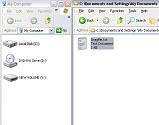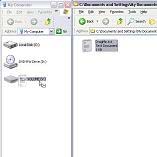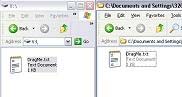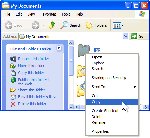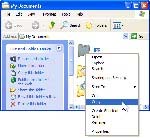L’espansione di Seagate 1 TB funziona su un Mac
Lo voglio espansione di Seagate su Mac ma come usare
Ciò significa che puoi copiare file che si trovano sul disco rigido esterno di Seagate sul tuo Mac e usarli lì.
Riepilogo
Le unità di espansione di Seagate sono formattate per le finestre e non vengono fornite con alcun software di backup. Tuttavia, puoi ancora usarli su un Mac seguendo alcuni passaggi. Innanzitutto, dovrai riformattare l’unità per renderlo compatibile con Mac. Una volta formattato, è possibile spostare manualmente i file sull’unità o impostarlo per il backup automatico utilizzando Time Machine.
Punti chiave
1. Le unità di espansione di Seagate sono formattate per le finestre. Non vengono forniti con alcun software di backup.
2. Il riformattazione è necessario per gli utenti Mac. Gli utenti di Mac dovranno riformattare l’unità prima di poterlo utilizzare sui loro computer Mac.
3. Gli utenti di Windows possono utilizzare l’unità senza ulteriori passaggi. Basta collegare il cavo di alimentazione e USB e l’unità dovrebbe apparire sul computer.
4. Spostare manualmente i file utilizzando Drag and Drop. È possibile trascinare e rilasciare i file dal tuo computer all’unità esterna in Windows.
5. Copia e incolla i file nell’unità esterna in Windows. Puoi anche copiare e incollare i file nell’unità esterna in Windows.
6. Ridimensiona Windows per funzionare con più Windows. Ridimensiona Windows in modo da poter facilmente trascinare, far cadere o copiare i file tra loro.
7. Riformattare l’unità per Mac. Prima di poter utilizzare l’unità su un Mac, è necessario riformattare.
8. Usa la macchina del tempo per il backup automatico su Mac. È possibile impostare l’unità per funzionare con Time Machine per backup automatici su un Mac.
9. Sposta manualmente i file sull’unità su Mac. È possibile utilizzare vari metodi, come copia e incolla o trascina e rilassati, per spostare manualmente i file sull’unità su un Mac.
10. Copia e incolla le istruzioni su Mac. Impara come copiare e incollare file e cartelle su un Mac.
Domande e risposte
1. Posso usare un’unità di espansione di Seagate su un Mac senza riformattarlo?
No, devi riformattare l’unità prima di poterlo usare su un Mac. È inizialmente formattato per Windows, quindi è necessario un riformattazione per la compatibilità con Mac.
2. Cosa succede se provo a usare l’unità su un Mac senza riformattarlo?
Se si tenta di utilizzare l’unità su un Mac senza riformattarlo, sarà di sola lettura. Ciò significa che non sarai in grado di copiare o spostare alcun dato nell’unità.
3. Come si riformatta la guida di espansione di Seagate per Mac?
Per riformattare la guida di espansione di Seagate per Mac, segui questi passaggi:
- Collega l’unità al tuo Mac.
- Utilità del disco aperto.
- Seleziona l’unità dall’elenco dei dispositivi.
- Scegli l’opzione “cancella”.
- Seleziona il formato desiderato (di solito Mac OS Extended Journals).
- Fai clic su “cancella” per iniziare il processo di riformattazione.
- Una volta completato il processo, l’unità sarà compatibile con Mac.
4. Posso ancora usare l’unità di espansione di Seagate sulle finestre dopo averlo riformattato per Mac?
No, una volta riformati l’unità per Mac, sarà compatibile solo con Mac. Se vuoi usarlo di nuovo su Windows, dovrai riformattarlo in un formato compatibile con Windows.
5. Come faccio a spostare manualmente i file nell’unità di espansione di Seagate su Windows?
Esistono due metodi che puoi utilizzare per spostare manualmente i file sull’unità in Windows: trascinare e copiare e incollare.
Trascinare e rilasciare:
- Apri due finestre: una con i file di origine e uno con l’unità di espansione di Seagate.
- Trascina i file desiderati dall’origine alla finestra di destinazione.
- I file verranno copiati nell’unità.
Copia e incolla:
- Fare clic con il tasto destro sul file che desideri copiare.
- Scegli “Copia” o premi Ctrl + C.
- Apri la finestra dell’espansione di Seagate.
- Fare clic con il pulsante destro del mouse all’interno della finestra e scegliere “Incolla” o premere Ctrl + V.
- Il file verrà copiato nell’unità.
6. Posso usare l’unità di espansione di Seagate con la macchina del tempo su Mac?
Sì, è possibile impostare l’unità di espansione di Seagate per funzionare con Time Machine per backup automatici su un Mac. Una volta che l’unità è formattata per Mac, è possibile selezionarlo come destinazione di backup nelle impostazioni della macchina del tempo.
7. Come faccio a spostare manualmente i file nell’unità di espansione di Seagate su Mac?
Esistono diversi modi per spostare i file nell’unità di espansione di Seagate su un Mac, incluso l’utilizzo del menu File o delle scorciatoie da tastiera. Ecco un esempio usando copia e incolla:
- Apri la posizione in cui è archiviato il file.
- Seleziona il file che si desidera copiare.
- Fare clic con il pulsante destro del mouse sul file e scegliere “Copia” o premere il comando + C.
- Apri la finestra dell’espansione di Seagate.
- Fare clic con il tasto destro del mouse all’interno della finestra e scegliere “Incolla” o premere il comando + V.
- Il file verrà copiato nell’unità.
8. Posso usare l’unità di espansione di Seagate con Mac e Windows?
Sì, se formati l’unità di espansione di Seagate come exfat, può essere utilizzata con computer Mac e Windows. Questo filesystem è compatibile con entrambi i sistemi operativi.
9. C’è qualche software di backup incluso nell’unità di espansione di Seagate?
No, le unità di espansione di Seagate non vengono fornite con alcun software di backup. È possibile utilizzare l’unità come semplice dispositivo di archiviazione.
10. Posso proteggere con password l’unità di espansione di Seagate?
No, le unità di espansione di Seagate non dispongono di funzionalità di protezione da password integrate. Se si desidera proteggere con password i tuoi file, è possibile utilizzare il software di crittografia di terze parti o utilizzare le funzionalità di crittografia integrate fornite dal sistema operativo.
11. Posso usare l’unità di espansione di Seagate per riprodurre file multimediali su una TV?
Dipende dalle capacità della tua TV. Alcuni TV possono leggere e riprodurre file multimediali direttamente da unità esterne, mentre altri possono richiedere dispositivi o software aggiuntivi. Controlla le specifiche o il manuale della tua TV per vedere se supporta la riproduzione USB.
12. Cosa dovrei fare se la mia guida di espansione di Seagate non è riconosciuta dal mio computer?
Se la tua guida di espansione di Seagate non è riconosciuta dal tuo computer, è possibile provare i seguenti passaggi di risoluzione dei problemi:
- Assicurarsi che i cavi di alimentazione e USB siano correttamente collegati.
- Prova a collegare l’unità a una porta o computer USB diversa.
- Controlla se l’unità viene visualizzata nello strumento di utilità (MAC) di gestione del disco (Windows) o Disk).
- Se l’unità viene visualizzata nello strumento di gestione del disco, prova ad assegnare una lettera di unità (Windows) o riformattare l’unità (Mac).
- Se nessuno dei passaggi precedenti funziona, potrebbe esserci un problema hardware con l’unità. Contatta il supporto di Seagate per ulteriore assistenza.
13. Posso utilizzare l’unità di espansione di Seagate per installare applicazioni e giochi?
No, l’unità di espansione di Seagate è progettata principalmente per l’archiviazione dei file. Non è consigliabile installare applicazioni o giochi direttamente sull’unità, in quanto può influire sulle prestazioni e la compatibilità.
14. Come rimuovo in modo sicuro l’unità di espansione di Seagate da un computer?
Per rimuovere in modo sicuro l’unità di espansione di Seagate da un computer, seguire questi passaggi:
- Assicurati che tutte le operazioni di trasferimento di file siano complete.
- Chiudi eventuali file aperti o Windows associati all’unità.
- Fare clic sull’icona del vassoio di sistema o della barra dei menu per la rimozione in sicurezza dei dispositivi.
- Seleziona l’unità di espansione di Seagate dall’elenco dei dispositivi collegati.
- Attendere che il sistema finisca il processo di rimozione sicura.
- Una volta che la notifica appare, è sicuro scollegare l’unità.
15. Cosa dovrei fare se l’unità di espansione di Seagate non funziona o fallisce?
Se la tua guida di espansione di Seagate non funziona o fallisce, è possibile provare i seguenti passaggi di risoluzione dei problemi prima di cercare assistenza professionale:
- Controllare i cavi di alimentazione e USB per eventuali danni o connessioni sciolte.
- Collegare l’unità a un altro computer o porta USB per isolare il problema.
- Prova a ripristinare l’unità scollegandola e riconnetterla.
- Aggiorna il firmware dell’unità e installa eventuali aggiornamenti software disponibili.
- Se nessuno dei passaggi sopra funziona, contattare il supporto di Seagate per ulteriore assistenza.
Lo voglio espansione di Seagate su Mac ma come usare
Ciò significa che puoi copiare file che si trovano sul disco rigido esterno di Seagate sul tuo Mac e usarli lì.
Come usare la tua guida di espansione di Seagate
Le unità di espansione di Seagate non vengono fornite con alcun software di backup e sono formattate per le finestre. Nel computer basato su Windows, non è necessario fare nulla di speciale o aggiuntivo per far funzionare l’unità. Basta collegare l’alimentazione, collegare il cavo USB e l’unità dovrebbe apparire nel (my) computer/questo PC e Windows Explorer/File Explorer.
Per Mac, dovrai riformattare l’unità prima di usarla perché sarà di sola lettura su un Mac, il che significa che non sarai in grado di copiare o spostare i dati sull’unità. Vedi la sezione Mac per maggiori dettagli.
Utilizzando l’unità con Windows:
- Trascinare e rilasciare
- Copia e incolla
Come spostare manualmente i tuoi dati sull’unità in Windows:
Trascinare e rilasciare
Qui discuteremo di trascinare un pezzo di dati dalla cartella (My) Documents all’unità esterna. Questo esercizio può essere ripetuto con un file, molti file, una cartella o molte cartelle.
- Innanzitutto, apri una finestra facendo doppio clic su (mio) computer/questo PC.
- Se l’angolo in alto a destra della finestra che si apre include questo simbolo (
), cliccalo.
Cambierà in questo simbolo:.
- Ora puoi ridimensionarlo. Sposta il mouse in un angolo della finestra.
- Fare clic e tenere premuto il pulsante del mouse, nell’angolo della finestra.
- Sposta il mouse, tenendo ancora premuto il pulsante e l’angolo della finestra si muoverà con il mouse. Ridimensionalo in modo che prenda solo una parte dello schermo.
- Cerca l’unità di espansione di Seagate in (mio) computer/questo PC. Sarà una lettera di unità, come E: o F: (a meno che tu non l’abbia cambiata). Apri (i miei) documenti facendo doppio clic su di esso.
- Ridimensiona la finestra allo stesso modo, in modo che ogni finestra abbia solo una parte dello schermo.
- Ora avrai due finestre. Uno è l’origine, una è la destinazione.
(Fare clic per espandere l’immagine.) - Fare clic e tenere premuto il pulsante del mouse, sul documento che si desidera spostare. Si illuminerà e un’immagine “fantasma” si muoverà con il pulsante del mouse.
- Trascina il mouse in modo che l’immagine “fantasma” si libra sull’icona che rappresenta l’unità esterna (in questo esempio, l’unità v:).
(Fare clic per espandere l’immagine.) - Lascia andare il pulsante del mouse e il file copierà automaticamente sull’unità esterna.
- Fare doppio clic sull’unità esterna’lettera s.
- Il contenuto dell’unità esterna verrà visualizzato nella finestra.
(Fare clic per espandere l’immagine.) - L’attività è completa! Questo è noto come un’azione “trascinante.
Copia e incolla
- Fare doppio clic per aprire il luogo in cui si trova il file che si desidera copiare. (I miei) documenti, ad esempio.
- Trova il file o la cartella che desideri copiare e fare clic con il tasto destro su di esso.
- Verrà visualizzato un menu a discesa. Scegli Copia.
(Fare clic per espandere l’immagine.) - Il file o la cartella viene ora copiato e tenuto nella memoria a breve termine del computer.
- Fare doppio clic per aprire (mio) computer/questo PC.
- Cerca l’unità di espansione di Seagate in (mio) computer/questo PC. Sarà una lettera di unità, come E: o F: (a meno che tu non l’abbia cambiata). Fare doppio clic sull’unità esterna.
- La finestra cambierà in una visualizzazione del contenuto dell’unità esterna.
- Nella barra superiore della finestra, scegli Modifica.
In alternativa, è possibile fare clic con il tasto destro sullo spazio vuoto all’interno della finestra e verrà visualizzato un menu a discesa. - Scegli la pasta.
(Fare clic per espandere l’immagine.) - Il file o la cartella appariranno all’interno della finestra. È copiato.
- L’attività è completa! Questa è nota come un’azione “copia e incolla”.
Usando l’unità con Mac:
Per Mac dovrai riformattare l’unità prima di usarla. Una volta completato, l’unità deve essere rilevata permettendoti di spostare manualmente i file sull’unità o di impostarli con il backup automatico della macchina del tempo.
Per il backup automatico utilizzando Time Machine:
Backup e ripristino con la macchina del tempo
Come spostare manualmente i tuoi dati sull’unità su un Mac:
Esistono molti modi per spostare i file nell’unità di espansione; vanno dal menu file/copia e incolla, fai clic con il pulsante destro del mouse/copia e incolla e trascinano i comandi della tastiera. Si prega di notare che qualunque opzione utilizzata, è tutto controllato da Mac OS. Fare riferimento alla documentazione del tuo computer Macintosh per vari metodi di copia e incolla o visualizza le istruzioni di seguito.
Copia e incolla: La funzione di duplicare (copiare) file/cartelle in un programma per computer e aggiungerlo a un altro luogo (cartella, directory, volume, ecc.)
Copia e incolla le istruzioni:
- Apri la posizione in cui è archiviato il file/cartella e la posizione in cui si desidera copiare il file/cartella.
- Seleziona l’elemento che desideri copiare
- Fare clic con il tasto destro (controlla+clic) su di esso o fare clic su Modifica nella barra dei menu nella parte superiore dello schermo
- Seleziona Copia dal menu
- Fare clic con il tasto destro (controlla+clic) all’interno della posizione in cui si desidera salvare il file o fare clic su Modifica nella barra dei menu nella parte superiore dello schermo
- Seleziona incolla dal menu
Metodo più veloce di copia e incolla:
- Seleziona l’elemento che desideri copiare
- Tenere premuto il tasto di comando (⌘) e premere (c)
- All’interno della posizione in cui si desidera salvare il file, tenere premuto il tasto di comando (⌘) e premere (V).
[Lo voglio] Espansione di Seagate su Mac ma come usare?
Ti stai chiedendo … posso usare la mia espansione di Seagate con un Mac?
La risposta è un grande sì! Puoi.
E non lo fa’importa se tu’ve a 1 TB, 5 TB o un’espansione con spazio di archiviazione più grande. Un’espansione SSD o un’unità desktop.
Puoi utilizzare l’unità esterna di espansione sul tuo MacBook Pro, MacBook Air o iMac.
E tu’Scoprirò tutte le cose da sapere e ti terranno a mente. Proprio qui in questo articolo.
Sentiti libero di usare il contenuto per trovare ciò di cui hai bisogno. E salta dritto lì.
La tua espansione di Seagate è compatibile con il tuo Mac?
Le ultime unità di espansione di Seagate ora sono formattate Exfat. E questo significa fuori dalla scatola che puoi collegare direttamente a un computer Mac o un PC.
Prima, che le unità di espansione di Seagate erano formattate da NTFS.
Il formato NTFS è un formato basato su PC. E significava che la tua espansione di Seagate si sarebbe collegata direttamente a un PC Windows.
Un Mac può leggere un Drive NTFS Seagate. Ma tu puoi’t Aggiorna o inserisci nuovi file sulla tua espansione in NTFS da un Mac. Voi’D Ho bisogno di riformattare prima.
Anche con un’espansione esterna a base di escate. Esso’è probabile tu’D essere la migliore formattazione comunque.
Perché io’ve ha notato che alcune delle unità di espansione di exfat sono dotate di un record di avvio principale come mappa delle partizioni. E un Mac funziona meglio con un’unità exfat con una mappa delle partizioni GUID. Anche i più recenti computer Windows supportano lo stesso formato della mappa delle partizioni di un Mac.
Inoltre, Time Machine non’T Supporto sostenendo un azionamento in formattata Exfat.
La formattazione è qualcosa che richiede solo pochi minuti. Ed esso’è facile una volta che sai come.
Voi’Scoprirò come più avanti in questo post. O usa il tavolo dei contenuti per saltare a destra ad esso.
Potresti voler controllare il formato attuale della tua espansione di Seagate. Dai un’occhiata veloce a questo post qui ‘Come controllare il formato del disco rigido esterno su Mac‘.
Quindi torna qui dopo.
Espansione di Seagate su Mac: collegamento
Quando collega il tuo mare al tuo computer Mac.
Il tuo disco rigido portatile di Seagate. O SSD ottiene la sua potenza dal tuo Mac attraverso i tuoi MacS USB’S Port tramite il suo cavo USB.
Le unità di espansione del desktop hanno un cavo di alimentazione separato. Perché quelle unità sono più grandi e hanno bisogno del potere diretto.
Il disco rigido esterno di Seagate ha un cavo USB con una connessione di tipo A alla fine per il tuo Mac. E un USB microb alla fine che si collega al dispositivo di stoccaggio di Seagate.
La tua espansione di Seagate sugli ultimi Mac
Per quelli di voi con i più recenti Mac. Qualunque cosa dal 2016 Macs con USB C o USB 3.1 ti porta’Avrà bisogno di un cavo dell’adattatore.
Le connessioni USB di tipo A e USB C sono fisicamente diverse ma compatibili.
Se vuoi una spiegazione più dettagliata delle diverse porte USB su Mac con immagini. Puoi trovarli in questo articolo su come collegare un disco rigido esterno al tuo Mac.
Interessato a un nuovo disco rigido di Seagate? E stava solo controllando se potevi usare su Mac? Dai un’occhiata a questa recensione di espansione di Seagate qui.
Iniziando a utilizzare il disco rigido di Seagate su Mac
Accendi il tuo Mac. Login. E collega il tuo cavo USB al tuo Mac’S Porta USB.
Se è necessario utilizzare un adattatore per il tuo Mac’S USB C Port. Quindi indossarlo prima di collegare.
Per la tua unità portatile. O SSD’Vale la pena controllare che il tuo MacBook abbia abbastanza carica nella batteria per il tuo Drive USB Seagate. Oppure collega il tuo Mac alla potenza esterna.
Una volta tu’VE Collegato alla tua espansione di Seagate, il tuo Mac richiederà alcuni secondi.
Quindi il tuo disco esterno di Seagate esterno’S Icona verrà sul tuo Mac’S desktop.
Se il tuo disco esterno di Seagate’S Drive Icona non’apparire sul tuo desktop. Controlla le impostazioni di Finder (Mac OS Ventura). In precedenti il sistema operativo Mac lo rilascia’s chiamato preferenze.
Selezionare la casella ‘Dischi esterni’ Per mostrare la tua espansione di Seagate sul tuo Mac’S desktop. Voi’Lo troverò sotto la scheda Generale.
Formattazione della tua espansione di Seagate per Mac?
Puoi formattare la tua espansione di Seagate come file system Mac OS Extended (Journal). O APFS (Apple File System). O riformati per esagerare se trovi il tuo mare non è’T abbastanza formattato proprio per il tuo Mac.
APFS è meglio utilizzare sull’unità SSD di espansione. Come’S realizzato per SSD veloce’S.
La formattazione richiede solo minuti.
Se sai che ci sono documenti che desideri sul tuo disco rigido esterno di Seagate. Dire no alla formattazione.
Copia quei file prima di formattare il disco rigido esterno di espansione. O tu’perderanno quei file.
1. Accedi al tuo Mac e collega il tuo mare’cavo USB.
In pochi istanti tu’Vedrò l’icona del disco rigido di Seagate sul desktop. Se il tuo viaggio’S icona non lo fa’T si presenta. Scorri questo post e leggi la sezione iniziale appena sopra.
2. Si avvia l’utilità del disco.
Voi’Trova l’utilità del disco nella cartella Applicazioni. All’interno della cartella delle utility.
3. Fai clic sul tuo mare sotto unità esterne.
Voi’Vedrò tutte le unità collegate al tuo Mac sul lato sinistro della finestra pop -up.
Voi’Troverà la tua spinta esterna di Seagate sotto il ‘Esterno’ intestazione.
Fai clic sul disco rigido esterno o SSD di espansione al livello superiore.
Questo è importante.
Se indossi’T Seleziona l’unità al giusto livello. Puoi ottenere errori casuali con la formazione del tuo dispositivo di stoccaggio di Seagate.
Se potete’T Vedi più di un livello elencato, quindi scegli ‘Visualizzazione’ Nella parte superiore della finestra dell’utilità del disco.
Quindi scegli Show tutti i dispositivi.
4. Quindi fare clic su Cancella.
Esso’s nella parte superiore della finestra popup dell’utilità disco.
5. Imposta l’unità di espansione’O opzioni di formattazione.
La finestra popup successiva è dove si seleziona come vuoi formattare la tua guida di espansione di Seagate per Mac.
Dai un nome al disco rigido esterno o SSD.
La prima volta che formati il tuo drive pick mac os esteso (journal). Anche se vuoi formattare come APFS o EXFAT. Quando tu’sta cambiando un disco’S FORMATO SCEGLI PRIMO.
Per lo schema Scegli la mappa delle partizioni GUID.
Quindi fare clic su Cancella in basso a destra della finestra.
Il tuo Mac ora farà il suo lavoro. E in pochi istanti tu’Formatta la tua espansione di Seagate.
Quindi se si desidera formattare come APFS o EXFAT. Salta di nuovo i passaggi e questa volta puoi scegliere APFS o EXFAT. Con la mappa delle partizioni GUID per lo schema.
Voi’Trova un articolo sul sito con maggiori dettagli a questo link qui. Formato di espansione di Seagate per Mac. – Copre come formattare. E come scegliere quale formato scegliere.
Come formattare e partizionare la tua espansione di Seagate per Mac YouTube Video
Puoi guardare questo video YouTube di 13 minuti di Tech & Design. Il video spiega il processo di formattazione davvero bene. Guarda e usa insieme alle mie note.
E anche se ti senti’Re tecnicamente sfidato può vedere quanto sia facile da fare.
Disco rigido esterno di Seagate Come impostare su un Mac
Usando un’espansione di Seagate NTFS sul tuo Mac
Le unità di espansione della tecnologia Seagate più vecchie sono state vendute in formattata NTFS. Il tuo Mac può leggere i file sull’unità di espansione nel suo formato NTFS.
Ciò significa che puoi copiare file che si trovano sul disco rigido esterno di Seagate sul tuo Mac e usarli lì.
Ma tu puoi’copiarli di nuovo su un’espansione formattata NTFS. O modificare o modificare qualsiasi file sull’unità di espansione su un Mac.
Puoi acquistarti un po ‘di software di driver NTFS e utilizzare la tua espansione della tecnologia Seagate così com’è. Senza cambiare il formato dell’unità.
Se vuoi saperne di più su questa opzione, dai un’occhiata al mio articolo qui. ‘Disco rigido esterno per Mac e PC senza riformattazione‘.
Usando la tua espansione di Seagate per trascinare i file sul tuo Mac
È facile e familiare come l’uso dell’unità interna all’interno del tuo Mac.
Sul tuo Mac trascini e lasci cadere. Oppure copia e incolla i file da una finestra Finder all’altra sul tuo Mac.
Invece, tu’Sarò trascinando e rilasciando. O copiare e incollare da una finestra di Finder sul tuo Mac. A un’altra finestra di Finder sulla tua espansione di Seagate portatile.
Ora la tua espansione di Seagate è tutta formattata. Voi’Vedrò la sua icona sul tuo desktop.
Doppio clic sull’espansione di Seagate’L’icona S e una finestra di Finder si apriranno.
Voi’ora è in grado di creare nuove cartelle sul disco rigido di espansione. Proprio come faresti sul tuo Mac.
Apri una nuova finestra Finder sul tuo Mac. E passare alla cartella con i file che si desidera copiare o passare alla tua espansione di Seagate.
Usa tutti i soliti modi in cui normalmente scegli i tuoi file. E trascinali attraverso la finestra Finder sulla tua guida di espansione di Seagate.
Attento!
Se i file sul disco rigido esterno di espansione sono l’unica copia dei tuoi file.
Assicurati di averne una copia altrove. O meglio ancora acquistare due espansioni di Seagate. E avere il secondo come backup del tuo primo.
Puoi controllare l’ultima recensione di espansione di Seagate se hai bisogno di una seconda guida.
Eliminazione di file dall’unità di espansione
Quando tu’VE eliminati i file dalla tua unità esterna di Seagate e terminato.
Assicurati di svuotare il tuo Mac’S cestino.
Fallo prima di espellere e collegare l’unità esterna di espansione.
Altrimenti le immagini fantasma dei file eliminati potrebbero ancora apparire sull’unità esterna.
Quando tu’VE ha finito di usare la tua espansione di Seagate sul tuo Mac
Assicurati di espellere l’unità dal tuo MAC prima di collegare il cavo USB.
Lo fai facendo clic con il pulsante destro del mouse sulla tua espansione di Seagate’icona S sul tuo desktop. E poi scegli Eject.
Un backup di Mac Seagate a un’unità di espansione
Time Machine è il software su un Mac che tu’Utilizzo per il backup.
Apple Time Machine userà felicemente la tua espansione di Seagate per il backup.
Da Mac OS Ventura in poi il Mac formatterà la tua espansione di Seagate per la macchina del tempo come parte della tua configurazione della macchina del tempo. In precedenti versioni di Mac OS come Monterey e prima, tu’Devono formattare la tua spinta all’espansione agli APF. O Mac OS Extended Journal.
Prendi nota però. Puoi usare gli APF ma solo dal mac os big sur. Questo perché le versioni precedenti Mac OS X non hanno supportato un backup della macchina del tempo su APFS.
Dopo che il tuo deposito di Seagate è formattato a destra. Lo hai semplicemente impostato nelle preferenze di sistema> macchina del tempo.
E ora in Mac OS Ventura IT’S chiamati Impostazioni di sistema. Fare clic sull’intestazione generale sul lato sinistro dello schermo. Voi’Vedi la macchina del tempo sul lato destro.
Puoi saperne di più a questo articolo qui. Espansione di Seagate Mac MAC Time. Fai clic sul testo collegato per passare all’articolo.
In chiusura
Mentre tu’RE QUI Verifica gli articoli correlati su tutto la tua espansione di Seagate sul sito.



 ), cliccalo.
), cliccalo.  .
.