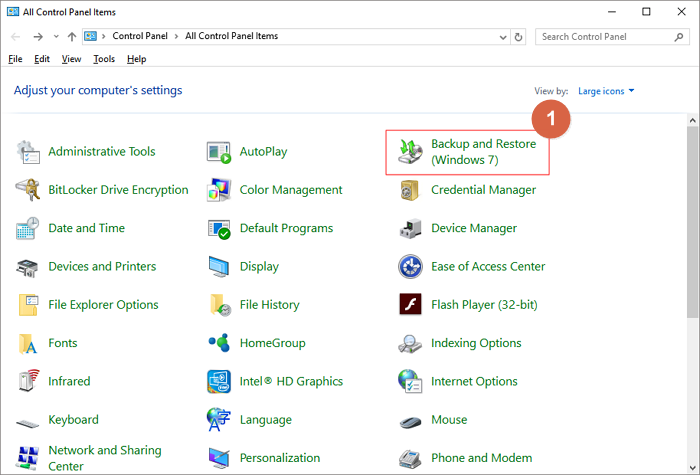L’immagine di sistema di Windows 10 include programmi
Un’immagine del disco include applicazioni e può essere ripristinata come immagine di sistema?
[Windows 11/10] Come creare e utilizzare l’immagine di sistema Windows per ripristinare il computer
Per eseguire il backup del sistema operativo Windows, è possibile seguire questi passaggi:
- Digita e cerca [Drive di recupero] Nella barra di ricerca di Windows, quindi fai clic su [Aprire].
- Se la Controllo dell’account utente La notifica viene visualizzata, seleziona [SÌ].
- Non controllare la casella a [File di sistema di backup sull’unità di recupero], e poi seleziona [Prossimo]. Si noti che questo passaggio è quello di creare un’immagine di sistema che includa programmi e file personali.
- Collegare l’unità flash USB che si desidera utilizzare come dispositivo avviabile per inserire l’ambiente di ripristino di Windows.
- Nelle unità disponibili, selezionare l’unità flash USB che si desidera utilizzare, quindi seleziona [Prossimo]. Se utilizzerai un disco rigido USB esterno per salvare l’immagine di sistema, è possibile collegare lo stesso per creare il dispositivo avviabile. Windows creerà automaticamente una nuova partizione sul disco rigido USB esterno.
- Selezionare [Creare], e il sistema inizierà a creare l’unità di recupero. Questo processo può richiedere un po ‘di tempo a seconda delle specifiche del computer e delle dimensioni degli strumenti di riparazione.
- Verrà creata l’unità di ripristino (dispositivo avviabile) e puoi fare clic [Fine].
- Se è stato creato il dispositivo avviabile tramite un disco rigido USB esterno e si desidera utilizzare la stessa unità per salvare l’immagine del sistema, è necessario creare una nuova partizione e impostare il formato su NTFS. Puoi saperne di più sulla partizione del disco rigido 11/10 di Windows, riduci ed estendi per creare una nuova partizione.
Nota: Tutti i file sull’unità flash USB verranno eliminati durante il processo, quindi assicurati di eseguire il backup prima dei file se hai dati all’interno.
Nota: Assicurati che l’adattatore CA sia collegato durante il processo e non forzati per evitare errori.
Nota: Lo spazio rimanente sul disco rigido USB esterno non è allocato a causa della creazione di un’unità di recupero.

Si consiglia di creare periodicamente una nuova immagine di sistema e eseguire il backup dei programmi e dei file personali mentre Windows aggiorna regolarmente e migliora la sicurezza e le prestazioni.
- Digita e cerca [Pannello di controllo] Nella barra di ricerca di Windows, quindi fai clic su [Aprire].
- Nel Sistema e sicurezza campo, selezionare [Backup and Restore (Windows 7)].
- Selezionare [Crea un’immagine di sistema].
- Nel Su un disco rigido campo, seleziona un’unità in cui si desidera salvare l’immagine del sistema, quindi selezionare [Prossimo].
- Il sistema elencherà le unità che verranno eseguite il backup e lo spazio del disco richiesto. Selezionare [Avvia backup] Per iniziare a creare l’immagine del sistema. Questo processo può richiedere un po ‘di tempo a seconda delle specifiche del computer e delle dimensioni dell’immagine di sistema.
- È possibile ricevere una notifica per creare un CD/DVD di riparazione del sistema, che può immettere l’ambiente di recupero Windows. Selezionare [NO]. Questo passaggio non è necessario se hai già creato un’unità flash USB di riparazione di sistema.
Nota: Assicurati che l’adattatore CA sia collegato durante il processo e non forzati per evitare errori.
Un’immagine del disco include applicazioni e può essere ripristinata come immagine di sistema
Passo 2. Per eseguire il backup del sistema operativo Windows, fare clic su “Sistema operativo“Per iniziare l’attività di backup.
[Windows 11/10] Come creare e utilizzare l’immagine di sistema Windows per ripristinare il computer
Crea un’unità flash USB di riparazione del sistema, che può inserire l’ambiente di ripristino di Windows, tramite il integrato “Crea un’unità di recupero” Funzione in Windows.
- Digitare e cercare [Drive di recupero] Nella barra di ricerca di Windows ①, quindi fai clic su [Aprire] ② .
- Se la Controllo dell’account utente La notifica viene visualizzata, seleziona [SÌ] ③ .
recupero
- Non controllare la casella a [File di sistema di backup sull’unità di recupero] ④, quindi seleziona [Prossimo] ⑤ .
Nota: I seguenti passaggi eseguiranno il backup del sistema tramite l’immagine di sistema (compresi i programmi e i file personali), quindi non’t In questo passaggio deve eseguire il backup del sistema a un’unità di recupero (backup del sistema vinto’T includere i tuoi programmi e file personali). - Collegare il USB Flash Drive che si desidera creare un dispositivo avviabile per inserire l’ambiente di ripristino di Windows al tuo computer.
Nota: tutti i file sull’unità flash USB verranno eliminati durante il processo , Quindi, eseguiti il backup prima dei file se hai dati all’interno di origine. - Nelle unità / i disponibili, conferma e seleziona l’unità flash USB che si desidera utilizzare ⑥, quindi seleziona [Prossimo] ⑦ .
Nota: Se userai un disco rigido USB esterno Per salvare l’immagine di sistema, è possibile collegare lo stesso per creare il dispositivo avviabile per inserire l’ambiente di ripristino di Windows (Windows creerà automaticamente una nuova partizione sul disco rigido USB esterno). - Selezionare [Creare] ⑧ e il sistema inizierà a creare l’unità di recupero. Ci vorrà del tempo e dipende dalle specifiche del computer e dalle dimensioni degli strumenti di riparazione.
NOTA: assicurarsi che l’adattatore CA sia collegato durante il processo e non si formi di chiusura per evitare errori. - Viene creata l’unità di ripristino (dispositivo avviabile) e fai clic su [Fine] ⑨ .
- Se si crea il dispositivo avviabile tramite il disco rigido USB esterno e si utilizza la stessa unità per salvare l’immagine di sistema, continua con il passaggio seguente.
Lo spazio rimanente non è allocato nello stato nel disco rigido USB esterno a causa della creazione di un’unità di recupero.
Prima di creare un’immagine di sistema, è necessario creare manualmente una nuova partizione e Imposta il formato su tipo NTFS . Qui puoi saperne di più sulla partizione del disco rigido [Windows 11/10], restringere ed estendersi per creare una nuova partizione.
Poiché Windows aggiornerà e migliorerà regolarmente la sicurezza e le prestazioni, ti consigliamo di ripetere periodicamente i seguenti passaggi per creare una nuova immagine di sistema e eseguire il backup dei programmi e dei file personali.
- Digitare e cercare [Pannello di controllo] Nella barra di ricerca di Windows ①, quindi fai clic su [Aprire] ② .
- Nel Sistema e sicurezza campo, selezionare [Backup and Restore (Windows 7)] ③ .
- Selezionare [Crea un’immagine di sistema] ④ .
- Nel Su un disco rigido campo, selezionare un’unità in cui si desidera salvare l’immagine del sistema ⑤, quindi selezionare [Prossimo] ⑥ .
- Il sistema elenca le unità che verranno eseguite il backup e lo spazio del disco richiesto. Seleziona [Avvia backup] Per iniziare a creare un’immagine di sistema ⑦ . Ci vorrà del tempo e dipende dalle specifiche del computer e dalle dimensioni dell’immagine di sistema. In questo esempio, potrebbe essere necessaria 1 ora per eseguire il backup dell’immagine di sistema di 63 GB su disco.
NOTA: assicurarsi che l’adattatore CA sia collegato durante il processo e non si formi di chiusura per evitare errori. - È possibile ricevere la seguente notifica durante il processo di creazione e selezionare [NO] ⑧ .
Questo passaggio è quello di creare un CD/DVD di riparazione del sistema, che può immettere l’ambiente di ripristino di Windows. Tuttavia, creiamo già un’unità flash USB di riparazione del sistema nell’ultimo capitolo, quindi non è necessario creare un CD/DVD di riparazione del sistema. - La creazione di immagini di sistema è completata, seleziona [Vicino] ⑨ .
- Sull’unità salvi il backup, genererà un WindowsMageBackup cartella, che è dove si trova l’immagine del sistema.
Se si desidera mantenere la vecchia immagine di sistema, è possibile copiare l’intera cartella di WindowsMageBackup in una nuova posizione, quindi creare una nuova immagine di sistema.
Se si verifica il computer non è possibile l’avvio, è possibile utilizzare l’unità di recupero per inserire Windows Recovery Environment (Winre) e quindi ripristinare il computer tramite l’immagine di sistema.
- Collega l’unità di ripristino (unità flash USB) creata al tuo computer. Qui puoi saperne di più su come creare un’unità flash USB di riparazione del sistema, che può inserire l’ambiente di recupero Windows.
- Accendi sul computer e seleziona l’opzione di avvio come unità flash USB, qui puoi saperne di più su come avviare il sistema dall’unità USB/CD-ROM.
- Il computer inserirà l’ambiente di recupero di Windows, quindi scegli la lingua.
- Scegli il layout della tastiera.
- Selezionare [Risoluzione dei problemi] ① .
- Selezionare [Opzioni avanzate] ② .
- Selezionare [Recupero di immagine del sistema] ③ .
- Selezionare [Windows 11] ④ .
- Il sistema cercherà automaticamente l’ultima immagine di sistema disponibile.
Puoi anche selezionare manualmente un’immagine di sistema. Selezionare [Seleziona un’immagine di sistema] ⑤, quindi seleziona [Prossimo] ⑥ . - Seleziona una posizione dell’immagine di sistema in cui si desidera utilizzare ⑦, quindi fai clic su [Prossimo] ⑧ .
Se l’immagine del sistema viene salvata sul disco rigido esterno, collegala al computer, quindi fai clic su ricaricare. - Il sistema elencherà tutte le immagini di sistema disponibili su questa unità e selezionerà un’immagine di sistema che si desidera recuperare ⑨, quindi fare clic su [Prossimo] ⑩ .
- Sei in grado di formattare e ripristinare i dischi esistenti ⑪, quindi fare clic su [Prossimo] ⑫ .
- Assicurati che le informazioni sull’immagine del sistema ripristinate ⑬, quindi seleziona [Fine] ⑭ .
- Il sistema te lo ricorderà Tutti i dati sulle unità da ripristinare verranno sostituiti con i dati nell’immagine di sistema , Selezionare [SÌ] Per avviare il processo di ripristino ⑮ .
- Il tuo computer è stato ripristinato con successo e si riavverrà automaticamente in 60 secondi. Puoi anche selezionare [Riavvia ora] ⑯ e il computer inserisce il sistema operativo Windows dopo il riavvio.
- Crea un’unità flash USB di riparazione del sistema, che può immettere l’ambiente di ripristino di Windows
- Crea immagine di sistema
- Usa l’immagine di sistema per recuperare il computer
Crea un’unità flash USB di riparazione del sistema, che può inserire l’ambiente di ripristino di Windows, tramite il integrato “Crea un’unità di recupero” Funzione in Windows.
- Digitare e cercare [Crea un’unità di recupero] Nella barra di ricerca di Windows ①, quindi fai clic su [Aprire] ② .
- Se la Controllo dell’account utente La notifica viene visualizzata, seleziona [SÌ] ③ .
- Non controllare la casella a [File di sistema di backup sull’unità di recupero] ④, quindi seleziona [Prossimo] ⑤ .
Nota: I seguenti passaggi eseguiranno il backup del sistema tramite l’immagine di sistema (compresi i programmi e i file personali), quindi non’t In questo passaggio deve eseguire il backup del sistema a un’unità di recupero (backup del sistema vinto’T includere i tuoi programmi e file personali). - Collegare il USB Flash Drive che si desidera creare un dispositivo avviabile per inserire l’ambiente di ripristino di Windows al tuo computer.
Nota: tutti i file sull’unità flash USB verranno eliminati durante il processo , Quindi, eseguiti il backup prima dei file se hai dati all’interno di origine. - Nelle unità / i disponibili, conferma e seleziona l’unità flash USB che si desidera utilizzare ⑥, quindi seleziona [Prossimo] ⑦ .
Nota: Se userai un disco rigido USB esterno Per salvare l’immagine di sistema, è possibile collegare lo stesso per creare il dispositivo avviabile per inserire l’ambiente di ripristino di Windows (Windows creerà automaticamente una nuova partizione sul disco rigido USB esterno). - Selezionare [Creare] ⑧ e il sistema inizierà a creare l’unità di recupero. Ci vorrà del tempo e dipende dalle specifiche del computer e dalle dimensioni degli strumenti di riparazione.
NOTA: assicurarsi che l’adattatore CA sia collegato durante il processo e non si formi di chiusura per evitare errori. - Viene creata l’unità di ripristino (dispositivo avviabile) e fai clic su [Fine] ⑨ .
- Se si crea il dispositivo avviabile tramite il disco rigido USB esterno e si utilizza la stessa unità per salvare l’immagine di sistema, continua con il passaggio seguente.
Lo spazio rimanente non è allocato nello stato nel disco rigido USB esterno a causa della creazione di un’unità di recupero.
Prima di creare un’immagine di sistema, è necessario creare manualmente una nuova partizione e Imposta il formato su tipo NTFS . Qui puoi saperne di più sulla partizione del disco rigido [Windows 11/10], restringere ed estendersi per creare una nuova partizione.
Poiché Windows aggiornerà e migliorerà regolarmente la sicurezza e le prestazioni, ti consigliamo di ripetere periodicamente i seguenti passaggi per creare una nuova immagine di sistema e eseguire il backup dei programmi e dei file personali.
- Digitare e cercare [Pannello di controllo] Nella barra di ricerca di Windows ①, quindi fai clic su [Aprire] ② .
- Nel Sistema e sicurezza campo, selezionare [Backup and Restore (Windows 7)] ③ .
- Selezionare [Crea un’immagine di sistema] ④ .
- Nel Su un disco rigido campo, selezionare un’unità in cui si desidera salvare l’immagine del sistema ⑤, quindi selezionare [Prossimo] ⑥ .
- Il sistema elenca le unità che verranno eseguite il backup e lo spazio del disco richiesto. Seleziona [Avvia backup] Per iniziare a creare un’immagine di sistema ⑦ . Ci vorrà del tempo e dipende dalle specifiche del computer e dalle dimensioni dell’immagine di sistema. In questo esempio, potrebbe essere necessaria 1 ora per eseguire il backup dell’immagine di sistema di 44 GB di spazio su disco.
NOTA: assicurarsi che l’adattatore CA sia collegato durante il processo e non si formi di chiusura per evitare errori. - È possibile ricevere la seguente notifica durante il processo di creazione e selezionare [NO] ⑧ .
Questo passaggio è quello di creare un CD/DVD di riparazione del sistema, che può immettere l’ambiente di ripristino di Windows. Tuttavia, creiamo già un’unità flash USB di riparazione del sistema nell’ultimo capitolo, quindi non è necessario creare un CD/DVD di riparazione del sistema. - La creazione di immagini di sistema è completata, seleziona [Vicino] ⑨ .
- Sull’unità salvi il backup, genererà un WindowsMageBackup cartella, che è dove si trova l’immagine del sistema.
Se si desidera mantenere la vecchia immagine di sistema, è possibile copiare l’intera cartella di WindowsMageBackup in una nuova posizione, quindi creare una nuova immagine di sistema.
Se si verifica il computer non è possibile l’avvio, è possibile utilizzare l’unità di recupero per inserire Windows Recovery Environment (Winre) e quindi ripristinare il computer tramite l’immagine di sistema.
- Collega l’unità di ripristino (unità flash USB) creata al tuo computer. Qui puoi saperne di più su come creare un’unità flash USB di riparazione del sistema, che può inserire l’ambiente di recupero Windows.
- Accendi sul computer e seleziona l’opzione di avvio come unità flash USB, qui puoi saperne di più su come avviare il sistema dall’unità USB/CD-ROM.
- Il computer inserirà l’ambiente di recupero di Windows, quindi scegli la lingua.
- Scegli il layout della tastiera.
- Selezionare [Risoluzione dei problemi] ① .
- Selezionare [Opzioni avanzate] ② .
- Selezionare [Recupero di immagine del sistema] ③ .
- Selezionare [Windows 10] ④ .
- Il sistema cercherà automaticamente l’ultima immagine di sistema disponibile.
Puoi anche selezionare manualmente un’immagine di sistema. Selezionare [Seleziona un’immagine di sistema] ⑤, quindi seleziona [Prossimo] ⑥ . - Seleziona una posizione dell’immagine di sistema in cui si desidera utilizzare ⑦, quindi fai clic su [Prossimo] ⑧ .
Se l’immagine del sistema viene salvata sul disco rigido esterno, collegala al computer, quindi fai clic su ricaricare. - Il sistema elencherà tutte le immagini di sistema disponibili su questa unità e selezionerà un’immagine di sistema che si desidera recuperare ⑨, quindi fare clic su [Prossimo] ⑩ .
- Sei in grado di formattare e ripristinare i dischi esistenti ⑪, quindi fare clic su [Prossimo] ⑫ .
- Assicurati che le informazioni sull’immagine del sistema ripristinate ⑬, quindi seleziona [Fine] ⑭ .
- Il sistema te lo ricorderà Tutti i dati sulle unità da ripristinare verranno sostituiti con i dati nell’immagine di sistema , Selezionare [SÌ] Per avviare il processo di ripristino ⑮ .
- Il tuo computer è stato ripristinato con successo e si riavverrà automaticamente in 60 secondi. Puoi anche selezionare [Riavvia ora] ⑯ e il computer inserisce il sistema operativo Windows dopo il riavvio.
Alcuni computer possono avere solo un disco rigido, ma è stato diviso in due partizioni per impostazione predefinita (come ci sono unità C e unità d sullo stesso disco). Puoi fare riferimento al seguente metodo per confermare quanti dischi sul tuo computer.
- Fare clic con il tasto destro del mouse sul [Inizio]
icona sulla barra delle applicazioni, quindi selezionare [Gestione disco] ① . (L’illustrazione sul lato sinistro di seguito è in Windows 11 e il lato destro è Windows 10.)
- Se l’unità C e l’unità d su diversi dischi, significa che ci sono due dischi rigidi fisici / SSD sul computer. (Come il seguente esempio, l’unità C è su disco 1 e l’unità D è su disco 0.)
Se l’unità C e l’unità d sullo stesso disco, significa che sul tuo computer c’è un solo disco rigido fisico. (Come l’esempio seguente, l’unità C e l’unità D sono entrambi su disco 1.)
Un’immagine del disco include applicazioni e può essere ripristinata come immagine di sistema?
Ho intenzione di installare un’installazione Linux sul mio computer Windows 10 e di farlo funzionare fianco a fianco lungo Windows. Nel caso in cui qualcosa vada storto, voglio creare un’immagine del disco, per quanto ne so quando ricorre a questa immagine del disco, verranno ripristinate anche tutte le app come Microsoft Excel, ho ragione? Anche quando ripristinando un’immagine del disco, ho trovato da una ricerca che questo può essere ripristinato usando gli strumenti di avvio avanzati: nel menu sopra dice:
Recupera le finestre usando uno specifico File di immagine di sistema (enfasi la mia)
Un’immagine del disco può essere ripristinata come immagine di sistema? In caso contrario, qual è la differenza?
Chiesto il 4 giugno 2020 alle 22:45
user1141373 user1141373
Il tipo di immagine e strumenti utilizzati per crearla sono importanti. Un’immagine del disco vero è un duplicato bit per bit di un layout binario fisico dei dischi e conterrà tutto su quel disco. Queste immagini non sono sempre il tipo più utile per tutti gli scopi, quindi alcune aziende prendono immagini specializzate come quelle senza driver (quindi è portatile su hardware) o quelle senza informazioni sulla licenza di Windows o una miriade di altre personalizzazioni proprietarie. Sicuramente guarda i dettagli (di alto livello) del particolare tipo di imaging.
5 giugno 2020 alle 5:21
1 Risposta 1
Un’immagine del disco è un’istantanea del disco completo, contenente Tutto informazioni, comprese alcune delle quali potresti non essere a conoscenza:
- Partizione di avvio: come inizia il computer per la prima volta
- Partizioni del sistema operativo attivo: di solito, a est una partizione per ciascun sistema operativo, come Windows e NTFS
- Partizione di ripristino di Windows nascosto: contiene informazioni per tornare allo stato originale.
Sopra è un esempio di tutto ciò che verrebbe salvato in un’immagine disco di un particolare PC.
Un’immagine è un’eccellente rete di sicurezza, che consente di ripristinare tutto o di aprire l’immagine in un browser e ripristinare solo ciò che è necessario.
Un’immagine di sistema di Windows “è una copia esatta di tutti i dischi di sistema che possono essere utilizzati per ripristinare il PC allo stato in cui si trovava al momento dell’immagine. Per impostazione predefinita, un’immagine di sistema include solo le unità che Windows richiede di eseguire, tra cui Windows 10 stesso, impostazioni, programmi e file del sistema.”Ciò non includerebbe altre partizioni, se si effettua il doppio avvio del sistema.
La mia esperienza personale è che lo è molto più veloce, E molto più sicuro, Fare affidamento su un’immagine disco realizzata con uno strumento affidabile come il macrium riflette gratuito o un’alternativa. Questi sono dedicati alla creazione, alla visualizzazione, al ripristino e a verifica Immagini, dal momento che mostrano esattamente ciò che viene mantenuto. Sorprende che sia più veloce ripristinare l’intero drive C: \, quando necessario, piuttosto che utilizzare Windows Restore.
Se si effettuano immagini su base regolare su supporti separati, E.G. Un’unità disco rimovibile, hai un backup anche se il tuo HDD o SSD muore. Verifica l’immagine Per essere sicuro di poter vedere i file in esso. Anche Make Media di salvataggio avviabile, e.G. su un’unità USB, che è facilmente eseguita attraverso la maggior parte del software di backup.
Cos’è un’immagine di sistema? Tutto ciò che devi sapere sulla creazione di backup di immagini di sistema
Cos’è un’immagine di sistema? Se si crea un’immagine di sistema o un backup? Questo articolo discuterà la definizione di immagine e backup del sistema e la differenza tra un’immagine di sistema e un backup di Windows. Puoi anche imparare come creare un’immagine di sistema per Windows 10/8/7 utilizzando Easeus Todo Backup.
Supportare Windows 11/10/8/7
Aggiornato da Daisy il 2023/02/22 
Scritto da Jean
- 01 Cos’è l’immagine del disco? Definizione e formati e applicazione
- 02 Ulteriori informazioni sul clone: clone disco vs clone di sistema
- 03 Come creare l’immagine del disco su Windows
- 04 Come creare l’immagine del disco su Mac
- 05 Miglior software di backup dell’imaging disco
| Soluzioni praticabili | Risoluzione dei problemi dettagliati |
|---|---|
| Correzione 1. Crea immagine di sistema | Avvia il backup di Easeus Todo sul tuo computer. Passi completi |
| Correzione 1. Ripristina il computer | Avvia il backup di Easeus Todo, fai clic su “Sfoglia. Passi completi |
È un’immagine di sistema uguale a un backup? Un’immagine di sistema, in breve, è un’istantanea o una copia esatta di un intero disco rigido. Un’immagine di sistema è un backup completo di tutto sul disco rigido del tuo computer, quindi risparmia tutto, tra cui il sistema operativo Windows, le impostazioni di sistema, i file eseguibili, i programmi installati e tutti gli altri file. Il più grande vantaggio di un’immagine di sistema è che se un disco rigido si blocca o il computer smette di funzionare, è possibile ripristinare facilmente tutto così com’era, senza la necessità di reinstallare Windows e applicazioni.
Un’immagine di sistema essenziale
È possibile dare un’occhiata ad alcuni aspetti essenziali della creazione di un’immagine di sistema sul disco rigido e seguire il modo corretto per ripristinare un computer da un’immagine di sistema creata.
#1. Un’immagine di sistema è un file con la stessa dimensione del file dei backup
Poiché un’immagine di sistema è infine un file che contiene il contenuto sulla dura immersione di un PC, o solo da una singola partizione, la sua dimensione del file è proprio la stessa dello spazio del disco usato. Ad esempio, se hai 200 GB di spazio utilizzato su un disco rigido da 500 GB, l’immagine del sistema sarà di circa 200 GB. Ma non per il caso si comprime l’immagine di sistema a una dimensione inferiore.
I programmi di backup integrati di Windows non sarebbero in grado di comprimere un’immagine di sistema, la capacità della compressione dei file si trova sostanzialmente nelle utility di backup e recupero di terze parti professionali, E.G., Easeus Todo Backup.
Supportare Windows 11/10/8/7
#2. Programmi di backup diversi utilizzano diversi tipi di immagini di sistema
È possibile utilizzare lo stesso strumento solo per eseguire il backup di un computer in modo da poter ripristinare il computer dal backup dell’immagine. Windows crea immagini di sistema con il .XML e .Estensioni dei file VHD, mentre i programmi di terze parti utilizzano le proprie estensioni dei file. Per garantire che l’immagine del sistema sia valida per ripristinarla, è possibile conservare diversi strumenti di backup ma assicurarsi che l’immagine A sia creata dall’utensile A e l’immagine B è mediante strumento B. Ogni file di immagine di backup è indipendente quando si tratta di ripristinare.
Come funziona il backup di Windows?
Come funziona il backup di Windows? Questo articolo fornisce una spiegazione completa ai tre strumenti di backup, tra cui la cronologia dei file Windows 8/10.
Come creare un’immagine di sistema affidabile per Windows 10/8/7
Windows ha la sua soluzione di backup dell’immagine di sistema nativa inclusa nella funzione di backup e ripristino. Ma qui ciò che vogliamo condividere prima del programma predefinito è un’alternativa di terze parti: Easeus Todo Backup. È uno strumento di backup Windows gratuito che rende il backup del sistema facile come un clic e offre funzionalità uniche rispetto al programma predefinito come segue:
Supportare Windows 11/10/8/7
- Comprimere un’immagine di sistema per salvare lo spazio su disco
- Crittografare un’immagine di sistema per proteggere la privacy
- Eseguire un backup di sistema quando si accende/spento il computer
- Eseguire il backup automatico del disco rigido esterno quando è collegato
- Salva l’immagine di sistema su Cloud Drive
- Imposta attività per backup completo/differenziale/incrementale
Ciò che rende il software di imaging su disco di EaseUS L’OGUITÀ Top One non si limita alle funzionalità gratuite fornite nel backup dell’intero sistema operativo, se hai bisogno di funzionalità più avanzate, come ripristinare un’immagine di sistema a un altro computer, è possibile eseguire l’aggiornamento a una versione per la casa per goderne.
Passo 1. Avvia il backup di Easeus Todo sul tuo computer e fai clic su Creare il backup Nella schermata principale e poi colpisci il grande punto interrogativo Seleziona il contenuto di backup.
Passo 2. Per eseguire il backup del sistema operativo Windows, fare clic su “Sistema operativo“Per iniziare l’attività di backup.
Passaggio 3. Le informazioni sul sistema operativo di Windows e tutti i file e le partizioni relativi al sistema saranno selezionati automaticamente in modo da non dover effettuare alcuna selezione manuale in questo passaggio. Successivamente, dovrai scegliere una posizione per salvare il backup dell’immagine di sistema facendo clic sull’area illustrata.
Passaggio 4. La posizione di backup può essere un’altra unità locale sul computer, un disco rigido esterno, una rete, un cloud o NAS. In generale, ti consigliamo di utilizzare un’unità fisica esterna o un cloud per preservare i file di backup del sistema.
Passaggio 5. Impostazioni di personalizzazione come abilitare un programma di backup automatico in quotidianamente, settimanale, mensile o su un evento e che si effettuano un backup differenziale e incrementale sono disponibili nel Opzioni pulsante se sei interessato. Fare clic “Backup ora“E inizierà il processo di backup del sistema Windows. L’attività di backup completata verrà visualizzata sul lato sinistro in uno stile di carta.
Supportare Windows 11/10/8/7
Come ripristinare il computer da un’immagine di sistema
Come abbiamo distrutto, è necessario utilizzare lo stesso strumento per creare e ripristinare un’immagine di sistema per garantire la compatibilità al 100%. Dopo aver creato un’immagine di backup del sistema utilizzando Easeus Todo Backup, nel caso in cui hai la necessità di ripristinare un computer schiantato o danneggiato dall’immagine di sistema, seguire la guida nella seguente.
* Per eseguire il recupero del sistema su una macchina non bootabile, prova ad avviare il computer tramite il disco di emergenza di backup di Easeus TODO.
Passo 1. Avvia il backup di Easeus Todo, fai clic “Sfoglia per riprendersi“.
Passo 2. Guida alla tua destinazione di backup, scegli il file di backup di sistema di cui hai bisogno. (Il file di backup creato da Easeus Todo Backup è un file PBD.)
Passaggio 3. Scegli il disco di recupero. Assicurati che lo stile di partizione del disco di origine e del disco di recupero siano gli stessi.
Passaggio 4. Puoi personalizzare il layout del disco in base alle tue esigenze. Quindi fare clic su “Procedere“Per avviare il recupero del backup del sistema.
Supportare Windows 11/10/8/7
FAQ sull’immagine del sistema
Cosa fa l’immagine di sistema?
Un’immagine di sistema è un’istantanea o una copia esatta di un intero disco rigido. Può salvare tutto, tra cui Windows OS, Impostazioni di sistema, file eseguibili, programmi installati e tutti gli altri file. Se un disco rigido si blocca o il computer smette di funzionare, è possibile ripristinare rapidamente tutto senza reinstallare il sistema operativo Windows e le applicazioni.
Qual è la differenza tra un backup e un’immagine di sistema?
Un backup è una copia dei tuoi file. Un’immagine di sistema è una copia esatta di tutto sul disco rigido, tra cui Windows OS, Impostazioni e tutti gli altri file.






























































 icona sulla barra delle applicazioni, quindi selezionare [Gestione disco] ① . (L’illustrazione sul lato sinistro di seguito è in Windows 11 e il lato destro è Windows 10.)
icona sulla barra delle applicazioni, quindi selezionare [Gestione disco] ① . (L’illustrazione sul lato sinistro di seguito è in Windows 11 e il lato destro è Windows 10.)