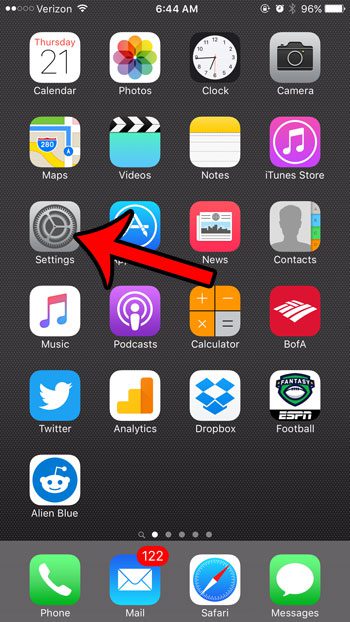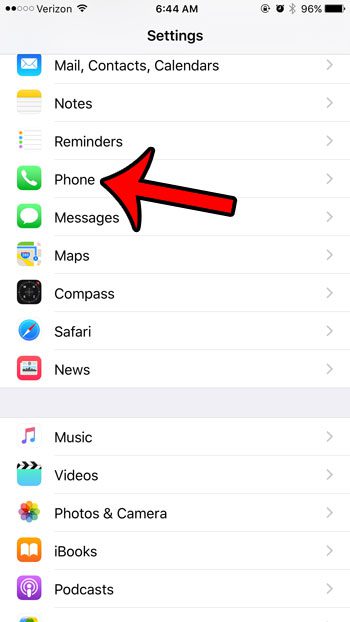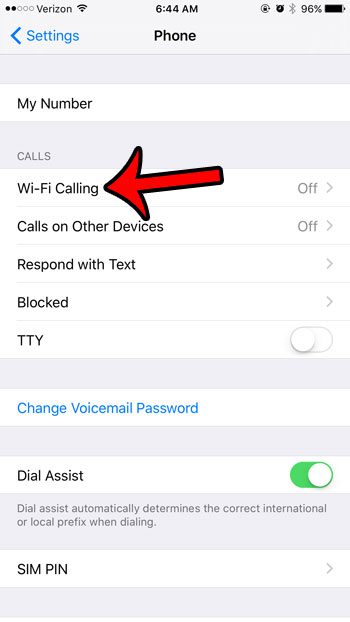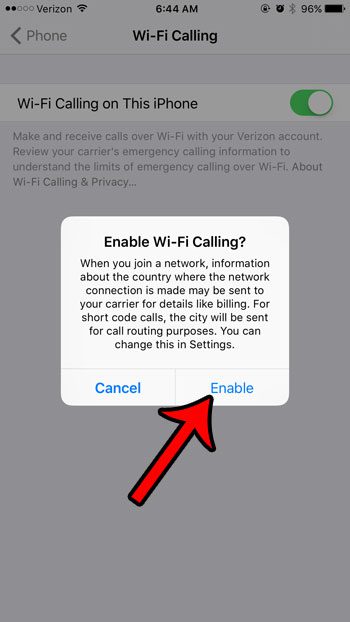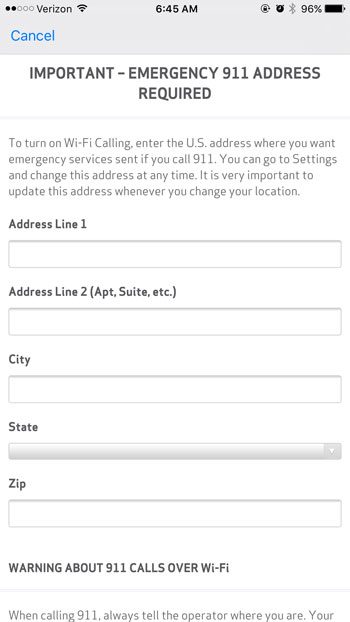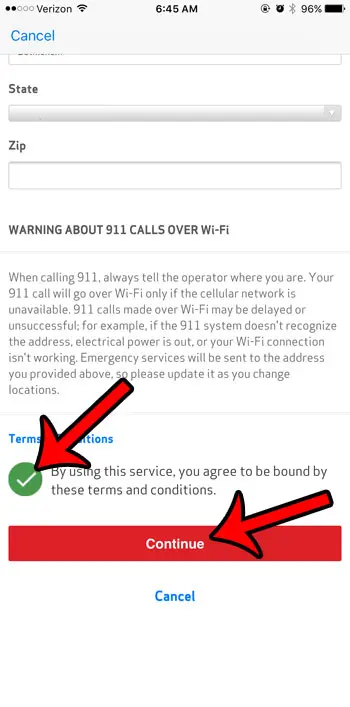L’iPhone 6 ha il wifi?
Come impostare WiFi Chiamando su iPhone 6
iPhone 6 non connesso a WiFi? Ecco la vera soluzione!
Il tuo iPhone 6 non si connetterà a WiFi e non sei sicuro del perché. Non importa quello che fai, non riesci a collegare il tuo iPhone a Internet. In questo articolo, spiegherò perché il tuo iPhone 6 non si connette al WiFi e ti mostra come risolvere il problema in pochissimo tempo!
È il mio iPhone 6 rotto?
Quando il tuo iPhone 6 non si connette al WiFi, il problema è di solito legato al software e non richiede una riparazione fisica.
Tuttavia, c’è una piccola possibilità che l’antenna che collega il tuo iPhone al WiFi (e Bluetooth) sia rotta e debba essere fissata. Se hai avuto problemi a connetterti Entrambi Bluetooth e wifi, quindi potrebbe esserci un problema con l’antenna.
Se arrivi a questo articolo e il tuo iPhone 6 non si connette ancora a WiFi, la nostra società di riparazione preferita è Puls, che invierà un tecnico certificato direttamente a te.
Prova a connetterti a una diversa rete Wi-Fi
Prima di entrare nella guida alla risoluzione dei problemi, prova a connetterti a una diversa rete Wi-Fi. Stiamo cercando di determinare se il tuo iPhone 6 non si connetterà alla tua rete WiFi specifica o se non si connetterà Qualunque Rete Wi-Fi.
Prova a connetterti al Wi-Fi a casa di un amico o visita il tuo McDonald’s o Starbucks locale-hanno Wi-Fi gratuito.
Se solo il tuo iPhone 6 non si connetterà tuo Rete Wi-Fi, potrebbe esserci un problema con il tuo router. Questo articolo ti aiuterà a risolvere i problemi con il tuo router wireless.
Se il tuo iPhone 6 non si collega a nessuna rete WiFi, segui la guida alla risoluzione dei problemi passo-passo di seguito!
Come riparare un iPhone 6 che non si collega a Wi-Fi
6 passi in totale
Spegni il tuo iPhone e torna
Quando spegni il tuo iPhone, il sistema operativo spegne tutti i piccoli programmi di sfondo che mantengono il tuo iPhone in esecuzione. Quando riaccendi il tuo iPhone, tutti quei piccoli programmi di fondo iniziano freschi, e talvolta quello’S abbastanza per correggere un semplice problema tecnico del software.
Come faccio a spegnere il mio iPhone e di nuovo?
- Premere e tieni premuto il Pulsante di accensione (iPhone senza ID faccia) o il Pulsante laterale e un pulsante di volume (iPhone con ID faccia) Fino a quando “Slide to Elimina” appare sullo schermo.
- Usa il dito per scorrere il icona di potenza rossa attraverso lo schermo da sinistra a destra.
- Aspetta che il tuo iPhone si allontani. Questo potrebbe richiedere fino a 30 secondi.
- Per accendere il tuo iPhone, premere e tenere il Pulsante di accensione (iPhone senza ID faccia) o pulsante laterale (iPhone con ID faccia) Ancora una volta fino a quando il logo Apple appare sullo schermo.
- Lascia andare il Pulsante di accensione o pulsante laterale E aspetta che il tuo iPhone si accenda.
Si applica a: iPhone 5, iPhone 5S, iPhone 5C, iPhone 6, iPhone 6 Plus, iPhone 6S, iPhone 6S Plus, iPhone SE, iPhone 7, iPhone 7 Plus, iPhone 8, iPhone 8 Plus, iPhone X, iPhone XS, iPhone XS Max, iPhone XR, iPhone 11 Pro, iPhone 11 Pro Max, iPhone SE 2
Spegni Wi-Fi e torna di nuovo
Spegnere il Wi-Fi e tornare indietro a volte può risolvere piccoli problemi tecnici che potrebbero causare il tuo problema.
Come faccio a spegnere il wi-fi e tornare di nuovo?
Spegni Wi-Fi e torna di nuovo nell’app Impostazioni
- Apri il Impostazioni app.
- Rubinetto Wifi.
- Tocca l’interruttore Accanto al Wi-Fi.
- Saprai che il Wi-Fi è spento quando lo switch è grigio.
- Per riaccendere il Wi-Fi, tocca di nuovo l’interruttore.
- Saprai che il Wi-Fi è acceso quando lo switch è verde.
Spegni il Wi-Fi e torna di nuovo nel Centro di controllo
- Scorrere verso l’alto da sotto la parte inferiore dello schermo a Centro di controllo aperto.
- Clicca il Wifi icona.
- Saprai che il Wi-Fi è spento quando l’icona è nera all’interno di un cerchio grigio.
- Tocca di nuovo l’icona per tornare indietro Wi-Fi.
- Saprai che W-Fi è acceso quando l’icona è bianca all’interno di un cerchio blu.
Si applica a: iPhone 5, iPhone 5S, iPhone 5C, iPhone 6, iPhone 6 Plus, iPhone 6S, iPhone 6S Plus, iPhone SE, iPhone 7, iPhone 7 Plus, iPhone 8, iPhone 8 Plus, iPhone X, iPhone XS, iPhone XS Max, iPhone XR, iPhone 11 Pro, iPhone 11 Pro Max, iPhone SE 2
Come impostare WiFi Chiamando su iPhone 6
Tutti i modelli di iPhone X o successivi
iPhone 6 non connesso a WiFi? Ecco la vera soluzione!
Il tuo iPhone 6 non si connetterà a WiFi e non sei sicuro del perché. Non importa quello che fai, non riesci a collegare il tuo iPhone a Internet. In questo articolo, spiegherò perché il tuo iPhone 6 non si connette al WiFi e ti mostra come risolvere il problema in pochissimo tempo!
È il mio iPhone 6 rotto?
Quando il tuo iPhone 6 non si connette al WiFi, il problema è di solito legato al software e non richiede una riparazione fisica.
Tuttavia, c’è una piccola possibilità che l’antenna che collega il tuo iPhone al WiFi (e Bluetooth) sia rotta e debba essere fissata. Se hai avuto problemi a connetterti Entrambi Bluetooth e wifi, quindi potrebbe esserci un problema con l’antenna.
Se arrivi a questo articolo e il tuo iPhone 6 non si connette ancora a WiFi, la nostra società di riparazione preferita è Puls, che invierà un tecnico certificato direttamente a te.
Prova a connetterti a una diversa rete Wi-Fi
Prima di entrare nella guida alla risoluzione dei problemi, prova a connetterti a una diversa rete Wi-Fi. Stiamo cercando di determinare se il tuo iPhone 6 non si connetterà alla tua rete WiFi specifica o se non si connetterà Qualunque Rete Wi-Fi.
Prova a connetterti al Wi-Fi a casa di un amico o visita il tuo McDonald’s o Starbucks locale-hanno Wi-Fi gratuito.
Se solo il tuo iPhone 6 non si connetterà tuo Rete Wi-Fi, potrebbe esserci un problema con il tuo router. Questo articolo ti aiuterà a risolvere i problemi con il tuo router wireless.
Se il tuo iPhone 6 non si collega a nessuna rete WiFi, segui la guida alla risoluzione dei problemi passo-passo di seguito!
Come riparare un iPhone 6 che non si collega a Wi-Fi
6 passi in totale
Spegni il tuo iPhone e torna
Quando spegni il tuo iPhone, il sistema operativo spegne tutti i piccoli programmi di sfondo che mantengono il tuo iPhone in esecuzione. Quando riaccendi il tuo iPhone, tutti quei piccoli programmi di fondo iniziano freschi, e talvolta quello’S abbastanza per correggere un semplice problema tecnico del software.
Come faccio a spegnere il mio iPhone e di nuovo?
- Premere e tieni premuto il Pulsante di accensione (iPhone senza ID faccia) o il Pulsante laterale e un pulsante di volume (iPhone con ID faccia) Fino a quando “Slide to Elimina” appare sullo schermo.
- Usa il dito per scorrere il icona di potenza rossa attraverso lo schermo da sinistra a destra.
- Aspetta che il tuo iPhone si allontani. Questo potrebbe richiedere fino a 30 secondi.
- Per accendere il tuo iPhone, premere e tenere il Pulsante di accensione (iPhone senza ID faccia) o pulsante laterale (iPhone con ID faccia) Ancora una volta fino a quando il logo Apple appare sullo schermo.
- Lascia andare il Pulsante di accensione o pulsante laterale E aspetta che il tuo iPhone si accenda.
Si applica a: iPhone 5, iPhone 5S, iPhone 5C, iPhone 6, iPhone 6 Plus, iPhone 6S, iPhone 6S Plus, iPhone SE, iPhone 7, iPhone 7 Plus, iPhone 8, iPhone 8 Plus, iPhone X, iPhone XS, iPhone XS Max, iPhone XR, iPhone 11 Pro, iPhone 11 Pro Max, iPhone SE 2
Spegni Wi-Fi e torna di nuovo
Spegnere il Wi-Fi e tornare indietro a volte può risolvere piccoli problemi tecnici che potrebbero causare il tuo problema.
Come faccio a spegnere il wi-fi e tornare di nuovo?
Esistono due modi per spegnere il Wi-Fi e tornare di nuovo:
Spegni Wi-Fi e torna di nuovo nell’app Impostazioni
- Apri il Impostazioni app.
- Rubinetto Wifi.
- Tocca l’interruttore Accanto al Wi-Fi.
- Saprai che il Wi-Fi è spento quando lo switch è grigio.
- Per riaccendere il Wi-Fi, tocca di nuovo l’interruttore.
- Saprai che il Wi-Fi è acceso quando lo switch è verde.
Spegni il Wi-Fi e torna di nuovo nel Centro di controllo
- Scorrere verso l’alto da sotto la parte inferiore dello schermo a Centro di controllo aperto.
- Clicca il Wifi icona.
- Saprai che il Wi-Fi è spento quando l’icona è nera all’interno di un cerchio grigio.
- Tocca di nuovo l’icona per tornare indietro Wi-Fi.
- Saprai che W-Fi è acceso quando l’icona è bianca all’interno di un cerchio blu.
Si applica a: iPhone 5, iPhone 5S, iPhone 5C, iPhone 6, iPhone 6 Plus, iPhone 6S, iPhone 6S Plus, iPhone SE, iPhone 7, iPhone 7 Plus, iPhone 8, iPhone 8 Plus, iPhone X, iPhone XS, iPhone XS Max, iPhone XR, iPhone 11 Pro, iPhone 11 Pro Max, iPhone SE 2
Aggiorna iOS sul tuo iPhone
Se il tuo iPhone sta eseguendo una versione obsoleta di iOS, potresti riscontrare problemi che potrebbero essere risolti semplicemente aggiornando alla versione più recente di iOS.
Come aggiorno iOS sul mio iPhone?
Esistono due modi per aggiornare iOS sul tuo iPhone: nell’app Impostazioni e utilizzando iTunes.
Aggiorna iOS nell’app Impostazioni
- Apri l’app Impostazioni.
- Rubinetto Generale.
- Rubinetto Aggiornamento del software.
- Se è disponibile un aggiornamento, tocca Installa ora O Scarica e installa.
Aggiorna iOS utilizzando iTunes (PC e Mac in esecuzione di MacOS 10.14 o più vecchio)
- Collega il tuo iPhone a un computer utilizzando un cavo Lightning.
- Aprire iTunes.
- Fai clic sul pulsante del telefono nell’angolo in alto a sinistra di iTunes (vedi immagine 3).
- Clic Ricerca aggiornamenti.
- Se è disponibile un aggiornamento, fare clic su Scarica e installa.
Aggiorna iOS utilizzando Finder (Mac con MacOS 10.15 o più recenti)
- Collega il tuo iPhone al tuo Mac utilizzando un cavo di ricarica.
- Finder aperto.
- Fai clic sul tuo iPhone sotto posizioni.
- Clicca il Generale scheda.
- Clic Ricerca aggiornamenti.
- Clic Scarica e installa Se è disponibile un aggiornamento iOS.
Si applica a: iPhone 5, iPhone 5S, iPhone 5C, iPhone 6, iPhone 6 Plus, iPhone 6S, iPhone 6S Plus, iPhone SE, iPhone 7, iPhone 7 Plus, iPhone 8, iPhone 8 Plus, iPhone X, iPhone XS, iPhone XS Max, iPhone XR, iPhone 11 Pro, iPhone 11 Pro Max, iPhone SE 2
Dimentica la tua rete Wi-Fi e riconnetti
Ogni volta che il tuo iPhone si collega a una rete Wi-Fi per la prima volta, risparmia informazioni su come connettersi a quella rete Wi-Fi. Tuttavia, le cose possono cambiare sul tuo router wireless di cui il tuo iPhone non è a conoscenza. Se il tuo iPhone non è a conoscenza delle modifiche, potrebbe non essere in grado di stabilire una connessione pulita alla rete Wi-Fi.
Cancellando completamente la rete, possiamo compensare eventuali potenziali modifiche al router e essenzialmente “aggiornare” i dati di rete del Wi-Fi sul tuo iPhone. Prima di cancellare la rete, assicurati di scrivere la tua password Wi-Fi perché dovrai rientrarla quando ti riconnetterai!
Come dimentico la mia rete Wi-Fi e riconnettersi?
- Apri il Impostazioni app.
- Tocca Wi-Fi.
- Tocca il blu “I” a destra della rete Wi-Fi che desideri dimenticare.
- Nella parte superiore dello schermo, tocca Dimentica questo network.
- Rubinetto Dimenticare quando viene richiesto Dimentica la rete Wi-Fi “(nome della rete)“?
- Per riconnettersi alla rete Wi-Fi, toccarla.
- Immettere la password se la rete Wi-Fi è protetta da password.
Si applica a: iPhone 5, iPhone 5S, iPhone 5C, iPhone 6, iPhone 6 Plus, iPhone 6S, iPhone 6S Plus, iPhone SE, iPhone 7, iPhone 7 Plus, iPhone 8, iPhone 8 Plus, iPhone X, iPhone XS, iPhone XS Max, iPhone XR, iPhone 11 Pro, iPhone 11 Pro Max, iPhone SE 2
Ripristina le impostazioni di rete
Quando il tuo iPhone si collega a un dispositivo Wi-Fi o Bluetooth per la prima volta, risparmia informazioni su Come per connettersi a quella rete o dispositivo. Se qualcosa cambia con quel processo, può causare problemi di connettività.
Problemi di software profondi, in particolare con le impostazioni di rete, possono essere difficili da rintracciare. Invece di provare a rintracciare un problema, ci ripristineremo Tutto Impostazioni di rete e dai un nuovo inizio al tuo iPhone.
Come si ripristina le impostazioni di rete?
- Apri il Impostazioni app.
- Rubinetto Generale.
- Scorri verso il basso e tocca Trasferisci o ripristina l’iPhone.
- Rubinetto Ripristina.
- Rubinetto Ripristina le impostazioni di rete.
- Immettere il passcode se richiesto.
- Il tuo iPhone si spegne, si ripristinerà e si riaccenderà al termine del reset.
Si applica a: iPhone 5, iPhone 5S, iPhone 5C, iPhone 6, iPhone 6 Plus, iPhone 6S, iPhone 6S Plus, iPhone SE, iPhone 7, iPhone 7 Plus, iPhone 8, iPhone 8 Plus, iPhone X, iPhone XS, iPhone XS Max, iPhone XR, iPhone 11 Pro, iPhone 11 Pro Max, iPhone SE 2
Ripara il tuo iPhone con Apple
Apple ripara iPhone al Genius Bar in Apple Stores e tramite il loro servizio di riparazione di posta online. Le riparazioni di Apple sono di alta qualità, ma le riparazioni fuori dalla warrant possono essere molto più costose delle soluzioni di terze parti. Se stai cercando di risparmiare un po ‘di denaro non sei coperto dalla garanzia di Apple, potresti voler dare un’occhiata ai nostri altri consigli.
Come riparare il mio iPhone con Apple?
Come riparare il tuo iPhone con il servizio di posta di Apple
- Visita il sito Web di supporto di Apple per iniziare il processo di riparazione postale online.
- In alternativa, chiama 1-800-My-Apple (1-800-692-7753) per impostare una riparazione.
Come riparare il tuo iPhone al Genius Bar all’interno del tuo Apple Store locale
- Visita il sito Web di Apple per fissare un appuntamento a bar geniale prima di entrare nel negozio. I negozi Apple sono estremamente impegnati e se non hai un appuntamento, potresti dover aspettare ore o finire per essere allontanato. (Nota del redattore: sono un ex Apple Tech e non stiamo esagerando – per favore, fatevi un favore e fissa prima un appuntamento!)
- Quando arrivi, vai al Genius Bar per fare il check -in per il tuo appuntamento.
- Gli appuntamenti del bar geniale includono sempre la diagnosi libera. Se sei in garanzia, molte riparazioni possono essere fatte sul punto, ma tutto dipende da quali parti sono disponibili. Se non sei in garanzia, il genio ti darà un preventivo per il costo di una riparazione.
Si applica a: iPhone 5, iPhone 5S, iPhone 5C, iPhone 6, iPhone 6 Plus, iPhone 6S, iPhone 6S Plus, iPhone SE, iPhone 7, iPhone 7 Plus, iPhone 8, iPhone 8 Plus, iPhone X, iPhone XS, iPhone XS Max, iPhone XR, iPhone 11 Pro, iPhone 11 Pro Max, iPhone SE 2
iPhone 6: connesso a Wi-Fi!
Il tuo iPhone 6 è di nuovo connesso a Wi-Fi e sei tornato a navigare in Internet. Spero che condividerai questo articolo sui social media per aiutare la tua famiglia e i tuoi amici quando il loro iPhone 6 non si connette al WiFi! Se hai altre domande, lascia un commento in basso!
Come riparare un iPhone 6 che non si collega a Wi-Fi
- Spegni il tuo iPhone e torna
- Spegni Wi-Fi e torna di nuovo
- Aggiorna iOS sul tuo iPhone
- Dimentica la tua rete Wi-Fi e riconnetti
- Ripristina le impostazioni di rete
- Ripara il tuo iPhone con Apple
Come impostare WiFi Chiamando su iPhone 6
La funzione WiFi Calling ha dato agli utenti la libertà di effettuare chiamate senza fare troppo affidamento sui segnali di rete cellulare. Abbiamo buone notizie per gli amanti dell’iPhone-ora Apple’S iPhone 6 è anche disponibile con funzione di chiamata WiFi di facile utilizzo.
Sebbene questa nuova funzionalità sia diventata parte integrante dei moderni dispositivi iOS, possiamo ancora’T ignora i passaggi aggiuntivi necessari per abilitare e avviare questa funzione.
Se sei interessato ad apprendere i modi e le tecniche corretti per abilitare la funzione di chiamata WiFi su iPhone 6, leggi il seguente post.
Sommario
Cosa sta chiamando wifi?
La chiamata WiFi si riferisce alle chiamate effettuate tramite una connessione WiFi piuttosto che una connessione di rete cellulare. Queste chiamate sono più economiche, facili da fare e affidabili. Hai vinto’t notare molta differenza tra una chiamata di rete cellulare e una chiamata di rete wifi sopra.
Per sfruttare appieno la funzione di chiamata WiFi, tutto ciò che serve è una connessione Wi Fi ad alta velocità e un dispositivo compatibile con questa funzione. I dispositivi mobili più vecchi non supportano questa funzione, ma la maggior parte dei telefoni Android e iOS può essere utilizzato comodamente per la chiamata Wi Fi.
Vantaggi della chiamata WiFi
Di seguito sono riportati alcuni dei vantaggi più comuni della funzione di chiamata WiFi:
Facilmente disponibile
La funzione di chiamata WiFi dipende principalmente dalla connessione Internet. Fortunatamente, le connessioni Internet e WiFi sono ora disponibili in ogni luogo; Puoi accedere facilmente alla funzione di chiamata WiFi ovunque. D’altra parte, le chiamate di rete cellulare sono enormemente influenzate dalla distanza tra il dispositivo e la torre cellulare.
Basso costo
Un altro vantaggio essenziale delle chiamate WiFi è che sono relativamente più economici delle chiamate cellulari. Se stai utilizzando una connessione WiFi pubblica gratuita, le chiamate WiFi difficilmente ti costeranno nulla.
Allo stesso modo, se stai usando la tua rete wifi home/ufficio, anche allora, non’deve effettuare un pagamento separato per le chiamate wifi. Il problema con le chiamate di rete cellulare è che ti legano con i limiti di pacchetti di abbonamento e non sono economici.
Facile da usare
Un’altra caratteristica che va a favore della chiamata WiFi è la loro facilità e comodità. È possibile accedere alla funzione di chiamata WiFi senza installare ulteriori app e programmi. La maggior parte dei dispositivi, incluso iPhone 6, sono dotati di funzionalità di chiamata WiFi integrata che può essere avviata rapidamente con alcuni semplici clic.
Come abilitare il wifi che chiama l’iPhone 6?
Utilizzare i seguenti passaggi per abilitare WiFi che chiama l’iPhone 6:
- IPhone aperto’S Main Menu.
- Tocca l’icona a forma di ingranaggio, che ti porterà nella cartella delle impostazioni.
- Scorri verso il basso e tocca il pulsante del telefono nella finestra Impostazioni.
- Fai clic sulla funzione di chiamata WiFi.
- Far scorrere il pulsante a destra per attivare questa funzione.
- Apparirà una finestra popup e dovresti premere il pulsante Abilita.
- Digita le informazioni richieste per l’indirizzo di emergenza 911.
- Accetta i termini e le condizioni forniti facendo clic sulla casella situata nella parte inferiore dello schermo.
- Tocca il pulsante RED Continua.
Come correggere WiFi Calling non funziona su iPhone?
Sebbene abilitare la funzionalità di chiamata WiFi sia una procedura piuttosto semplice per gli utenti di iPhone, potrebbero esserci ancora circostanze in cui ha vinto’t iniziare a funzionare all’istante.
Se sei bloccato con la funzione di chiamata WiFi non rispondente, dovresti provare i seguenti suggerimenti per risolvere questo problema:
Controlla iPhone’connessione wfi
Stiamo spesso lottando per effettuare chiamate WiFi solo perché la connessione WiFi per il nostro iPhone è stata disabilitata. Abbiamo vinto’t effettuare chiamate wifi fino a quando e a meno che non riconnettiamo il nostro dispositivo alla rete WiFi.
Prima di effettuare una chiamata WiFi, assicurati di controllare la connessione alla rete WiFi con i seguenti passaggi:
- IPhone aperto’S Main Menu e tocca l’opzione Impostazioni.
- Fai clic sull’opzione WiFi.
- Se ha un segno di spunta accanto, allora significa che il tuo dispositivo è collegato a WiFi.
Controlla lo stato della funzione di chiamata WiFi
Non ha senso dubitare del tuo telefono e Internet’prestazioni se il tuo iPhone’La funzione di chiamata WiFi è spenta. Controlla la funzione di chiamata WiFi’S stato su iPhone e abilitarlo se è stato disattivato.
Ripristina le impostazioni di rete
Dovresti ripristinare le impostazioni di rete del tuo iPhone e quindi riavviare la funzione di chiamata WiFi. Il ripristino delle impostazioni di rete è una tecnica efficace che risolverà rapidamente i problemi di chiamata WiFi.
Puoi ripristinare iPhone’S Impostazioni di rete attraverso i seguenti passaggi:
- IPhone aperto’S Main Menu e vai all’opzione Impostazioni.
- Fare clic sul campo Impostazioni generali.
- Premere il pulsante di ripristino e nella finestra RESET, tocca il pulsante Impostazioni della rete di ripristino.
Conclusione
Se stai cercando di tagliare i costi di chiamata con metodi di chiamata affidabili ed economici, dovresti provare iPhone 6’S Wifi Calling Funzione. Speriamo che, con le linee guida condivise, puoi facilmente abilitare la funzione di chiamata WiFi su iPhone 6.
Categorie Apple
Patrick Dobbins
Patrick Dobbins è uno scrittore tecnologico con oltre otto anni di esperienza nel mercato online. È specializzato nell’esplorazione di prodotti Apple e parla delle ultime funzionalità per MacOS, iPhone e iPad. Sebbene la sua principale area di competenza sia in Mac e iOS, non si allontana da Windows. Oltre a scrivere per Rottenwifi, Patrick ha anche fornito contributi editoriali ad altri forum, tra cui Business 2 Community e modificare il tuo Biz. A parte il suo lavoro, Patrick è un marito e un padre di due anni che gode di heavy metal. Conosce anche un pianoforte, ma non è bravo come lo è a scrivere.
Blog.Rottenwifi.com è un partecipante al programma Amazon Services LLC Associates, il che significa che potremmo ottenere commissioni a pagamento sui prodotti scelti editoriali acquistati tramite i nostri collegamenti ai siti dei rivenditori. Tutti i nomi, i loghi, i marchi e le immagini sono marchi o materiali protetti da copyright dei rispettivi proprietari. Amazon e il logo Amazon sono marchi di Amazon.com, inc., o i suoi affiliati.
Come abilitare la chiamata Wi-Fi su un iPhone 6
Inizialmente, un iPhone non poteva’t effettuare o ricevere chiamate su una rete wireless, ma è stata una caratteristica che è stata aggiunta ad alcuni modelli successivi.
Se scopri che la tua qualità di chiamata non è’T fantastico perché hai una cattiva ricezione cellulare nel tuo ufficio o a casa, allora potresti chiederti come usare l’opzione di chiamata Wi-Fi.
Il nostro tutorial di seguito ti mostrerà come abilitare la chiamata Wi-Fi su un dispositivo iPhone compatibile.
Sommario nascondere
Come attivare il wifi che chiama un iPhone 6 Verizon 6
- Apri il Impostazioni menù.
- Apri il Telefono menù.
- Seleziona il Chiamata Wi-Fi opzione.
- Accendi il Wi-Fi che chiama su questo iPhone opzione.
- Toccare il Abilitare pulsante.
- Compila le informazioni sull’indirizzo di emergenza.
- Accettare i termini e le condizioni, quindi tocca il Continua pulsante.
La nostra guida continua di seguito con ulteriori informazioni su come abilitare le chiamate Wi-Fi su un iPhone, comprese le immagini di questi passaggi.
Argomento correlato: Esso’è possibile lasciare che FaceTime effettui chiamate su Wi-Fi se segui questi come facetime su WiFi solo su un IPhone Steps.
La chiamata WiFi consente al tuo iPhone di utilizzare la tua rete WiFi per effettuare una chiamata.
Questa è un’ottima alternativa per le persone con scarso servizio a casa o al lavoro, in quanto non si basa sulla forza di connessione con la rete Verizon per fare una telefonata.
Puoi anche effettuare chiamate a numeri domestici da località internazionali senza spese esorbitanti, a condizione che tu sia su una rete WiFi. (Scopri anche le impostazioni di roaming di iPhone, se viaggi a livello internazionale molto.)
La nostra guida qui sotto ti indicherà il menu sul tuo iPhone dove puoi abilitare il WiFi che chiama il tuo dispositivo.
Dovrai anche inserire un indirizzo di emergenza predefinito, nel caso in cui sia necessario effettuare una chiamata 911 su WiFi.
I passaggi di questo articolo sono stati eseguiti su un iPhone 6 Plus, in iOS 9.3.1. Questo dispositivo è sulla rete cellulare Verizon.
La chiamata Wi-Fi è disponibile solo su iPhone 6, 6 Plus, 6s, 6s Plus e SE.
Inoltre, devi avere una chiamata avanzata o una voce HD abilitata sul tuo account Verizon e devi essere su un piano cellulare mensile con Verizon.
Se sei curioso di sapere alcune delle altre funzionalità per le chiamate sul tuo iPhone, il nostro tutorial di Dial Assist iPhone può aiutarti a capire a cosa serve uno di loro.
Come attivare un iPhone’Funzione di chiamata S Wi-Fi (Guida con immagini)
I passaggi di questo articolo sono stati eseguiti su un iPhone 6, ma funzionerà comunque su modelli di iPhone più recenti e versioni più recenti di iOS.
Passaggio 1: toccare il Impostazioni icona.
Passaggio 2: scorrere verso il basso e toccare il Telefono pulsante.
Passaggio 3: tocca il Chiamata Wi-Fi pulsante.
Passaggio 4: tocca il pulsante a destra di Wi-Fi che chiama l’iPhone.
Passaggio 5: toccare il Abilitare pulsante nella parte inferiore della finestra pop-up.
Passaggio 6: immettere le informazioni richieste per l’indirizzo di emergenza 911.
Passaggio 7: tocca la casella nella parte inferiore dello schermo per accettare i termini e le condizioni, quindi tocca il rosso Continua pulsante.
Ora che sai come abilitare la funzione di chiamata Wi-Fi sul tuo iPhone, sarai in grado di effettuare chiamate sulle tue reti wireless a casa o a lavorare.
Il tuo iPhone inoltra automaticamente le chiamate al tuo iPad quando si trovano entrambi sulla stessa rete Wi-Fi? Se desideri che si fermi, leggi questo articolo sulla disabilitazione delle chiamate dal tuo iPhone.
Matthew Burleigh scrive tutorial tecnologici dal 2008. La sua scrittura è apparsa su dozzine di siti Web diversi ed è stato letto oltre 50 milioni di volte.
Dopo aver ricevuto il suo scapolo’s e padrone’S di laurea in Informatica ha trascorso diversi anni a lavorare nella gestione IT per le piccole imprese. Tuttavia, ora lavora a tempo pieno scrivendo contenuti online e creando siti Web.
I suoi principali argomenti di scrittura includono iPhone, Microsoft Office, Google Apps, Android e Photoshop, ma ha anche scritto su molti altri argomenti tecnologici.
IPhone Wi-Fi Dettagli delle specifiche
Di seguito sono riportati i dettagli delle specifiche di iPhone Wi-Fi.
Supporto di ottimizzazione in roaming per iPhone
Tutti i modelli di iPhone X o successivi
Specifiche Wi-Fi per i modelli iPhone
- 802.11 banda di compatibilità e frequenza: 802.11ax (Wi-Fi 6), 802.11ac (Wi-Fi 5), 802.11n (Wi-Fi 4), 802.11a, 802.11b/g e 2.4 GHz o 5 GHz.
- Velocità dati di livello fisico (PHY): La velocità più alta alla quale un client può trasmettere dati su Wi-Fi .
- Canale di banda: La larghezza di banda massima del canale che è supportata. A partire da 802.11n, i canali possono essere combinati per creare un canale più ampio che consente di trasmettere più dati durante una singola trasmissione. Con 802.11n per banda a 5 GHz, due canali da 20 MHz possono essere combinati per creare un canale a 40 MHz. Con 802.11ac per banda a 5 GHz, quattro canali da 20 MHz possono essere combinati per creare un canale da 80 MHz.
- INDICE MCS: L’indice Schema di modulazione e codifica (MCS) definisce la velocità di trasmissione massima alla quale 802.I dispositivi 11AC/N possono comunicare. 802.11ac utilizza una throughput molto elevata (VHT) e 802.11n utilizza frame di throughput elevato (HT).
- Flussi spaziali/siso/mimo: Ogni radio può inviare un numero specifico di flussi di dati indipendenti, chiamati flussi spaziali, Allo stesso tempo, il che può aumentare il throughput complessivo. Singolo input singolo output (SISO) utilizza una singola radio e antenna e un input multiplo più output (MIMO) utilizza più radio e antenne.
Specifiche Wi-Fi per iPhone 11 e modelli successivi
La tabella seguente descrive in dettaglio le specifiche Wi-Fi per i modelli di iPhone 11 e successivi elencati nella tabella sopra.
802.11 Standard, nome, frequenza
Velocità dati massima PHY
Larghezza di banda massima del canale
INDICE MCS massimo
Flussi spaziali massimi