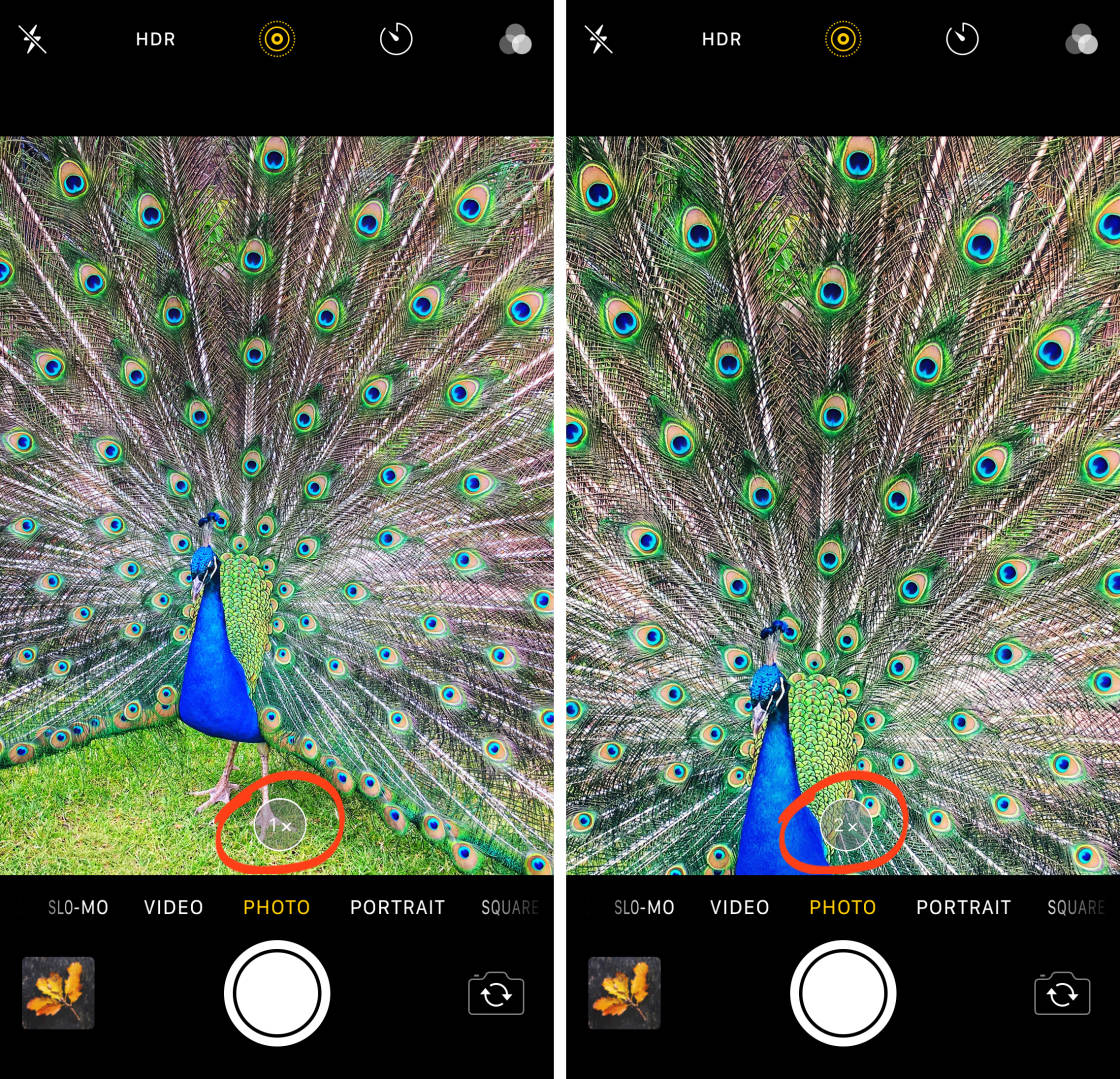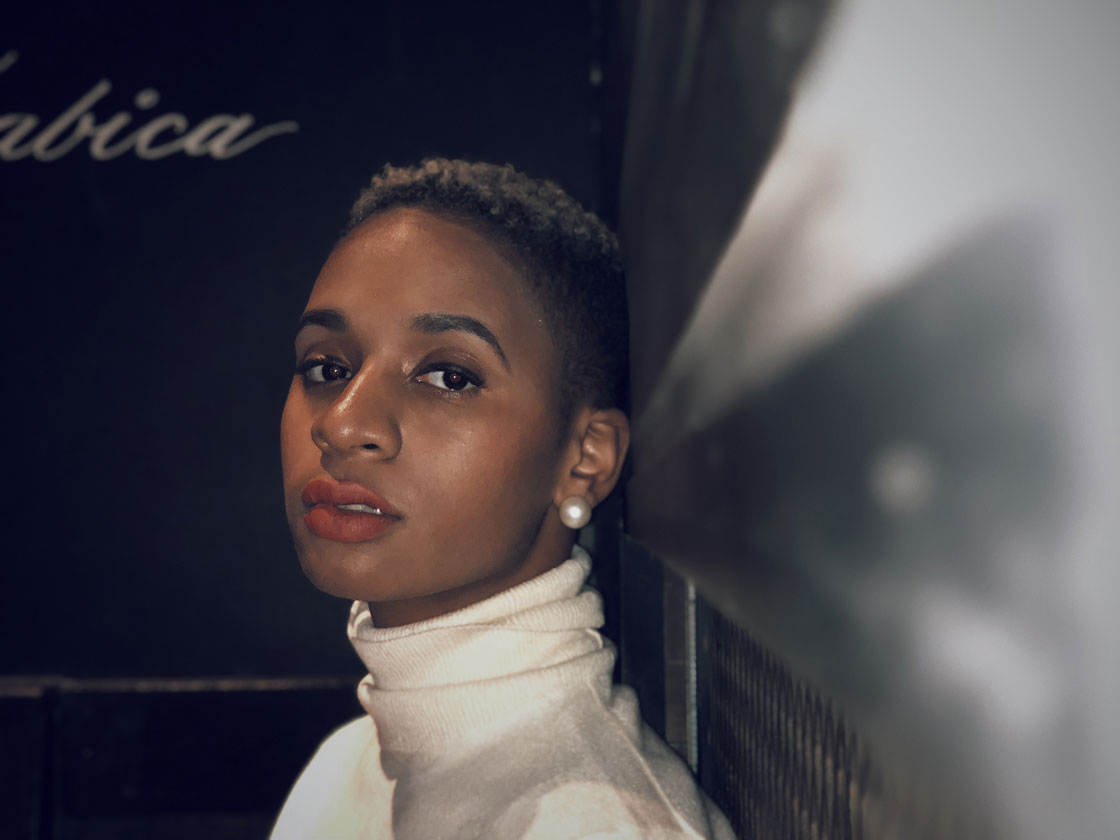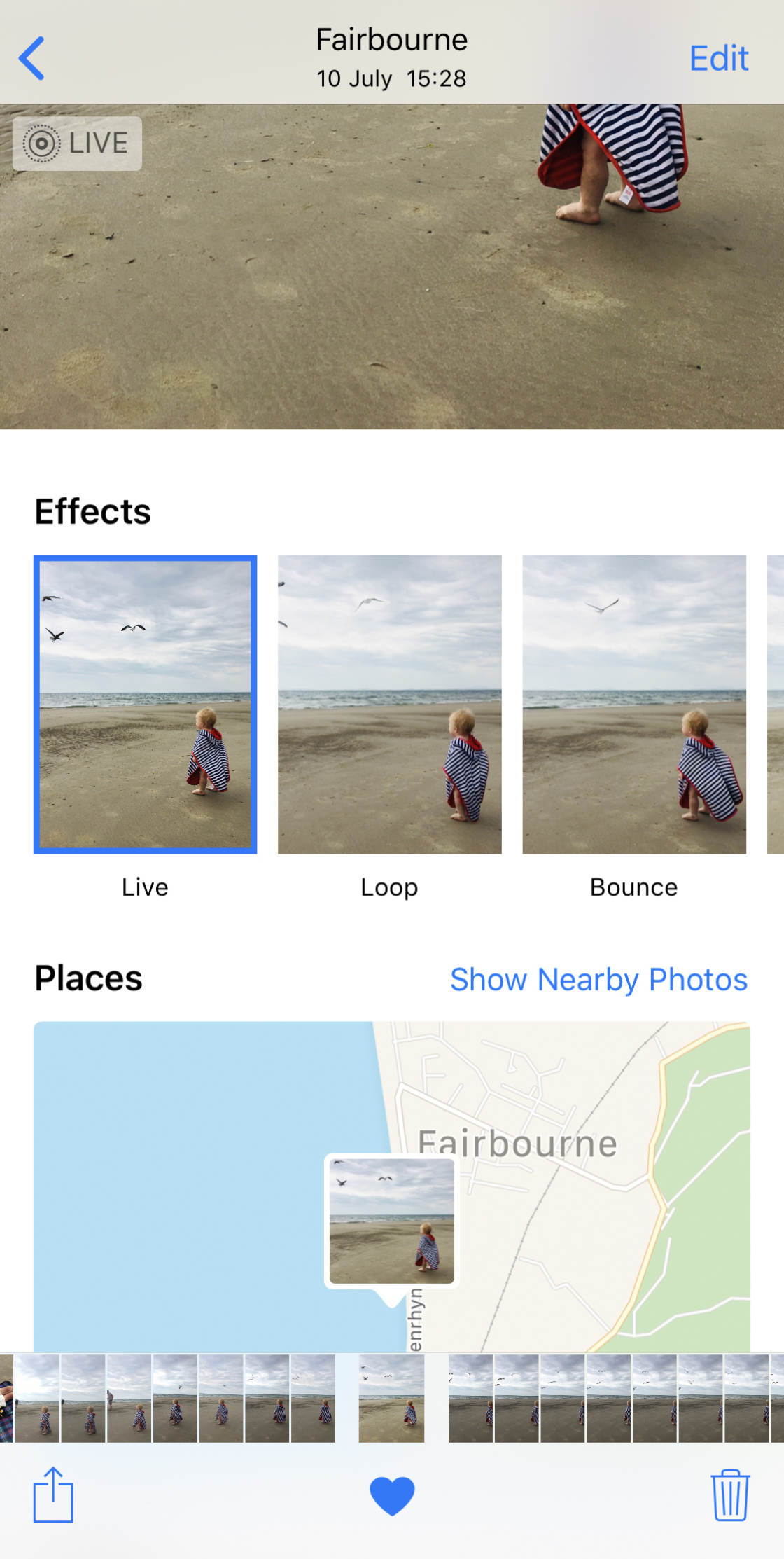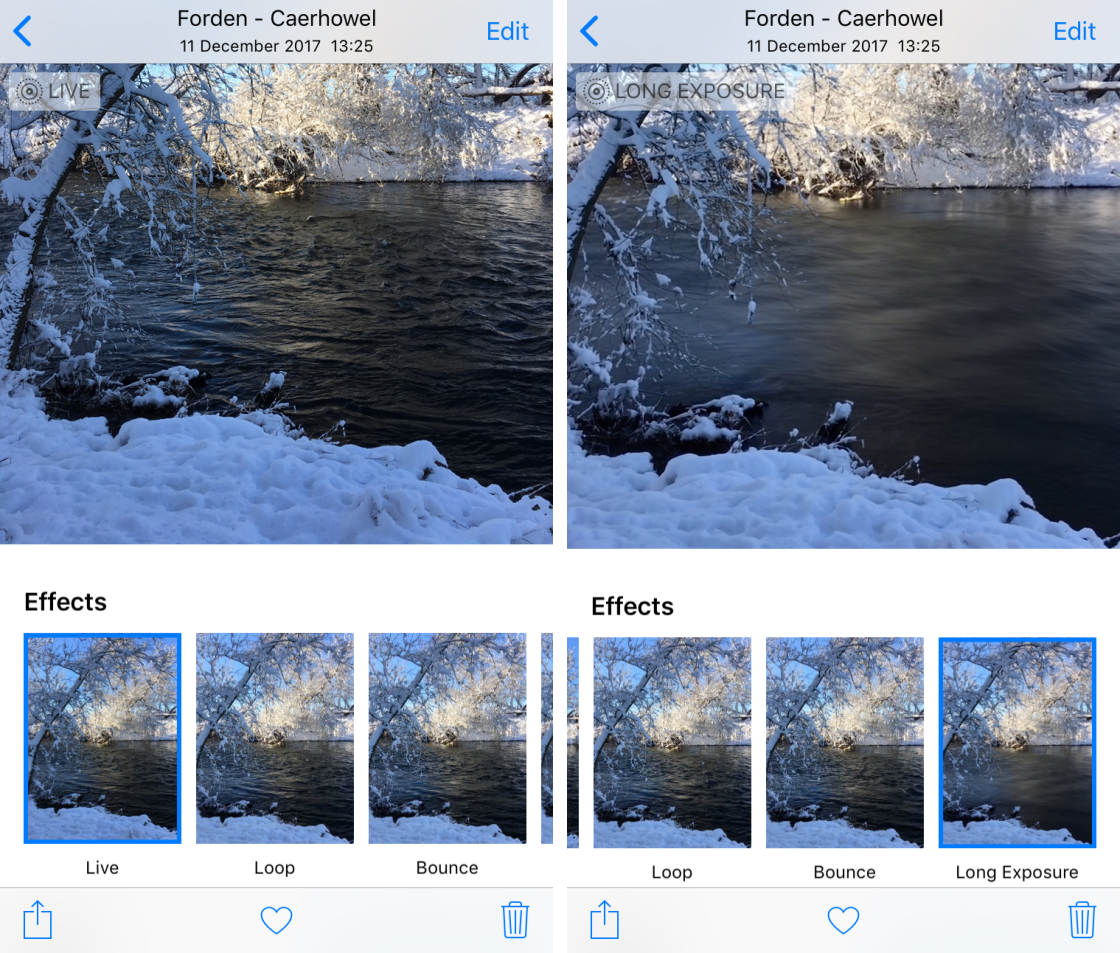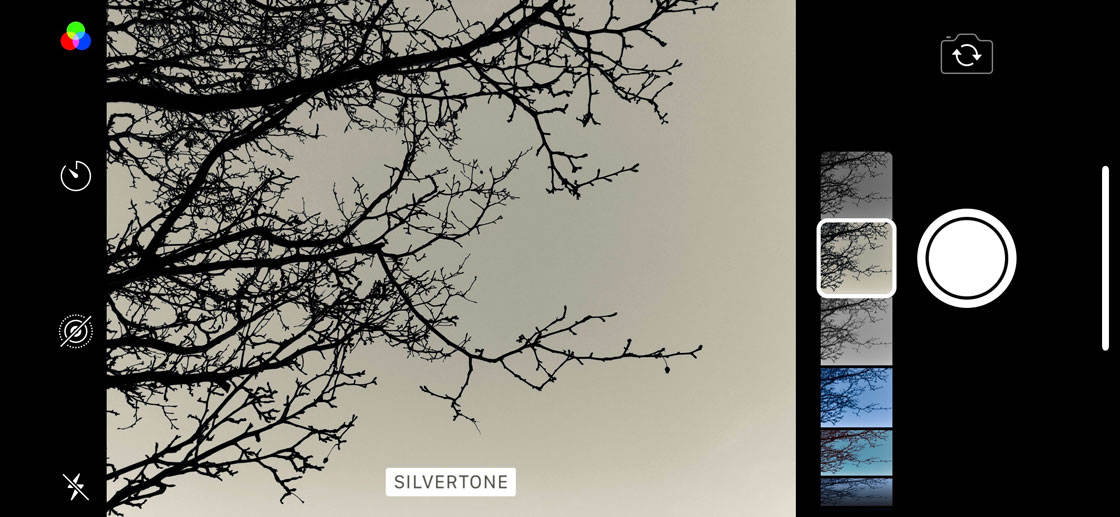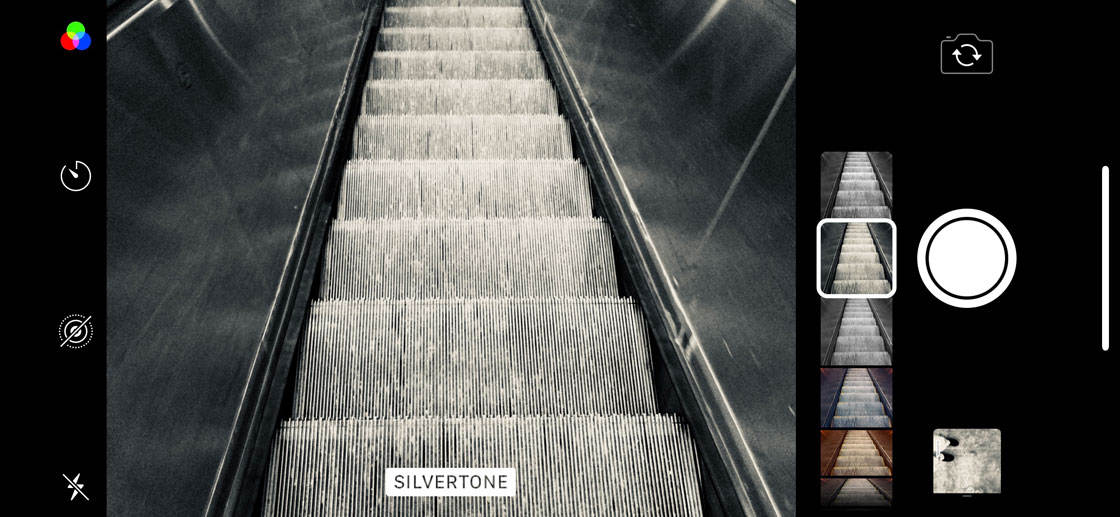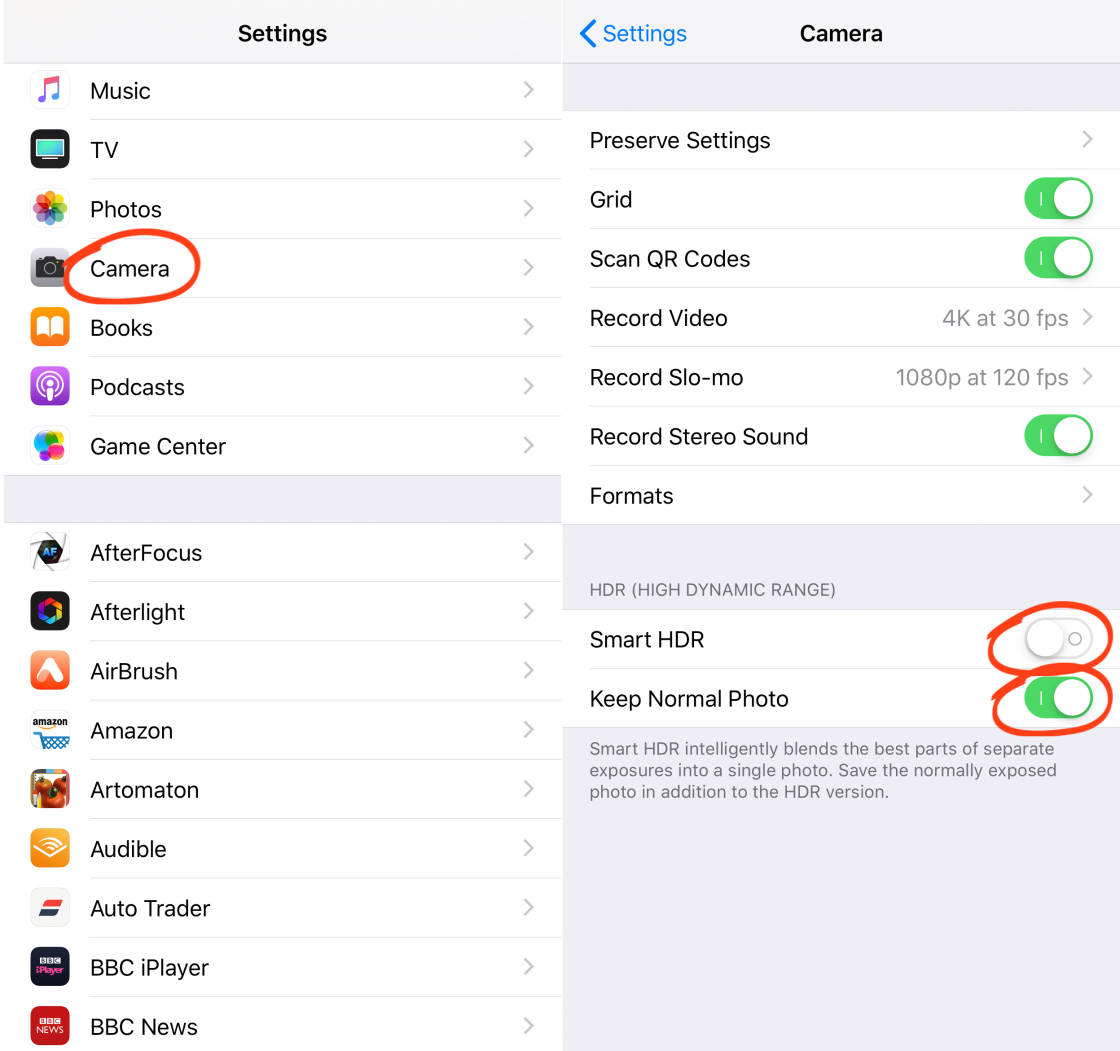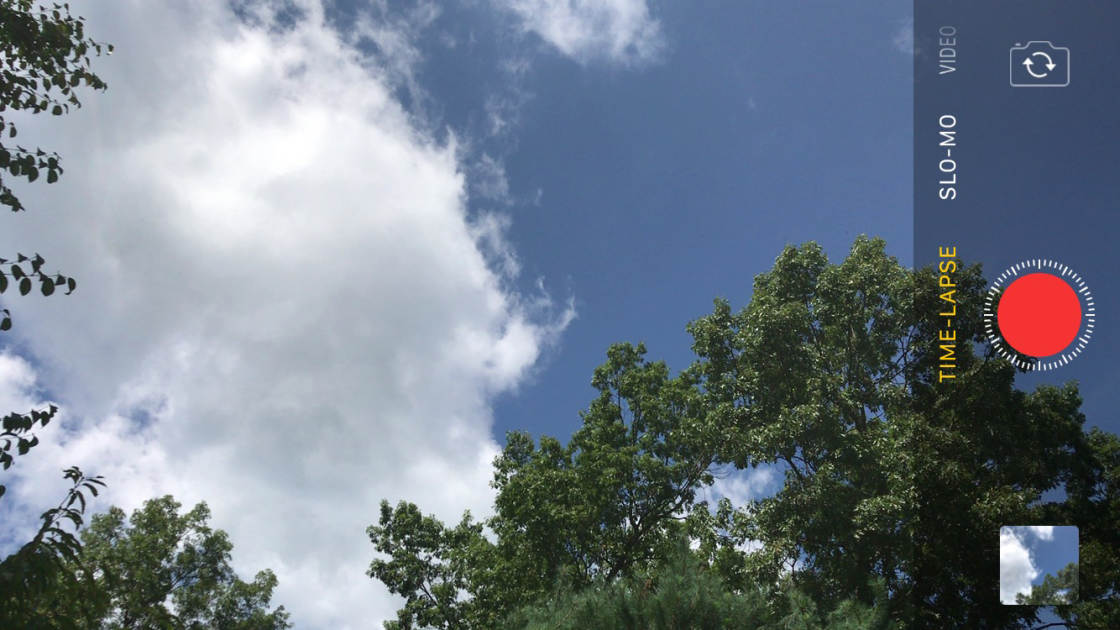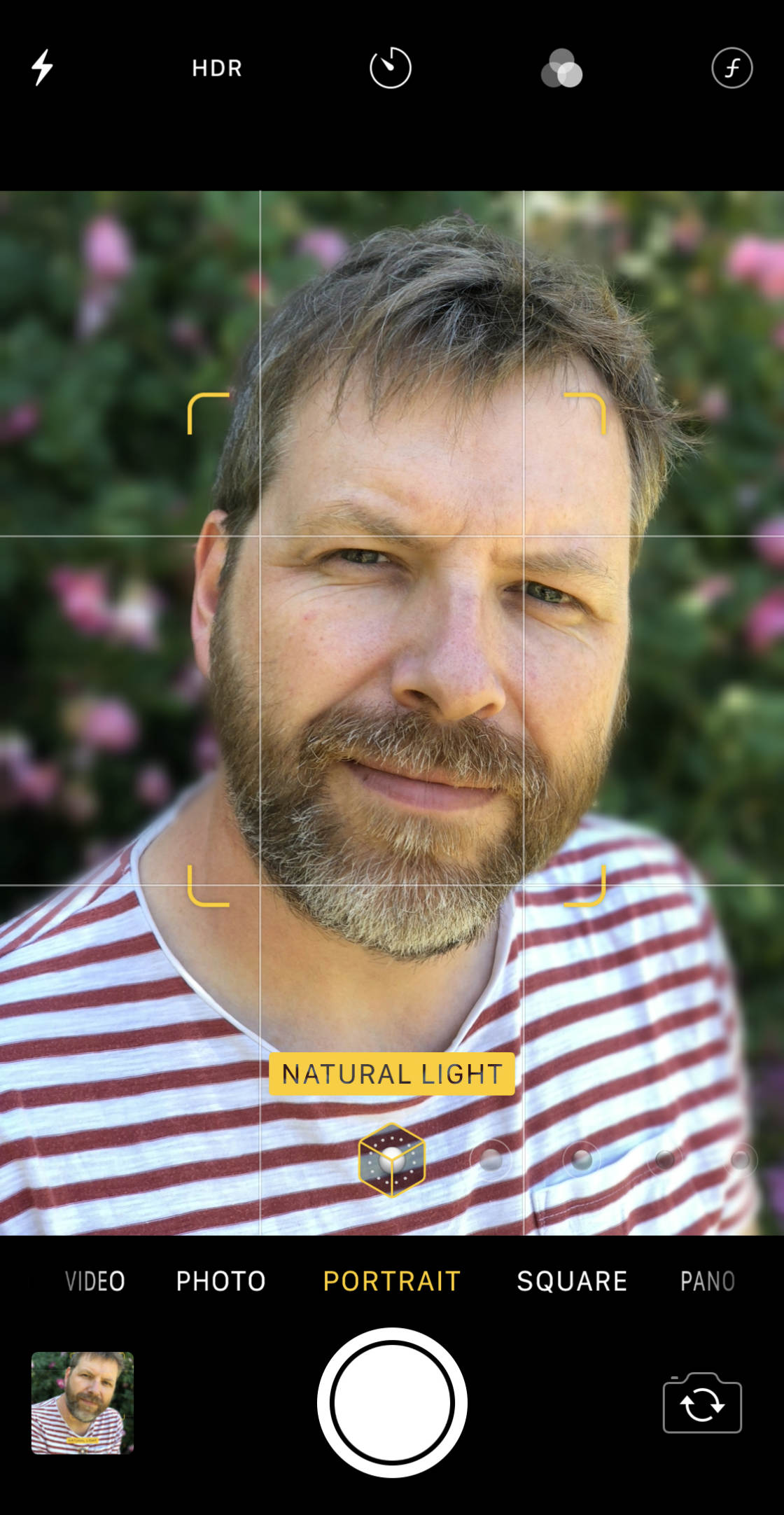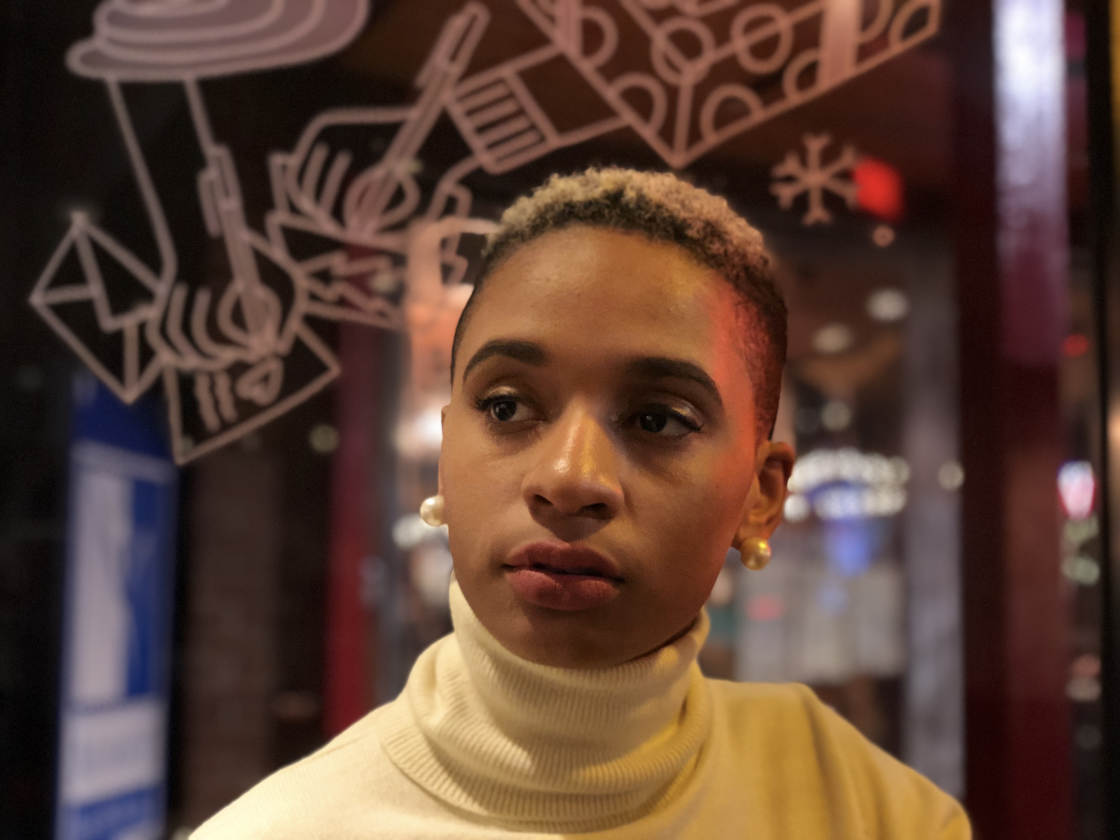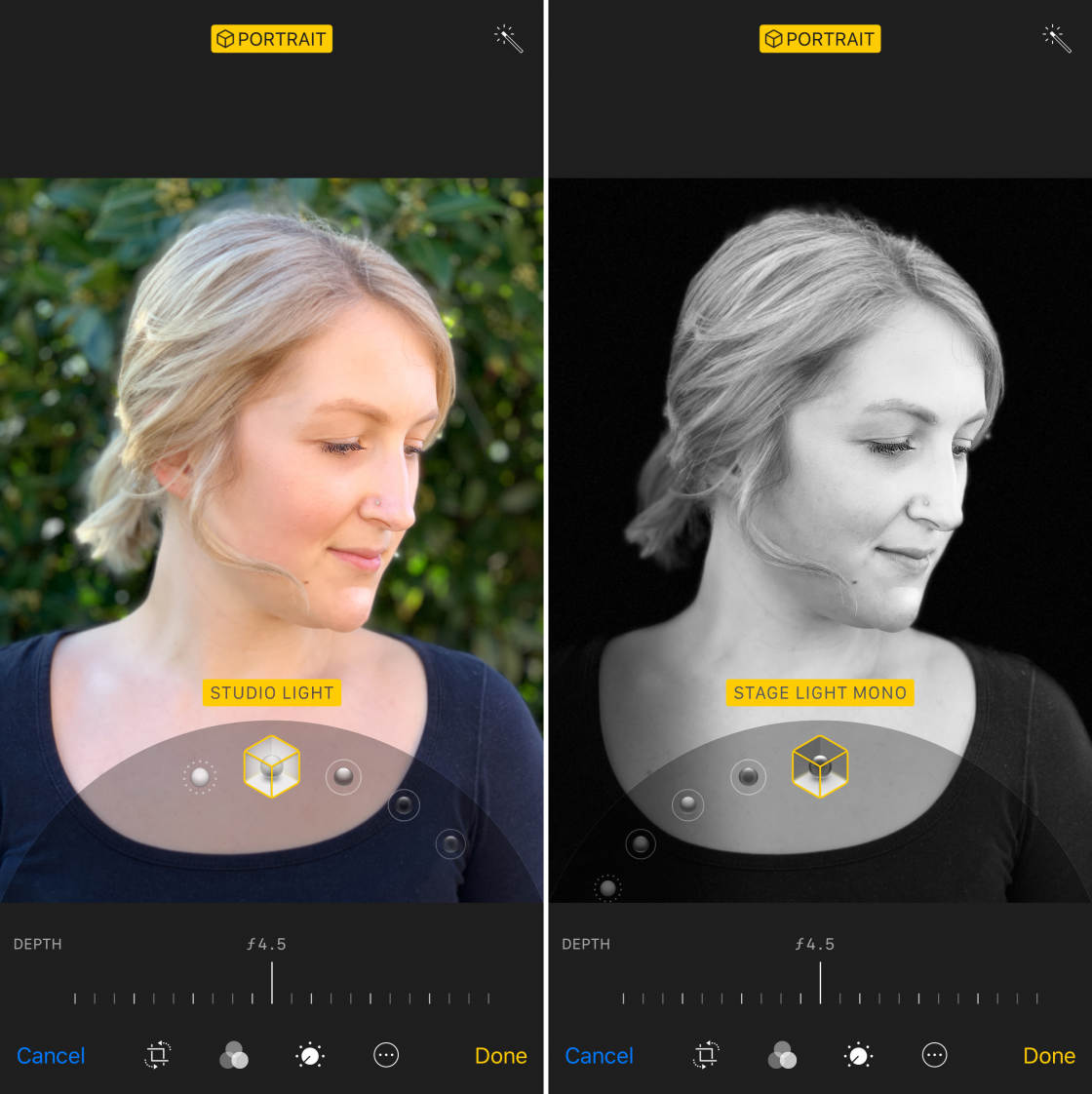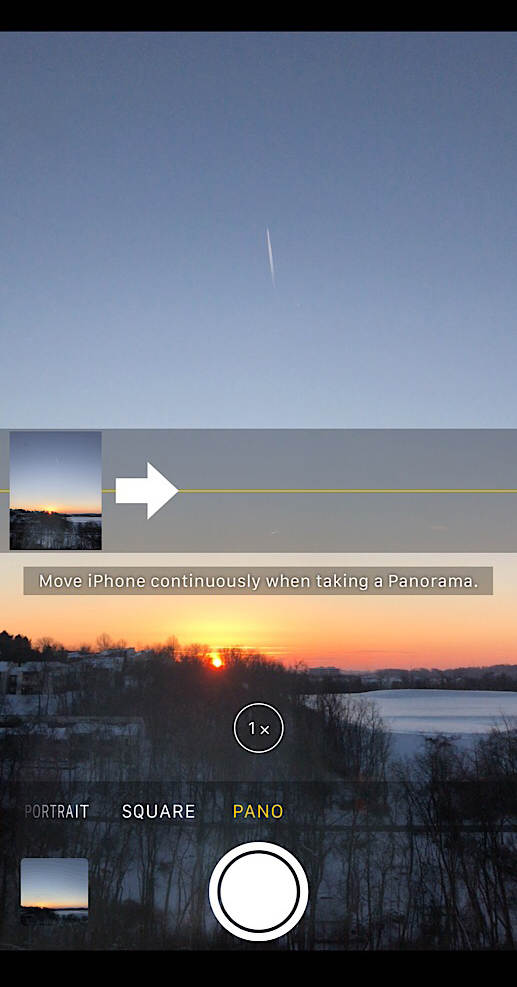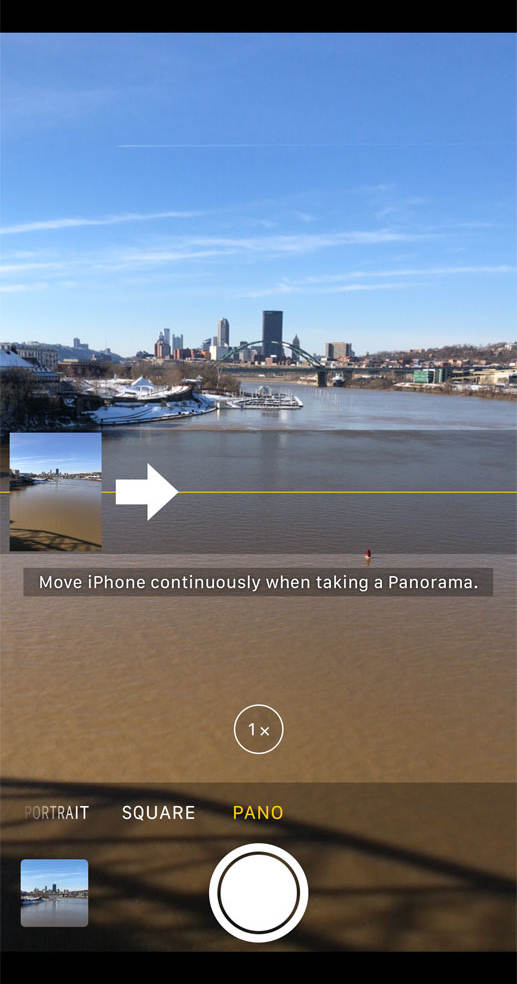L’iPhone ha filtri fotografici?
Come applicare i filtri nell’app di foto per iPhone e iPad
Riepilogo:
Forse il modo più semplice per modificare una foto su iOS e iPados è usare un filtro. L’app Foto per iPhone e iPad offre nove filtri, tra cui vivido, drammatico, mono, silvertone e altro ancora. Puoi applicarle alle tue foto in pochi tocchi e queste possono sicuramente aiutare a ravvivare qualsiasi foto, quindi provalo!
Punti chiave:
1. I filtri nell’app di foto sono utili quando vuoi salvare un’immagine o una foto che non si è rivelata come speravi, o vuoi cambiare l’umore e fare un effetto unico.
2. Avvia l’app Foto dalla tua schermata principale.
3. Tocca la foto che si desidera filtrare.
4. Tocca il pulsante Modifica in alto a destra dello schermo.
5. Tocca il pulsante Filtri nel menu in basso al centro.
6. Scorri, quindi tocca il filtro che desideri applicare.
7. TAP DATTO.
8. Quando sei pronto a spingere il tuo iPhone Photo-editing al divertimento, nuovo livello, dovresti prendere in considerazione un’app di terze parti, che offrirà più scelte rispetto all’app di foto native. Tra i più interessanti disponibili nell’App Store ci sono Prisma, Popsicolor e Olli di TinRocket. Oppure potresti rimanere anche con un’app di fotoritocco più tradizionale, poiché hanno sempre i loro filtri ed effetti set per migliorare le foto. La sperimentazione è la chiave!
9. Sapevi che oltre ad applicare i filtri nel processo di modifica, puoi anche scattare foto con il filtro già applicato? Questi sono chiamati filtri fotografici “live” e puoi accedervi facilmente dall’app della fotocamera. L’uso dei filtri fotografici in diretta ti consente di vedere come si verificherà l’immagine con il filtro prima ancora di scattare la foto! È fantastico e conveniente se vuoi solo scattare le foto così com’è, senza doverle modificarle in seguito.
Domande:
1. I filtri possono aiutare a migliorare l’aspetto generale di una foto?
Sì, i filtri possono migliorare e cambiare l’umore di una foto, rendendola più attraente.
2. Come posso accedere ai filtri nell’app foto?
Per accedere ai filtri nell’app Foto, selezionare una foto, toccare il pulsante Modifica, quindi toccare il pulsante Filtri nel menu in basso.
3. Ci sono app di terze parti disponibili per ulteriori opzioni di filtro?
Sì, app di terze parti come Prisma, Popsicolor e Olli di TinRocket offrono una gamma più ampia di opzioni di filtro per la fotografia di iPhone.
4. Posso applicare i filtri alle foto mentre li prendo?
Sì, puoi applicare i filtri fotografici in diretta nell’app fotocamera per vedere come apparirà l’immagine con il filtro prima di scattare la foto.
5. Ci sono altri modi per migliorare le foto di iPhone?
Oltre ai filtri, ci sono vari strumenti di editing e app disponibili nell’App Store per migliorare e modificare le foto di iPhone.
6. Quanti filtri sono disponibili nell’app di foto?
L’app Photos offre nove filtri diversi, tra cui Vivid, Dramatic, Mono, Silvertone e altro ancora.
7. Posso rimuovere un filtro dopo averlo applicato?
Sì, è possibile rimuovere un filtro toccando il pulsante di modifica e scegliendo l’opzione originale.
8. Posso regolare l’intensità di un filtro?
No, l’app Foto non offre l’opzione per regolare l’intensità dei filtri.
9. Posso usare anche i filtri sui video?
No, i filtri nell’app di foto sono applicabili solo alle foto, non ai video.
10. Posso salvare più versioni di una foto con filtri diversi applicati?
Sì, puoi salvare più versioni di una foto duplicandola e applicando diversi filtri a ciascuna versione.
11. Quali altre funzionalità di fotoritocco sono disponibili nell’app di foto?
L’app di foto offre anche opzioni come il ritaglio, la regolazione della luminosità e la saturazione, l’applicazione di effetti fotografici e altro ancora.
12. Posso tornare alla foto originale dopo aver applicato i filtri?
Sì, puoi tornare alla foto originale toccando il pulsante di modifica e selezionando l’opzione di ripristino.
13. Ci sono raccomandazioni per effetti di filtro specifici?
La scelta degli effetti del filtro dipende dalle preferenze personali e dal look desiderato per la foto. È meglio sperimentare e vedere cosa funziona per ogni singola foto.
14. Posso personalizzare e creare i miei filtri?
No, l’app Foto non offre l’opzione per creare filtri personalizzati.
15. Ci sono altre app di fotoritocco consigliate oltre all’app nativa?
Sì, altre app di fotoritocco popolari includono Snapseed, Adobe Lightroom e VSCO.
Esperienza personale:
Come qualcuno che ama scattare foto con il mio iPhone, trovo che i filtri nell’app foto siano un modo conveniente e divertente per migliorare rapidamente le mie foto. Mi permettono di sperimentare diversi stati d’animo e stili, rendendo ogni foto unica. Mi piace anche utilizzare app di terze parti per ulteriori opzioni di filtro ed esplorare la creatività che offrono. Applicare i filtri durante la scatto di foto con filtri fotografici dal vivo è un ottimo modo per vedere l’effetto immediato e risparmiare tempo alla modifica in seguito. Nel complesso, i filtri sono diventati uno strumento essenziale nel flusso di lavoro fotografico del mio iPhone.
Come applicare i filtri nell’app di foto per iPhone e iPad
Inviando le tue informazioni, accetta i Termini e le condizioni (apre nella nuova scheda) e sulla Privacy Information (si apre nella nuova scheda) e hai 16 anni o più.
L’iPhone ha filtri fotografici?
Об этой сттце
Ыы зарегистрировали подозритеstituire. С помощю ээй ст р ы ыы сможем о imperceде quello. Почему ээо мо л поззти?
Эта страница отображается в тех с лччч, когда автоматическиtal систе quisi которые наршают условия иполззования. Страница перестан scegliere. До этого момента для иполззования сжж google необходимо пхоходить поверку по по по по по.
” ылку запросов. Если ы и ипоеете общий доступ в интернет, проmma. Обратитесь к с ое системому администратору. Подробнеi.
Проверка по слову может также появляться, если вы вводите сложные запросы, обычно распространяемые автоматизированными системами, или же вводите запросы очень часто.
Come applicare i filtri nell’app di foto per iPhone e iPad
Forse il modo più semplice per modificare una foto su iOS e iPados è usare un filtro. L’app Foto per iPhone e iPad offre nove filtri, tra cui vivido, drammatico, mono, silvertone e altro ancora. Puoi applicarle alle tue foto in pochi tocchi e queste possono sicuramente aiutare a ravvivare qualsiasi foto, quindi provalo!
Come utilizzare i filtri nell’app di foto per iPhone e iPad
I filtri nell’app di foto sono utili quando vuoi salvare un’immagine o una foto che non si è rivelata come speravi, o vuoi cambiare l’umore e fare un effetto unico.
- Lancia il App foto Dalla schermata principale.
- Tocca il foto Vuoi filtrare.
- Clicca il Pulsante Modifica in alto a destra dello schermo.
- Clicca il Pulsante filtri Nel menu in basso nel mezzo.
- Scorrere, quindi toccare il filtro vuoi candidarti.
- Rubinetto Fatto.
Quando sei pronto a spingere il tuo iPhone Photo-editing al divertimento, nuovo livello, dovresti prendere in considerazione un’app di terze parti, che offrirà più scelte rispetto all’app di foto native. Tra i più interessanti disponibili nell’App Store ci sono PRISMA (apre nella nuova scheda), Popsicolor (apre nella nuova scheda) e Olli di TinRocket (si apre nella nuova scheda) . Oppure potresti rimanere anche con un’app di fotoritocco più tradizionale, poiché hanno sempre i loro filtri ed effetti set per migliorare le foto. La sperimentazione è la chiave!
Come applicare i filtri live con l’app fotocamera su iPhone e iPad
Sapevi che oltre ad applicare i filtri nel processo di modifica, puoi anche scattare foto con il filtro già applicato? Questi sono chiamati filtri fotografici “live” e puoi accedervi facilmente dall’app della fotocamera. L’uso dei filtri fotografici in diretta ti consente di vedere come si verificherà l’immagine con il filtro prima ancora di scattare la foto! È fantastico e conveniente se vuoi solo scattare le foto così com’è, senza doverle modificarle in seguito.
Domande?
Fateci sapere nei commenti qui sotto!
AGGIORNATO AGOSTO 2020: Aggiornato per le ultime versioni di iOS.
Ottieni più Imore nella tua casella di posta!
Le nostre notizie, recensioni, opinioni e guide facili da seguire possono trasformare qualsiasi proprietario di iPhone in un appassionato di Apple
Inviando le tue informazioni, accetta i Termini e le condizioni (apre nella nuova scheda) e sulla Privacy Information (si apre nella nuova scheda) e hai 16 anni o più.
Christine Romero-chan era precedentemente editrice senior per iMore. Ha scritto della tecnologia, in particolare Apple, per oltre un decennio su una varietà di siti Web. Attualmente fa parte del team di tendenze digitali e utilizza Apple’Smartphone S dall’iPhone originale nel 2007. Mentre la sua specialità principale è l’iPhone, copre anche Apple Watch, iPad e Mac quando necessario.
Quando lei è’T Scrittura di Apple, Christine può spesso essere trovata a Disneyland di Anaheim, in California, poiché è un passante e ossessionata da tutte le cose Disney, in particolare Star Wars. Christine gode anche di caffè, cibo, fotografia, tastiere meccaniche e trascorrere più tempo possibile con la sua nuova figlia.
9 Effetti della fotocamera per iPhone per scattare foto più creative
L’app per fotocamera iPhone integrata è caricata con fantastiche funzionalità della fotocamera che possono sollevare la fotografia al di sopra del normale tipo di fotografia di tutti i giorni che la maggior parte delle persone produce. In questo tutorial, tu’Affronta ciascuno degli effetti della fotocamera per iPhone in modo da poterli utilizzare per migliorare la fotografia del tuo iPhone.
1. Usa il teleobiettivo 2x per avvicinarsi al soggetto
O forse tu’Pianificare di ottenere l’ultimo iPhone 11 Pro o Pro Max.
Se hai uno di questi modelli di iPhone, puoi goderti il vantaggio dello zoom ottico.
Quello’s perché questi dispositivi hanno due o tre telecamere posteriori. Una di queste telecamere ha un teleobiettivo con zoom ottico 2x.
Con lo zoom ottico, puoi avvicinare il soggetto due volte senza perdere alcuna qualità dell’immagine.
- Apri l’app per fotocamera e scorre in modalità foto.
- Tocca il pulsante 1x e vedrai rapidamente la vista 2x.
- Per tornare a 1x (angolo largo), tocca il pulsante 2x.
2. Illumina la scena usando flash
La tua fotocamera per iPhone’S Flash forse non è il più eccitante degli effetti della fotocamera per iPhone, ma ha sicuramente il suo posto.
Se vuoi aggiungere un po ‘di luce alla tua immagine, cerca l’icona del fulmine quando tu’essere nell’app della fotocamera. Hai la scelta di trasformare il tuo flash in auto, acceso o spegnimento.
L’uso di Flash richiederà qualche sperimentazione da parte tua. Se hai un iPhone 8 plus, x, xs, xs max o xr, tu’è fortunato. Hanno tutti un flash di sincronizzazione lenta.
Sincronizzazione lenta flash significa che il tuo iPhone scatta una foto con una velocità dell’otturatore più lenta del normale mentre si spara il flash. Poiché l’otturatore è aperto un po ‘più a lungo, lo sfondo è esposto più a lungo, rendendolo più luminoso. Il flash aiuta a congelare il soggetto, ma esso’è ancora importante che il tuo argomento mantenga abbastanza fermo.
3. Crea lunghi esposizioni (e altro) con effetti telecamera per iPhone Photo Live
Puoi diventare davvero creativo e divertirti molto con uno dei più potenti effetti della fotocamera per iPhone: modalità fotografica dal vivo.
Esso’s disponibile per quelli con un iPhone 6s o successivo. Questa opzione consente di registrare il 1.5 secondi prima e dopo aver preso un’immagine.
Allora cosa significa questo per le tue foto? Attivando questa funzione, puoi vedere le tue immagini fisse prendere vita con movimento e suono. In sostanza, hai accesso a un video di tre secondi, oltre a una foto fissa.
Per accendere questa funzione:
- Apri l’app per fotocamera.
- Scorri in modalità foto e tocca l’icona di foto in diretta. Sembra un bersaglio e diventerà giallo quando è’figlio.
- Fai una foto.
È qui che inizia il divertimento. Se hai iOS 11 o successivo, puoi applicare un effetto fotografico dal vivo.
- Apri la tua app di foto e seleziona la foto dal vivo.
- Scorri verso l’alto finché non vedi gli effetti.
- Seleziona da loop, rimbalzo o lunga esposizione.
Con loop, come suggerisce il nome, puoi trasformare la tua foto dal vivo in un ciclo video.
Bounce fa muoversi la tua foto dal vivo avanti e indietro.
La lunga esposizione è la più eccitante delle caratteristiche fotografiche dal vivo.
Crea un effetto che era possibile solo con un’app a lunga esposizione o una fotocamera DSLR/mirrorless.
Sperimenta con il traffico al crepuscolo o di notte o fuochi d’artificio nel cielo notturno per catturare sentieri leggeri. Applicalo su una cascata o qualsiasi specchio d’acqua per dargli quell’aspetto liscio setoso.
Se vuoi che questi effetti fotografici dal vivo abbiano un aspetto migliore, usa un treppiede per iPhone per mantenere la fotocamera il più costante possibile.
E una volta che tu’Realizzato, puoi condividere la foto dal vivo con gli altri! Assicurati solo di salvare la foto dal vivo come video, prima.
4. Prova un filtro per cambiare l’umore
I filtri per iPhone sono i più comunemente usati degli effetti della fotocamera iPhone. Ci sono un certo numero di filtri integrati nella fotocamera per iPhone. Puoi apportare sottili modifiche alla tua immagine prima ancora di scattare l’immagine.
Per iniziare, avvia l’app per fotocamera. Voi’Vedi tre cerchi bianchi sovrapposti sullo schermo. Tocca per accedere a una serie di “sembra” Puoi candidarti alla tua immagine prima di sparare. I cerchi diventano rosso, verde e blu quando uno dei filtri è attivato.
Hai nove scelte che cambieranno l’umore dell’immagine. A parte l’ovvio aspetto originale, puoi rendere la tua immagine più vivida, più drammatica o rimuovere del tutto il colore con mono, silvertone o noir.
Idealmente, dovresti sparare senza alcun filtro applicato. Quindi, se vuoi usare uno di questi filtri in seguito, puoi farlo. Tuttavia, anche se scatti con un filtro applicato, esso’è bene sapere che puoi rimuovere il filtro in seguito o passare a un filtro diverso.
Ricorda sempre di usare i filtri con parsimonia. Concentrati prima di scattare buone foto, quindi applicare un filtro per vedere se fornisce il sottile miglioramento o l’umore che hai immaginato.
5. Usa HDR per bilanciare l’esposizione
HDR (gamma ad alta dinamica) fonde le parti migliori di tre esposizioni separate in una singola foto.
Quindi, se si desidera fornire automaticamente un’esposizione più equilibrata quando tu’Scatta una foto in una scena di alto contrasto, accendi la funzione Auto HDR sul tuo iPhone.
La foto sopra mostra come la fotocamera per iPhone si sia esposta per il soggetto relativamente scuro, causando i luci sopra le luci sopra il soggetto da far uscire, non catturando alcun dettaglio in quella regione della foto.
Confronta questo con la foto qui sotto, dove è stato usato HDR. L’iPhone ha scattato automaticamente tre foto in successione rapida e ha utilizzato le regioni più esposte di ogni foto per creare una singola immagine che ha un’esposizione molto più equilibrata e nessun dettaglio perso.
Qui’S Come abilitare HDR:
- Vai all’app Impostazioni e seleziona la fotocamera.
- Scorri verso il basso e vedrai una sezione per HDR.
- Spegnere Smart HDR (Auto HDR su IPhone più vecchi).
- Accendi l’opzione TEEP Normal Photo.
Ora apri l’app per fotocamera. Clicca il HDR icona per assicurarsi che appaia senza una linea attraverso di essa (che indica che HDR è acceso).
Ora puoi scattare bellissime foto HDR con un’esposizione equilibrata in tutto.
6. Condensare un lungo evento con il lasso di tempo
Hai mai desiderato creare un video di un’alba o di un tramonto? Tipo, tutto – dall’oscurità alla luce del giorno o al tramonto al buio? È qui che la modalità di lapse temporale di iPhone può tornare utile. Ed esso’S uno degli effetti della fotocamera per iPhone più divertenti.
L’intero processo è abbastanza semplice, ma dovrai mantenere il tuo iPhone perfettamente immobile, quindi prendi un treppiede o posiziona il tuo iPhone da qualche parte con cui ha vinto’t muovere.
- Trova il paesaggio ideale che vuoi catturare. Assicurati di trattare questa parte come se stessi scattando una foto. Assicurati che tutto nel mirino sia adeguatamente composto, consentendo la posizione del sole’S Risoluzione o impostazione.
- Scorri in modalità time lapse e tocca il pulsante rosso per avviare la registrazione.
- Una volta terminato il tuo evento (E.G. Il sole è set o risorto), premere di nuovo il pulsante di scatto per fermare il lasso di tempo.
Il lasso del tempo può essere usato su tutto ciò che desideri, non solo albe e tramonti.
Ad esempio, potresti collegare il tuo iPhone alla dashboard della tua auto e registrare il tuo tragitto giornaliero per funzionare.
7. Usa Slo-Mo per evidenziare il movimento
Quando vuoi enfatizzare il movimento e mostrare davvero i dettagli dietro un po ‘di movimento, la funzione Slo-Mo è ciò di cui hai bisogno.
Per iniziare a registrare, aprire l’app per fotocamera e scorrere su Slo-Mo.
Quindi inizia a registrare proprio come faresti con qualsiasi video. Con Slo-mo, tuttavia, tu’RE Scatta un video con più cornici al secondo. In questo modo, puoi rallentare parti specifiche in seguito.
Qui’S Come modificare il tuo video Slo-Mo:
- Avvia l’app Foto.
- Trova il video slo-mo che vuoi modificare.
- Tocca il pulsante Modifica menu nella parte superiore dello schermo.
- Guarda la parte a moto lento del video nella sequenza temporale, rappresentata da alcuni “cursori” a sinistra e a destra.
- Trascina questi cursori nei punti in cui si desidera che il video si sposti dentro e fuori dal rallentatore.
- Una volta tu’essere felice con le tue selezioni, tocca fatta.
Ogni volta che vuoi registrare un video, considera Slo-Mo per enfatizzare alcune parti. Ad esempio, se tu’Registrando il tuo bambino o il tuo animale domestico, forse vorrai rallentarlo quando faranno un salto su una pozzanghera per sottolineare quell’azione atletica.
8. Creare ritratti belli e professionali
Se hai un iPhone 7 Plus, 8 Plus, X, XS, XS Max o XR, puoi usare la modalità di ritratto per iPhone per catturare bellissimi ritratti con uno sfondo sfocato.
Ci sono alcune cose da ricordare di assicurarsi di ottenere i migliori risultati, comunque.
Mantieni la distanza adeguata dal soggetto
Quando apri l’app della fotocamera e scorre in modalità ritratto, un prompt sullo schermo ti dice se tu’essere a una distanza accettabile o no. Se tu’è troppo vicino o troppo lontano, la fotocamera ti fa sapere.
Quando vedi la luce naturale in giallo nella parte inferiore dello schermo, la modalità ritratto è pronta.
Mantienilo semplice
Qualsiasi cosa tu’REFFERTI UNA FOTO DI – Una persona, il tuo animale domestico, un oggetto inanimato – mantienila semplice. Se il tuo soggetto è complicato, lascia’s dico di avere ciocche di capelli sporgenti in tutte le direzioni – alcuni di quei capelli possono fondersi sullo sfondo quando non era la tua intenzione.
Prestare particolare attenzione ai bordi di ciò che vuoi essere a fuoco. Se indossi’Ti piace quello che vedi, muoviti un po ‘(più vicino o più lontano) fino a quando non ottieni l’aspetto che desideri.
Aggiungi un po ‘di luce con l’illuminazione del ritratto
I ritratti generalmente hanno bisogno di molta luce per i migliori risultati. Quando non indossi’avere tutta la luce che desideri, puoi sempre ricadere sull’illuminazione del ritratto.
In modalità ritratto, puoi cambiare l’illuminazione per rendere la tua immagine di ritratto ancora migliore. L’illuminazione del ritratto produce gli effetti di una vera illuminazione in studio basata su principi fotografici fondamentali che utilizzano telecamere e mappatura del viso.
Ci sono cinque opzioni disponibili:
- La luce naturale è lo scenario migliore per il tuo ritratto perfetto. Trova un’area ben illuminata e te’è sulla buona strada per ottenere grandi risultati.
- Studio Light è la soluzione sottile quando hai bisogno di un po ‘più di luce sul soggetto’face.
- La luce del contorno aggiunge alcune ombre drammatiche con luci e luci basse.
- La luce del palcoscenico evidenzia il tuo soggetto’s faccia su uno sfondo profondo.
- Fase Light Mono è semplicemente la versione in bianco e nero di Fase Light.
L’illuminazione del ritratto può essere applicata prima o dopo aver preso un’immagine in modalità ritratto.
Nota che la modalità ritratto e l’illuminazione del ritratto sono’T disponibile sulla fotocamera per iPhone 8, iPhone 7 o più vecchio.
9. Catturare l’intera scena con pano
La fotocamera per iPhone è già una lente grandangolare per design. Ma quando non è solo’T abbastanza ampio da catturare tutto ciò che desideri da sinistra a destra, prova la modalità pano per includere tutto.
Apri l’app della fotocamera e scorre in modalità Pano.
Voi’Noterà una barra guida nel mezzo dello schermo per aiutarti a scattare la tua foto.
Se vuoi iniziare la tua foto da sinistra, assicurati che la freccia puntino a destra. Se vuoi iniziare da destra, tocca la freccia per cambiare la sua direzione.
Tocca il pulsante dell’otturatore e sposta lentamente ma costantemente la fotocamera lungo la linea gialla dritta da un lato del tiro al successivo fino a quando non si è’RE è fatto. Voi’Voglio spostare il tuo iPhone continuamente lungo questa riga senza fermarsi.
Cerca di mantenere la freccia sulla barra della Guida gialla. Questo è più facile a dirsi che a farsi. Sarà molto più facile ottenere un’ottima immagine se hai una mano ferma come te’si muove.
Prova un pano verticale per catturare qualcosa di veramente alto, come un albero, un edificio o una cascata.
Gli stessi principi sopra menzionati si applicano, basta trasformare la fotocamera in posizione del paesaggio e scansionare verticalmente.
Come utilizzare i filtri della fotocamera per iPhone in modo efficace nel 2023
Sperimentare con i filtri sul tuo iPhone è un ottimo modo per trovare un “look” unico e stile per le tue foto. In questa guida, imparerai come utilizzare bene i filtri.
Se tu’re di un editore fotografico esperto o semplicemente imparare a modificare le foto, esso’è difficile negare l’efficacia dell’utilizzo di filtri per fotocamere per iPhone per foto straordinarie. I filtri possono aggiungere stile, carattere e umore alle foto del tuo iPhone. E capire come funzionano ti consente di controllare l’aspetto dei tuoi scatti senza manipolare manualmente ogni impostazione.
Altamente raccomandato
iPhone Photo Academy Usa il collegamento per risparmiare l’80%
- Correlati: 27 migliori accessori per fotocamere per iPhone
Sommario
Quali sono i filtri della fotocamera iPhone?
I filtri per iPhone sono preset di stile nell’app della fotocamera nativa, nell’app di foto e molte app di terze parti che modificano le foto.
I filtri consentono di scattare o creare foto stilizzate senza la necessità di regolare le varie impostazioni manualmente.
Tradizionalmente, un filtro della telecamera si riferisce a un attaccamento che si appoggia a una lente per alterare la luce esposta al film o al sensore. I filtri digitali alterano l’immagine applicando effetti e regolazioni sull’esposizione iniziale.
Quali sono i filtri integrati nell’app per fotocamera iPhone?
L’app per fotocamera iPhone nativa, così come l’app per foto native, è dotata di nove filtri. Puoi applicarli mentre scatti una foto o durante il processo di modifica.
Nell’app per fotocamera:
- Apri l’app.
- Tocca l’icona della freccia al centro superiore dello schermo.
- Un menu apparirà sopra il pulsante di scatto con alcune opzioni di regolazione.
- Tocca l’icona che sembra un diagramma Venn a 3 cerchi Vivido. Il vivido filtro aumenta la saturazione e il contrasto del colore dell’immagine. VIVID CALDO. Questo vale le stesse impostazioni di Vivido ma con una temperatura di colore più calda (i.e., tonalità gialle più pronunciate) Vivido cool. Questo applica le stesse impostazioni di Vivido ma con una temperatura di colore più fredda (un tono bluastro). Drammatico. Il filtro drammatico schiaccia neri e opachi evidenziate creando un’immagine ad alto contrasto, leggermente meno satura. Drammatico caldo. Questo applica le stesse impostazioni di drammatiche ma con una temperatura di colore più calda. Drammatico cool. Questo applica le stesse impostazioni di drammatiche ma con una temperatura di colore più fredda. Mono. Mono semplicemente desaturano l’immagine. In altre parole, classico in bianco e nero. Tono argento. Silvertone è un’esposizione in bianco e nero con ombre frantumate e luci leggermente colpiti per un look luccicante brillante. Come suggerisce il nome, dà alla foto un look d’argento che ricorda il film vecchio o invecchiato (dopo tutto, l’argento è l’ingrediente fotosensibile nel film analogico). Noir. Questo è un filtro in bianco e nero lunatico e alto a contrasto. Ottimo se tu’Stai andando per quel tipo di look da film investigativo degli anni ’50. L’intensità degli effetti del filtro può essere regolata quando è in modalità di modifica nell’app di foto. L’aspetto predefinito è l’intensità massima, quindi puoi abbassarlo per cambiamenti più sottili.
Quali sono alcune app per filtri popolari per l’iPhone?
Alcune app di fotoritocco di terze parti offrono incredibili preset di filtri oltre a ciò che le app native per iPhone offrono. Permettere’S guarda alcune delle app più popolari là fuori.
Adobe Lightroom
Adobe Lightroom è il programma standard del settore per il fotoritine. E per buoni motivi. Lightroom è probabilmente l’app di miglioramento delle foto più robusta là fuori. Lightroom è orientato verso i fotografi che vogliono modificare con la massima precisione. Con funzionalità come mascheramento, guarigione, composizione, capacità di creare collage e sovrapposizioni di testo e l’elaborazione dei file grezzi, Lightroom ti dà il controllo completo di come vengono elaborate le immagini. Detto questo, non ci vuole praticamente alcuna competenza per utilizzare nessuna delle decine di bellissimi preset di filtri che Lightroom ha da offrire. Puoi anche creare i tuoi filtri da impostazioni personalizzate che potresti aver creato manualmente. La versione iOS è gratuita da scaricare ma offre solo funzionalità limitate. Avrai bisogno di un abbonamento per sbloccare Lightroom’s gamma completa di capacità. Esso’vale la pena menzionare Photoshop per iOS ha funzionalità simili ed è anche gratuita da scaricare con accesso limitato alle funzionalità senza abbonamento. Tuttavia, Photoshop è più appropriato per la manipolazione di immagini complesse e la progettazione grafica.
Snapseed
Fino a quando non ho iniziato il mio passaggio a Lightroom per le mie esigenze di miglioramento delle foto, Snapseed era il mio punto di riferimento. Ha una gamma impressionante di strumenti considerando che è completamente libero da usare. Sviluppato da Google, Snapseed ha 29 strumenti di editing e 13 preset di filtri. Manca alcune delle capacità di Lightroom ma è un po ‘più accessibile con un’interfaccia utente intuitiva. E come Lightroom, Snapseed può funzionare con formati di file grezzi. Quindi se tu’Acquisire con Apple Proraw, puoi sfruttare completamente la fotocamera del tuo iPhone’S Abilità fotografiche.
VSCO
VSCO è un’app estremamente popolare per l’aggiunta di filtri alle tue foto. Vanta più di 200 preset di filtri e diversi strumenti di editing avanzato. Un’altra caratteristica entusiasmante di VSCO sono le sue funzionalità di editing video. Ti consente di applicare gli stessi filtri e miglioramenti disponibili per il fotoritine. E con una caratteristica della fotocamera in-app, è un ambiente fotografico autonomo. Uno svantaggio è che VSCO non supporta il formato dei file di Apple Proraw. Quindi, mentre puoi ancora importare e modificare i file RAW con VSCO, può solo esportare le tue foto come JPGS.
Suggerimenti per l’utilizzo delle app di terze parti in modo efficace
Come scegliere il filtro giusto per la tua foto
Scegliere il miglior filtro per la tua foto è in gran parte una questione di preferenza. I filtri aiutano a creare umore, emozione e carattere.
Alcuni filtri sono destinati a impostazioni e soggetti specifici. Ad esempio, un filtro potrebbe essere ottimizzato per la modalità di ritratto, forse con particolari toni della pelle o colpiti sotto luce naturale vs. artificiale.
Voi’Vedi filtri che ricreano temi e stili familiari, come un vecchio film granuloso. Altri filtri possono colpire alcuni aspetti di un’immagine, come il cielo o il soggetto.
Onestamente, il modo migliore per scegliere quello giusto è sperimentare un filtro diverso fino a quando non trovi quello che ti parla.
Come aggiungere filtri fotografici alla fotocamera per iPhone
Come ho già detto, l’app per foto native ha nove preset di filtri. Quindi, se si desidera aggiungere filtri, il modo migliore è trovare un’app per filtri fotografici di terze parti con estensioni di foto.
Un’estensione consente di utilizzare tutte le funzionalità di un’app di terze parti direttamente all’interno dell’app nativa foto. Puoi cercare nell’App Store programmi che offrono estensioni di foto.
Apri le foto, tocca Modifica, quindi il pulsante più (…) Per visualizzare un menu Opzioni.
Eventuali app installate fornite con estensioni sono elencate. Seleziona l’app in cui si desidera modificare e senza lasciare l’app, l’editor di terze parti’L’interfaccia S si aprirà e ti permetterà di manipolare come desiderato e salvare le modifiche al rotolo della fotocamera.
FAQ’S
Puoi salvare i filtri fotografici su un iPhone?
Puoi impostare il telefono per preservare le ultime impostazioni della fotocamera usata in modo che la fotocamera non lo faccia’Tieni alle sue impostazioni predefinite ogni volta che si apre l’app. Il modo migliore per accedere a filtri aggiuntivi e personalizzati sul tuo iPhone è utilizzare un editor di terze parti con un’estensione delle foto.
Puoi utilizzare i filtri sui video girati sulla fotocamera per iPhone?
Puoi aggiungere effetti di filtro ai tuoi video, foto in diretta, foto scattate in modalità ritratto e video Timelapse quando in modalità di modifica nell’app di foto.
La fotocamera per iPhone ha un filtro di bellezza?
L’app per fotocamera nativa non ha un filtro appositamente progettato per migliorare una persona’A attrattiva. Tuttavia, tali filtri sono disponibili su app di fotoritocco di terze parti.