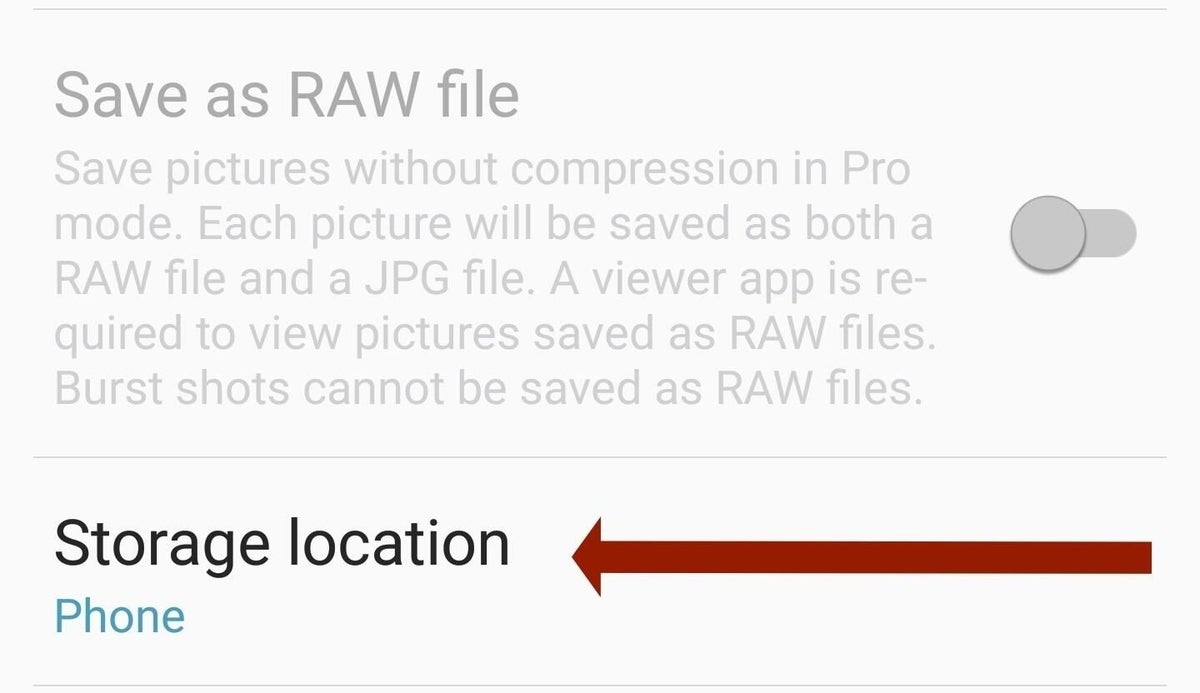L’S7 ha uno slot per schede SD
Riepilogo dell’articolo:
In questo articolo, discuteremo se il Samsung Galaxy S7 ha memoria espandibile. Copriremo le istruzioni su come inserire o rimuovere una scheda SIM e una scheda microSD, insieme a informazioni importanti sulla capacità di archiviazione. Forniremo anche risposte ad alcune domande frequenti riguardanti la funzione di memoria espandibile del Galaxy S7.
Punti chiave:
- Samsung Galaxy S7 può utilizzare una scheda microSD fino a 1 TB per espandere la sua capacità di archiviazione.
- Per inserire o rimuovere una scheda SIM o microSD, individuare il vassoio SIM in alto a destra del dispositivo e utilizzare uno strumento SIM per espellere il vassoio.
- Si consiglia di non montare la scheda di memoria prima di rimuoverla per prevenire la corruzione dei dati.
- Il Galaxy S7 e S7 Edge hanno riportato lo slot per schede microSD dopo che è stato rimosso nel modello Galaxy S6.
- Sono disponibili schede microSD consigliate per Galaxy S7 e S7 Edge, con Samsung 128GB Evo+ che è una scelta popolare.
- È importante scegliere una scheda microSD con una valutazione di velocità di classe 10 per prestazioni ottimali con la fotocamera del Galaxy S7.
- Le schede MicroSDHC di supporto Galaxy S7 e S7 Edge (4 GB-32 GB) e MicroSDXC (64 GB e oltre).
Domande e risposte:
- Il Samsung Galaxy S7 può espandere la sua capacità di archiviazione?
Sì, il Samsung Galaxy S7 ha una memoria espandibile attraverso l’uso di una scheda microSD. Il dispositivo può supportare schede microSD fino a 1 TB di dimensioni. - Dove si trova il vassoio sim?
Il vassoio SIM si trova in alto a destra del Samsung Galaxy S7. Utilizzare uno strumento SIM per espellere il vassoio e inserire o rimuovere una scheda SIM o microSD. - È necessario sconvolgere la scheda di memoria prima di rimuoverla?
Sì, si consiglia di non montare la scheda di memoria prima di rimuoverla dal Samsung Galaxy S7. Per smontare la scheda, andare al menu Impostazioni, selezionare la cura della batteria e del dispositivo, quindi selezionare la memoria. Scorrere sull’opzione scheda SD e selezionare UnMOUNT. - Era lo slot per schede microSD rimosso nei precedenti modelli Galaxy?
Sì, lo slot per schede microSD è stato rimosso nel modello Galaxy S6. Tuttavia, a causa della domanda dei clienti, Samsung ha riportato la funzione per Galaxy S7 e S7 Edge. - Il Galaxy S7 può supportare due schede SIM e una scheda microSD contemporaneamente?
È tecnicamente possibile avere sia due schede SIM che una scheda microSD installata nel Galaxy S7. Tuttavia, potrebbe richiedere un po ‘di hacking e potrebbe potenzialmente annullare la garanzia del telefono. Non è consigliato se non si è disposti a correre il rischio. - Cos’è una scheda microSD consigliata per il Galaxy S7?
Una scheda microSD consigliata per Samsung Galaxy S7 è il Samsung 128GB EVO+. Offre un equilibrio tra prestazioni, capacità e valore. - Quali fattori dovrebbero essere considerati quando si sceglie una scheda di memoria per il Galaxy S7?
Quando si sceglie una scheda di memoria per il Samsung Galaxy S7, è importante considerare le capacità del dispositivo. Cerca una scheda microSD con una valutazione di velocità di classe 10 per garantire prestazioni ottimali, in particolare per la funzione della fotocamera. - Quali tipi di schede microSD fanno il supporto Galaxy S7 e S7 Edge?
Le schede MicroSDHC supportano Galaxy S7 e S7 Edge con una capacità di 4 GB a 32 GB, nonché schede microSDXC con una capacità di 64 GB e sopra. - Come posso inserire o rimuovere una scheda SIM o una scheda microSD?
Per inserire o rimuovere una scheda SIM o MicroSD, utilizzare uno strumento SIM per espellere il vassoio SIM situato in alto a destra del Samsung Galaxy S7. Premere delicatamente la scheda SIM o MicroSD nel vassoio finché non fa clic in posizione. - Dove posso acquistare una scheda microSD per il Galaxy S7?
Le schede microSD per il Samsung Galaxy S7 possono essere acquistate da vari rivenditori. Si consiglia di scegliere un venditore rispettabile o di acquistare direttamente da Samsung per garantire l’autenticità della carta.
Samsung Galaxy S7 ha una memoria espandibile
Scorri verso il basso e verso il centro dello schermo, vedrai un’opzione che dice “Posizione di stoccaggio.” Tuttavia, questa opzione non verrà presentata se una scheda microSD è’T presente, quindi assicurati che sia inserito correttamente prima di dirigersi verso le impostazioni della fotocamera.
Inserire o rimuovere SIM e scheda di memoria
Ottieni istruzioni su come installare o rimuovere una scheda SIM o di memoria per il dispositivo.
Istruzioni e informazioni
Schede microSD/memoria espandere la capacità di archiviazione del dispositivo e sono vendute separatamente. Questo dispositivo può utilizzare una scheda microSD fino a 1 TB.
In questo tutorial, imparerai come:
• Trova il vassoio SIM
• Inserire o rimuovere la scheda SIM e MicroSD
IL Nessuna icona SIM verrà visualizzato in Barra di notifica Quando non c’è scheda SIM nel dispositivo.
Individuare il vassoio sim
Il vassoio SIM e MicroSD si trova in alto a destra del dispositivo. Per inserire una scheda SIM o microSD, inserire a Strumento SIM dentro piccolo buco Per espellere il vassoio SIM e MicroSD.
NOTA: per evitare la corruzione dei dati, si consiglia di sconcertare la scheda di memoria prima di rimuoverla. Per sconcertare la tua scheda di memoria, dalla schermata principale scorre verso il basso dal Barra di notifica, quindi selezionare il Icona delle impostazioni > Batteria e dEvice Care > Magazzinaggio. Swipe Sinistra su scheda SD, quindi selezionare il Icona del menu > Sconsolare.
Inserire o rimuovere la scheda SIM e MicroSD

• Lo slot Nano Sim si trova sul retro del vassoio SIM. Inserire o rimuovere il file Nano Sim Card dentro o dal Sim vassoio con i contatti d’oro rivolti verso l’alto e il bordo dentellato in basso a destra. Premere delicatamente il carta SIM In fino a quando non fa scattare in posizione.
• Inserire o rimuovere il scheda microSD dentro o dal Sim vassoio con i contatti d’oro rivolti verso il basso e il bordo dentellato in basso a sinistra. Premere delicatamente il scheda microSD In fino a quando non fa scattare in posizione.
Samsung Galaxy S7 ha una memoria espandibile?
Ciò ti consente di aumentare il telefono’S archiviazione a bordo con un massimo di 200 GB di spazio aggiuntivo, lasciando molto spazio per app, video, giochi e foto. Puoi raccogliere una scheda micro SD qui:
 Una storia in vaso di deposito di Galaxy S
Una storia in vaso di deposito di Galaxy S
Il primo telefono Galaxy S è arrivato con uno slot micro SD, che all’epoca era una caratteristica standard tra smartphone Android. La caratteristica è stata mantenuta fino in fondo fino al Galaxy S6, che ha scambiato la plastica caratteristica indietro per un unibody di metallo.
Tuttavia, un contraccolpo significativo dei ventilatori ha spinto Samsung ad aggiungere la funzione per il Galaxy S7 e S7 Edge, tramite una micro SD e una slot SIM combinate nella parte superiore del telefono.
Esso’s anche possibile (con un po ‘di hacking intelligente) avere sia due schede SIM che una scheda micro SD installata contemporaneamente … ma non abbiamo’Non lo consiglio, a meno che tu’essere disposto a prendere alcune libertà con il tuo telefono’SAGUENZA S.
 Quale scheda micro SD dovrei usare?
Quale scheda micro SD dovrei usare?
Noi’VE ha consigliato alcune delle nostre schede micro SD preferite per Galaxy S7 e S7 Edge. Avviso spoiler: il nostro preferito in assoluto è il Samsung 128 GB Evo+, che offre un bel compromesso tra prestazioni, capacità e valore.
Incartare
Speriamo che noi’VE ha risposto alle tue domande. Facci sapere se lì’s qualsiasi cosa possiamo chiarire ulteriormente nei commenti qui sotto!
Migliori schede di memoria per Samsung Galaxy S7 e Galaxy S7 Edge
Stai cercando la migliore scheda di memoria per Samsung Galaxy S7 e Galaxy S7 Edge? Quindi non cercare oltre.
Sia Samsung Galaxy S7 che Samsung Galaxy S7 Edge hanno segnato il ritorno della fessura della scheda microSD. Come caratteristica preferita dai fan che mancava su Samsung’S Modello precedente, il Galaxy S6, l’opzione per l’archiviazione espandibile significa che gli utenti hanno più spazio per archiviare foto, registrare video HD e caricare una grande libreria di musica.
Scegliere la scheda di memoria giusta:
Scegliere la scheda di memoria giusta per il tuo dispositivo può essere un processo complicato. Esso’è importante scegliere la scheda di memoria corretta che funzionerà bene con il telefono per assicurarti che tu’sta ottenendo le migliori prestazioni dal tuo dispositivo. Ci sono numerosi fattori da prendere in considerazione quando si sceglie una scheda di memoria per lo smartphone, comprese le prestazioni e la capacità.
Prima di scegliere la scheda di memoria, devi prima capire il dispositivo’capacità s. Ti consigliamo di scegliere una scheda microSD con una valutazione di velocità di classe 10 per garantire che la tua scheda sia abbastanza veloce da gestire le elevate esigenze del tuo S7’fotocamera.
Quali schede microSD eseguono il supporto Galaxy S7 e Galaxy S7 Edge?
- MicroSDHC (4 GB – 32 GB)
- MicroSDXC (64 GB e oltre)
Cos’è la capacità di scheda microSD Samsung Galaxy S7 e Galaxy S7 Edge?
Sia Samsung Galaxy S7 che Galaxy S7 Edge possono supportare una scheda microSD fino a 256 GB di capacità.
Per garantire che il tuo smartphone raggiunga il suo pieno potenziale, vogliamo assicurarci’Rieborsi con le migliori schede di memoria. Ci sono diverse carte che funzionano bene con questi dispositivi, quindi per aiutarti, abbiamo raccolto le migliori schede microSD per Samsung Galaxy S7 e Samsung Galaxy S7 Edge. Dai un’occhiata di seguito:
Migliore nel complesso
Samsung 128GB EVO Plus Micro SD – 100 MB/S
Se stai cercando un’andi di casa, ma top di linea per la tua S7, allora è così. Con prestazioni e affidabilità sorprendenti, la linea di schede di memoria Samsung Evo Plus ti consente di girare video UHD 4K ricchi e dettagliati direttamente dal tuo smartphone. Questa scheda fornisce velocità di lettura e scrittura ultra-veloci fino a 100 MB/se 90 MB/s, rispettivamente, e può resistere fino a 72 ore in condizioni estreme. Disponibile qui.
Secondo classificato
Kingston 128GB Canvas Select Plus Micro SD Card – 100 MB/S
Kingston’S tela Select Plus MicroSD è compatibile con i dispositivi Android e il design con prestazioni con classifica A1, rendendolo un partner perfetto per il tuo Samsung Galaxy S7 o Galaxy S7 Edge. Offre velocità e capacità migliorate per il caricamento di app più velocemente e l’acquisizione di immagini e video in più capacità. Potente in prestazioni, velocità e durata, la tela seleziona è un’ottima scelta. Disponibile qui.
Alta capacità
Mymemory 256gb V30 Pro Micro SD – 100 MB/S
Alla ricerca di una carta in grado di fornire tonnellate di spazio? Bene, quella carta viene da Mymemory. Con un’alta capacità fino a 256 GB, Mymemory V30 Pro offre molto spazio per sparare o salvare più contenuti direttamente sul dispositivo. Offrendo un’incredibile quantità di spazio di archiviazione per poco meno di £ 30, tu’Non dovrò mai più preoccuparsi di rimanere più fuori spazio. Esso’s anche super-veloce con velocità di lettura fino a 100 MB/s. Disponibile qui.
Miglior budget
SANDISK 16GB Ultra Micro SD – 98 MB/S
Vuoi aggiornare il tuo spazio di archiviazione ma con un budget? Quindi il MicroSD Ultra da 16 GB di Sandisk è un’ottima scelta. Ideale per gli smartphone basati su Android, questa scheda classificata A1 carica app più velocemente per una migliore esperienza di smartphone. Con velocità di trasferimento fino a 98 MB/se 16 GB, avrai la velocità e lo spazio necessario per scattare più foto e video HD full – il tutto per meno di £ 10! Disponibile qui.
Velocità estreme
Integral 128 GB Ultimapro-X2 V60 Micro-280 MB/s
UltimaPro X2 MicroSD sono schede di memoria di grado professionale di Integral con l’interfaccia UHS-II e progettati per integrare gli ultimi smartphone. Integrante’S AVANZATO CHIP-SET offre velocità di lettura e scrittura vesciche fino a 280 MB/s e 100 MB/s. Se stai riprendendo filmati video 4K, immagini di grandi e jpeg RAW e JPEG o semplicemente gestindo molti dati, allora questa è la scheda per te. Disponibile qui.
Prestazioni definitive
Sandisk 64gb Extreme Plus A2 Micro SD – 170 MB/S
Sandisk Extreme Plus MicroSD è classificato con A2, quindi puoi ottenere prestazioni rapide dell’applicazione per un’esperienza smartphone Android eccezionale. Velocità estreme fino a 170 MB/s forniscono acquisizione rapida e trasferimento di foto e video di alta qualità. Inoltre è stato testato per la durata per ogni estremo in modo da poter godere di avventure senza preoccuparti della durata della tua carta. Disponibile qui.
Stai ancora cercando una carta? Vai al nostro sito Web ora per trovare la nostra gamma completa di schede microSD compatibili.
- pubblicato in
- Migliori schede di memoria
- SAMSUNG
- taggato con
- Samsung Galaxy S7
- Samsung Galaxy S7 Edge
Come salvare le foto Samsung Galaxy S7 su una scheda SD
Ecco come cambiare l’archiviazione predefinita per le foto sul tuo Samsung Galaxy S7 su una scheda MicroSD.
Mentre il Samsung Galaxy S6 è stato piuttosto un successo quando è stato lanciato nel 2015, alcuni fan durosi hanno notato che mancava una caratteristica critica: archiviazione espandibile.
Sì, Samsung ha lasciato cadere lo slot microSD sul Galaxy S6, ma lo ha riportato con l’anno successivo’M modello, il Galaxy S7. Avere la possibilità di salvare i file come le foto su una scheda MicroSD rende più facile mantenere libera l’archiviazione a bordo e trasferire quei file su altri dispositivi.
Fortunatamente, esso’S Un processo semplice per impostare la scheda MicroSD come opzione di archiviazione predefinita nel Galaxy S7. Qui’spettacolo.
La prima cosa da notare è il posizionamento dello slot per schede microSD. Si trova sopra il dispositivo e può essere aperto inserendo uno strumento di rimozione della scheda SIM o una clip di carta spiegata nel piccolo foro accanto ad esso. Questo slot contiene anche una scheda SIM per il dispositivo.
Dopo aver aperto lo slot e inserito la scheda microSD, assicurati di chiuderla correttamente in modo che sia sigillato. Potresti ottenere un popup che ti chiede se tu’D piace modificare l’opzione di archiviazione predefinita ma, se non’t, è possibile impostare manualmente la posizione di archiviazione.
Per selezionare manualmente il microSD, tu’Per prima cosa voglio andare alle impostazioni della fotocamera. È possibile farlo toccando l’icona della fotocamera e quindi toccando l’icona di ingranaggio delle impostazioni nella parte in alto a sinistra della schermata della fotocamera.
Scorri verso il basso e verso il centro dello schermo, vedrai un’opzione che dice “Posizione di stoccaggio.” Tuttavia, questa opzione non verrà presentata se una scheda microSD è’T presente, quindi assicurati che sia inserito correttamente prima di dirigersi verso le impostazioni della fotocamera.
Tocca “Posizione di stoccaggio” e appare un mini-popup che dà le opzioni “Telefono” E “scheda SD.” Se il telefono è un’archiviazione predefinita sul dispositivo, allora “Telefono” sarà evidenziato in blu. Per cambiarlo, basta toccare il “scheda SD” opzione e verrà modificato.
Una volta tu’Ve toccato “scheda SD” Il mini-popup dovrebbe chiudere e la scheda SD dovrebbe essere elencata in “Posizione di stoccaggio.” A questo punto, hai cambiato con successo la posizione di archiviazione per le tue foto, in modo da poter uscire dall’app e iniziare a scattare foto.
Newsletter Daily Tech Insider
Rimani aggiornato sulle ultime novità tecnologiche con Daily Tech Insider. Ti portiamo notizie su aziende, prodotti e persone leader del settore, nonché su articoli evidenziati, download e risorse migliori. Voi’Riceverà primer su argomenti di tecnologia hot che ti aiuteranno a stare al passo con il gioco.
Pubblicato: 22 febbraio 2017, 12:18 PM PST Modificato: 22 febbraio 2017, 12:16 PM PST Vedi più mobilità
Vedi anche
- Samsung Galaxy Note7: cosa devi sapere sulla batteria del richiamo e esplodere (TechRepublic)
- Pratico con Android 7 Nougat sulla Samsung Galaxy S7: Screenshot Gallery (ZDNET)
- Samsung annuncia AI Assistant per lo smartphone Galaxy S8 (TechRepublic)
- Samsung Galaxy S8 Specs: Hello Curved Schermate, Ai Assistant e Goodbye Home Button? (ZDNET)
- Il pazzo processo a 5 passaggi per restituire un Samsung Galaxy Note7 (TechRepublic)





 Una storia in vaso di deposito di Galaxy S
Una storia in vaso di deposito di Galaxy S Quale scheda micro SD dovrei usare?
Quale scheda micro SD dovrei usare?