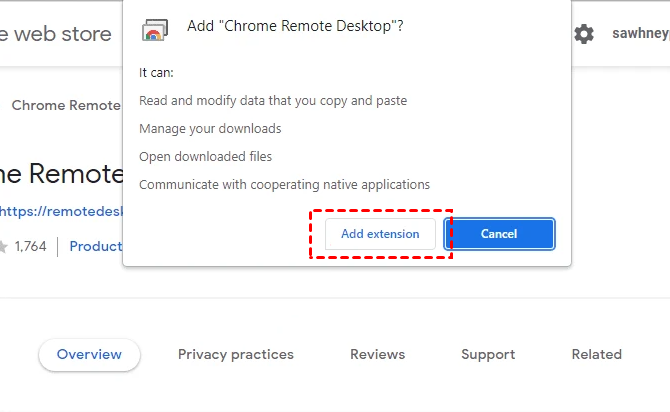La casa di Windows 10 ha un desktop remoto
Come: abilitare il desktop remoto di Windows 10 Home
Metodo più semplice per abilitare il desktop remoto in Windows 10 Home
La versione per la casa di Windows 10 non è piena di funzionalità desktop remota in quanto è destinata all’uso domestico che non richiede queste funzionalità.
Tuttavia, per fortuna c’è una soluzione alternativa per abilitare il desktop remoto in Windows 10 Home Edition. Come? Permettere’S Scoprilo!
Perché hai bisogno della funzione di connessione desktop remoto in Windows 10 Home?
Oltre ai vari vantaggi che offrono remoti desktop o RDP, ci sono alcuni principali vantaggi come: ad esempio:
- Consenti agli utenti di connettersi in remoto ad altri PC Windows 10
- Annulla l’uso di software alternativi come TeamViewer o Anydesk che sono pagati.
- Controllare efficacemente i computer di rete in modo nativo da Windows 10 senza compromettere le prestazioni.
Il principale vantaggio del desktop remoto che mi piace è che tu abbia vinto’È necessario installare qualsiasi app di terze parti come TeamViewer, Chrome Remote Desktop o AnyDesk per gestire i computer di rete. Personalmente mi piace avere meno applicazioni installate sul tuo PC Windows 10 che garantisce che funzioni velocemente e il desktop remoto aiuta davvero in questo.
Se si tenta di accedere alla funzione di connessione desktop remoto in Windows 10 Home, dalle impostazioni 0> Desktop remoto, ti verrà presentato un errore che si legge “La tua edizione di Windows 10 non’T supportare il desktop remoto”.
Un modo per utilizzare il desktop remoto Windows 10 è aggiornare le finestre da casa a Pro Edition. Tuttavia, farlo per motivi di connessione desktop remota non sembra un’opzione praticabile, specialmente quando Microsoft non lo ha completamente rimosso da Home Edition.
Sì, l’hai letto bene! È possibile abilitare manualmente la funzione di connessione desktop remoto in Windows 10 Home, senza l’uso di alcun software. Inoltre, la procedura per farlo non è complicata, ma piuttosto chiunque con la conoscenza del computer di base può seguirla.
Come abilitare il desktop remoto in Windows 10 Home?
- Scarica la libreria Wrapper RDP da GitHub (questo sarà un .File zip) e posizionalo sul desktop.
- Estrarre il .Archivio zip che hai appena scaricato. Nella sua cartella, cerca installazione.pipistrello.
- Aprire installare.pipistrello COME Amministratore.
- Ora, Apri Aggiornamento.pipistrello come Amministratore. Questo aprirà il prompt dei comandi con alcuni comandi eseguiti automaticamente.
- Quello’sedersi. Ora hai abilitato correttamente il desktop remoto Windows 10 a casa.
È inoltre possibile modificare i parametri di configurazione di Windows 10 Home RDP. Per questo, aperto RDFConf.file a barre che aprirà una finestra da dove è possibile apportare modifiche secondo le tue esigenze.
Conclusione
È così che è possibile abilitare la funzione desktop remoto in Windows 10 Home. Tuttavia, ti consiglio di utilizzare questa modifica per testare la funzione RDP. Se hai davvero bisogno di usarlo per un lavoro professionale, ti consiglierei di aggiornare a Windows 10 Pro.
Puoi fare desktop remoto da Windows 10 Home?
Remote Desktop (RDP), una funzione integrata di Windows sviluppata da Microsoft, consente alle persone di accedere a remoto a un PC da un altro PC facilmente quando 2 dispositivi sono sulla stessa rete, il che è utile per il lavoro e lo studio nella società moderna. Tuttavia, alcune persone potrebbero scoprire che Windows 10 Home Edition non lo fa’t Avere un desktop remoto. Quindi, puoi fare desktop remoto su Windows 10 Home?
In realtà, la risposta è sì. Poiché Windows 10 Home Edition è per l’utilizzo domestico, alcune funzionalità sono state rimosse da Microsoft, come l’editor di criteri di gruppo e il desktop remoto. Pertanto, alcune persone sono gabinetti
Come: abilitare il desktop remoto di Windows 10 Home
Ora che hai abilitato la funzionalità di connessione desktop remota in Windows 10, è tempo di imparare a invitare qualcuno per avvalersi di questa funzionalità:
Metodo più semplice per abilitare il desktop remoto in Windows 10 Home
La versione per la casa di Windows 10 non è piena di funzionalità desktop remota in quanto è destinata all’uso domestico che non richiede queste funzionalità.
Tuttavia, per fortuna c’è una soluzione alternativa per abilitare il desktop remoto in Windows 10 Home Edition. Come? Permettere’S Scoprilo!
- Perché hai bisogno della funzione di connessione desktop remoto in Windows 10 Home?
- Come abilitare il desktop remoto in Windows 10 Home?
Perché hai bisogno della funzione di connessione desktop remoto in Windows 10 Home?
Oltre ai vari vantaggi che offrono remoti desktop o RDP, ci sono alcuni principali vantaggi come: ad esempio:
- Consenti agli utenti di connettersi in remoto ad altri PC Windows 10
- Annulla l’uso di software alternativi come TeamViewer o Anydesk che sono pagati.
- Controllare efficacemente i computer di rete in modo nativo da Windows 10 senza compromettere le prestazioni.
Il principale vantaggio del desktop remoto che mi piace è che tu abbia vinto’È necessario installare qualsiasi app di terze parti come TeamViewer, Chrome Remote Desktop o AnyDesk per gestire i computer di rete. Personalmente mi piace avere meno applicazioni installate sul tuo PC Windows 10 che garantisce che funzioni velocemente e il desktop remoto aiuta davvero in questo.
Se si tenta di accedere alla funzione di connessione desktop remoto in Windows 10 Home, dalle impostazioni 0> Desktop remoto, ti verrà presentato un errore che si legge “La tua edizione di Windows 10 non’T supportare il desktop remoto”.
Un modo per utilizzare il desktop remoto Windows 10 è aggiornare le finestre da casa a Pro Edition. Tuttavia, farlo per motivi di connessione desktop remota non sembra un’opzione praticabile, specialmente quando Microsoft non lo ha completamente rimosso da Home Edition.
Sì, l’hai letto bene! È possibile abilitare manualmente la funzione di connessione desktop remoto in Windows 10 Home, senza l’uso di alcun software. Inoltre, la procedura per farlo non è complicata, ma piuttosto chiunque con la conoscenza del computer di base può seguirla.
Come abilitare il desktop remoto in Windows 10 Home?
Ora che hai familiarità con il motivo per cui la funzionalità di connessione desktop remota non è stata aggiunta nella casa di Windows 10, è tempo di vedere come abilitarlo.
- Scarica la libreria Wrapper RDP da GitHub (questo sarà un .File zip) e posizionalo sul desktop.
- Estrarre il .Archivio zip che hai appena scaricato. Nella sua cartella, cerca installazione.pipistrello.
- Aprire installare.pipistrello COME Amministratore.
- Ora, Apri Aggiornamento.pipistrello come Amministratore. Questo aprirà il prompt dei comandi con alcuni comandi eseguiti automaticamente.
- Quello’sedersi. Ora hai abilitato correttamente il desktop remoto Windows 10 a casa.
È inoltre possibile modificare i parametri di configurazione di Windows 10 Home RDP. Per questo, aperto RDFConf.file a barre che aprirà una finestra da dove è possibile apportare modifiche secondo le tue esigenze.
Ora che hai abilitato la funzionalità di connessione desktop remota in Windows 10, è tempo di imparare a invitare qualcuno per avvalersi di questa funzionalità:
- Accesso “Proprietà di sistema“.
- Sotto “A distanza” Scheda, controlla l’opzione “Consenti connessioni dai computer che eseguono desktop remoto con autenticazione a livello di rete (consigliato)” opzione.
- Devi anche assicurarti che le tue porte come 3389, che viene utilizzato dal server RDP sono abilitati.
Conclusione
È così che è possibile abilitare la funzione desktop remoto in Windows 10 Home. Tuttavia, ti consiglio di utilizzare questa modifica per testare la funzione RDP. Se hai davvero bisogno di usarlo per un lavoro professionale, ti consiglierei di aggiornare a Windows 10 Pro.
Segnala questo annuncio Report questo annuncio
Su RemotDesktop
Coprire utili suggerimenti tecnologici e guide di istruzione di cui ti puoi fidare.
Guide recenti
- Il dispositivo non è stato migrato a causa di una corrispondenza parziale o ambigua
- Risolvi l’errore critico del kernel-power 41 in Windows 11
- Come abilitare le stanze di breakout in zoom
- Correggi l’errore di blocco della memoria Optane Intel IASTORAFSSERVICEAPI.dll
- Come trovare duplicati in Excel
- Come correggere la connessione sicura non riuscita nell’errore Firefox
- Come modificare il formato della data in Excel a DD/mm/aaaa
Segnala questo annuncio Report questo annuncio
Come: abilitare il desktop remoto di Windows 10 Home
Qui in questo post, forniamo il modo per abilitare il desktop remoto di Windows 10 Home e illustriamo alcune alternative gratuitamente. Continua a leggere!
Di Ellie / Ultimo aggiornamento il 24 novembre 2022
Puoi fare desktop remoto da Windows 10 Home?
Remote Desktop (RDP), una funzione integrata di Windows sviluppata da Microsoft, consente alle persone di accedere a remoto a un PC da un altro PC facilmente quando 2 dispositivi sono sulla stessa rete, il che è utile per il lavoro e lo studio nella società moderna. Tuttavia, alcune persone potrebbero scoprire che Windows 10 Home Edition non lo fa’t Avere un desktop remoto. Quindi, puoi fare desktop remoto su Windows 10 Home?
In realtà, la risposta è sì. Poiché Windows 10 Home Edition è per l’utilizzo domestico, alcune funzionalità sono state rimosse da Microsoft, come l’editor di criteri di gruppo e il desktop remoto. Pertanto, alcune persone sono alla ricerca di un modo per connettersi al computer remoto in Windows 10 Home.
La maggior parte degli utenti sceglie di utilizzare il wrapper RDP o l’aggiornamento alla versione di Windows 10 Pro. Tuttavia, dobbiamo ammettere che l’involucro RDP non è abbastanza sicuro e legale e l’aggiornamento è troppo costoso e non meritevole. Ci sono alternative desktop remote di Windows 10 Home per ottenere la connessione remota?
Come connettersi a Windows 10 Home
Ora potresti sapere che possiamo’t Utilizzare il desktop remoto su Windows 10 Home. Per connettersi a Windows 10 Home, qui abbiamo 2 alternative migliori elencate per te. Se sei interessato a questo, puoi provare.
Desktop remoto Chrome
Chrome Remote Desktop è uno strumento di accesso remoto sviluppato da Google, che può anche essere visto come un’estensione di Google. Consente all’utente di accedere a distanza a un PC da un altro PC senza essere limitato alle posizioni. Ancora più importante, devi assicurarti che entrambi i PC siano Windows 10 e stai usando il browser Chrome.
Passo 1. Fare clic su Accesso remoto prima e quindi fare clic sul pulsante di download blu.
Passo 2. Fare clic su Aggiungi a Chrome per aggiungere il desktop remoto Chrome nel browser Chrome.
Passaggio 3. Fare clic su Aggiungi estensione per confermare il download.
Passaggio 4. Fare clic su Accetta e installa.
Passaggio 5. Immettere un nome per il tuo computer e quindi fare clic su Avanti.
Passaggio 6. Scegli un pin con almeno 6 numeri, quindi inseriscilo due volte per avviare il programma.
Passaggio 7. Dopo che entrambi i computer hanno creato con successo i loro pin, puoi vedere i computer disponibili qui sul computer del client. Fai clic sul computer a cui si desidera connettere.
Passaggio 8. Immettere il pin del computer host, quindi fare clic sulla freccia blu. Quindi puoi iniziare a controllarlo.
Nota: se non’t Usa il browser Chrome e i dispositivi non sono Windows 10 o si incontrano l’errore che il desktop remoto Chrome è ultimo online, puoi dare un’occhiata a quello successivo.
Anyviewer [più consigliato]
Per connettersi a Windows 10 Home, consigliamo vivamente un’alternativa efficace e utile a Windows 10 Home Remote Desktop- Anyviewer. Anyviewer è un prodotto di recente sviluppo per l’accesso remoto. Attira molti utenti per la sua facile operazione, velocità di connessione rapida e alta reattività.
★ Suggerimenti: rispetto al desktop remoto, Anyviewer ha vinto’essere limitato alla stessa versione LAN e Windows. Rispetto al desktop remoto Chrome, è necessario’Non preoccuparti per le limitazioni della versione browser e di Windows. È possibile ottenere una connessione con un clic se si registra lo stesso account Anyviewer su 2 dispositivi.
Fai clic sul pulsante blu e prova.
Download sicuro
Passo 1. Scarica, installa e avvia Anyviewer su entrambi i computer.
Nota: Anyviewer ha anche una versione iOS, sei anche in grado di controllare a distanza il tuo PC dal tuo iPhone o iPad.
Passo 2. Vai a Login, e poi fare clic Iscrizione.
Passaggio 3. Compila le informazioni di iscrizione.
Passaggio 4. Quindi puoi vederti accedere correttamente a Anyviewer. Il tuo dispositivo verrà automaticamente assegnato all’account in cui hai effettuato l’accesso.
Passaggio 5. Accedi allo stesso account Anyviewer sui due dispositivi, quindi fai clic su Controllo con un clic Per ottenere un accesso remoto incustodito.
Se si aggiorna a Enterprise o Professional Version :: ✎. Puoi controllare contemporaneamente più dispositivi. È possibile sperimentare la modalità privacy, con la quale lo schermo del PC remoto verrà annerito e la tastiera e il mouse saranno disabilitati, salvaguardando la sicurezza e la privacy in una sessione remota.
Conclusione
Ora devi capire come abilitare il desktop remoto di Windows 10 Home. Sebbene il wrapper RDP e l’aggiornamento a Pro possano aiutarci a raggiungere l’obiettivo, il wrapper RDP non è sicuro e legale, mentre l’aggiornamento è troppo costoso.
Pertanto, in base alle circostanze, possiamo utilizzare le alternative desktop remote di Windows 10 Home, come Chrome Remote Desktop e Anyviewer. Se indossi’Vuoi essere limitato dalle varie situazioni, Anyviewer deve essere il miglior scatto per te.
Software desktop remoto gratuito
- Accesso remoto incustodito
- Trasferimento di file tra PC
- Monitor multiplo supportato
- Supporta l’ultimo Windows 11
100% sicuro
Ancora bisogno di aiuto?
È stato risolto il tuo problema? In caso contrario, si prega di inserire la query nella casella di ricerca qui sotto.
Come abilitare il desktop remoto in Windows 11/10 Home (RDP)
Non esiste un server desktop remoto in Windows 11/10 Home Edition. Dal momento che è per l’utilizzo domestico, Microsoft ha rimosso alcune funzionalità da Windows Home, come il Group Policy Editor (Gpedit.MSC) e desktop remoto (RDP). Queste funzionalità sono disponibili solo in Pro e ..
Non esiste un server desktop remoto in Windows 11/10 Home Edition. Dal momento che è per l’utilizzo domestico, Microsoft ha rimosso alcune funzionalità da Windows Home, come il Group Policy Editor (Gpedit.MSC) e desktop remoto (RDP). Queste funzionalità sono disponibili solo nelle edizioni Pro e Enterprise.
Le aziende tecnologiche tendono a prenotare alcune funzionalità per le loro offerte premium. Il sistema operativo di Microsoft Windows non fa eccezione. Windows Pro ha più funzionalità di Windows Home Edition, ma quest’ultima è anche una scelta più costosa. La versione domestica ha abbastanza funzionalità per gli utenti di tutti i giorni.
Il desktop remoto viene utilizzato per due motivi:
- Collega e controlla il desktop per computer di rete sul tuo computer.
- Collega e controlla il tuo computer (accesso a distanza) da altri computer sulla rete
L’aggiornamento a Windows 10 Pro solo per utilizzare una funzionalità specifica non è saggio quando così tante app desktop remote sono disponibili su Microsoft Store. Tuttavia, nessuno può escludere la raffinatezza degli strumenti di Windows nativi.
Se vai a App Impostazioni >> Sistema >> Desktop remoto, Vedrai il seguente messaggio di errore se si utilizza Windows Home Edition:
“La tua edizione domestica di Windows 1x non’T supportare il desktop remoto”
Prima di andare avanti, devi capire che Windows ha un server desktop remoto e un client desktop remoto. Il client desktop remoto è ancora presente nell’edizione domestica, che è possibile aprire utilizzando il cmdlet MSTSC. Ciò significa che puoi ancora connetterti ad altri dispositivi da un PC con Windows Home. Tuttavia, il server desktop remoto è stato rimosso, il che significa altri dispositivi non può Connettiti al tuo computer Windows Home.
Microsoft è disabilitato il server desktop remoto in casa di Windows 11/10 ma non lo ha rimosso del tutto. Come soluzione alternativa, è ancora possibile abilitare la funzione premium riservata agli utenti di Windows Pro senza dover acquistare una licenza costosa.
Fidati di me! Don’deve essere un geek del computer per far funzionare lo strumento desktop remoto Windows sul tuo PC Windows Home. Tutto quello che devi fare è scaricare un file e installarlo sul tuo computer.
Si prega di passare attraverso i passaggi coinvolti per impostare il desktop remoto su un PC con Windows Home Edition. Questo metodo funziona per Windows 10 Home e Windows 11 Home Editions.
Come impostare casa desktop remoto 11/10
I seguenti passaggi consentiranno l’accesso remoto al computer di Windows 11 e Windows 10 Home attraverso la rete:
- Scarica host desktop remoto thinstuff facendo clic sul collegamento.
Nota: Dovrai consentire il download .Exe File tramite il tuo browser web’S Sicurezza, poiché è considerata dannosa, altrimenti sarà bloccata. - Una volta scaricato, eseguire il file e passare con la procedura guidata di installazione per installare lo strumento sul computer Windows Home.
- Una volta installato, riavviare il computer per finalizzare l’installazione.
- Dopo il riavvio del sistema, eseguire l’applicazione host desktop remoto thinstuff. Un collegamento all’app dovrebbe essere disponibile sul desktop.
- congratulazioni! Se hai abilitato RDP o protocollo desktop remoto, il server desktop remoto Windows è ora disponibile sul tuo PC Windows Home. Ora puoi connetterti a questo PC in remoto da un altro computer sulla tua rete, utilizzando qualsiasi applicazione desktop remota di scelta.
Ecco alcune cose da notare prima di invitare qualcuno a connettersi in remoto con il tuo PC:
- Puoi connetterti a questo PC solo se l’host desktop remoto thinstuff è in esecuzione. Lo strumento non si avvia automaticamente, ma è possibile aggiungerlo manualmente all’elenco di avvio automatico.
- Se non hai acquistato una licenza per thinstuff remote desktop host, allora vedrai un messaggio, come nella seguente immagine, quando collegato al PC da remoto. Questo messaggio non può essere licenziato prima di 10 secondi.
- Assicurati che il tuo firewall Windows consenta la porta 3389 TCP e UDP, che verrà utilizzata dal server RDP come porta predefinita.
- Sebbene questo metodo non sia’t illegale, avrai ancora violazione di Microsoft Windows Eula (Accordo di licenza per utenti finali). Pertanto, dovresti evitare di usarlo in una configurazione commerciale.
- Dai solo l’accesso remoto al tuo PC alle persone di cui ti fidi o con le obbligazioni da un obbligo contrattuale o legale.
- Usa le stesse credenziali per una connessione desktop remota utilizzata per accedere al sistema.
Alternative desktop remote Windows
Mentre questi passaggi sono ragionevoli per la maggior parte degli utenti di computer, molte persone non si sentono a proprio agio con l’idea di patchar il loro sistema operativo per aggiungere o rimuovere le funzionalità. In Itechtics, suggeriamo di scegliere uno strumento integrato quando possibile su un’alternativa di terze parti.
Tuttavia, ci sono tonnellate di applicazioni desktop remote disponibili per Windows 11 e 10. È possibile utilizzare tale applicazione per stabilire connessioni remote da e verso il tuo PC senza alternative. Queste applicazioni offrono anche app mobili e tablet. Inizierò con il mio preferito personale e quello più popolare: TeamViewer.
Le app di terze parti riducono anche i rischi coinvolti nell’abilitazione della porta RDP sulla rete. L’app RDP nativa di Microsoft è vulnerabile a tutti i tipi di minacce di sicurezza, specialmente quando si consente l’accesso al tuo computer su Internet.
TeamViewer
Anydesk
Desktop remoto Chrome
Microsoft Remote Desktop per Android
App desktop Microsoft Remote
Conclusione
L’idea di utilizzare una funzione Pro sulla versione domestica di Windows senza pagare per un aggiornamento, mentre un’idea affascinante, è una soluzione alternativa. Potrebbe o meno funzionare per te.
Se tu’Re un’azienda che si basa su strumenti desktop remoti per i processi aziendali, la soluzione alternativa è’T esattamente un risparmio per te. Ti consiglio di aggiornare a Windows Pro Edition o di acquistare una licenza a uno degli strumenti di cui sopra. Per tutti gli altri, ti consiglio di dare questa tecnica, per abilitare il server RDP su Windows Home, un tentativo prima di andare per un’alternativa.
Detto questo, uno strumento di terze parti noto come “Biblioteca wrapper RDP” Utilizzato per funzionare come strumento alternativo per abilitare RDP su Windows Home Edition. Tuttavia, lo strumento non è stato aggiornato dal 2017 e non funziona più su Windows 10 o sul sistema operativo Windows 11. Pertanto, si può concludere che la libreria di avvolgimento RDP è diventata obsoleta.
Ctrl . Blog
Come abilitare il desktop remoto (RDP) in Windows 10 Home
- Daniel Aleksandersen
- Aggiornato: 2020-02-09
- Pubblicato: 2016-10-11
- Lettura di 7 minuti
- Include collegamenti promozionali.
- Condividere
Se guardi da vicino la casa di Windows 10, tu’Trova la maggior parte dei componenti necessari per eseguire il server Microsoft RDP già installato come parte del sistema operativo. L’abilitazione del server desktop remoto richiede normalmente un PC che esegue le edizioni di Windows 10 Professional o Enterprise. Qui’S Come puoi anche abilitare il server RDP nella Windows 10 Home Edition.
Prima di impostare un server RDP, dovresti essere consapevole del fatto che l’esposizione di un server RDP su Internet è incredibilmente rischioso. RDP è un vettore comune per compromettere i sistemi Windows. Ci sono stati più problemi di sicurezza con i server RDP di Windows negli ultimi anni.
Installa solo un server RDP se ne hai assolutamente bisogno. Configurare un firewall restrittivo per evitare di essere accessibile da Internet. Connettiti solo al server RDP tramite un ponte di rete crittografato, E.G. una VPN locale .
Le edizioni Windows 10 che supportano ufficialmente la funzione Server RDP possono attivarla dall’interfaccia utente nell’app Impostazioni Windows o nella finestra di dialogo Sistema Windows: Proprietà: Remote. Tuttavia, hai vinto’T Trova queste impostazioni in Windows 10 Home o S Editions. Invece, tu’Troverà un messaggio di errore che dice “La tua edizione domestica di Windows 10 non è’T supportare il desktop remoto.”
Il progetto RDP Wrapper Library (RDPWrap) Windows Hot Wires’ Server RDP integrato (il servizio terminale) in modo da poterlo avviare anche su Windows 10 Home. Aggiunge inoltre le regole richieste al firewall di Windows per consentire connessioni RDP remote al PC. Assicurati che tutti gli account sul tuo PC abbiano password forti per proteggerlo da accessi remoti non autorizzati!
Wrapper RDP non è’t sbloccare le finestre’ Interfaccia utente per la gestione del server RDP. Invece, è possibile utilizzare il programma RDPConf in bundle che viene in bundle con RDP Wrapper per gestire queste impostazioni.
Esso’è molto facile da configurare con RDP Wrapper: basta scaricare l’ultimo programma di installazione MSI ed eseguirlo. Esso’LL sblocca il server RDP e fornisci una nuova app per configurarlo.
Gli approcci alternativi per abilitare RDP nell’edizione domestica di Windows spesso apportano modifiche ai componenti di Windows che sono difficili da ripristinare e possono causare problemi in seguito quando il sistema si aggiorna tramite Windows Update. Il wrapper RDP invece apporta alcune piccole regolazioni alla configurazione di Windows e utilizza componenti e servizi di Windows esistenti per abilitare l’accesso RDP remoto.
È possibile utilizzare il client Desktop Connect remoto per accedere a distanza al desktop di un PC Windows che esegue un server RDP. Il programma client di connessione desktop remoto è disponibile in tutte le edizioni di Windows, tra cui Windows 10 Home e Mobile. Esso’s anche disponibile su macOS, iOS e Android attraverso i rispettivi app store.
Non ci sono’T qualsiasi alternativa implementazioni di server RDP di terze parti disponibili su Windows, quindi è necessario utilizzare l’implementazione integrata a Windows o per niente. RDP è un protocollo proprietario di Microsoft dopo tutto, quindi potrebbe non essere così strano.
Il costo di aggiornamento professionale di Windows 10 per un utente di Home Edition è piuttosto costoso e potrebbe valere la pena studiare alternative come VNC. VNC è un protocollo desktop remoto alternativo open source. Voi’Trova molti server e client gratuiti disponibili per tutti i sistemi operativi, tra cui Windows. VNC soffre di avere molte implementazioni compatibili quasi ma-non-non-santi, risultando in un ecosistema in cui non tutti i clienti funzionano bene o affatto con tutti i server. IO’Non coprirà ulteriormente VNC in questo articolo.
Ti starai chiedendo se la licenza Windows consente qualcosa come il wrapper RDP per sollevare la limitazione nell’edizione domestica? Permettere’s Dai un’occhiata rapida alle parti pertinenti della licenza del sistema operativo Windows:
Sezione 2.C: “[…] Questa licenza non lo fa’T ti dà il diritto e non puoi:” e sezione 2.C (ⅳ): “Lavorare attorno a eventuali restrizioni tecniche o limitazioni nel software;
Sezione 2.d (ⅴ): “Accesso remoto. Non più di una volta ogni 90 giorni, è possibile designare un singolo utente che utilizza fisicamente il dispositivo autorizzato come utente autorizzato. L’utente autorizzato può accedere al dispositivo autorizzato da un altro dispositivo utilizzando le tecnologie di accesso remoto.
Disclaimer: i’non è un avvocato e questo non è’t Consulenza legale. Questa è solo le mie riflessioni e l’interpretazione dalla lettura della licenza Windows.
Potresti sostenere che il wrapper RDP ti consente di sfruttare la funzionalità che tu’Rieviti alla licenza per utilizzare dalla sezione 2.d (ⅴ), ma sezione 2.C+2.C (ⅳ) contraddice 2.d (ⅴ) senza una lettura chiara su quale ha la precedenza. Sezione 2.d (ⅴ) non fa’t concedere espressamente un’eccezione da 2.C+2.C (ⅳ), ma 2.D (ⅴ) è più specifico per la situazione a portata di mano.
IO’D mi piace fare una pausa qui per dire che l’attuale testo della licenza Windows chiarisce che tu’non è autorizzato a risolvere alcun problema e limitazioni imposte da Windows. Il che significa che tu’È più che probabilmente violare la licenza Windows semplicemente installando un numero qualsiasi di programmi di utilità che estendono o modificano la funzionalità di Windows.
IO.e., L’uso del filelocatore dell’utilità di ricerca dei file per aggirare le restrizioni che Windows mette in atto per limitare la capacità di trovare i file sul sistema è a rigor di una violazione della licenza Windows come scritto. La maggior parte del terzo e persino altri software Microsoft che installano ti metteranno in violazione della licenza Windows.
L’uso del wrapper RDP può essere interpretato come un’applicazione di un metodo per eludere il sistema di gestione dei diritti digitali e quindi illegale ai sensi del Digital Millennium Copyright Act (DMCA) negli Stati Uniti, e che non si snoda, cosa-is-illegale-in-referenti sotto la direttiva del Copyright (2001/29/EC) nell’Eu nell’EU. Questa parte della licenza è, tuttavia, aperta all’interpretazione e io’D dire che Microsoft sarebbe difficile applicarlo a qualsiasi situazione oltre i tentativi di eludere i loro sistemi di protezione e validazione.
Non essere capace né ho permesso di aggirare i bug E i problemi in Windows sono uno dei principali motivi per cui scelgo Linux su Windows. Lo trovo così dannatamente frustrante. D’altra parte, capisco che Microsoft vuole impedire ai clienti domestici di “inutilmente” Esporre i propri dispositivi a minacce esterne.
Se si desidera rimanere in conformità con la licenza Windows, puoi scegliere di utilizzare un’alternativa VNC gratuita o di aggiornare la licenza di Windows 10 Home a una licenza Pro Edition acquistando un codice di aggiornamento digitale da Amazon.
- Microsoft Windows
- Desktop remoto
- Standard aperti
Fonti
- rdpwrap/readme.MD, commit D556F4373F, 2016-08-28, Stanislav Motylkov, RDPWrap Project, GitHub
- Licenza software Microsoft: Sistema operativo Windows, 2015-06