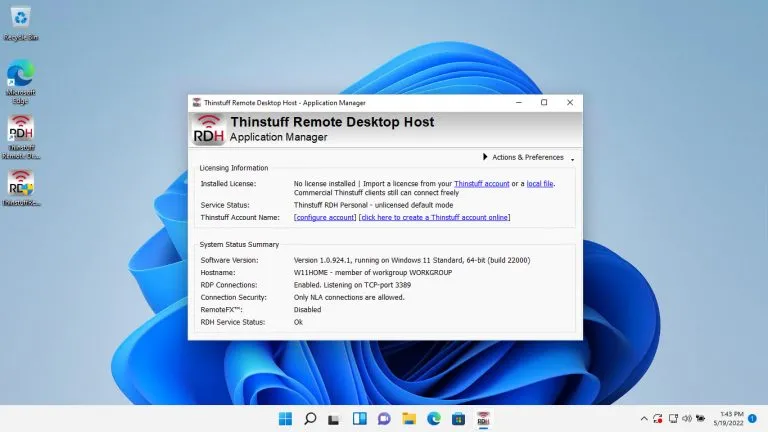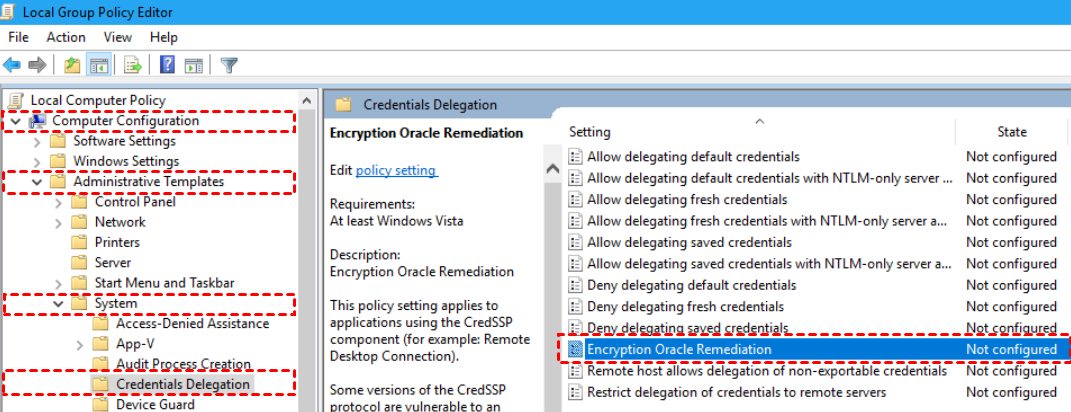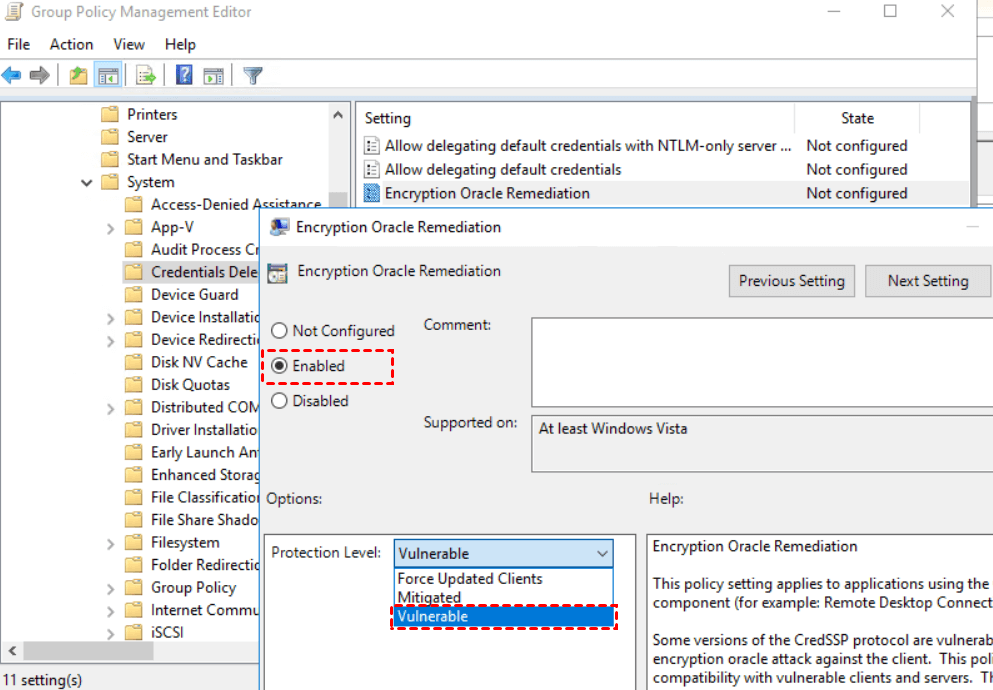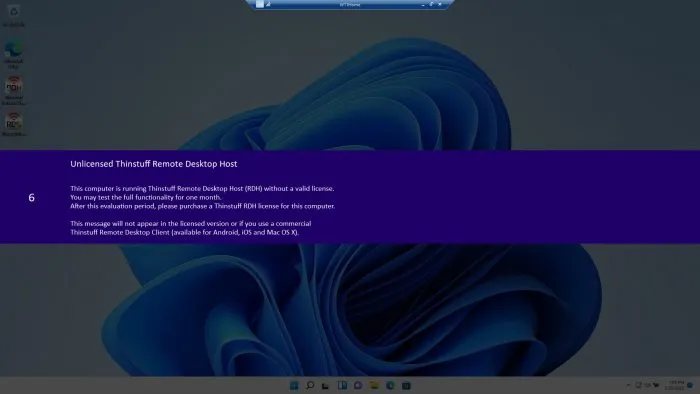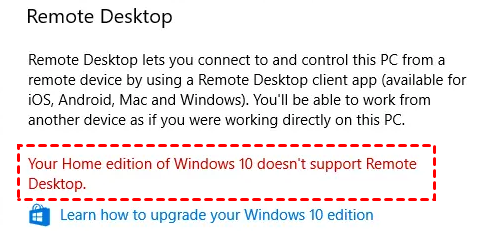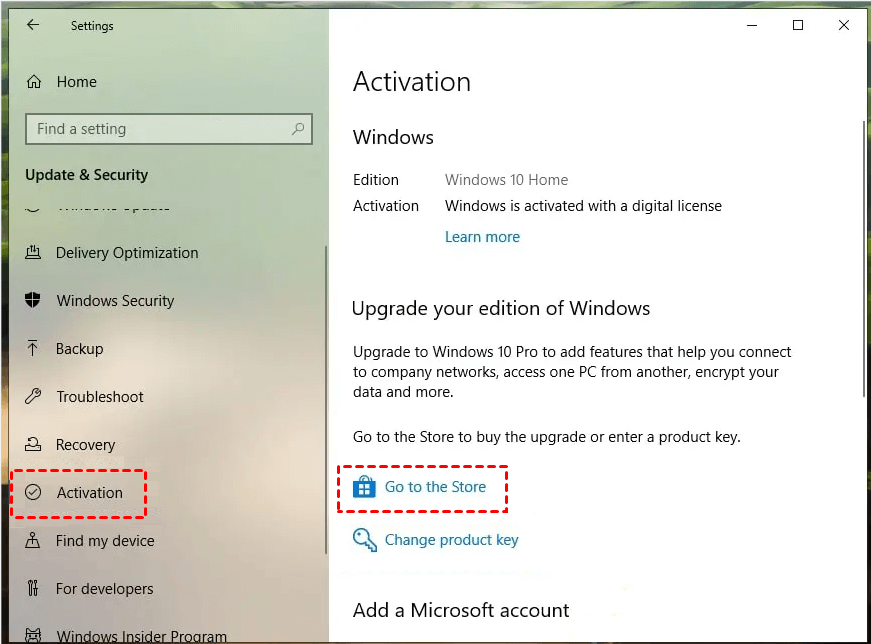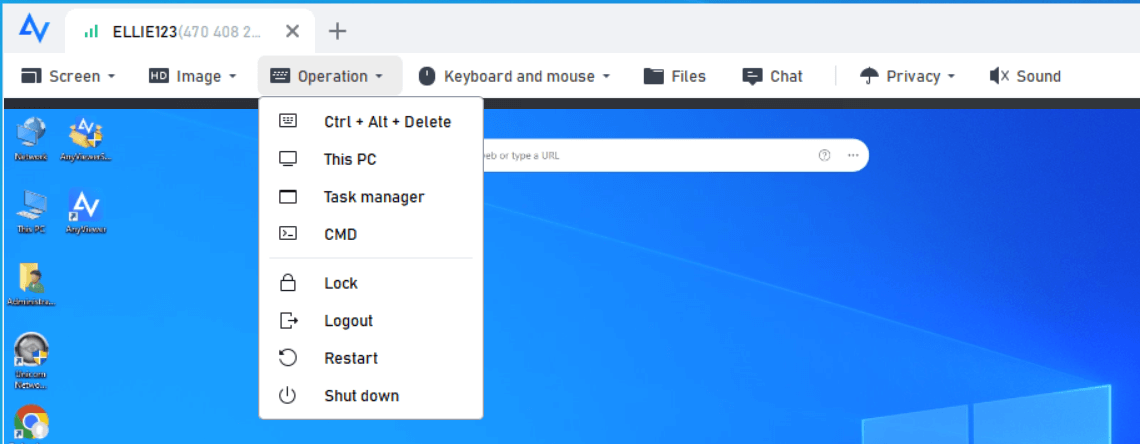La casa di Windows 11 consente RDP
Riepilogo:
Windows 11 Home non ha la funzione desktop remoto abilitata per impostazione predefinita, ma è possibile abilitarla con una soluzione alternativa. Scaricando e installando la libreria Wrapper RDP, è possibile abilitare la funzionalità desktop remota su Windows 11 Home. Tuttavia, si consiglia di esplorare opzioni alternative come TeamViewer e Chrome Remote Desktop per l’accesso remoto su Windows 11 Home.
Punti chiave:
1. La funzione desktop remoto non è disponibile per impostazione predefinita in Windows 11 Home Edition.
– Windows 11 Home non ha la funzione desktop remoto o RDP, disponibile nell’edizione professionale.
2. I componenti del server RDP sono disponibili ma disabilitati in Windows 11 Home.
– Windows 11 Home ha i componenti necessari richiesti per il server RDP, ma sono disabilitati per impostazione predefinita.
3. Scarica la libreria Wrapper RDP.
– Per abilitare il desktop remoto su Windows 11 Home, è necessario scaricare la libreria Wrapper RDP dal link fornito.
4. Esegui il file di installazione.
– Una volta scaricata la libreria Wrapper RDP, eseguire il file di installazione chiamato “RDPWinst-V1.6.2.MSI “.
5. Riavvia il tuo computer.
– Dopo il completamento dell’installazione, si consiglia di riavviare il computer.
6. Assicurarsi che l’impostazione della connessione RDP sia consentita sul computer di destinazione.
– Per stabilire una connessione desktop remota di successo, assicurarsi che il computer a cui si desidera connettersi abbia l’impostazione della connessione RDP come consentito.
7. Prendi in considerazione l’uso di soluzioni desktop remote alternative.
– Mentre abilita RDP su Windows 11 Home è possibile, è consigliabile esplorare opzioni alternative come TeamViewer e Chrome Remote Desktop.
Domande:
1. Come posso abilitare il desktop remoto su Windows 11?
– Per abilitare il desktop remoto su Windows 11 Home, è possibile utilizzare la libreria Wrapper RDP.
2. Quali sono le differenze tra Windows 11 Home e Professional Editions?
– Una delle differenze è la disponibilità della funzione desktop remota. È disponibile per impostazione predefinita in edizione professionale ma non in edizione domestica.
3. Dove posso scaricare la libreria di avvolgimento RDP?
– È possibile scaricare la libreria Wrapper RDP dal link fornito: https: // github.com/stascorp/rdpwrap
4. Cosa dovrei fare dopo aver scaricato la libreria Wrapper RDP?
– Dopo aver scaricato la libreria Wrapper RDP, eseguire il file di installazione chiamato “RDPWinst-V1.6.2.MSI “.
5. È necessario riavviare il mio computer dopo aver installato la libreria Wrapper RDP?
– Sì, si consiglia di riavviare il computer dopo aver installato la libreria Wrapper RDP.
6. Cosa dovrei verificare sul computer di destinazione per garantire una connessione desktop remota di successo?
– Assicurarsi che l’impostazione della connessione RDP sia impostata come consentito sul computer di destinazione.
7. Ci sono soluzioni alternative per consentire l’accesso remoto su Windows 11?
– Sì, puoi prendere in considerazione l’utilizzo di soluzioni desktop remote alternative come TeamViewer e Chrome Remote Desktop.
8. Posso utilizzare il desktop remoto su Windows 11 Home senza ulteriori installazioni?
– No, il desktop remoto non è disponibile per impostazione predefinita su Windows 11 Home. È necessario seguire i passaggi forniti per abilitarlo.
9. Perché il desktop remoto non è disponibile su Windows 11?
– Desktop remoto è una funzionalità riservata per Windows 11 Pro ed Enterprise Editions e non è inclusa nell’edizione domestica.
10. Quali sono i vantaggi dell’utilizzo di TeamViewer o Chrome Remote Desktop anziché Wrapper RDP?
– TeamViewer e Chrome Remote Desktop sono soluzioni desktop remote che forniscono una configurazione facile e prestazioni affidabili.
11. Posso utilizzare il desktop remoto per accedere a file e app in remoto su Windows 11?
– Sì, una volta abilitato il desktop remoto, è possibile utilizzarlo per accedere a file e app in remoto su Windows 11.
12. Come posso abilitare il desktop remoto su Windows 11 utilizzando l’app Impostazioni?
– Apri l’app Impostazioni, vai sul sistema, vai alla pagina desktop remoto, attiva l’interruttore a disattivazione del desktop remoto e fai clic sul pulsante Conferma.
13. È sicuro desktop remoto?
– Per rendere la connessione più sicura, utilizzare l’opzione “Autenticazione a livello di rete” quando si imposta il desktop remoto.
14. Posso abilitare il desktop remoto su Windows 11 utilizzando il pannello di controllo?
– Sì, è possibile abilitare il desktop remoto su Windows 11 utilizzando il pannello di controllo. Apri il pannello di controllo, fare clic su Sistema e sicurezza e nella sezione Sistema, selezionare l’opzione “Consenti l’accesso remoto”.
15. È il desktop remoto disponibile su Windows 11 Home?
– No, il desktop remoto non è disponibile su Windows 11 Home. È disponibile solo su Windows 11 Pro e Enterprise Editions.
Risposte:
1. Come posso abilitare il desktop remoto su Windows 11?
– Per abilitare il desktop remoto su Windows 11 Home, è possibile utilizzare la libreria Wrapper RDP. Scarica la libreria dal link fornito ed esegui il file di installazione. Si consiglia di riavviare il computer dopo il completamento dell’installazione. Una volta abilitato, assicurarsi che il computer di destinazione abbia l’impostazione della connessione RDP come consentito.
2. Quali sono le differenze tra Windows 11 Home e Professional Editions?
– Una differenza significativa tra Windows 11 e edizioni professionali è la disponibilità della funzione desktop remota. È disponibile per impostazione predefinita nell’edizione professionale ma non nell’edizione domestica. Pertanto, sono necessari ulteriori passaggi per abilitare il desktop remoto su Windows 11.
3. Dove posso scaricare la libreria di avvolgimento RDP?
– È possibile scaricare la libreria Wrapper RDP dal seguente link: [https: // github.com/stascorp/rdpwrap] (https: // github.com/stascorp/rdpwrap)
4. Cosa dovrei fare dopo aver scaricato la libreria Wrapper RDP?
– Una volta scaricata la libreria Wrapper RDP, individuare il file di installazione con il nome “RDPWINST-V1.6.2.msi “e eseguilo. Il processo di installazione inizierà e dovresti attendere fino al completamento.
5. È necessario riavviare il mio computer dopo aver installato la libreria Wrapper RDP?
– Sì, si consiglia di riavviare il computer dopo aver installato la libreria Wrapper RDP. Il riavvio del computer assicurerà che tutte le modifiche necessarie abbiano effetto.
6. Cosa dovrei verificare sul computer di destinazione per garantire una connessione desktop remota di successo?
– Per stabilire una connessione desktop remota di successo, assicurarsi che il computer di destinazione abbia l’impostazione della connessione RDP impostata come consentito. Questa impostazione di solito è disponibile nelle impostazioni del desktop remoto del computer o nel pannello di controllo.
7. Ci sono soluzioni alternative per consentire l’accesso remoto su Windows 11?
– Sì, se non sei in grado o preferisci non abilitare il desktop remoto su Windows 11, è possibile prendere in considerazione l’uso di soluzioni di accesso remoto alternative come TeamViewer e Chrome Remote Desktop. Questi strumenti offrono funzionalità simili e sono ampiamente utilizzati per scopi di accesso remoto.
8. Posso utilizzare il desktop remoto su Windows 11 Home senza ulteriori installazioni?
– No, il desktop remoto non è disponibile per impostazione predefinita su Windows 11 Home. Ulteriori passaggi, come l’uso della libreria Wrapper RDP, sono necessari per abilitare e utilizzare la funzionalità desktop remota su Windows 11 Home.
9. Perché il desktop remoto non è disponibile su Windows 11?
– Desktop remoto è una funzione riservata per Windows 11 Pro ed Enterprise Editions. Microsoft ha scelto di non includere il desktop remoto per impostazione predefinita nell’edizione domestica di Windows 11.
10. Quali sono i vantaggi dell’utilizzo di TeamViewer o Chrome Remote Desktop anziché Wrapper RDP?
– TeamViewer e Chrome Remote Desktop sono soluzioni desktop remote ben consolidate che offrono una facile configurazione e prestazioni affidabili. Forniscono un’interfaccia intuitiva, una compatibilità multipiattaforma e funzionalità aggiuntive come il trasferimento di file e la stampa remota.
11. Posso utilizzare il desktop remoto per accedere a file e app in remoto su Windows 11?
– Sì, una volta che hai abilitato correttamente il desktop remoto su Windows 11, sarai in grado di accedere a file e applicazioni da un altro dispositivo. Ciò ti consente di lavorare sul tuo desktop o di accedere a file importanti da qualsiasi luogo.
12. Come posso abilitare il desktop remoto su Windows 11 utilizzando l’app Impostazioni?
– Per abilitare il desktop remoto su Windows 11 utilizzando l’app Impostazioni, seguire questi passaggi:
1. Apri l’app Impostazioni su Windows 11.
2. Passare alla sezione “Sistema”.
3. Fai clic sulla pagina “Desktop remoto”.
4. Attiva l’interruttore “Desktop remoto” alla posizione “ON”.
5. Fai clic sul pulsante “Conferma” per salvare le modifiche.
Una volta abilitato, puoi connetterti al tuo computer utilizzando la moderna app desktop remota.
13. È sicuro desktop remoto?
– Il desktop remoto può essere reso sicuro abilitando l’opzione “Autenticazione a livello di rete” durante l’impostazione della connessione. Ciò fornisce un ulteriore livello di sicurezza richiedendo l’autenticazione prima che la connessione venga stabilita. Inoltre, si consiglia sempre di utilizzare password forti e univoci per gli account utente sul tuo computer.
14. Posso abilitare il desktop remoto su Windows 11 utilizzando il pannello di controllo?
– Sì, hai la possibilità di abilitare il desktop remoto su Windows 11 utilizzando il pannello di controllo. Segui questi passi:
1. Pannello di controllo aperto.
2. Passare alla sezione “Sistema e sicurezza”.
3. Nella sezione “Sistema”, fare clic sull’opzione “Consenti l’accesso remoto”.
Da lì, puoi configurare ulteriormente le impostazioni del desktop remote in base alle tue preferenze.
15. È il desktop remoto disponibile su Windows 11 Home?
– No, il desktop remoto non è disponibile su Windows 11 Home. È una funzionalità riservata per Windows 11 Pro ed Enterprise Editions. Tuttavia, è possibile esplorare soluzioni di accesso remoto alternative come TeamViewer e Chrome Remote Desktop per funzionalità di accesso remoto su Windows 11 Home.
Come abilitare il desktop remoto su Windows 11
Passaggio 4. Esegui l’applicazione host desktop remoto thinstuff.
Come abilitare il desktop remoto in Windows 11 Home
Aggiornato a Windows 11 Home e incapace di trovare la funzione desktop remota? Qui’S come puoi abilitarlo in Windows 11 a casa.
Una delle differenze tra Windows 11 Home e Professional Edition è la funzione desktop o RDP remoto. È disponibile per impostazione predefinita in Windows 11 Professional, ma no in Home Edition, proprio come Windows 10 Home.
Tuttavia, una buona notizia è che il componente richiesto per RDP Server è disponibile anche in Windows 11, ma disabilita per impostazione predefinita. Ciò significa che con una piccola soluzione, è possibile abilitare la funzione desktop remoto in Windows 11 Home.
Passi per abilitare RDP in Windows 11 Home
Passo 1: Scarica la libreria Wrapper RDP da qui: https: // github.com/stascorp/rdpwrap
Passo 2: Una volta scaricato, eseguire il file di installazione che avrebbe un nome come file come RDPWinst-V1.6.2.MSI.
Passaggio 3: Attendere fino al completamento dell’installazione. Una volta fatto, si consiglia di riavviare il computer.
Questo è tutto. Hai abilitato correttamente la funzionalità desktop remota in Windows 11.
Assicurati che il computer che desideri connettere è impostato impostazione di connessione RDP come consentito.
Usa le alternative di Windows RDP
Sebbene sia possibile abilitare il desktop remoto in Windows 11 con il wrapper RDP, ti consigliamo di optare per le sue alternative.
Esistono molte alternative desktop remote di Windows gratuite come TeamViewer e Chrome Remote Desktop.
Segnala questo annuncio
Su RemotDesktop
Coprire utili suggerimenti tecnologici e guide di istruzione di cui ti puoi fidare.
Guide recenti
- Il dispositivo non è stato migrato a causa di una corrispondenza parziale o ambigua
- Risolvi l’errore critico del kernel-power 41 in Windows 11
- Come abilitare le stanze di breakout in zoom
- Correggi l’errore di blocco della memoria Optane Intel IASTORAFSSERVICEAPI.dll
- Come trovare duplicati in Excel
- Come correggere la connessione sicura non riuscita nell’errore Firefox
- Come modificare il formato della data in Excel a DD/mm/aaaa
Segnala questo annuncio Report questo annuncio
Come abilitare il desktop remoto su Windows 11
Devi accedere ai tuoi file e app in remoto su Windows 11? In tal caso, utilizzare questi passaggi per abilitare la funzione desktop remoto.
9 marzo 2023
2023-03-09T07: 52: 48-05: 00
Su Windows 11, la possibilità di abilitare il desktop remoto consente di accedere a un computer da un’altra posizione utilizzando il protocollo desktop remoto (RDP) per offrire assistenza o controllare un altro dispositivo senza essere fisicamente presente nel sito “Desktop remoto” o eredità “Connessione remota al desktop” app.
Se è necessario connettersi a un dispositivo in remoto, Windows 11 include più modi per configurare la funzione utilizzando l’app Impostazioni, il pannello di controllo, il prompt dei comandi e i comandi PowerShell.
Questa guida ti insegnerà come abilitare il desktop remoto di gestire un computer o accedere a file e app in remoto su Windows 11. (Vedi anche questo Tutorial video sul canale YouTube PureInfotech su come impostare la funzione.)
- Abilita il desktop remoto su Windows 11 dalle impostazioni
- Abilita il desktop remoto su Windows 11 dal pannello di controllo
- Abilita il desktop remoto su Windows 11 dal prompt dei comandi
- Abilita il desktop remoto su Windows 11 da PowerShell
Importante: Il desktop remoto è non una funzione disponibile su Windows 11 Home, Solo su Windows 11 Pro e Enterprise. Se hai l’edizione domestica di Windows 11, è possibile utilizzare il desktop remoto Chrome come alternativa.
Abilita il desktop remoto su Windows 11 dalle impostazioni
Per abilitare il desktop remoto su Windows 11 dall’app Impostazioni, utilizzare questi passaggi:
- Aprire Impostazioni su Windows 11.
- Clicca su Sistema.
- Clicca il Desktop remoto pagina.
- Accendi il Desktop remoto interruttore a levetta.
- Clicca il Confermare pulsante.
Una volta completati i passaggi, puoi connetterti al tuo computer utilizzando la moderna app desktop remota (consigliata).
Utilizzando la funzione desktop remoto, utilizzare il “Autenticazione a livello di rete” Opzione per rendere la connessione più sicura. Inoltre, la pagina Impostazioni visualizza l’attuale porta desktop remota in caso di configurazione di un router per consentire connessioni remote al di fuori della rete. Se nulla cambia sul dispositivo, il numero di porta dovrebbe sempre essere 3389.
Abilita il desktop remoto su Windows 11 dal pannello di controllo
Per abilitare il desktop remoto su Windows 11 con pannello di controllo, utilizzare questi passaggi:
- Aprire Pannello di controllo.
- Clicca su Sistema e sicurezza.
- Sotto il “Sistema” sezione, fare clic su “Consenti l’accesso remoto” opzione.
- Sotto il “Desktop remoto” sezione, selezionare il “Consenti connessioni remote a questo computer” opzione.
- Clicca il Fare domanda a pulsante.
- Clicca il OK pulsante.
Dopo aver completato i passaggi, è possibile utilizzare uno dei client disponibili da un altro computer per connettersi al tuo dispositivo in remoto.
Quando si abilita la funzione utilizzando il pannello di controllo, l’opzione per richiedere “Autenticazione a livello di rete” Viene anche selezionato per impostazione predefinita, che è un’opzione che si desidera consentire comunque.
Abilita il desktop remoto su Windows 11 dal prompt dei comandi
Per abilitare il protocollo desktop remoto con prompt dei comandi su Windows 11, utilizzare questi passaggi:
- Aprire Inizio.
- Cercare Prompt dei comandi, Fare clic con il tasto destro del mouse sul risultato superiore e selezionare il Esegui come amministratore opzione.
- Digita il comando seguente per abilitare il protocollo desktop remoto e premere accedere:
Reg Aggiungi "HKEY_LOCAL_MACHINE \ SYSTEM \ CurrentControlset \ Control \ Terminal Server" /v fdenytsconnections /t reg_dword /d 0 /f
(Opzionale) Digitare il seguente comando per abilitare il desktop remoto tramite il firewall di Windows e premere accedere:
netsh advfirewall firewall set regole group = "remoto desktop" new abilit = Sì
Una volta completati i passaggi, il desktop remoto si abiliterà e il firewall verrà configurato, consentendo di accedere al computer in remoto.
Abilita il desktop remoto su Windows 11 da PowerShell
Per abilitare il desktop remoto con PowerShell su Windows 11, utilizzare questi passaggi:
- Aprire Inizio.
- Cercare Powershell, Fare clic con il tasto destro del mouse sul risultato superiore e selezionare il Esegui come amministratore opzione.
- Digita il comando seguente per abilitare il protocollo desktop remoto e premere accedere:
Set -Itemproperty -Path 'Hklm: \ System \ CurrentControlset \ Control \ Terminal Server' -Name "FdenytsConnections" -Value 0
(Opzionale) Digitare il seguente comando per abilitare il desktop remoto tramite il firewall di Windows e premere accedere:
Abilita netfirewallrule -displaygroup "remoto desktop"
Dopo aver completato i passaggi, è possibile utilizzare l’app desktop remoto su Windows 11 per accedere a distanza al dispositivo, anche quando il firewall è abilitato.
Potremmo guadagnare commissioni per gli acquisti utilizzando i nostri collegamenti per continuare a offrire il contenuto gratuito. Informazioni sull’informativa sulla privacy.
Tutto il contenuto di questo sito non è fornito senza garanzie, espresse o implicite. Usa qualsiasi informazione a proprio rischio. Sempre il backup del dispositivo e dei file prima di apportare eventuali modifiche. Informazioni sull’informativa sulla privacy.
Dato che sei qui.
Ho un piccolo favore da chiedere. Questo è un sito indipendente e la produzione di contenuti richiede molto duro lavoro. Sebbene più persone leggano PureInfotech, Molti usano Adblocker. Quindi le entrate pubblicitarie stanno diminuendo rapidamente. E a differenza di molti altri siti, qui non ci sono lettori che bloccano Paywall. Quindi puoi capire perché il tuo aiuto è necessario. Se tutti coloro che trovano utili questo sito Web e aiutano a supportarlo, il futuro sarebbe molto più sicuro. Grazie.
Storie correlate
- Come rimuovere completamente il driver della stampante su Windows 10
- Come usare la nuova Bing Ai con Chatgpt
Come abilitare la casa di Windows Desktop remoto 11
È disponibile Desktop Windows 11? Come abilitare il desktop remoto di Windows 11 Home? Il desktop remoto di Windows Home è sempre un argomento popolare. Se sei anche confuso su questo, leggi questo post e otterrai la risposta.
Di Hester / Ultimo aggiornamento il 17 novembre 2022
Windows 11 Home Edition ha un desktop remoto?
Ho un PC Office che esegue Windows 10 Pro e un laptop personale con Windows 11. Oggi quando abilito RDP sul mio laptop, dice ‘La tua edizione domestica di Windows 11 non supporta il desktop remoto’ Come posso eseguire casa desktop remoto Windows 11?”
– Domanda dal forum di Windows
Innanzitutto, è necessario capire che RDP si riferisce sia al server desktop remoto che al client desktop remoto. Microsoft ha disattivato solo il server desktop remoto nell’edizione domestica, il che significa che mentre Windows Home può connettersi ad altri dispositivi tramite RDP, altri dispositivi non può Connettiti al tuo PC Windows Home.
Tuttavia, Microsoft non ha completamente rimosso il server desktop remoto da Windows 11/10 Home, è ancora possibile abilitare RDP sul tuo PC di Windows Home senza acquistare una licenza o aggiornare il sistema a Pro/Enterprise. Continua a leggere.
Come abilitare il desktop remoto su Windows Home
Per abilitare il desktop remoto di Windows 11 Home, basta scaricare e installare un file di soluzioni sul tuo PC. Questo approccio è compatibile con Windows 10 Home e Windows 11 Home Editions.
Attenzione:
➢ Questa azione è una violenza di Microsoft Windows Eula (Accordo di licenza per utenti finali). Pertanto, si consiglia di eseguirlo in a test ambiente.
➢ Assicurati che il tuo firewall Windows consenta la porta 3389 TCP e UDP. (Puoi anche cambiare la porta RDP)
Passo 2. Esegui il file e segui le istruzioni della procedura guidata di installazione per installare lo strumento sul computer Windows Home.
Passaggio 3. Se installato, riavviare il computer per confermare l’installazione.
Passaggio 4. Esegui l’applicazione host desktop remoto thinstuff.
Passaggio 5. Lancio Editor di politiche di gruppo e segui il percorso Configurazione del computer> Modelli amministrativi> Sistema> Credenziali Delega, e poi fare clic Crittografia della crittografia ORACLE dal riquadro destro.
Passaggio 6. Tic tac Abilitato e selezionare il Livello di protezione A Vulnerabile.
Ora altri dispositivi possono desktop remoto nel computer Windows Home con host desktop remoto thinstuff in esecuzione.
Se non si acquista una licenza per thinstuff remote desktop host, riceverai il seguente messaggio quando viene stabilita la connessione. Questo messaggio scomparirà dopo 10 secondi.
Alternativa desktop remota per Windows Home [sicuro e gratuito]
Mentre questi passaggi sono ragionevoli per la maggior parte degli utenti di Windows Home, molte persone sono preoccupate per la sicurezza per aggiungere funzionalità non ufficiali privatamente. In questo caso, suggeriamo di utilizzare un’alternativa desktop remota di terze parti.
Ci sono tonnellate di applicazioni desktop remote per Windows, tra cui Windows Home Editions. Prendi il popolare strumento di accesso remoto Anyviewer come esempio, con esso, puoi controllare qualsiasi PC in remoto sullo stesso o su Internet. Il più importante è che Anyviewer riduce i rischi coinvolti nell’abilitazione del RDP nella casa di Windows utilizzando una soluzione alternativa. È vulnerabile a tutte le minacce alla sicurezza, specialmente quando si stabilisce una connessione remota su Internet.
Ulteriori informazioni su Anyviewer:
➠ Supporta l’accesso remoto assistito/incustodito, è possibile accedere a un computer incustodito con un solo clic.
➠ Non richiede configurazioni extra sui dispositivi host/client.
➠ Ti consente anche di controllare più computer contemporaneamente.
➠ Offre alcune caratteristiche integrate: chat, nascondi sfondi desktop, modifica la qualità dell’immagine, ecc.
➠ Ha anche rilasciato versioni mobili e tablet, il che significa che è possibile accedere a remoto PC Windows da dispositivi iOS o Android.
Download sicuro
Passo 1. Sul PC host, vai a Login interfaccia e fare clic Iscrizione.
Passo 2. Compila le seguenti informazioni.
Passaggio 3. Sul PC client, apri Anyviewer e accedi allo stesso account. Puoi vedere i tuoi dispositivi assegnati quando hai effettuato correttamente.
Passaggio 4. Vai a Dispositivo, Seleziona il PC target e fai clic su Controllo con un clic Per ottenere un accesso remoto incustodito.
Appunti:
Puoi anche aggiornare un piano professionale o aziendale Quindi i seguenti diritti saranno successivamente tuoi:
➢ Assegna più dispositivi. Un account gratuito ha 3 dispositivi assegnati, mentre Pro/Enterprise supporta dispositivi assegnati a 10/100.
➢ Goditi più connessioni simultanee. Solo 2 canali sono consentiti per uso gratuito e professionale, pertanto, ti consigliamo di aggiornare alla versione aziendale per godere di connessioni a 10 mestruali.
➢ Connettiti in modalità privacy. Proteggerà meglio la tua privacy oscurando il PC remoto e disabilitando la tastiera e il mouse remoti.
➢ Trasferimento di file ad alta velocità. Trasferisci i file illimitati contemporaneamente a una velocità più elevata fino a 10 MB/s.
Conclusione
Questo post introduce come abilitare la casa del desktop remoto Windows 11 con una soluzione alternativa. Poiché questo metodo si consiglia di eseguire in un ambiente di test, se si fa affidamento su RDP per processi aziendali o altri importanti programmi personali, ti consigliamo di eseguire l’aggiornamento a Windows Pro/Enterprise o cerchi un’altra alternativa RDP professionale. Anyviewer potrebbe essere l’opzione migliore per te.
Software desktop remoto gratuito
- Accesso remoto incustodito
- Trasferimento di file tra PC
- Monitor multiplo supportato
- Supporta l’ultimo Windows 11
100% sicuro
Ancora bisogno di aiuto?
È stato risolto il tuo problema? In caso contrario, si prega di inserire la query nella casella di ricerca qui sotto.
La tua edizione domestica di Windows 11 (10) non supporta il desktop remoto: cosa fare?
Poiché la tua edizione domestica di Windows 11/10 non supporta il desktop remoto, è possibile aggiornare la casa a Pro per abilitare il desktop remoto o passare a un software desktop remoto gratuito di terze parti.
Di Annie / Ultimo aggiornamento il 18 aprile 2023
La tua edizione domestica di Windows 11/10 non supporta il desktop remoto
Desktop remoto (RDP), un’app utile in Windows, consente di connettersi a un computer Windows utilizzando un client desktop remoto. È noto che devi abilitare il desktop remoto sul computer host prima di remoto al suo interno.
Tuttavia, su Windows 11 Home Computer, vedrai l’avvertimento: la tua edizione domestica di Windows 11 non supporta il desktop remoto dopo essere andato a “Impostazioni“>”Sistema Dekstop remoto“.
E puoi ottenere un prompt simile su Windows 10 Home – La tua edizione domestica di Windows 10 non supporta il desktop remoto.
Il desktop remoto non è costruito con computer Windows? Potresti sentirti confuso. In realtà, il desktop remoto è disponibile solo su edizioni avanzate di Windows, come Windows 10 Enterprise, Windows 11 Professional, ecc. Windows 11/10/8.1/8 /7 Standard Home e Windows 7 non può supportarlo. Quindi, come è possibile abilitare il desktop remoto su Windows 11/Home e quindi accedere al computer in remoto?
Abilita il desktop remoto aggiornando Windows 11/10 Home Edition a Pro
È possibile abilitare il desktop remoto sul tuo computer dopo l’aggiornamento all’edizione professionale. Ecco i passaggi dettagliati.
Passo 1. Su Windows 11/10 Home, fai clic su “Inizio“> “Impostazioni “>”Aggiornamento e sicurezza“>”Attivazione“.
Passo 2. Sotto “Aggiorna la tua edizione di Windows“, clicca”Andare al negozio“.
Nota: Se hai già acquistato un tasto del prodotto Windows 11/10, fai clic su “Cambia la chiave del prodotto“Inserisci il tasto Prodotto Pro 11/10 Pro-10 Character Windows 11/10 e fai clic” “Prossimo” continuare.
Passaggio 3. Accesso al tuo account Microsoft e acquista Windows 11 o Windows 10 Pro.
Passaggio 4. Conferma l’acquisto, installa Windows 11/10 Pro e riavvia il computer. Dopodiché, scoprirai che la tua edizione home di Windows è stata aggiornata a professionista e puoi abilitare il desktop remoto.
Passa a un’alternativa desktop remoto Windows gratuita per Windows 11/10 Home
È costoso passare a professionisti da Windows 11/10 Home per abilitare il desktop remoto. Qui puoi utilizzare un’alternativa gratuita a Windows Remote Desktop, Anyviewer. Può funzionare con tutte le edizioni (standard, casa, professionista, ecc.) di Windows 11/10/8.1/8/7 e Windows Server 2022/2019/2012 R2. Scaricalo subito!
Nota: Per controllare la casa di Windows 10 da iPhone/iPad o Android, scarica Anyviewer per dispositivi mobili.
La tua migliore alternativa gratuita a Windows Remote Desktop
▶ Meno limitazione di rete: Collegare un PC da una rete diversa senza inoltro.
▶ Accesso remoto incustodito/frequentato: Modi di connessione flessibili per diversi scenari.
▶ Support Chat in sessione: Comunicazione con quella dall’altra parte comodamente.
Download Secur
Passo 1. Installa e avvia Anyviewer su Windows 11/10 Home Computer e sull’altro computer. Crea un account Anyviewer e accedi allo stesso account sui due computer.
Passo 2. Sul computer locale, fare clic su “Dispositivo“E puoi vedere tutti i computer che hanno effettuato l’accesso a questo account. Scopri il computer home 11/10 Windows che si desidera controllare, fare clic e fare clic “Un click controllo“.
Quindi prenderà il controllo del remoto computer di casa di Windows 11/10 e prenderà opera come se fossi seduto di fronte a esso.
Se devi solo accedere al computer home 11/10 remoto per offrire un supporto remoto una tantum, non è necessario accedere allo stesso account sul computer remoto, è possibile fare clic su “Collegare“E inviare una richiesta di controllo remoto.
FAQ
Q: Windows 11/10 Home Edition ha un desktop remoto?
UN: Windows 11 Home o Windows 10 Home non dispone di desktop remoto.
Q: Entrambi i computer hanno bisogno di Windows 11/10 Pro per il desktop remoto?
UN: Solo il computer host necessita di Windows 11/10 Pro. Il computer client può eseguire Windows Home Edition.
Q: Perché il desktop remoto non funziona Windows 10/11?
UN: I motivi possono essere vari, tra cui la configurazione di Windows inappropriata sul computer host, sulla cattiva rete e così via. Per correggere il desktop remoto non funziona, consultare [FISSO] Windows 11 RDP non funziona.
Software desktop remoto gratuito
- Accesso remoto incustodito
- Trasferimento di file tra PC
- Monitor multiplo supportato
- Supporta l’ultimo Windows 11
100% sicuro
Ancora bisogno di aiuto?
È stato risolto il tuo problema? In caso contrario, si prega di inserire la query nella casella di ricerca qui sotto.
© 2023 Anyviewer. Tutti i diritti riservati.
Come utilizzare il desktop remoto in Windows 11/10 Home (RDP)
Ci sono molte differenze tra la casa di Windows 11/10 e il professionista. La funzione desktop remota è una di queste. A differenza della versione professionale, se mai provi a utilizzare la funzione desktop remoto nella versione home, non sarai in grado di farlo. In questo post, condividerò come puoi usare Desktop remoto Windows In Windows 11/10 Home. Inoltre, suggeriremo un’alternativa per la migliore esperienza.
Utilizzo del desktop remoto in Windows 11/10 Home
La tua edizione domestica fa di Windows 10 non’T supportare il desktop remoto
È interessante notare che i componenti e il servizio per RDP Server, il che rende possibile la connessione remota, è disponibile anche in Windows 10 Home. Tuttavia, la funzione è disabilitata o bloccata sulla versione domestica. Detto questo, questa soluzione è una soluzione alternativa che proviene dal maestro binario sviluppatore sotto forma di libreria Wrapper RDP.
Passaggi per abilitare la funzione desktop remoto di Windows 11/10
- Scarica l’ultima versione della libreria Wrapper RDP da GitHub
- Esegui il file di installazione. Consentirà tutto ciò che è necessario per il desktop remoto.
- Digita il desktop remoto nella ricerca e dovresti essere in grado di vedere il software RDP.
- Digitare il nome del computer e la password remoti per connettersi con il computer.
Assicurati che sul computer sia consentita la connessione desktop remoto che si desidera connettere.
Mi sono collegato dal mio laptop che è sulla versione di casa sul mio desktop che esegue Windows 10 Pro. Funziona perfettamente proprio come funziona sulle versioni PRO.
Installazione post, se si va su Impostazioni> Sistema> Desktop remoto, dirà comunque che il desktop remoto non è disponibile. Tuttavia, altri computer possono connettersi con Windows Home PC.
Come funziona la libreria Wrapper RDP
Allora come funziona? Biblioteca Wrapper RDP – quella che abbiamo appena installato, rende possibile la comunicazione poiché i servizi necessari sono già disponibili sul computer. Se ti stai chiedendo perché lo ha fatto’T Microsoft lo ha completamente rimosso? Esso’s perché è necessario per il supporto e rendere possibili anche servizi di terze parti.
Sappiamo quanto sia costoso aggiornare Windows 10 Pro da Windows Home. Quindi o puoi utilizzare questa soluzione alternativa o scegliere un’applicazione di terze parti. Inoltre, potrebbe non essere legale utilizzare RDP Wrapper come modifica di alcuni file di configurazione.
App desktop remote di terze parti
Se non sei molto sicuro della soluzione sopra, e forse non lo fa’T lavori per te come previsto, scegli qualcos’altro. Se non si desidera una soluzione a tutti gli effetti, è possibile selezionare una connessione remota tramite Skype o qualcosa di simile.
Tuttavia, se si desidera una soluzione completa, è meglio utilizzare soluzioni come TeamViewer. L’app è ora disponibile in Windows Store anche e consente di usarlo.
La casa di Windows 10 può utilizzare il desktop remoto?
I componenti e il servizio per il server RDP, che rendono possibile la connessione remota, è disponibile anche in Windows 10 Home. Tuttavia, la funzione è disabilitata o bloccata sulla versione domestica.
Quanti utenti possono remoto desktop in Windows 10?
Windows 10 Enterprise e Windows 10 Pro, consentono una sola connessione remota sessione. Il nuovo SKU gestirà fino a 10 connessioni simultanee.