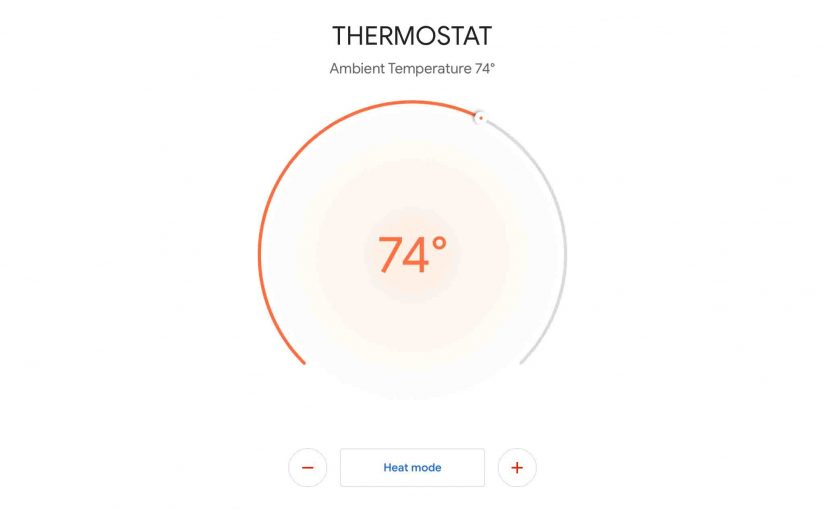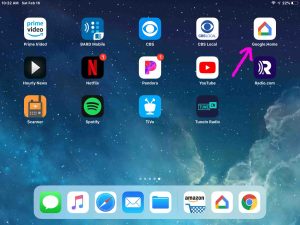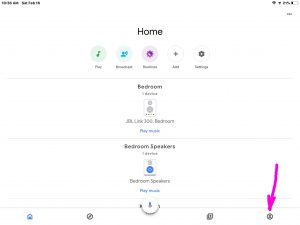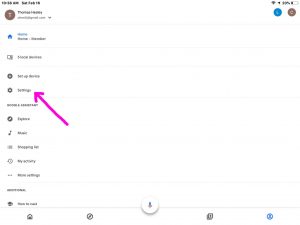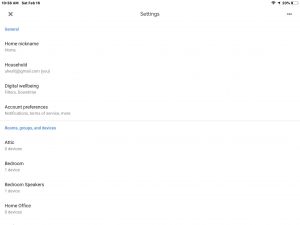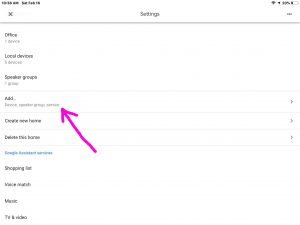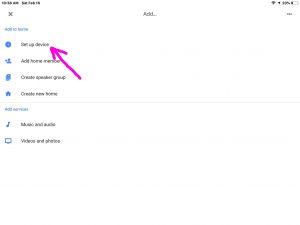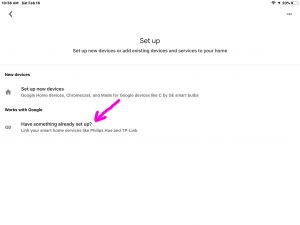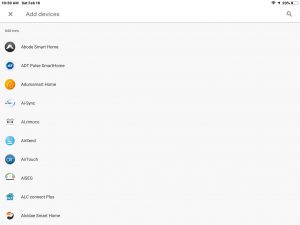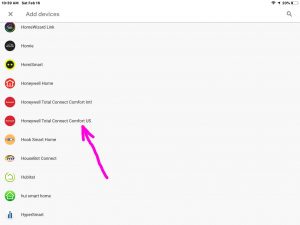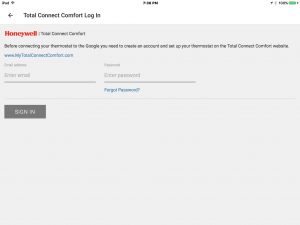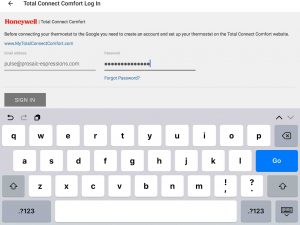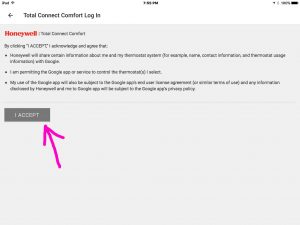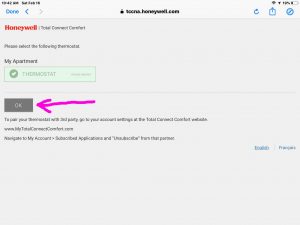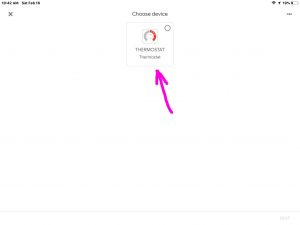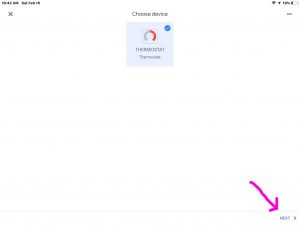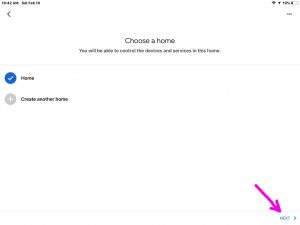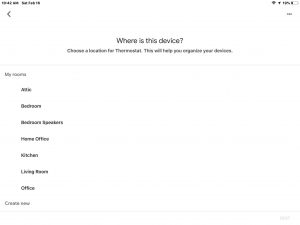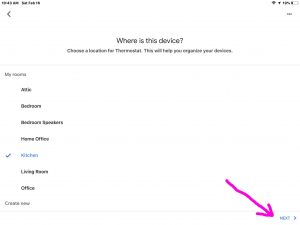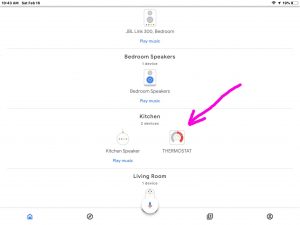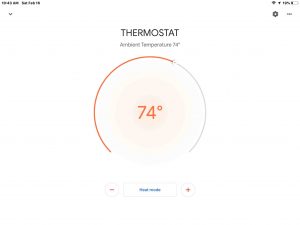La connessione totale funziona con Google Home?
La connessione totale funziona con Google Home?
In questa demo, da allora, viviamo negli Stati Uniti, tocciamo il rosso Honeywell Total Connect Comfort US Articolo, come mostrato nella foto precedente, puntato dalla freccia viola.
Come abilitare Total Connect 2.0 per lavorare con Google Home?
Per abilitare Total Connect 2.0 Con Google Home, apri l’app Google Home sul tuo dispositivo. Fai clic sul simbolo Plus per aggiungere un nuovo dispositivo. Seleziona funziona con Google, quindi cerca Total Connect 2.0. Selezionalo, quindi inserisci le credenziali di accesso TC2. Scegli Consenti, seleziona il sistema di sicurezza, quindi connettiti.
La cosa più importante da ricordare qui è che l’integrazione completa di Google Home è supportata solo nei nuovi pannelli della serie Pro. Ciò significa che solo Honeywell Home ProA7, Honeywell Home Pro7Plus, Resideo ProA7C e Resideo ProA7PLUSC supporterà questa configurazione. Tutti i pannelli che supportano Total Connect 2.0 può supportare la funzione Google Voice Commands, disponibile da qualsiasi telefono Android. Ma quando viene utilizzata questa opzione, i comandi vocali possono essere avviati solo dal telefono o dal tablet che esegue l’app TC2. Con l’integrazione completa di Google Home, i comandi vocali possono essere forniti da qualsiasi dispositivo di Google Home connesso all’account dell’utente.
Per abilitare Total Connect 2.0 e un pannello della serie Pro per lavorare con Google Home, segui questi passaggi:
Apri Google Home. Apri l’app Google Home dal tuo telefono o tablet. L’app Google Home è disponibile per i dispositivi Android e iOS attraverso i rispettivi app store.
Fare clic per aggiungere. Fare clic sull’icona Plus in alto a sinistra per aggiungere un nuovo dispositivo. Quindi fare clic su “Imposta dispositivo”.
Seleziona “Works with Google”. Vedrai due (2) opzioni, nuovo dispositivo o funziona con Google. Seleziona “Works with Google”.
Trova la connessione totale. Nella parte superiore dei servizi collegati e aggiungi un nuovo elenco di servizi, fai clic sull’icona Trova e digita in totale. Vedrai diversi risultati. Seleziona l’opzione per Resideo Total Connect Security. Ai fini di questa FAQ, non selezionare nessuna versione del comfort di connessione totale di Honeywell (INTL. o noi).
Accedere a totale connessione 2.0. Dopo aver fatto clic sull’opzione per resideo Total Connect Security, ti verrà presentato un totale Connect 2.0 Schermata di accesso. Accedi utilizzando le credenziali appropriate per la connessione totale 2.0 account. Tocca “Accedi” una volta che le credenziali sono state inserite. Nella schermata successiva, fare clic su “Consenti” per consentire a TC2 e Google di condividere le informazioni necessarie.
Nella schermata successiva, fai clic sull’opzione per “Aggiungi a una casa”. Verrai portato su uno schermo in cui vengono mostrate tutte le case Google disponibili e dove puoi creare una nuova casa di Google, se necessario,.
Seleziona una posizione esistente di Google Home o fai clic sul simbolo + per aggiungere una nuova casa. Dopo aver effettuato la selezione, fai clic sul pulsante “Avanti”.
Sposta il dispositivo. Dopo aver selezionato una posizione esistente o ne cree una nuova, scegli il pulsante “Sposta dispositivo”.
Dopo aver selezionato la posizione, avrai la possibilità di selezionare una stanza esistente o crearne una nuova. Una volta fatto l’uno o l’altro, fai clic su “Avanti”. Vedrai una schermata di riepilogo che mostra le tue selezioni. Verrà visualizzato un messaggio per farti sapere che il tuo dispositivo è stato spostato. Fai clic sulla freccia posteriore in alto a sinistra fino a tornare alla schermata principale all’interno di Google Home.
Aggiorna il nome della posizione TC2. Se il nome della posizione TC2 è troppo simile al nome di Google Home o se desideri solo modificare il nome, puoi farlo. Nella schermata finale prima di tornare alla home page di Google, fare clic sul nome della posizione TC2. Sostituisci il nome corrente con qualunque nome tu scelga. Salva, quindi torna alla home page di Google come hai fatto nel passaggio precedente.
La connessione totale funziona con Google Home?
5
5
5
5
5
La connessione totale funziona con Google Home?
In questa demo, da allora, viviamo negli Stati Uniti, tocciamo il rosso Honeywell Total Connect Comfort US Articolo, come mostrato nella foto precedente, puntato dalla freccia viola.
Come abilitare Total Connect 2.0 per lavorare con Google Home?
Per abilitare Total Connect 2.0 Con Google Home, apri l’app Google Home sul tuo dispositivo. Fai clic sul simbolo Plus per aggiungere un nuovo dispositivo. Seleziona funziona con Google, quindi cerca Total Connect 2.0. Selezionalo, quindi inserisci le credenziali di accesso TC2. Scegli Consenti, seleziona il sistema di sicurezza, quindi connettiti.
La cosa più importante da ricordare qui è che l’integrazione completa di Google Home è supportata solo nei nuovi pannelli della serie Pro. Ciò significa che solo Honeywell Home ProA7, Honeywell Home Pro7Plus, Resideo ProA7C e Resideo ProA7PLUSC supporterà questa configurazione. Tutti i pannelli che supportano Total Connect 2.0 può supportare la funzione Google Voice Commands, disponibile da qualsiasi telefono Android. Ma quando viene utilizzata questa opzione, i comandi vocali possono essere avviati solo dal telefono o dal tablet che esegue l’app TC2. Con l’integrazione completa di Google Home, i comandi vocali possono essere forniti da qualsiasi dispositivo di Google Home connesso all’account dell’utente.
Per abilitare Total Connect 2.0 e un pannello della serie Pro per lavorare con Google Home, segui questi passaggi:
Apri Google Home. Apri l’app Google Home dal tuo telefono o tablet. L’app Google Home è disponibile per i dispositivi Android e iOS attraverso i rispettivi app store.
Fare clic per aggiungere. Fare clic sull’icona Plus in alto a sinistra per aggiungere un nuovo dispositivo. Quindi fare clic su “Imposta dispositivo”.
Seleziona “Works with Google”. Vedrai due (2) opzioni, nuovo dispositivo o funziona con Google. Seleziona “Works with Google”.
Trova la connessione totale. Nella parte superiore dei servizi collegati e aggiungi un nuovo elenco di servizi, fai clic sull’icona Trova e digita in totale. Vedrai diversi risultati. Seleziona l’opzione per Resideo Total Connect Security. Ai fini di questa FAQ, non selezionare nessuna versione del comfort di connessione totale di Honeywell (INTL. o noi).
Accedere a totale connessione 2.0. Dopo aver fatto clic sull’opzione per resideo Total Connect Security, ti verrà presentato un totale Connect 2.0 Schermata di accesso. Accedi utilizzando le credenziali appropriate per la connessione totale 2.0 account. Tocca “Accedi” una volta che le credenziali sono state inserite. Nella schermata successiva, fare clic su “Consenti” per consentire a TC2 e Google di condividere le informazioni necessarie.
Nella schermata successiva, fai clic sull’opzione per “Aggiungi a una casa”. Verrai portato su uno schermo in cui vengono mostrate tutte le case Google disponibili e dove puoi creare una nuova casa di Google, se necessario,.
Seleziona una posizione esistente di Google Home o fai clic sul simbolo + per aggiungere una nuova casa. Dopo aver effettuato la selezione, fai clic sul pulsante “Avanti”.
Sposta il dispositivo. Dopo aver selezionato una posizione esistente o ne cree una nuova, scegli il pulsante “Sposta dispositivo”.
Dopo aver selezionato la posizione, avrai la possibilità di selezionare una stanza esistente o crearne una nuova. Una volta fatto l’uno o l’altro, fai clic su “Avanti”. Vedrai una schermata di riepilogo che mostra le tue selezioni. Verrà visualizzato un messaggio per farti sapere che il tuo dispositivo è stato spostato. Fai clic sulla freccia posteriore in alto a sinistra fino a tornare alla schermata principale all’interno di Google Home.
Aggiorna il nome della posizione TC2. Se il nome della posizione TC2 è troppo simile al nome di Google Home o se desideri solo modificare il nome, puoi farlo. Nella schermata finale prima di tornare alla home page di Google, fare clic sul nome della posizione TC2. Sostituisci il nome corrente con qualunque nome tu scelga. Salva, quindi torna alla home page di Google come hai fatto nel passaggio precedente.
La connessione totale funziona con Google Home?
5
4
3
2
1
Le recensioni non sono verificate
Come collegare Google Home con il termostato Honeywell?
Come collegare Google Home con il termostato Honeywell? Scopri come collegare il tuo termostato Honeywell al dispositivo Google Home se hai recentemente installato un termostato Honeywell o Google Home.
Come ho già detto, ho recentemente acquistato il dispositivo di Google Home e avevo già il termostato Honeywell [1] T6 Pro installato a casa mia. Non ero a conoscenza di come collegare entrambi questi dispositivi e non ero a conoscenza di come farlo.
Volevo usare il mio termostato per controllare la mia casa usando il dispositivo di Google Home, ma non ero’t Sicuro come farlo.
Solo più tardi ho trovato un metodo sul sito Web di Google dopo molta lotta che mi ha permesso di stabilire la connessione tra i due dispositivi e controllare il termostato Honeywell con il dispositivo Google Home.
Come risultato dell’app Google Home, puoi gestire tutti i dispositivi di Google Home e Google Nest in un unico posto, inclusi altoparlanti intelligenti, display e altri dispositivi per la casa intelligenti che provengono da diversi produttori.
Oltre a controllare i dispositivi di casa intelligente, è possibile impostare routine e gestire le impostazioni utilizzando l’app. # Come collegare Google Home con il termostato Honeywell?
Sarai in grado di controllare il tuo termostato Honeywell utilizzando l’app Google Home o utilizzando i comandi vocali con Google Assistant se lo colleghi a Google Home.
Sebbene sia ancora possibile utilizzare l’app Honeywell Home per gestire il tuo termostato, l’integrazione con Google Home offre un modo ancora più conveniente e semplificato di controllare il dispositivo.
Modelli Honeywell che Google Assistant può controllare
Il termostato Honeywell può essere controllato utilizzando Google Assistant attraverso una gamma di modelli, tra cui i seguenti:
- Honeywell Home T9
- Honeywell Home T10 Pro
- Honeywell Home T5
- Honeywell Home T6 Pro
- Honeywell Home T8 Pro
- Honeywell Home T6 Smart
- Honeywell Home T5+
- Honeywell Home RTH6580WF
- Honeywell Home RTH9585WF
- Honeywell Home RTH9585WF1004
Vale la pena notare che questi sono solo alcuni dei modelli popolari che funzionano con Google Assistant, ma potrebbero esserci anche altri che sono compatibili. # Honeywell e Google Home Apps
Per assicurarti di essere in grado di utilizzare un termostato Honeywell tramite Google Assistant, dovresti assicurarti di controllare le specifiche del prodotto e la compatibilità con la piattaforma di Google Home prima di acquistarlo.
Il termostato Honeywell non si collega a Google Home
Ecco alcuni passaggi che puoi provare se hai problemi a collegare il tuo termostato Honeywell con Google Home:
- Il modello di termostato Honeywell dovrebbe essere elencato come supportato da Google Home se il tuo è compatibile.
- Assicurati di avere una forte connessione Wi-Fi e che il tuo dispositivo Google Home sia connesso a Internet.
- Usa l’app Google Home per collegare il tuo account Honeywell al tuo account Google Home.
- Il termostato Honeywell dovrebbe essere disabilitato e abilitato dopo essere stato disabilitato dall’app di Google Home.
- Cercare di collegare nuovamente il termostato Honeywell con Google Home dopo averli ripristinati non funzionerà.
- Potrebbe essere necessario ottenere assistenza da Honeywell o Google se il problema persiste.
Se il problema persiste, ti consigliamo di contattare il produttore del tuo termostato Honeywell, nonché il supporto di Google, al fine di risolverlo. #
Il termostato Honeywell non si collega a Google Home
In alternativa, se il problema persiste ancora, contattare Google Support o il produttore del tuo termostato Honeywell.
App Honeywell Home vs App Connect Total Connect
Tenendo presente che i modelli di termostati Honeywell possono essere compatibili con varie app per la casa di Honeywell e app di comfort di connessione totale, la compatibilità di specifici modelli di termostato Honeywell è la tua responsabilità, quindi è necessario controllare i dettagli prima di richiedere un termostato Honeywell.
L’app di termostato Honeywell e l’app Web del termostato Honeywell ti consentono di controllare il tuo termostato di Honeywell da remoto da qualsiasi posizione.
L’app Web del termostato Honeywell fornisce anche il monitoraggio del consumo di energia, l’impostazione degli orari e la ricezione di notifiche per aiutarti a monitorare il consumo di energia.
Honeywell Home è progettato per l’uso con i dispositivi per case intelligenti Honeywell, inclusi termostati, sistemi di sicurezza e dispositivi per la casa intelligente, nonché una gamma di prodotti Honeywell Smart Home.
Honeywell’S Total Connect Comfort L’app è specificamente orientata all’utilizzo di Honeywell’Sermostati collegati S, con funzionalità aggiuntive come informazioni meteorologiche in tempo reale e geofencing disponibili per l’uso con l’app.
Questo termostato Honeywell e altri dispositivi per case intelligenti possono essere controllati da qualsiasi smartphone o tablet con l’app di termostato Honeywell disponibile nell’App Store o Google Play.
Scarica semplicemente l’app, accedi al tuo account e sarai in grado di controllare il tuo termostato Honeywell e altri dispositivi per la casa intelligenti.
Conclusione
Ci sono molti modi diversi per controllare la temperatura in casa e i termostati Honeywell sono uno dei migliori per questo.
Puoi controllarli utilizzando le app Honeywell o tramite l’aiuto di Google Assistant. Collegando un termostato Honeywell alla tua casa di Google, puoi controllare totalmente la temperatura in casa.
Inoltre, impareremo quali termostati Honeywell sono compatibili con Google Home e come puoi usarlo per risparmiare e controllare alcune funzionalità.
Nel caso tu’sta ancora avendo problemi a collegare il tuo termostato Honeywell alla tua casa di Google, faccelo sapere il prima possibile. # Come collegare Google Home con il termostato Honeywell?
Come collegare il termostato Honeywell a Google Home
In questo post, mostriamo come collegare il termostato Honeywell a Google Home Smart Speaker. Ora abbiamo un honeywell Total Connect Comfort (TCC) termostato in cucina da un paio d’anni e mi è piaciuto controllarlo attraverso l’assistente di Google con la nostra voce. Ecco’s cosa dovevamo fare per impostare la connessione tra Google Home e il termostato. Non troppo difficile, anche se ci sono alcuni passaggi coinvolti. Nessuna paura, perché elenchiamo tutti quei passaggi di seguito.
Prima di iniziare con come collegare il termostato Honeywell a Google Home
Crea un account di comfort di Connect Total Connect Honeywell
Per iniziare, tu’Avrà bisogno di un account TCC. Quindi, se non’T ne ho già uno, vai sul sito web del portale Honeywell Qui, e crearne uno. Assicurati di salvare l’ID e la password dell’utente, mentre tu’ne sono necessarie queste informazioni durante la configurazione del TCC Honeywell nell’app Google Home di seguito.
Da quando noi’VE possedeva il termostato Wifi Honeywell Rth9580WF, nella foto in seguito, per alcuni anni ormai’VE già impostato un account sul sito Web TCC. Quindi, abbiamo vinto’vai come farlo qui. Perché? Perché la creazione di un account è facile da fare seguendo le istruzioni fornite lì.
Ottieni l’app Google Home
L’app Google Home è disponibile nell’App Store o Google Play per le rispettive piattaforme di dispositivi mobili iOS e Android. Probabilmente hai già questo se tu’Ve precedentemente impostato un altoparlante a casa di Google come la casa, la mini o il massimo.
Imposta almeno un altoparlante a casa di Google a casa tua
Presumo anche che tu’VE installato e impostato il tuo altoparlante Smart Google Home con l’app Google Home sul tuo tablet. Noi’sta utilizzando la prima casa di Google, come nella foto.
Collega il tuo termostato Honeywell al tuo account di comfort di connessione totale
Abbiamo il termostato WiFi Honeywell Rth9580WF (nella foto successiva) sul nostro account TCC. È stato installato, acceso, collegato alla nostra rete wifi domestica e aggiunto al nostro account Honeywell TCC. Si prega di consultare il nostro Registra il termostato Wifi Honeywell RTH9580WF ONLINE Pubblica per istruzioni dettagliate su come ottenere i termostati intelligenti Honeywell collegati a Internet.
Come collegare il termostato Honeywell a Google Home
1. Esegui l’app Google Home sul tuo dispositivo mobile
Noi’RE Utilizzare un tablet per computer iPad Air in questa demo. Quindi troviamo questa app a pagina quattro del nostro iPad’S Casa schermo, sebbene il tuo possa apparire in un punto diverso, a seconda di quante app hai installato e come potresti averli organizzati.
Dopo aver eseguito questa app, l’app Google Casa Viene visualizzato lo schermo, come segue. Mostra un elenco dei tuoi dispositivi domestici attualmente impostati sul tuo account Google.
2. Tocca il pulsante del menu principale
Trova questo controllo in fondo al Casa Schermo, vicino all’angolo laterale destro, puntato dalla freccia viola, come mostrato sulla faccia dello schermo sopra.
Toccando il Menu principale l’opzione fa apparire il file Menu principale Pagina, come mostrato dopo. Questa pagina è dove è possibile aggiungere membri del gruppo di case, impostare gruppi multi -camera e accedere alle impostazioni del dispositivo.
3. Toccare la voce di menu Impostazioni
Trovare Impostazioni vicino al bordo sinistro dello schermo, vicino al centro, un po ‘sopra il centro, sul Menu principale pagina. Ci abbiamo indicato con la freccia viola, come mostrato nell’ultimo screenshot.
Allora dovresti ottenere il Impostazioni schermo, come abbiamo fatto, come nella foto successiva. Questa pagina presenta un elenco dei tuoi altoparlanti e di altri dispositivi collegati. Ti dà anche la possibilità di aggiungere un dispositivo. Tuttavia, attualmente puoi’T arrivare all’opzione noi’re dopo a meno che tu non scorri un po ‘verso il basso la pagina.
Quindi, scorrere verso l’alto per scorrere verso il basso questa pagina fino a vedere il Aggiungere Articolo, come mostrato dopo.
4. Tocca il dispositivo aggiuntivo, l’altoparlante, il gruppo, l’articolo di servizio
Toccando il Aggiungi dispositivo, altoparlante, gruppo, servizio l’opzione fa apparire il file Aggiungere Pagina, come mostrato dopo. Qui’s dove puoi creare un gruppo di altoparlanti, aggiungi una nuova persona come membro al tuo ‘casa’, E dove si impostano dispositivi.
5. Tocca l’articolo del dispositivo di configurazione per continuare a collegare il termostato Honeywell a Google Home
Individuare il Imposta dispositivo Opzione vicino al bordo sinistro dello schermo. Esso’s Attualmente la prima voce di menu, vicino alla parte superiore.
Toccante Imposta dispositivo fa apparire il Impostare Pagina, come illustrato nella prossima screenshot. Qui, scegli quale tipo di dispositivo. Ora puoi scegliere di impostare un dispositivo nativo di Google Home (altoparlante, Chromecast, ecc.). O impostare un dispositivo che Funziona con Google, Come un termostato di comfort totale di connessione totale di honeywell.
6. Tocca Avere qualcosa già impostato? Articolo
Questo fa apparire il Aggiungi dispositivi Pagina dell’elenco, come mostrato successivo. Questa schermata elenca tutti i marchi di dispositivi a cui Google Home può attualmente accedere e controllare.
7. Trova le voci di comfort di connessione totali di honeywell
Scorrere verso l’alto per scorrere verso il basso Aggiungi dispositivi elenco, finché non vedi il Honeywell Total Connect Comfort articoli, come nella foto successiva. Si noti che ci sono due versioni di questa abilità; uno per gli utenti negli Stati Uniti e l’altro per gli utenti internazionali.
8. Tocca il Honeywell Total Connect Comfort USA Abilità
In questa demo, da allora, viviamo negli Stati Uniti, tocciamo il rosso Honeywell Total Connect Comfort US Articolo, come mostrato nella foto precedente, puntato dalla freccia viola.
L’app visualizza quindi il file Accedi totale di comfort di connessione totale Schermata come mostrato nella foto successiva, spingendoti per l’ID di accesso e la password dell’account TCC.
9. Inserisci le informazioni sull’account di comfort totali di connessione honeywell
Immettere l’indirizzo e -mail e la password Hai creato il tuo account Honeywell TCC, negli spazi forniti. Abbiamo riempito i dati dell’account Honeywell come mostrato dopo.
10. Tocca il pulsante di accesso grigio per continuare con come collegare il termostato Honeywell a Google Home
Se tu’VE INSIESTO L’ID utente e la password per un account TCC Honeywell valido, viene quindi visualizzata la pagina Accordo di licenza dell’utente finale TCC, come mostrato successivo.
11. Tocca il pulsante I Accetta
Dovresti quindi vedere il Seleziona il seguente termostato Display di pagina, come mostrato successivo.
12. Tocca il pulsante OK
Toccando OK sul Seleziona il seguente termostato Pagina Presenta il Scegli il dispositivo Pagina, come mostrato in seguito, con una singola voce in essa, il termostato che abbiamo appena aggiunto.
13. Seleziona il tuo termostato
Quindi, tocca il termostato mostrato che si desidera impostare toccandolo.
Il piccolo cerchio quindi si riempie con un segno di spunta blu, come mostrato successivo.
14. Tocca il collegamento successivo
Toccando Prossimo ti porta al Scegli una casa Pagina, come illustrato nella foto successiva. I gruppi di app di Google Home App in raccolte virtuali chiamate le case. Questi ti consentono di accedere a vari dispositivi in ogni raggruppamento della casa, il che semplifica trovarli quando si dispone di più gruppi di dispositivi domestici. Ciò significa che puoi controllare i dispositivi intelligenti in più posizioni, purché tu abbia creato una casa separata per ogni luogo che ha dispositivi intelligenti a cui desideri accedere.
Ora abbiamo creato solo una casa nel nostro account attualmente. Inoltre, non ne abbiamo bisogno di un altro. Quindi abbiamo vinto’Sono in giro come farlo qui. La nostra unica casa quindi è controllata per impostazione predefinita (cerchio blu con un segno di spunta al suo interno). Se tuttavia, hai creato due o più case, a questo punto’D Devi scegliere in quale gruppo di casa desideravi inserire il termostato.
In questa demo, tuttavia, il gruppo di casa a cui desideriamo aggiungere il termostato, è già controllato. Quindi possiamo semplicemente passare al passaggio successivo in basso.
15. Tocca il collegamento successivo
L’attivazione del link successivo ti porta al Dov’è questo dispositivo? Pagina, come nella foto successiva.
Qui è dove puoi dire in quale stanza o area della tua casa tu’ve ha installato il termostato. Danno diverse scelte predefinite su questa schermata. Inoltre puoi creare il nome della tua stanza se scorri verso il basso questa pagina. Lì, ti danno la possibilità di creare un nome di stanza personalizzato.
16. Assegna il tuo termostato una stanza
Per noi però, poiché il nostro termostato Honeywell è in cucina, abbiamo appena sfruttato la cucina, come mostrato dopo.
17. Tocca il collegamento successivo
Toccando Prossimo ci riporta al Casa schermo. Nota che ora, il tuo termostato dovrebbe essere visualizzato nell’elenco dei dispositivi forniti lì, proprio come ha fatto il nostro, come mostrato dopo. Ricorda che la prima volta che abbiamo visto il Casa Pagina sopra, prima di impostare il termostato Honeywell, non è apparso nessun termostato. Ma ora, dal momento che aggiungeva successo, appare.
18. Prova che Google Home può accedere al tuo termostato Honeywell
Puoi vedere se l’app Google Home può ora leggere la temperatura del termostato toccando l’icona di iscrizione sul Casa pagina.
19. Fatto con come collegare il termostato Honeywell a Google Home!
Esempio di comandi vocali di Google Home per il controllo dei termostati Honeywell
-
- Ok google, alza la temperatura del termostato. Aumenta l’impostazione del termostato di diversi gradi.
- Ok google, alzare la temperatura del termostato cinque gradi. Aumenta l’impostazione del termostato esattamente di cinque gradi.
- Ok google, impostare la temperatura del termostato su 74 gradi. Imposta il termostato
- temperatura a 74 gradi.
- Ok google, cosa’s la temperatura corrente all’interno? Quindi parla il termostato’S Currente lettura della temperatura (indoor).
- Ok google, qual è l’attuale umidità interna del termostato?
- Ehi Google, temperatura del termostato inferiore. Abbassa l’impostazione della temperatura del termostato di diversi gradi.
- Hey google, temperatura del termostato inferiore quattro gradi. Abbassa l’impostazione della temperatura del termostato di quattro gradi.
Altri post sul termostato Honeywell
-
- Come riavviare il termostato Honeywell
- Come annullare il programma sul termostato Honeywell
- Impostazione della presa permanente sul termostato Honeywell
- Come annullare la presa sul termostato Honeywell
Post correlati su come collegare il termostato Honeywell a Google Home
-
- Connetti Spotify agli altoparlanti Smart Alexa, come collegare
- Come collegare JBL Xtreme con iPhone
- Collega jbl vai 2 a iPhone, come istruzioni
- Come collegare TV affilato a WiFi
- Come collegare Amazon Echo all’altoparlante Bluetooth
Riferimenti su come collegare il termostato Honeywell a Google Home
Cronologia delle revisioni
-
- 2019-05-18: sintonizzato il targeting per ‘Come collegare il termostato Honeywell a Google Home’ e tag aggiunti.
- 2019-02-16: pubblicato per la prima volta.