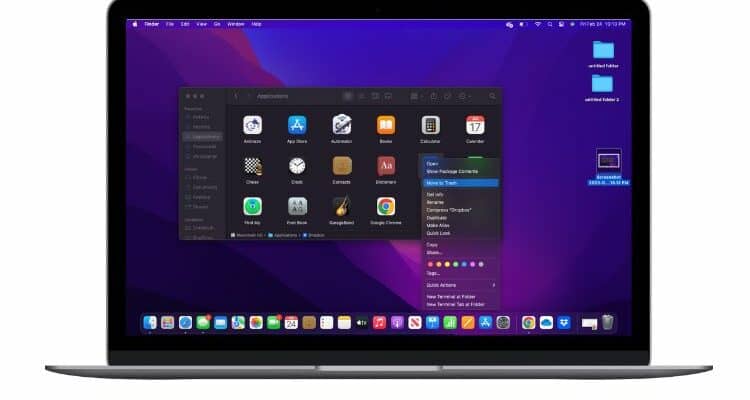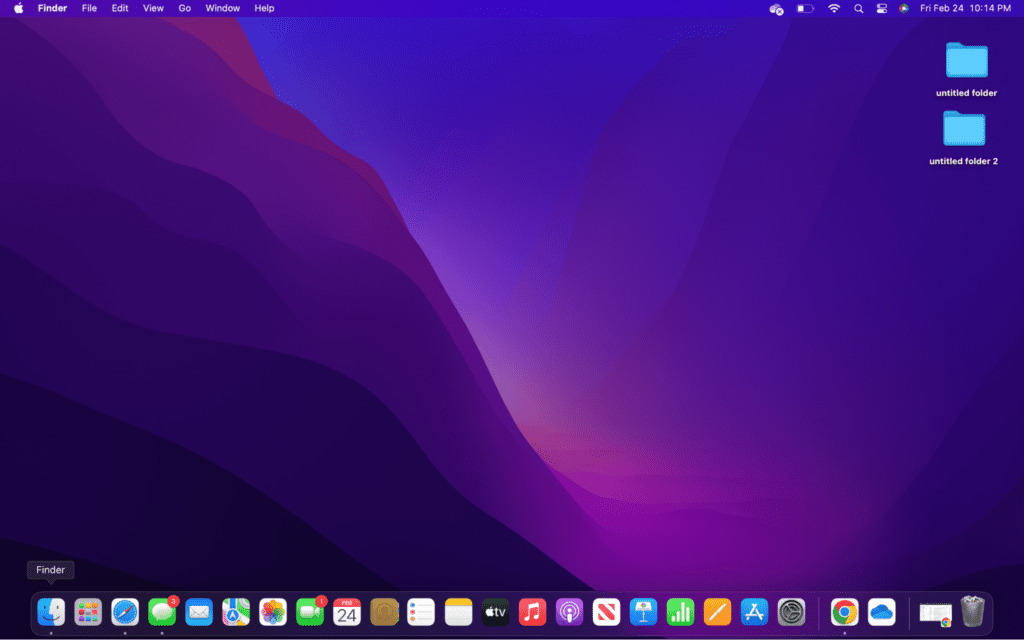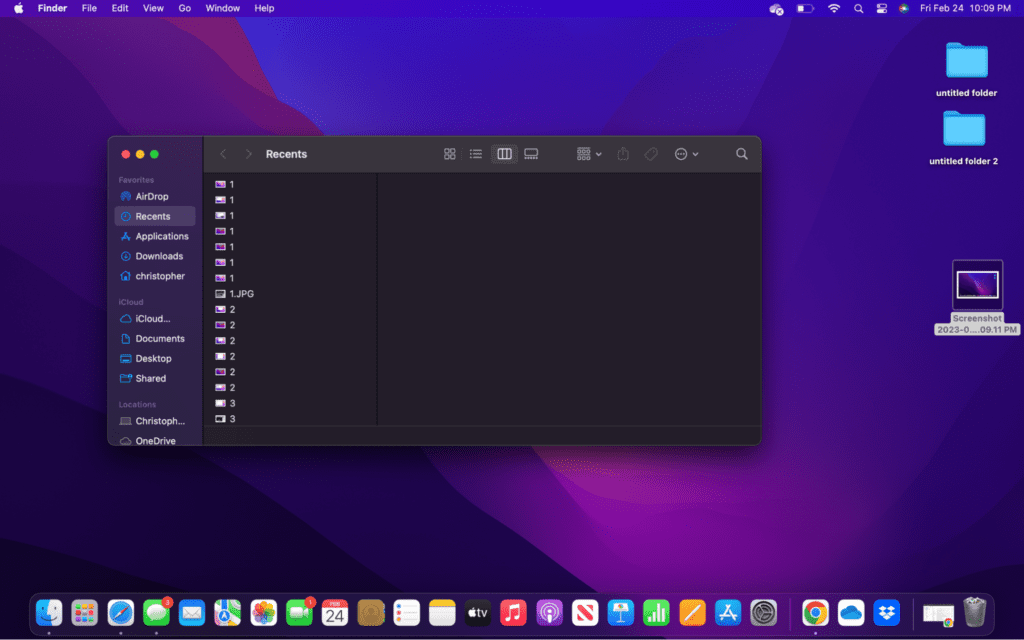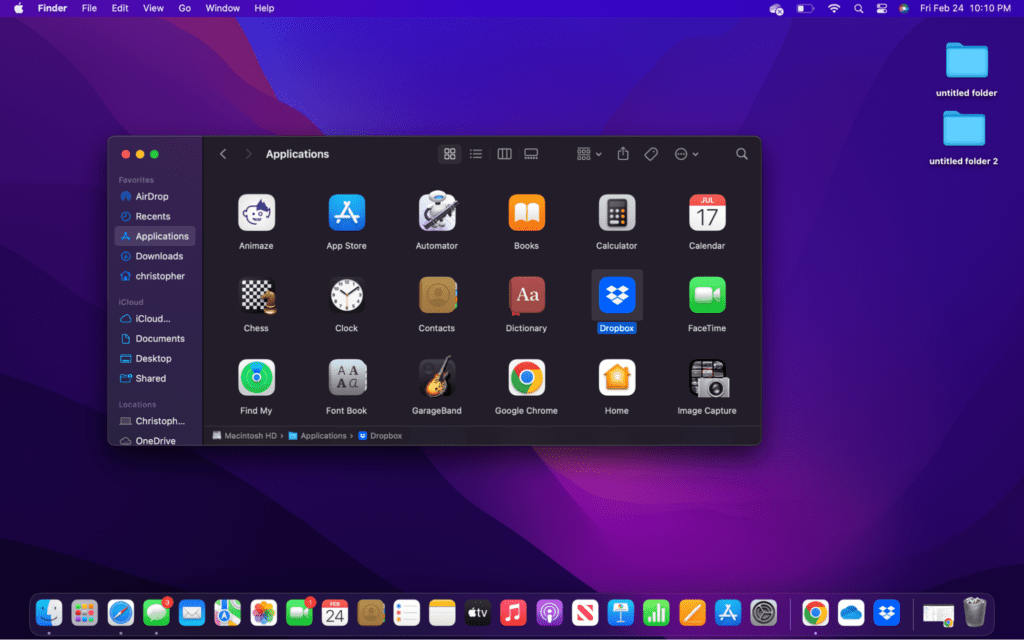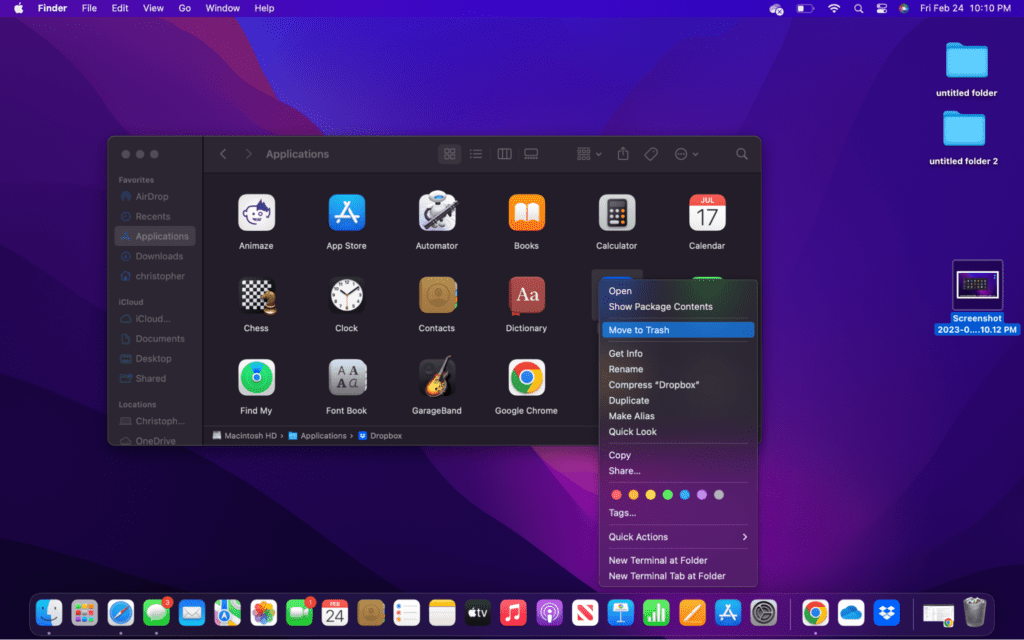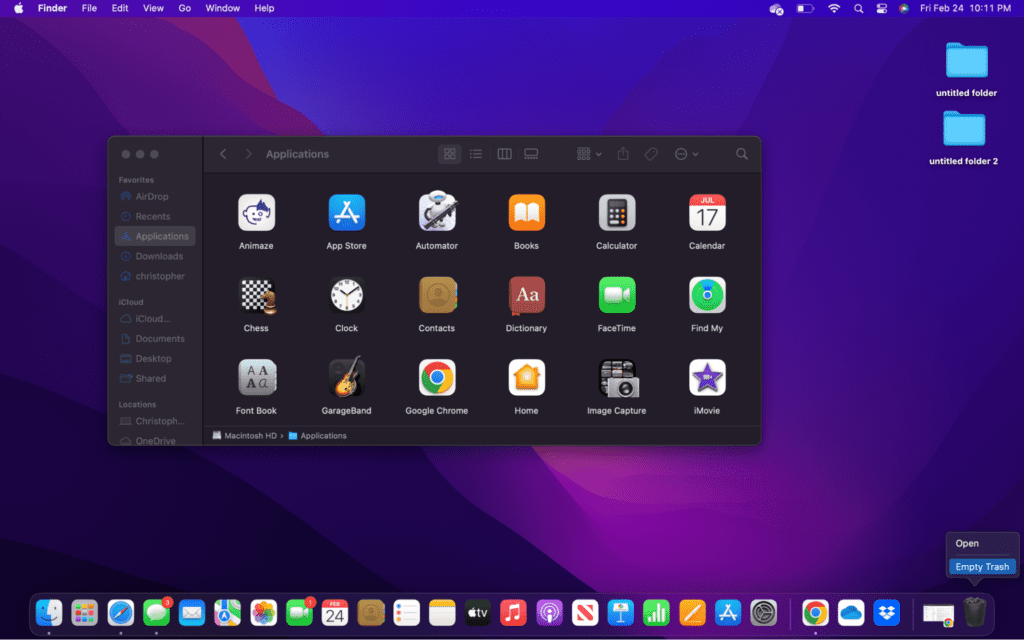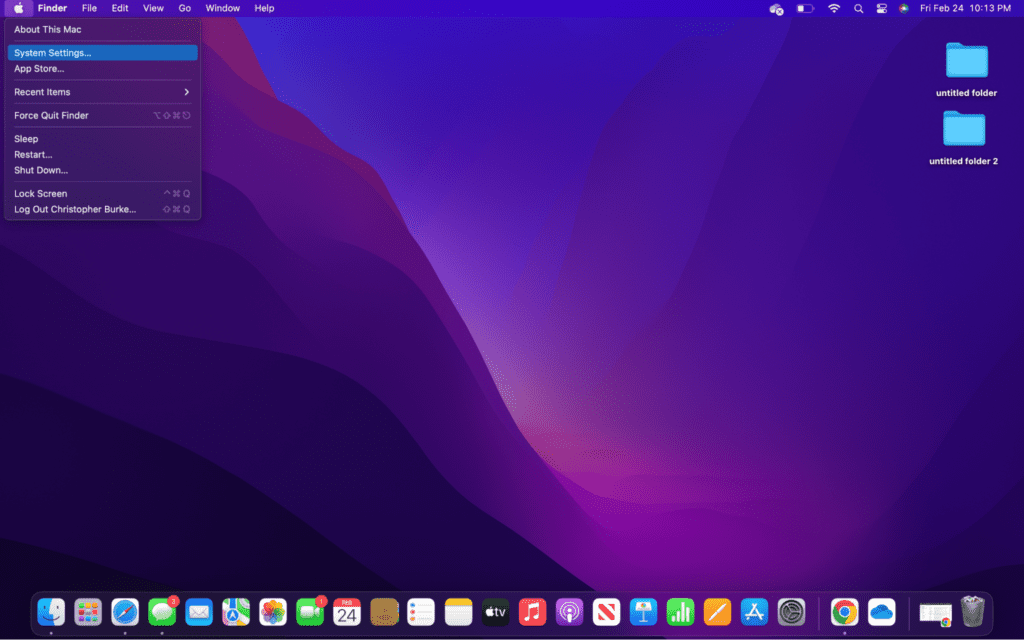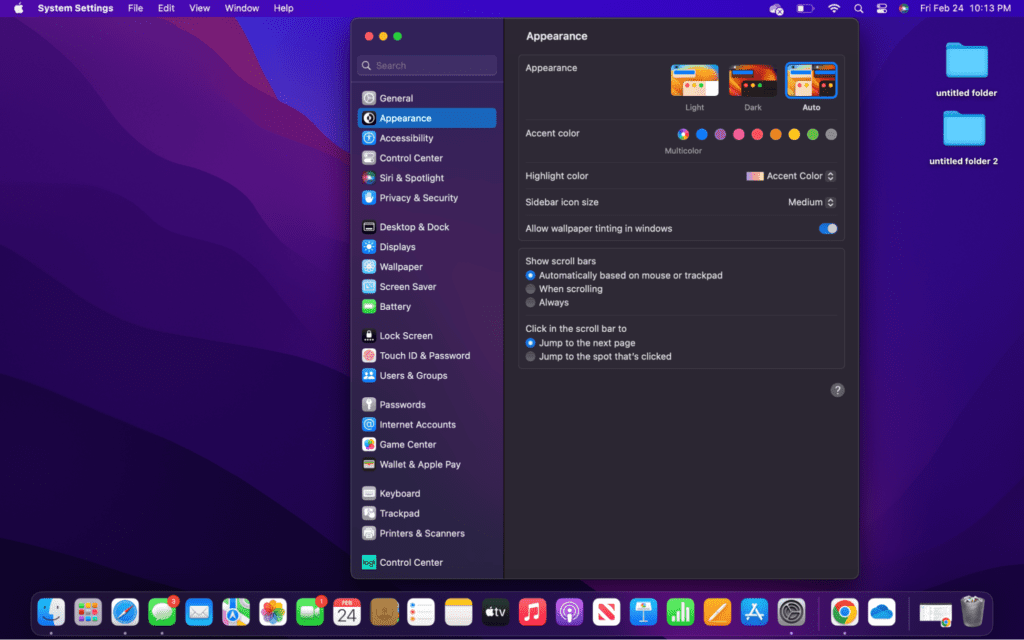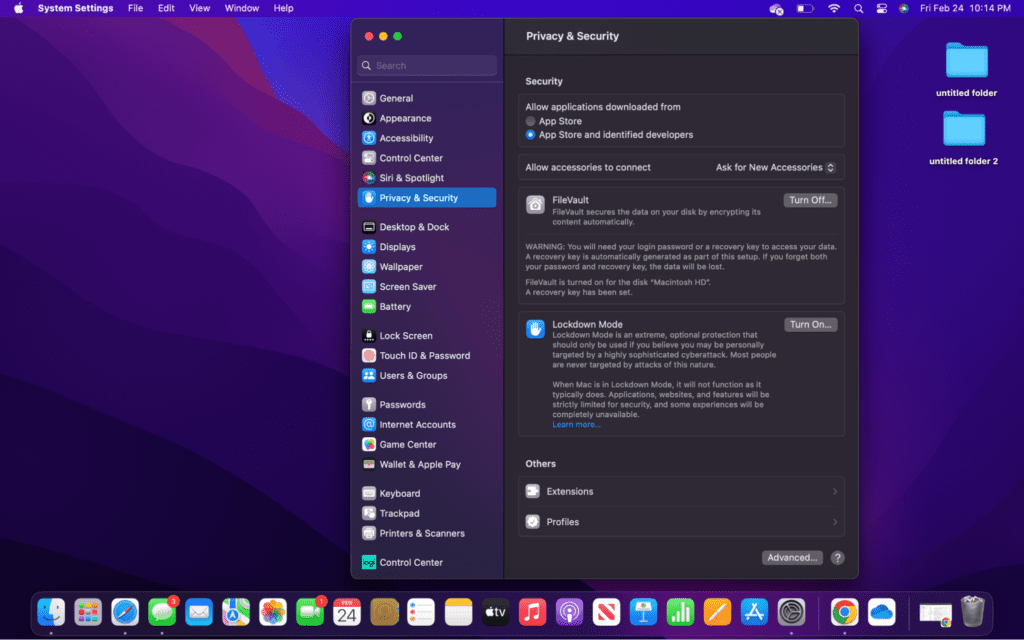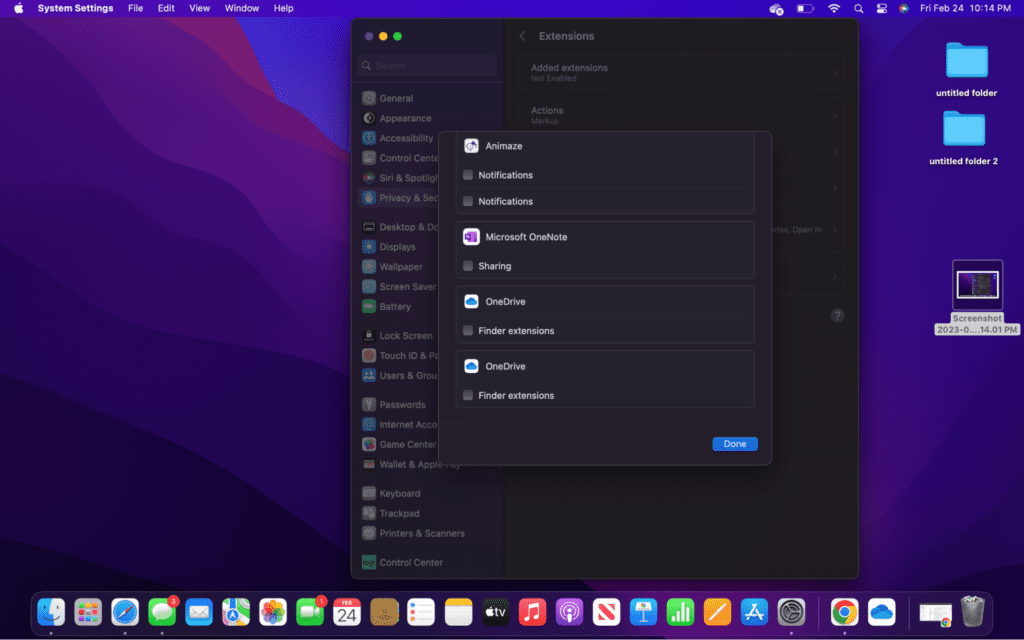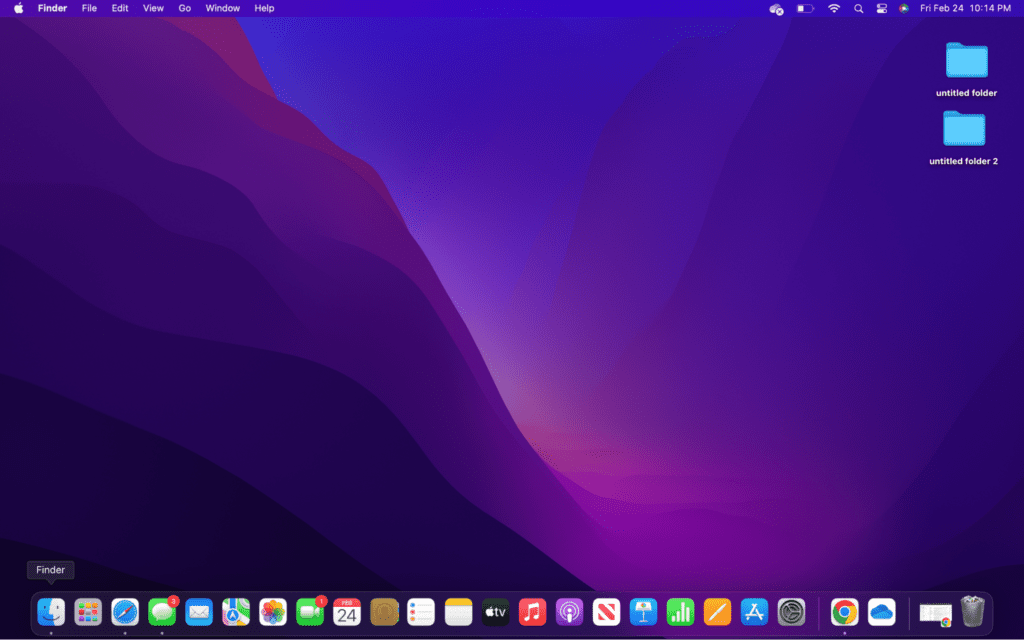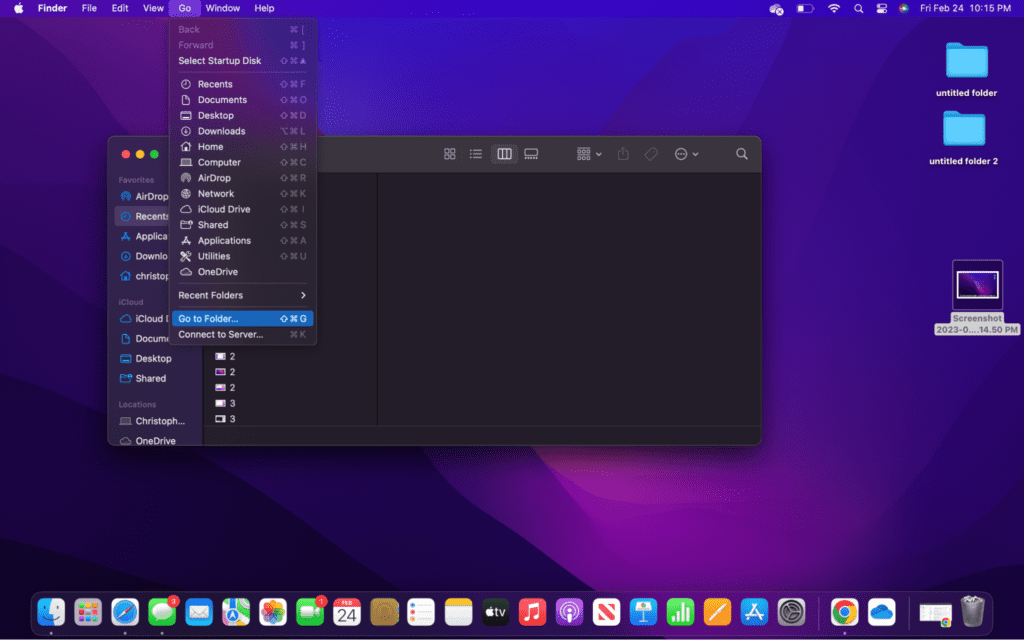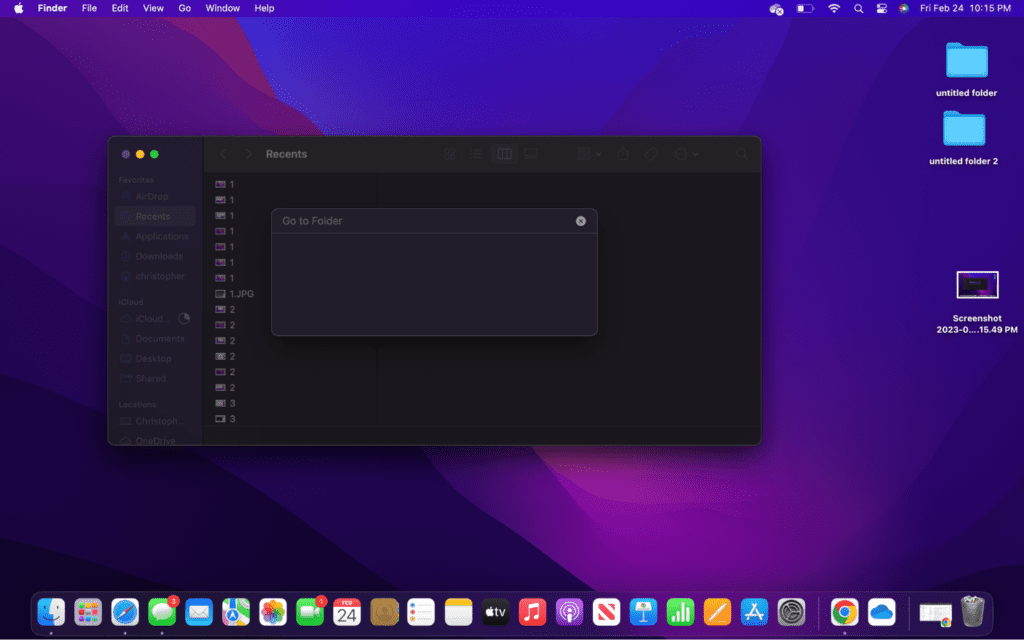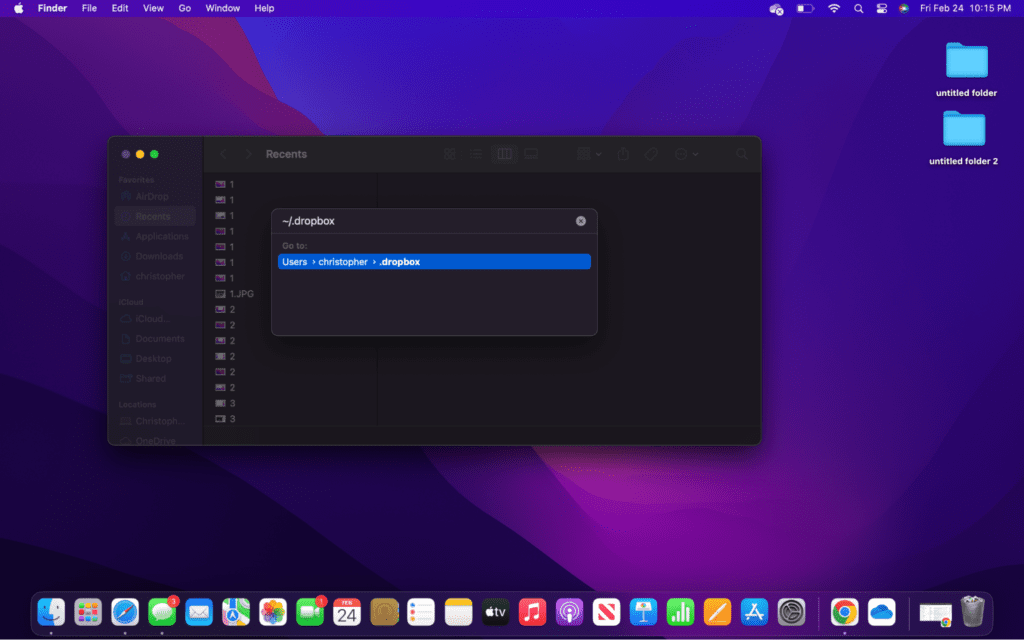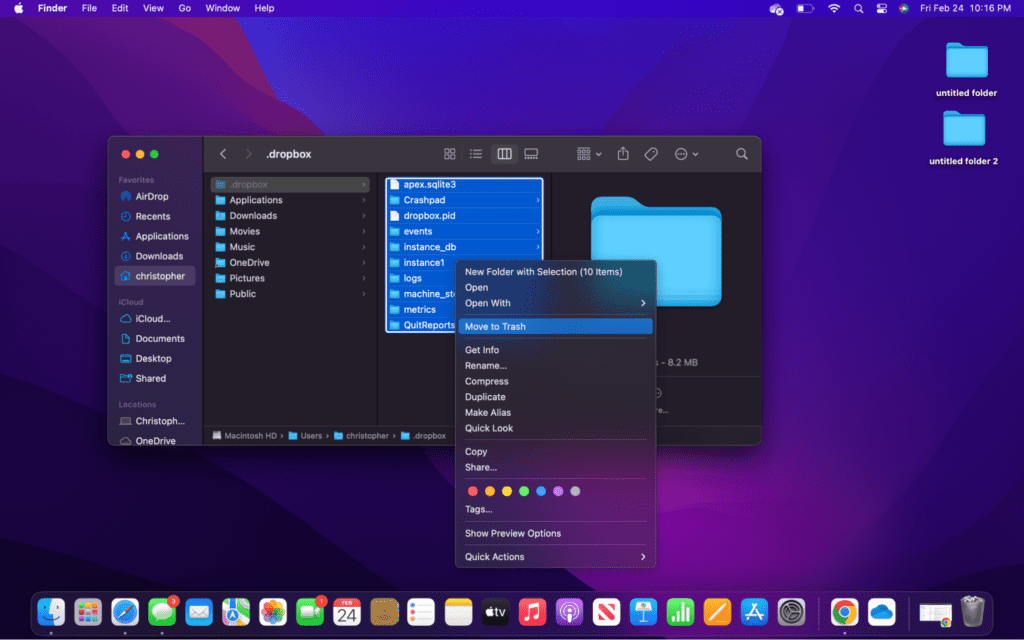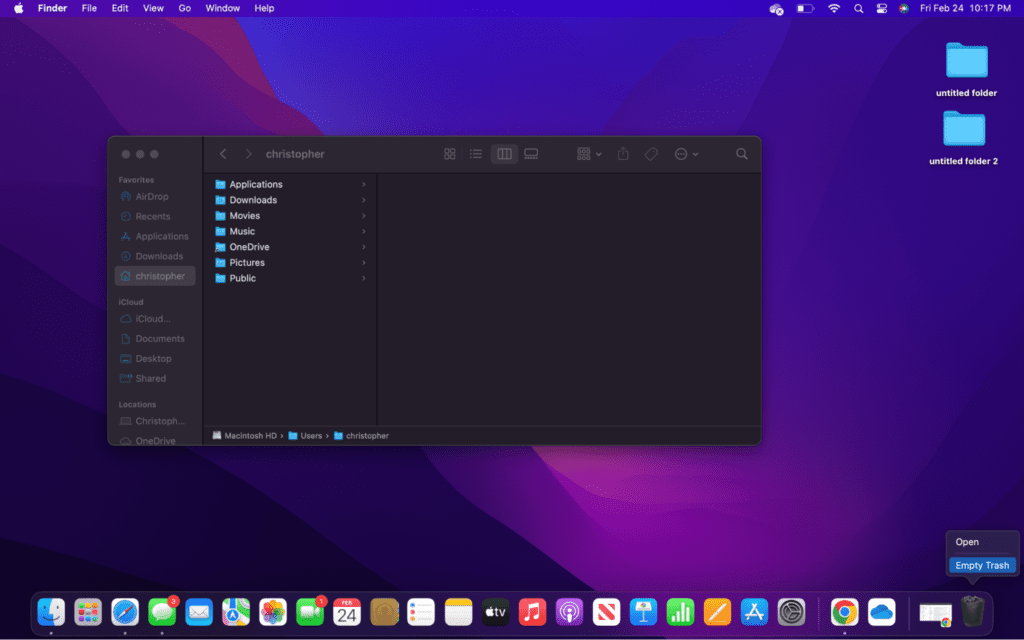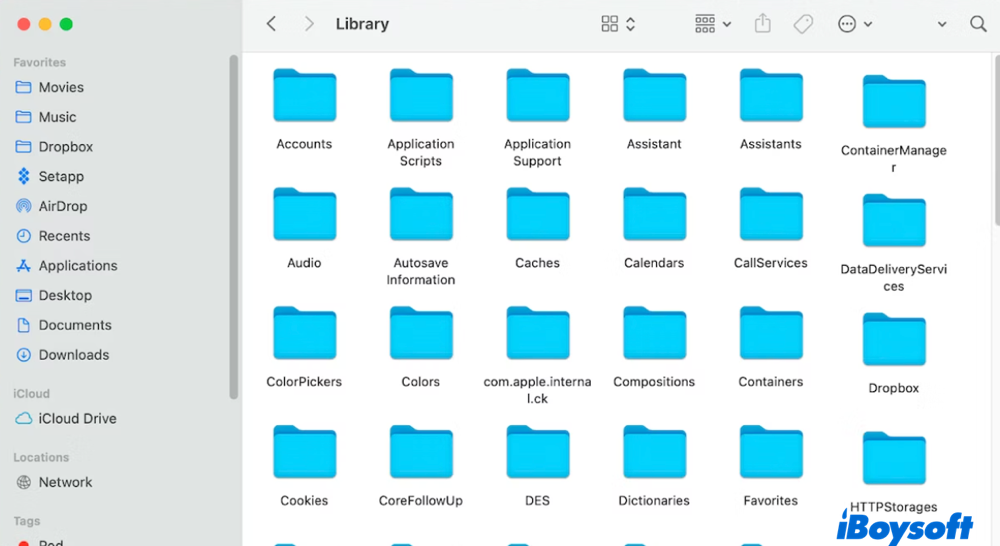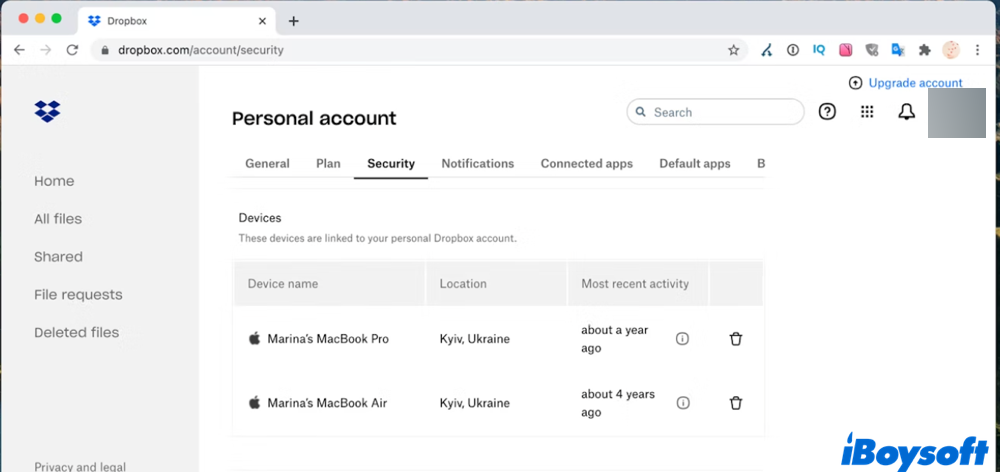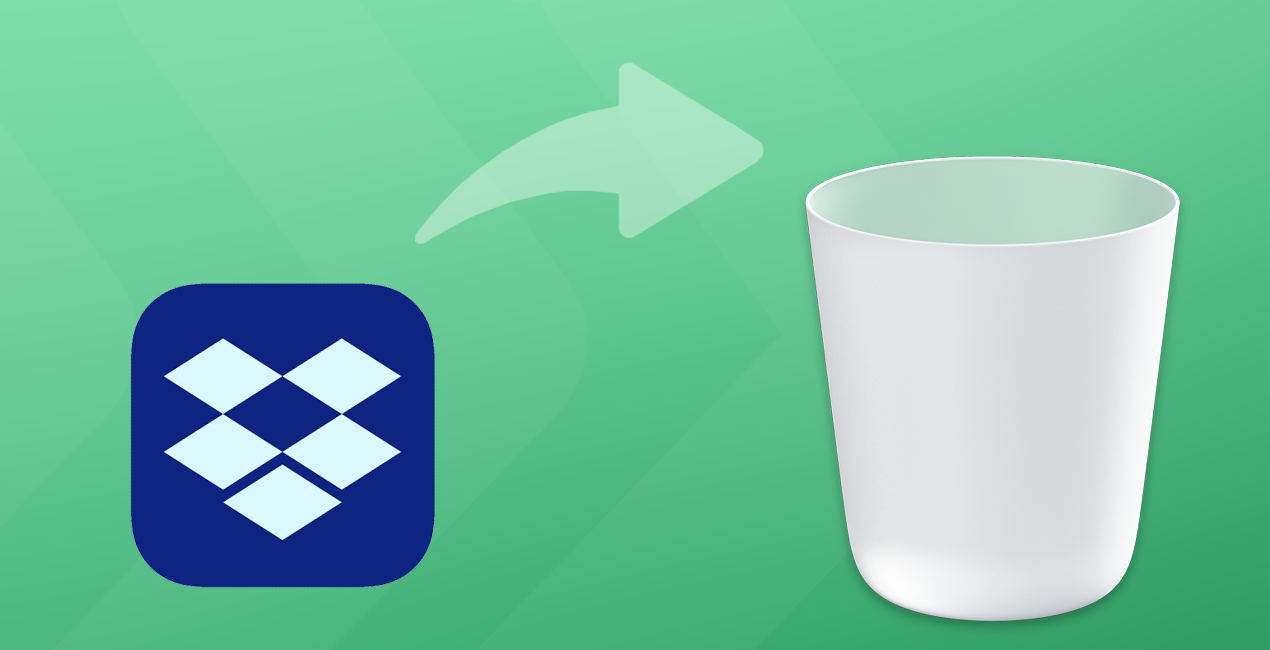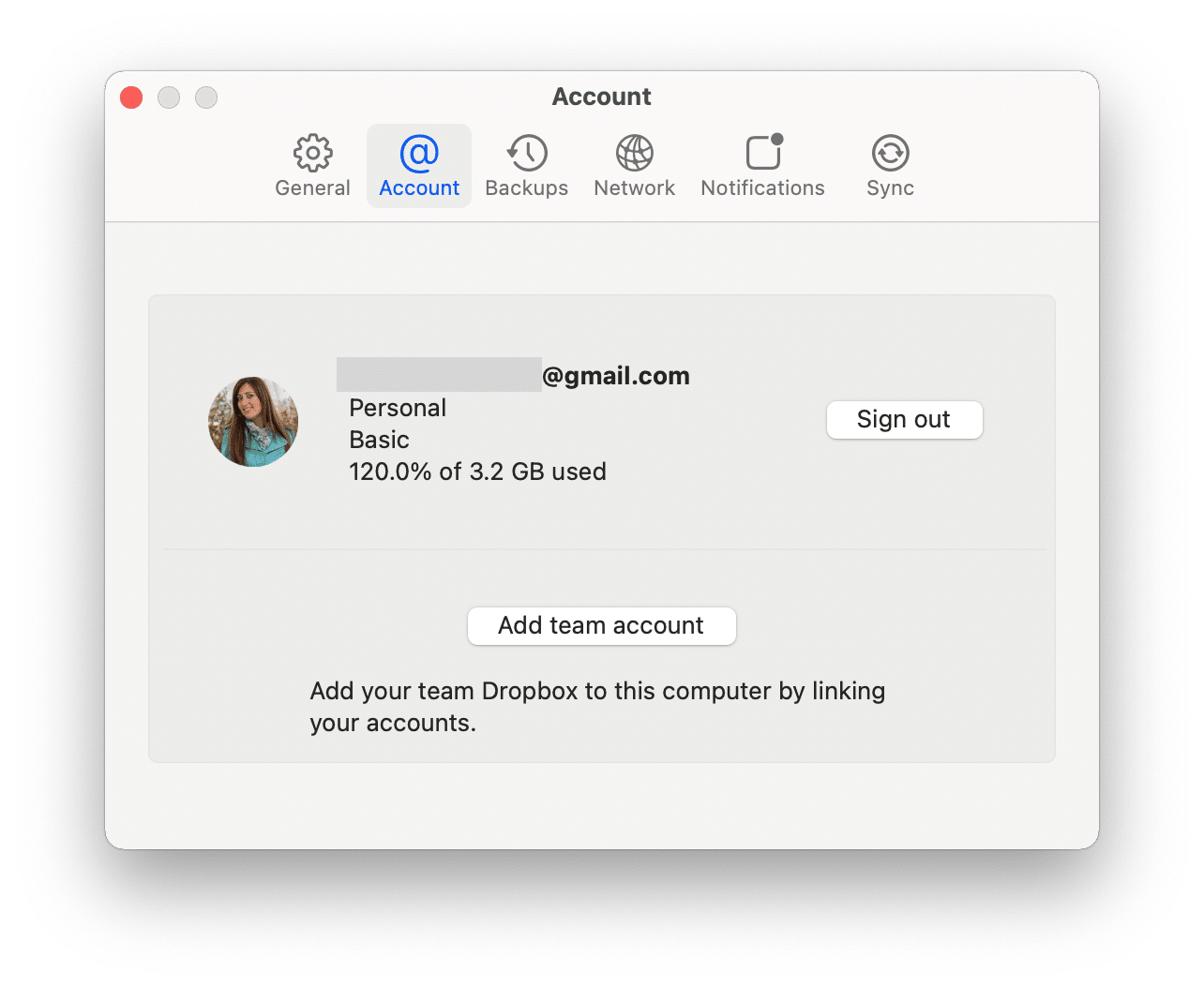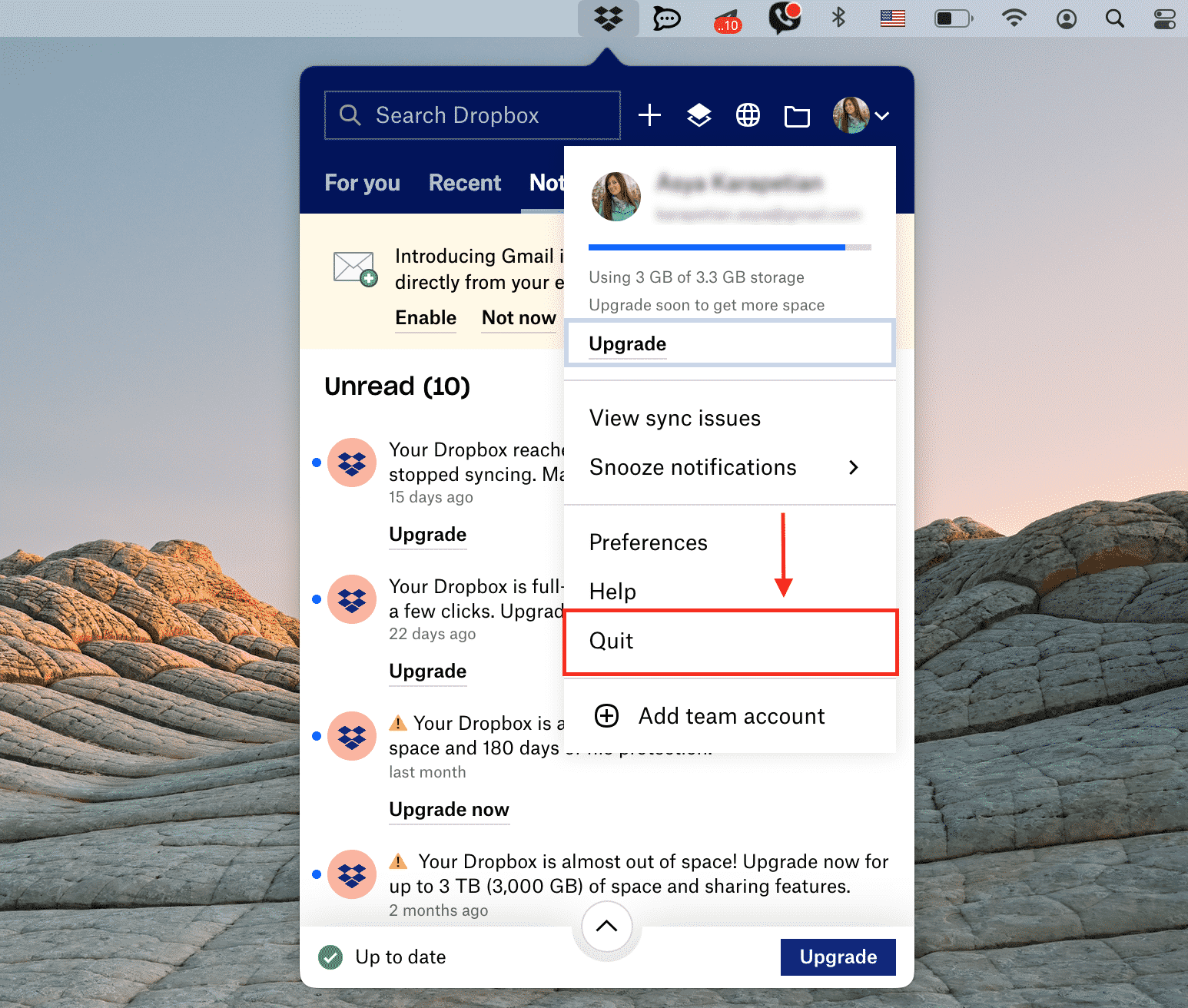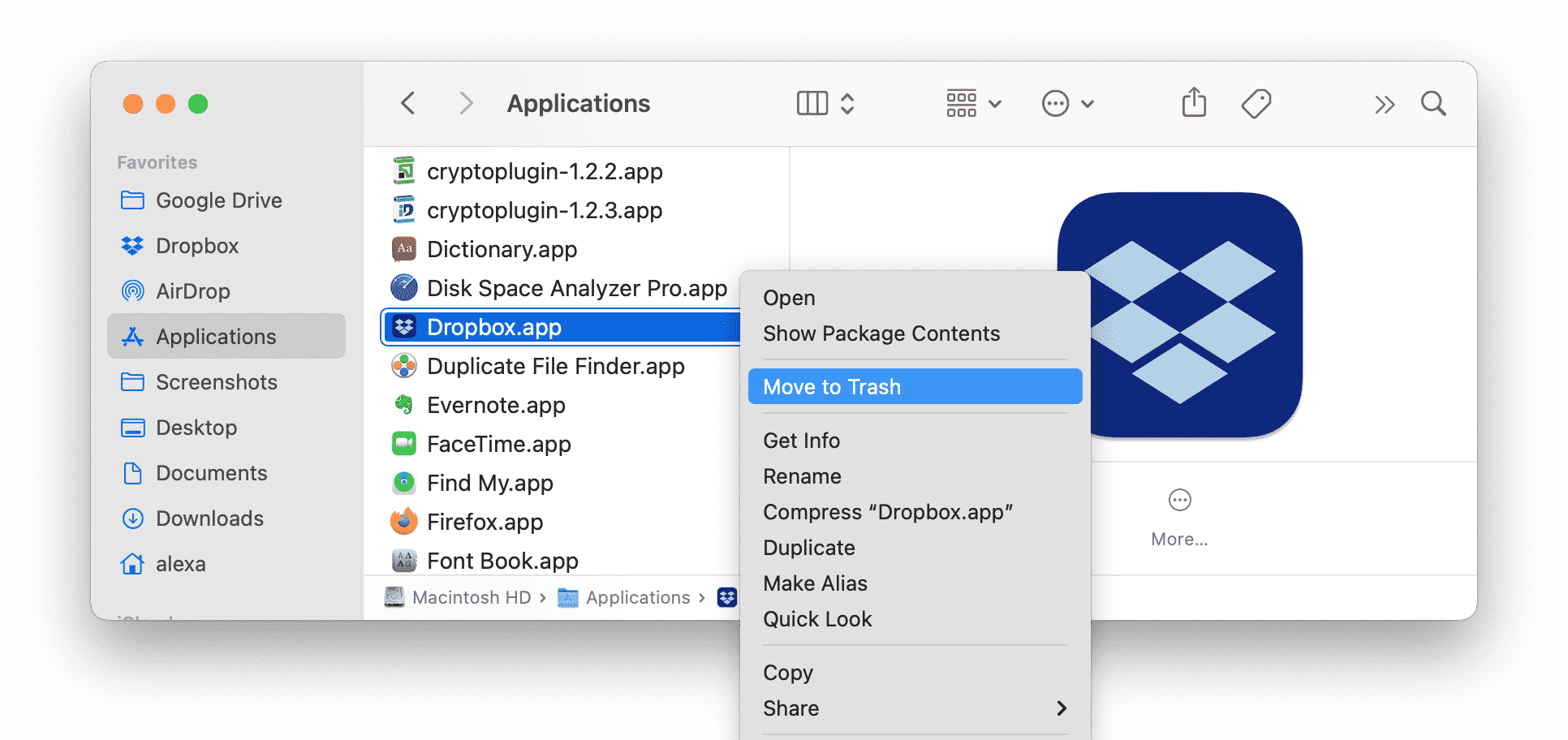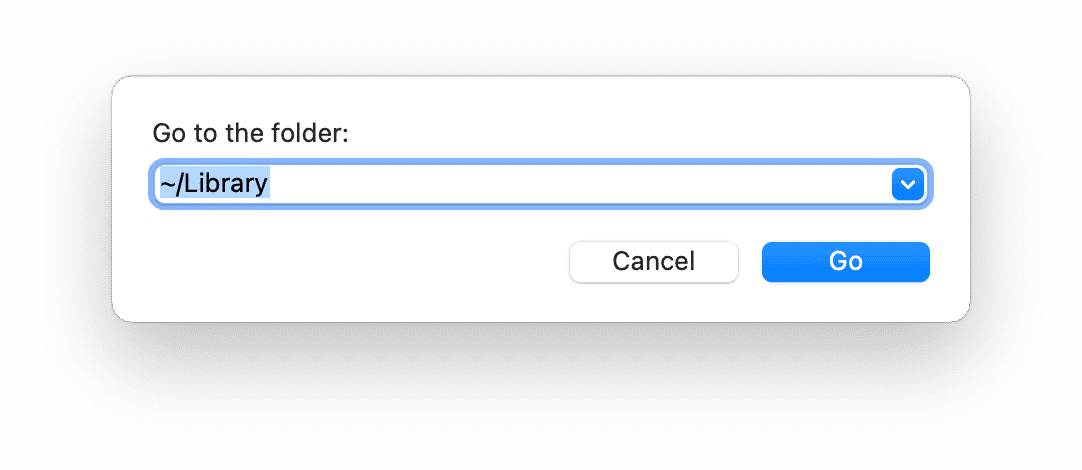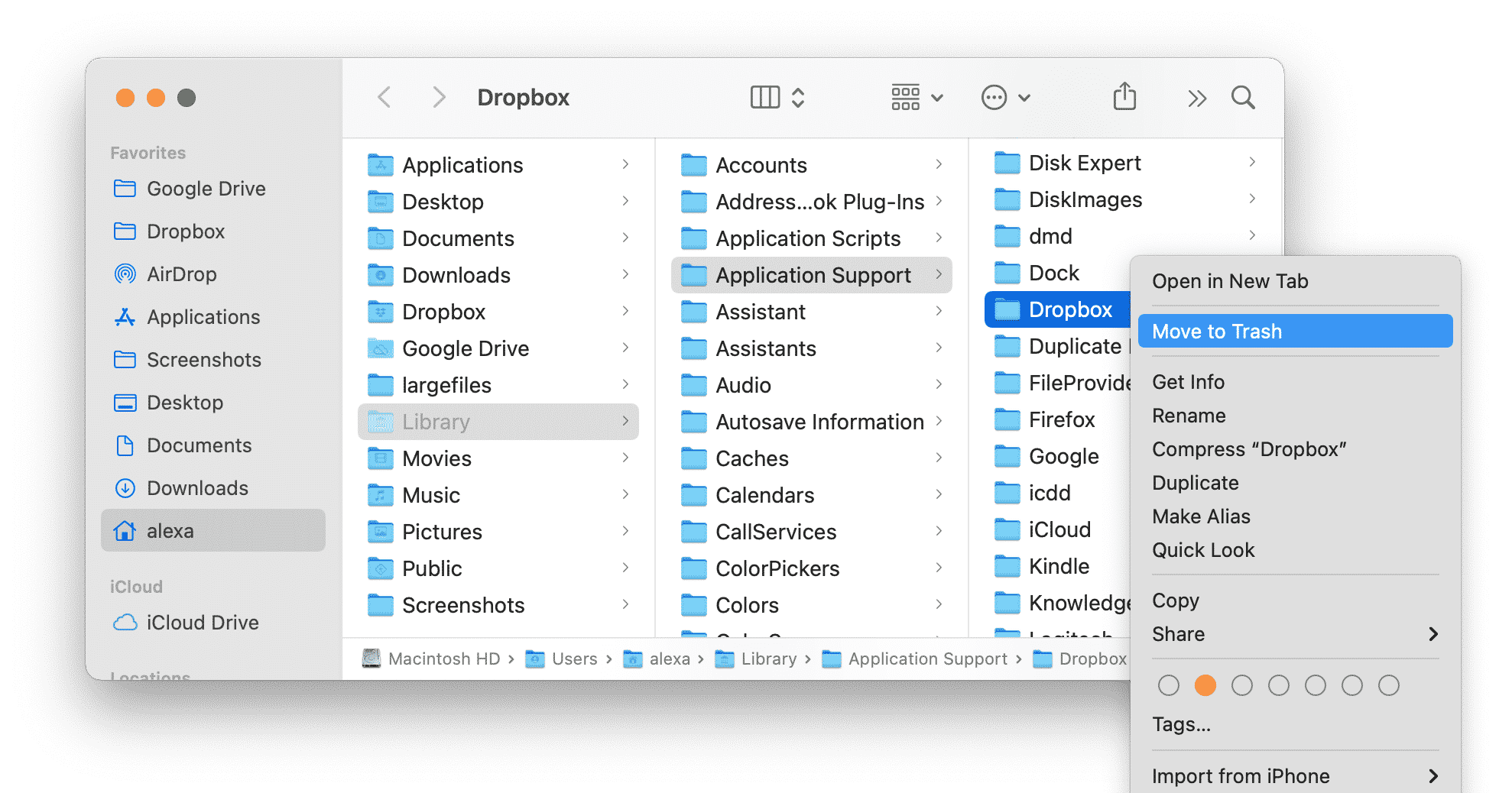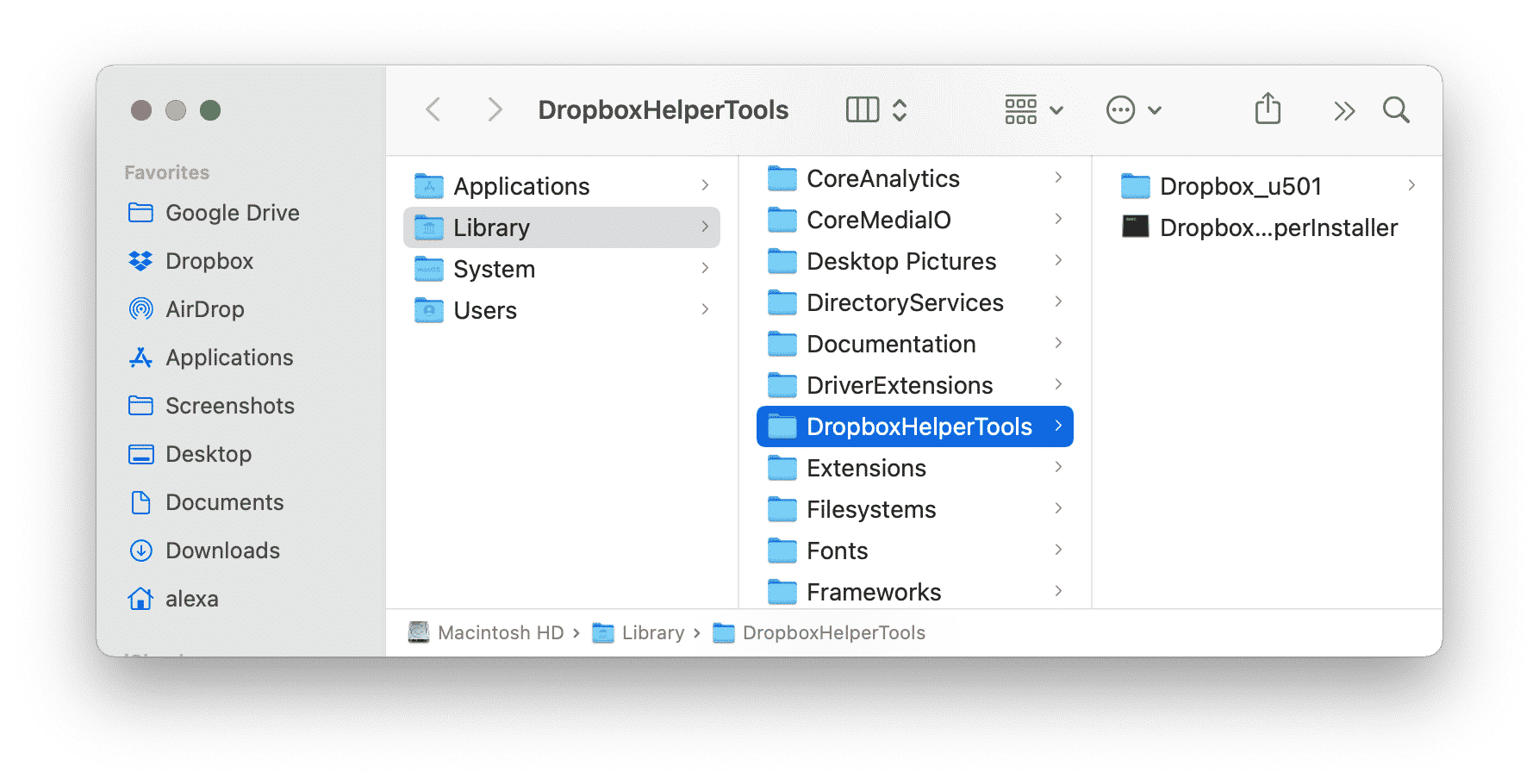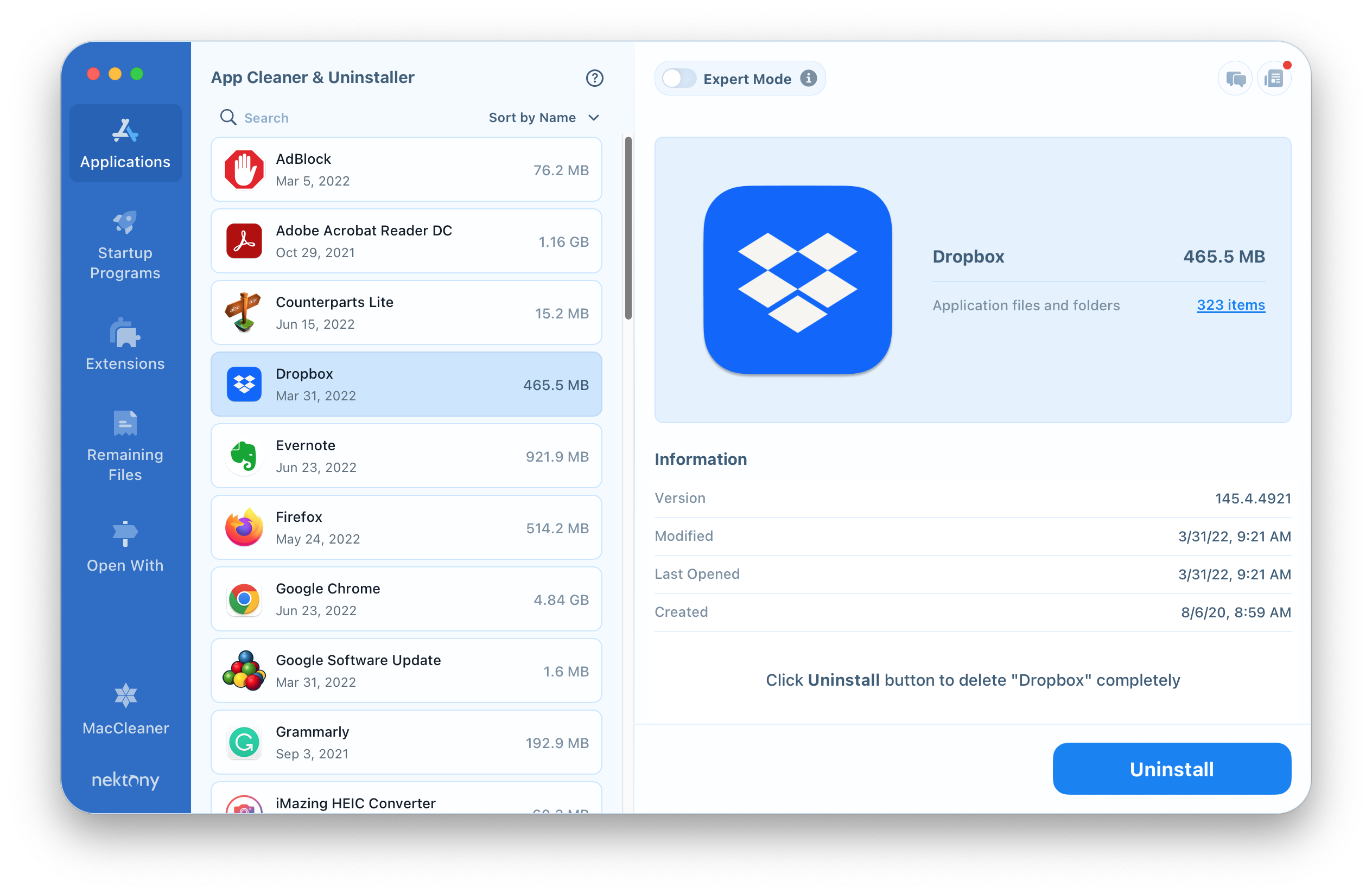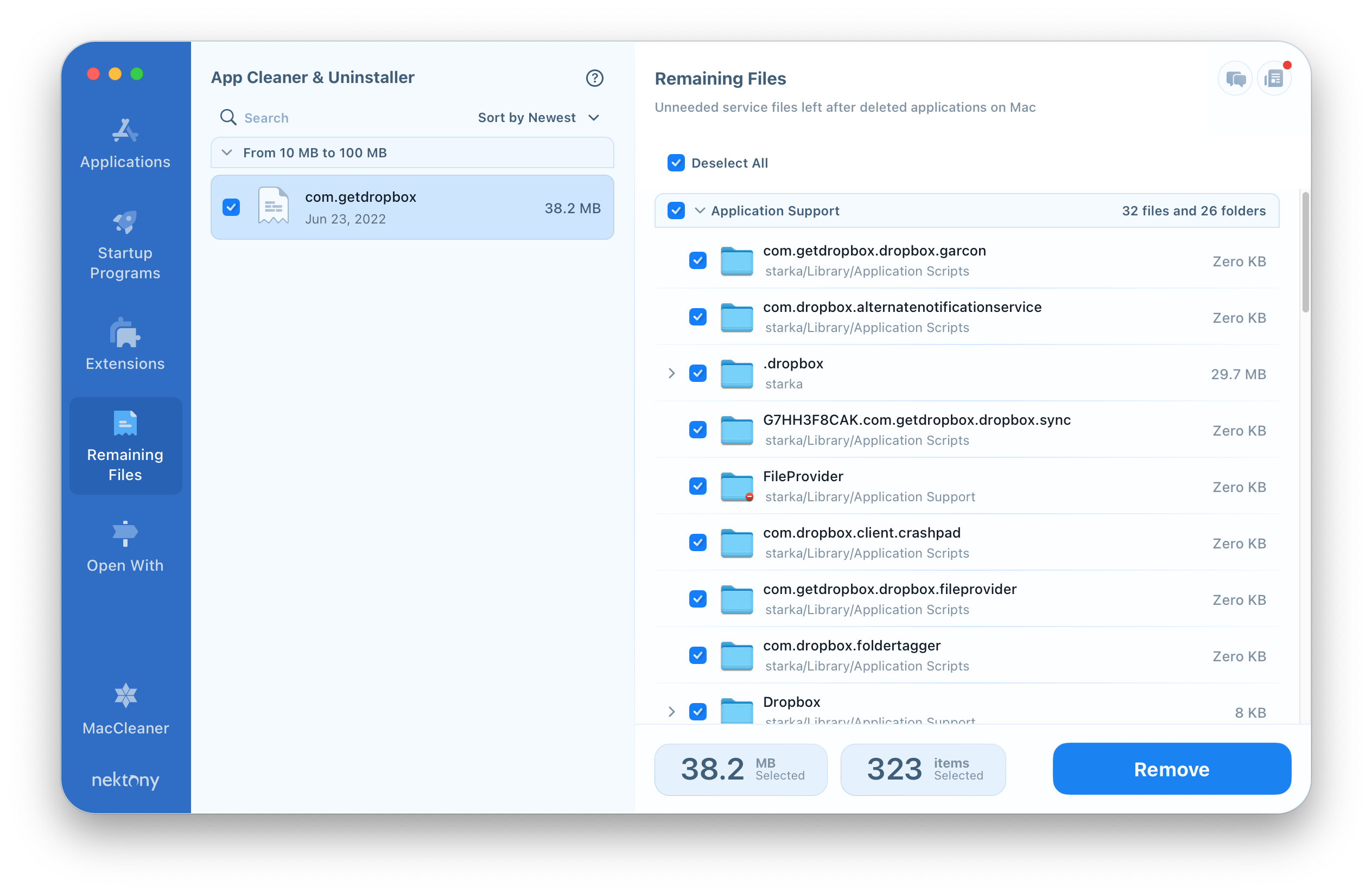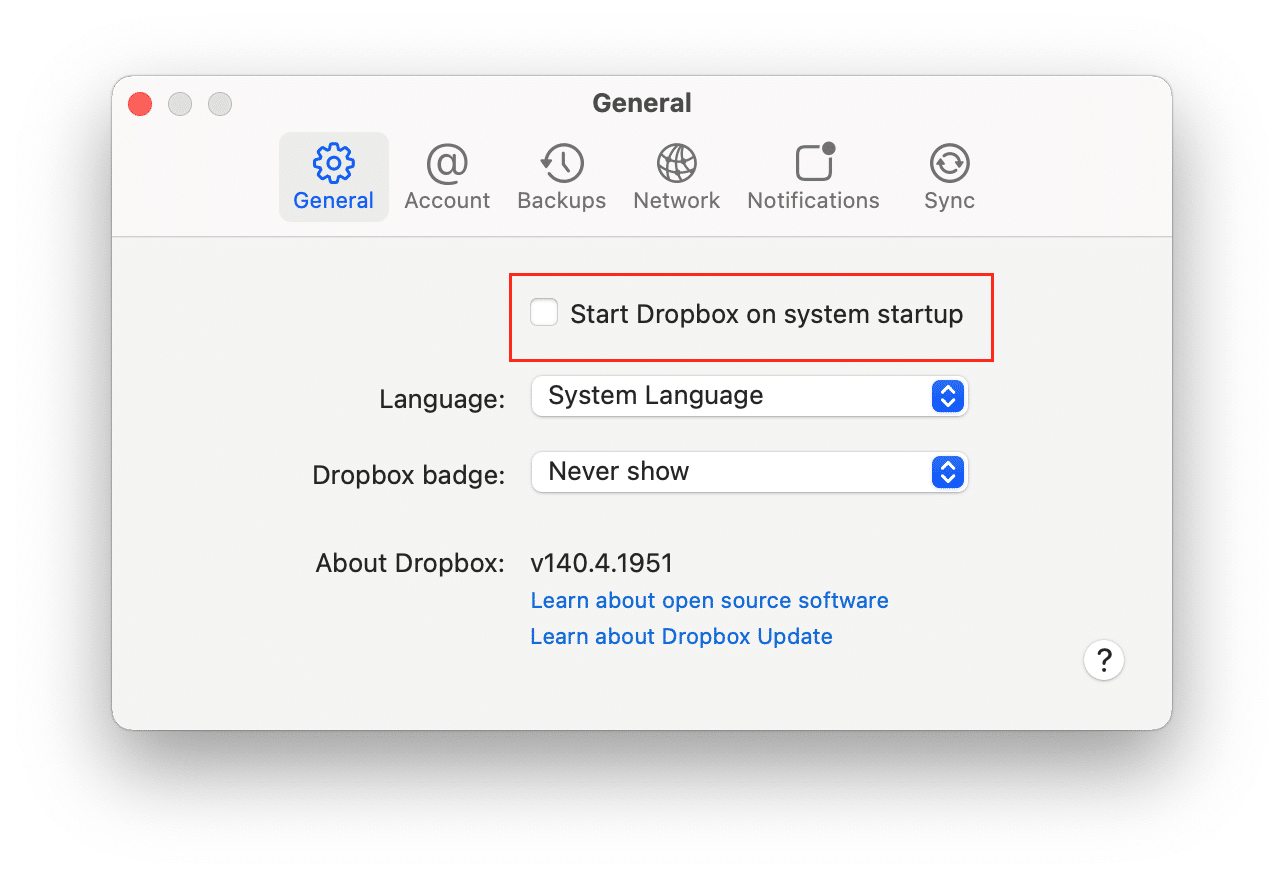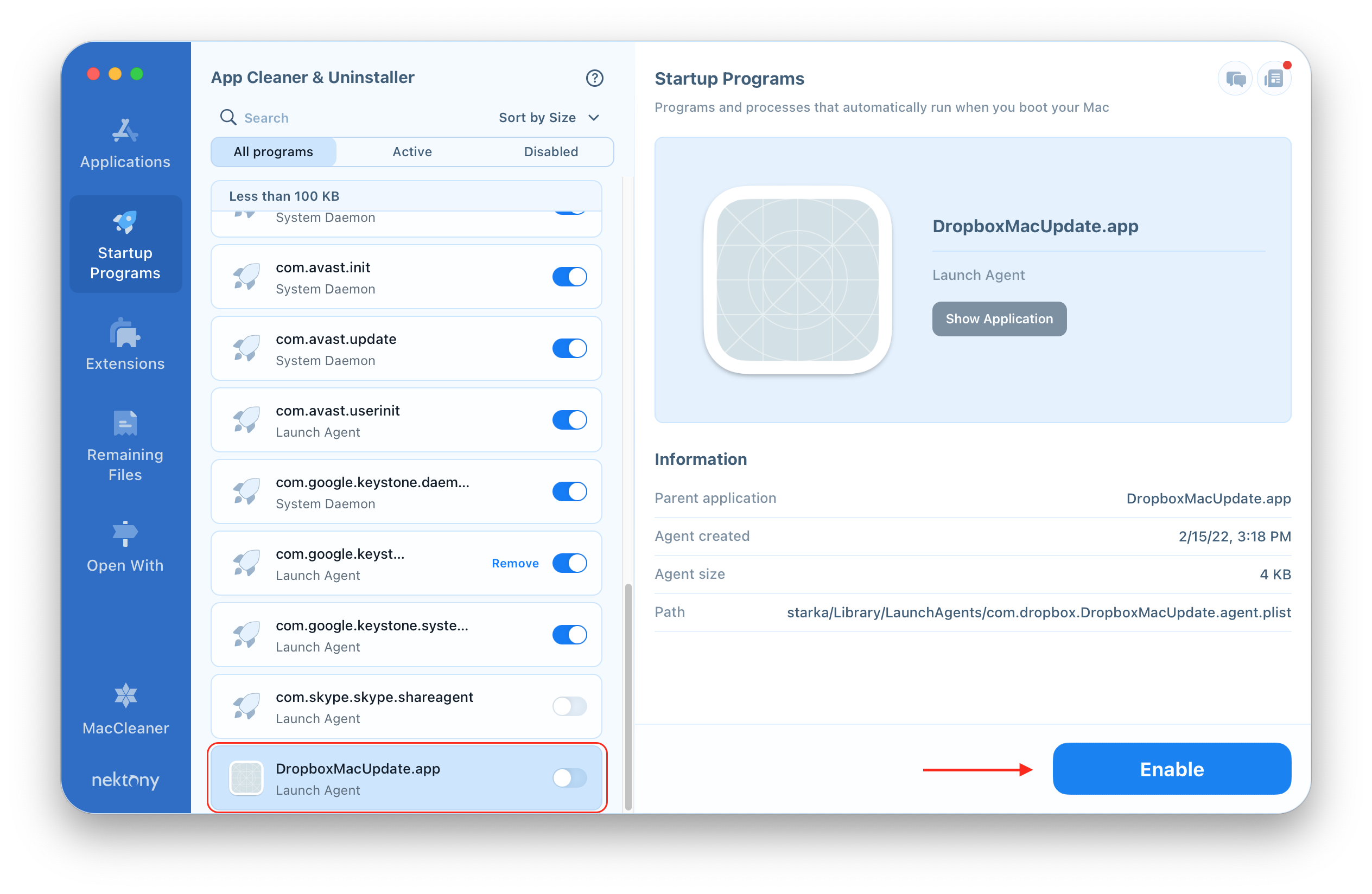La disinstallazione di Dropbox elimina i file
Come disinstallare Dropbox da Mac Quick Guide
Riepilogo:
In questo articolo, ti fornirò una rapida guida su come disinstallare Dropbox dal tuo Mac. Eliminare Dropbox sul tuo Mac non influisce sui file memorizzati nel cloud. Se hai ancora il tuo account Dropbox e elimini i file a livello locale, verranno anche eliminati da Dropbox. Tuttavia, se non si accede a Dropbox, eliminare i file locali non eliminerà i file Dropbox. Se hai eliminato il tuo account Dropbox, i file sono spariti in ogni caso.
Punti chiave:
1. Eliminazione di Dropbox su Mac non elimina i file memorizzati nel cloud.
2. Se hai ancora il tuo account Dropbox e elimini i file a livello locale, verranno anche eliminati da Dropbox.
3. Se non si accede a Dropbox, eliminare i file locali non eliminerà i file Dropbox.
4. Se hai eliminato il tuo account Dropbox, i file sono spariti in ogni caso.
5. Dropbox è un programma di archiviazione cloud che consente di archiviare i file in remoto su Internet.
6. Dropbox è fortemente integrato nel computer e può essere difficile da rimuovere.
7. I motivi per l’utilizzo di Cloud Storage come Dropbox includono lo spazio di liberazione sul computer e l’accesso agli stessi contenuti su più dispositivi.
8. Puoi concedere l’accesso ad altri quando si utilizzano servizi come Dropbox, rendendo ottimo per la collaborazione.
9. Dropbox di disinstallazione richiede attentamente i passaggi delineati nei seguenti metodi.
10. Metodo 1: rimuovere Dropbox in Finder ed eliminare l’applicazione.
11. Metodo 2: Elimina l’estensione Dropbox dalle impostazioni del sistema.
12. L’eliminazione di Dropbox da Mac implica il clic e la trascinamento dell’icona Dropbox nel cestino dei rifiuti.
13. Svuotare il cestino per completare il processo di disinstallazione.
14. L’estensione Dropbox Finder può essere eliminata manualmente per evitare di ingombrare il computer.
15. Accedi Impostazioni del sistema per eliminare l’estensione Dropbox.
Domande:
1. Dropbox di disinstallazione su Mac influenzerà i miei file memorizzati nel cloud?
(UN) NO. Dropbox di disinstallazione su Mac non influenzerà i file memorizzati nel cloud.
2. Se elimino i file dropbox a livello locale, verranno anche eliminati da Dropbox?
(UN) Se hai ancora il tuo account Dropbox ed elimini i file a livello locale, allora sì, eliminare i file locali li eliminerà da Dropbox.
3. Cosa dovrei fare se non voglio eliminare i file dropbox durante l’eliminazione a livello locale?
(UN) Se non si accede a Dropbox, allora no, eliminare i file locali non eliminerà i file Dropbox. In questo caso, puoi anche accedere a Dropbox.com ed elimina i file in questo modo.
4. Cosa succede ai file se ho già eliminato il mio account Dropbox?
(UN) Se hai eliminato il tuo account Dropbox, i file sono spariti in ogni evento.
5. Cos’è Dropbox e come funziona per un Mac?
(UN) Dropbox è un programma di archiviazione cloud che consente di archiviare i file in remoto su Internet. Ha anche un’applicazione che può essere installata sul tuo Mac per un accesso più facile all’unità. Dropbox è fortemente integrato nel computer ma può essere difficile da rimuovere.
6. Quali sono i motivi per l’utilizzo di Cloud Storage come Dropbox?
(UN) Alcuni motivi per l’utilizzo di Cloud Storage come Dropbox includono la liberazione dello spazio sul computer, l’accesso agli stessi contenuti su più dispositivi e la collaborazione concedendo l’accesso ad altri.
7. Ci sono altri servizi di archiviazione cloud simili a Dropbox?
(UN) Sì, ci sono altri servizi di archiviazione cloud come Google Drive e iCloud.
8. Come posso disinstallare Dropbox su un Mac?
(UN) La disinstallazione di Dropbox su un Mac implica attentamente i passaggi nei metodi forniti. Il metodo 1 è rimuovere Dropbox in Finder ed eliminare l’applicazione. Il metodo 2 è eliminare l’estensione Dropbox dalle impostazioni del sistema.
9. Qual è il primo passo per rimuovere Dropbox in Finder?
(UN) Il primo passo è aprire Finder facendo clic sulla sua icona nel dock.
10. Come posso individuare Dropbox nell’elenco delle applicazioni in Finder?
(UN) In Finder, scegli “Applicazioni” sulla barra laterale destra per visualizzare tutti i programmi installati sul computer. Individua dropbox nell’elenco, che dovrebbe essere organizzato in ordine alfabetico.
11. Cosa succede dopo aver fatto clic e trascinare l’icona Dropbox sul cestino in Finder?
(UN) Dopo aver fatto clic e trascinando l’icona Dropbox sul cestino di rifiuti in Finder, non dimenticare di svuotare il cestino facendo clic con il pulsante destro del mouse su di esso e selezionando “la spazzatura vuota.”
12. Perché dovrei eliminare l’estensione Dropbox dalle impostazioni di sistema?
(UN) Eliminare manualmente l’estensione Dropbox dalle impostazioni di sistema può aiutare a evitare di ingombrare il computer.
13. Come posso accedere alle impostazioni del sistema per eliminare l’estensione Dropbox?
(UN) Fare clic sul logo Apple in alto a sinistra e quindi scegliere “Impostazioni di sistema” dal menu a discesa.
14. Cosa dovrei fare se ricevo un messaggio di errore quando provo a rimuovere Dropbox su Mac?
(UN) Se ricevi un messaggio di errore, potrebbe essere perché l’applicazione Dropbox è ancora in esecuzione. Assicurati di fermare l’applicazione prima di provare a disinstallarla.
15. Posso rimuovere permanentemente Dropbox dal mio Mac?
(UN) Sì, seguendo i metodi forniti, è possibile rimuovere permanentemente Dropbox dal tuo Mac.
Come disinstallare Dropbox da Mac Quick Guide
NO. Dropbox di disinstallazione su Mac non influenzerà i file memorizzati nel cloud.
Eliminazione di vecchi file dropbox?
Ho installato Dropbox e dopo qualche tempo l’ho disinstallato. Ora vedo cose da Dropbox nella mia cartella utente. Non è stato creato su questa macchina, ma sono stati copiati qui. Se li elimino, vengono eliminati anche da Dropbox?
Chiesto il 1 aprile 2022 alle 12:51
Aapo Pesonen Aapo Pesonen
91 2 2 badge d’argento 5 5 badge in bronzo
1 Risposta 1
(UN) Se hai ancora il tuo account Drop Box ed elimini i file a livello locale, allora sì, l’eliminazione dei file locali eliminerà dalla casella Drop Box.
È necessario installare temporaneamente la cabina di caduta e accedere per assicurarti che ciò accada.
(B) Se non si accede alla casella DROP, no, eliminare i file locali non eliminerà i file di drop box.
In questo caso puoi anche accedere a Dropbox.com ed elimina i file in questo modo.
(C) Se hai eliminato il tuo account Drop Box, il file è andato in ogni evento.
Come disinstallare Dropbox da Mac [Quick Guide]
Dropbox è uno dei modi migliori per gestire l’archiviazione dei file e la collaborazione. Ciò che è davvero bello è che puoi scaricare un’applicazione Mac che si integra direttamente in Finder. Tuttavia, questo può anche causare problemi perché ci sono sempre plugin che sono in esecuzione.
Se tu’Ve ha già provato a rimuovere Dropbox, quindi potresti ricevere un messaggio di errore. Questo perché l’applicazione Dropbox è sempre in esecuzione e deve essere arrestata prima di poterlo eliminare. Ma Don’Ti preoccupi perché ti guideremo attraverso il processo di rimozione in modo permanente Dropbox dal tuo Mac.
Come funziona Dropbox per un Mac?
Dropbox è un programma di archiviazione cloud che consente di archiviare i file in remoto su Internet. Tuttavia, esiste anche un’applicazione che è possibile installare sul computer, il che semplifica l’accesso all’unità. Sfortunatamente, è fortemente integrato nel computer e può essere difficile da rimuovere.
I motivi per l’utilizzo di Cloud Storage come Dropbox sono numerosi. Molte persone lo scelgono per liberare spazio sul proprio computer, il che è particolarmente vero su Mac più piccoli come il modello da 128 GB. Inoltre, l’archiviazione di file remoti è ottima se è necessario accedere allo stesso contenuto su più dispositivi.
Allo stesso modo, puoi concedere l’accesso ad altri quando si utilizzano servizi come Dropbox. Questo è il motivo per cui Cloud Storage è ottimo per la collaborazione. Tuttavia, il rovescio della medaglia è che devi pagare per questi servizi se hai bisogno di una quantità significativa di spazio. Infine, ci sono una serie di altri servizi come Google Drive e iCloud.
Come disinstallare Dropbox su un Mac? [Soluzione passo-passo]
La disinstallazione di Dropbox è diversa da qualsiasi altra cosa perché è così profondamente integrato nel computer. Pertanto, è necessario seguire attentamente i passaggi descritti in ciascun metodo menzionato di seguito. Se si avvia il primo processo di disinstallazione ma non seguire il completamento di tutte le sezioni, ci saranno comunque file Dropbox sul tuo computer.
1. Rimuovi Dropbox in Finder
La prima parte della rimozione di Dropbox sul tuo Mac è eliminare l’applicazione dal tuo computer. Per fare ciò, dovrai assicurarti che il programma non sia in esecuzione; Altrimenti, non ti permetterà di eliminarlo. Dopo aver rimosso Dropbox da Finder, procedere alla sezione successiva per eliminare la sua estensione.
- Passaggio 1: Apri Finder facendo clic sulla sua icona nel dock.
- Passaggio 2: scegli “Applicazioni” Nella barra laterale destra per visualizzare tutti i programmi installati sul computer.
- Passaggio 3: individuare Dropbox nell’elenco delle applicazioni. Dovrebbero essere organizzati in ordine alfabetico.
- Passaggio 4: fare clic e trascinare l’icona Dropbox nel cestino dei rifiuti. In alternativa, puoi fare clic con il pulsante destro del mouse su Dropbox e scegliere “Eliminare.”
- Passaggio 5: Don’non dimenticare di svuotare il cestino per il pulsante destro del mouse su di esso e selezionando “Spazzatura vuota.”
2. Elimina l’estensione Dropbox
Ora che l’applicazione Dropbox viene rimossa, potresti pensare che tutto il lavoro sia svolto. Tuttavia, l’estensione del Finder rimane ancora a meno che tu non entri e lo elimini manualmente. Non c’è niente di sbagliato nel lasciare questa estensione in atto, ma essenzialmente si ingombra il tuo computer senza motivo.
- Passaggio 1: fare clic sul logo Apple in alto a sinistra e quindi scegliere “Impostazioni di sistema” Dal menu a discesa.
- Passaggio 2: vai a “Privacy e sicurezza” e poi fare clic “Estensioni.” In alternativa, puoi cercare “Estensioni” nelle impostazioni del sistema.
- Passaggio 3: controlla per assicurarti di essere sotto estensioni aggiunte e cercare Dropbox.
- Passaggio 4: deseleziona le scatole sotto Dropbox per evitare che le loro estensioni si presentassero più.
3. Rimuovere i file rimanenti
Il processo finale che è necessario completare è la rimozione di eventuali file rimanenti associati all’applicazione Dropbox. Ancora una volta, questo non è’T Totalmente necessario per fare, ma se vuoi rimuovere tutti i file associati a Dropbox, allora vorrai anche completare questo processo. Una volta completato, non ci sarà traccia di dropbox sul tuo computer.
- Passaggio 1: Apri Finder facendo clic su di esso nel dock.
- Passaggio 2: individuare tutti i file relativi a Dropbox selezionando “Andare” nella barra dei menu in alto e nella scelta “Vai alla cartella …”
- Passaggio 3: digitare ~/.Dropbox nella scatola.
- Passaggio 4: scegli il primo risultato, che dovrebbe finire “.Dropbox.”
- Passaggio 5: evidenzia tutti i file nella cartella ed eliminali trascinandoli nel cestino dei rifiuti. Altrimenti, fai clic con il pulsante destro del mouse e seleziona “Eliminare” Dal menu a discesa.
- Passaggio 6: svuotare il cestino per il pulsante destro del mouse su di esso e quindi selezionando “Spazzatura vuota.”
FAQ
Perchè puoi’t rimuovo dropbox dal mio Mac?
Dropbox è molto complicato da rimuovere poiché coinvolge un’applicazione che si incorpora in Finder. Inoltre, installa estensioni che devono essere rimosse separatamente. Ma il motivo per cui tu’probabilmente non è in grado di eliminarlo è che hai firmato e chiuso l’applicazione.
Come rimuovo completamente Dropbox?
Per rimuovere completamente Dropbox, è necessario prima eliminarlo come faresti con qualsiasi altro programma attraverso la cartella delle applicazioni. Ma poi dovrai anche rimuovere l’estensione nelle impostazioni del sistema. Infine, è possibile rimuovere i file relativi rimanenti utilizzando la funzione di ricerca in Finder.
Disinstalla Dropbox sui file Mac Elimina?
Disinstallando Dropbox, probabilmente perderai i file locali a meno che non li spostano in un’altra cartella. È una buona idea farlo prima di eliminare l’applicazione. Altrimenti, puoi ancora trovare i file nel tuo account Dropbox, ma dovrai andare online per accedervi.
Conclusione:
Speriamo che noi’Ve ti ha aiutato a rimuovere Dropbox dal tuo Mac. Mentre riteniamo che Dropbox sia un’ottima applicazione, il suo utilizzo è stato ampiamente sostituito da altri servizi come Google’S Sistema di archiviazione dell’unità, che è molto meglio per il lavoro collaborativo. Allo stesso modo, Microsoft’S One Drive e Apple ICloud sono ottime opzioni.
Mentre Dropbox sul computer è un po ‘fastidioso a causa del modo in cui si incorpora, la piattaforma è ancora utile. Inoltre, puoi comunque continuare a utilizzare Dropbox e accedere ai file inseriti accedendo al tuo account su un browser Internet.
Ora è anche un buon momento per menzionare che la rimozione dell’applicazione Dropbox sul tuo Mac potrebbe aver rimosso i file, ma puoi sempre scaricarli dal tuo account Dropbox. Questo è anche il motivo per cui dovresti sempre tenere il backup dei tuoi file nel caso in cui si perdano.
Christopher è uno scrittore freelance della Louisiana. Copre principalmente gli argomenti relativi all’elettronica e ai giochi, con una passione per il modo in cui la tecnologia può avere un impatto positivo. Tenendo uno scapolo’laurea in marketing e un master’laurea in ospitalità, scrive anche di vari aspetti del business e della finanza. Al di fuori della scrittura, Christopher’Gli hobby s includono la lavorazione del legno e la costruzione di set LEGO. Oltre al suo entusiasmo per tutte le cose nerd, adora collezionare e giocare ai videogiochi, in particolare quelli più grandi.
lascia un commento Cancella risposta
Ricerca
Articoli correlati




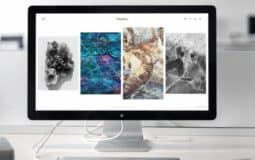



Sommario
Suggerimenti e guide per gli utenti MacBook Pro. Come associato di Amazon, guadagno da acquisti qualificati.
Pagine in primo piano
- Miglior software per pulizie Mac
- Cancella archiviazione dei dati del sistema
- Smettila di girare la ruota Mac
Come disinstallare Dropbox su Mac [Guida dettagliata]
Dropbox è un servizio di hosting di file introdotto da dropbox, inc. che fornisce software client, archiviazione cloud, sincronizzazione dei file e nuvole personali. Inoltre, offre la crittografia Dropbox che migliora la sicurezza dei dati.
Tuttavia, a causa di alcuni motivi, gli utenti di Mac possono decidere di Disinstall Dropbox su Mac. Ad esempio, iCloud rappresenta sicuramente un livello più elevato di compatibilità con MACOS, Google Drive condivide una base di utenti più ampia o la sicurezza di Dropbox non riesce semplicemente agli utenti MAC.
Come disinstallare Dropbox su Mac? Puoi rimuovere permanentemente le app su Mac? Ancora più importante, c’è un modo per disinstallare Dropbox su Mac senza eliminare i dati memorizzati? Questo post risolverà questi problemi con una chiara guida passo-passo. Andiamo avanti per vedere come disinstallare Dropbox su Mac.
Sommario:
- 1. Come disinstallare Dropbox su Mac ed eliminare tutti i file
- 2. Come disinstallare Dropbox su Mac senza eliminare i file
- 3. Domande frequenti su come disinstallare Dropbox su Mac
Come disinstallare Dropbox su Mac ed eliminare tutti i file
Questo metodo si applica agli utenti che desiderano cancellare tutto ciò che riguarda Dropbox sui loro Mac, compresa l’applicazione e tutti i file correlati. Prima di disinstallare le app su Mac, dovresti assicurarti di aver lasciato l’app.
Passo 1. Passare a Finder, che dovrebbe essere la prima icona su Mac Dock per impostazione predefinita.
Passo 2. Passa alla colonna sinistra e trova applicazioni. Trova dropbox e fai clic con il tasto destro su di esso. Nella barra del menu contestuale, fare clic su Passa alla spazzatura.
Passaggio 3. Fai clic sull’icona della spazzatura e trova il dropbox cancellato. Fai clic con il tasto destro e scegli Elimina immediatamente. Un prompt si apparirà e dovresti confermare l’azione.
Rimuovere correttamente Dropbox su Mac? Condividi le notizie con gli altri!
Per rimuovere la cartella Dropbox e tutti i file che hai aggiunto, fai quanto segue:
Passo 1. In Finder, fare clic su Vai nella barra dei menu in alto e seleziona Home per accedere alla cartella di casa in cui si trova la cartella Dropbox. In alternativa, puoi premere il Comando + shift + h tasti.
Passo 2. Trova la cartella Dropbox e sfoglia i file che si desidera eliminare. Trascinarli nella spazzatura.
Nel caso in cui desideri andare avanti e continuare a rimuovere gli avanzi di Dropbox sul tuo Mac, puoi premere il Comando + shift + g Combinazioni per entrare nella cartella della libreria. Lì, potresti vedere la cartella Dropbox. Elimina non è necessario ma se desideri liberare spazio su Mac, fallo.
In questo modo, non solo l’applicazione Dropbox ma anche la cartella Dropbox verrà rimossa dal tuo Mac.
Come disinstallare Dropbox su Mac senza eliminare i file
Teoricamente, la disinstallazione di Dropbox su Mac non ha danneggiato i tuoi file archiviati in quanto puoi ancora accedere al tuo account sul Web. Inoltre, la cartella Dropbox nella cartella domestica è disponibile anche nel tuo account anche se viene spazzata via da un Mac. Pertanto, la disinstallazione di Dropbox su Mac non eliminerà i file salvati nel cloud Storage.
Detto questo, puoi comunque evitare qualsiasi ulteriore eliminazione accidentale dei tuoi file, suscitando il legame tra i dispositivi e il tuo account.
Passo 1. Apri Dropbox.com e accedi al tuo account dropbox. Fai clic sull’immagine del tuo profilo e seleziona Impostazioni. In Impostazioni, vai a Sicurezza Tab, quindi seleziona Dispositivi.
Passo 2. Puoi ungare qualsiasi dispositivo da tutto ciò che hai connesso al tuo account Dropbox. Per unire un dispositivo, diciamo, il tuo Mac, fai clic sull’icona della spazzatura e conferma.
Passaggio 3. Inoltre, puoi impedire alle cartelle di sincronizzazione al tuo account Dropbox. Fai clic sul tuo profilo dalla barra del menu Dropbox e seleziona Preferenze. Lì, seleziona il Sincronizzazione scheda.
Passaggio 4. Clic Scegli le cartelle Per fermare qualsiasi cartella sul tuo Mac di sincronizzare al tuo account Dropbox.
Conclusione
Questo post risolve come disinstallare Dropbox su Mac con due approcci diversi, a seconda delle tue esigenze. Puoi scegliere di rimuovere l’applicazione stessa o sbarazzarti dell’intero contenuto Dropbox. Lascia un commento qui sotto se hai domande o consigli!
Condividi questo post se lo trovi utile!
Domande frequenti su come disinstallare Dropbox su Mac
Apri Dropbox> Fare clic sull’icona del marcia> Seleziona Excia. Nel caso in cui Dropbox sia congelato o bloccato, puoi terminare il programma andando su Utilità> Attività Monitor. Quindi puoi rimuoverlo in cestino dalla cartella dell’applicazione.
NO. Dropbox di disinstallazione su Mac non influenzerà i file memorizzati nel cloud.
Accedi al tuo account su Dropbox.com. Seleziona il tuo avatar nell’angolo in alto a destra. Scegli Impostazioni> Generale> Seleziona Account Elimina per rimuovere in modo permanente Dropbox.
Ciki Liu lavora come editorialista tecnologico di Iboysoft. Ha familiarità con MacOS e Windows OS e scrive anche colonne per alcuni noti siti Web tecnologici.
Jessica Shee è senior editor di tecnologia presso Iboysoft. Durante i suoi 3 anni di esperienza, Jessica ha scritto molti articoli informativi e didattici nel recupero dei dati, nella sicurezza dei dati e nella gestione del disco per aiutare molti lettori a garantire i loro documenti importanti e sfruttare al meglio i loro dispositivi.
Come disinstallare Dropbox su Mac
Se è necessario disinstallare Dropbox dal tuo Mac, segui attentamente questa guida passo-passo. Spiegheremo come rimuovere completamente Dropbox senza lasciare i suoi file rimanenti.
Suggerimento: il modo più rapido per disinstallare Dropbox da Mac
Se indossi’avere il tempo di esplorare la guida, utilizzare l’app Cleaner & Dinstaller di Nektony per disinstallare rapidamente Dropbox dal tuo Mac.
App pulitore e disinstallatore rimuove completamente qualsiasi applicazione dal tuo Mac, insieme a tutti i suoi file di supporto, in modo che nessun file rimanente venga lasciato alle spalle.
Ecco il link per il download per una prova gratuita.
Come rimuovere Dropbox da Mac senza eliminare i file utente?
Quando disinstalla Dropbox dal tuo Mac, la sincronizzazione di fondo si interrompe. Ciò significa che qualunque cosa tu faccia con i tuoi file nella cartella Dropbox lasciata sul tuo computer, nulla influisce sui file memorizzati nella memoria cloud di Dropbox.
Inoltre, Dropbox ha un “Unkin” opzione che ha un effetto simile, io.e., Puoi firmare dal tuo account ed eliminare i tuoi file da un Mac. I tuoi file nell’archiviazione cloud di Dropbox verranno salvati. Trova questa opzione nella scheda Account Dropbox →.
Come disinstallare manualmente l’applicazione Dropbox da Mac
Questa parte dell’articolo spiegherà dove vengono archiviati i file di supporto Dropbox e come trovarli e rimuoverli per una disinstallazione completa.
Note importanti e la metodologia utilizzata per preparare la guida di disinstallazione di Dropbox:
- La rimozione dell’applicazione Dropbox da Mac non eliminerà l’account Dropbox e la cartella Dropbox dal sistema.
- Prima di disinstallare Dropbox dovresti scollegare il tuo account.
- Se si desidera disinstallare completamente Dropbox, è importante trovare e rimuovere tutti i suoi file di supporto dal tuo Mac. Per impostazione predefinita, dovrebbero essere archiviati nella cartella della libreria.
- Prima di scrivere questo articolo, abbiamo rimosso Dropbox utilizzando le sue istruzioni di rimozione ufficiale. Quindi abbiamo controllato Mac’S disco per i suoi avanzi con l’aiuto di App Cleaner & disinstaller e ha scoperto una serie di file dropbox rimanenti.
- In questo articolo, forniremo una guida completa su come disinstallare correttamente Dropbox, in modo che nessun file rimanente occupino spazio sul tuo disco.
Passi su come disinstallare Dropbox con tutti i suoi file di supporto:
- Smetti di dropbox. Per questo, fai clic sulla sua icona nella barra dei menu → Fai clic sull’icona utente → Scegli.
- Vai alla cartella dell’applicazione e rimuovi Dropbox da lì.
- Vai alla cartella della libreria e rimuovi i file restanti Dropbox. Per questo, in Finder Press Comando+shift+g scorciatoia e navigare ~/Biblioteca posizione.
- Controlla l’elenco delle cartelle seguenti per trovare i file di supporto Dropbox. Rimuovere tutti i file associati a Dropbox:
- ~/Library/Application Support
- ~/Libreria/script di applicazione
- ~/Libreria/cache
- ~/Biblioteca/stato di applicazione salvata
- ~/Libreria/contenitori
- ~/Libreria/Contenitori di gruppo
- ~/Libreria/preferenze
- ~/Libreria/cookie
- ~/Biblioteca/agenti di lancio
- /Libreria/dropboxhelpertools
- /Libreria/dropbox
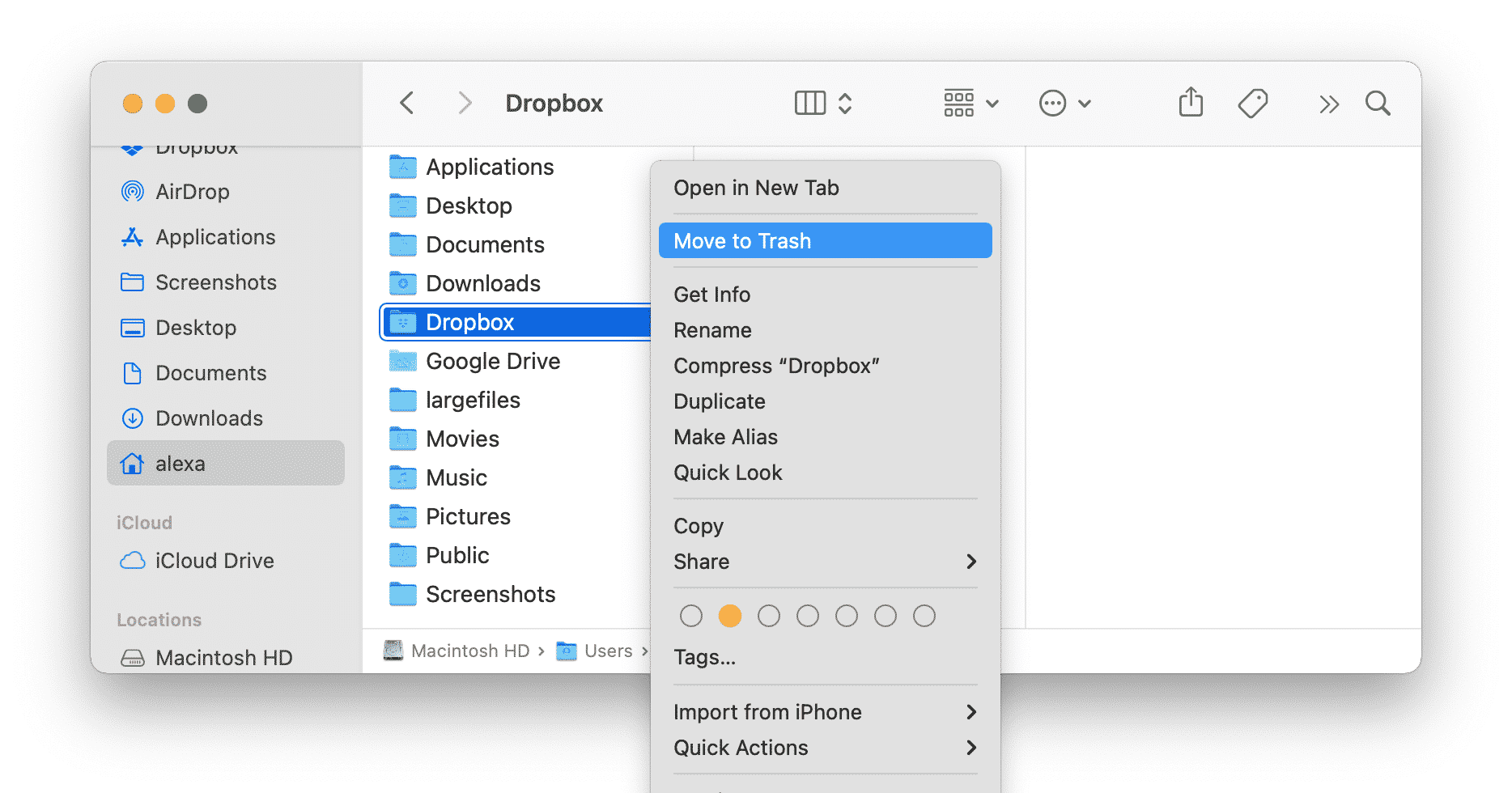
Se non sei sicuro di aver rimosso tutti i file rimanenti dell’app Dropbox Desktop, puoi verificarli con l’aiuto di App Cleaner & Disinstaller.
Come disinstallare Dropbox in modo rapido e completamente completamente
App Cleaner & Uninstaller è un programma per disinstallare le applicazioni da Mac completamente e con pochi clic. Disinstalla l’app Dropbox Desktop con tutti i suoi file di supporto. Ecco come utilizzare l’app Cleaner & Dinstaller per disinstallare completamente Dropbox dal tuo Mac:
- Smettila l’applicazione Dropbox.
- Scarica e avvia le app pulite e disinstallatore.
- Seleziona Dropbox dall’elenco delle app.
- Clicca il Disinstalla pulsante e confermare la cancellazione.
Nota: l’app detergente e non disinstallatore non rimuove la cartella Dropbox con i file. Rimuove solo il file eseguibile e tutti i file di supporto non necessari.
Se hai rimosso manualmente Dropbox e è necessario controllare il tuo Mac per i suoi file rimanenti, passa alla scheda appropriata in App Cleaner & Uninstaller. Vedrai lì l’elenco di tutti i file rimanenti di applicazioni disinstallate dal tuo Mac.
Come impedire all’apertura di Dropbox all’apertura di Mac?
Se usi ancora Dropbox ma si desidera impedire l’avvio automatico all’avvio di Mac, vai alle preferenze Dropbox e disabilita l’opzione appropriata nella scheda Generale.
Inoltre, è possibile disabilitare l’elemento di accesso Dropbox e prendere il controllo di tutti i programmi di avvio con app per il pulizia e disinstallatore. Ti consente di gestire tutti i programmi di avvio, disabilitare e abilitare gli elementi di accesso e persino rimuoverli.
Passaggi per interrompere l’avvio automatico di Dropbox:
- Avvia l’app Cleaner & Uninstaller.
- Vai al ‘Programmi di avvio’ sezioni.
- Seleziona DropBox Accesso elementi.
- Accendi il pulsante di levetta o fai clic su ‘Rimuovere’ e conferma l’azione.
Applister e disinstallatore di app
Disinstallare qualsiasi applicazione MAC in 2 minuti