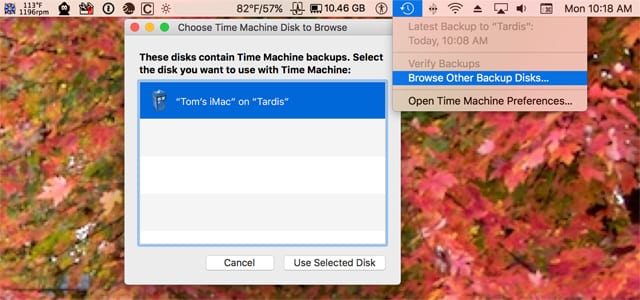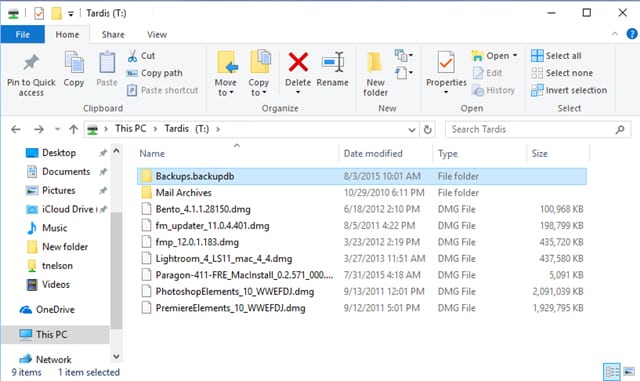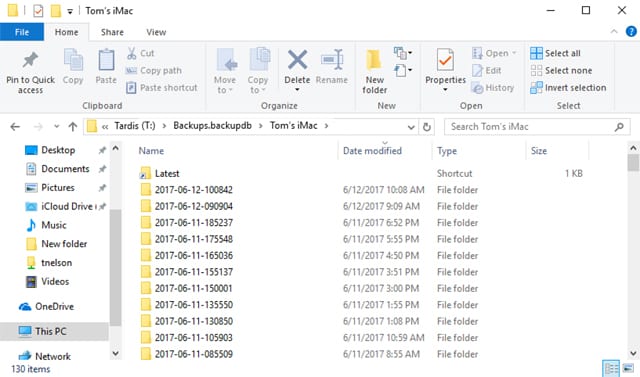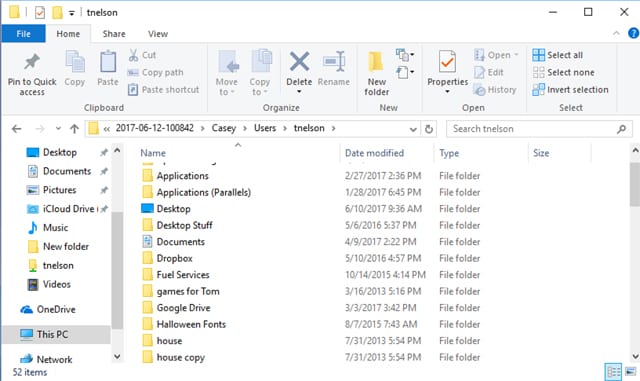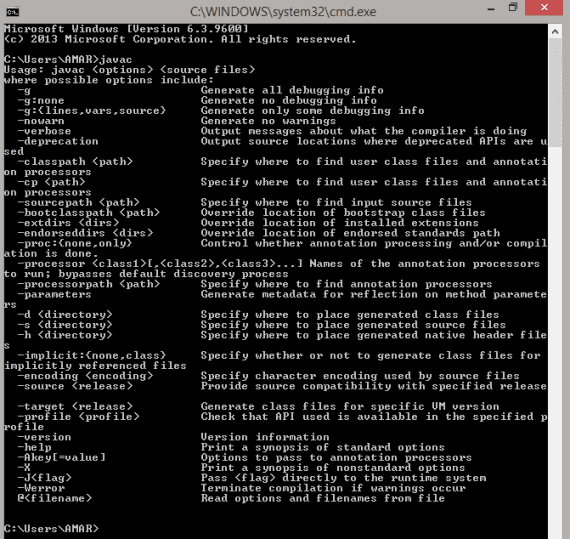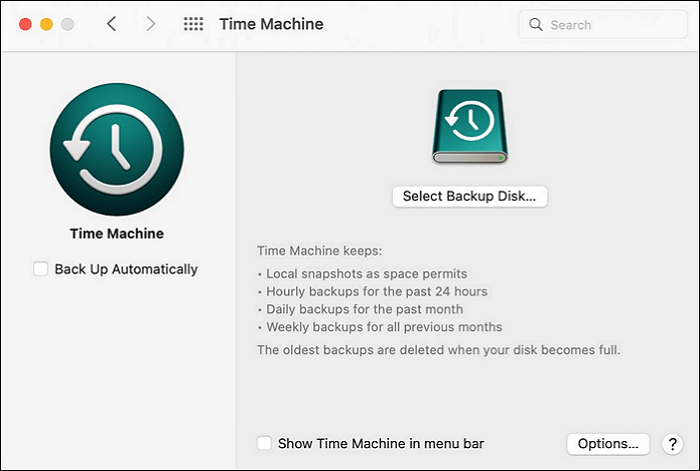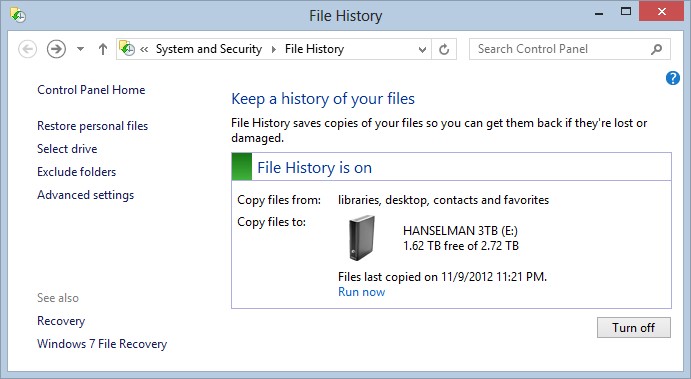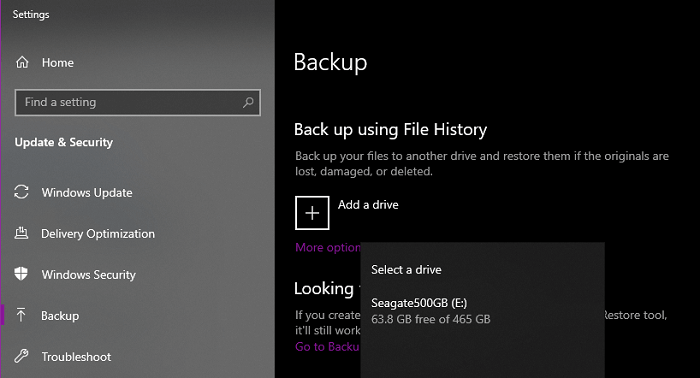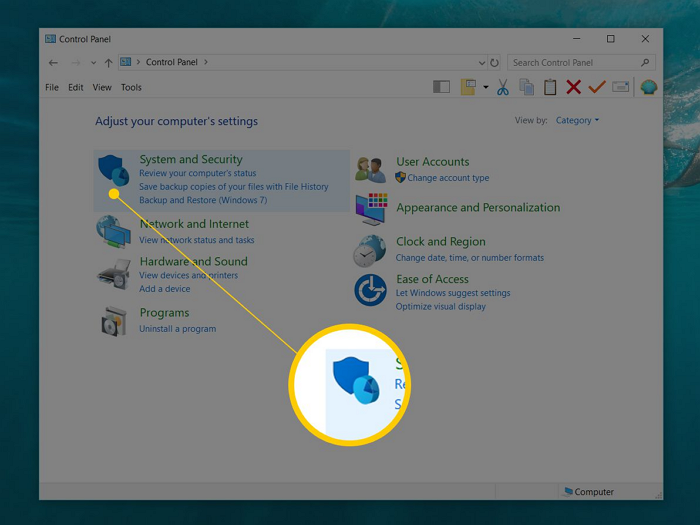La macchina del tempo funziona su Windows
Per utilizzare Windows per ripristinare i file dal backup della macchina Time
Time Machine è una soluzione di backup popolare per gli utenti Mac, ma molti utenti di Windows si chiedono se esiste un software equivalente per il loro sistema operativo. Sebbene non esista un software ufficiale di macchina per Windows, ci sono soluzioni alternative che offrono funzionalità simili.
Una di queste soluzione è Rollback Rx, che può essere considerata una macchina per il tempo di Windows PC. Rollback Rx ti consente di prendere le istantanee del tuo sistema e ripristinarlo in uno stato precedente in pochi secondi. Ecco come puoi usare Rollback Rx per ripristinare i file da un backup della macchina del tempo:
- Installa rollback RX sul tuo PC Windows
- Prendi un’istantanea del tuo sistema prima di apportare eventuali modifiche
- Se si elimina accidentalmente un file o è necessario recuperare una versione precedente, apri il rollback RX
- Sfoglia le istantanee e individua il file che si desidera ripristinare
- Trascina e lascia cadere il file sullo stato di sistema corrente
Rollback Rx offre diversi vantaggi rispetto alle tradizionali utilità di backup. In primo luogo, ti consente di ripristinare l’intero sistema, inclusi file di sistema, icone desktop e file temporanei, a una precedente snapshot. Ciò significa che non devi ripristinare l’intero computer solo per recuperare un singolo file.
Inoltre, Rollback Rx esegue backup giornalieri automatici, occupando meno dell’uno percento dello spazio di azionamento per istantanea. Ciò ti assicura di avere sempre backup recenti senza la necessità di un intervento manuale.
Rispetto alla macchina del tempo di Apple, Rollback RX offre una maggiore flessibilità ed efficienza. Time Machine richiede più spazio per i backup e impiega più tempo per caricarli. Al contrario, il rollback RX ripristina il sistema in modo rapido ed efficiente.
Mentre il ripristino del sistema Windows è spesso paragonato alla macchina del tempo di Apple, ha dei limiti. Il ripristino del sistema Windows ripristina solo i file di sistema e le impostazioni del registro, non tutti i dati o i file. Ciò può portare a conflitti e problemi irrisolti.
Se stai cercando la migliore alternativa alla macchina del tempo di Apple per Windows, Rollback Rx è una soluzione completa. Protegge l’intera unità e può ripristinare tutto, non solo i file di sistema. Funziona anche nei casi in cui Windows non si sta avviando, consentendo di recuperare i dati anche dopo un arresto del sistema.
Se vuoi una macchina temporale affidabile ed efficiente per il tuo PC Windows, prova Rollback Rx. Offre la comodità e la tranquillità che derivano dall’avere una soluzione di backup affidabile.
Punti chiave:
1. Rollback Rx è un’alternativa a Time Machine di Windows PC alla macchina del tempo di Apple.
2. Rollback Rx ti consente di prendere le istantanee del tuo sistema e ripristinarlo in uno stato precedente in pochi secondi.
3. Per ripristinare i file da un backup della macchina del tempo, è necessario installare Rollback RX sul tuo PC Windows.
4. Rollback RX offre il vantaggio di ripristinare l’intero sistema, inclusi file di sistema, icone desktop e file temporanei.
5. Rollback RX esegue backup giornalieri automatici, assicurandoti di avere sempre backup recenti senza intervento manuale.
6. Rispetto alla macchina del tempo di Apple, Rollback RX offre una maggiore flessibilità ed efficienza.
7. Windows System Restore è limitato nella sua capacità di ripristinare tutti i dati e i file.
8. Rollback RX è un’alternativa completa alla macchina del tempo di Apple per Windows.
9. Rollback RX può ripristinare l’intero unità, non solo i file di sistema, e persino funziona nei casi in cui Windows non si sta avviando.
10. Se stai cercando una macchina temporale affidabile ed efficiente per il tuo PC Windows, prova Rollback Rx.
Domande e risposte:
1. C’è un software per la macchina per Windows?
Sebbene non esista un software ufficiale di macchina per Windows, Rollback Rx può essere considerato un’alternativa a finestre per la macchina per il PC Windows.
2. Come funziona Rollback Rx?
Rollback Rx ti consente di prendere le istantanee del tuo sistema e ripristinarlo in uno stato precedente in pochi secondi.
3. Può rollback RX ripristinare i file da un backup della macchina del tempo?
Sì, Rollback RX può ripristinare i file da un backup della macchina Time precedente sfogliando le snapshot e selezionando il file desiderato per ripristinare.
4. Quali sono i vantaggi di Rollback Rx rispetto alle tradizionali utility di backup?
Rollback RX consente di ripristinare l’intero sistema, inclusi file di sistema, icone desktop e file temporanei, a una precedente snapshot. Esegue anche backup giornalieri automatici, occupando uno spazio di trasmissione minimo.
5. In che modo il rollback Rx si confronta con la macchina del tempo di Apple?
Rollback Rx offre una maggiore flessibilità ed efficienza rispetto alla macchina del tempo di Apple. Ripristina il sistema in modo rapido ed efficiente, con requisiti di spazio minimi per i backup.
6. Quali limitazioni ha il ripristino del sistema Windows?
Il ripristino del sistema Windows ripristina solo i file di sistema e le impostazioni del registro, non tutti i dati o i file. Ciò può portare a problemi e conflitti irrisolti.
7. Può rollback RX recuperare i dati dopo un arresto del sistema?
Sì, Rollback RX può recuperare i dati dopo un arresto anomalo del sistema, anche se Windows non si avvia. Ti consente di accedere alle snapshot e recuperare i dati prima che si verificasse l’incidente.
8. È rollback rx adatto per i normali backup giornalieri?
Sì, Rollback Rx è adatto per i normali backup giornalieri. Esegue backup giornalieri automatici, assicurandoti di avere sempre backup recenti senza la necessità di un intervento manuale.
9. Quanto spazio prendono le istantanei Rollback Rx?
Rollback RX Le istantanee occupano meno dell’uno per cento dello spazio dell’unità per istantanea. Ciò ti assicura di avere spazio sufficiente per i backup senza sacrificare la capacità di archiviazione.
10. Rollback Rx può essere accessibile anche se Windows non si sta avviando?
Sì, Rollback Rx si trova sotto Windows e è possibile accedere prima del caricamento di Windows. Puoi accedere a Rollback Rx premendo il tasto Home, consentendo a creare nuove istantanee o eseguire rollback anche se Windows non funziona correttamente.
11. Rollback Rx funziona con tutte le versioni di Windows?
Sì, Rollback Rx è compatibile con tutte le versioni di Windows, tra cui Windows 10, Windows 8, Windows 7 e Windows XP.
12. Rollback è facile da installare e utilizzare?
Sì, Rollback RX è facile da installare e utilizzare. Basta scaricare e installare il software e puoi iniziare a prendere istantanee e ripristinare il sistema in pochi secondi.
13. Può rollback rx essere utilizzato in un ambiente aziendale?
Sì, Rollback Rx offre un’edizione server progettata per Windows Server OS e MS MultiPoint Server. Può essere utilizzato in ambienti aziendali per proteggere e ripristinare i sistemi critici.
14. Rollback Rx avrà un impatto sulle prestazioni del mio computer?
Rollback RX è progettato per avere un impatto minimo sulle prestazioni del computer. Funziona in background e richiede risorse di sistema solo quando si prendono istantanee o si eseguono rollback.
15. Come posso ottenere rollback rx per il mio pc Windows?
Puoi scaricare Rollback Rx dal sito Web ufficiale e installarlo sul tuo PC Windows. Il software offre un periodo di prova gratuito, consentendo di valutare le sue caratteristiche e funzionalità.
Come utilizzare Windows per ripristinare i file dal backup della macchina del tempo
Gli utenti trovano la macchina del tempo più preferibile confrontando la cronologia dei file di Windows 10 rispetto alla macchina del tempo in uso. Ha solo bisogno di tre semplici passaggi per creare backup rispetto alla cronologia dei file, il che richiede più tempo e sforzi.
La macchina del tempo funziona su Windows
- Edizione professionale
- Rollback Rx ™ è la macchina del tempo istantanea per il tuo PC. Ripristina la tua macchina in pochi secondi.
- Rollback Rx ™ Server Edition è progettato per Windows Server OS’Server multipoint S e MS
- Freeware
- Progettato per ambienti di elaborazione di accesso pubblico come scuole, laboratori informatici, chioschi, ecc.
- Impedire a tutte le modifiche apportate sul / i drive creando quei PC’s a prova di proiettile e infrangibile
- Vicino
-
- Drive Cloner RX
- Drive Cloner RX è un’utilità di recupero in metallo nudo che consente ai professionisti di eseguire facilmente backup, immagini e assistenza per le distribuzioni.
- Piccolaclasse
- Ottimizzato per ambienti di piccole aula per semplici installazioni e configurazione
- Insegnamento e monitoraggio in classe appositamente progettato per K-12 e istruzione superiore
- Versione avanzata di Net Control 2 Prodotti di gestione delle classi progettati per reti di grandi dimensioni
C’è un software per la macchina per Windows?
Hai davvero bisogno di sapere cosa cercare quando cerchi un’applicazione del tipo di macchina per il tuo sistema informatico. Esistono molte soluzioni che affermano di essere la macchina per il tempo di Windows Ultima.
Quali sono le differenze principali?
Velocità: sia il processo di scatto di un’istantanea sia anche il ripristino a un’istantanea deve essere in pochi secondi.
Complessivamente: l’intero contenuto dell’unità dovrebbe essere ripristinato in quanto era al 100% al momento dell’istantanea
Permettere’S Primo sguardo a un paio di soluzioni attualmente disponibili che si riferiscono sono elencate come “Macchina del tempo” soluzioni.
Mela’S Time Machine
La cosa bella dell’uso della mela’S iMacs è la loro utility integrata. Esso’s come una coperta di sicurezza che ti consente un’esperienza di elaborazione più spensierata. Per coloro che non hanno familiarità, Time Machine ti consente di ricostruire i tuoi PC da un backup. Per gli utenti di PC, molti avrebbero pensato che il ripristino di Windows fosse l’alternativa più vicina ad Apple’S Time Machine. Ma il ripristino del sistema Windows è buono solo per ripristinare i file di sistema di Windows.
C’è una macchina per il tempo di Windows PC
Non molte persone sono consapevoli, anche se esiste un’alternativa superiore alla macchina del tempo disponibile per le macchine a base di Windows. Per gli utenti del PC, Rollback Rx è la cosa più vicina al tempo di funzionalità simile a una macchina fornita con Apple’S Mac.
Innanzitutto, è possibile utilizzare Rollback RX come ripristino del sistema completo nel momento esatto in cui è stata presa quella snapshot (fino ai file temporanei e alle icone del desktop). Se dovessi eliminare un file accidentalmente o se un file viene corrotto e si desidera recuperare quel file da una prima snapshot, ne hai bisogno’Tieni a ripristinare l’intero computer.
Invece, sfoglia tutti i file esplorando un’istantanea e semplicemente trascina qualsiasi file o cartella’D come il tuo stato di sistema attuale.
Con Apple Time Machine lì’s un compromesso tra spazio e quanto tempo la macchina può mantenere i suoi backup. Ci vuole anche un po ‘di tempo per caricare uno di quei backup della macchina del tempo. Per gli utenti di Apple o PC più coscienziosi che si preoccupano di fare backup, esso’è una faccenda noiosa ma necessaria. Esso’S anche trattato come un ultimo resort per questo ‘una volta in una luna blu’ istanza in cui si elimina accidentalmente un file importante o soffri di un’infezione da virus catastrofico.
Ora, immagina se un backup giornaliero di tutti i dati sul tuo harddrive potrebbe essere fatto automaticamente ogni volta che inizi la macchina. Questo è esattamente ciò che fa Rollback Rx.
Per impostazione predefinita Rollback Rx prende un’istantanea al primo avvio della giornata. Ogni snapshot Rollback RX occupa solo meno dell’uno per cento dello spazio sull’unità di guida.
Mela’S Time Machine vs Windows System Restore
Mela’S Time Machine per il ripristino del sistema Mac e Windows (noto anche come Windows Reset e Aggiorna su Windows 8) Condividi molte somiglianze. In primo luogo, sia il ripristino e l’aggiornamento di Time Machine che Windows sono progettati per ripristinare rapidamente i rispettivi file del sistema operativo e le impostazioni del registro. Tuttavia non viene mai raggiunto un rollback completo perché non tutti i dati o i file vengono ripristinati. Questo di solito provoca conflitti e più problemi da cui è progettato per proteggere gli utenti.
Qual è la migliore alternativa ad Apple’S Time Machine, ma per Windows?
Rollback RX è una soluzione completa per la macchina per la macchina per il PC che protegge l’intero contenuto dell’unità. Ripristina rapidamente tutto, non solo i file di sistema. Inoltre, se si verifica lo schermo blu della morte (BSOD) o se Windows non si avvia Rollback Rx può comunque salvare la macchina.
Poiché Rollback Rx si trova sotto Windows, è possibile accedere prima del caricamento di Windows premendo la casa (Hotkey predefinito). Una volta che si entra nella sotto-conle rollback RX, è possibile creare una nuova snapshot e/o rollback. Inoltre, è possibile recuperare tutti i dati fino al secondo arresto del sistema. Con Windows System Restore, se Windows non può avviarsi, il ripristino del sistema non sarà accessibile.
Come utilizzare Windows per ripristinare i file dal backup della macchina del tempo
Da un po ‘di tempo ormai, Time Machine è stata l’app di backup preferita per la maggior parte degli utenti Mac. Esso’è il cuore del mio sistema di backup personale e sapendo che potrei recuperare rapidamente i miei file se il mio Mac’s drive mai fallito mi fa sentire al sicuro.
Ma cosa succede se lo fosse’solo il disco che ha fallito, ma il tuo Mac che ha rinunciato al fantasma? A meno che tu’Resta disposto a correre su un rivenditore MAC locale e raccogliere qualunque cosa sia Mac sullo scaffale, probabilmente ti ci vorrebbe del tempo per selezionare un nuovo Mac e farti spedire (o al tuo negozio locale). Allo stesso modo, anche il tuo Mac è quello di rivelarsi una lunga attesa. Nel frattempo, come si accede ai file di cui hai bisogno?
Esistono un paio di modi per accedere ai file di backup della macchina del tempo, a seconda del computer’userà nel frattempo. Se hai accesso a un Mac, il processo è abbastanza semplice. Basta collegare l’unità macchina Time Machine al Mac disponibile, fare clic su Opzione.
Se il tuo computer temporaneo è un PC Windows, il processo è un po ‘più coinvolto.
Noi’Dare un’occhiata allo scenario peggiore, che è avere un PC Windows essere l’unica opzione. E no, non’T significare usare un PC è la cosa peggiore. Esso’è proprio questo da lì’S nessuna versione di Time Machine che funziona su Windows, devi essere un po ‘creativo per accedere ai tuoi backup.
Accesso ai backup della macchina Time da un PC Windows
Noi’Sta per iniziare questo processo con un presupposto: il backup della macchina del tempo era su un’unità esterna che era collegata al tuo Mac tramite uno dei tanti sapori di USB. Se invece tu’RE Utilizzando un fulmine esterno, controlla il contenitore per vedere se ha una porta USB; Molti recinti Thunderbolt supportano sia USB che Thunderbolt.Spegnere il PC e quindi collegare la macchina temporale esterna al PC tramite USB.
Accendi sia l’unità esterna che il PC.
Come accedere a un file system HFS+ da un PC
Voi’Si noti che non succede nulla; vale a dire, l’unità della macchina del tempo non lo fa’apparire sul PC. Quello’s perché Windows non è in grado di accedere a unità formattate utilizzando il Mac’s hfs+ file system. È possibile, tuttavia, utilizzare app di terze parti che forniscono supporto per HFS+ come:- MacDrive: MediaFour’S MacDrive è un’app che ti consente di montare, leggere e scrivere su HFS+ unità su un PC Windows. MacDrive include la propria app per la visualizzazione di unità Mac, ma funziona anche in background per consentire a Windows Explorer e altre app di Windows native di accedere alle tue unità formattate Mac.
HFS+ per Windows e MacDrive sono app commerciali, sebbene offrano demo a breve termine che possono essere utilizzate per trasferire alcuni dei file Mac più necessari. Forniscono la migliore integrazione del file system HFS+ per Windows e non’T richiede l’installazione di un ambiente di runtime Java per funzionare.
Una volta selezionata e installata una delle utility del file system elencate, tu’Saremo in grado di montare l’unità macchina del tuo PC Windows come se fosse solo un’altra unità esterna.
HFSEXPlorer utilizza la propria app HFSEXPlorer che imita l’app di Windows Explorer, con alcuni passaggi extra per caricare manualmente le unità esterne MAC in modo che possano essere visualizzate nell’app.
È possibile trovare dettagli sull’uso dell’app HFSEXPlorer e del caricamento di file system dal collegamento HFSEXPlorer, sopra.
Sia HFS+ per Windows che MacDrive consentono di utilizzare Windows Explorer per accedere all’unità della macchina Time senza alcun passaggio speciale necessario; L’unità della macchina Time verrà montata automaticamente in Windows Explorer.
Ripristina i file dal backup della macchina del tempo
Una volta che l’unità macchina del tempo è stata montata sul tuo PC Windows, tu’Trova l’organizzazione del file abbastanza semplice, lasciandoti immergerti facilmente attraverso le cartelle per recuperare un documento necessario.A partire dal livello superiore dell’unità macchina del tempo, aprire i backup.cartella backupdb.
All’interno dei backup.cartella backupdb, tu’Trova le cartelle per ogni Mac che utilizzava l’unità per i backup. Per la maggior parte di noi, questa sarà una singola cartella con il nostro Mac’s nome; Nel mio caso, ho una sola cartella di nome Tom’S iMac. Ma potresti vedere più cartelle se stavi eseguendo il backup di più Mac con lo stesso Drive Machine Drive.
Apri la cartella con il tuo Mac’s nome.
A seconda di quanto siano grandi i tuoi backup, potrebbe essere necessario un po ‘di tempo prima che Windows popolo la finestra Explorer; Quindi, sii paziente. Alla fine tu’Vedo una raccolta di cartelle usando la data e l’ora come nomi. Ci sarà anche una cartella, in realtà un collegamento simbolico (una cartella con una piccola freccia nell’angolo in basso), chiamata ultima.
Mancia: Fare clic sul campo modificato della data in Windows Explorer per ordinare per data. Quando il Chevron appena sopra la data di parole modificata è rivolta verso il basso, i file e le cartelle verranno ordinati con il più recente in cima.
Se si desidera accedere alla versione corrente di un file di backup, apri la cartella denominata ultima. Se tu’RE UTILIZZARE HFSEXPlorer, potrebbe chiederti se si desidera seguire i collegamenti simbolici durante l’estrazione. Fare clic sul pulsante Sì per assicurarti che il file completo venga copiato quando si esegue un’estrazione con l’app. Windows Explorer seguirà correttamente i collegamenti senza la necessità di avere preferenze.
Mancia: Quando provi ad aprire l’ultimo collegamento, se ricevi un messaggio che una cartella può’Si trova, puoi aggirare il problema semplicemente aprendo la cartella con l’ultima data. Se hai usato il suggerimento sopra per ordinare per data, la cartella che si desidera aprire sarà nella parte superiore o vicino all’elenco. Assicurati solo che abbia la data più recente e ora.
Se si desidera recuperare una versione precedente di un file, puoi farlo selezionando una delle cartelle denominate con una data e un timesmo’sta cercando.
Non importa quale cartella apri, l’ultima cartella o una vecchia cartella, tu’Vedi una o più cartelle corrispondenti alle unità sul tuo Mac, stavi eseguendo il backup. In molti casi, ce ne sarà solo uno; La tua unità di avvio, che di solito si chiama Macintosh HD, anche se potrebbe avere un nome, a seconda di come hai personalizzato il tuo Mac.
Apri la cartella dell’unità di avvio.
Voi’Vedi più file e cartelle che replicano l’organizzazione del tuo Mac’S Startup Drive. Per trovare i tuoi documenti, apri la seguente cartella:
Utenti, yourhomefolder, dove yourhomefolder è il nome del tuo account utente sul tuo Mac. Ad esempio, il mio è utenti/tnelson.
Ecco tu’Troverà tutti i file e le cartelle normalmente trovati nel tuo Mac’Cartella di casa. Puoi navigare da qui per trovare file specifici di cui hai bisogno.
Utilizzando i tuoi file Mac sul tuo PC
Se tu’RE Utilizzo di HFS+ per Windows o MacDrive, puoi lavorare con i file MAC proprio come se fossero file PC nativi. Puoi aprirli in varie app di Windows e utilizzare il loro contenuto. Ad esempio, dovresti essere in grado di aprire un file Word in Microsoft Word, un file di testo in qualsiasi editor di testo, fogli di calcolo nelle app di fogli di calcolo; Ottieni l’idea. Ci saranno alcuni documenti che non hanno app equivalenti che saranno in grado di aprirli in Windows. Puoi comunque spostare questi file e copiarli su un altro dispositivo, come un’unità flash USB formattata con FAT32 o EXFAT, che può essere utilizzata su Mac, Windows e Linux, dove probabilmente puoi trovare un’app che può funzionare con loro.Se apri un documento in un’app Windows e quindi salvalo, verrà salvato nel formato nativo dell’app. Quindi, quel documento Word Mac diventerebbe un documento di Windows Word. Salvare il file in un’unità formattata con NTFS salverà il file nel formato NTFS. Puoi salvare il file nell’unità di macchina Time originale, ma non’T consiglia di salvarlo in qualsiasi posizione all’interno dei backup.cartella backupdb. Invece, salva il file al livello superiore dell’unità macchina. Risparmio ovunque all’interno dei backup.La cartella BackupDB può portare alla corruzione del database delle macchine tempo.
Se tu’RE Utilizzo di HFSEXPlorer per accedere ai documenti della macchina del tempo, è necessario prima estrarre i file con cui si desidera lavorare a un drive Windows. I dettagli sul processo di estrazione sono disponibili nel collegamento a HfSexplorer, sopra.
Spostando i file sul tuo Mac
Se tu’VE ha deciso di continuare a utilizzare il PC, poi tu’essere tutto impostato; Basta copiare i file di cui hai bisogno dall’unità macchina del tempo al tuo PC. Se hai mai bisogno di un file o due che hai dimenticato di copiare, puoi semplicemente ricollegare il backup della macchina del tempo e ripetere il processo sopra.Se tu’Re solo utilizzando il PC temporaneamente, è possibile utilizzare l’unità macchina Time e HFS+ per Windows o MacDrive, per copiare i file di documenti necessari al livello superiore dell’unità macchina. Sfortunatamente, HFSExplorer può’T Scrivi a HFS+ unità; Può solo leggere i loro dati.
Ricordare! Non scrivere alcun dato sui backup.cartella backupdb sull’unità macchina. Invece, salva i file al livello superiore dell’unità.
Come accedere e ripristinare i file di backup della macchina Time su Windows
I backup della macchina del tempo sono una funzionalità potente e utile che ogni utenti Apple preferiscono proteggere i loro dati personali e professionali. Essendo uno sviluppatore, impegno regolarmente il mio codice su Bitbucket per i backup e per salvaguardare i file e le memorie personali; Uso il backup della macchina Time ogni settimana. Collegherò il mio disco rigido esterno da 1 TB WD Passport a Mac e crea ogni volta il backup. Tutto sembra buono dall’esterno, ma il vero problema inizia quando vuoi Accesso ai backup della macchina Time su PC Windows o laptop. Recentemente il mio MacBook Pro ha negato di accendersi anche dopo Pram, NVRAM e SMC Reset, e sono passato a un laptop Windows fino a quando non viene riparato.
Quando ho provato a collegare il mio disco rigido esterno, Windows non è riuscito a rilevarlo Poiché Mac formatta il disco rigido in formato HFS+ durante la creazione del backup della prima macchina. Sfortunatamente, Windows supporta solo i file system NTF e FAT32 e non può rilevare dischi rigidi formattati e immagini su disco. L’unico modo per collegare la tua unità di backup della macchina Time a Windows è formattarla in uno dei file system supportati da Windows. Ma la formattazione eliminerà in modo permanente i backup della macchina per il tempo’voglio farlo.
L’altro modo per Ripristina i backup della macchina Time su Windows utilizza qualsiasi strumento di terze parti in grado di leggere i file system HFS, HFS+e HFSX. Fortunatamente ci sono pochi di questi strumenti disponibili sul mercato mentre alcuni di loro hanno un prezzo. Windows e OS X sono due piattaforme diverse, tecnicamente possiamo solo visualizzare tutti i backup della macchina e i suoi file utilizzando questi strumenti, ma non possiamo ripristinare le impostazioni o le applicazioni. Tuttavia, è possibile esportare tutti i file dai backup della macchina Time in Windows manualmente con i programmi software in grado di leggere le unità formattate nel sistema HFS+ File.
Copia di backup della macchina del tempo su Windows
HFS Explorer da Cotacombae (Open Souce. Trova il codice sorgente qui) e HFS+ per Windows Di Paragon sono due software popolari per Windows per leggere i sistemi file HFS, HFS+ e HFSX. Il primo è uno strumento gratuito con l’interfaccia utente di base ma richiede Java mentre il secondo è un lettore HFS+ più avanzato con l’interfaccia ricca ma viene fornito con un prezzo. Tuttavia, HFS+ per Windows offre una prova gratuita di 7 giorni che è abbastanza per testare e comprendere il software. Entrambi gli strumenti hanno i suoi pro e contro: devi scegliere una delle tue scelte.
Se si desidera ripristinare frequentemente backup di macchine temporali a Windows e DON’Ti vuoi installare Java sul tuo dispositivo, quindi HFS+ per Windows è l’opzione migliore per te. Ma pagando qualcosa che arriva gratuitamente’T ha senso. Quindi, noi’Vai con la soluzione gratuita utilizzando HFS Explorer con l’unico aspetto negativo dell’installazione di Java.
Questa soluzione per visualizzare i backup della macchina Time su Windows funziona su tutte le versioni popolari tra cui Windows 10, Windows 8, Windows 7 e persino su Windows XP.
1. Scarica Java e imposta la variabile del percorso
Per utilizzare HFS Explorer, devi prima scaricare Java e installarlo sul dispositivo. Dopo aver installato Java, è anche necessario impostare correttamente il percorso Java per far sapere alle finestre dove è attualmente installato Java. Per impostare il percorso, è necessario aprire variabili ambientali sotto il Impostazioni avanzate Di Il mio computer e crea un sentiero variabile sotto Variabili utente.
Per confermare se è stato installato e configurato correttamente Java, digitare Javac nel prompt dei comandi e stampa l’uscita come mostrato nell’immagine sotto.
2. Collega un disco rigido al tuo PC/laptop Windows
Il primo passo per accedere ai file di backup della macchina Time su Windows sta collegando il disco rigido formattato Mac al computer Windows utilizzando il cavo USB. Potrebbe essere necessario utilizzare gli adattatori nel caso in cui i tuoi dischi rigidi siano dotati di un cavo fulmine, che è molto posteriore.
Come già sappiamo, Windows non riconoscerà il disco rigido in quanto è un dispositivo formattato HFS+. Se indossi’t so che il tuo Mac può leggere i file system di Windows (NTFS/FAT32), ma il tuo computer Windows non è in grado di leggere i file system di OS X (HFS/HFS+HFSX).
OFFERTA LIMITATA
Cronologia file di Windows 10 vs Time Machine: quale scegliere?
I due potenti strumenti di cronologia dei file offerti da Windows e Mac hanno molto da offrire agli utenti. Per saperne di più sulla cronologia dei file di Windows 10 vs Time Machine, continua a leggere!
Supportare Windows 11/10/8/7
100% sicuro
Aggiornato da Daisy il 22 febbraio 2023
Scritto da Jean
Il backup è sempre richiesto come metodo di recupero dei dati più elementare. Cronologia file di Windows 10 vs macchina del tempo è la migliore opzione di backup per gli utenti di Windows e MacOS. In backup incrementali, la cronologia dei file si battono i file nelle librerie a un’origine di archiviazione separata, come un’unità esterna o una condivisione di rete. Il software di backup di Apple, Time Machine, è affidabile e semplice da usare. Può fare un backup di qualsiasi cosa, inclusi file, documenti, impostazioni, app installate, ecc.
Supportare Windows 11/10/8/7
Cronologia file di Windows 10 vs macchina del tempo: facilità d’uso
Sia MacOS che Windows sono eccellenti pacchetti software, ma stiamo discutendo Cronologia file di Windows 10 vs macchina del tempo. Time Machine regna supremo mentre Windows sale ogni volta che si tratta di backup facili e pratici per la maggioranza. Di conseguenza, molte informazioni vitali sono in pericolo.
Collegamento di un disco esterno, dirigere la macchina del tempo e accendere il servizio sono i tre passaggi di base per la configurazione di un backup della macchina del tempo. Mentre lo strumento di backup Windows necessita di diversi passaggi per creare backup. Il primo problema con il software di backup di Windows è il suo nome e la cronologia della ricerca non sembra socievole con i backup.
Tuttavia, ogni volta che vogliamo creare backup utilizzando la cronologia dei file di Windows 10, dovremo cercare le impostazioni della cronologia dei file e selezionare l’unità ovunque vogliamo fare il backup. Quindi consentiremo alla cronologia dei file di creare i backup.
Gli utenti trovano la macchina del tempo più preferibile confrontando la cronologia dei file di Windows 10 rispetto alla macchina del tempo in uso. Ha solo bisogno di tre semplici passaggi per creare backup rispetto alla cronologia dei file, il che richiede più tempo e sforzi.
Cronologia dei file di Windows 10 vs macchina del tempo: efficienza di backup
È possibile aggiungere ulteriori directory per essere eseguito il backup o omettere particolari cartelle tramite cronologia dei file. Solo i file/le cartelle in posizioni definite sono eseguiti il backup nella cronologia dei file di Windows 10. D’altra parte, Time Machine può eseguire il backup di qualsiasi cosa tranne la partizione del campo di addestramento.
Il minimalismo di Time Machine e la strategia di back-up-tutto, ad eccezione della partizione del campo di addestramento, non richiedono decisioni per l’utente. Nel frattempo, le varie procedure, le impostazioni complicate e la prospettiva incentrata sul software di backup Windows ti lasciano chiederti se hai fatto tutto bene.
La cronologia dei file risparmia le versioni precedenti dei tuoi documenti su un disco esterno in modo da poter tornare indietro nel tempo. Una volta configurata la cronologia dei file, i backup vengono eseguiti automaticamente. Se apporti un sacco di modifiche ai file in breve tempo, potresti voler aumentare il tasso di backup dallo standard di ogni ora. Se lavori con file enormi, potresti voler regolare il periodo di conservazione del backup.
Come la cronologia dei file di Windows, Time Machine prende le istantanee dei dati e li salva su un’unità disco rigido esterno. Fa un backup completo del disco rigido, comprese le directory di sistema e il sistema operativo. Se non si desidera eseguire il backup di determinate cartelle, puoi superare le preferenze di sistema, seleziona Time Machine.
Quindi selezionare l’alternativa delle opzioni per rimuovere le cartelle dalle opzioni supportate. Pertanto, quando si confronta Cronologia file di Windows 10 vs macchina del tempo, La macchina del tempo funziona meglio nell’efficienza di backup. Ottieni molteplici scelte benefiche di backup attraverso la macchina del tempo.
Cronologia file di Windows 10 vs macchina del tempo: possibilità di recupero
La cronologia dei file è simile alla macchina del tempo, ma è più difficile operare. Gli utenti non possono utilizzare la cronologia dei file di Windows 10 per il ripristino di emergenza rispetto a Time Machine. Tuttavia, è semplice come scansionare la sequenza temporale per ripristinare dalla macchina del tempo. Un backup della macchina del tempo può anche essere utilizzato per ripristinare da un disastro o replicare il sistema Mac a un’altra macchina. È possibile accedere ai backup della macchina del tempo in due modi: direttamente dalla macchina del tempo o tramite un’app compatibile.
Puoi accedere ai tuoi dati di backup in vari modi in Windows. Potresti raggiungerli tramite la cronologia dei file di Windows. Puoi anche andare direttamente alla cronologia dei file per cercare e recuperare la libreria di backup completa. Se vuoi visualizzare tutto ciò che hai eseguito il backup nel tempo o se non sei sicuro di dove si trovi un documento o un file, la cronologia dei file è la strada da percorrere.
Per riassumere, il sistema operativo non può essere eseguito il backup utilizzando la cronologia dei file, ma la macchina del tempo può condurre questa attività. Di conseguenza, se la macchina sviluppa problemi e muore, un backup della cronologia dei file non sarà insignificante. D’altra parte, la macchina del tempo può eseguire il backup del sistema operativo e ripristinarlo senza reinstallarlo. Quindi, possiamo dirlo tra Cronologia file di Windows 10 vs macchina del tempo, Time Machine offre le migliori opzioni di recupero su cui fare affidamento.
Qual è il miglior software di backup della macchina per Windows?
Quando si confronta la cronologia dei file di Windows 10 vs Time Machine, abbiamo scoperto che l’utilizzo della cronologia dei file per un backup intero del PC ha diversi difetti. Inoltre, comprendendo i numerosi vantaggi di Time Machine, gli utenti di Windows possono cercare un programma simile a una macchina. Sfortunatamente, Time Machine è compatibile solo con il sistema operativo MacOS di Apple.
Gli utenti che operano Windows 10/8/7 scopriranno che il software come macchina del tempo è essenziale per mantenere al sicuro i loro computer. Quindi, qual è la migliore alternativa basata su Windows alla macchina del tempo di Apple? Il software Easeus è la soluzione a questo problema.
Easeus Todo Backup è un sistema completo e un’utilità di backup dei dati per il sistema operativo Windows, un’ottima alternativa alla macchina del tempo. È adatto a praticamente tutte le versioni di Windows. Puoi utilizzare questo programma davvero utile per eseguire rapidamente il backup e recuperare immagini, musica, documenti, film e altri dati importanti, indipendentemente da dischi rigidi o partizioni.
Supportare Windows 11/10/8/7
Hai la possibilità di selezionare il tipo di backup che desideri da una varietà di provider di backup, oltre a gestire i tuoi dati attraverso la funzione integrata di backup intelligente. Produrrà automaticamente backup di dati per i file modificati che sono già stati eseguiti. L’applicazione di backup di Easeus Windows non assicura la perdita di dati anche se non si esegue il backup dei dati alterati manualmente.
Conclusione
Termineremo questo post sperando di aver scoperto una fantastica sostituzione della macchina per il tuo dispositivo Windows. Assicurati di avere un backup del tuo sistema, file e dati in modo da non affrontare alcuna perdita di dati. Il backup Easeliustodo è il miglior software di backup alternativo per gli utenti di Windows che desidera evitare la perdita di dati a causa di qualsiasi causa.
- Drive Cloner RX