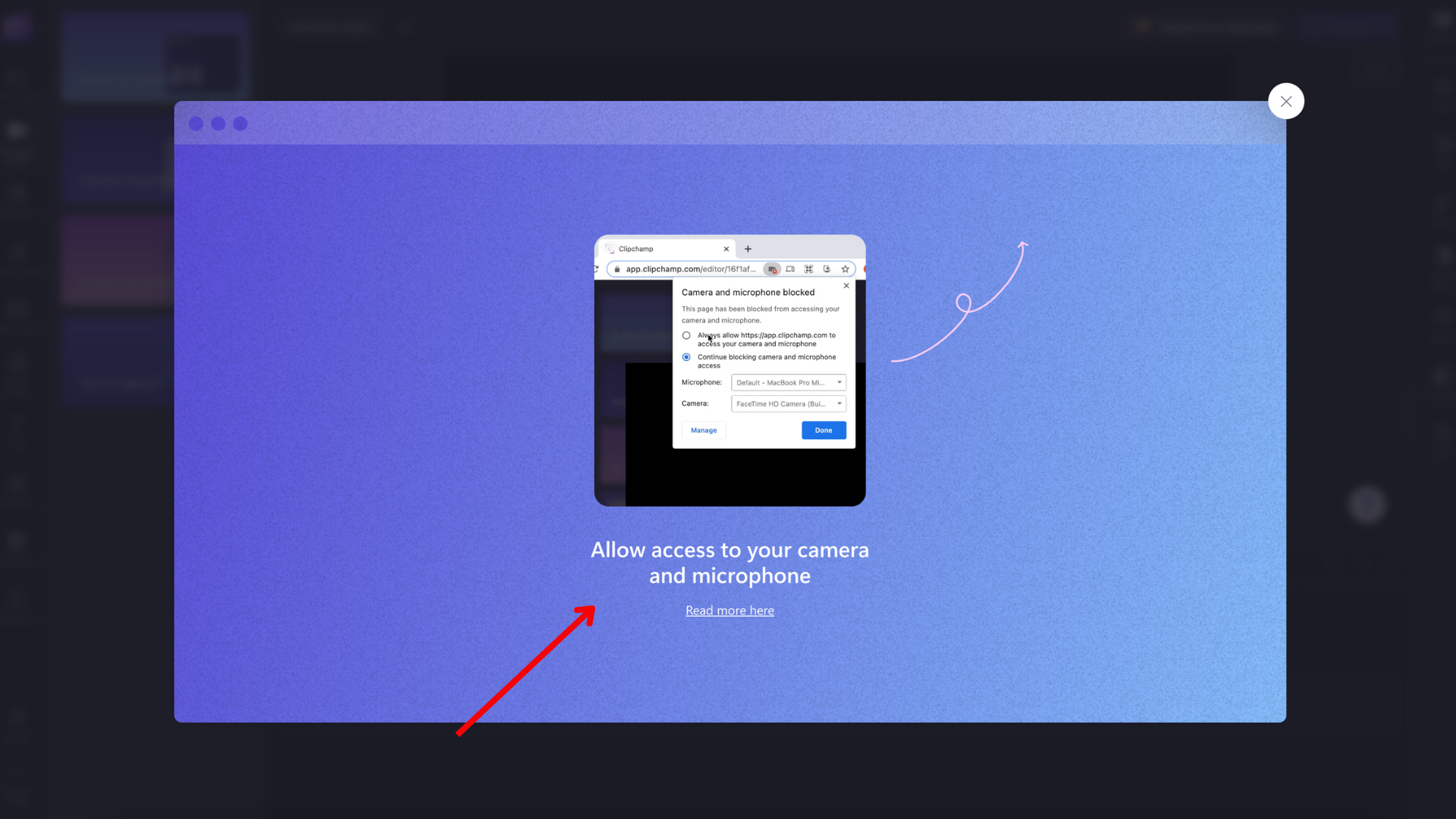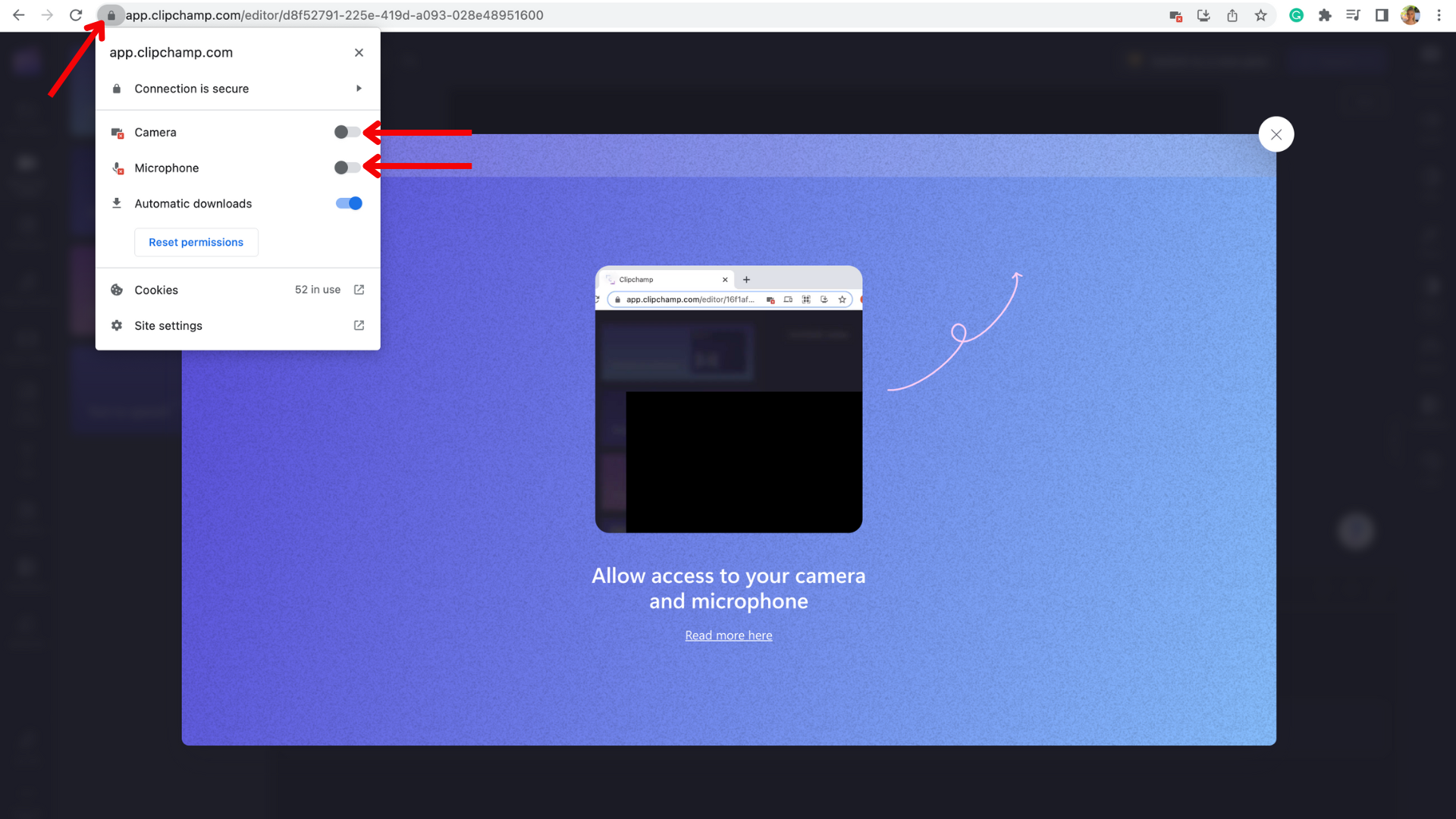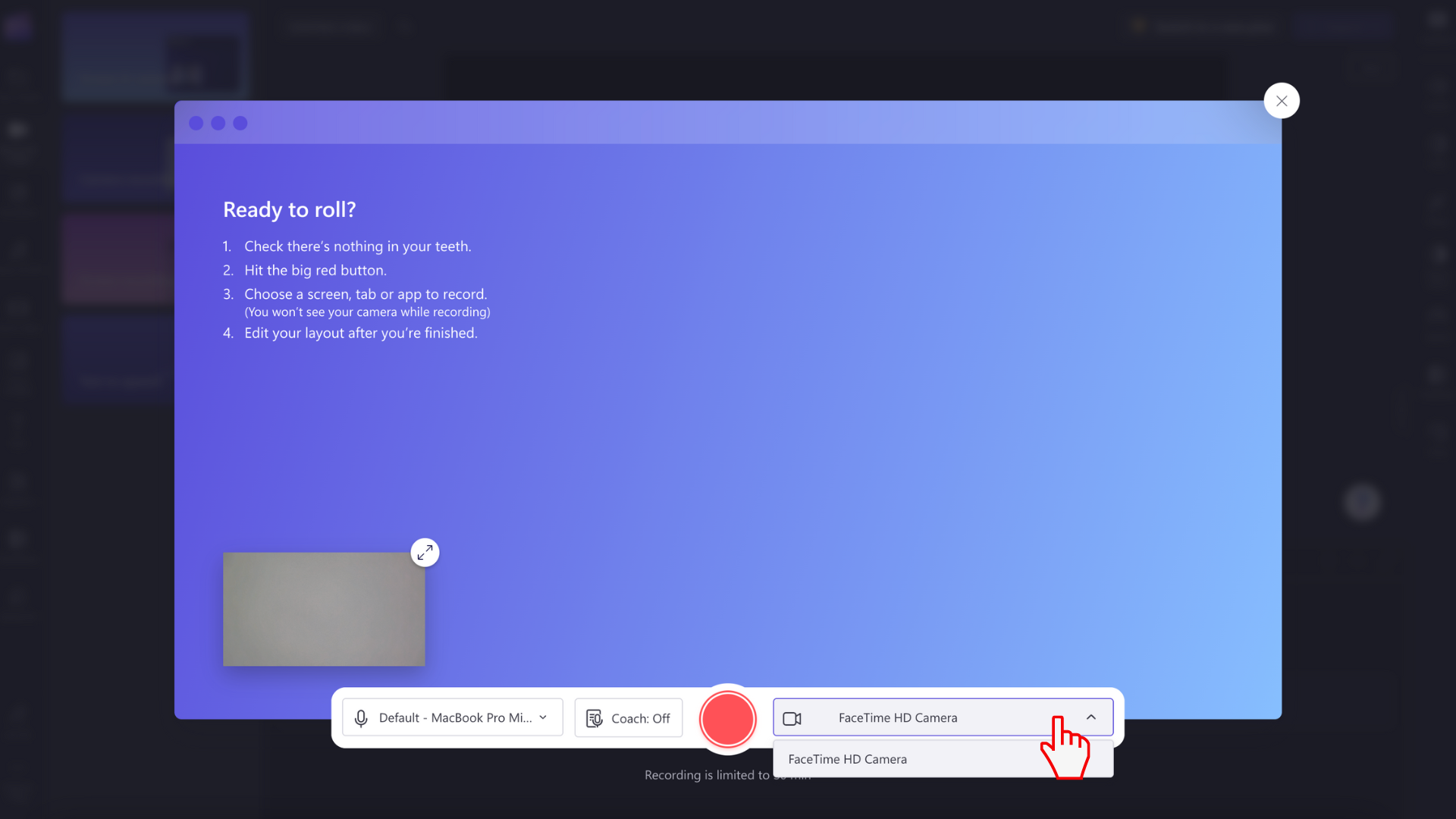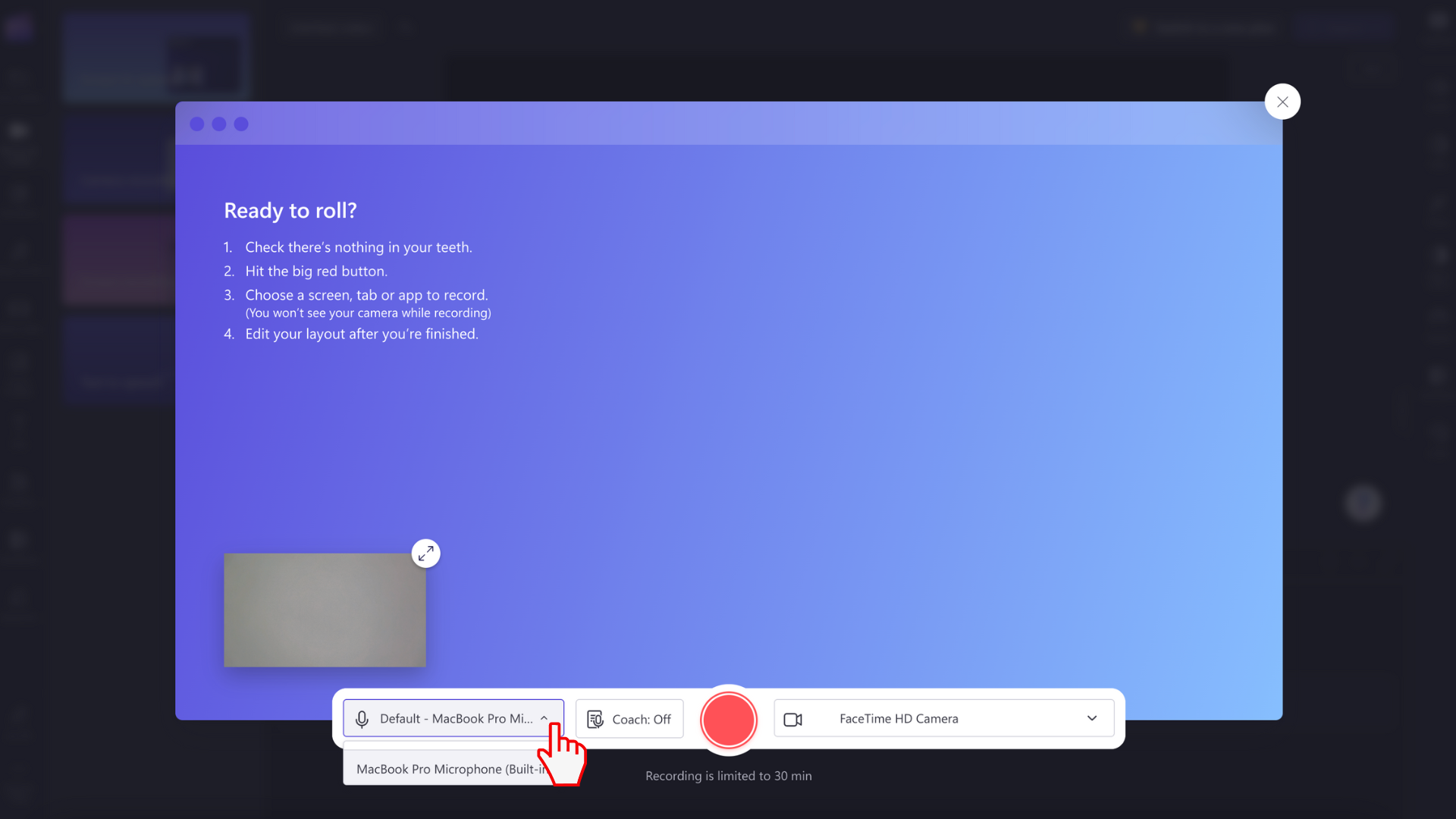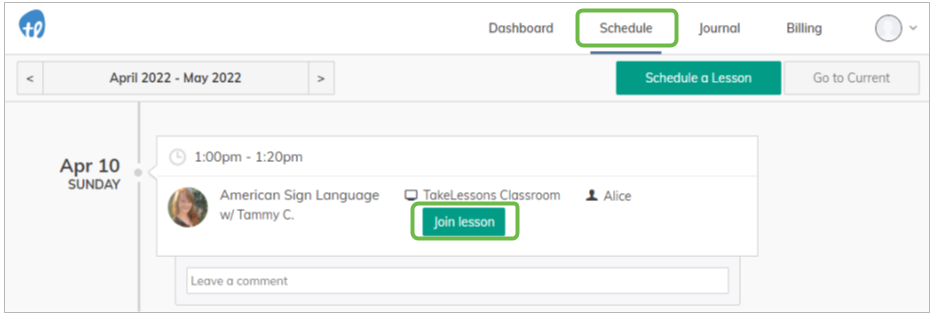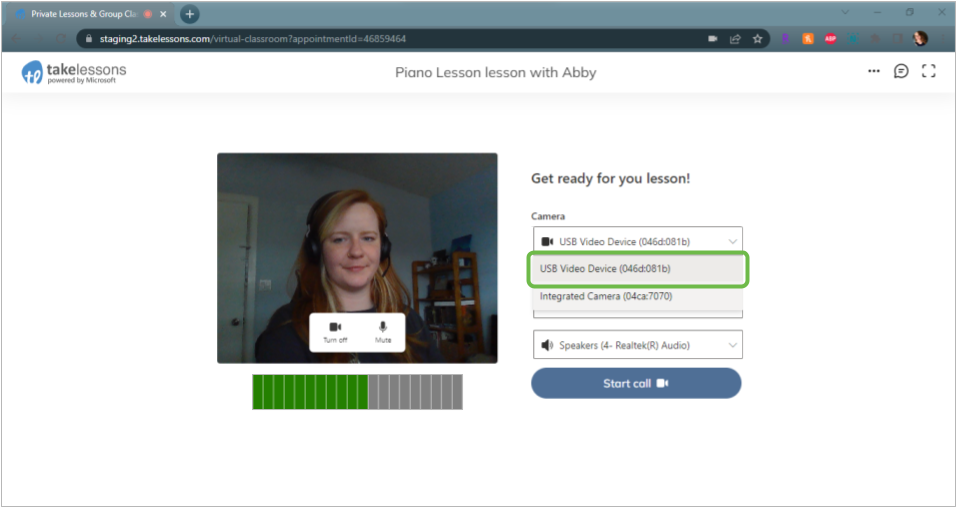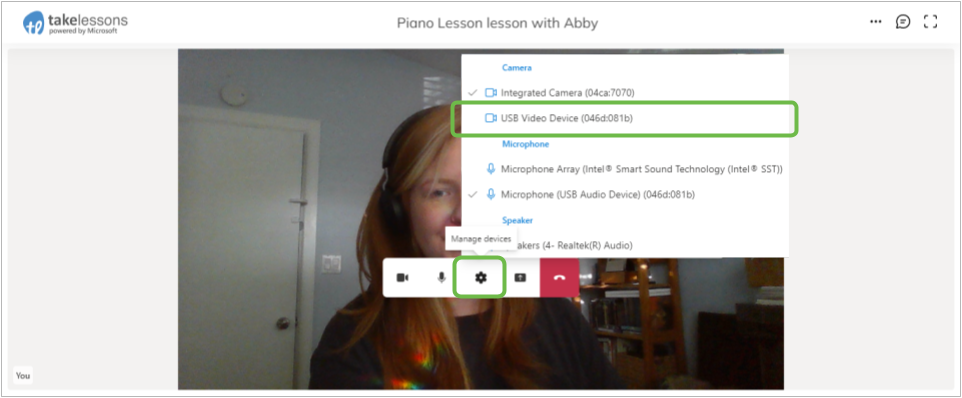La mia webcam ha un microfono
Come uso il mio microfono o fotocamera collegati USB in classe online
Ancora avendo problemi? Prova questo articolo:
Riepilogo
Questo articolo fornisce istruzioni su come utilizzare il microfono o la fotocamera connessa USB in un’aula online. Copre l’abilitazione della webcam per la registrazione, consentendo l’accesso alla webcam, bloccando l’accesso a clipchamp, risoluzione dei problemi di microfono e fotocamera e abilitando la webcam e il microfono in Windows Device Manager.
Punti chiave
- ClipChamp ti consente di registrare video nel browser utilizzando la webcam del dispositivo senza installare il software.
- È necessario consentire l’accesso a clipchamp alla fotocamera e al microfono del tuo computer per funzionare.
- ClipChamp non ha accesso alle tue registrazioni a meno che non si scelga di sostenerle al cloud.
- La prima volta che si utilizza la funzione di registrazione della webcam, vedrai una finestra pop-up che richiede l’accesso alla fotocamera e al microfono.
- Segui le istruzioni sullo schermo o fai clic sul link fornito per ulteriori informazioni.
- È possibile attivare l’accesso alla fotocamera e al microfono nelle impostazioni del browser.
- Assicurati di ricaricare la pagina dopo aver consentito l’accesso per un funzionamento regolare.
- È possibile bloccare l’accesso a clipchamp eliminando l’accesso alla fotocamera e al microfono.
- Controlla altre app o browser che utilizzano la fotocamera e chiuderli se necessario.
- Plugin ed estensioni come FlashBlock possono anche interferire con l’accesso alla webcam.
Domande e risposte
- Come registrare i video usando ClipChamp?
Per registrare i video utilizzando ClipChamp, è necessario consentire l’accesso alla fotocamera e al microfono del computer. Segui le istruzioni sullo schermo o fai clic sul link fornito per ulteriori informazioni. - Può clipchamp accedere alle mie registrazioni?
No, ClipChamp non ha accesso alle tue registrazioni se non si sceglie di sostenerle al cloud. - Come posso consentire l’accesso alla mia webcam?
La prima volta che si utilizza la funzione di registrazione della webcam, apparirà una finestra pop-up per chiedere accesso alla fotocamera e al microfono. Segui le istruzioni sullo schermo o fai clic sul link fornito per ulteriori informazioni. - Come posso bloccare l’accesso a clipchamp alla mia fotocamera?
Per bloccare l’accesso a clipchamp alla fotocamera, fare nuovamente clic sul pulsante di blocco e attivare l’accesso alla fotocamera e al microfono. È inoltre possibile chiudere altre app o browser utilizzando la fotocamera e disabilitare i plugin o le estensioni che interferiscono con l’accesso alla webcam. - Perché il mio microfono non funziona?
Se il tuo microfono non funziona, puoi provare a modificare le impostazioni del microfono. Fai clic sulla freccia e seleziona un microfono diverso. Se il problema persiste, si prega di contattare il nostro team di supporto. - Come si utilizza una webcam esterna o un microfono collegato tramite USB in classe Takelessons?
Per utilizzare una webcam esterna o un microfono collegato tramite USB in classe Takelessons:- Collega la tua webcam esterna.
- Prima di entrare in classe, abilitare la fotocamera e il microfono e assicurati che stiano funzionando.
- Accedi al tuo account Student Takelessons e fai clic sul pulsante “Join lezione”.
- Seleziona la webcam desiderata dall’elenco a discesa nel Greenroom e fai clic su “Avvia chiamata”.
- Se hai bisogno di cambiare la tua webcam durante la lezione, fai clic sul simbolo del marcia sulla barra degli strumenti e seleziona la webcam desiderata.
- Se l’aula ha difficoltà a riconoscere la nuova fotocamera, aggiorna la pagina del browser.
- Come abilito la mia fotocamera e il mio microfono in Windows Device Manager?
Per abilitare la fotocamera e il microfono in Gestione dispositivi Windows:- Premere Win+S e cercare un gestore dispositivi.
- In Gestione dispositivi, assicurarsi che la fotocamera e il microfono appaiano come dispositivi e non siano disabilitati.
- Se un dispositivo è disabilitato, fare clic con il pulsante destro del mouse su di esso e selezionare “Abilita dispositivo”.
Come uso il mio microfono o fotocamera collegati USB in classe online
Ancora avendo problemi? Prova questo articolo:
Come abilitare la mia webcam per la registrazione
ClipChamp ti consente di registrare video nel browser utilizzando la webcam del tuo dispositivo senza dover installare il software.
Tutto quello che devi fare è consentire l’accesso a clipchamp alla fotocamera e al microfono del tuo computer. Altrimenti, la tua fotocamera non si accende e non sarai in grado di registrare.
Si prega di notare che ClipChamp non ha accesso a nessuna registrazione effettuata tramite l’app (rimangono sul tuo computer a meno che tu non scelga di eseguire il backup del video al cloud).
Come consentire l’accesso alla tua webcam
La prima volta che si utilizza la webcam di registrazione o webcam e la funzione di registrazione dello schermo, vedrai apparire una finestra pop-up. ClipChamp chiede di accedere alla fotocamera e al microfono.
Seguire le istruzioni video sullo schermo per consentire l’accesso o fare clic su Leggi di più qui pulsante.
Fare clic sul simbolo di blocco nella barra del browser per aprire l’accesso alternato.
Fai clic su Access apera per la fotocamera e il microfono, in modo che si trasformino dal grigio al blu. Le opzioni di registrazione appariranno ora sullo schermo.
Assicurati di ricaricare la tua pagina una volta consentito l’accesso, quindi funziona senza intoppi senza interruzioni.
Come bloccare l’accesso a clipchamp
Se non si desidera più l’accesso alla fotocamera o al microfono, fai semplicemente clic sul pulsante di blocco e fai scorrere la fotocamera e il microfono.
In alternativa, l’accesso alla webcam può essere bloccato anche se si dispone di un’altra app o browser in esecuzione in background sul tuo computer che richiede la fotocamera (E.G., Skype). In tal caso, prova a chiudere tutte le altre app che potrebbero accedere alla fotocamera contemporaneamente. Assicurati di aggiornare o riavviare il browser una volta che tutte le app di fondo sono chiuse.
Alcuni plugin ed estensioni come FlashBlock possono anche impedire ad ClipChamp di accedere alla webcam. Se hai installato un tale plugin, disabilitalo e vedi se l’accesso alla webcam funziona in seguito.
Se il tuo microfono non funziona, modifica le impostazioni del microfono. Fai clic sulla freccia, quindi seleziona un microfono diverso.
Se nessuno dei suggerimenti di cui sopra risolva il problema, contatta il nostro team di supporto.
Come uso il mio microfono o fotocamera collegati USB in classe online?
Se tu’Re su un PC o un Mac e utilizzando una webcam esterna o un microfono collegato tramite USB, dovrai assicurarti di selezionare i dispositivi giusti in Takelessons Classroom.
- Collega la tua webcam esterna
- Prima di entrare in classe, abilitare la fotocamera e il microfono e assicurati che entrambi funzionino. (Saperne di più)
- Accedi al tuo (account Student Takelessons) e fai clic sul Unisciti alla lezione pulsante dal tuo Programma O Pannello di controllo Pagina per inserire in classe
- Seleziona la webcam che si desidera utilizzare dall’elenco a discesa nel Greenroom, prima di entrare in classe. Quindi fare clic Inizia a chiamare
- Se hai bisogno di cambiare la tua webcam durante la lezione, fai clic su ingranaggio simbolo sulla barra degli strumenti all’interno della tua classe. Quindi, seleziona la webcam che desideri utilizzare.
- Se l’aula ha difficoltà a riconoscere la nuova fotocamera, aggiorna la pagina del browser in modo che le modifiche possano avere effetto.
Ancora avendo problemi? Prova questo articolo:
Abilitazione di webcam e microfono in Windows Device Manager
Prima di eseguire il controllo del sistema di esame, assicurarsi che la fotocamera e il microfono siano entrambi abilitati in Windows:
- Premere Win+s e cerca Gestore dispositivi.
- In Gestione dispositivi, verificare che la fotocamera e il microfono appaiano come dispositivi e che non siano disabilitati:
Se uno dei dispositivi viene visualizzato con una freccia giù, significa che è disabilitato. Per abilitarlo, fai clic con il tasto destro su di esso e seleziona Abilita dispositivo:
Se i dispositivi della fotocamera e del microfono sono fisicamente collegati ma non vengono visualizzati in Gestione dispositivi o appaiono con un’icona di marchio esclamativo in un triangolo giallo, è possibile che il driver del dispositivo non funzioni correttamente o manchi. Prova a rilevare il dispositivo facendo clic su Scansionare le modifiche all’hardware:
Necessita di ulteriore assistenza? Contattaci tramite [email protected] o il nostro portale di supporto in modo che possiamo aiutarti.
Questo articolo è stato utile?
WebCam Mic Test- Microfono webcam online
Finalmente noi’Rispondi ad alcune delle domande più comuni relative all’utilizzo di una webcam su Windows 10. Fai clic sul logo Windows nell’angolo in basso a sinistra dello schermo. Questo cercherà al tuo computer l’app per fotocamera, che ti consente di scattare una foto con qualsiasi fotocamera collegata. Le webcam integrate si trovano all’interno del monitor, generalmente sopra lo schermo.
Quando inizialmente accessibile, la fotocamera è disabilitata. Il commento relativo al tasto F10 con l’immagine della fotocamera su di essa ha risolto il mio problema. Visita il sito Web ufficiale di supporto Asus e cerca il driver della fotocamera utilizzando la versione PID precedentemente menzionata.
Correggi la fotocamera per laptop che non funziona su Windows 10
RemoteServerName deve essere sostituito con il nome del mio server sopra il quale si desidera. – /r è per il riavvio, può essere sostituito da /s se si desidera chiudere il server. – Per aggiungere un commento, utilizzare Switch /C seguito dal messaggio come mostrato di seguito e premere Invio sulla tastiera quando è finito. La connessione a uno dei miei server che utilizza SSH richiede più di 20 secondi per iniziare. Questo non è correlato alle condizioni LAN o WAN, poiché la connessione a se stessa prende lo stesso . Dopo che la connessione è stata finalmente stabilita, è super veloce interrattare con il server.
- Che programma stai usando per chattare con tua figlia?
- Vai alle configurazioni antivirus e cerca le impostazioni di protezione della webcam.
- XNSPY è un’applicazione ideale da installare su telefoni Android e iPhone che desideri tracciare.
Testare la tua webcam in Ubuntu è facile grazie all’inclusione dell’app per cabine fotografiche gratuite. Se tu’avere problemi a vedere qualsiasi immagine dalla tua webcam su Skype, controlla che la sua copertina è stata rimossa o non è ostacolata da carta o nastro. Dovresti essere in grado di vedere la lente di vetro della webcam’s correttamente scoperto. Don’Devo aspettare una videochiamata per scoprire lì’è un problema con la tua webcam: testalo in anticipo.
Soluzione n. 1: assicurati che tu’lo sta facendo bene
Segui le istruzioni audio per completare la chiamata e vedere come suoni. Da lì, scegli Search automaticamente per il software driver aggiornato. Il tuo modello di webcam potrebbe essere infelice nel suo modo unico. Quindi, ha vinto’T Fai male a visitare il tuo produttore di webcam/laptop’S Web Web e controlla se altri utenti hanno lo stesso problema. Il famigerato ‘La mia webcam non viene rilevata’ Il problema è spesso causato da driver di webcam obsoleti.
Se quello non lo fa’T Work, Controlla il sito di supporto Toshiba per un driver della fotocamera aggiornato. Per istruzioni su come trovare i tuoi download da Toshiba, consultare il seguente articolo di Knowledge Base. Oggi, quasi tutte le webcam si collegano a una porta USB su un computer. Dal momento che la maggior parte delle persone ancora Skype usando un computer, noi’Concentrati su come creare un account utilizzando uno di questi. Lo schermo può sembrare un po ‘diverso a seconda del dispositivo’sta usando, ma la configurazione è la stessa.
Gunk può accumularsi sulla lente di una fotocamera se il laptop viene mantenuto o utilizzato in un ambiente sporco o polveroso. La pulizia dell’area della webcam con un asciugamano a microfibra asciutta su base regolare impedirà l’accumulo di sporcizia. Inoltre, le impostazioni sulla privacy di un sistema operativo Windows potrebbero nascondere l’app WebCam se è abilitata. L’ultimo motivo per cui una webcam potrebbe non funzionare su un laptop è che l’app è corrotta. Una volta seguito correttamente il processo, è possibile accedere alle icone per scattare foto e registrare video andando al pannello di controllo della webcam Dell.
Webcam USB HD 1080p con microfono incorporato
La webcam desktop HD di Adesso CyberTrack HD presenta una risoluzione video HD 1080p, che consente di registrare e condividere un video colorato di qualità HD. La webcam offre un’ampia compatibilità con oggi’S Applicazioni di videoconferenza più popolari. Include anche un microfono integrato che consente alla tua voce di essere ascoltata forte e chiara, sia che tu stia chattando con i propri cari o conducendo una videoconferenza aziendale. Con tutte queste fantastiche funzionalità, puoi facilmente registrare e trasmettere i tuoi video a tutti!
- Video HD 1080p
- 2.Sensore CMOS da 1 MP alla massima risoluzione
- Compatibilità della videoconferenza
- Microfono integrato
| Scheda dati: | Scarica il foglio dati |
Numero modello: CyberTrack H4 Categoria: webcams
| Caratteristiche: |
1080p Risoluzione video ad alta definizione
Il cybertrack H4 fa sentire il tuo pubblico come se fossero nella stanza con te con una risoluzione video ad alta definizione 1080p.
2.Sensore CMOS da 1 megapixel con massima risoluzione
Questa webcam presenta un vero 2.Sensore di immagine CMOS da 1 MP che fornisce immagini di video e snapshot di qualità HD nitide, colorate e chiare alla massima risoluzione.
Funziona con la maggior parte delle applicazioni di videoconferenza aziendale
Compatibile con le famose applicazioni di videoconferenza come zoom, skype, webex, gotomeeting, google meeting, team Microsoft e molti altri.
Microfono incorporato
Il microfono integrato ti fornisce una notevole chiarezza, garantendo che ogni conversazione venga ascoltata senza la seccatura di un auricolare.
Driver programmabile avanzato
Con il suo driver avanzato, è possibile regolare facilmente le impostazioni della webcam, come luminosità, contrasto, saturazione, nitidezza e orientamento all’immagine, alle tue preferenze. Sfrutta il driver per sbloccare la webcam’s pieno potenziale con funzionalità configurabili come la risoluzione fotografica; risoluzione video; formato del file; frequenza di aggiornamento; e livello di volume di microfono e altoparlanti.
Focus manuale
Ottenere la migliore chiarezza ruotando l’anello di messa a fuoco attorno all’obiettivo.
Descrizioni:
Specifiche:
- Sensore di immagine: 2.Sensore di colore CMOS da 1 MP
- Risoluzione: 1920 x 1080
- Formato file: yuy2, mjpg
- Interfaccia: USB 2.0
- Frame rate: 30 fps
- Gamma dinamica: 81 dB
- Focus: focus manuale
- Caratteristiche: saturazione, contrasto, acutanza, bilanciamento del bianco, esposizione
- Dimensioni: 3 ″ x 3.35 ″ x 1.26 “
- Peso: 0.22 libbre. (100 grammi)
Requisiti:
Include:
| Modello | Cybertrack H2 | Cybertrack H3 | Cybertrack H4 | Cybertrack H5 | Cybertrack H6 |
|---|---|---|---|---|---|
| Descrizione | Webcam USB da 480p con microfono incorporato | Webcam USB 720p con microfono incorporato | Webcam USB 1080p con microfono incorporato | Webcam USB AutoFocus 1080p con microfono incorporato | Webcam 4K USB con microfono incorporato |
| Fotografie |  |  |  |  |  |
| Connettività | Cablato | Cablato | Cablato | Cablato | Cablato |
| Interfaccia | USB 2.0 | USB 2.0/3.0 | USB 2.0/3.0 | USB 2.0/3.0 | USB 2.0/3.0 |
| Sensore d’immagine | Sensore di colore CMOS da 300k | 1.3 mega sensore di immagine CMOS HD | 2.1 Mega Sensore di immagine CMOS CMOS | 2.1 Mega Sensore di immagine CMOS CMOS | 8 mega sensore di immagine a stato solido CMOS FHD |
| Risoluzione | 480p (640 x 480) | 720p (1280 x 720) | 1080p (1920 x 1080) | 1080p (1920 x 1080) | 4K (3840 x2160) |
| Formato del file | Yuy2, mjpg | Yuy2, mjpg | Yuy2, mjpg | H.264, Yuy2, MJPG | Yuy2, mjpg |
| Frequenza dei fotogrammi | 30 fps | 30 fps | 30 fps | 30 fps | 30 fps |
| Campo visivo | 70 ° | 78 ° | 78 ° | 80 ° | 120 ° |
| Gamma dinamica | > 72db | 72db | 81db | 81db | HDR |
| Messa a fuoco | Focus fisso | Focus manuale | Focus manuale | Focus automatico | Focus fisso |
| Microfono | Mono | Mono | Stereo | Stereo | Stereo |
| Copertura dell’otturatore per la privacy | – | – | – | SÌ | SÌ |
| Monte treppiede | – | – | – | SÌ | SÌ |
| Driver hardware | SÌ | SÌ | SÌ | SÌ | SÌ |
| Lente (P: plastica, g: vetro) | Standard 4p | Full HD Glass (2p+2G) | Full HD Glass (2p+2G) | Full HD Glass (2p+2G) | Ultra HD Glass (2p+2G) |
| Dimensioni | 3” X 3“ x 1.26” | 3 “x 3.35 “x 1.26 “ | 3 “x 3.35 “x 1.26 “ | 3” X 3“ x 1.26” | 3.5” X 2.17” X 2.17 “ |
| Peso | 0.18 libbre (84G) | 0.22 libbre. (100 grammi) | 0.22 libbre. (100 grammi) | 0.18 libbre (84G) | 0.27 libbre. (125g) |
| Lunghezza del cavo | 1.5m | 1.5m | 1.5m | 1.8m | 1.8m |
| Sistema operativo | Windows® 10/8/7/ Vista; Mac® OS X 10.6 | Windows® 10/8/7/ Vista; Mac® OS X 10.6 | Windows® 10/8/7/ Vista; Mac® OS X 10.6 | Windows® 10/8/7/ Vista; Mac® OS X 10.6 | Windows® 10/8/7/ Vista; Mac® OS X 10.6 |
| Piattaforma hardware | PC, smart TV, laptop | PC, smart TV, laptop | PC, smart TV, laptop | PC, smart TV, laptop | PC, smart TV, laptop |
| Prezzo | MSRP $ 29.99 | MSRP $ 39.99 | MSRP $ 49.99 | MSRP $ 69.99 | MSRP $ 89.99 |
| Acquista ora | Acquista ora | Acquista ora | Acquista ora | Acquista ora |
Articolo
Connessione
Codice UPC
Dimensioni del pacchetto
peso del pacco
Master CTN QTY
Cybertrack H4
La webcam USB HD 1080p con microfono incorporato è stata modificata l’ultima volta: 17 gennaio 2023 da Adesso Designer
Specifiche
- Sensore di immagine: 2.1 sensore di colore CMOS da 1 megapixel
- Risoluzione: 1920 x 1080
- Formato file: yuy2, mjpg
- Interfaccia: USB 2.0
- Frame rate: 30 fps
- Gamma dinamica: 81 dB
- Focus: focus manuale
- Caratteristiche: saturazione, contrasto, acutanza, bilanciamento del bianco, esposizione
- Dimensioni: 3 ″ x 3.35 ″ x 1.26 “
- Peso: 0.22 libbre. (100 grammi)
La webcam USB HD 1080p con microfono incorporato è stata modificata l’ultima volta: 17 gennaio 2023 da Adesso Designer
video
La webcam USB HD 1080p con microfono incorporato è stata modificata l’ultima volta: 17 gennaio 2023 da Adesso Designer
Manuale
La webcam USB HD 1080p con microfono incorporato è stata modificata l’ultima volta: 17 gennaio 2023 da Adesso Designer
Autista
La webcam USB HD 1080p con microfono incorporato è stata modificata l’ultima volta: 17 gennaio 2023 da Adesso Designer
FAQ
- Come installo la mia webcam?
- Esso’S Un modello Plug and Play, si prega di collegare il cavo USB a una porta USB sul tuo PC e installerà automaticamente il driver Windows standard (se si dispone di una webcam integrata, si prega di disabilitarla per prima). È possibile utilizzare qualsiasi app per fotocamera per testarlo’S che funziona. Puoi scaricare il manuale delle istruzioni utente qui: https: // www.Adesso.com/uploadfiles/cybertrack_h_series_instructions.PDF
- Come posso regolare le impostazioni della mia webcam?
- È possibile scaricare il nostro driver programmabile avanzato per regolare le impostazioni da questo link: https: // www.Adesso.com/driver/adesso_webcam_driver_v1.01_setup.exe
- Come posso correggere l’immagine mirroring dalla mia webcam?
- Puoi usare il nostro driver: https: // www.Adesso.com/driver/adesso_webcam_driver_v1.01_setup.exe o un aggiornamento del firmware, se si dispone di un modello H4, utilizzare questo link qui: https: // www.Adesso.com/uploadfiles/cybertrack_h4_firmware.Zip, se hai un modello H3 usa questo collegamento: https: // www.Adesso.com/uploadfiles/cybertrack_h3_newfirmware.cerniera lampo
- Continuo a ricevere un microfono è un errore silenzioso, come posso risolvere questo problema?
- Apri le proprietà del microfono e seleziona la scheda Livelli, fai clic sul logo audio con il cerchio rosso accanto ad esso per riattivare, fare clic su Applica per finire.
- Come si controlla lo zoom della fotocamera?
- Puoi ingrandire/uscire con il nostro driver di webcam: https: // www.Adesso.com/driver/adesso_webcam_driver_v1.01_setup.exe
La webcam USB HD 1080p con microfono incorporato è stata modificata l’ultima volta: 17 gennaio 2023 da Adesso Designer