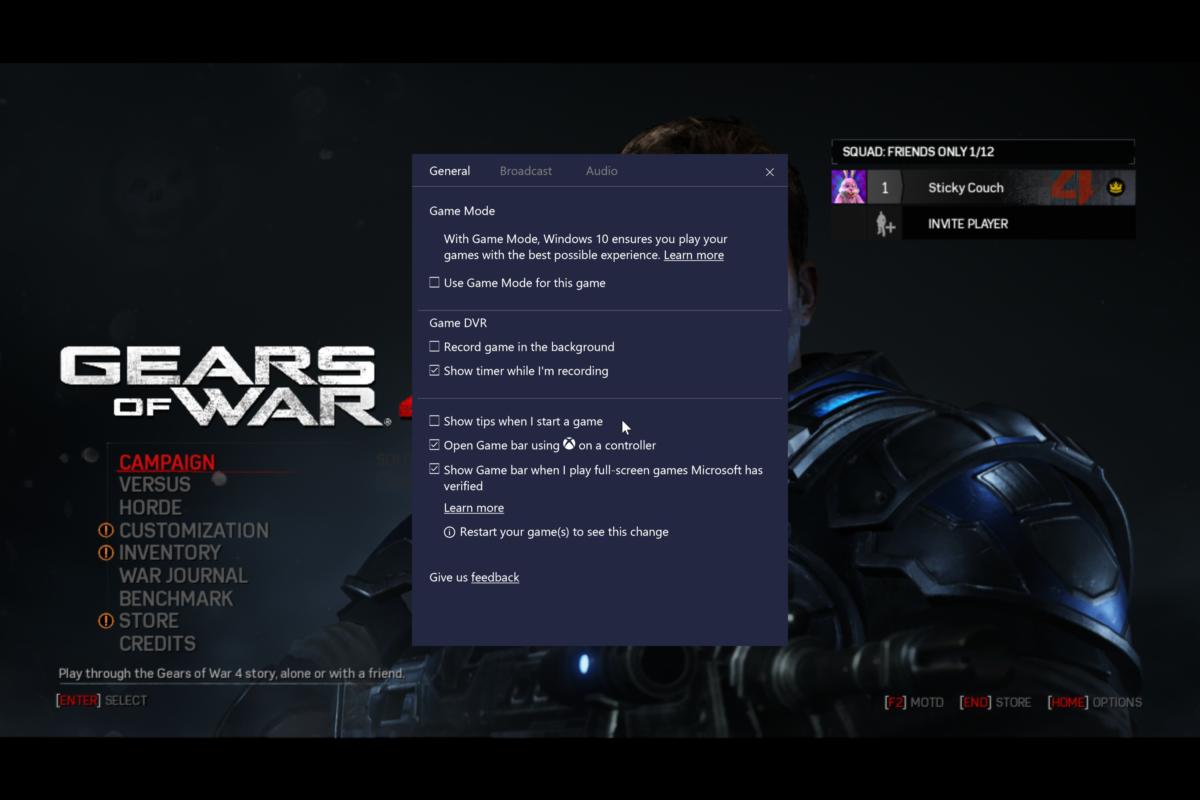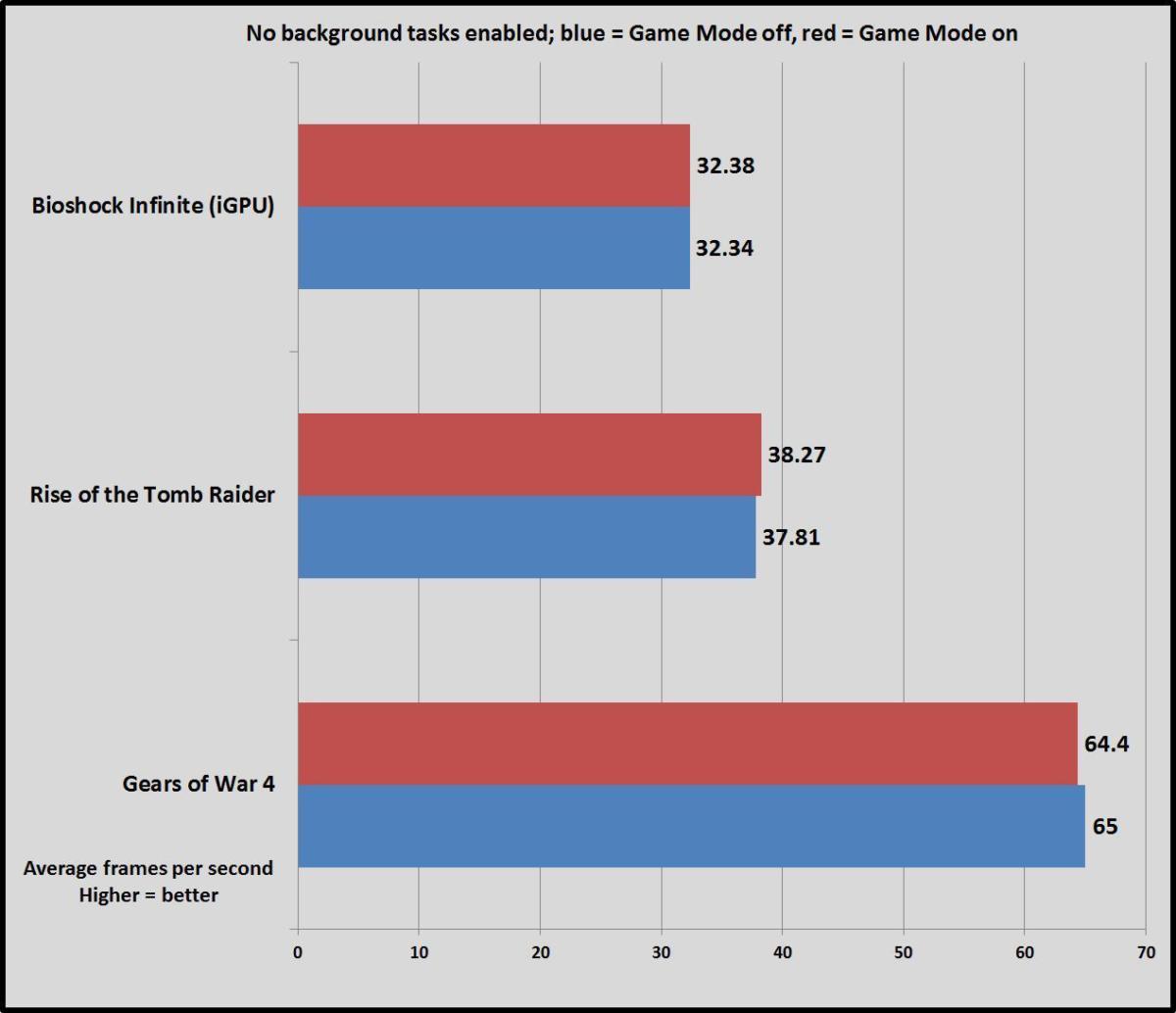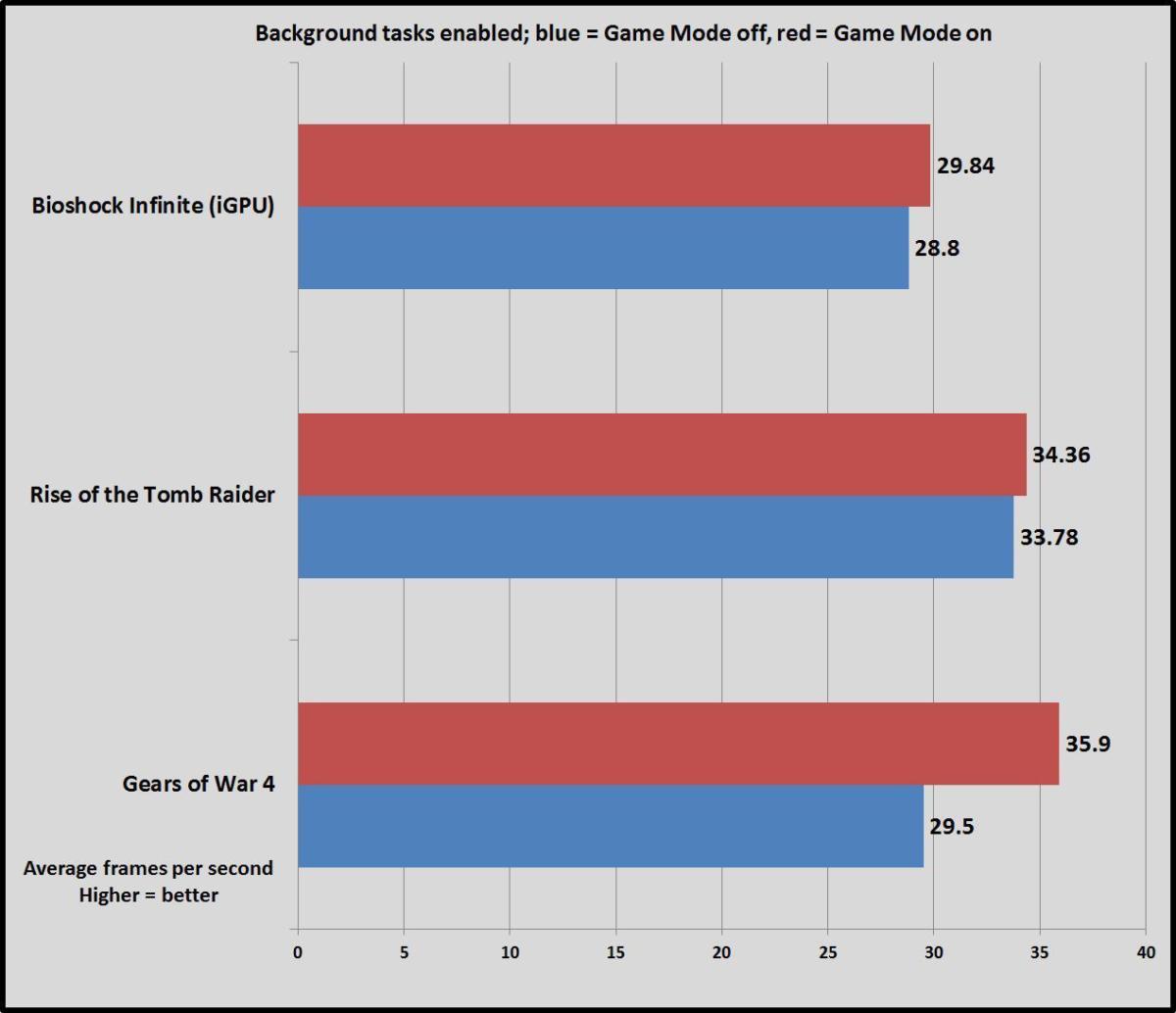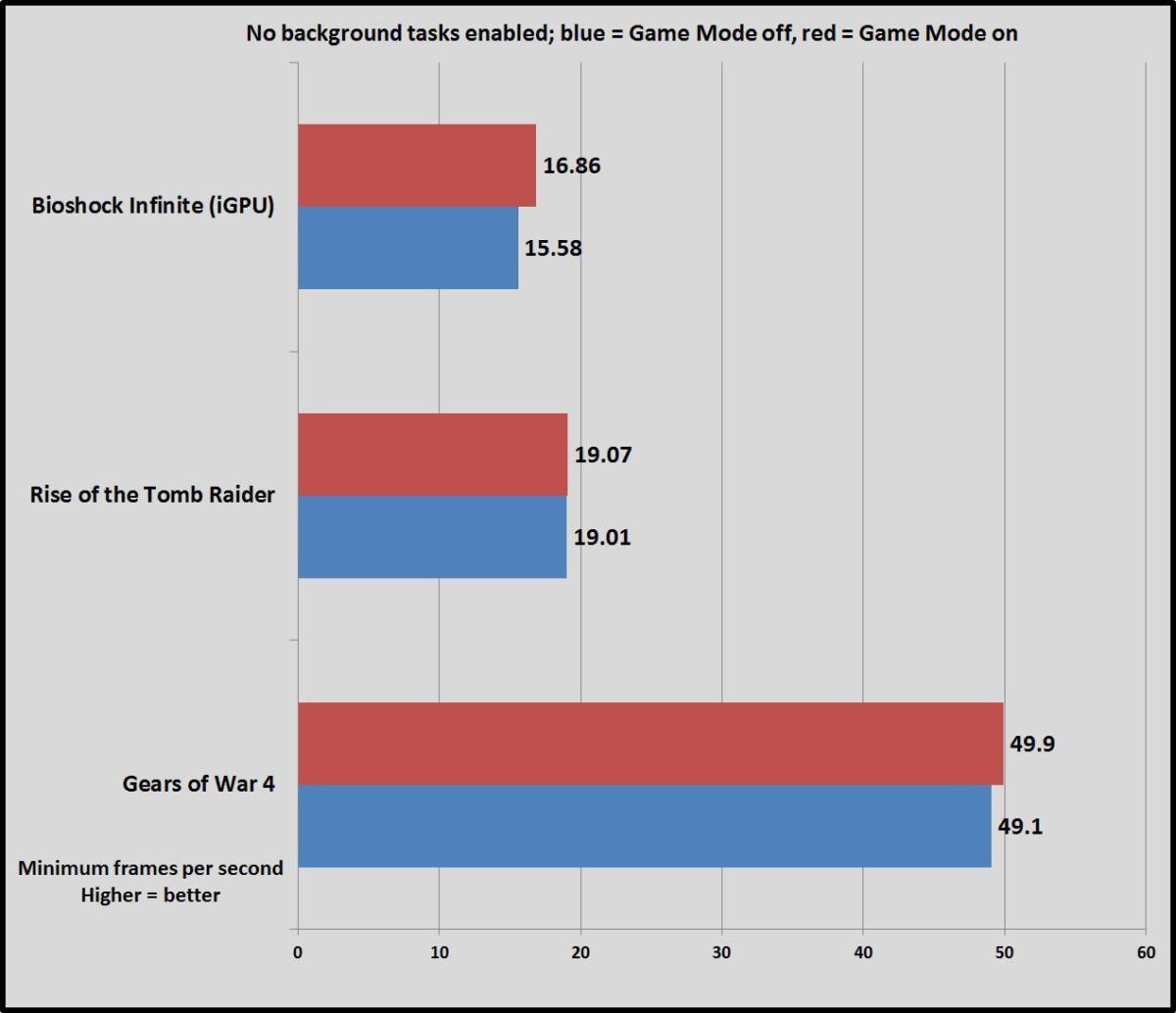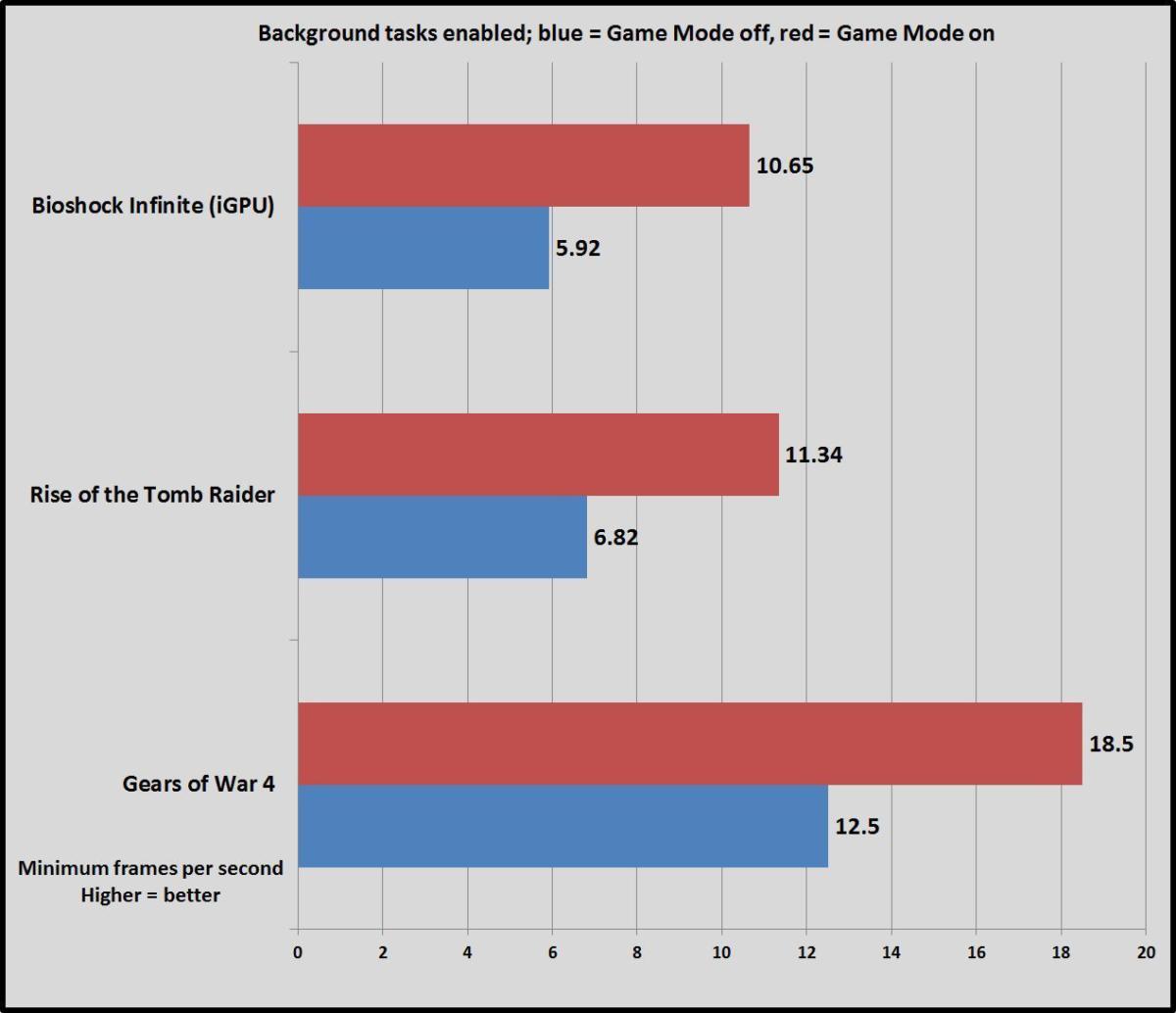La modalità di gioco aumenta FPS
La modalità di gioco aumenta FPS?
Riepilogo:
La modalità di gioco in Windows 10 è progettata per migliorare le prestazioni di gioco allocando le risorse di sistema al gioco che stai giocando, impedendo ai processi di fondo di interferire. Può migliorare sia la velocità della velocità del frame che la fluidità complessiva. Tuttavia, abilitare la modalità di gioco non è semplice e non funziona automaticamente per tutti i giochi. È necessario attivarlo manualmente tramite le impostazioni della barra di gioco premendo il tasto Windows + G. La modalità di gioco può fare una differenza significativa nelle prestazioni, ma il suo impatto varia a seconda della configurazione del sistema e del gioco specifico a cui stai giocando.
Punti chiave:
1. FPS sta per frame al secondo e misura quante volte lo schermo si aggiorna in un secondo.
2. I fattori che contribuiscono all’FPS includono limitazioni del monitor, lacerazione e tecnologie di sincronizzazione.
3. La velocità di aggiornamento del monitor, misurata in Hz, indica il numero massimo di cicli al secondo.
4. Lacrime si riferisce a un artefatto visivo in cui le informazioni di diverse cornici vengono visualizzate su un singolo schermo.
5. Varie tecnologie di sincronizzazione, come V-Sync, AMD Free-Sync e Nvidia G-Sync, Indirizzo lacrime.
6. È possibile monitorare FPS attraverso risorse di gioco, applicazioni come AMD Radeonpro o Nvidia GeForce Experience o Software scaricabile.
7. Il miglioramento delle prestazioni o FPS può comportare l’aggiornamento del BIOS o del driver grafico, regolare le impostazioni grafiche, abilitare la modalità di gioco o utilizzare un PC tassbook collegato.
8. L’aggiornamento del BIOS è essenziale per i PC desktop e notebook per migliorare le prestazioni.
9. La modalità di gioco in Windows 10 è progettata per allocare le risorse di sistema al gioco da giocare.
10. Impedendo l’interferenza dei processi di fondo, la modalità di gioco può migliorare le velocità della frequenza dei frame e la levigatezza complessiva.
Domande:
1. Cos’è FPS e cosa misura?
FPS sta per frame al secondo e misura quante volte lo schermo si aggiorna entro un secondo.
2. In che modo la frequenza di aggiornamento di un monitor influisce su FPS?
La frequenza di aggiornamento di un monitor, misurata in Hz, indica il numero massimo di cicli al secondo, che è uguale all’FPS.
3. Cosa sta strappando in relazione a FPS?
Lacring è un artefatto visivo in cui il monitor mostra informazioni da frame diversi su un singolo schermo.
4. In che modo le tecnologie di sincronizzazione affrontano la lacrima?
Le tecnologie di sincronizzazione come V-Sync, AMD Free-Sync e Nvidia G-Sync funzionano in modo diverso ma mirano a risolvere i problemi di lacrime. Sincronizzano la frequenza di aggiornamento del monitor con gli FPS del gioco.
5. Come puoi monitorare FPS?
È possibile monitorare FPS attraverso risorse di gioco, applicazioni come AMD Radeonpro o Nvidia GeForce Experience o Software scaricabile.
6. Quali sono alcuni modi per migliorare le prestazioni o gli FPS?
È possibile migliorare le prestazioni o FPS aggiornando il BIOS o il driver grafico, regolando le impostazioni grafiche, abilitando la modalità di gioco o utilizzando un PC tassbook collegato.
7. Perché l’aggiornamento del BIOS è importante per migliorare le prestazioni?
L’aggiornamento del BIOS è essenziale perché garantisce che l’hardware e i componenti del tuo computer siano in esecuzione con l’ultimo firmware, ottimizzando le prestazioni.
8. Cos’è la modalità di gioco in Windows 10?
La modalità di gioco in Windows 10 è una caratteristica che alloca le risorse di sistema al gioco che stai giocando, impedendo ai processi di fondo di interferire e potenzialmente migliorando la velocità della frequenza dei frame e la levigatezza complessiva.
9. Come puoi abilitare la modalità di gioco?
Per abilitare la modalità di gioco, aprire il gioco e premere il tasto Windows + G per visualizzare la barra del gioco. Quindi, fai clic sull’ingranaggio delle impostazioni sul lato destro della barra e controlla la casella accanto a “Usa la modalità di gioco per questo gioco.”
10. La modalità di gioco funziona per tutti i giochi automaticamente?
No, la modalità di gioco non funziona automaticamente per tutti i giochi. Alcuni giochi sono fondati in bianco e possono abilitare automaticamente la modalità di gioco, ma non è garantito. Potrebbe essere necessario abilitarlo manualmente per prestazioni ottimali.
11. Che impatto ha la modalità di gioco sulle prestazioni di gioco?
La modalità di gioco può fare una differenza significativa nelle prestazioni dei giochi, migliorando la velocità della frequenza dei frame e la fluidità complessiva. Tuttavia, l’impatto varia a seconda della configurazione del sistema e del gioco specifico a cui stai giocando.
12. La modalità di gioco può essere utilizzata con i giochi di negozi non Windows?
Sì, la modalità di gioco può essere utilizzata con giochi non Windows Store e giochi di Windows Store. Può funzionare con tutti i giochi installati sul tuo computer.
13. La modalità di gioco può migliorare le prestazioni dei PC nominati modestamente?
Sì, la modalità di gioco può beneficiare in particolare i PC modestamente nominati dedicando più risorse di sistema al gioco che vengono giocate e impedendo l’interferenza dei processi di fondo. Ciò può portare a gameplay più fluido e frame rate potenzialmente migliorate.
14. Cosa succede ai processi di fondo quando la modalità di gioco è abilitata?
Quando la modalità di gioco è abilitata, i processi di fondo sono limitati dall’utilizzo delle risorse del sistema per ridurre al minimo qualsiasi interruzione o impatto sulle prestazioni di gioco. Ciò garantisce che il gioco riceva priorità e accesso esclusivo alle risorse di cui ha bisogno.
15. Abilita la modalità di gioco l’unico modo per migliorare FPS in Windows 10?
No, abilitare la modalità di gioco è uno dei metodi per migliorare potenzialmente FPS in Windows 10, ma ci sono anche altri fattori come l’aggiornamento dei driver, l’ottimizzazione delle impostazioni grafiche e l’utilizzo di un PC notebook collegato che può contribuire a migliori prestazioni.
La modalità di gioco aumenta FPS
Per ulteriori informazioni, consultare il nostro avviso sui cookie e la nostra politica sulla privacy .
HP Consumer PCS – Miglioramento delle prestazioni dei videogiochi o FPS (Windows 10)
Scopri di più su quali fattori influenzano il modo in cui un videogioco viene visualizzato sul tuo computer e come migliorare le prestazioni.
Cos’è FPS?
I frame al secondo (FPS) sono una misurazione di quante volte lo schermo fa un aggiornamento completo entro un secondo. FPS è una misurazione del fluido che oscilla in base alla velocità di rendering, alla complessità dell’immagine, alle velocità di aggiornamento e altro ancora.
I seguenti fattori contribuiscono a FPS:
- Limitazioni del monitor: la velocità di aggiornamento di un monitor, misurata in Hertz (Hz), dimostra il numero massimo di cicli al secondo. 1Hz è uguale a 1 fps.
- Lacrima: il termine lacrima descrive un artefatto visivo in cui il monitor mostra informazioni da frame diversi su un singolo schermo.
- Tecnologie di sincronizzazione: ci sono diverse tecnologie di sincronizzazione che fissano la lacrima: V-Sync, AMD Free-Sync, Nvidia G-Sync e altro ancora. Lavorano tutti in modo diverso per affrontare lo stesso problema. Controlla le specifiche hardware per vedere quali tecnologie, se presenti, sono compatibili con i tuoi dispositivi.
Misura FPS
È possibile monitorare gli FPS tramite risorse di gioco o utilizzare applicazioni disponibili.
- AMD RADEONPRO: i sistemi che utilizzano una scheda grafica AMD supportata possono utilizzare AMD RADEONPRO per monitorare gli FPS.
- NVIDIA GeForce Experience: i sistemi che utilizzano una scheda grafica Nvidia supportata possono utilizzare GEForce Experience per monitorare FPS.
- In-game: la maggior parte dei giochi ha un sistema di monitoraggio FPS che può essere acceso attraverso il menu del gioco.
- Applicazioni scaricabili: sono disponibili una varietà di applicazioni software per monitorare FPS. Vedi le specifiche tecniche della tua scheda grafica per verificare la compatibilità.
Migliora le prestazioni o gli FPS
È possibile migliorare le prestazioni o FPS aggiornando il BIOS o il driver grafico, modificando le impostazioni grafiche, attivando la modalità di gioco o collegando il PC Notebook.
- Aggiorna il BIOS.
- Per i PC desktop, vai su PC desktop consumer HP – Aggiornamento del BIOS (sistema di output di input di base) (Windows).
- Per i PC Notebook, vai su PC per notebook consumer HP – Aggiornamento del BIOS (sistema di output di input di base) (Windows).
La modalità di gioco aumenta FPS
Reddit e i suoi partner usano cookie e tecnologie simili per offrirti un’esperienza migliore.
Accettando tutti i cookie, accetti il nostro utilizzo dei cookie per fornire e mantenere i nostri servizi e il nostro sito, migliorare la qualità di Reddit, personalizzare i contenuti e pubblicità Reddit e misurare l’efficacia della pubblicità.
Rifiutando i cookie non essenziali, Reddit può ancora utilizzare alcuni cookie per garantire la corretta funzionalità della nostra piattaforma.
Per ulteriori informazioni, consultare il nostro avviso sui cookie e la nostra politica sulla privacy .
Testato: Windows 10’La modalità di gioco s rende giocabili giochi ingiocabili: a volte
La modalità di gioco di Windows 10 non migliorerà le prestazioni su ogni PC, ma quando lo fa, può fare una differenza enorme.
Di Brad Chacos
PCWorld 4 aprile 2017 3:00 PDT
Immagine: Microsoft
La promessa della nuova modalità di gioco in agguato all’interno dell’aggiornamento dei creatori di Windows 10 è davvero allettante: migliori prestazioni di gioco per PC, gratuitamente. La realtà’s un po ‘più complicato, ma lì’sono ancora molto da entusiasti, specialmente se tu’sta cercando di giocare su un PC nominato modestamente piuttosto che su una potenza.
Permettere’non va avanti per noi stessi però. Windows 10 non chiama mai esplicitamente la modalità di gioco alla tua attenzione. Allora cosa – e dove – è?
Modalità gioco di Windows: cosa fa?
La modalità Game è progettata per migliorare le prestazioni dei giochi per PC, sia la velocità di tasso di frame grezzo che la morbidezza complessiva (che Microsoft chiama coerenza). Lo fa dedicando un grosso pezzo del tuo sistema’S Resource to the Game You’recitare, che impedisce ai processi di fondo di muscoling e potenzialmente interrompere la tua esperienza. (Adios, scansioni antivirus inaspettate!) La modalità di gioco garantisce giochi più cicli GPU e un set di thread CPU, sebbene i dettagli esatti variano a seconda della configurazione del sistema.
Fortunatamente, la modalità di gioco può funzionare Tutto Giochi, non solo giochi di Windows Store. UnFortunatamente’S non immediatamente chiaro come abilitare manualmente la modalità di gioco, poiché la funzione di aggiornamento dei nuovi creatori è nascosta in un angolo particolarmente buio della barra di gioco. Microsoft afferma che alcuni giochi whitelist abiliteranno automaticamente la modalità di gioco, ma noi’ancora per vederlo accadere, anche con i giochi di Windows Store pubblicati da Microsoft come Gears of War 4 E Forza Horizon 3.
Per attivare la modalità di gioco, aprire il gioco, quindi premere Tasto Windows + G Per far apparire la barra di gioco di Windows 10. Fai clic sull’ingranaggio delle impostazioni sul lato destro della barra per visualizzare un sacco di opzioni. Controlla la casella accanto a Usa la modalità di gioco per questo gioco vicino alla cima. Una volta tu’VE FATTO, Basta chiudere la finestra di dialogo e la barra di gioco per andare avanti. Là’non è necessario riavviare il gioco affinché la modalità di gioco abbia effetto, anche se tu Fare è necessario abilitare manualmente la funzione per ogni gioco con cui si desidera usarlo.
Ma come fa Tatto? Quello’s dove le cose diventano interessanti.
Test di Windows 10’S Modalità gioco
Microsoft ha minimizzato la funzione’s Effetto sui frame rate grezzi quando ha rivelato come funziona la modalità di gioco, dicendo ai revisori di aspettarsi un aumento delle prestazioni dal 2 al 5 %. Questo è un cambiamento di risorse di Windows, non un miracolo. Test della modalità di gioco iniziale di PC Gamer, PCGAMESN e Mag di Laptop su sistemi focalizzati sui giochi hanno visto un aumento delle prestazioni poco o nessun. Diamine, PC Gamer ha visto una prestazione considerevole diminuire In Sicario con la modalità di gioco abilitata.
Se tu’Re Gestisci una piattaforma di gioco relativamente moderna con una scheda grafica di calibro desktop, DON’T Aspettati molto fuori dalla modalità di gioco. Ma cosa succede se tu’non?
Microsoft’S CREAMENTI DI PRESTAZIONI MIGLIORATE consistenza mi ha incuriosito. Dedicare un determinato quantità di risorse di sistema ai giochi potrebbe non fare molto in un rig pieno di hardware potente, ma potrebbe fare una differenza in un PC più limitato alle risorse, come un laptop o una macchina da gioco a budget. Affinché’è quello che io’M test qui.
Menzionato in questo articolo
Surface Book I7
I migliori prezzi oggi: $ 3299.00 a Microsoft
Microsoft ha fornito a PcWorld l’aggiornamento dei creatori in anticipo, installandolo sul nostro libro di Surface Office. Esso’S No Modest Laptop: la nostra versione top-of-the-line confeziona un SSD da 1 TB e 16 GB di RAM, nonché una CPU Core i7 e una grafica Nvidia discreta. Tuttavia, quei grafici Nvidia sono un umile GTX 965M con 2 GB di RAM a bordo e il processore’S limitato a due nuclei fisici. Quindi, mentre il libro di superficie’s un dannato PC portatile fine, esso’s modesto dagli standard PC di gioco.
I giochi di Windows Store costruiti come app universali Windows sono per guadagnare di più dalla modalità di gioco rispetto ai giochi tradizionali, dice Microsoft, perché non’t generare ulteriori processi. Quindi abbiamo testato Gears of War 4, Un gioco DirectX 12 costruito come un’app Windows universale, insieme alla versione DX11 di Rise of the Tomb Raider su vapore. Abbiamo anche testato il vecchio BioShock Infinite Con la GPU Nvidia discreta disabilitata, solo per vedere come la modalità di gioco gestisce la grafica integrata.
Ogni titolo è stato eseguito utilizzando benchmark in-game, con grafica media abilitata a una risoluzione 1280 × 800. Ciò ha permesso a tutti e tre di cancellare una media giocabile a 30 frame al secondo. Abbiamo testato ogni gioco quattro modi diversi.
Innanzitutto, ogni punto di riferimento è stato eseguito con nulla in più in esecuzione tranne Nvidia’S Software di esperienza GeForce.
Come puoi vedere, la modalità di gioco non ha fatto quasi alcuna differenza nel trio di giochi che abbiamo testato. Se indossi’t Avere programmi in esecuzione in background in competizione per preziosi thread CPU, la modalità Game offre praticamente nessun valore.
Dopodiché, era tempo di confondere le acque con processi di fondo. Abbiamo aperto una playlist di YouTube auto-giocando a Edge, abbiamo iniziato a colpire le melodie in Spotify e attivato AVG’S Software antivirus-una ragionevole simulazione di ciò che i giocatori del mondo reale potrebbero funzionare durante il gioco-quindi ha ritestato ogni partita con la modalità di gioco sia dentro che fuori.
Bioshock E Tomb Raider Ognuno ha visto un aumento medio scadente di circa 1 fps, niente il tuo occhio avrebbe rilevato nella vita reale. Ma ragazzo, è Gears of War 4 interessante. Prima di tutto, la sua performance assolutamente precipitato con i processi di fondo attivi, di circa il 50 percento complessivo. Quello’S selvaggio. Ma la modalità di gioco si rivela davvero utile in quello stato ridotto, aumentando la frequenza media dei frame di poco più di 6 fps. Potrebbe non sembrare molto, ma quando tu’rivoltare circa 30 fps in totale, quello’s un aumento di quasi il 22 percento. Esso’s anche abbastanza da spingere Marcia Solidamente oltre il livello di 30 fps, che molti giocatori di PC considerano il rate di frame minimo accettabile. Affascinante!
Ma ciò’non è così affascinante come quello che ha fatto la modalità di gioco minimo I frame rate quando le attività di fondo richiedevano risorse di sistema. Innanzitutto, lascia’s Dai un’occhiata ai frame rate minimi con NO Attività di fondo in esecuzione, per riferimento. (BioShock Infinite E Rise of the Tomb Raider’I numeri s rappresentano il frame rate assoluto più basso raggiunto durante il benchmark, mentre Gears 4 utilizza la media del 5 percento inferiore dei frame.)
Sbadiglio. Come con la frequenza media dei frame, lì’S praticamente nessuna differenza. La modalità di gioco non lo fa’t fare la differenza se non sei’T Intasando il tuo computer con più programmi.
Ma se tu Sono, La modalità di gioco può avere significativo Impatto: intendere la differenza tra un’esperienza giocabile e ingiocabile, soggettivamente. Ecco i frame rate minimi per il trio di giochi testati quando i processi di fondo sono in esecuzione in background.
Esegui il trio di compiti di fondo devastati la frequenza del frame minimo in questi giochi. Marcia ancora una volta inciampa su se stesso, con il minimo che cade da quasi 50 fps fino a 12.5 fps con modalità di gioco disabilitato. Esso’s un brutto 12.5 fps, anche con balbuzie quasi costante e gravi tratti di azione in pausa. Bioshock E Tomb Raider’S frame rate minime ciascuno è diminuito di circa due terzi, a meno di 10 fps. Mentre Bioshock’il risultato è peggio sulla carta, Tomb Raider effettivamente eseguito molto peggio soggettivamente, afflitto dallo stesso ritardo colossale e balbuzie di Marcia, con un bonus aggiuntivo di tempi di carico significativamente più lunghi tra le sezioni di benchmarking.
Mettere da parte i parametri di riferimento e giocare ai giochi reali, Bioshock potrebbe essere sofferto. Marcia E Rise of the Tomb Raider non’T giocabile. L’accensione anche quella piccola manciata di compiti di fondo comuni mentre si cercava di giocare su questo laptop da $ 3.200 è stato un disastro non mitigato.
Ma la modalità di gioco l’ha mitigato, basta abbastanza.
ho vinto’Vai al punto di dire che suonare Gears 4 E Rise of the Tomb Raider Con attività di fondo e modalità di gioco in esecuzione è stato piacevole. La modalità di gioco ha eliminato le lunghe pause e levigato la balbuzie Appena Abbastanza per rendere i giochi giocabili, con un’esperienza approssimativamente paragonabile all’esecuzione di un gioco graficamente intenso e all’avanguardia su Xbox One originale. I frame rate sono passati circa 30 fps in tutti i giochi, con salti occasionali e brevi balbuzie.
Mentre la frequenza fotogramma minima è ancora succhiata Bioshock E Tomb Raider, è raddoppiato con la modalità di gioco attivata. I giocatori ossessionati dal colpire 60 fps non lo farebbero’Sii soddisfatto dell’esperienza, ma quelli che cercano di eseguire giochi su hardware modesti dovrebbero assolutamente controllare la modalità di gioco.
Nessun proiettile magico, a meno che non lo sia
Questo breve test è tutt’altro che completo, ma mostra che la modalità di gioco non è’T abbastanza superfluo come indicato i primi rapporti. Se tu’Riprovare su un umile desktop o laptop con hardware limitato, Windows 10’La modalità di gioco S potrebbe rendere i giochi ingiocabili abbastanza giocabili (anche se in un caso come questo, tu’d essere meglio semplicemente chiudendo tali compiti). Sospetto che l’effetto sarebbe più pronunciato sui laptop più modesti di questo libro di superficie equipaggiato nel nucleo i7.
I giocatori dedicati con PC robusti probabilmente vedranno meno benefici, come hanno mostrato i test precedenti, sebbene io’D scommette ci sono casi di bordo in cui la modalità di gioco potrebbe fare la differenza maggiore. Giochi estremamente legati alla CPU come Fallout 4 Potresti vedere un aumento se tu’è il tipo di persona che tiene aperti altri programmi mentre giochi, come i giochi giocati su monitor Ultra-Fast 144Hz, che possono assolutamente martello processori. Ne lo farei anche’Tieniti sorpreso se la modalità Game ha fornito meno benefici sui processori di Ryzen, perché AMD’I chip S sono caricati con core e fili. Sono necessari ulteriori test!
Finalmente, questo’Vale la pena tenere presente che la modalità di gioco blocca essenzialmente le risorse da qualsiasi compiti che eseguono in background, il che può influenzare notevolmente le loro prestazioni. Abilitandolo ridotto balbuzie nel trio di giochi testati oggi, ma introdotto Stuttering al video di YouTube riproducendo in background. Dovresti evitare la modalità di gioco a tutti i costi se tu’regisci OBS o altro software per trasmettere in streaming il tuo gioco e se tu’Ve ha un compito di produttività che si allontana in background mentre si fa esplodere un po ‘di vapore SU Vapore, aspettati che ci vuole più tempo del normale.
7 modi per aumentare gli FP sul tuo computer e migliorare le sue prestazioni di gioco
Icona e -mail una busta. Indica la possibilità di inviare un’e -mail.
Condividi icona una freccia curva che punta a destra.
Icona di Twitter un uccello stilizzato con una bocca aperta, tweet.
Twitter LinkedIn icon la parola “in”.
ICON FLIBOARD di LinkedIn A una lettera stilizzata f.
Flipboard Icona di Facebook La lettera f.
Icon e -mail di Facebook una busta. Indica la possibilità di inviare un’e -mail.
Icona del collegamento e -mail Un’immagine di un collegamento a catena. Symobilizza un URL Link del sito Web.
Riscattare ora
- Puoi aumentare gli FPS – frame al secondo – ottimizzando le impostazioni del gioco sul tuo computer.
- La frequenza dei frame è una misura di come si visualizzano i giochi fluidi e graficamente intensi sul tuo PC.
- Se FPS è inferiore alla frequenza di aggiornamento del monitor, potresti essere in grado di migliorare le prestazioni.
I giocatori di console hanno facile: tutto il loro hardware è perfettamente sintonizzato per un grande gameplay e i giochi sono sempre sviluppati con i limiti delle prestazioni della console in mente.
I giochi per PC, d’altra parte, possono essere molto meno coerenti, con hardware non corrispondenti, schede grafiche più vecchie, driver di software obsoleti che portano a talvolta scarse prestazioni di gioco.
Se stai vivendo un ritardo video o balbettazioni, potrebbe essere necessario modificare il tuo PC per migliorare la frequenza dei frame, misurata in FPS (frame al secondo).
Ecco sette modi per migliorare FPS:
1. Trova la frequenza di aggiornamento del monitor.
2. Scopri il tuo attuale FPS.
3. Abilita la modalità di gioco in Windows 10.
4. Assicurati di avere l’ultimo driver video installato.
5. Ottimizza le tue impostazioni di gioco.
6. Riduci la risoluzione dello schermo.
7. Aggiorna la tua scheda grafica.
Come aumentare gli FP sul tuo computer
Ecco sette suggerimenti e trucchi per la risoluzione dei problemi per aumentare le prestazioni video del tuo computer.
Trova la frequenza di aggiornamento del monitor
Ci sono due statistiche che dovresti sapere prima di iniziare a modificare il tuo PC: la velocità del frame corrente, espresso in frame al secondo (FPS) e la frequenza di aggiornamento del monitor, misurata in Hertz (HZ).
La frequenza di aggiornamento è facile da trovare, quindi inizieremo lì. Poiché questo sta misurando il numero di volte in cui il monitor ripristina lo schermo ogni secondo, non c’è valore nell’avere un FPS più veloce di questo. La maggior parte dei monitor ha una frequenza di aggiornamento di 60Hz, quindi idealmente vorrai un frame rate di 60 fps.
Alcuni nuovi monitor di gioco supportano tariffe di aggiornamento molto più elevate, come 144Hz, 200Hz o più-se hai uno di quei display, puoi mirare a un frame rate da abbinare, ma avrai bisogno di una scheda video abbastanza nuova e di fascia alta.
1. Fai clic sul pulsante Avvia e quindi fai clic su Impostazioni.
2. Nella finestra Impostazioni, fare clic su Sistema.
3. Quindi fare clic su Schermo e poi fare clic Impostazioni di visualizzazione avanzate.
4. Nota la frequenza di aggiornamento del monitor.
Consiglio rapido: Invece dei passaggi 1 e 2, puoi fare clic con il tasto destro su un’area vuota sul desktop e selezionare Impostazioni di visualizzazione, Scorri verso il basso, quindi seleziona Impostazioni di visualizzazione avanzate.
Scopri il tuo attuale FPS
Trovare il frame rate che il tuo sistema grafico può raccogliere non è molto più difficile, ma ci sono diversi modi per farlo a seconda dei giochi che giochi:
- Molti giochi possono visualizzare il frame rate come sovrapposizione durante il gameplay. Per accenderlo, controlla le impostazioni del video nel menu di configurazione o impostazioni del gioco.
- Se si utilizza una scheda grafica Nvidia GeForce con il software GeForce Experience, è possibile attivare la sovrapposizione in gioco mentre si gioca. È possibile configurare la sovrapposizione per mostrare la frequenza del frame in un angolo dello schermo. Per abilitarlo, avviare l’app GeForce Experience e fare clic su “Impostazioni” nella sezione Overlay in-game, quindi fare clic su “Layout HUD” e aggiungere il contatore FPS all’angolo di tua scelta.
- Se giochi a Steam Games, puoi attivare anche un contatore della frequenza fotogramma nell’overlay di Steam in-game. Per fare ciò, avviare l’app Steam e fare clic su Vapore menù. Nel menu a discesa, fare clic su Impostazioni e poi scegli In gioco Dal riquadro di navigazione a sinistra. Nel Contatore FPS in-game Sezione, scegli dove si desidera che il contatore FPS venga visualizzato e quindi fai clic su OK.
- È possibile utilizzare l’utilità gratuita chiamata FRAPS per misurare il frame rate in qualsiasi gioco.
Dopo aver conosciuto la frequenza dei frame del tuo PC (e come si confronta con la frequenza di aggiornamento del monitor), puoi provare uno di questi trucchi per aumentare le prestazioni del tuo computer.
Abilita la modalità di gioco in Windows 10
La modalità gioco configura una serie di impostazioni di Windows con un singolo clic per ottimizzare il PC per i giochi e massimizzare la velocità del frame del display.
1. Fai clic sul pulsante di ricerca, quindi fai clic su Impostazioni.
2. Nella casella di ricerca della finestra Impostazioni Tipo gioco e poi scegli Impostazioni della modalità di gioco Nei risultati di ricerca.
3. Se non è già acceso, abilita la modalità di gioco facendo scorrere il pulsante a destra.
Consiglio rapido: Potrebbe essere necessario riavviare il tuo PC affinché le impostazioni abbiano effetto.
Assicurati di avere l’ultimo driver video installato
Assicurarsi che gli aggiornamenti del sistema del tuo computer e i driver di dispositivi siano aggiornati è essenziale per ottenere le migliori prestazioni dal tuo PC. Ci sono due cose che puoi fare:
- Controlla gli aggiornamenti di Windows. Fai clic sul pulsante Avvia e scegli Impostazioni, Quindi digita Aggiornamenti e scegli Controlla gli aggiornamenti Nei risultati di ricerca. Utilizzare la finestra Windows Update per assicurarti di avere gli ultimi aggiornamenti installati.
- Aggiorna i driver della scheda video. Questo accade automaticamente quando si verificano gli aggiornamenti di Windows, ma potrebbero esserci nuovi aggiornamenti in attesa anche della tua scheda grafica. Se si utilizza l’esperienza Nvidia GeForce, avvia l’app e fai clic su Autisti Nella parte superiore della finestra. Clic Controlla gli aggiornamenti per vedere se ce ne sono nuovi da installare.
Ottimizza le tue impostazioni di gioco
Ogni gioco è diverso, ma se il tuo frame rate è troppo basso, puoi inserire la schermata delle impostazioni del gioco e comporre la qualità dell’immagine.
Potrebbe esserci un singolo switch che puoi lanciare per modificare la qualità dell’immagine da “alto” a “medio”, ad esempio, oppure potrebbe essere necessario impostare le singole impostazioni per la distanza di visualizzazione, le ombre, gli effetti della trama e così via.
Riduci la risoluzione dello schermo
Spesso un’impostazione separata nel gioco dalla qualità del video, prova a ridurre la risoluzione dello schermo.
Vai alle impostazioni del tuo PC, seleziona Sistema Poi Impostazioni di visualizzazione avanzate, e scegli un’opzione a bassa risoluzione dal menu di risoluzione.
Questo può avere un effetto drammatico sulla frequenza dei frame.
Aggiorna la tua scheda grafica
Se non riesci a migliorare significativamente il tuo frame rate con questi suggerimenti, non potresti avere altra scelta: aggiornare la tua scheda grafica.
Questa potrebbe non essere un’opzione se stai giocando su un laptop (ma ci sono eccezioni: alcuni laptop alienware, ad esempio, ti consentono di aggiungere un “amplificatore grafico” esterno per aggiornare la qualità del display).
Ma se hai un PC desktop, potresti essere in grado di scambiare la tua scheda grafica per uno che migliora notevolmente il tuo frame rate e aumenta le prestazioni.
Dave Johnson
Scrittore freelance
Dave Johnson è un giornalista tecnologico che scrive sulla tecnologia dei consumatori e su come l’industria sta trasformando il mondo speculativo della fantascienza nella vita reale dei giorni nostri. Dave è cresciuto nel New Jersey prima di entrare nell’Aeronautica per gestire i satelliti, insegnare operazioni spaziali e fare la pianificazione del lancio di spazio. Ha quindi trascorso otto anni come lead di contenuto nel team di Windows a Microsoft. Come fotografo, Dave ha fotografato i lupi nel loro ambiente naturale; È anche un istruttore subacqueo e conduttore di diversi podcast. Dave è l’autore di oltre due dozzine di libri e ha contribuito a molti siti e pubblicazioni tra cui CNET, Forbes, PC World, How to Geek e Insider.
Leggi di più Leggi di meno
Articoli Correlati
Gli emulatori tecnologici possono trasformare il tuo PC in un Mac, farti giocare da qualsiasi era e altro ancora – ecco cosa dovresti sapere sui potenziali benefici e rischi di usarlo
Tech Come cancellare la cache su un computer Windows 10 in 3 modi per aiutarlo a funzionare in modo più efficiente
Tech Come aggiornare o correggere i driver in Windows 10
Tech Come overcloccare la tua CPU e aumentare le prestazioni del tuo computer senza spendere soldi
Tech come fare il gioco FPS
Chiudi icona due linee incrociate che formano una “X”. Indica un modo per chiudere un’interazione o respingere una notifica.
[Gaming NB] Come ottimizzare la tua esperienza di gioco
Puoi controllare il Specifiche consigliate Dal sito Web di gioco per garantire che il tuo laptop raggiunga i requisiti. Se il tuo laptop non è qualificato per il gioco, puoi regolare le impostazioni del gioco per avere un’esperienza di gioco migliore. Altrimenti, è possibile utilizzare un altro laptop, che soddisfa il gioco consigliato’requisiti s.
L’aggiornamento del software di solito aiuta la stabilità e l’ottimizzazione del sistema, quindi ti consigliamo di controllare e spesso aggiornare l’ultima versione nel tuo laptop. Qui puoi saperne di più su come aggiornare il BIOS:
Per l’esecuzione di Windows Update e Driver Update, qui puoi saperne di più su:
Se il tuo laptop ha una grafica discreta (DGPU), DGPU ha prestazioni grafiche migliori rispetto alla GPU integrata. Si consiglia di impostare DGPU come processore grafico preferito per i giochi per ottimizzare l’esperienza di gioco.
Microsoft ha modificato la priorità del processore grafico preferito nella versione di Windows 10, 2004 e La priorità del processore grafico preferito nelle impostazioni di Windows di alcune applicazioni è superiore al fornitore grafico’pannello di controllo S (come il pannello di controllo Nvidia e il software AMD Radeon). Ti consigliamo di regolare entrambe le impostazioni, indipendentemente dalle impostazioni di Windows o nel fornitore di grafiche’pannello di controllo S. Qui puoi saperne di più su come impostare l’applicazione come grafica discreta utilizzata.
Armory Crate è un’applicazione integrata sviluppata per la serie ASUS ROG e la serie TUF di laptop da gioco e desktop e puoi regolare rapidamente le prestazioni del sistema e le impostazioni correlate tramite Armory Crate. Qui puoi saperne di più sull’introduzione della cassa Armory. Quanto segue fornisce alcuni suggerimenti per ottimizzare l’esperienza di gioco:
Modalità Hyperfan
Può fornire una rapida regolazione delle prestazioni del sistema e ogni modalità è con diverse impostazioni predefinite di prestazioni CPU e GPU 、 Raffreddamento 、 Riduzione del rumore e risparmio energetico, ad esempio Windows® 、 Silent 、 Prestazioni 、 Turbo 、 Manuale e Tablet/Verticale.
Per avere la migliore esperienza di gioco, ti consigliamo di regolare le impostazioni dei fan Modalità turbo. Questa modalità configura le prestazioni del sistema come priorità assoluta e mantiene ad alte prestazioni.
Nota: La modalità Turbo è disponibile solo quando l’adattatore è collegato.
Rilascia la memoria occupata
Dispositivo ⓐ> Sistema ⓑ> Memoria ⓒ: è possibile selezionare le app e rilasciare quelli occupati durante il gioco.
- ricaricare ①: per selezionare “ricaricare”, Elencherà le app che attualmente occupano la memoria.
- Applicazioni ②: per visualizzare l’elenco delle app, quale app occupa attualmente la memoria.
- Liberare ③: per selezionare “Liberare”, Verrà rilasciata la memoria occupata dall’applicazione selezionata.
Risparmio energetico GPU
È possibile cambiare modalità GPU o chiudere le applicazioni che utilizza attualmente GPU per il risparmio energetico.
Per avere la migliore esperienza di gioco, ti consigliamo di regolare il Modalità GPU A Ultimate. Vai a Dispositivo Ⓐ> Risparmio energetico GPU Ⓑ> Modalità GPU Ⓒ .
Gamevisuale
GameVisual è uno strumento di gestione del colore dello schermo che fornisce vari scenari di colore dello schermo per offrirti la migliore esperienza visiva personale, come predefinito, corse, scenari, RTS/RPG, FPS, cinema, eyecare e modalità vivida. È possibile selezionare una modalità appropriata in base al gioco che giochi. Qui puoi saperne di più sull’introduzione GameVisual.
Ci sono alcuni modi per aiutare a ottimizzare le prestazioni del sistema di Windows per migliorare la tua esperienza di gioco:
Riavvia il tuo PC
Riavvia regolarmente il computer chiuderà tutto il software in esecuzione sul tuo PC e aiuta a migliorare l’esperienza di gioco perché alcune applicazioni in esecuzione occupano le prestazioni del sistema.
Close applicazioni di fondo inutili
Alcune applicazioni potrebbero occupare risorse di sistema in background mentre non lo hai fatto’t notarli, quindi puoi chiudere applicazioni non necessarie tramite task manager. Qui puoi saperne di più su come utilizzare Task Manager per controllare le prestazioni del computer.
Se non utilizzerai più l’applicazione, puoi rimuoverla. Qui puoi saperne di più su come disinstallare le app.
Installa il gioco su SSD (Drive a stato solido)
SSD ha una velocità di lettura/scrittura migliore rispetto all’HDD originale (disco rigido), può anche ottimizzare la tua esperienza di gioco. Qui puoi saperne di più su come controllare le informazioni di unità attualmente installate.
Ottimizzare e deframment Drive tramite Windows
Nota: Ottimizzare e deframment SSD non può migliorare le prestazioni, ma piuttosto riduce la sua capacità . Pertanto, ti consigliamo di ottimizzare e deframment Drive per HDD solo se il gioco è installato su di esso.
- Digitare e cercare [File Explorer] Nella barra di ricerca di Windows ①, quindi fai clic su [Aprire] ② .
- Nella finestra File Explorer, fare clic su [Questo PC] ③ .
- Nella finestra di questo PC, selezionare per il [Unità disco con il gioco installato] e fare clic con il pulsante destro del mouse sull’icona ④, quindi fai clic su [Proprietà] ⑤ .
- Selezionare [Utensili] Tab ⑥, quindi fare clic su [Ottimizzare] Nella sezione Drive di ottimizzazione e deframment ⑦ .
- Seleziona il [Unità disco con il gioco installato] ⑧, quindi fai clic su [Ottimizzare] ⑨ . Il sistema inizierà a ottimizzare automaticamente l’unità.
Durante i giochi, ti consigliamo di collegare l’adattatore CA per fornire prestazioni sufficienti e mantenere la CPU e la GPU residendo con stato ad alta frequenza. E, cambia la modalità di alimentazione in La prestazione migliore. Qui puoi saperne di più sulla modalità di alimentazione del cambiamento e sul piano.
- Digitare e cercare [Impostazioni di alimentazione, sonno e batteria] Nella barra di ricerca di Windows ①, quindi fai clic su [Aprire] ② .
- Sul Modalità di potenza campo, fai clic sul menu a scorrimento per scegliere La prestazione migliore ③ .
Alcuni giochi non sono progettati per l’alta risoluzione e alcuni GPU DON’T ha le migliori prestazioni in alta risoluzione, quindi ti consigliamo di utilizzare le impostazioni grafiche predefinite nei giochi. Se non raggiunge ancora le tue aspettative, puoi provare a regolare le seguenti impostazioni grafiche nei giochi per raggiungere le prestazioni di gioco e il display adatti:
- Risoluzione: abbassando la risoluzione dello schermo per ottenere FPS migliore (frame al secondo).
- MSAA (anti-aliasing multi campionamento): MSAA è un’impostazione di gioco comune per ottenere il display regolare.
- FXAA (Anti-Aliasing approssimativo veloce): FXAA è un algoritmo anti-aliasing per ottenere l’effetto della linea di aliasing sugli oggetti sfocati.
- TXAA (anti-aliasing temporale): per ridurre lo sfarfallio del display mentre gli oggetti si muovono.
- Vsync (sincronizzazione verticale): VSYNC può evitare il problema di lacerazione che è causato da una frequenza di aggiornamento diversa da gioco e pannello, ma bloccherà il massimo di FPS, non superiore al pannello di aggiornamento del pannello.
- Qualità grafica (Texture, Shadow, Reflection): Migliorare la qualità grafica porterà immagini straordinarie, ma aumenterà il calcolo del sistema e l’impatto delle prestazioni FPS. Si consiglia di regolare la qualità grafica per raggiungere la tua esperienza di gioco adatta.
Il problema del surriscaldamento ridurrà le prestazioni del sistema, è possibile fare riferimento alla risoluzione dei problemi – Problema di surriscaldamento del laptop Asus per risolvere il problema.
Se’S un gioco online, puoi fare riferimento ai seguenti articoli per risolvere il problema della connessione di rete:
- Controlla le specifiche consigliate dal sito Web di gioco
- Aggiorna e conferma pacchetti / driver BIOS / Windows con l’ultima versione nel laptop
- Imposta il gioco come grafica discreta utilizzata
- Impostazioni del software Armory Crate
- Ottimizza il sistema Windows per prestazioni migliori
- Collega l’adattatore CA e scegli la modalità di potenza
- Regola la risoluzione e la grafica su impostazioni basse
- Problema di surriscaldamento
- Connessione di rete
Puoi controllare il Specifiche consigliate Dal sito Web di gioco per garantire che il tuo laptop raggiunga i requisiti. Se il tuo laptop non è qualificato per il gioco, puoi regolare le impostazioni del gioco per avere un’esperienza di gioco migliore. Altrimenti, è possibile utilizzare un altro laptop, che soddisfa il gioco consigliato’requisiti s.
L’aggiornamento del software di solito aiuta la stabilità e l’ottimizzazione del sistema, quindi ti consigliamo di controllare e spesso aggiornare l’ultima versione nel tuo laptop. Qui puoi saperne di più su come aggiornare il BIOS:
Per l’esecuzione di Windows Update e Driver Update, qui puoi saperne di più su:
Se il tuo laptop ha una grafica discreta (DGPU), DGPU ha prestazioni grafiche migliori rispetto alla GPU integrata. Si consiglia di impostare DGPU come processore grafico preferito per i giochi per ottimizzare l’esperienza di gioco.
Microsoft ha modificato la priorità del processore grafico preferito nella versione di Windows 10, 2004 e La priorità del processore grafico preferito nelle impostazioni di Windows di alcune applicazioni è superiore al fornitore grafico’pannello di controllo S (come il pannello di controllo Nvidia e il software AMD Radeon). Ti consigliamo di regolare entrambe le impostazioni, indipendentemente dalle impostazioni di Windows o nel fornitore di grafiche’pannello di controllo S. Qui puoi saperne di più su come impostare l’applicazione come grafica discreta utilizzata.
Armory Crate è un’applicazione integrata sviluppata per la serie ASUS ROG e la serie TUF di laptop da gioco e desktop e puoi regolare rapidamente le prestazioni del sistema e le impostazioni correlate tramite Armory Crate. Qui puoi saperne di più sull’introduzione della cassa Armory. Quanto segue fornisce alcuni suggerimenti per ottimizzare l’esperienza di gioco:
Modalità Hyperfan
Può fornire una rapida regolazione delle prestazioni del sistema e ogni modalità è con diverse impostazioni predefinite di prestazioni CPU e GPU 、 Raffreddamento 、 Riduzione del rumore e risparmio energetico, ad esempio Windows® 、 Silent 、 Prestazioni 、 Turbo 、 Manuale e Tablet/Verticale.
Per avere la migliore esperienza di gioco, ti consigliamo di regolare le impostazioni dei fan Modalità turbo. Questa modalità configura le prestazioni del sistema come priorità assoluta e mantiene ad alte prestazioni.
Nota: La modalità Turbo è disponibile solo quando l’adattatore è connesso.
Rilascia la memoria occupata
Dispositivo ⓐ> Sistema ⓑ> Memoria ⓒ: è possibile selezionare le app e rilasciare quelli occupati durante il gioco.
- ricaricare ①: per selezionare “ricaricare”, Elencherà le app che attualmente occupano la memoria.
- Applicazioni ②: per visualizzare l’elenco delle app, quale app occupa attualmente la memoria.
- Liberare ③: per selezionare “Liberare”, Verrà rilasciata la memoria occupata dall’applicazione selezionata.
Risparmio energetico GPU
È possibile cambiare modalità GPU o chiudere le applicazioni che utilizza attualmente GPU per il risparmio energetico.
Per avere la migliore esperienza di gioco, ti consigliamo di regolare il Modalità GPU A Ultimate. Vai a Dispositivo Ⓐ> Risparmio energetico GPU Ⓑ> Modalità GPU Ⓒ .
Gamevisuale
GameVisual è uno strumento di gestione del colore dello schermo che fornisce vari scenari di colore dello schermo per offrirti la migliore esperienza visiva personale, come predefinito, corse, scenari, RTS/RPG, FPS, cinema, eyecare e modalità vivida. È possibile selezionare una modalità appropriata in base al gioco che giochi. Qui puoi saperne di più sull’introduzione GameVisual.
Ci sono alcuni modi per aiutare a ottimizzare le prestazioni del sistema di Windows per migliorare la tua esperienza di gioco:
Riavvia il tuo PC
Riavvia regolarmente il computer chiuderà tutto il software in esecuzione sul tuo PC e aiuta a migliorare l’esperienza di gioco perché alcune applicazioni in esecuzione occupano le prestazioni del sistema.
Close applicazioni di fondo inutili
Alcune applicazioni potrebbero occupare risorse di sistema in background mentre non lo hai fatto’t notarli, quindi puoi chiudere applicazioni non necessarie tramite task manager. Qui puoi saperne di più su come utilizzare Task Manager per controllare le prestazioni del computer.
Se non utilizzerai più l’applicazione, puoi rimuoverla. Qui puoi saperne di più su come disinstallare le app.
Installa il gioco su SSD (Drive a stato solido)
SSD ha una velocità di lettura/scrittura migliore rispetto all’HDD originale (disco rigido), può anche ottimizzare la tua esperienza di gioco. Qui puoi saperne di più su come controllare le informazioni di unità attualmente installate.
Ottimizzare e deframment Drive tramite Windows
Nota: Ottimizzare e deframment SSD non può migliorare le prestazioni, ma piuttosto riduce la sua capacità . Pertanto, ti consigliamo di ottimizzare e deframment Drive per HDD solo se il gioco è installato su di esso.
- Digitare e cercare [File Explorer] Nella barra di ricerca di Windows ①, quindi fai clic su [Aprire] ② .
- Nella finestra File Explorer, fare clic su [Questo PC] ③ .
- Nella finestra di questo PC, selezionare per il [Unità disco con il gioco installato] e fare clic con il pulsante destro del mouse sull’icona ④, quindi fai clic su [Proprietà] ⑤ .
- Selezionare [Utensili] Tab ⑥, quindi fare clic su [Ottimizzare] Nella sezione Drive di ottimizzazione e deframment ⑦ .
- Seleziona il [Unità disco con il gioco installato] ⑧, quindi fai clic su [Ottimizzare] ⑨ . Il sistema inizierà a ottimizzare automaticamente l’unità.
Durante i giochi, ti consigliamo di collegare l’adattatore CA per fornire prestazioni sufficienti e mantenere la CPU e la GPU residendo con stato ad alta frequenza. E, clic [Icona della batteria] sulla barra delle applicazioni ①, quindi trascina il cursore per modificare la modalità di alimentazione come [La prestazione migliore] ② . Qui puoi saperne di più sulla modalità di alimentazione del cambiamento e sul piano.
Alcuni giochi non sono progettati per l’alta risoluzione e alcuni GPU DON’T ha le migliori prestazioni in alta risoluzione, quindi ti consigliamo di utilizzare le impostazioni grafiche predefinite nei giochi. Se non raggiunge ancora le tue aspettative, puoi provare a regolare le seguenti impostazioni grafiche nei giochi per raggiungere le prestazioni di gioco e il display adatti:
- Risoluzione: abbassando la risoluzione dello schermo per ottenere FPS migliore (frame al secondo).
- MSAA (anti-aliasing multi campionamento): MSAA è un’impostazione di gioco comune per ottenere il display regolare.
- FXAA (Anti-Aliasing approssimativo veloce): FXAA è un algoritmo anti-aliasing per ottenere l’effetto della linea di aliasing sugli oggetti sfocati.
- TXAA (anti-aliasing temporale): per ridurre lo sfarfallio del display mentre gli oggetti si muovono.
- Vsync (sincronizzazione verticale): VSYNC può evitare il problema di lacerazione che è causato da una frequenza di aggiornamento diversa da gioco e pannello, ma bloccherà il massimo di FPS, non superiore al pannello di aggiornamento del pannello.
- Qualità grafica (Texture, Shadow, Reflection): Migliorare la qualità grafica porterà immagini straordinarie, ma aumenterà il calcolo del sistema e l’impatto delle prestazioni FPS. Si consiglia di regolare la qualità grafica per raggiungere la tua esperienza di gioco adatta.
Il problema del surriscaldamento ridurrà le prestazioni del sistema, è possibile fare riferimento alla risoluzione dei problemi – Problema di surriscaldamento del laptop Asus per risolvere il problema.
Se’S un gioco online, puoi fare riferimento ai seguenti articoli per risolvere il problema della connessione di rete: