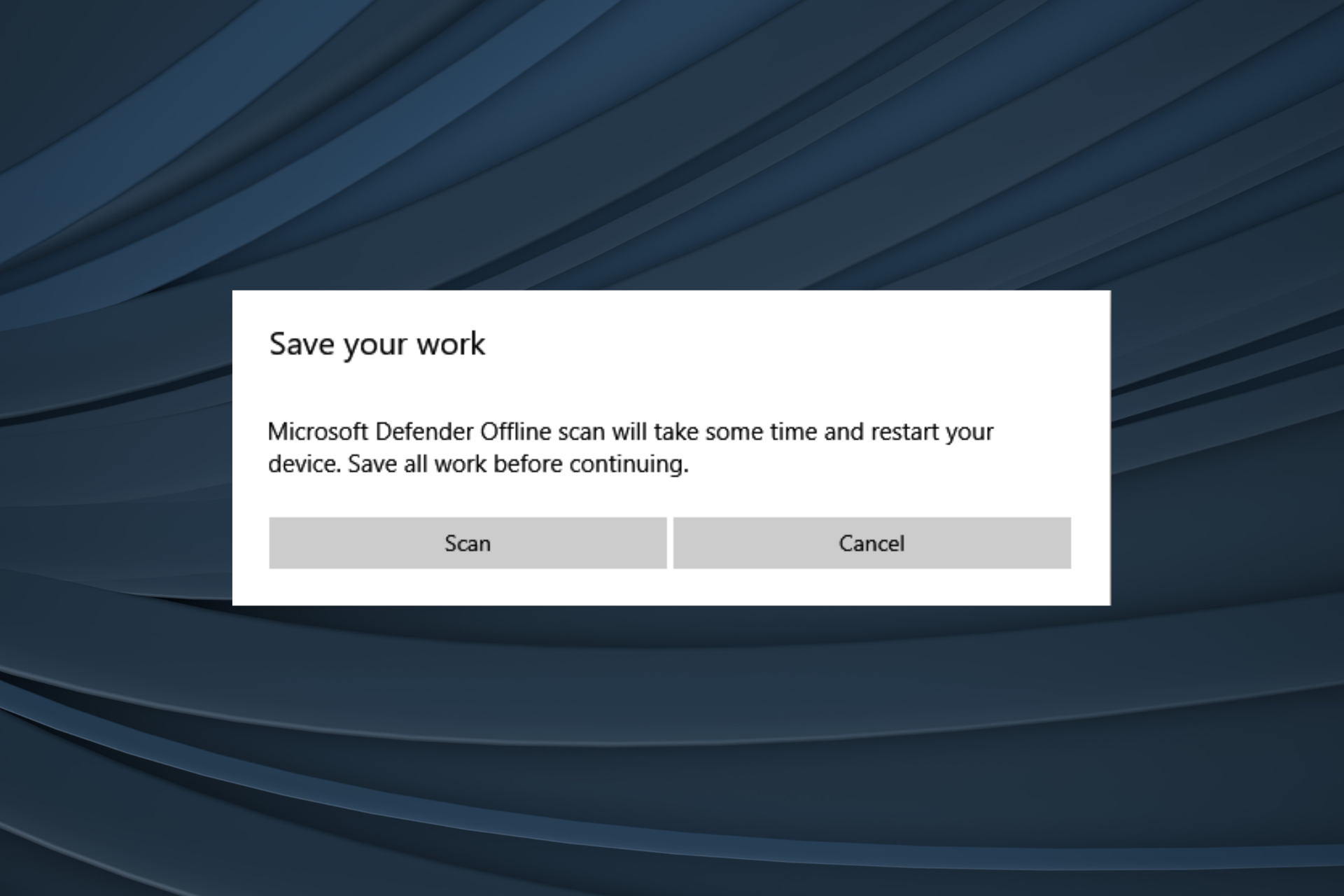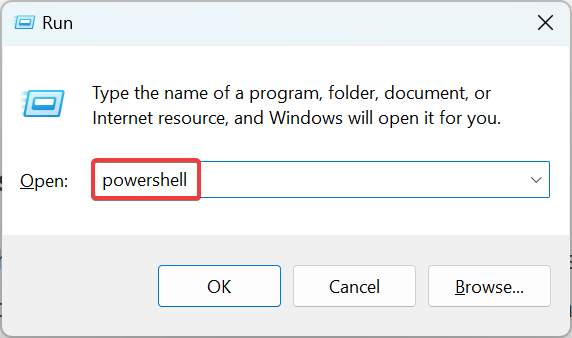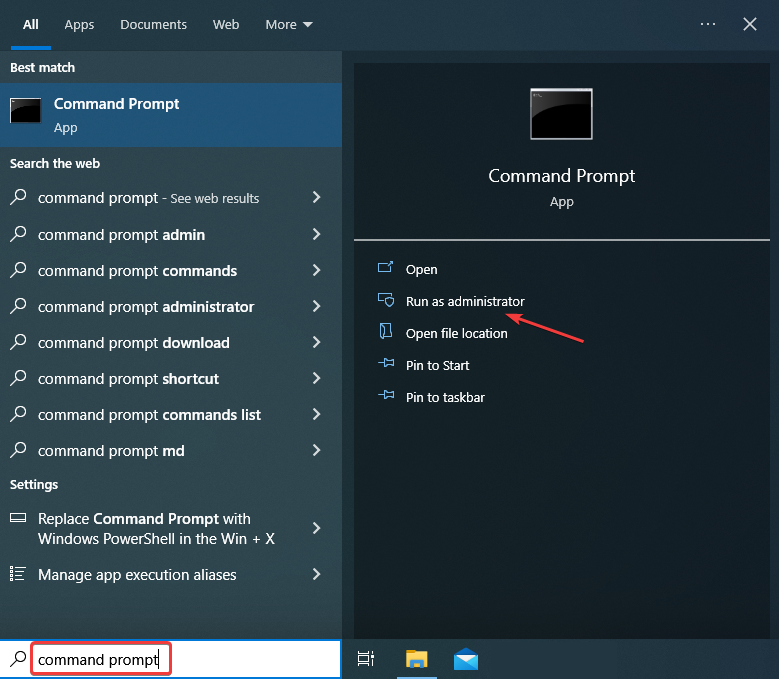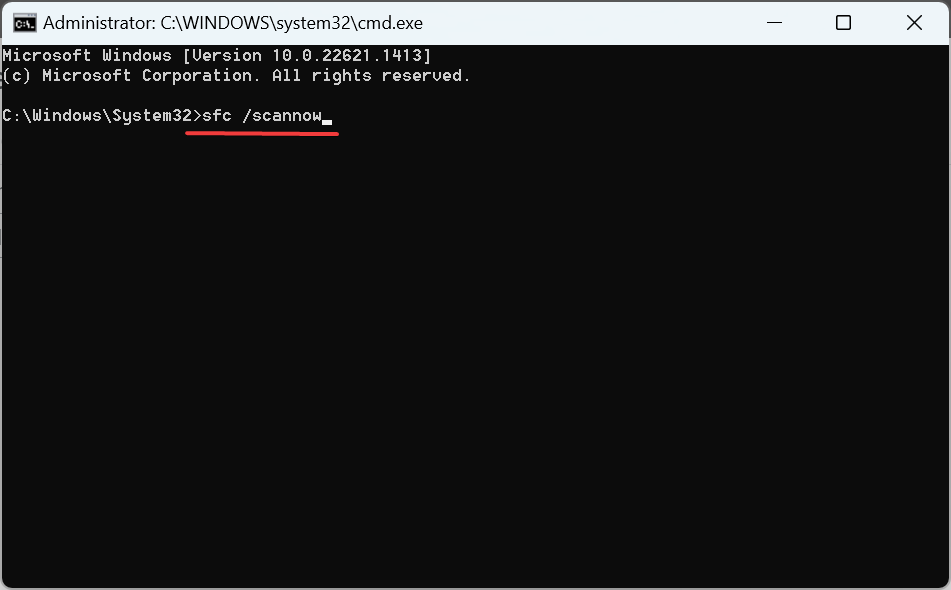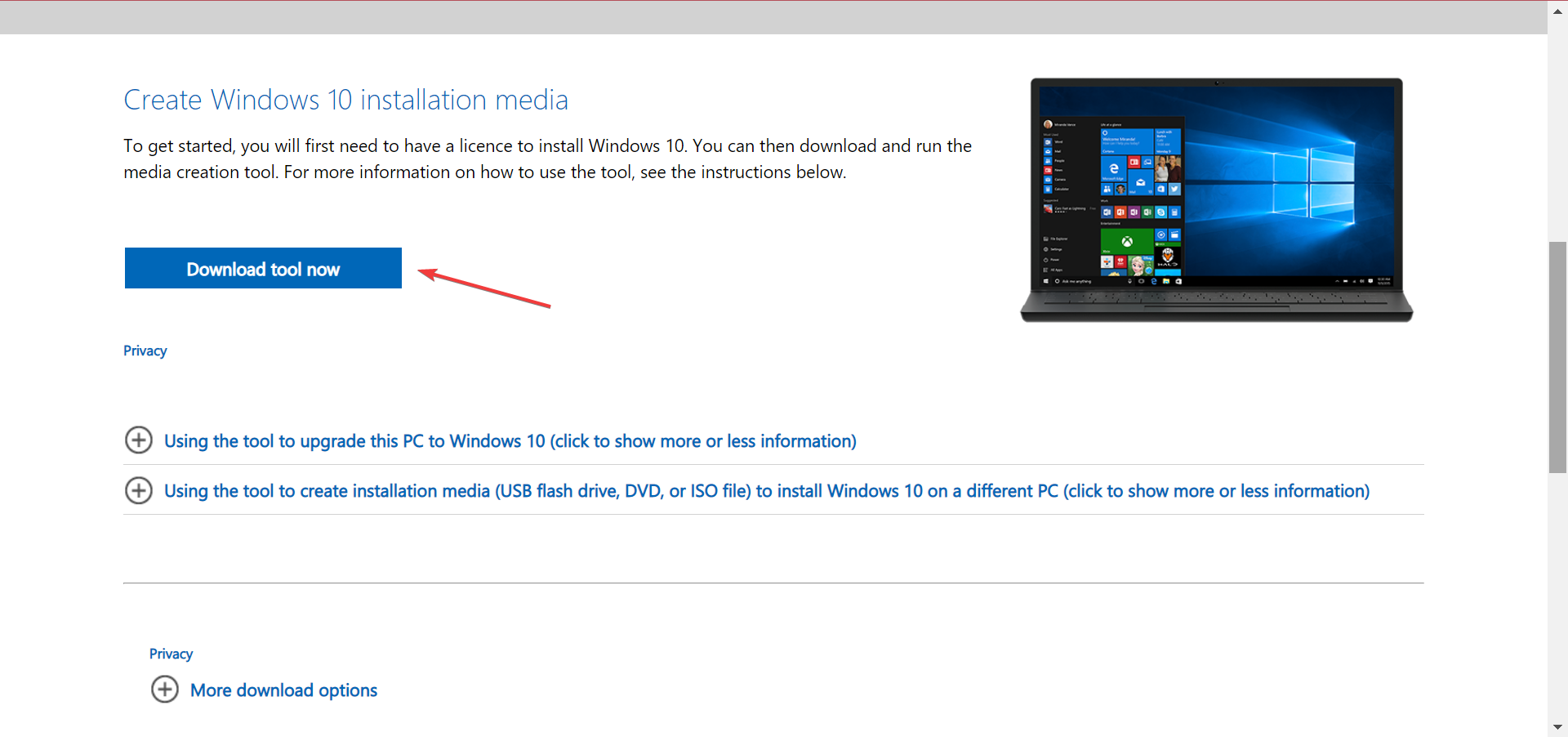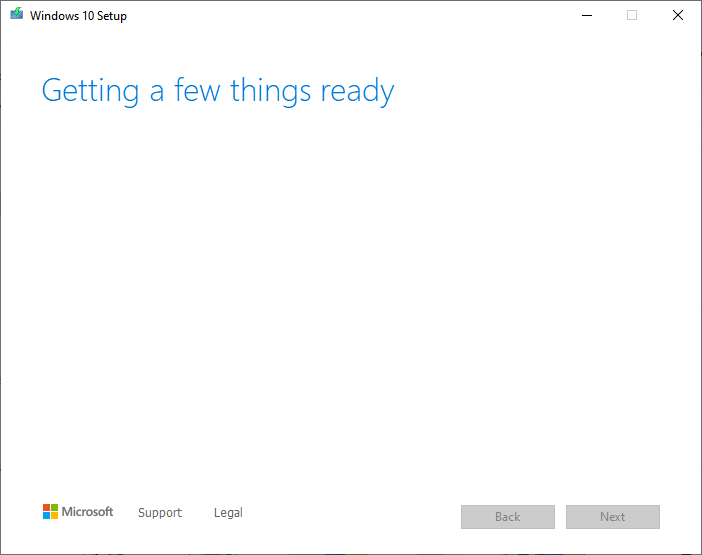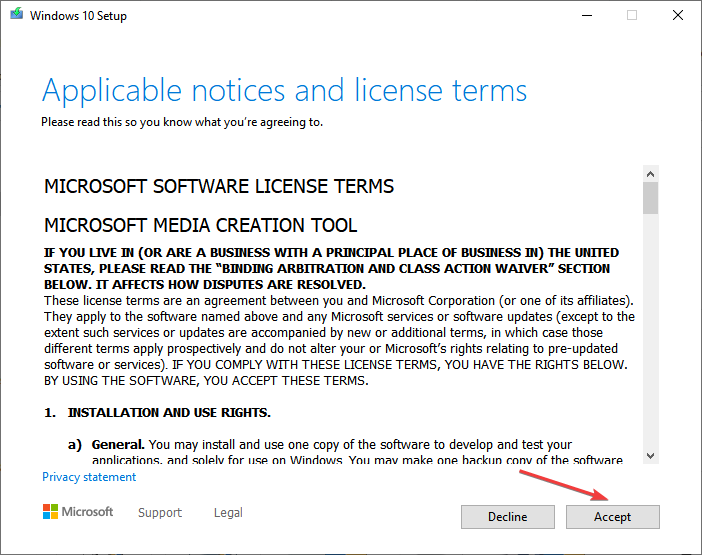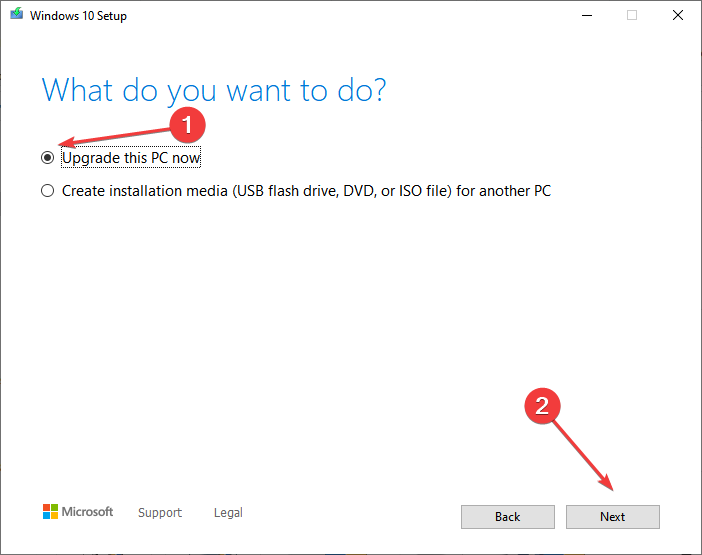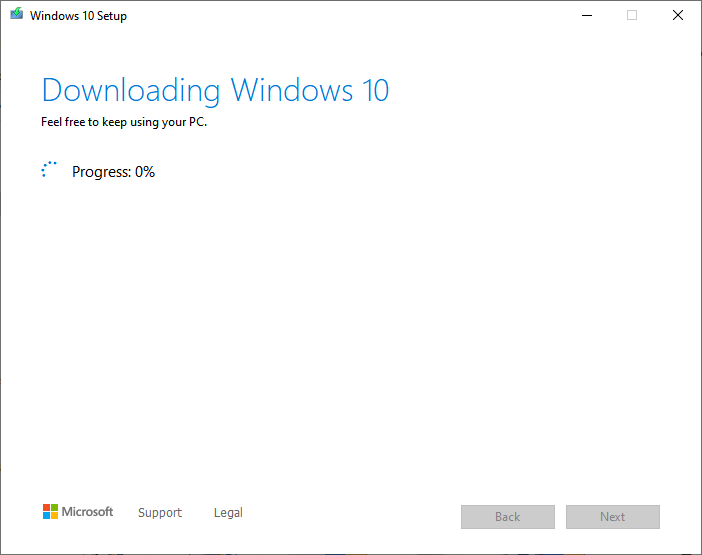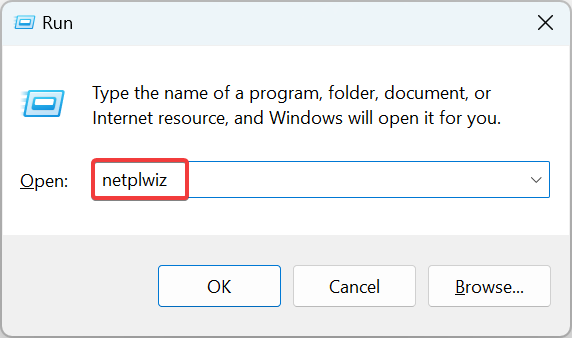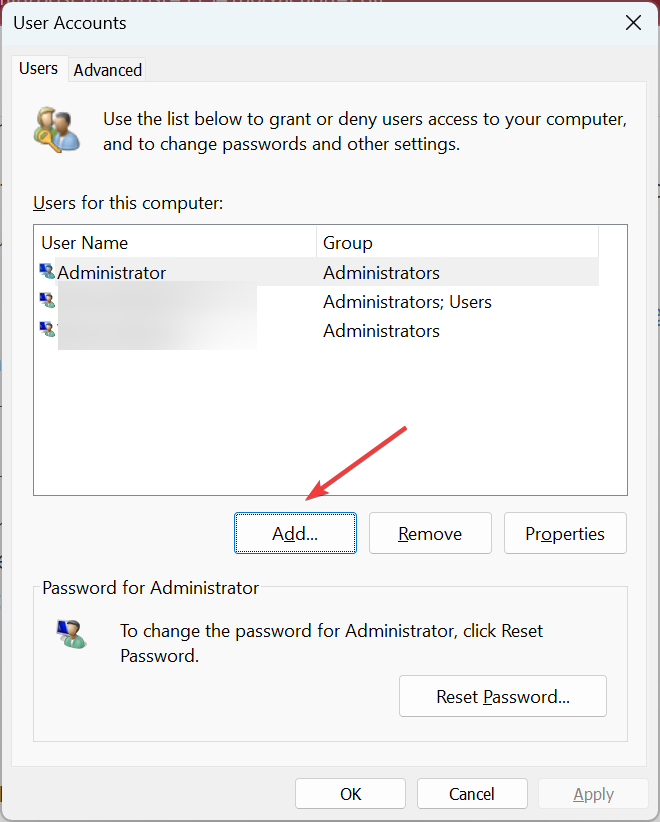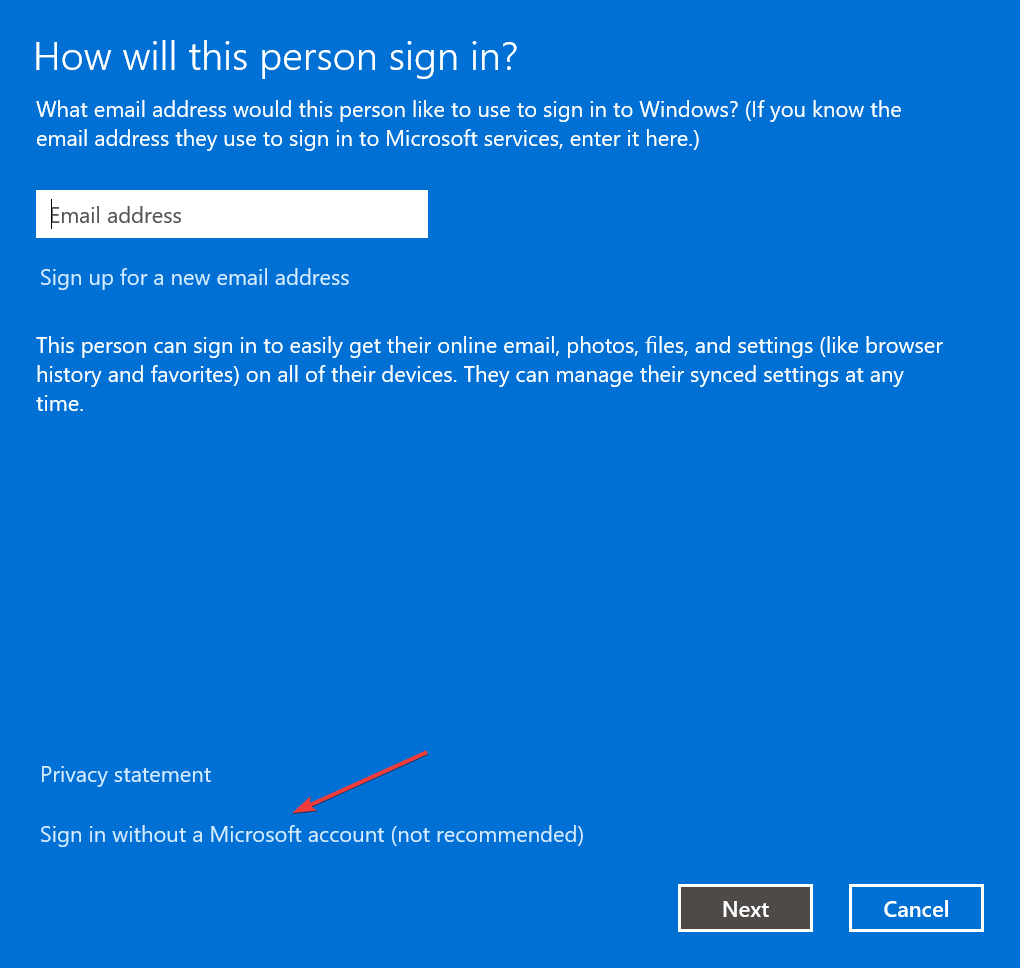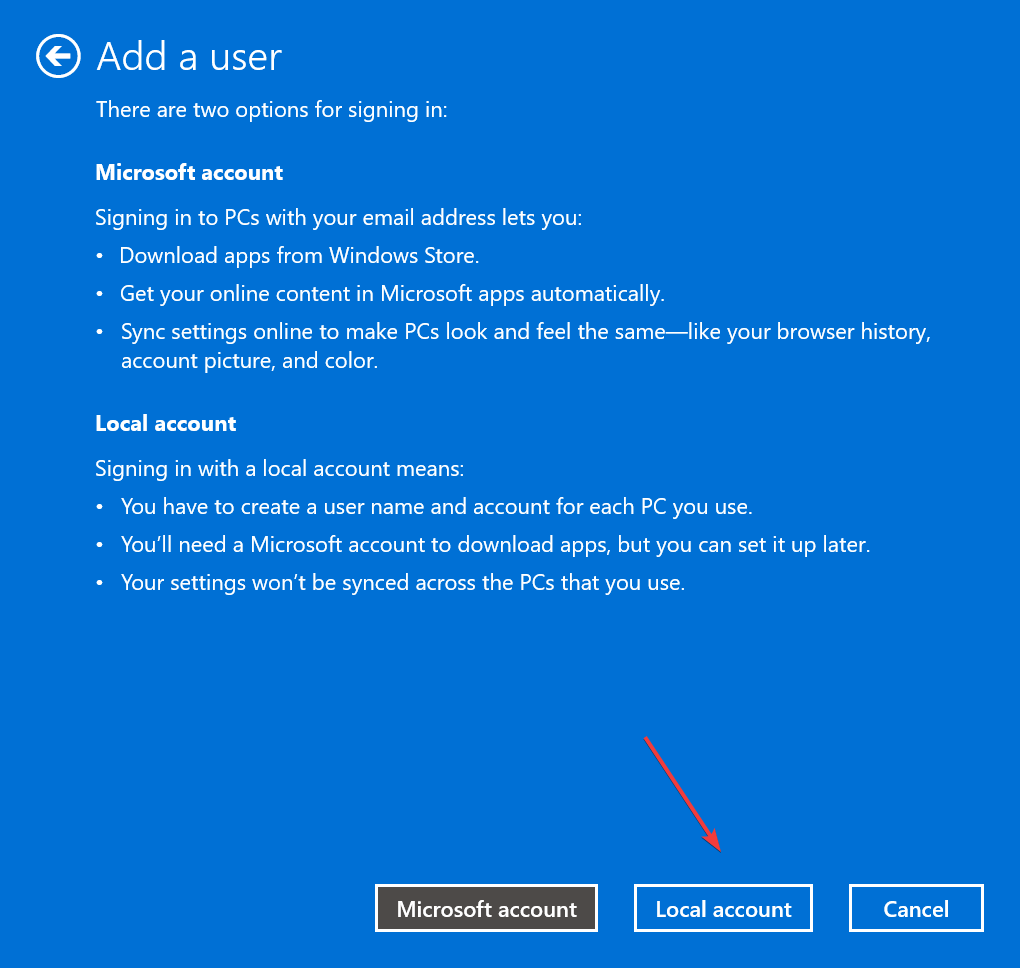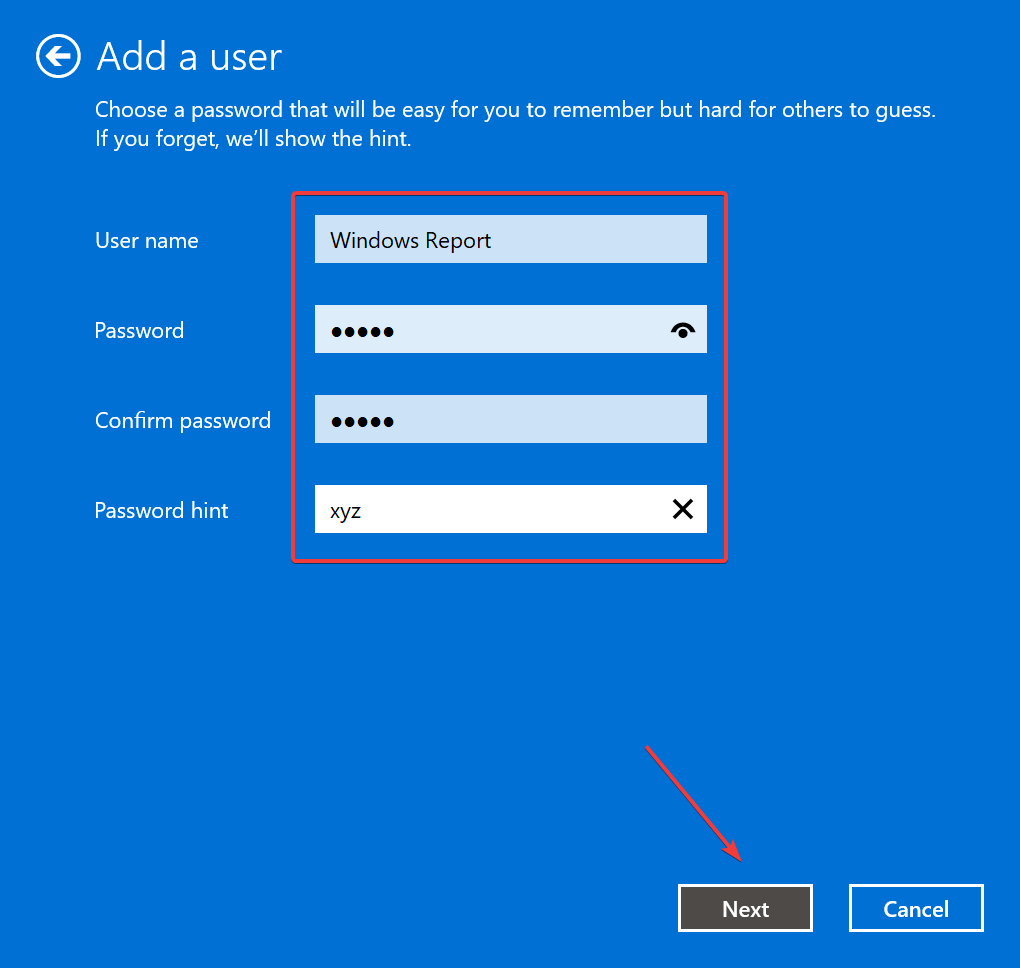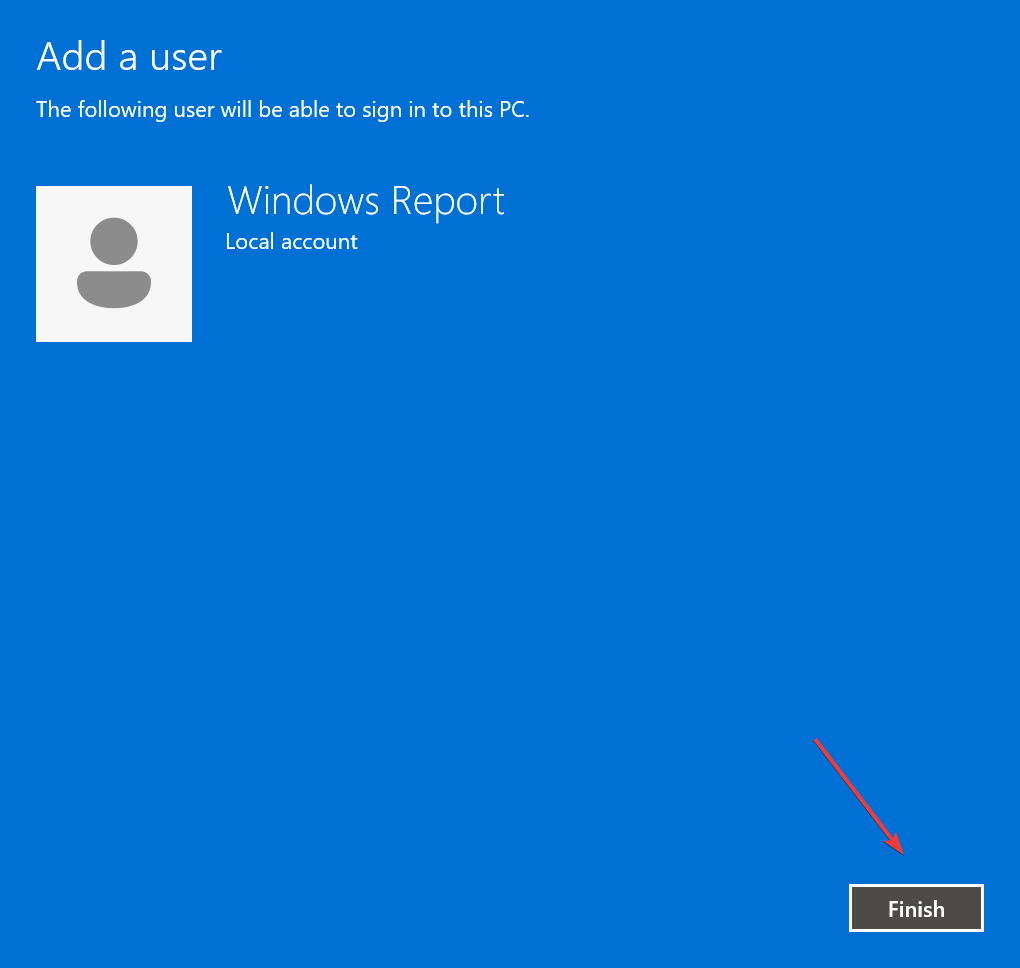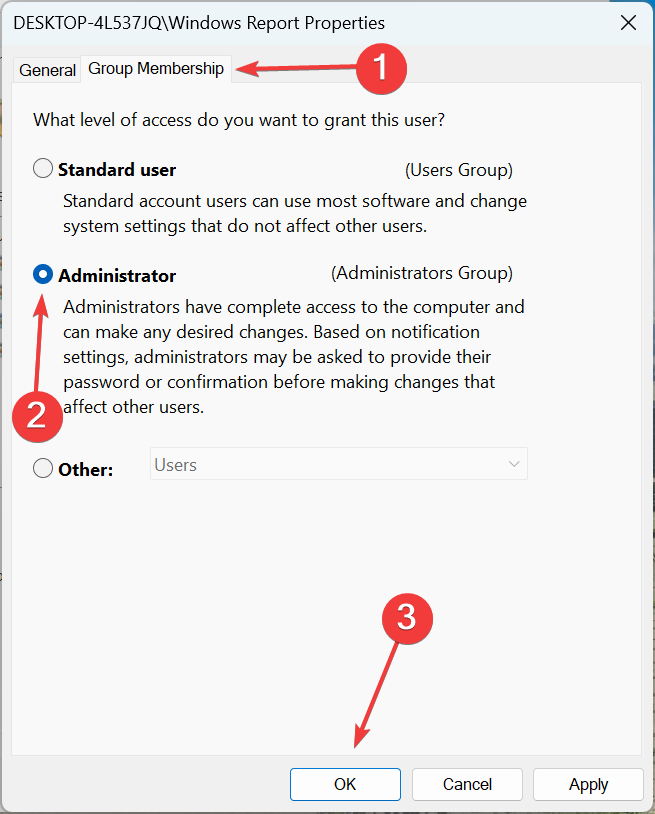La scansione offline di Windows Defender funziona?
guidare al tuo computer.
Innanzitutto, collega un’unità USB vuota nel tuo computer. Assicurarsi che l’unità non abbia dati importanti in quanto verrà formattata durante il processo di installazione.
Quindi, apri un browser Web e vai al funzionario Pagina di download dello scanner Offline di Windows Security.
Una volta che sei nella pagina di download, scorrere verso il basso fino alla sezione “Download”. Fai clic sul pulsante “Download Strumento Now” per scaricare il programma di installazione.
Dopo aver scaricato l’installatore, eseguilo per installare lo scanner Offline di sicurezza Windows sull’unità USB. Il processo di installazione richiederà del tempo.
Una volta completata l’installazione, aprire l’unità USB in File Explorer. Qui, vedrai un collegamento chiamato “Microsoft Defender offline.”Fare doppio clic sul collegamento per eseguire lo scanner offline.
Nell’ambiente offline di Microsoft Defender, fai clic sul pulsante “Scansione Now” per avviare il processo di scansione. Windows Defender riavvierà il sistema e si avvia nell’ambiente offline per scansionare e rimuovere eventuali minacce.
Al termine della scansione, è possibile riavviare il sistema normalmente. Rimuovi l’unità USB e avvia il tuo computer come al solito.
Dove posso trovare i risultati di scansione offline di Microsoft Defender?
Dopo aver eseguito una scansione offline di Microsoft Defender, potresti chiederti dove trovare i risultati della scansione. Poiché la scansione viene eseguita in un ambiente separato, i risultati della scansione non sono direttamente disponibili nell’app di sicurezza di Windows. Tuttavia, puoi comunque accedere ai risultati della scansione con alcuni passaggi extra.
- Clicca sul Inizio icona sulla barra delle applicazioni.
- Cercare Sicurezza di Windows e aprilo.
- Nell’app di sicurezza di Windows, fare clic su Storia di protezione collegamento.
Nell’app di sicurezza di Windows, vai alla pagina “cronologia protezione”. Qui troverai un elenco di tutte le scansioni eseguite da Windows Defender, comprese le scansioni offline.
Per visualizzare i dettagli di una scansione offline, fare clic sulla voce di scansione nell’elenco. Windows Security ti mostrerà i dettagli della scansione, incluso l’ora di inizio della scansione, la durata della scansione e tutte le minacce trovate o rimosse.
Conclusione
L’esecuzione di una scansione offline di Microsoft Defender può essere utile quando le scansioni regolari non sono in grado di rimuovere malware o virus ostinati. Eseguindo una scansione offline, è possibile avviare il sistema in un ambiente separato e scansionare e rimuovere eventuali minacce in modo più efficace.
In questa guida, abbiamo discusso di come eseguire una scansione offline di Microsoft Defender sui sistemi operativi Windows 11 e Windows 10. Abbiamo anche imparato a eseguire la scansione offline da un’unità USB o CD/DVD. Infine, abbiamo visto come accedere ai risultati della scansione nell’app di sicurezza di Windows.
Utilizzando le informazioni fornite in questa guida, ora è possibile eseguire efficacemente le scansioni offline di Microsoft Defender e mantenere protetto il computer da malware e virus.
La scansione offline di Windows Defender non funziona su Windows 11/10
Mentre Windows Defender non funziona può essere risolto facilmente, avere problemi con la scansione offline indica un problema che è spesso difficile da identificare. Ma abbiamo alcune soluzioni che hanno funzionato perfettamente per altri utenti. Permettere’S Scoprilo.
Come eseguire la scansione offline di Microsoft Defender su Windows
Microsoft Defender (Windows Defender) è l’antivirus predefinito su Windows ed è uno strumento potente per aiutare a proteggere il tuo computer da software dannoso. Oltre alla scansione regolare, Microsoft Defender può anche eseguire una scansione offline per rimuovere malware e virus ostinati.
Come per qualsiasi software antivirus, Microsoft Defender ha una protezione in tempo reale con funzionalità di scansione manuale come scansione completa, scansione rapida e scansione personalizzata. Se lo desideri, puoi anche programmare una scansione con Microsoft Defender.
Per la stragrande maggioranza degli utenti, la scansione regolare è abbastanza buona. Tuttavia, per rimuovere malware e virus ostinati da Windows, è possibile eseguire scanner offline di Microsoft Defender.
In questa guida, lascia che ti mostri come impostare ed eseguire scansioni offline di Microsoft Defender su sistemi operativi Windows 10 e 11.
- Cos’è la scansione offline di Microsoft Defender?
- Come eseguire la scansione offline di Microsoft Defender
- Esegui scansione offline di Microsoft Defender da USB o CD/DVD
- Dove posso trovare i risultati di scansione offline di Microsoft Defender?
- Conclusione
Cos’è la scansione offline di Microsoft Defender?
La scansione offline di Microsoft Defender (Windows Defender Offline) è un altro tipo di scansione integrata in Windows Security Antivirus.
In generale, quando si esegue una scansione del virus, indipendentemente dal tipo di scansione, se viene rilevata una minaccia, Windows Defender proverà a rimuoverla dal computer. Tuttavia, potrebbero esserci momenti in cui Microsoft Defender non può rimuovere la minaccia. Ciò accade quando il malware infetta i processi del sistema Windows o altri file importanti. In questi casi, è possibile utilizzare lo scanner offline di Windows Defender Cancella l’infezione al computer.
Quando si avvia lo scanner offline, Windows Defender riavvierà il sistema in un ambiente di recupero sicuro. È diverso dal normale ambiente desktop di Windows. Poiché l’antivirus si sta esaurendo al di fuori del normale ambiente di Windows, scansiona e rimuove malware, virus, trojan, ecc., dal tuo computer in modo molto più efficiente.microfono
Come eseguire scanner offline di Microsoft Defender
Per gli utenti di Windows 10 e 11, lo scanner offline è integrato nel difensore Microsoft. Ciò significa che non’deve installare un’altra app o passare attraverso il luppolo insolito.
- Fai clic sull’icona di avvio sulla barra delle applicazioni.
- Cerca e Apri la sicurezza di Windows.
- Clicca su Virus e protezione delle minacce.
- Clicca sul Opzioni di scansione collegamento.
- Scorri verso il basso e seleziona Microsoft Defender Antivirus (scansione offline) opzione.
- Clicca il Scannerizza adesso pulsante.
- premi il Scansione pulsante nel prompt di conferma.
- Microsoft Defender riavvia il sistema per una scansione offline.
- Una volta terminata la scansione, puoi Riavvia il sistema normalmente.
- Esso’è così facile da Esegui scansione offline di Microsoft Defender.
Innanzitutto, apri il menu Start, cerca “Sicurezza di Windows,” e fare clic sul risultato. Questa azione aprirà l’app Windows Security da dove è possibile gestire le impostazioni di Microsoft Defender.
Nell’app di sicurezza di Windows, vai al “Virus e protezione delle minacce” Pagina sul pannello sinistro. Una volta che sei qui, fai clic su “Opzioni di scansione” collegamento sotto il “Minacce attuali” Andando sulla pagina giusta.
L’azione sopra aprirà la pagina delle opzioni di scansione. Qui, seleziona il “Microsoft Defender Antivirus (scansione offline)” opzione e fare clic su “Scannerizza adesso” pulsante.
Non appena lo fai, vedrai un prompt di conferma affermando che il computer si riavvierà. Clicca il “Scannerizza adesso” pulsante per accettare il prompt.
Una volta accettato il prompt, Windows si avvia nell’ambiente di recupero in modo che lo scanner offline antivirus Microsoft Defender possa fare il suo lavoro.
Dopo aver scansionato la rimozione di eventuali minacce trovate, è possibile avviare il sistema normalmente.
Esegui scansione offline di Microsoft Defender da USB o CD/DVD
Se non è possibile avviare il computer a causa di un grave infezione da virus o malware o per qualsiasi altro motivo, è possibile scaricare lo scanner offline di Microsoft Defender, installarlo su un’unità USB ed eseguirlo. In questo modo, lo scanner offline di Windows Defender viene eseguito indipendentemente dal tuo sistema operativo e ti aiuta a scansionare e rimuovere eventuali minacce.
La cosa buona è che puoi usarlo in qualsiasi momento, non solo quando non puoi avviare nel tuo computer. Ciò significa che puoi anche usarlo su sistemi più vecchi come Windows 7 e 8.
Nota: è necessario un’unità USB vuota e una connessione Internet durante la creazione dell’unità USB avviabile.
- Collegare un Drive USB vuota.
- Scaricamento Scanner offline di Microsoft Defender applicazione.
- Correre L’applicazione di download.
- Clicca il Prossimo pulsante.
- Seleziona il ‘Su un’unità flash USB che non è protetta da password‘ opzione.
- premi il Prossimo pulsante.
- Clic Prossimo Per confermare il prompt di avviso.
- L’app lo farà creare L’unità USB avviabile di Windows Defender Offline Offline Scanner.
- Clicca il Fine pulsante.
- Successivamente, mantieni l’unità USB connesso.
- Vicino Tutte le finestre aperte.
- Riavviare il computer da avviare nell’unità USB.
- Segui le istruzioni sullo schermo Per scansionare il computer con lo scanner offline di Microsoft Defender.
- Con questo, stai correndo Scanner offline di Windows Defender da un’unità USB.
Innanzitutto, collega un’unità USB vuota. Quindi, segui il link sopra, scorri verso il basso, espandi il “Utilizzando Windows Defender Offline su Windows 7 e 8.1” sezione e fare clic su uno dei pulsanti per scaricare l’applicazione offline di Windows Defender. Troverai i collegamenti di download in fondo alla pagina.
Dopo il download, fare doppio clic sul file EXE per avviarlo. Clic “Prossimo” Nella finestra principale.
Seleziona il “Su un’unità flash USB che non è protetta da password” Opzione radio e fare clic su “Prossimo” pulsante.
Fare clic sul pulsante Avanti per confermare il prompt di avviso.
Questa azione creerà l’unità USB offline di Defender Windows avviabile.
Una volta fatto, fare clic “Fine” Per chiudere la finestra di installazione. Dopodiché, mantieni l’unità USB collegata e riavvia il computer.
Nota: se non è possibile avviare nei media offline di Windows Defender, potrebbe essere necessario modificare la priorità di avvio nel BIOS. Controlla il manuale della scheda madre per imparare come.
Dopo aver avviato Offline di Windows Defender, seguire il prompt e il software di sicurezza scansionerà e rimuoverà eventuali minacce.
Una volta fatto ciò, spegnere il computer, rimuovere l’unità USB e riavviare il computer per l’avvio normalmente.
Dove posso trovare i risultati di scansione offline di Microsoft Defender?
È possibile trovare i risultati della scansione direttamente dall’app di sicurezza di Windows.
- premi il Tasto di avvio Sulla tastiera.
- Cerca e Apri la sicurezza di Windows.
- Clicca su Virus e protezione delle minacce.
- Clicca il Storia di protezione collegamento sotto le minacce attuali.
- Vedrai il Scansionare i risultati in questa pagina.
Conclusione
Come puoi vedere, hai due modi per eseguire la scansione offline di Microsoft Defender. È possibile utilizzare l’app di sicurezza Windows disponibile in Windows 10 e 11 o installarla su un’unità USB. L’esecuzione di Microsoft Defender offline da USB è particolarmente utile per i sistemi più vecchi o quando non è possibile avviarsi nel computer.
Indipendentemente dal metodo che scegli, lo scanner offline verrà eseguito come dovrebbe e rimuove qualsiasi minaccia che ha fondato.
Questo è tutto. È semplice eseguire la scansione offline di Microsoft Defender su Windows.
Spero che questa guida how-to di Windows semplice e facile ti abbia aiutato.
Se sei bloccato o hai bisogno di aiuto, inviami un’e -mail e cercherò di aiutare il più possibile.
Si prega di iscriverti per la newsletter di WindowsLoop facendo clic sul seguente link: WindowsLoop Newsletter Iscrizione.
Segnala questo annuncio
Segnala questo annuncio
Segnala questo annuncio
Segnala questo annuncio
La scansione offline di Windows Defender non funziona su Windows 11/10
Il programma antivirus di Windows Defender, noto anche come Windows Security, viene installato con Windows 11/10. È uno strumento di scansione antimalware che consente di avviare e scansionare da un ambiente di fiducia. Usandolo, puoi proteggere il tuo PC da virus e malware e proteggerlo in tempo reale. Quando viene rilevata una minaccia, Windows Defender blocca e la elimina. Tuttavia, alcuni utenti lo hanno riferito La scansione offline di Windows Defender non funziona. Se stai affrontando questo problema, continua a leggere.
Cosa è la scansione offline in Windows Defender?
La scansione profonda offline consente agli utenti di rilevare eventuali minacce come virus di Trojan, cavalli ransomware e altri malware che potrebbero non essere visti da altri programmi antivirus quando Windows è in esecuzione.
La scansione offline funziona nell’ambiente di recupero. Quindi ogni volta che si sceglie di eseguire una scansione offline, il PC si riavvierà in un recupero avanzato. Una volta lì, il difensore scansionerà tutti i file per malware o virus o qualcosa di sospetto. Potrebbero essere necessari circa 15 minuti, dopo di che inizierà il PC.
Possibili problemi perché la scansione offline non funziona
- Software di sicurezza di terze parti interferenti: Supponiamo che tu te’Re già utilizzando un software di sicurezza di terze parti. La tua scansione offline del difensore ha vinto’T funziona come il software si scontra e solo uno può funzionare.
- File di sistema di Sistema di Windows Defender corrotti: I file di sistema o i file di base di Windows Security possono essere corrotti e quindi non possono avviare la scansione offline.
- Problema di autorizzazione dell’account utente: Se stai ricevendo un errore—Hai bisogno del permesso per eseguire questa azione—Non hai il permesso di eseguire la scansione offline. Avrai bisogno di un account amministratore per eseguire una scansione offline.
La scansione offline di Windows Defender non funziona su Windows 11/10
- Disinstallare il software di sicurezza di terze parti
- Avvia con il permesso di amministrazione
- Esegui comando Dim e SFC per correggere il file di sistema corrotto
- Eseguire il ripristino del sistema
- Usa ripristinare questo PC
- Ripristinare dal backup
Alcuni di questi sono metodi di risoluzione dei problemi, mentre questi ultimi consentono di ripristinare il PC in uno stato precedente in cui tutto funzionava bene.
1] Disinstallare il software di sicurezza di terze parti
Qualsiasi sistema operativo può avere più software antivirus, ma solo uno dovrebbe essere in esecuzione. Se installi due software di sicurezza, creerà conflitti. Se stai già utilizzando un software di terze parti, la scansione offline potrebbe non funzionare. Sarebbe meglio disinstallare o disabilitare quel software di sicurezza e quindi utilizzare la scansione offline di Windows Defender.
2] Avvia con il permesso di amministrazione
Avrai bisogno di un account amministratore per avviare questa soluzione e ha vinto’t lavorare con un account standard. Se tu’RE Utilizzando un account standard, verrà visualizzato un prompt UAC (Account Control), che chiede l’amministratore’S Autorizzazione e gli utenti standard dovranno inserire le credenziali di amministrazione.
3] Esegui comandi Dim e SFC per correggere il file di sistema corrotto
- Fare clic con il tasto destro del mouse sul menu Start e selezionare Windows Terminal (Admin) o Prompt dei comandi (Admin)
- Digitare SFC /Scannow e premere Invio.
- Il checker dei file di sistema avverrà la scansione e la scansione dell’intero sistema per verificare la presenza di file corrotti o mancanti. Una volta rilevati i file, Windows proverà a riparare i file corrotti.
- Se il tuo difensore di Windows non riesce ancora a funzionare, prova a eseguire una scansione del dist e digita immat-image-immagine/restatoreHealth nel prompt dei comandi e premere il tasto Invio.
- Una volta’S Completo, avvia l’app di sicurezza Windows e prova a eseguire la squadra offline.
5] Esegui il ripristino del sistema
Il programma di ripristino del sistema prende un’istantanea di alcuni file di sistema e il registro di Windows e lo memorizza come punto di ripristino. In caso di errore di installazione e corruzione dei dati, il ripristino del sistema può restituire i file a condizioni di lavoro senza reinstallare Windows.
- Premere il menu Avvia e digitare il punto di ripristino
- Fare clic sull’opzione di ripristino dal risultato della ricerca
- Fare clic su Apri il ripristino del sistema e quindi fare clic sul pulsante Avanti sul pulsante Restore di sistema
- La schermata successiva rivelerà i punti di ripristino disponibili per il PC.
- Seleziona uno e quindi fai clic sul pulsante Avanti
- Fare clic sul pulsante Fine nella schermata di conferma e lasciare completare il processo.
Puoi anche visualizzare l’elenco dei programmi interessati quando si seleziona un punto di ripristino. Assicurati di verificarlo per capire chiaramente cosa potresti dover riportare indietro una volta che il processo è completato.
4] Usa ripristinare questo PC
- Apri le impostazioni utilizzando Win + I
- Vai al sistema> Recupero
- Fare clic sul pulsante RESET PC
- Seleziona Mantieni i miei file e quindi segui il resto delle istruzioni.
6] Ripristina l’immagine del sistema operativo Windows dal backup
I backup dell’immagine di sistema ti aiutano a creare l’immagine delle finestre attuali. Le immagini contengono tutte le informazioni sul tuo PC in un particolare stato. Quindi, se stai già eseguendo un backup che può ripristinare, puoi provarlo anche tu. Mentre il processo è simile al ripristino del sistema, ogni utente ha un metodo di backup diverso. Quindi, se stai eseguendo il backup di Windows o uno strumento di terze parti, usalo per ripristinare il PC in uno stato in cui le cose funzionavano bene.
Spero che il post sia stato facile da seguire e che tu sia stato in grado di correggere la scansione offline di Windows Defender non funziona su Windows 11/10.
Windows è abbastanza difensore da proteggere il mio PC?
Puoi sempre migliorare la sicurezza installando un programma antivirus di terze parti. Ti suggeriamo di utilizzare principalmente il difensore di Windows in quanto è stato classificato in alto nei test delle prestazioni. Tuttavia, se stai cercando di più, assicurati di passare attraverso le funzionalità e ottenere feedback.
Perché il mio difensore Windows è disattivato?
Potrebbe accadere che Windows Defender sia spento o non funziona. Questo può accadere perché hai un’altra app antivirus installata sul tuo sistema. Dovresti spegnerlo e disinstallare questo software/app prima di eseguire Windows Defender, che crea scontri.
Perché Windows Defender non si apre in Windows?
Se il tuo difensore di Windows non si apre in Windows, lo ha Ho rilevato un altro software antimalware. Assicurati di disinstallarlo e riavviare il tuo PC. Se anche dopo aver rimosso il software di terze parti dal tuo PC, le cose non indossano’t funzioni, dovresti ripristinare l’app di sicurezza. Vai a Inizio e digitare Sicurezza di Windows, Fare clic con il tasto destro su di esso e selezionare Impostazioni dell’app. Scorri verso il basso e troverai un’opzione per Ripristina. Fare clic per ripristinare.
Come si attiva la sicurezza di Windows in Windows?
Per attivare/fuori dalla sicurezza della finestra, vai a Inizio; Cercare Sicurezza di Windows e fai clic su di esso, dopo di che vedrai più opzioni come virus e protezione delle minacce, protezione dell’account, ecc. Clicca su Virus e protezione delle minacce. Dopo che, controlla Impostazione gestita Sotto Impostazioni di virus e protezione delle minacce riquadro e fai clic su di esso. Ora vedrai Protezione in tempo reale che ha un interruttore a levetta. Ora devi attivare la sicurezza di Windows in Windows.
Come reinstallare Windows Defender in Windows 11/10
Per reimpostare Windows Security o reinstallare Windows Defender in Windows 11/10, eseguire quanto segue in una finestra prompt del comando elevato:
PowerShell -ExecutionPolicy senza restrizioni -Mand “&
La scansione offline di Windows Defender non funziona: 6 modi per risolverlo
Per risolvere vari problemi di PC, si consiglia lo strumento di riparazione del PC Resoro: Questo software riparerà gli errori comuni del computer, ti proteggerà dalla perdita di file, malware, guasto hardware e ottimizzerà il PC per le massime prestazioni. Risolvi i problemi del PC e rimuovi i virus ora in 3 semplici passaggi:
- Scarica lo strumento di riparazione PC Resoro che viene fornito con tecnologie brevettate (brevetto disponibile qui) .
- Clic Inizia scansione Per trovare problemi di Windows che potrebbero causare problemi a PC.
- Clic Ripara tutto Per risolvere i problemi che riguardano la sicurezza e le prestazioni del tuo computer
- Resoro è stato scaricato da 0 lettori questo mese.
Sembra che dopo che Windows Defender inizi a effettuare un aggiornamento specifico al suo database, inizierà ad avere problemi di congelamento o non avrà inizio correttamente in Windows 10. Diversi utenti, di recente, hanno riferito che la scansione offline di Windows Defender non funziona.
Mentre Windows Defender non funziona può essere risolto facilmente, avere problemi con la scansione offline indica un problema che è spesso difficile da identificare. Ma abbiamo alcune soluzioni che hanno funzionato perfettamente per altri utenti. Permettere’S Scoprilo.
Perché la scansione offline di Windows Defender non funziona?
Ecco alcuni motivi per cui la scansione offline di Windows 10 Defender non funziona:
- Bug nel sistema operativo: Il problema è stato riportato da un gran numero di utenti, il che indica un bug in Windows stesso.
- File di sistema corrotti: Se si dispone di file di sistema corrotti sul PC, diversi funzionalità critiche smetteranno di funzionare, inclusi problemi come la scansione offline di Windows Defender Bloccata.
- App di terze parti che attivano conflitti: Gli antivirus di terze parti e altri software di sicurezza, quando installati, possono anche attivare il problema.
- Autorizzazioni mancanti: Gli utenti richiedono i privilegi amministrativi per accedere a determinate funzioni e funzionalità vitali e, se mancano, è possibile trovare la scansione offline di Windows Defender non in esecuzione.
Quando si verifica questo problema e cosa posso aspettarmi?
In tale nota, si consiglia di utilizzare la sicurezza Internet ESET come soluzione molto conveniente, leggera ed efficiente.
Sicuramente tu’VE ha sentito parlare di ESET poiché sono un marchio di lunga data nel settore della sicurezza online e ora i loro prodotti sono ancora più performanti grazie agli ultimi aggiornamenti.
ESET Internet Security offre protezione della navigazione Web e funzionalità di sicurezza bancaria online, tenendo a bada gli aggressori di ransomware e spyware.
Grazie alla sua tecnologia di protezione in tempo reale, questo strumento cancellerà tutte le minacce digitali e impedirà ulteriormente loro di entrare e influire sul tuo computer.
Sicurezza Internet ESET
Mantieni il tuo computer al sicuro e protegge tutto il tempo con una delle soluzioni antivirus più affidabili.
Prova gratuita Visita il sito web
4. Esegui la scansione SMA e SFC
- Premere Windows + S per aprire il Ricerca Menu, digitare Prompt dei comandi nel campo di testo e fare clic su Esegui come amministratore.
- Clic SÌ nel prompt.
- Incolla i seguenti tre comandi individualmente e premi Invio dopo ciascuno: Dim /Online /Cleanup-Image /CheckHealthDim /Online /Cleanup-Image /ScanHealthDim /Online /Cleanup-Image /RestoreHealth
- Una volta fatto, eseguire il seguente comando per la scansione SFC: SFC /Scannow
Il disastro (Servizio e gestione dell’immagine di distribuzione) strumento e SFC (Checker dei file di sistema) scansione sono due opzioni integrate efficaci per correggere i file di sistema corrotti, che potrebbe essere il motivo per cui la scansione offline di Windows Defender non funziona.
Leggi di più su questo argomento
- 0xc000009a Codice di errore: 7 modi per risolverlo
- Errore TPM 80090034: 7 modi per risolverlo per il bene
- 0xc000012d: l’applicazione non è stata in grado di avviare correttamente [Fix]
- AVFORMAT-55.DLL: che cos’è e come correggere i suoi errori
5. Eseguire un aggiornamento sul posto
- Vai a Microsoft’S Web ufficiale e fare clic su Scarica lo strumento ora pulsante per ottenere Windows 10 Strumento di creazione dei media.
- Esegui l’installazione, fai clic su Sì nel prompt e lascia che prepara le cose.
- Clic Accettare Per accettare Microsoft’S Termini e accordi di licenza.
- Scegliere Aggiorna ora questo PC, e fare clic su Prossimo continuare.
- Attendere il download da completare e lasciare che l’installazione installa Windows 10.
Un aggiornamento sul posto è l’opzione migliore quando la scansione offline di Windows Defender non funziona o anche per altri problemi intricati in cui è possibile’t Identificare la causa sottostante.
E la parte migliore è tu Don’t perdere qualsiasi file o app, anche se ti consigliamo di creare un backup in anticipo nel caso in cui le cose vadano male.
6. Crea un nuovo account utente
- Premere Windows + R per aprire Correre, tipo netplwiz nel campo di testo e premi Invio .
- Fai clic sul pulsante Aggiungere Per creare un nuovo account.
- Ora, fai clic su Accedi senza un account Microsoft (non consigliato).
- Scegliere Account locale.
- Compila tutti i campi, il nome utente, la password e un suggerimento per quest’ultimo, quindi fai clic su Prossimo.
- Dopo aver ottenuto una conferma di creazione di un account, fai clic su Fine.
- Scegli l’account che hai appena creato e fai clic Proprietà.
- Navigare verso il Iscrizione al gruppo Tab, selezionare Amministratore, e clicca OK Per salvare le modifiche.
- Ancora una volta, clicca OK affinché le modifiche entrino in vigore.
Quello’sedersi! Se le soluzioni precedenti non lo hanno fatto’t funzionare, creare un nuovo account utente locale dovrebbe fare il trucco. Se trovi ancora la scansione offline di Windows Defender non funziona, reinstallare Windows 10 come ultima risorsa.
Prima di partire, controlla il miglior antivirus per Windows 10 per protezione a tutto tondo contro malware o minacce online.
Dicci quale correzione ha funzionato per te nella sezione commenti qui sotto.
Avere ancora problemi? Risolvili con questo strumento:
Sponsorizzato
Se i consigli di cui sopra non hanno risolto il problema, il tuo PC potrebbe riscontrare problemi di Windows più profondi. Si consiglia di scaricare questo strumento di riparazione per PC (valutato eccezionale su TrustPilot.com) per affrontarli facilmente. Dopo l’installazione, fai semplicemente clic su Inizia scansione pulsante e quindi premere Ripara tutto.
Come correggere la scansione offline di Windows Defender non funziona
Microsoft Defender è una delle app predefinite su Windows, un importante componente di sicurezza che utilizza una resistenza alle minacce e l’apprendimento automatico approfondito per proteggere il tuo dispositivo da potenziali minacce. Windows Defender è l’app di sicurezza principale che protegge la macchina da virus e malware in tempo reale e ti consente di avviare il dispositivo in un ambiente affidabile. Quindi, piuttosto che installare una terza parte sul tuo PC Windows, puoi invece fare affidamento sull’app di Windows Defender.
Sapevi che potresti anche eseguire una scansione offline sull’app di Windows Defender? Sì, quello’s giusto. La scansione offline su Defender consente di rilevare virus di Troia, minacce ransomware e altre minacce avanzate sospette.
Quindi, se la funzione di scansione offline non funziona sull’app di Windows Defender, noi’essere qui per aiutare. In questo post, abbiamo elencato alcune soluzioni che puoi utilizzare per riprendere la funzionalità della funzione di scansione offline su Defender.
Come utilizzare la scansione offline di Windows Defender?
Tocca l’icona di ricerca posizionata sulla barra delle applicazioni e digita “Sicurezza di Windows.” Premi Invio per avviare l’app.
Passare a “Protezione da virus e minacce” Sezione dal riquadro del menu a sinistra. Tocca “Opzioni di scansione.”
Selezionare “Scansione offline di Microsoft Defender.” Colpire sul “Scannerizza adesso” pulsante.
Segui le istruzioni sullo schermo per eseguire una scansione offline sul dispositivo.
La scansione offline di Windows Defender non funziona? Qui’s la correzione!
Quindi, se la scansione offline di Windows Defender non funziona sul tuo dispositivo, ecco alcune soluzioni che è possibile utilizzare per la risoluzione dei problemi.
Soluzione 1: eseguire la scansione SFC e Dim
SFC (system file checker) è un’utilità Windows integrata che scansiona i file di sistema corrotti. Quindi, se Windows Defender non funziona sul dispositivo, è possibile eseguire rapidamente il comando SFC per superare le discrepanze. Qui’è quello che devi fare:
Tocca l’icona di ricerca posizionata sulla barra delle applicazioni e digita “Prompt dei comandi.” Seleziona il “Esegui come amministratore” opzione.
Una volta che il terminale viene lanciato in modalità amministratore, eseguire il seguente comando e attendere che la scansione completi:
Dopo aver utilizzato la scansione SFC, il passaggio successivo è eseguire il comando SMOD sul dispositivo. Lo strumento DISC (Distribuzione dell’immagine e gestione) viene utilizzato per servire le immagini di Windows.
Avvia CMD in modalità amministratore ed esegui il seguente comando:
Dim /Online /Cleanup-Image /ScanHealth
I comandi SFC e SMIM possono aiutarti a recuperare i file di sistema e le configurazioni corrotti in pochissimo tempo.
Soluzione 2: utilizzare il ripristino del sistema
Tocca l’icona di ricerca posizionata sulla barra delle applicazioni e digita “Crea un punto di ripristino.” Premi Invio.
La finestra delle proprietà del sistema ora verrà visualizzata sullo schermo. Tocca “Ripristino del sistema.”
Ora vedrai un elenco di punti di ripristino precedentemente creati sullo schermo. Scegli l’ultimo punto di ripristino creato da Windows e premi sul “Prossimo” pulsante.
Segui le istruzioni sullo schermo per ripristinare il dispositivo su un checkpoint precedente per annullare le modifiche recenti.
Riavvia la macchina ed esegui una scansione offline per verificare se il problema è stato risolto.
Soluzione 3: aggiorna Windows
Tocca l’icona di Windows sulla barra delle attività e seleziona “Impostazioni.” Passare a “aggiornamento Windows” Sezione dal riquadro del menu a sinistra.
Colpire il “Controlla gli aggiornamenti” pulsante per vedere se è disponibile un aggiornamento per il dispositivo. Se è disponibile un aggiornamento, installalo immediatamente per aggiornare il tuo PC Windows.
Dopo aver aggiornato il sistema operativo Windows, rilanciare l’app di Windows Defender ed eseguire una scansione offline per verificare se il problema è stato risolto.
Soluzione 4: ripristina Windows
Avvia l’app Impostazioni e passa a “Sistema” scheda. Tocca “Recupero.”
Colpire sul “Ripristina il PC” opzione.
Windows ora ti offrirà due opzioni: in primo luogo, vuoi mantenere tutti i tuoi file e in secondo luogo, dove Windows cancella tutti i tuoi file, app e impostazioni.
Scegli la tua opzione e procedi in anticipo per ripristinare il tuo PC Windows. Dopo aver ripristinato il PC, avvia l’app di Windows Defender e controlla se il problema persiste.
Ecco alcune soluzioni semplici ma efficaci per risolvere il “La scansione offline di Windows Defender non funziona” problema. Questi metodi ti aiuteranno a riparare l’app Windows Defender in pochissimo tempo. Facci sapere quale soluzione ha fatto il trucco per te. Sentiti libero di condividere i tuoi pensieri nella sezione commenti.
Anche le persone che leggono questo post
12 maggio 2023
Come riparare il “L’utente specificato non ha un profilo valido” Errore app
11 maggio 2023
Come correggere la sicurezza di Windows che mostra la schermata vuota in Windows 11, 10
10 maggio 2023
Come correggere l’errore del pin 0x80090027 in Windows 11 PC
lascia un commento cancella risposta
messaggi recenti
Come riparare il “L’utente specificato non ha un profilo valido” Errore app
Come abilitare la galleria in File Explorer in Windows 11?
Google AI Search vs Google Bard: Comprensione delle differenze chiave
Come correggere la sicurezza di Windows che mostra la schermata vuota in Windows 11, 10
Revisione completa di Cbackup: miglior servizio di backup cloud
Iscriviti e sii il primo a saperlo!
Iscriviti per la tua newsletter e non perdere mai alcun aggiornamento tecnologico.
- Ottimizzazione
- Backup e recupero
- Sicurezza e privacy
- Browser
- Chi siamo
- politica sulla riservatezza
- Termini di utilizzo
Tutti i nomi dei prodotti, i marchi e i marchi registrati sono di proprietà dei rispettivi proprietari. Tutti i nomi di società, prodotti e servizi utilizzati in questo sito Web sono solo a scopo di identificazione. L’uso di questi nomi, marchi e marchi non implica l’approvazione. Wethegeek non implica alcuna relazione con nessuna delle aziende, prodotti e nomi di servizi in qualsiasi forma.
WetheGeek è un sito Web indipendente e non è stato autorizzato, sponsorizzato o altrimenti approvato da Apple Inc.
WetheGeek non è affiliato a Microsoft Corporation, né rivendica tale affiliazione implicita o diretta.
Disclaimer Ultimo aggiornamento: gennaio 01.2023 Le informazioni contenute su WetheGeek.sito web com (il “Servizio”) è solo a scopo di informazione generale. Wethegeek.com non si assume alcuna responsabilità per errori o omissioni nei contenuti del servizio. In nessun caso Wethegeek.essere responsabile per eventuali danni speciali, diretti, indiretti, consequenziali o accidentali o di qualsiasi danno, sia in un’azione di contratto, negligenza o altro crimine, derivante da o in relazione all’uso del servizio o al contenuto del servizio. Wethegeek.Com si riserva il diritto di effettuare aggiunte, eliminazioni o modifiche ai contenuti sul servizio in qualsiasi momento senza preavviso. Wethegeek.com non garantisce che il sito Web sia privo di virus o altri componenti dannosi.Disclaimer di collegamenti esterni Wethegeek.Il sito Web com può contenere collegamenti a siti Web esterni che non sono forniti o mantenuti da o non possono essere in alcun modo affiliati a WetheGeek.com. Si prega di notare che il Wethegeek.com non garantisce l’accuratezza, la pertinenza, la tempestività o la completezza di qualsiasi informazione su questi siti Web esterni.
Si prega di notare che Wethegeek.com può ricevere commissioni quando fai clic sui nostri collegamenti e effettuare acquisti. Tuttavia, ciò non influisce sulle nostre recensioni e confronti. Facciamo del nostro meglio per mantenere le cose giuste, obiettivi ed equilibrati, al fine di aiutarti a fare la scelta migliore per te.
Copyright © Wethegeek.com, 2023 Tutti i diritti riservati.