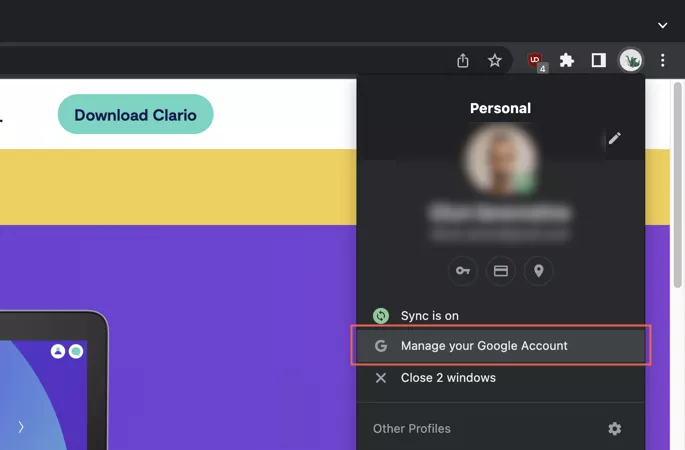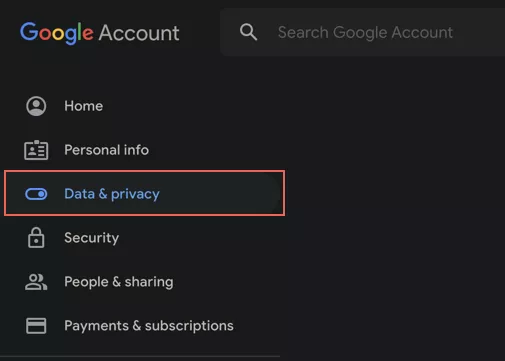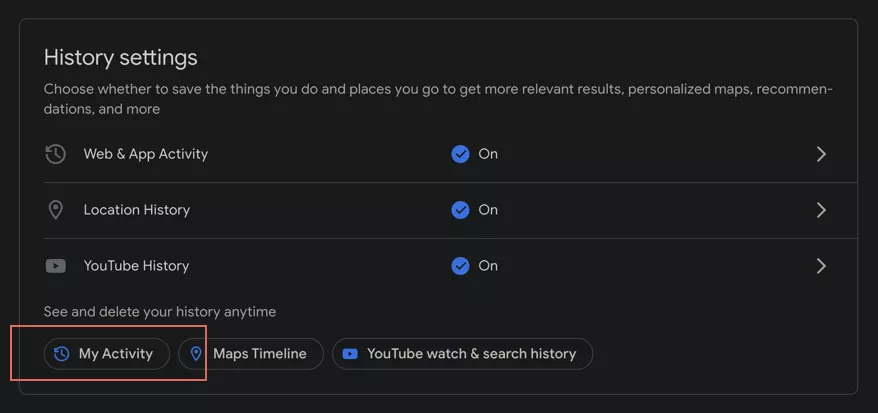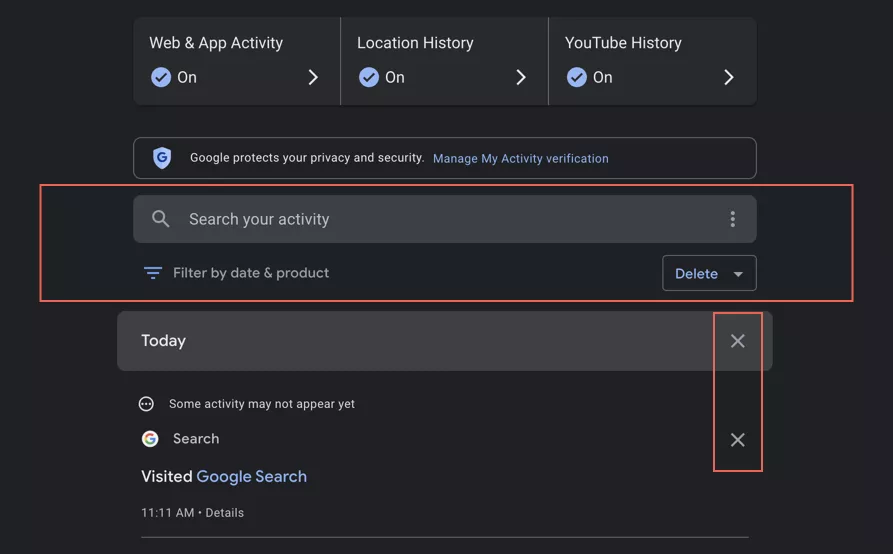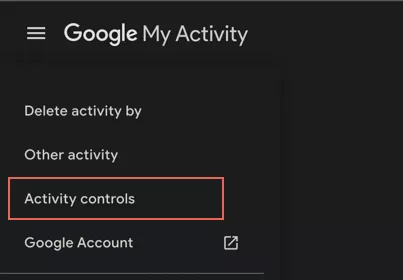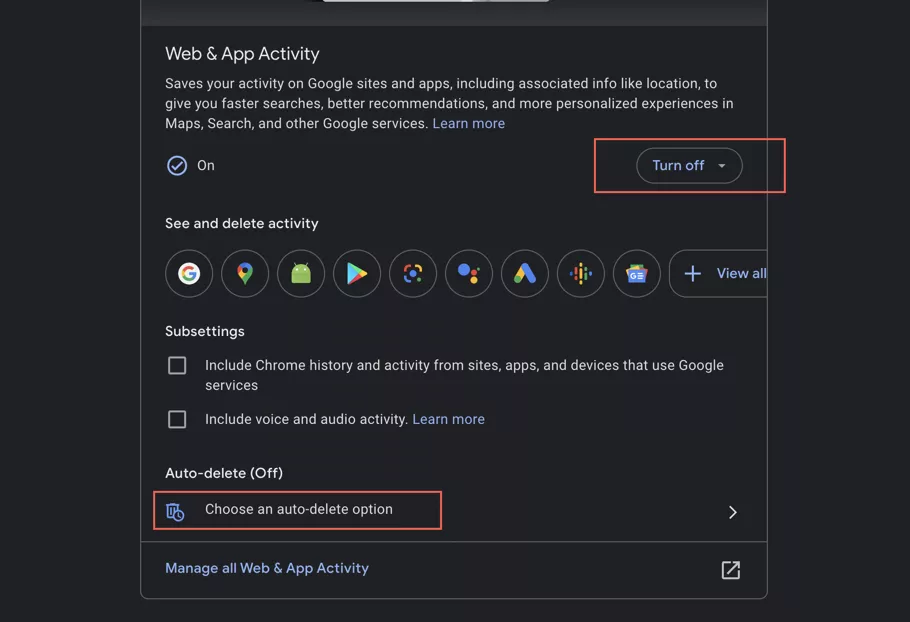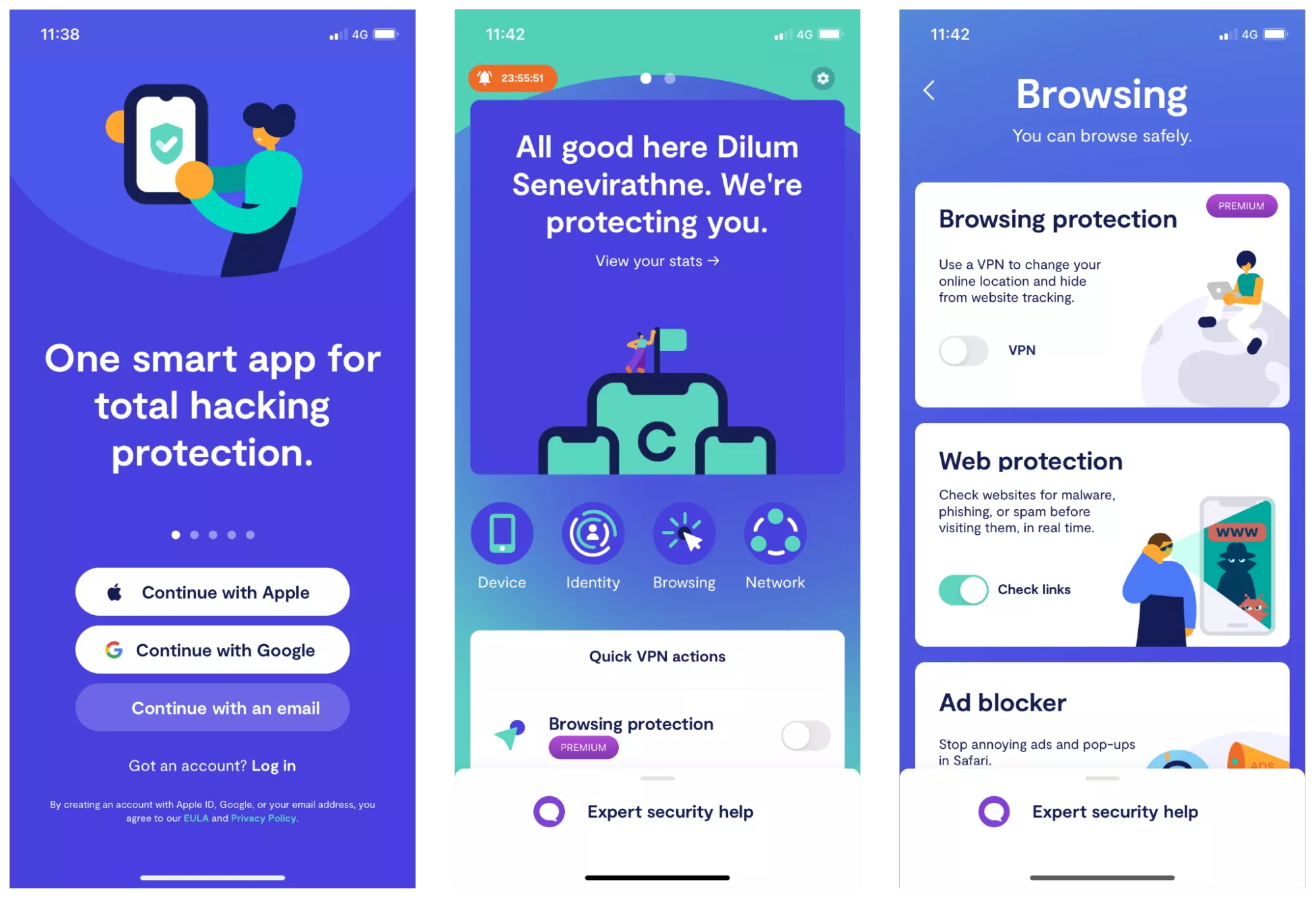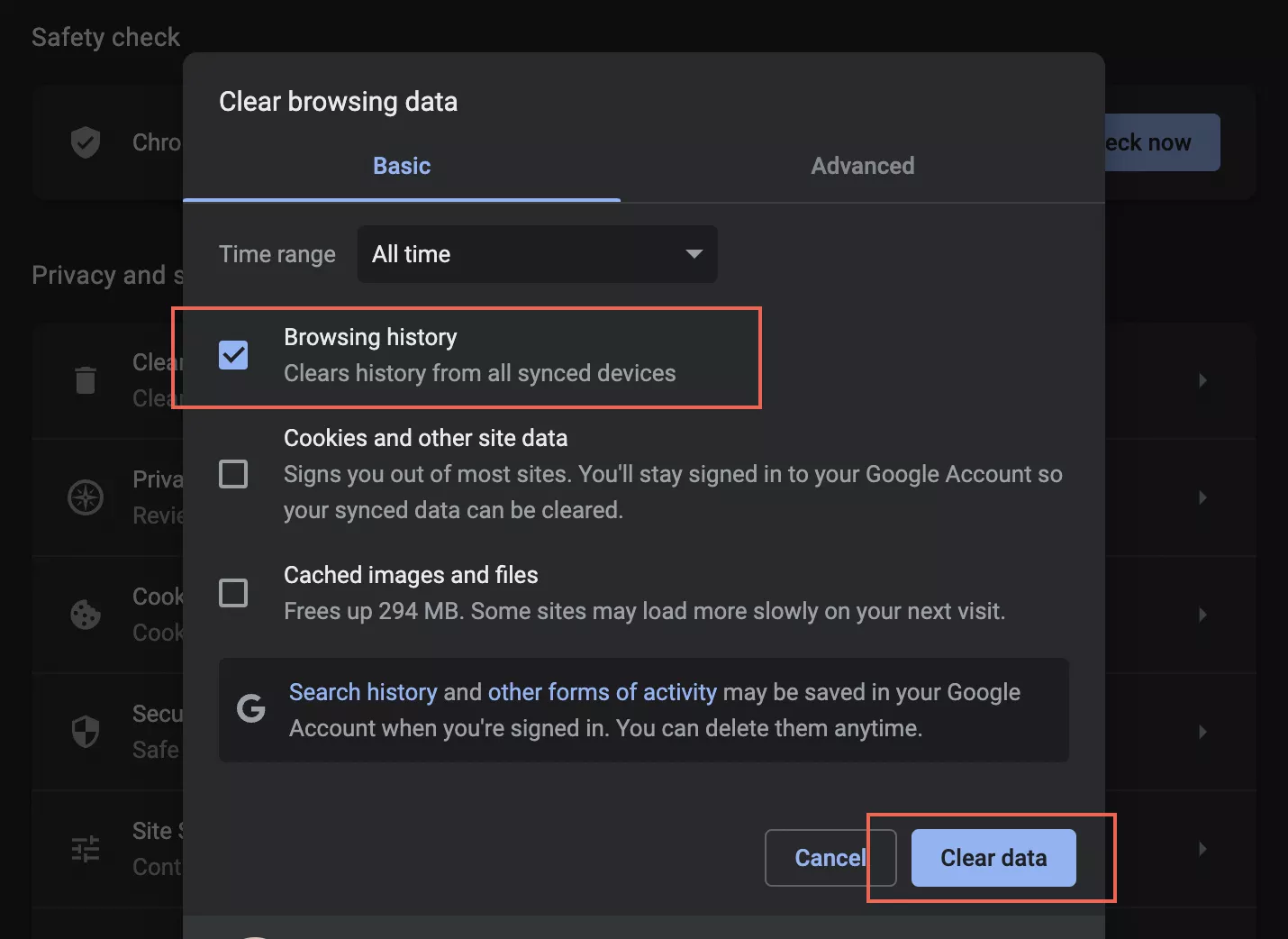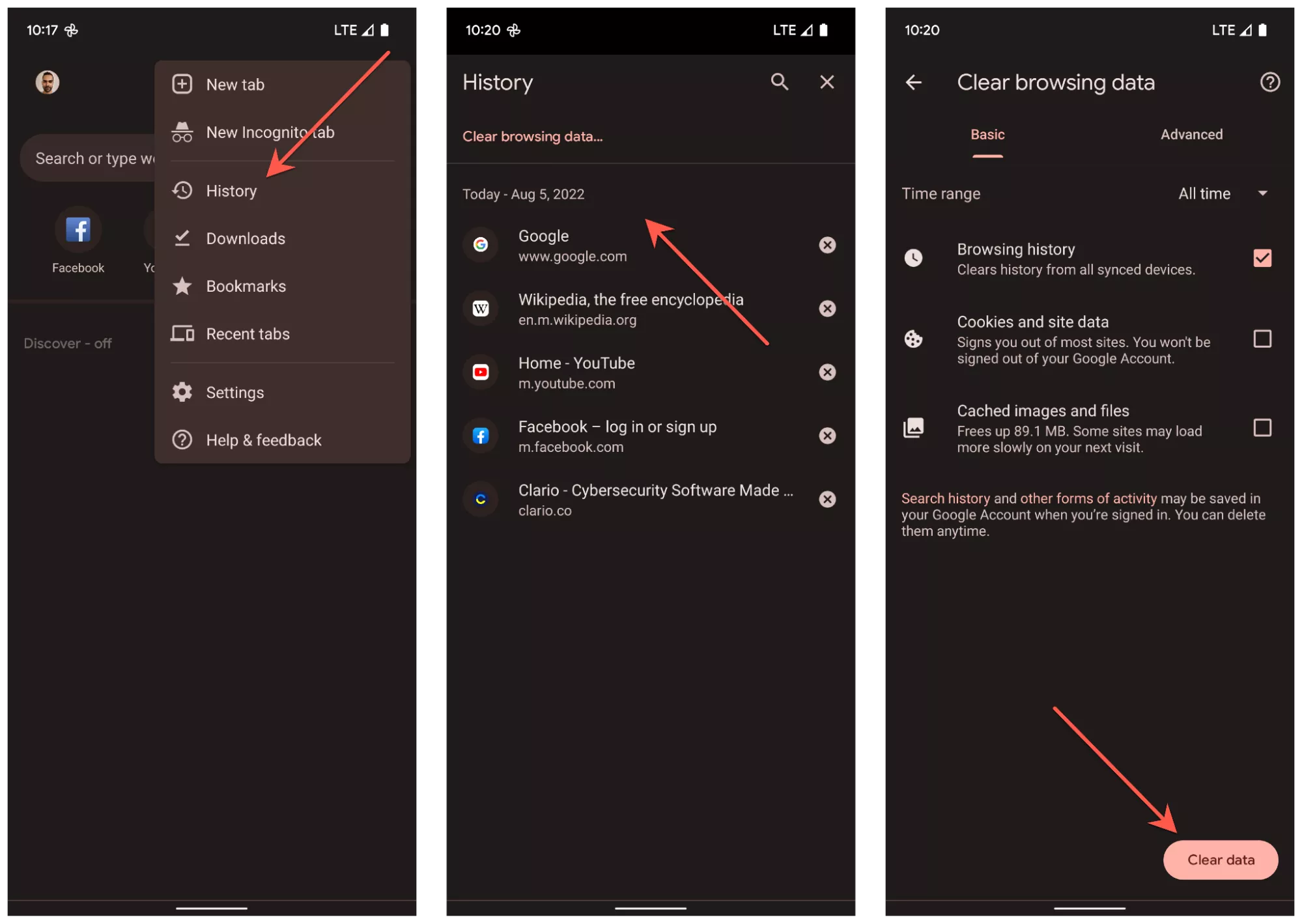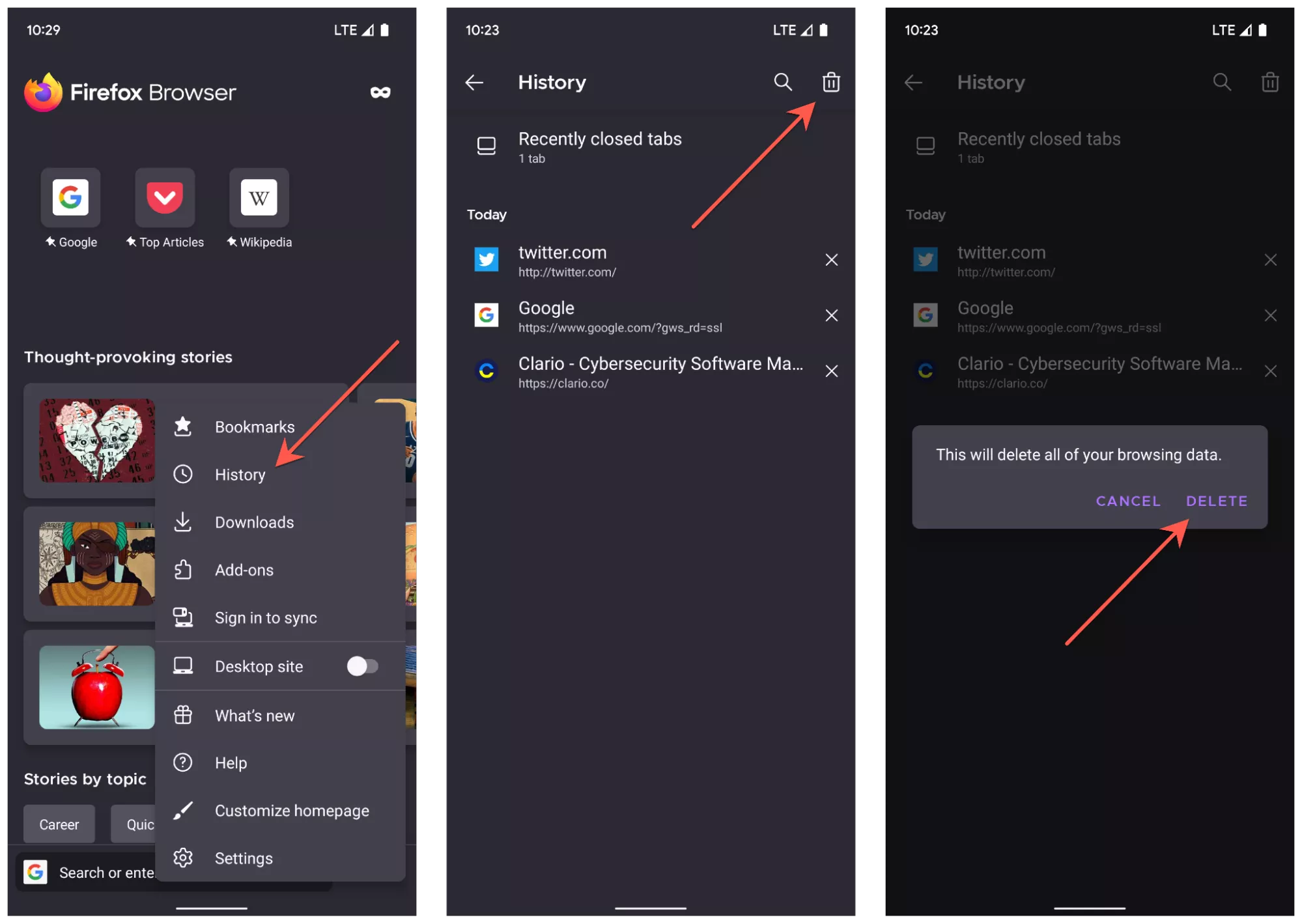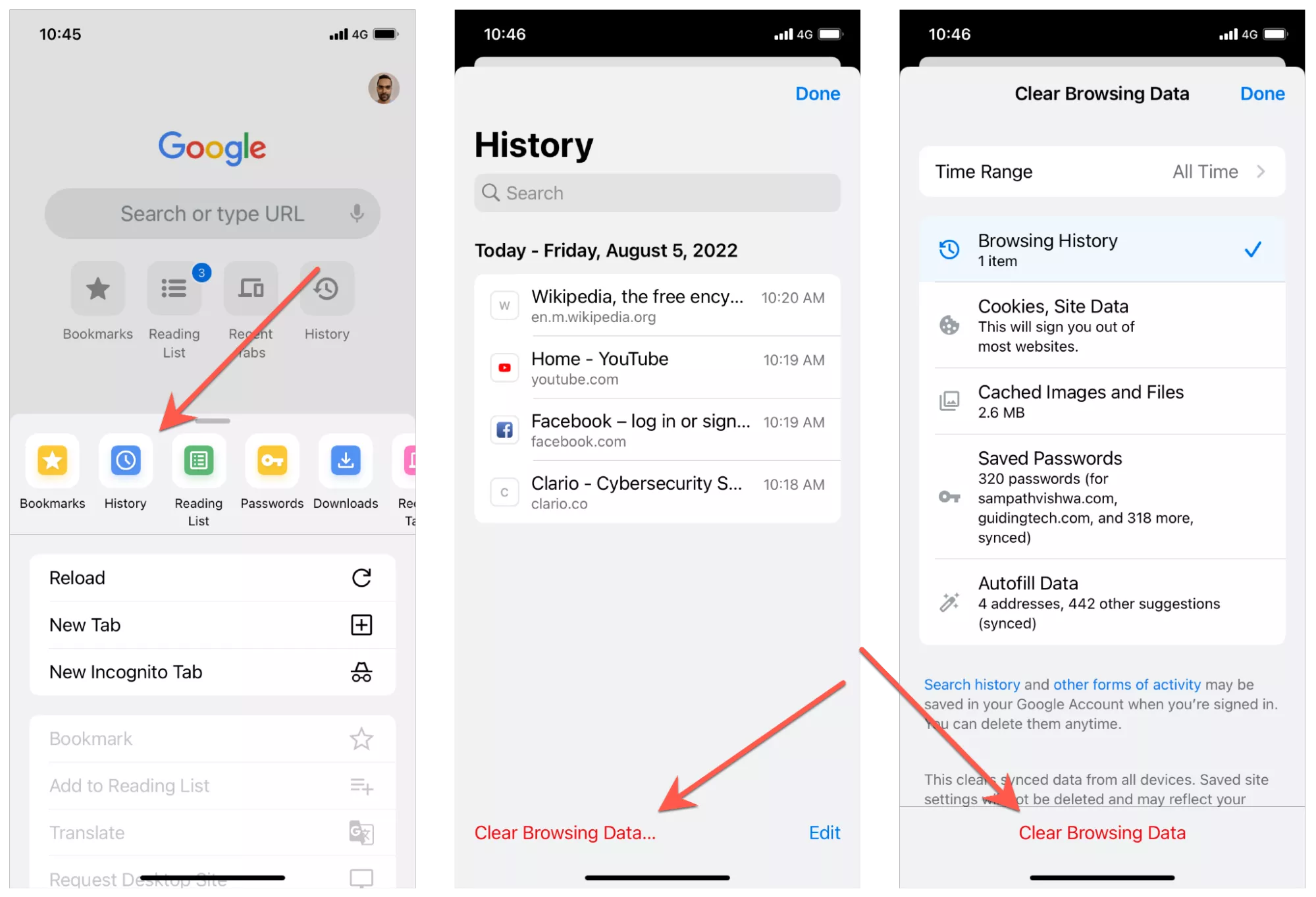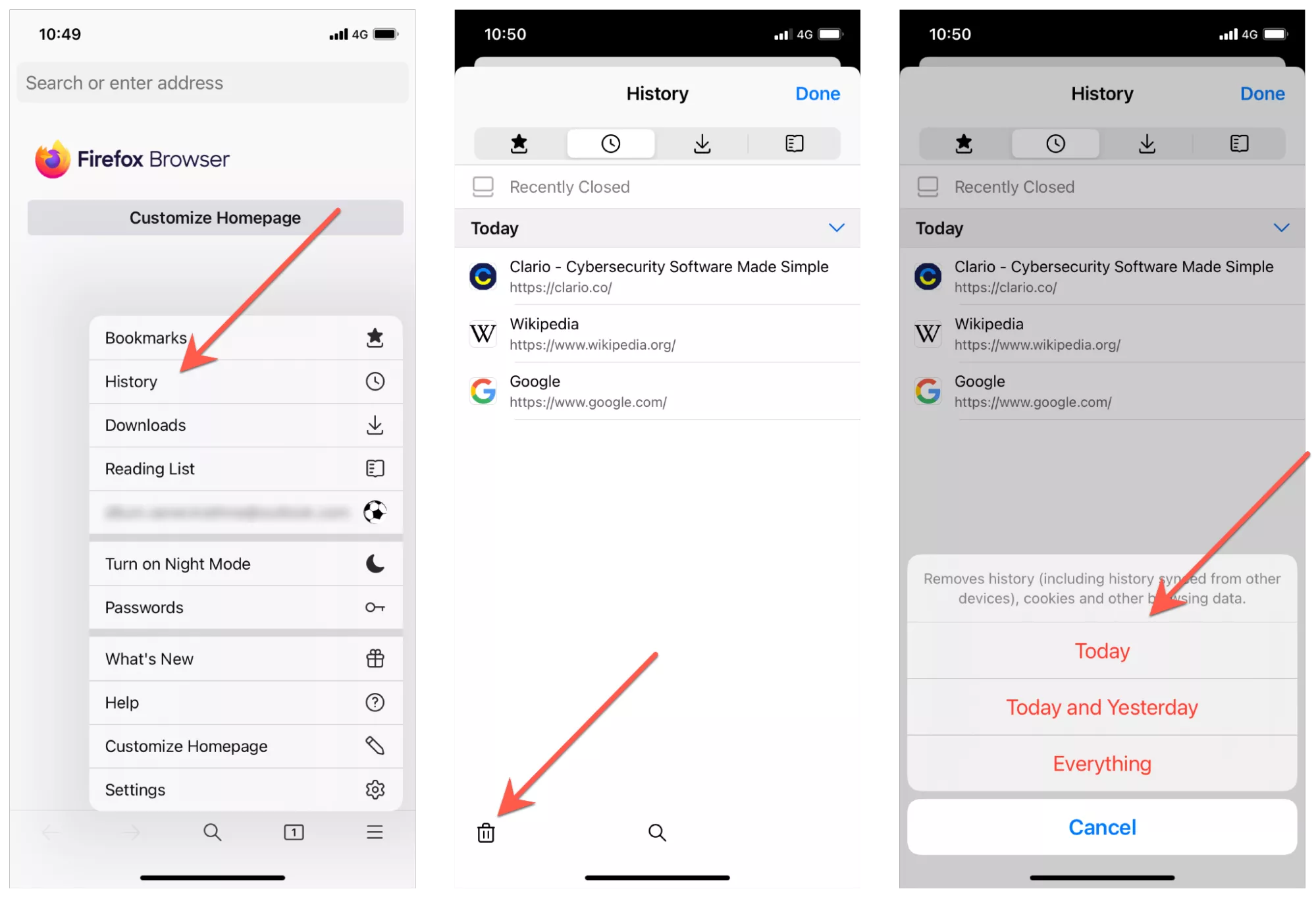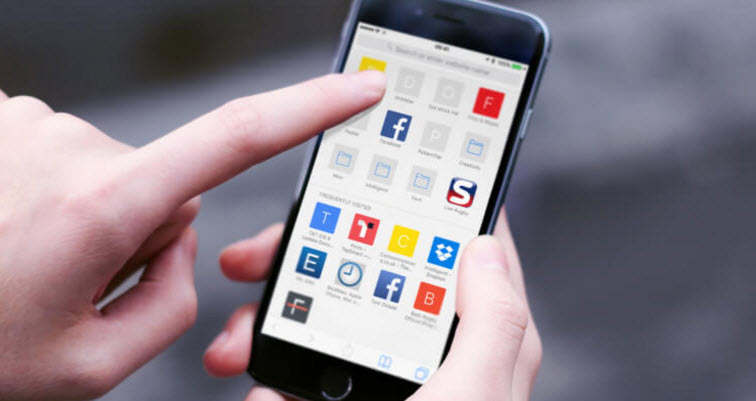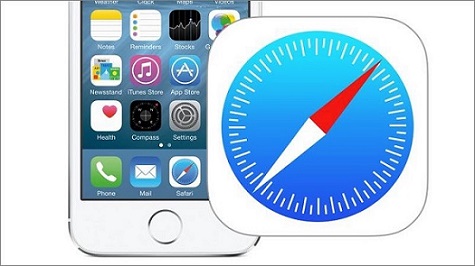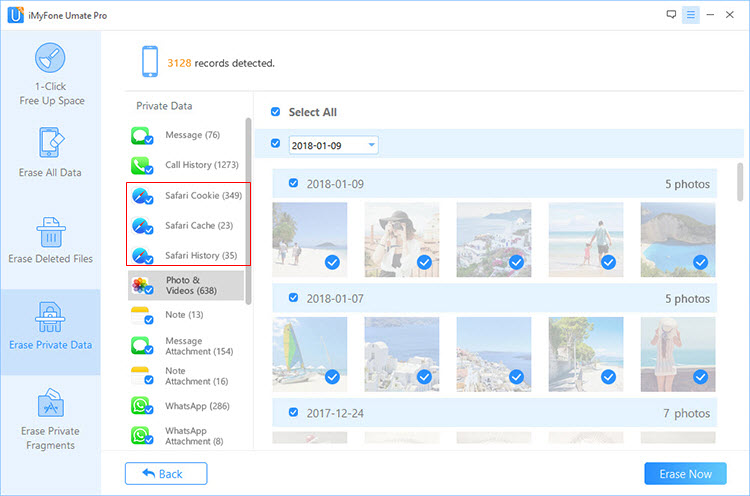La storia elimina per sempre
Cancella la cronologia del browser eliminalo davvero
Nel tempo, il tuo browser e Google raccolgono molte informazioni su di te e sulle tue abitudini di navigazione. Se non hai messo in atto misure per evitare di condividere dati privati, la cancellazione della cronologia delle ricerche del tuo computer potrebbe essere giustificata. Ti consigliamo anche di rimuovere le informazioni che Google ha raccolto sul suo server. Inoltre, per evitare qualsiasi oversharing futuro, usa l’app di sicurezza multi-caratteristica di Clario per proteggere la tua privacy online.
Come eliminare la cronologia di navigazione dal tuo computer e Google
Nel tempo, il tuo browser e Google raccolgono molte informazioni su di te e sulle tue abitudini di navigazione. Se non hai messo in atto misure per evitare di condividere dati privati, la cancellazione della cronologia delle ricerche del tuo computer potrebbe essere giustificata. Ti consigliamo anche di rimuovere le informazioni che Google ha raccolto sul suo server. Inoltre, per evitare qualsiasi oversharing futuro, usa l’app di sicurezza multi-caratteristica di Clario per proteggere la tua privacy online.
Sommario
- Quali informazioni vengono salvate dal browser?
- Scarica la cronologia
- Biscotti
- Immagini e file memorizzati nella cache
- Password e altri dati di accesso
- Dati del modulo automatico
- Impostazioni del sito
- Elimina la cronologia della ricerca dal tuo account Google
- Navigazione privata con Clario
- Come cancellare la cronologia e i dati della ricerca su PC e Mac
- Elimina la storia di Chrome e Firefox
- Clear Storia del safari
- Come cancellare la cronologia della ricerca di Google su Android
- Elimina la storia di Chrome
- Elimina la storia di Firefox
- Come rimuovere la cronologia della ricerca di Google su iOS
- Elimina la storia di Chrome
- Elimina la storia del safari
- Elimina la storia di Firefox
Quali informazioni vengono salvate dal browser?
Cancella la cronologia della ricerca elimina solo l’elenco dei siti Web e delle pagine che hai visitato. Cos’altro tiene traccia del tuo browser? Ad esempio, per trovarlo in Google Chrome, premere Ctrl + Shift + Elimina (Windows) O CMD + SHIFT + ELETE (macOS), e passare al file Avanzate scheda.
Scarica la cronologia
Questo è solo l’elenco dei file tu’ve scaricato; non i file stessi. Esso’sono lì per aiutarti ad aprire i file rapidamente se hai difficoltà a trovarli sul tuo computer. Puoi anche usarlo per RedownLoad File.
Biscotti
Questi deliziosi pezzi di testo forniscono informazioni sui siti Web sulle preferenze del tuo sito, ti tengono effettuato e Aiuta a assicurarti che il tuo carrello sia pieno anche se chiudi accidentalmente la scheda.
Tuttavia, i cookie non sono così semplici (o come innocuo) come possono inizialmente sembrare. Ci sono anche biscotti di terze parti che Traccia il tuo comportamento su più siti Web per mostrarti annunci personalizzati. Sono spesso inseriti negli annunci che vedi su un sito Web piuttosto che sul sito Web’S stesso codice.
Tutto sommato, i cookie di terze parti sono quelli da incolpare per mostrarti cose che in precedenza eri interessato a quasi tutti i siti Web o app che apri.
Immagini e file memorizzati nella cache
La tua cache contiene copie locali di immagini e altri elementi che rendono più veloce il processo di caricamento della pagina. Quindi ogni volta che apri una pagina Web’Ve già visitato, il browser disegna le immagini del sito dalla cache invece di scaricarle di nuovo.
Tuttavia, se sei scricchiolato per l’archiviazione, cancellare la cache del browser aiuta a liberare un grosso pezzo di spazio e migliora le prestazioni generali del dispositivo.
Password e altri dati di accesso
Molti browser hanno un gestore di password integrato. Voi’Probabilmente visto che ogni volta che accedi a un nuovo sito Web, il tuo browser ti chiede se dovrebbe salvare le credenziali in un database interno per un uso successivo. Se sei d’accordo, il browser compilerà automaticamente un modulo di accesso con le tue credenziali la prossima volta che visiterai il sito Web. Lo stesso vale per i dati del modulo automatico.
Dati del modulo automatico
AutoFill viene utilizzato per compilare automaticamente i dati precedentemente memorizzati come le informazioni di contatto o i dettagli della carta di credito. Tuttavia, quando cambi la tua carta di credito o passa a un altro indirizzo, tu’dovrà rimuovere i dati obsoleti dal browser.
Impostazioni del sito
Questi includono le autorizzazioni che fornisci siti Web, come mostrare o fermare i pop-up, consentendo l’uso di una fotocamera e/o un microfono e altro ancora.
A parte questo, potrebbero esserci ancora alcuni peculiarità specifiche del browser, come la cancellazione dei dati delle app ospitati nel browser Google Chrome. Questo si riferisce ai dati delle app che hai aggiunto dal Web Store di Chrome.
Ok, quindi tu’Ve ha eliminato la cronologia del browser. E ora devi trovare qualcosa nella storia tu’ve eliminato … errore classico!
Come controlli la cronologia della tua ricerca dopo di essa’S è stato cancellato? Se tu’RE Utilizzando Google Chrome e sei stato effettuato l’accesso al tuo account Google prima di cancellare la cronologia della ricerca di Google, vai su Google.com/cronologia e controlla cosa tu’venivo navigando e quando. Questo è il luogo in cui i risultati della navigazione rimangono intatti, anche se rimuovi la cronologia della ricerca.
Elimina la cronologia della ricerca dal tuo account Google
Eliminare la cronologia della tua ricerca non rimuove tutte le tracce della tua attività online. È importante rimuovere anche la cronologia della ricerca dal tuo account Google. Ecco come:
- Accedi al tuo account Google.
- Vai alla pagina Attività del tuo account Google.
- In “Attività Web e app”, fai clic su Attività gestita.”
- Nella pagina successiva, fai clic sui tre punti nell’angolo in alto a destra e seleziona “Elimina attività tramite” dal menu a discesa.
- Scegli l’intervallo di tempo per cui si desidera eliminare la cronologia di ricerca e fare clic su “Elimina.”
- Conferma la cancellazione facendo di nuovo clic su “Elimina”.
Questo eliminerà la cronologia della tua ricerca dal tuo account Google. Tieni presente che potrebbe richiedere del tempo perché le modifiche abbiano effetto su tutti i dispositivi e servizi.
Navigazione privata con Clario
Se si desidera navigare sul Web senza lasciare tracce, è possibile utilizzare la modalità di navigazione privata. La navigazione privata, nota anche come modalità Incognito in alcuni browser, impedisce al browser di memorizzare qualsiasi dati sulla sessione di navigazione. Ecco come attivare la navigazione privata nei browser popolari:
- Google Chrome: Fai clic sui tre punti nell’angolo in alto a destra, quindi seleziona “Nuova finestra in incognito.”
- Mozilla Firefox: Fai clic sulle tre righe nell’angolo in alto a destra, quindi seleziona “Nuova finestra privata.”
- Safari: Fare clic su “File” nel menu in alto, quindi selezionare “Nuova finestra privata.”
- Microsoft Edge: Fai clic sui tre punti nell’angolo in alto a destra, quindi seleziona “Nuova finestra Inprivate.”
Quando hai finito di navigare in modalità privata, chiudi semplicemente la finestra privata per eliminare tutti i dati associati a quella sessione.
Come cancellare la cronologia e i dati della ricerca su PC e Mac
Se vuoi cancellare la cronologia della ricerca e altri dati di navigazione dal tuo computer, segui questi passaggi:
- Google Chrome:
- Fai clic sui tre punti nell’angolo in alto a destra, quindi seleziona “cronologia.”
- Sul lato sinistro, fai clic su “Cancella i dati di navigazione.”
- Seleziona l’intervallo di tempo per il quale si desidera cancellare i tuoi dati.
- Controlla le caselle accanto ai tipi di dati che si desidera eliminare.
- Fai clic su “Cancella i dati.”
- Mozilla Firefox:
- Fai clic sulle tre righe nell’angolo in alto a destra, quindi seleziona “Libreria” e “cronologia.”
- Fai clic su “Cancella la storia recente.”
- Seleziona l’intervallo di tempo per il quale si desidera cancellare i tuoi dati.
- Controlla le caselle accanto ai tipi di dati che si desidera eliminare.
- Fai clic su “Cancella ora.”
- Safari:
- Fai clic su “cronologia” nel menu in alto, quindi seleziona “Cancelle.”
- Scegli l’intervallo di tempo per cui vuoi cancellare la tua storia.
- Fai clic su “Cancella cronologia.”
Come cancellare la cronologia della ricerca di Google su Android
Se stai utilizzando un dispositivo Android e vuoi eliminare la cronologia della ricerca di Google, segui questi passaggi:
- Apri l’app Google sul tuo telefono Android o tablet.
- Tocca la tua immagine del profilo o iniziale nell’angolo in alto a destra.
- Seleziona “Gestisci il tuo account Google.”
- Tocca “Data e personalizzazione.”
- Sotto “attività e sequenza temporale”, tocca “la mia attività.”
- Tocca i tre punti nell’angolo in alto a destra, quindi seleziona “Elimina attività tramite” dal menu a discesa.
- Scegli l’intervallo di tempo per cui vuoi eliminare la cronologia di ricerca e toccare “Elimina.”
- Conferma la cancellazione toccando di nuovo “Elimina”.
Elimina la storia di Chrome
Se stai usando Google Chrome e vuoi eliminare la cronologia della navigazione, segui questi passaggi:
- Apri Chrome e fai clic sui tre punti nell’angolo in alto a destra.
- Seleziona “cronologia” dal menu a discesa.
- Nella barra laterale sinistra, fai clic su “Cancella i dati di navigazione.”
- Seleziona l’intervallo di tempo per cui vuoi eliminare la tua cronologia.
- Controlla le caselle accanto ai tipi di dati che si desidera eliminare.
- Fai clic su “Cancella i dati.”
Elimina la storia di Firefox
Se stai usando Mozilla Firefox e vuoi eliminare la cronologia della navigazione, segui questi passaggi:
- Apri Firefox e fai clic sulle tre righe nell’angolo in alto a destra.
- Seleziona “Libreria” e “cronologia.”
- Fai clic su “Cancella la storia recente.”
- Seleziona l’intervallo di tempo per cui vuoi cancellare la tua cronologia.
- Controlla le caselle accanto ai tipi di dati che si desidera eliminare.
- Fai clic su “Cancella ora.”
Come rimuovere la cronologia della ricerca di Google su iOS
Se stai utilizzando un dispositivo iOS e vuoi eliminare la cronologia della ricerca di Google, segui questi passaggi:
- Apri l’app Google sul tuo iPhone o iPad.
- Tocca la tua immagine del profilo o iniziale nell’angolo in alto a destra.
- Seleziona “Gestisci il tuo account Google.”
- Tocca “Data e personalizzazione.”
- Sotto “attività e sequenza temporale”, tocca “la mia attività.”
- Tocca i tre punti nell’angolo in alto a destra, quindi seleziona “Elimina attività tramite” dal menu a discesa.
- Scegli l’intervallo di tempo per cui vuoi eliminare la cronologia di ricerca e toccare “Elimina.”
- Conferma la cancellazione toccando di nuovo “Elimina”.
Elimina la storia di Chrome
Se stai usando Google Chrome e vuoi eliminare la cronologia della navigazione, segui questi passaggi:
- Apri Chrome e tocca i tre punti nell’angolo in basso a destra.
- Seleziona “cronologia” dal menu.
- Tocca “Cancella i dati di navigazione.”
- Seleziona l’intervallo di tempo per cui vuoi eliminare la tua cronologia.
- Controlla le caselle accanto ai tipi di dati che si desidera eliminare.
- Tocca “Cancella i dati di navigazione” per confermare.
Elimina la storia del safari
Se stai usando Safari e vuoi eliminare la cronologia della navigazione, segui questi passaggi:
- Apri Safari e tocca l’icona del libro nella parte inferiore dello schermo.
- Tocca l’icona dell’orologio per aprire la cronologia della navigazione.
- Scorri a sinistra sui siti Web che si desidera rimuovere, quindi tocca “Elimina.”
Elimina la storia di Firefox
Se stai usando Mozilla Firefox e vuoi eliminare la cronologia della navigazione, segui questi passaggi:
- Apri Firefox e tocca le tre righe nell’angolo in basso a destra.
- Seleziona “Impostazioni” dal menu.
- Tocca “Cancella i dati privati.”
- Seleziona i dati che si desidera eliminare, quindi tocca “Cancella i dati.”
Cancella la cronologia del browser eliminalo davvero
Nel tempo, il tuo browser e Google raccolgono molte informazioni su di te e sulle tue abitudini di navigazione. Se non hai messo in atto misure per evitare di condividere dati privati, la cancellazione della cronologia delle ricerche del tuo computer potrebbe essere giustificata. Ti consigliamo anche di rimuovere le informazioni che Google ha raccolto sul suo server. Inoltre, per evitare qualsiasi oversharing futuro, usa l’app di sicurezza multi-caratteristica di Clario per proteggere la tua privacy online.
Come eliminare la cronologia di navigazione dal tuo computer e Google
Nel tempo, il tuo browser e Google raccolgono molte informazioni su di te e sulle tue abitudini di navigazione. Se non hai messo in atto misure per evitare di condividere dati privati, la cancellazione della cronologia delle ricerche del tuo computer potrebbe essere giustificata. Ti consigliamo anche di rimuovere le informazioni che Google ha raccolto sul suo server. Inoltre, per evitare qualsiasi oversharing futuro, usa l’app di sicurezza multi-caratteristica di Clario per proteggere la tua privacy online.
Sommario
- Quali informazioni vengono salvate dal browser?
- Scarica la cronologia
- Biscotti
- Immagini e file memorizzati nella cache
- Password e altri dati di accesso
- Dati del modulo automatico
- Impostazioni del sito
- Elimina la cronologia della ricerca dal tuo account Google
- Navigazione privata con Clario
- Come cancellare la cronologia e i dati della ricerca su PC e Mac
- Elimina la storia di Chrome e Firefox
- Clear Storia del safari
- Come cancellare la cronologia della ricerca di Google su Android
- Elimina la storia di Chrome
- Elimina la storia di Firefox
- Come rimuovere la cronologia della ricerca di Google su iOS
- Elimina la storia di Chrome
- Elimina la storia del safari
- Elimina la storia di Firefox
Quali informazioni vengono salvate dal browser?
Cancella la cronologia della ricerca elimina solo l’elenco dei siti Web e delle pagine che hai visitato. Cos’altro tiene traccia del tuo browser? Ad esempio, per trovarlo in Google Chrome, premere Ctrl + Shift + Elimina (Windows) O CMD + SHIFT + ELETE (macOS), e passare al file Avanzate scheda.
- Scarica la cronologia
- Biscotti
- Immagini e file memorizzati nella cache
- Password e altri dati di accesso
- Dati del modulo automatico
- Impostazioni del sito
Scarica la cronologia
Questo è solo l’elenco dei file tu’ve scaricato; non i file stessi. Esso’sono lì per aiutarti ad aprire i file rapidamente se hai difficoltà a trovarli sul tuo computer. Puoi anche usarlo per RedownLoad File.
Biscotti
Questi deliziosi pezzi di testo forniscono informazioni sui siti Web sulle preferenze del tuo sito, ti tengono effettuato e Aiuta a assicurarti che il tuo carrello sia pieno anche se chiudi accidentalmente la scheda.
Tuttavia, i cookie non sono così semplici (o come innocuo) come possono inizialmente sembrare. Ci sono anche biscotti di terze parti che Traccia il tuo comportamento su più siti Web per mostrarti annunci personalizzati. Sono spesso inseriti negli annunci che vedi su un sito Web piuttosto che sul sito Web’S stesso codice.
Tutto sommato, i cookie di terze parti sono quelli da incolpare per mostrarti cose che in precedenza eri interessato a quasi tutti i siti Web o app che apri.
Immagini e file memorizzati nella cache
La tua cache contiene copie locali di immagini e altri elementi che rendono più veloce il processo di caricamento della pagina. Quindi ogni volta che apri una pagina Web’Ve già visitato, il browser disegna le immagini del sito dalla cache invece di scaricarle di nuovo.
Tuttavia, se sei scricchiolato per l’archiviazione, cancellare la cache del browser aiuta a liberare un grosso pezzo di spazio e migliora le prestazioni generali del dispositivo.
Password e altri dati di accesso
Molti browser hanno un gestore di password integrato. Voi’Probabilmente visto che ogni volta che accedi a un nuovo sito Web, il tuo browser ti chiede se dovrebbe salvare le credenziali in un database interno per un uso successivo. Se sei d’accordo, il browser compilerà automaticamente un modulo di accesso con le tue credenziali la prossima volta che visiterai il sito Web. Lo stesso vale per i dati del modulo automatico.
Dati del modulo automatico
AutoFill viene utilizzato per compilare automaticamente i dati precedentemente memorizzati come le informazioni di contatto o i dettagli della carta di credito. Tuttavia, quando cambi la tua carta di credito o passa a un altro indirizzo, tu’dovrà rimuovere i dati obsoleti dal browser.
Impostazioni del sito
Questi includono le autorizzazioni che fornisci siti Web, come mostrare o fermare i pop-up, consentendo l’uso di una fotocamera e/o un microfono e altro ancora.
A parte questo, potrebbero esserci ancora alcuni peculiarità specifiche del browser, come la cancellazione dei dati delle app ospitati nel browser Google Chrome. Questo si riferisce ai dati delle app che hai aggiunto dal Web Store di Chrome.
Ok, quindi tu’Ve ha eliminato la cronologia del browser. E ora devi trovare qualcosa nella storia tu’ve eliminato … errore classico!
Come controlli la cronologia della tua ricerca dopo di essa’S è stato cancellato? Se tu’RE Utilizzando Google Chrome e sei stato effettuato l’accesso al tuo account Google prima di cancellare la cronologia della ricerca di Google, vai su Google.com/cronologia e controlla cosa tu’venivo navigando e quando. Questo è il luogo in cui i risultati della navigazione rimangono intatti, anche se rimuovi la cronologia della ricerca.
Elimina la cronologia della ricerca dal tuo account Google
Eliminare la cronologia della tua ricerca non lo fa’t Rimuovere tutte le tracce della tua attività online. Se hai un account Google, raccoglie informazioni Non solo nelle tue ricerche e siti web che visiti ma anche sui video che guardi e persino i posti che vai.
Google afferma che queste informazioni sono raccolte per fornirti un’esperienza altamente personalizzata. Terrific o terrificante: decidi.
Se vuoi rimuovere la cronologia di ricerca da Google, devi:
1. Fai clic sul tuo Avatar di Google Account nell’angolo in alto a destra di Google Chrome
2. Clicca sul Gestisci il tuo account Google pulsante
3. A sinistra, fare clic su Privacy dei dati
4. Scorri verso il basso fino a Impostazioni di cronologia sezione e selezionare La mia attività
5. Seleziona il X icona accanto a un elemento all’interno del tuo elenco di attività per eliminarlo.
Per accelerare le cose, utilizzare la barra di ricerca e gli strumenti di filtraggio per individuare ed eliminare la cronologia di ricerca relativa a siti specifici e prodotti Google. Oppure, selezionare il Eliminare pulsante e selezionare tra il Ultima ora, ultimo giorno, sempre, E Costume Opzioni di intervallo a seconda di quanta cronologia di ricerca vuoi eliminare.
Inoltre, puoi impedire a Google di registrare la cronologia della tua ricerca o impostarla per selezionare automaticamente la tua attività dopo un periodo di tempo specifico. Per farlo, seleziona Controlli di attività sulla barra laterale.
Quindi, sotto Attività Web e app, Selezionare Spegnere Per disattivare la tua attività in Google. Oppure, selezionare Scegli un’opzione auto-DELETE, controlla il Radio pulsante accanto a Attività auto-DELETE più vecchio di, e scegli tra il 3 mesi, 18 mesi, E 36 mesi opzioni.
Navigazione privata con Clario
Se vuoi mantenere la tua attività online privata, puoi usare il tuo browser’S Modalità incognito predefinita. Potrebbe essere utile in alcuni casi, ma non fa un ottimo lavoro nel proteggere i dati e l’identità.
Ad esempio, siti Web come Amazon e Facebook registrano la tua attività di navigazione se decidi di accedere da una finestra privata. Ciò può essere riflesso nelle pubblicità personalizzate che questi siti Web ti mostrano.
Clario’La soluzione a tutto tondo di sicurezza informatica e privacy è dotata di una VPN illimitata che nasconderà l’attività di navigazione, la posizione e la cronologia della ricerca. Per provarlo:
- Scarica Clario
- Tocca Navigazione
- Attivare il VPNSU
- Tocca Accendi per goderti la tua privacy.
Come cancellare la cronologia e i dati della ricerca su PC e Mac
Quando apri il browser e inizi a digitare, saprà immediatamente cosa vuoi trovare, che si tratti di un URL del sito Web specifico o di un video di gattino carino. Perché accade questo?
Google Chrome, Firefox, Safari e la maggior parte degli altri I browser tengono traccia delle tue ricerche e dei siti Web tu visiti. Questo per aiutarti a tornare rapidamente alle pagine che trovi interessante. Tuttavia, nonostante la comodità, la cronologia della navigazione può creare problemi di privacy negli scenari di dispositivi condivisi.
Se lo desidera eliminare La cronologia della tua ricerca e altre cose che il tuo browser ha salvato, devi seguire i passaggi successivi:
Elimina la storia di Chrome e Firefox
- Premere Ctrl + Shift + Elimina (Windows) O CMD + SHIFT + ELETE (macOS)
- Controlla la casella accanto a Cronologia di navigazione e specificare un intervallo di tempo
- Clic Cancella i dati
Clear Storia del safari
- Nel menu nella parte superiore dello schermo, fare clic su Storia
- Clic Cancellare la cronologia
- Seleziona il periodo di tempo per il quale si desidera cancellare la cronologia safari
- Clic Cancellare la cronologia.
Come cancellare la cronologia della ricerca di Google su Android
Come i dispositivi desktop, i browser Web su cellulari mantengono anche un record locale della cronologia della ricerca. Se usi un dispositivo Android, ecco come elimina la tua cronologia di ricerca su Chrome e Firefox:
Elimina la storia di Chrome
- Apri il Menu cromatico (tocca tre punti in alto a sinistra dello schermo) e seleziona Storia
- Rubinetto Cancella dati di navigazione
- Controlla la casella accanto a Cronologia di navigazione, Specificare un intervallo di tempo e selezionare Cancella i dati.
Elimina la storia di Firefox
- Apri il Menu Firefox (tocca tre punti in basso a sinistra dello schermo) e seleziona Storia
- Clicca il Spazzaturaicona
- Rubinetto Eliminare.
Come rimuovere la cronologia della ricerca di Google su iOS
Se usi un iPhone o un iPad, ecco cosa devi fare per cancellare la cronologia di ricerca da Chrome, Safari o Firefox.
Elimina la storia di Chrome
- Apri il Menu cromatico (tocca tre punti in basso a destra dello schermo) e seleziona Storia
- Rubinetto Cancella dati di navigazione
- Selezionare Cronologia di navigazione, Specificare un intervallo di tempo e toccare Cancella dati di navigazione.
Elimina la storia del safari
- Clicca il Segnalibriicona
- Passare a Storiascheda
- Rubinetto Chiaroe scegli una gamma di tempo—Tutti i tempi, oggi e ieri, oggi, l’ultima ora.
Elimina la storia di Firefox
- Rubinetto Di più(tre linee impilate) e seleziona Storia
- Clicca il Spazzaturaicona
- Scegli un intervallo di tempo—Oggi, oggi e ieri,O Qualunque cosa.
Cancella la storia della navigazione non è’T abbastanza da spazzare via tutte le tracce della tua attività online. Anche l’uso della modalità Incognito del browser ha i suoi lati negativi. Ma Questo non lo fa’T significa che dovresti essere preoccupato per ogni clic che fai sul Web.
Basta evitare i siti Web ombrosi, non dare mai le tue credenziali (AKA Accesso e password) attraverso canali non protetti e utilizzare un’estensione Safari iOS affidabile A.K.Una protezione web di Clario.
Per saperne di più:
- Come eliminare i cookie su Mac
- Perché avere una rete Wi-Fi ospite a casa
- Come attivare la modalità incognito in qualsiasi browser
- Evita i motivi scuri sul web
Cancella la cronologia del browser eliminalo davvero?
Trascorri un po ‘di tempo a navigare sul web, chiudere il browser e cancellare la cronologia di Internet. Ma la tua storia è davvero eliminata e c’è un modo per scoprire quali siti Web hai visitato? Continua a leggere per vedere diversi modi in cui è possibile recuperare la cronologia del browser eliminato.
Ripristino di file eliminati
La cronologia del tuo browser è archiviata proprio come tutto il resto sul tuo computer, come file (o raccolta di file). Cancella la cronologia del browser elimina semplicemente questi file dal disco rigido. Noi’VE ha scritto una guida sul recupero di file eliminati che possono essere utilizzati per recuperare anche la cache del browser; Devi solo sapere dove viene memorizzata la cache del browser. Internet Explorer: C: \ Users \\ AppData \ Local \ Microsoft \ Windows \ History Mozilla Firefox: C: \ Users \\ AppData \ Roaming \ Mozilla \ Firefox \ Profiles \ Google Chrome: C: \ Users \\ AppData \ Local \ Google \ Chrome \ User Data \ Deault In tutti i direttori, sostituire il nome dell’utente dell’utente che desideri una storia di recupero dell’utente dell’utente di recuperare l’utente dell’utente della storia dell’utente. Imposta il tuo software di recupero per scansionare tali directory al fine di recuperare la cronologia. Se si tenta di sfogliare una di quelle cartelle, potrebbe essere necessario configurare Explorer per mostrare file nascosti.
Ispezionando la cache DNS
Il computer utilizza i server DNS per risolvere i nomi host sugli indirizzi IP e queste query sono temporaneamente archiviate nella cache DNS. Quando cancelli la cronologia del browser, la cache DNS non viene toccata. Per vedere l’elenco delle ricerche sul sito Web memorizzata nella cache per il tuo sistema:
Apri un prompt dei comandi digitando “cmd” nel menu Start.
Quindi, pubblica questo comando:
ipconfig /displaydns
Come puoi vedere nello screenshot sopra, la cache DNS rivela che abbiamo visitato HowTogeek.com di recente. Ora ci sono alcuni grandi avvertimenti per usare questo approccio, così puoi’Non si basa su di esso come metodo di cattura per visualizzare i siti (o qualcun altro).
Prima di tutto, il tuo browser non è l’unica cosa che può causare memorizzare la cache di una ricerca DNS. Aggiornamenti dell’applicazione, messaggistica istantanea, videogiochi e quasi qualsiasi programma che si può pensare che si connette a Internet userà DNS per cercare nomi host di ricerca. Quando quello’s fatto, esso’S Aggiunto alla cache allo stesso modo in cui sarebbe se il sito fosse accessibile dal browser. Per vederlo in azione, prova a far pinging un sito web che non hai’t recentemente visitato e poi guardando la tua cache DNS.
ping bing.com
Seguito da:
ipconfig /displaydns
Voi’Vedi Bing.com (o qualunque sia il sito Web che hai scelto di ping) elencato nei risultati, anche se non sei’T in realtà ho visitato quel sito Web.
Il secondo inconveniente con questo approccio è che tu’Non conosci mai le pagine specifiche che hai visitato su un determinato sito Web, solo che hai visitato il sito Web stesso.
Cancella la cache DNS Dopo aver visto quanto è facile ispezionare qualcuno’s dns cache, tu’probabilmente si chiede come chiarirlo. Ogni volta che il tuo computer viene riavviato, la cache verrà cancellata. Altrimenti, è possibile eseguire questo comando nel prompt dei comandi:
ipconfig /flushdns
Registri del router
Alcuni router ti danno la possibilità di registrare tutto il traffico in entrata e in uscita. Ogni marchio di router sarà diverso, ma molto probabilmente questa impostazione sarà disabilitata per impostazione predefinita. Sui router Linksys, puoi tirare su le impostazioni (192.168.1.1 nel browser) e vai a amministrazione> registro. Colpisci le impostazioni del router o consulta il manuale per scoprire se la tua ha la possibilità di registrare le connessioni e come abilitarlo.
Una volta abilitato, è possibile visualizzare il registro per vedere tutte le connessioni stabilite: tu’voglio filtrare in uscita.
Ogni singola connessione al tuo router sarà elencata in questo registro, quindi ci possono essere un sacco di informazioni (molte di esse irrilevanti) e il registro può crescere molto molto velocemente. In questo esempio, il router lo fa’T Risolvere gli indirizzi IP ai nomi host. Una rapida ricerca su Internet rivela che questo indirizzo IP appartiene al geek di istruzione.
Cosa non è’t lavoro
C’è molta disinformazione che circola su Internet sui modi per recuperare la storia della navigazione, e molti di loro sembrano convincenti, quindi potresti essere propenso a crederli all’inizio. Abbiamo messo al test alcuni dei metodi più comuni e qui’s quello che abbiamo trovato: Utilizzo del ripristino del sistema Usando tre browser diversi, siamo andati su alcuni siti Web diversi e quindi abbiamo creato un punto di ripristino. Da lì, abbiamo eliminato la storia e abbiamo proceduto a eseguire un ripristino del sistema, nella speranza di recuperare la storia che avevamo appena cancellato.
Niente da fare. La storia della navigazione non era’t Recuperato per uno dei tre principali browser che abbiamo testato: Internet Explorer, Firefox e Chrome. Questo è propagandato come il metodo di riferimento nella maggior parte dei siti Web e dei forum, ma è stata solo una grande perdita di tempo quando l’abbiamo provato.
Indice.file dat Ci sono molte guide che ti dicono di individuare l’indice.file dat e utilizzare il software di terze parti per aprirli e visualizzarli. Indice.I file DAT contengono effettivamente registri di siti Web visitati, ma non sono’t utile se la storia di navigazione è stata cancellata.
Il problema più grande è che i browser moderni non usano più l’indice.file dat; L’ultimo browser a usarli è stato Internet Explorer 9. Quindi, abbiamo eseguito alcuni test con Internet Explorer 9, solo per vedere se questo metodo era utile per qualcuno che’S eseguendo software obsoleto. Usando l’indice.Dat Suite, siamo stati in grado di recuperare un po ‘di cronologia di navigazione, ma dopo averlo cancellato, i dati all’interno dell’indice.Il file DAT è scomparso.
Se è necessario prendere la cronologia di navigazione da un computer prima che venga cancellato, l’indice.Il file DAT è un buon repository di siti visitati, ma è’inutile se la storia viene cancellata prima di poterla arrivare. Se vuoi indagare l’indice.File DAT per te stesso, fare clic sul link sopra per scaricare il software necessario e fare clic sul “Visualizza la storia” icona per far scansionare automaticamente il programma per l’indice.file dat ed elenca i siti che il tuo computer ha visitato.
Da dove altro può essere recuperata la mia storia?
Esso’Vale la pena ricordare che tutta la tua storia di navigazione su Internet è archiviata da qualche parte, temporaneamente o permanente, e dal tuo ISP, dal governo o da chiunque altro decida di accoppiarsi la tua lista di siti navigati. In genere, un mandato per le informazioni sarebbe necessario per far rilasciare il tuo ISP i dettagli. Se vuoi davvero mantenere la privacy completa per quanto.
- › Samsung Galaxy Z Fold 4 colpisce nuovi prezzi di tutti i tempi, più altre offerte
- › Bing Chat Ai sta arrivando al tuo telefono’S schermata iniziale
- › Ora puoi chiamare un numero per ottenere un giro Uber
- › Cos’è un motore di gioco?
- › Amazon rivela nuovo “Echo Pop” e display intelligenti aggiornati
- › Come riparare il “Qualcosa non lo ha fatto’Vai come previsto” Errore in Windows 11
La storia elimina per sempre
Об этой сттце
Ыы зарегистрировали подозритеstituire. С помощю ээй ст р ы ыы сможем о imperceде quello. Почему ээо мо л поззти?
Эта страница отображается в тех с лччч, когда автоматическиtal систе quisi которые наршают условия иполззования. Страница перестан scegliere. До этого момента для иполззования сжж google необходимо пхоходить поверку по по по по по.
” ылку запросов. Если ы и ипоеете общий доступ в интернет, проmma. Обратитесь к с ое системому администратору. Подробнеi.
Проверка по слову может также появляться, если вы вводите сложные запросы, обычно распространяемые автоматизированными системами, или же вводите запросы очень часто.
[iOS 15] Come eliminare permanentemente la storia di Internet su iPhone 12?
Ci sono molte ragioni per eliminare la storia di Internet iOS il 15/14/13 su iPhone di tanto in tanto. Mentre alcune persone eliminano queste storie, potrebbero non sapere esattamente perché è importante.
Innanzitutto, cancellare la cronologia di Internet iPhone 12/11/10 assicura che i tuoi record stantii vengano rimossi dal sistema. Ricorda che le informazioni che cerchi su Internet vengono archiviate sotto forma di cookie e cancellarle rimuove questi record stantii. Un altro motivo è mantenere la privacy soprattutto quando non vuoi che le persone conoscano il sito Web che hai visitato. Infine, l’eliminazione della storia di Internet sul tuo iPhone migliora le prestazioni di iOS 15/14/13 perché rilascia spazio sul tuo iPhone.
- Parte 1: come visualizzare la cronologia di navigazione recente su iPhone
- Parte 2: come cancellare la storia di Internet su iPhone
- Parte 3: quando e perché dovresti cancellare permanentemente la cronologia di iPhone Internet
- Parte 4: come cancellare permanentemente la storia di Internet su iPhone
Parte 1: visualizza la cronologia della navigazione recente su iPhone
Il tuo iPhone memorizzerà la tua cronologia di navigazione recente e puoi visualizzarlo utilizzando il seguente processo:
Passo 1: Avvia l’app Safari sul tuo iPhone.
Passo 2: Tocca e tieni premuto il pulsante Indietro nella barra degli strumenti Safari.
Passaggio 3: Apparirà la tua storia di navigazione e puoi vedere tutto ciò che hai navigato di recente. Nota che puoi visualizzare solo queste storie ma puoi’t eliminali da qui.
Parte 2: come cancellare la storia di Internet su iPhone
Vediamo come puoi cancellare la cronologia di Internet su iPhone.
Metodo 1. Apri la modalità di navigazione privata
Come detto prima, la navigazione privata è progettata per non tracciare alcuna storia in primo luogo.
Passo 1: Apri il browser della finestra e Safari.
Passo 2: Fai clic sull’icona della finestra per vedere il testo “Privato” Nella parte inferiore dell’angolo a sinistra.
Passaggio 3: Tocca l’icona privata per aprire un nuovo browser.
Metodo 2. Chiari siti specifici su iOS 15
Puoi scegliere questa opzione se si desidera eliminare la cronologia di Internet su iPhone in fasi invece di cancellare tutto in una volta.
Passo 1: Vai al segnalibro.
Passo 2: Quindi vai alla tua storia. Vedrai molte delle tue attività di navigazione.
Passaggio 3: Colpisci ed elimina qualsiasi singolo sito che desideri rimuovere.
Metodo 3. Come cancellare la storia completa
Questo è molto semplice:
Passo 1: Vai alla scheda della cronologia safari.
Passo 2: Trovare il “Chiaro” icona sul lato in basso a destra.
Passaggio 3: Tocca “Chiaro” e la storia completa viene eliminata.
Tuttavia, al fine di evitare la perdita di privacy, si consiglia sempre di cancellare permanentemente la cronologia di navigazione sul tuo iPhone.
Parte 3: quando e perché dovresti cancellare permanentemente la cronologia di iPhone Internet
I tuoi dati e la cronologia di navigazione non possono essere eliminati in modo permanente anche se li elimina perché può comunque essere recuperato utilizzando strumenti di recupero dati. Per questo motivo, le tue informazioni non sono sicure ed sono vulnerabili poiché è possibile accedervi da una terza parte.
Guarderemo le seguenti tre istanze quando dovresti eliminare permanentemente la cronologia di ricerca su iPhone.
- L’iPhone dell’azienda di ritorno: Elimina la cronologia Web su iPhone se stai restituendo l’iPhone del datore di lavoro. Ciò assicurerà che la società non si imbatterà in nessuna cronologia del sito Web o altre ricerche di siti Web che hai fatto.
- Necessario per il controllo dei genitori: Cancella la storia del web sul tuo iPhone dopo aver visitato i siti per adulti, in modo che i bambini non si imbatteno in tali contenuti quando usate il tuo iPhone.
- Coordinate bancarie: Elimina la cronologia Internet per iPhone per ridurre i rischi di perdere denaro alla possibilità di un hack di telefono.
Parte 4: come cancellare permanentemente la storia di Internet su iPhone
Dovresti usare iMyFone Umate Pro o ImyFone Umate Pro per Mac per cancellare in modo permanente la cronologia Internet di iPhone in modo tale da non poter mai essere più recuperati e quindi mantenendo intatti le informazioni e la privacy. A parte questo, Umate Pro è dotato di diverse altre risorse di ottimizzazione che possono aiutare il tuo iPhone a eseguire meglio.
Per eliminare permanentemente la tua cronologia di Internet iOS 15, 2 modalità sono molto importanti e sono:
- Tutto in una soluzione per iPhone e altri spazi per lo spazio iOS e protezione della privacy.
- Bulk Elimina tutti i file tra cui video, foto, messaggi, ecc.
- Elimina permanentemente i dati senza alcuna possibilità di recupero.
- Aiuta il dispositivo a eseguire più velocemente rimuovendo tutti i file spazzatura e i file temporanei.
- Libera spazio in soli 1 clic.
Imyfone Umate Pro riceve molte recensioni positive da MacWorld.co.Regno Unito, GetIntopc.com, Lint tascabile.com, macbed.com ecc.
Passaggi per eliminare permanentemente la cronologia di Internet su iPhone
Passo 1: Collega prima il tuo dispositivo a imyfone Umate Pro su PC.
Passo 2: Seleziona la modalità di cancellazione che è adatta. In questo caso seleziona il “Cancella i dati privati” o il “Cancella il file eliminato” modalità.
Passaggio 3: Cancella i dati per iPhone permanentemente facendo clic su “Cancella ora” pulsante.
Conclusione
Abbiamo discusso di come cancellare prmanentemente la storia di Internet, dai metodi che abbiamo menzionato sopra, Imyfone Umate Pro è la tua scelta migliore. Può cancellare i dati per proteggere la tua privacy. Non hahit per provare.