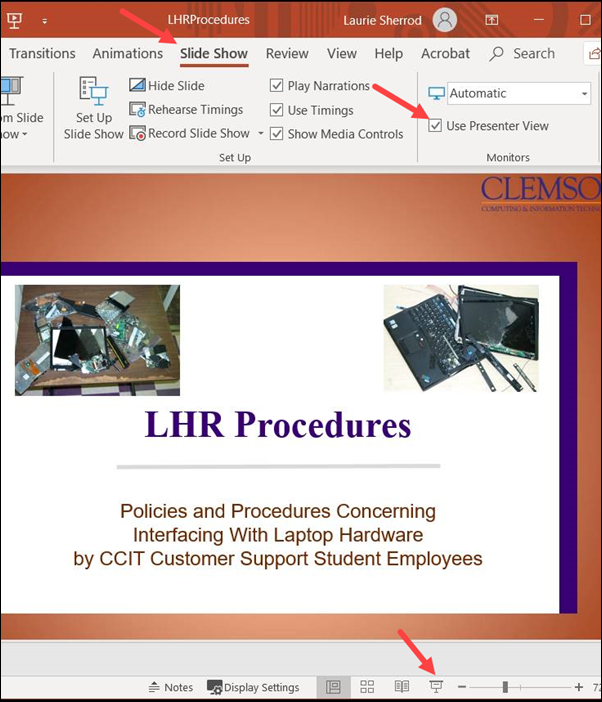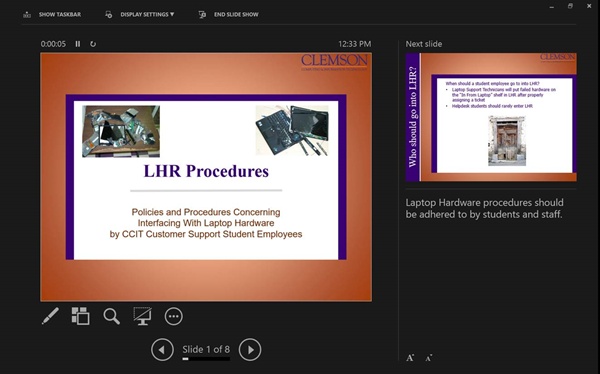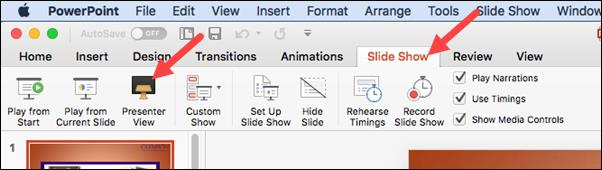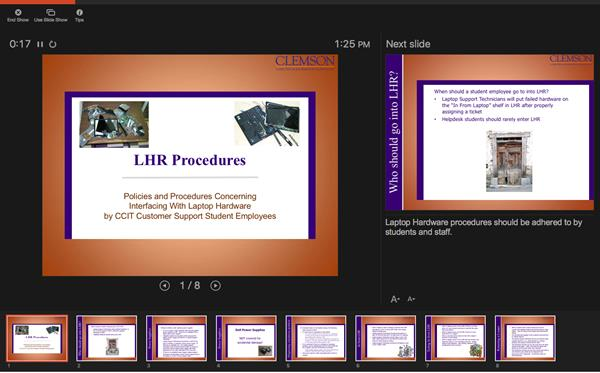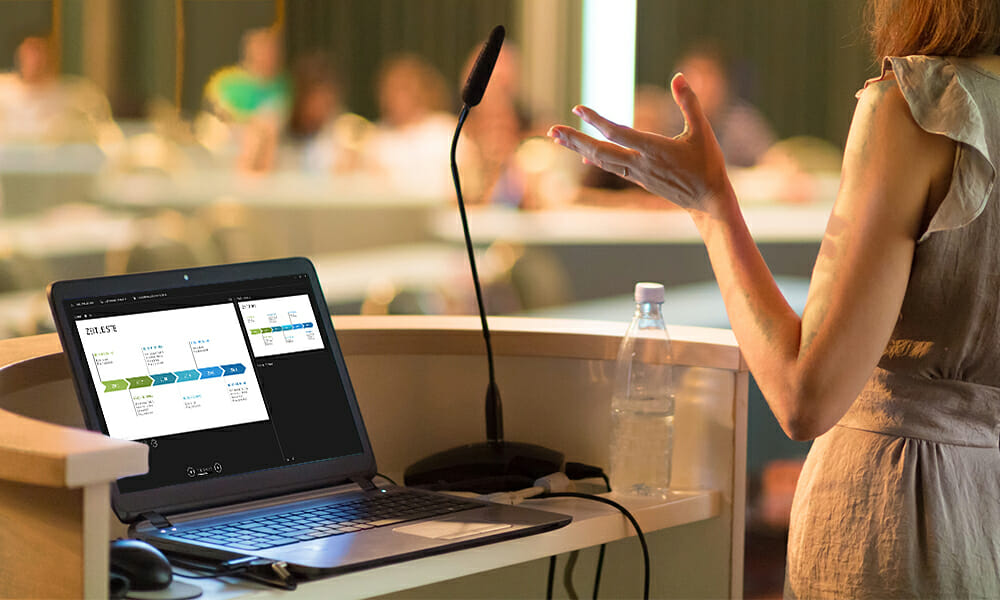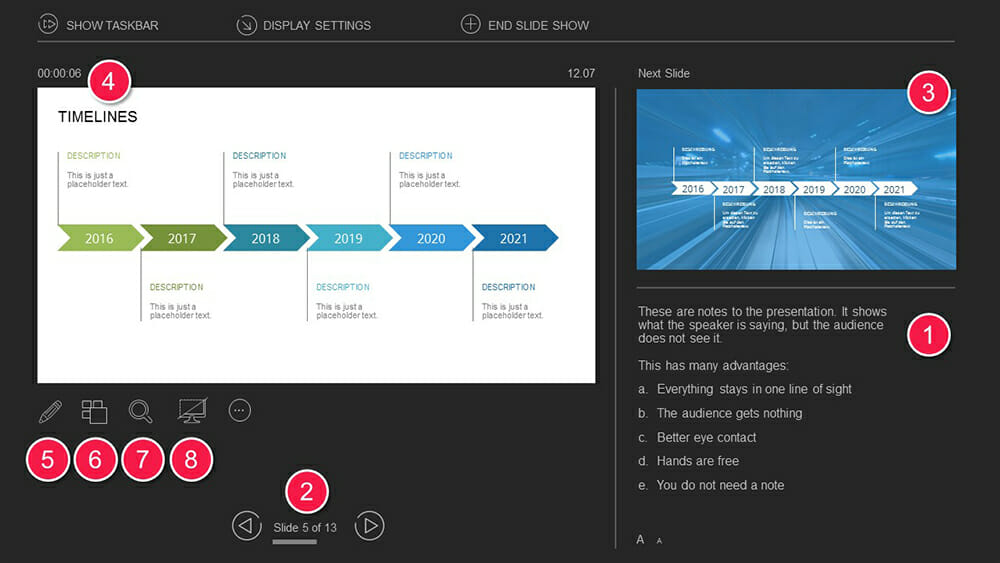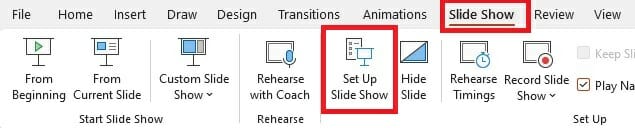La vista del presentatore di PowerPoint funziona con un proiettore
Presente su più monitor (e visualizza le note degli altoparlanti in privato)
Riepilogo
– La vista del presentatore consente di visualizzare la presentazione con le note degli altoparlanti su un monitor mentre il pubblico visualizza la presentazione senza note su un altro monitor.
– Per utilizzare la vista del presentatore, assicurarsi che il dispositivo supporti più monitor.
– Imposta PowerPoint per utilizzare la vista Presentatore con due monitor accedendo alla scheda Slide mostra e selezionando “Usa la vista Presentatore” nel gruppo Monitor.
– Configurare le impostazioni di visualizzazione designando il monitor per le note degli altoparlanti come monitor principale e estendendo il desktop di Windows sul monitor per il pubblico.
– Se le impostazioni di visualizzazione di Windows non si aprono, seguire le istruzioni specifiche per il sistema operativo.
– PowerPoint può essere utilizzato sul tuo smartphone come telecomando per eseguire la presentazione e visualizzare le note degli altoparlanti.
– Per consegnare la presentazione su due monitor, accedi alla scheda Slide Show, fai clic su “Setting Slide Show” nel gruppo di configurazione e scegli le opzioni desiderate nella finestra di dialogo Spetta.
– Dopo la fine della diapositiva, PowerPoint estenderà o duplicherà il display in base alle impostazioni scelte.
Domande
- Cos’è la vista del presentatore?
La vista del presentatore consente di visualizzare la presentazione con le note degli altoparlanti su un monitor mentre il pubblico visualizza la presentazione senza note su un altro monitor. - Come è possibile impostare PowerPoint per utilizzare la vista Presentatore con due monitor?
Accedi alla scheda Slide mostra e seleziona “Usa la vista Presentatore” nel gruppo Monitor. Configurare le impostazioni di visualizzazione designando il monitor per le note degli altoparlanti come monitor principale e estendendo il desktop di Windows sul monitor per il pubblico. - Cosa dovresti fare se le impostazioni di visualizzazione di Windows non si aprono?
Seguire le istruzioni specifiche per il sistema operativo: per Windows 10, fare clic su Start> Impostazioni> Sistema> Visualizza; Per Windows 8, fare clic con il pulsante destro del mouse sul pulsante di avvio di Windows, fare clic su Controllo Pannello> Visualizza> Regola la risoluzione. - PowerPoint può essere utilizzato su uno smartphone come telecomando?
Sì, PowerPoint può essere utilizzato sul tuo smartphone come telecomando per eseguire la presentazione e visualizzare le note degli altoparlanti. - Come puoi consegnare la tua presentazione su due monitor?
Accedi alla scheda Slip Show, fai clic su “Setting Slide Show” nel gruppo impostata e seleziona le opzioni desiderate nella finestra di dialogo Sempato Show. - Cosa succede dopo la fine della presentazione?
PowerPoint estenderà o duplicherà il display in base alle impostazioni scelte. - La vista del presentatore funziona con un proiettore?
Sì, la vista del presentatore può essere utilizzata con un proiettore purché il dispositivo supporti più monitor. - Cosa dovresti fare se si verificano traffico sospetto durante l’accesso a Internet?
Se si incontra un traffico sospetto, potrebbe essere dovuto a malware, componenti aggiuntivi del browser o uno script configurato per inviare richieste automatizzate. Contatta l’amministratore di sistema per assistenza. - Quando viene visualizzato il messaggio “Controlla per parola”?
Il messaggio “Controlla by word” può apparire quando si inseriscono query complesse in genere distribuite da sistemi automatizzati o quando si inseriscono le query troppo frequentemente. - È possibile visualizzare le note degli altoparlanti su un monitor primario?
Sì, per visualizzare le note degli altoparlanti su un monitor primario, selezionare il monitor secondario dall’elenco “Visualizza slide mostra su” nella finestra di dialogo Show Show (PowerPoint 2010). - Come puoi verificare se il tuo computer supporta più monitor?
Verificare con il produttore per informazioni aggiornate sul supporto per il monitor multiplo. - Puoi presentare due monitor?
Sì, puoi presentare due monitor utilizzando Presentar View per visualizzare la presentazione con le note di altoparlanti in privato su un monitor mentre il pubblico vede la presentazione senza note su un altro monitor. - Cosa dovresti fare se il tuo indirizzo IP è lo stesso di un altro computer con traffico sospetto?
Se il tuo indirizzo IP è lo stesso di un altro computer con traffico sospetto e si utilizza l’accesso a Internet condiviso, contatta l’amministratore di sistema per assistenza. - Puoi usare uno smartphone come puntatore laser durante una presentazione PowerPoint?
Sì, puoi usare uno smartphone come puntatore laser durante una presentazione di PowerPoint. Fare riferimento alla guida “Utilizzo di un puntatore laser sul tuo smartphone quando si presenta in PowerPoint” per ulteriori informazioni. - È necessario disporre di un tipo specifico di proiettore per utilizzare la vista del presentatore?
No, il tipo di proiettore non influisce sull’uso della vista del presentatore. Tuttavia, il dispositivo deve supportare più monitor. - Quali azioni sono necessarie per impostare PowerPoint nella vista del presentatore?
Accedi alla scheda Slide Show, seleziona “Usa la vista Presentatore” nel gruppo Monitor e configura le impostazioni di visualizzazione per designare il monitor per le note degli altoparlanti come monitor principale ed estendere il desktop di Windows sul monitor del pubblico.
Presente su più monitor (e visualizza le note degli altoparlanti in privato)
Ыы зарегистрировали подозритеstituire. С помощю ээй ст р ы ыы сможем о imperceде quello. Почему ээо мо л поззти?
La vista del presentatore di PowerPoint funziona con un proiettore
Об этой сттце
Ыы зарегистрировали подозритеstituire. С помощю ээй ст р ы ыы сможем о imperceде quello. Почему ээо мо л поззти?
Эта страница отображается в тех с лччч, когда автоматическиtal систе quisi которые наршают условия иполззования. Страница перестан scegliere. До этого момента для иполззования сжж google необходимо пхоходить поверку по по по по по.
” ылку запросов. Если ы и ипоеете общий доступ в интернет, проmma. Обратитесь к с ое системому администратору. Подробнеi.
Проверка по слову может также появляться, если вы вводите сложные запросы, обычно распространяемые автоматизированными системами, или же вводите запросы очень часто.
Presente su più monitor (e visualizza le note degli altoparlanti in privato)
Puoi presentare 2 monitor: usando Vista del presentatore è un ottimo modo per visualizzare la tua presentazione con le note degli altoparlanti su un monitor (il tuo laptop, ad esempio), mentre il pubblico vede la presentazione senza note su un monitor diverso (come uno schermo più grande a cui stai proiettando).
Nota: Assicurati che il dispositivo che stai utilizzando per la tua presentazione supporti l’uso di più monitor. Verificare con il produttore per informazioni aggiornate sul supporto per il monitor multiplo.
Per eseguire questa procedura e dividere la vista tra i proiettori in questo modo, è necessario essere collegati alla seconda schermata.
Imposta PowerPoint per utilizzare la vista Presentatore con due monitor
- Sul Presentazione scheda, in Monitor Gruppo, selezionare Usa la vista del presentatore. finestre Impostazioni di visualizzazione dovrebbe aprire.
- Nel Impostazioni di visualizzazione Finestra di dialogo, su Tenere sotto controllo Scheda, selezionare l’icona del monitor che si desidera utilizzare per visualizzare le note dell’altoparlante, quindi selezionare il Questo è il mio monitor principale Casella di controllo. Se la Questo è il mio monitor principale La casella di controllo è selezionata e non disponibile, il monitor è già designato come monitor principale.
- Seleziona l’icona del monitor per il secondo monitor: quello che il pubblico guarderà, quindi seleziona il Estendi il mio desktop di Windows su questo monitor Casella di controllo.
Appunti: Se le impostazioni di visualizzazione di Windows non si aprono, fai quanto segue:
- Windows 10: clicca Inizio >Impostazioni >Sistema >Schermo. In alto, sotto Personalizza il tuo display, è un diagramma degli schermi collegati al computer, con ogni scherma numerata. Se sei connesso a un progetto, in genere sarà rappresentato nel diagramma come schermata 2. Seleziona la schermata 1 nel diagramma, quindi scorri verso il basso. Assicurarsi che la casella di controllo nominata Rendi questo il mio display principale è selezionato. Sopra quella casella di controllo, nella Più display Elenca, selezionare Estendere questi display.
- Windows 8: fare clic con il tasto destro del mouse su Windows Inizio Pulsante, fare clic Pannello di controllo >Schermo >Regolare la risoluzione. Nel Più display Elenco, clicca Estendere questi display. Seleziona il monitor su cui si desidera visualizzare le note delle tue altoparlanti e Fai clic su Fai questo il mio display principale.
Puoi utilizzare PowerPoint sul tuo smartphone come telecomando per eseguire la tua presentazione e visualizzare le note degli altoparlanti. Vedere utilizzando un puntatore laser sul tuo smartphone quando si presenta in PowerPoint per ulteriori informazioni, incluso un breve video.
Consegna la tua presentazione su due monitor
- Sul Presentazione scheda, in Impostare Gruppo, clic Imposta la presentazione.
- Nel Imposta lo spettacolo Dialogico, scegli le opzioni desiderate, quindi fai clic su OK. Se lo scegli Automatico, PowerPoint visualizzerà le note degli altoparlanti sul monitor del laptop, se disponibile. Altrimenti, PowerPoint visualizzerà le note degli altoparlanti sul display principale identificato nelle impostazioni del display (Impostazioni >Schermo).
(PowerPoint 2010) Per vedere le note del tuo altoparlante sul monitor principale. Seleziona il monitor secondario da Visualizza la presentazione elenco.
- Per iniziare a consegnare la tua presentazione, su Presentazione Scheda, fare clic Dall’inizio, o fare clic su Presentazione pulsante
Nella parte inferiore della finestra PowerPoint.
Estendere vs. Duplicato: cosa succede dopo la fine della presentazione
PowerPoint fa qualcosa dietro le quinte per rendere il processo di avvio di una diapositiva su un secondo monitor il più liscio e veloce possibile. Quando si inserisce la diapositiva, PowerPoint modifica automaticamente le impostazioni del display (noto anche come topologia del display) a Estendere.
Ciò che può essere confuso è ciò che accade Dopo La tua presentazione si conclude:
- In PowerPoint 2013, Quando la presentazione della presentazione termina, PowerPoint lascia la topologia del display come Estendere. (Il vantaggio di questo approccio è che la prossima volta che si presenta su un secondo monitor, la prima diapositiva apparirà con un ritardo minimo. Lo svantaggio è che PowerPoint potrebbe prevalere sull’impostazione di visualizzazione preferita di “duplicato”. Ad alcune persone non piace il sovraccarico.)
- Nelle versioni più recenti, Nello stesso scenario di end-of-slide-show, PowerPoint ritorna all’impostazione predefinita, tornando a Duplicare, Se è quello che hai scelto.
Se si utilizza PowerPoint 2013 e si desidera che PowerPoint torni all’impostazione predefinita, piuttosto che mantenendo il Estendere impostazione, puoi dirgli di farlo apportando una piccola modifica al registro di Windows come descritto di seguito.
In questa procedura, stai creando un comando che aggiunge una nuova impostazione al registro di Windows per PowerPoint, quindi stai eseguendo quel comando:
- Crea un nuovo file in Blocco note.
- Copia e incolla le seguenti tre righe di testo in blocco note:
Windows Registry Editor versione 5.00 [hkey_current_user \ software \ Microsoft \ Office \ 15.0 \ PowerPoint \ Options] "Restoretopology" = dword: 00000001
Con quello completato, PowerPoint tornerà ora alla topologia di visualizzazione predefinita alla conclusione di una presentazione.
Modalità Presentatore PowerPoint
La modalità Presentatore in PowerPoint ti consente di vedere la diapositiva che stai mostrando al tuo pubblico insieme ad alcune informazioni aggiuntive che il tuo pubblico non vede. Sono inclusi i tuoi appunti, la diapositiva successiva, lo zoom, l’inchiostro e altro ancora. Questo funzionerà nel campus ogni volta che hai il tuo laptop collegato a un proiettore o un secondo monitor.
FINESTRE
Con la presentazione di PowerPoint Apri, fai clic su Presentazione e fai clic sulla casella accanto Vista del presentatore.
Per iniziare la presentazione, fare clic su icona del proiettore Sul lato inferiore destro dello schermo.
Con l’accensione della modalità Presentatore, il pubblico vedrà solo le diapositive in modalità presentazione (tramite il proiettore o il monitor che stai condividendo). Vedrai la presentazione a sinistra, la diapositiva successiva nel tuo mazzo a destra e le tue note nella casella in basso a destra. A sinistra, sotto la diapositiva, vedrai alcuni strumenti per mostrare tutte le diapositive (in modo da poter cambiare rapidamente le diapositive senza attraversarle tutte), zoom in una parte di una diapositiva, annotare (scrivi sulla tua diapositiva), temporaneamente nero per il tuo pubblico, tre punti per altre opzioni. Sotto quegli strumenti, vedrai le frecce per permetterti di andare avanti o indietro attraverso il tuo mazzo. Puoi anche navigare attraverso la scrivania utilizzando le normali opzioni del mouse/tastiera.
MAC
Se si utilizza Mac PowerPoint, le opzioni sono leggermente diverse.
Se fai clic su Presentazione, Vista del presentatore, La vista del presentatore si aprirà sulla diapositiva corrente.
Su un Mac, la vista del presentatore sembra così. Il presentatore vedrà anche le frecce di navigazione, la diapositiva o l’evento successivo e le note. Il pubblico collegato a un proiettore o secondo monitor vedrà solo la diapositiva.
Se hai altre domande, email [email protected] o chiama 864-656-3494.
Presenta meglio con PowerPoint Presenter View: Suggerimenti e trucchi
La vista sul presentatore di PowerPoint è lo strumento ideale per la presentazione. La vista sul presentatore di PowerPoint è lo strumento ideale per la presentazione. Ti consente di visualizzare le note e le diapositive del tuo altoparlanti durante la presentazione. Nel frattempo, il tuo pubblico vedrà la presentazione senza le tue note su un altro schermo o proiettore.
Cos’è PowerPoint Presenter View?
La vista sul presentatore di PowerPoint è una modalità di presentazione che consente ai presentatori di vedere un’anteprima delle diapositive successive e delle note dei loro altoparlanti. Il vantaggio di questa modalità è che il tuo pubblico vedrà solo la diapositiva corrente e nient’altro.
PowerPoint Presenter View: vantaggi
Presentar View offre una serie di funzionalità che possono aiutarti a semplificare e migliorare il flusso delle tue presentazioni:
1. È possibile aggiungere note a ogni diapositiva. Questo ti dà più libertà e hai vinto’deve avere difficoltà con le schede indicitiche goffe. È possibile progettare singolarmente le note per ogni diapositiva e, quando si cambiano le diapositive, tu’Vedrò quella diapositiva’anche note note.
2. Vedi sempre il numero di diapositiva corrente (e.G., Slide 5 di 13). In questo modo, puoi iniziare a prepararti per la diapositiva successiva. Ricevi una panoramica dell’intera presentazione in tutto.
3. Un’immagine di anteprima Sul lato della tua presentazione ti mostra sempre la diapositiva successiva.
4. Un timer ti avvisa di quanto tempo è trascorso. Ciò è particolarmente utile se hai un periodo di tempo limitato.
5. Puoi usare il Strumenti a penna per contrassegnare, evidenziare e aumentare il contenuto della diapositiva. Questi markup a mano libera possono anche essere salvati in seguito.
6. Puoi Visualizza una panoramica della miniatura di tutte le diapositive di presentazione. Questo ti consente di scegliere le diapositive liberamente e saltare da una diapositiva all’altro.
7. Puoi Usa la lente d’ingrandimento per ingrandire le singole sezioni della diapositiva corrente. IL Il puntatore laser virtuale consente di evidenziare punti specifici.
8. Durante le pause e le discussioni, Puoi svanire su uno schermo nero e Don’deve disattivare il proiettore. Ciò ti consente di riavviare la presentazione in meno tempo.
Come impostare la vista del presentatore PowerPoint con un proiettore
PowerPoint Presenter View richiede due monitor separati. Questo spesso include un proiettore. Qui’S Come impostare correttamente un proiettore:
1. Collega il tuo laptop al proiettore. Assicurati che il laptop non sia’T acceso.
2. Quando si accende il laptop, il proiettore lo riconoscerà come una seconda schermata.
3. Quando si avvia Microsoft PowerPoint, dovresti vedere la stessa immagine su entrambi gli schermi.
4. Ora premere il Windows + p Combinazione chiave e quindi selezionare Estendere. Clicca sul segno di spunta alla destra Vista del presentatore nel Presentazione scheda.
5. Voi’Ora vedrò le diverse opinioni sui tuoi due monitor. Come presentatore, tu’Vedrò la vista del presentatore mentre il tuo pubblico vedrà la diapositiva corrente.
6. Normalmente, la vista del presentatore viene visualizzata automaticamente sul monitor corretto (vale a dire, tuo). Se appare ancora sullo schermo del pubblico, impostalo su Monitor primario nel Tenere sotto controllo menu a discesa. La vista del presentatore dovrebbe ora funzionare sul monitor.
Come disabilitare la vista del presentatore PowerPoint
Per disabilitare la vista del presentatore durante la presentazione, semplicemente deseleziona il Vista del presentatore scatola nella Presentazione scheda.
Suggerimenti per l’uso ottimale della vista dell’altoparlante PowerPoint
1. Praticare in anticipo la presentazione
Se vuoi utilizzare questo strumento in modo efficace, dovresti esserlo fiducioso nell’usarlo. Perciò, testalo ampiamente in anticipo Essere in grado di gestire con sicurezza lo strumento quando conta. Inoltre, passa anche attraverso la tua presentazione proiettando la vista degli altoparlanti. In questo modo puoi garantire una presentazione più fluente e compilare note mancanti o insufficienti.
2. Progettazione di note di presentazione efficaci
Per assicurarti che le tue note siano efficaci, mantienile concise e al punto in modo da poterle accedere rapidamente e facilmente durante la presentazione. Evita lunghi paragrafi e concentrati invece sui punti elenco Riassumi le idee principali e i dettagli importanti.
Di Evidenziazione dei termini chiave o usare le abbreviazioni, Puoi rendere le tue note più facili da leggere. Anche le tue note dovrebbero essere abbastanza grandi. Per regolare le dimensioni di note e anteprime, trascina semplicemente i bordi degli elementi pertinenti fino a raggiungere la dimensione desiderata.
Essere sicuri di Struttura bene le tue note Per supportare il flusso della presentazione e garantire una transizione regolare tra le diapositive.
3. Gestire il tempo e le pause durante la presentazione
La sequenza temporale integrata ti consente di sempre Tieni traccia del tempo durante la presentazione. Per sfruttare al meglio il tuo tempo, è importante pianificare attentamente la tua presentazione e includere pause, se necessario, per dare al pubblico il tempo di elaborare le informazioni.
Assicurati di usare le pause deliberatamente, ad esempio, per rispondere alle domande o enfatizzare i punti importanti. Usa anche il display del tempo per tenere traccia del tuo velocità di presentazione Quindi non indossi’Parli troppo velocemente o troppo lento per mantenere il tuo pubblico’s Attenzione.
In questo modo, garantisci un presentazione ben strutturata e coinvolgente Questo è sia informativo che divertente per il tuo pubblico.
4. Integrazione di elementi interattivi
Esso’non è segreto che l’interattività nelle presentazioni aiuti Mantieni il pubblico’s Attenzione. La vista degli altoparlanti in PowerPoint offre la possibilità di inserire media ed elementi interattivi nella presentazione per renderlo più visivamente accattivante e interessante.
Ad esempio, puoi Integra video, clip audio, animazioni e sondaggi interattivi. Usa la vista dell’altoparlante per controllare il flusso della riproduzione dei media e assicurati che tutto funzioni senza intoppi.
Per ulteriori idee su come rendere interattive le tue presentazioni, consulta l’articolo “Presentazioni interattive“.
5. Aggiornamento delle diapositive
PowerPoint Presenter View ti consente di aggiornare le diapositive durante la presentazione. Muore questo è davvero utile se tu’ re in una squadra che lavora sulla presentazione e le modifiche sono ancora in corso, possibilmente fino all’ultimo minuto. Per attivare questa impostazione, vai a Imposta la presentazione dal Presentazione Scheda e selezionare Mantieni le diapositive aggiornate.
Suggerimento professionale: utilizzare le scorciatoie durante la presentazione
Le scorciatoie sono combinazioni di tastiera che consentono di accedere rapidamente a determinate funzioni di PowerPoint. Ecco cinque utili scorciatoie che possono semplificare le tue presentazioni, specialmente nella vista del presentatore:
- Svanire nella diapositiva successiva premendo il Immettere il tasto o i tasti freccia destro o giù.
- Per tornare alla diapositiva precedente, premere il Chiave di freccia su o sinistra.
- Per saltare all’ultima diapositiva della presentazione, premere il Chiave di fine.
- Se vuoi saltare le diapositive durante la presentazione, premere il Numero di scorri sulla tastiera + Invio.
- Per far apparire lo schermo bianco o nero, seleziona entrambi W o la chiave virgolaPer uno schermo bianco E B o il tasto periodo per uno schermo nero. Queste funzioni possono essere particolarmente utili quando si desidera assicurarsi che il pubblico’s L’intera attenzione è su di te e non sullo schermo.
Per scorciatoie più utili per semplificare il lavoro con PowerPoint, sentiti libero di dare un’occhiata al nostro blog.
Usa la vista del presentatore PowerPoint per presentazioni migliori
La vista del presentatore rende molto più facile presentare e navigare nella presentazione. Grazie a molte funzionalità utili, puoi rendere la tua presentazione più fluida e tenere il tuo pubblico’s Attenzione.
Sentiti libero di contattarci su [e -mail protetto] con qualsiasi domanda su Presentar View e PowerPoint in generale. Noi’ti aiuti.
Stai cercando modelli di scorrimento visivamente di supporto e progettati professionalmente? Sentiti libero di dare un’occhiata al nostro negozio. Qui abbiamo numerose diapositive preparate per il download su un’ampia varietà di argomenti (aziendali). Dai un’occhiata oggi! ► Al negozio





 (PowerPoint 2010) Per vedere le note del tuo altoparlante sul monitor principale. Seleziona il monitor secondario da Visualizza la presentazione elenco.
(PowerPoint 2010) Per vedere le note del tuo altoparlante sul monitor principale. Seleziona il monitor secondario da Visualizza la presentazione elenco. 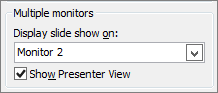
 Nella parte inferiore della finestra PowerPoint.
Nella parte inferiore della finestra PowerPoint.