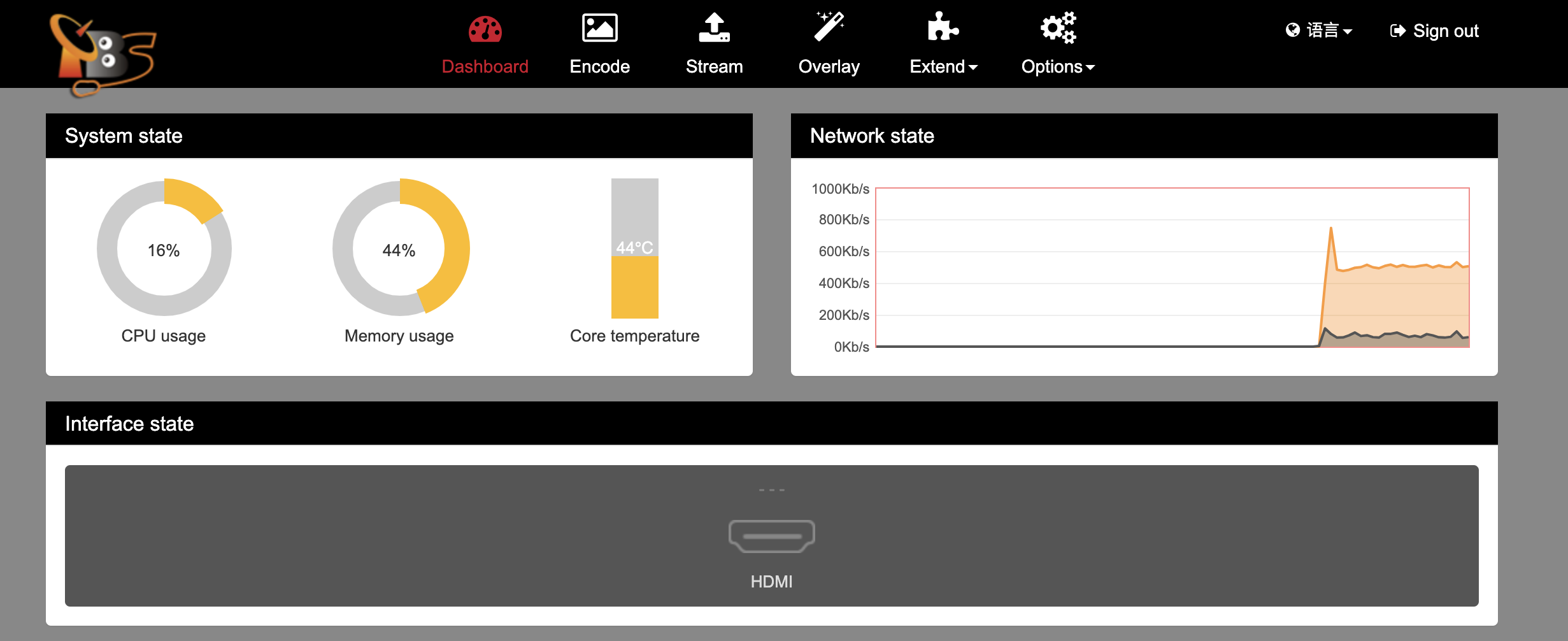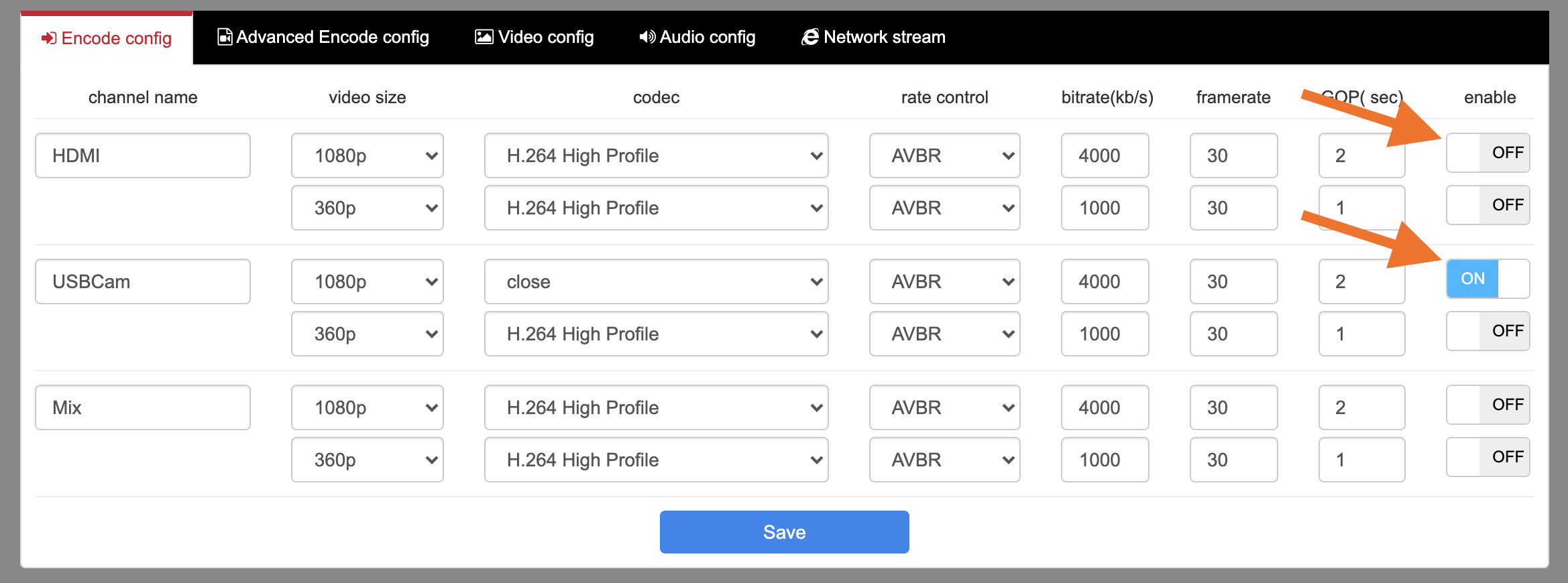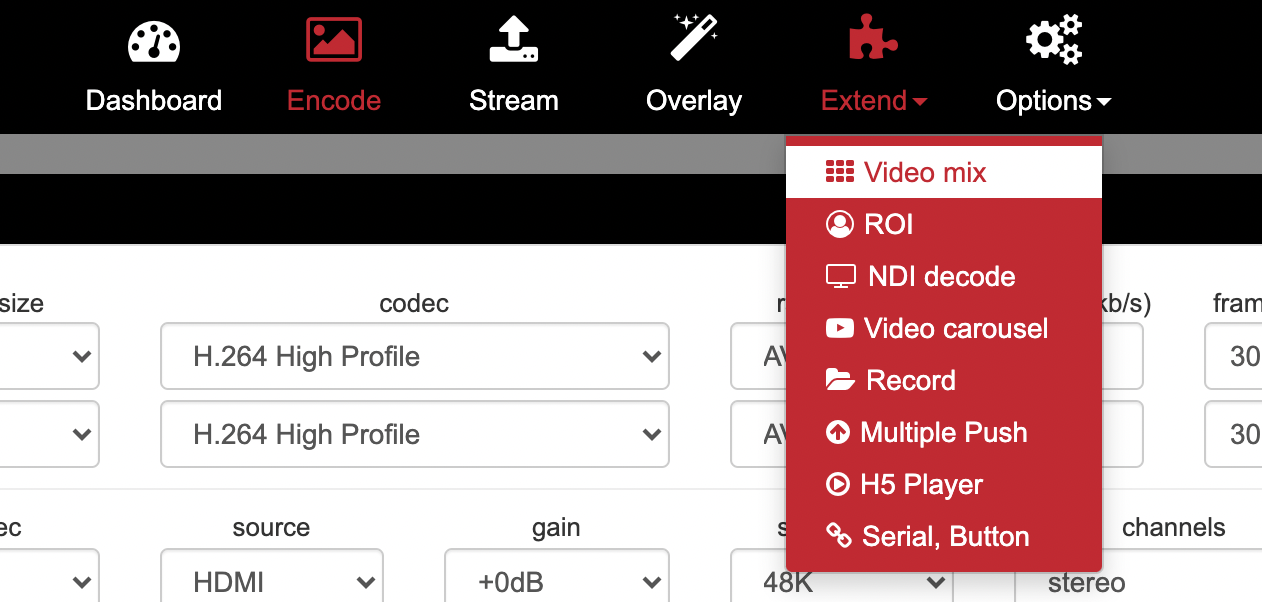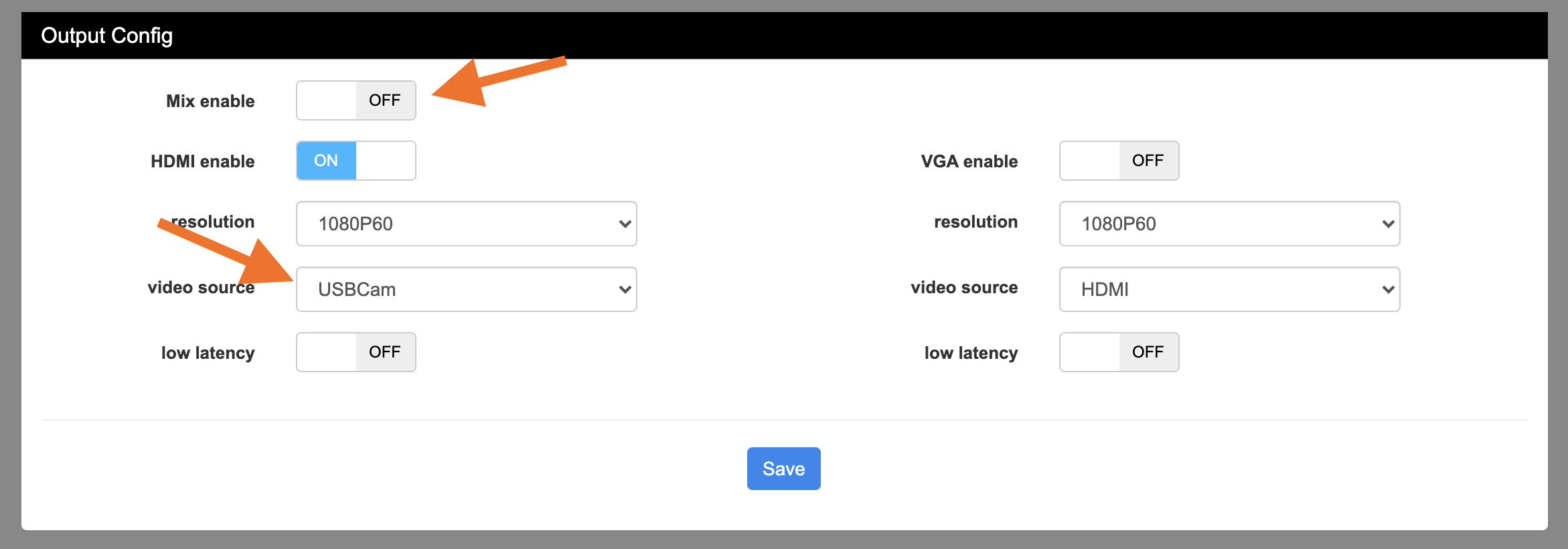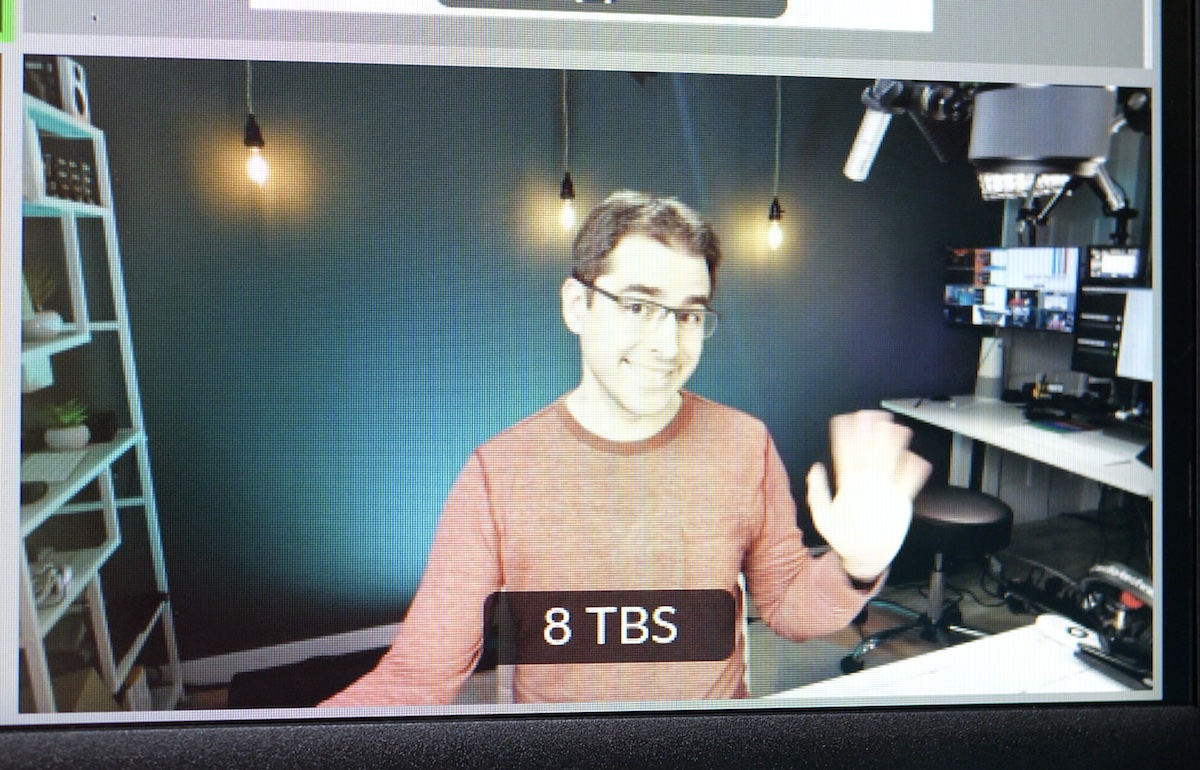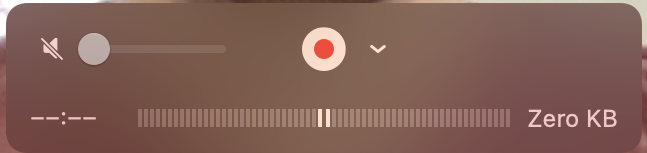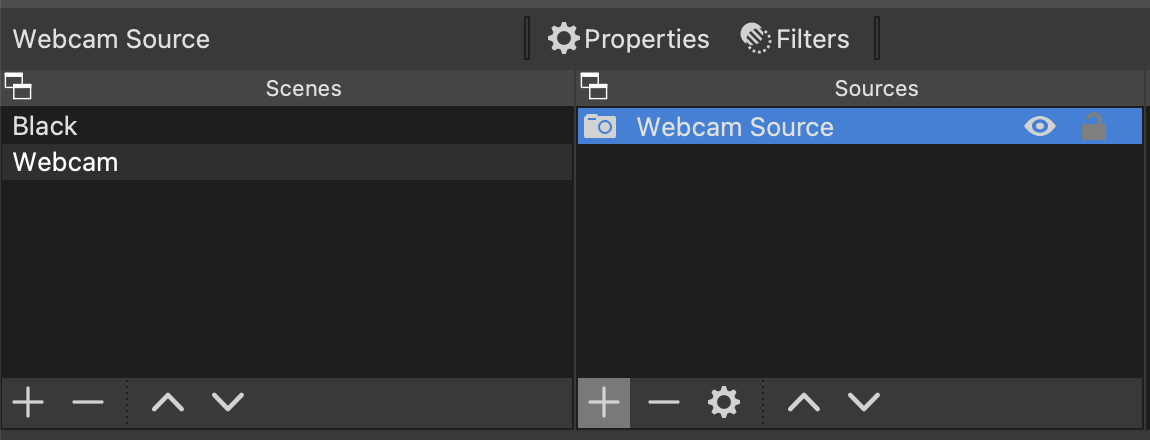La webcam si collega al monitor o al computer?
Riepilogo:
In questo articolo, discuterò di tre diversi modi per convertire una webcam UVC USB in HDMI in modo che possa essere utilizzata con gli switcher di video hardware come ATEM Mini. Le webcam USB sono in genere progettate per funzionare con i computer, ma utilizzando lo standard UVC, possiamo facilmente collegarli agli switcher video senza la necessità di driver specifici del produttore. Ciò apre nuove possibilità per combinare webcam USB con le telecamere HDMI in una configurazione di produzione video.
Punti chiave:
- Lo standard UVC consente di utilizzare le webcam USB con gli switcher senza driver aggiuntivi.
- QuickTime Player su un computer MAC è una soluzione semplice per la connessione di una webcam USB a un switcher video.
- L’uso di una scheda di acquisizione HDMI è un altro metodo per convertire una webcam USB in HDMI.
- Un adattatore USB a HDMI autonomo è un’opzione versatile per la connessione di una webcam USB a un switcher video.
- Ogni metodo ha i suoi vantaggi e limiti, quindi è importante scegliere quello che si adatta meglio alle tue esigenze.
- Ricorda di controllare la compatibilità e assicurarsi che siano disponibili i cavi e gli adattatori necessari.
- Sperimentare con configurazioni diverse può aiutarti a ottenere i risultati desiderati.
- Tieni presente che la qualità e la latenza video possono variare a seconda del metodo e delle attrezzature utilizzate.
- Si consiglia di testarti e familiarizzare con l’installazione prima di usarla per produzioni dal vivo.
- Sfruttando la potenza di UVC ed esplorando diverse opzioni di connessione, è possibile migliorare le tue capacità di produzione video.
Domande:
- Qual è lo standard UVC?
Lo standard UVC consente di utilizzare le webcam USB senza la necessità di driver specifici del produttore. Abilita una facile compatibilità con vari dispositivi, inclusi gli switcher video. - Come può essere utilizzato QuickTime Player per collegare una webcam USB a un switcher video?
Con QuickTime Player su un computer MAC, è possibile collegare la webcam USB allo switcher video utilizzando l’output HDMI del computer. Il computer riconosce lo switcher come un display esterno secondario. - Cos’è un metodo alternativo per convertire una webcam USB in HDMI?
L’uso di una scheda di acquisizione HDMI è un altro modo per collegare una webcam USB a un switcher video. La scheda di acquisizione funge da dispositivo intermedio che converte il segnale USB in HDMI. - Quali sono i vantaggi dell’utilizzo di un adattatore USB per HDMI autonomo?
Un adattatore USB per HDMI autonomo offre versatilità e può essere utilizzato con varie webcam USB. Questo metodo consente una connessione diretta tra la webcam e il video switcher. - È necessario verificare la compatibilità prima di tentare di collegare una webcam USB a un switcher video?
Sì, è importante garantire che la webcam USB, il camionista e tutti i cavi o gli adattatori necessari siano compatibili. Controllare la compatibilità in anticipo contribuirà a evitare eventuali problemi durante il processo di installazione. - Ci sono limitazioni da considerare quando si utilizzano questi metodi?
Ogni metodo ha i suoi limiti. A seconda dell’apparecchiatura e della configurazione, la qualità del video e la latenza possono variare. È importante testare e valutare i risultati per determinare se il metodo scelto soddisfa i requisiti. - Qual è l’approccio consigliato quando si utilizza una nuova configurazione per le produzioni dal vivo?
Si consiglia di testare l’installazione e acquisire familiarità con il suo funzionamento prima di usarla per produzioni dal vivo. Ciò contribuirà a identificare eventuali problemi potenziali e garantire un flusso di lavoro regolare durante l’evento effettivo. - Come può sperimentare le diverse configurazioni beneficiare la produzione video?
Sperimentando diverse configurazioni, è possibile scoprire nuove possibilità e ottimizzare la configurazione della produzione video. Ciò include l’esplorazione di varie opzioni di connessione e dispositivi per ottenere i risultati desiderati. - Quale ruolo svolge lo standard UVC nell’ampliamento delle capacità di produzione video?
Lo standard UVC rimuove la necessità di driver specializzati e consente di utilizzare facilmente le webcam USB con gli switcher video. Ciò apre nuove opportunità per combinare webcam USB con le telecamere HDMI, migliorando le capacità delle configurazioni di produzione video. - Cosa dovrebbe essere preso in considerazione quando si seleziona un metodo per collegare una webcam USB a un switcher video?
Quando si sceglie un metodo, considerare fattori come la compatibilità dell’attrezzatura, la facilità di configurazione, la qualità del video desiderata e la latenza. Valutare questi fattori aiuterà a determinare l’opzione più adatta per le tue esigenze specifiche.
Risposte dettagliate:
1. Qual è lo standard UVC?
Lo standard UVC (USB Video Class) è una specifica che consente alle webcam USB di funzionare senza la necessità di driver specifici del produttore. Garantisce la compatibilità tra webcam e vari dispositivi, inclusi gli switcher video, rendendo più semplice l’integrazione di webcam USB nelle configurazioni di produzione video. Aderendo allo standard UVC, i produttori possono garantire che le loro webcam funzionino perfettamente con piattaforme e sistemi operativi diversi.
2. Come può essere utilizzato QuickTime Player per collegare una webcam USB a un switcher video?
Per collegare una webcam USB a un switcher video utilizzando QuickTime Player, è necessario un computer MAC con un output HDMI. Basta collegare il cavo HDMI dal computer allo switcher video. Quindi, configura le impostazioni del display per assicurarti che il computer riconosca lo switcher come display esterno secondario anziché rispecchia il display principale. Ciò consente di instradare l’output video dalla webcam USB al Video Switcher, ne consente di utilizzare nella produzione.
3. Cos’è un metodo alternativo per convertire una webcam USB in HDMI?
Un metodo alternativo è utilizzare una scheda di acquisizione HDMI. Questo dispositivo funge da ponte tra la webcam USB e l’ingresso HDMI del Video Switcher. Si collega la webcam USB alla scheda di acquisizione utilizzando la sua interfaccia USB e quindi collegare la scheda di acquisizione al mutmer video utilizzando un cavo HDMI. La scheda di acquisizione converte il segnale video USB in HDMI, consentendo di integrare la webcam USB nella configurazione della produzione video.
4. Quali sono i vantaggi dell’utilizzo di un adattatore USB per HDMI autonomo?
Un adattatore USB a HDMI autonomo offre versatilità e connettività diretta. Con questo metodo, è possibile collegare la webcam USB direttamente all’adattatore, che converte il segnale USB in HDMI. L’output HDMI dall’adattatore può quindi essere collegata allo switcher video. Questo approccio elimina la necessità di dispositivi aggiuntivi come le schede di acquisizione e semplifica il processo di configurazione.
Aaron Parecki
Ci sono una manciata di interessanti webcam USB là fuori, che funzionano naturalmente alla grande con un computer. Ma cosa succede se si desidera combinare video di una webcam USB con le tue fotocamere HDMI in un cambio di video come Atem Mini? La maggior parte degli switcher video non ha il modo di collegare le webcam USB. Questo perché le webcam dovrebbero collegarsi a un computer e la maggior parte degli switcher non sono davvero computer. Per fortuna negli ultimi anni, UVC è diventato uno standard per le webcam, quindi non c’è più preoccupazione di installare più driver specifici del produttore per le webcam. Per la maggior parte, puoi prendere qualsiasi webcam USB e collegarlo a un computer e funzionerà semplicemente ™. Ti mostrerò tre diversi modi in cui puoi convertire una webcam UVC USB in HDMI in modo da poterli usare con gli switcher di video hardware come Atem Mini. Puoi vedere una versione video di questo post sul blog sul mio canale YouTube!
PAVILION HP 27 pollici Display – WebCam non funziona quando HDMI o il cavo DisplayPort è collegato al computer
Avviso: Le informazioni in questo documento, comprese i prodotti e le versioni software, sono attuali alla data di rilascio.Il documento è soggetto a modifiche senza preavviso.
Data di rilascio : 03-APR-2019
Ultimo aggiornamento : 03-APR-2019
DESCRIZIONE
La webcam integrata nel monitor esterno non può essere abilitata a meno che un cavo USB-C non sia collegato al computer insieme al cavo HDMI o DP. Questo problema mostrato quando solo il cavo HDMI (o DisplayPort) è collegato al computer.
Le informazioni in questo documento si applicano a quanto segue:
Display da 27 pollici da 27 pollici HP Pavilion
Sistemi operativi:
Microsoft Windows 10 RS5 (versione 1809)
Microsoft Windows 10 RS4 (versione 1803)
Microsoft Windows 10 RS3 (versione 1709)
Microsoft Windows 10 RS2 (versione 1703)
Microsoft Windows 10 RS1 (versione 1607)
RISOLUZIONE
Per aggirare questo problema, eseguire l’opzione appropriata.
opzione 1. Per i computer con porte USB-C, collegare il cavo USB-C a USB-C (è richiesto il cavo USB-C a USB-C):
Il cavo USB-C non è incluso quando si acquista questo monitor. Deve essere acquistato separatamente.
Collegare un’estremità del cavo USB-C al computer.
Collegare l’altra estremità del cavo USB-C al monitor.
Accendi sul monitor e sul computer.
Per la vecchia versione di USB-C su computer che supporta solo i dati, potrebbe essere necessario un cavo HDMI (o DisplayPort) in aggiunta a essere collegato al computer insieme al cavo USB-C. Dovrebbero essere collegati allo stesso tempo per supportare il video.
opzione 2. Per i computer senza una porta USB-C:
L’adattatore USB-C a USB-A non è incluso quando si acquista questo monitor. Deve essere acquistato separatamente.
Collegare sia l’adattatore USB-C all’adattatore USB-A e il cavo HDMI (o DisplayPort) al computer. Entrambi i cavi USB e HDMI (o DP) devono essere collegati al computer per utilizzare la webcam integrata.
Collegare la porta USB-C del cavo USB al monitor.
Collegare la porta USB-A del cavo USB al computer.
Collegare il cavo HDMI (o cavo DisplayPort) al monitor e collegarlo al computer contemporaneamente.
Piattaforme hardware interessate:
Display da 27 pollici da 27 pollici HP Pavilion
Sistemi operativi interessati : Non applicabile
Software interessato : Non applicabile
Support Communication Cross Reference ID : IA06290292
© Copyright 2023 HP Development Company, L.P.
HP INC. non sarà responsabile per errori tecnici o editoriali o omissioni contenute nel presente documento. Le informazioni fornite sono fornite “così come sono” senza garanzia di alcun tipo. Nella misura consentita dalla legge, né HP né i suoi affiliati, subappaltatori o fornitori saranno responsabili per danni accidentali, speciali o consequenziali, inclusi i costi di inattività; profitti persi; danni relativi all’approvvigionamento di prodotti o servizi sostitutivi; o danni per la perdita di dati o ripristino del software. Le informazioni in questo documento sono soggette a modifiche senza preavviso. HP INC. e i nomi dei prodotti HP a cui si fa riferimento sono marchi di HP Inc. negli Stati Uniti e in altri paesi. Altri nomi di prodotti e aziende menzionati nel presente documento potrebbero essere marchi dei rispettivi proprietari.
Aaron Parecki
Ci sono una manciata di interessanti webcam USB là fuori, che funzionano naturalmente alla grande con un computer. Ma cosa succede se si desidera combinare video di una webcam USB con le tue fotocamere HDMI in un cambio di video come Atem Mini? La maggior parte degli switcher video non ha il modo di collegare le webcam USB. Questo perché le webcam dovrebbero collegarsi a un computer e la maggior parte degli switcher non sono davvero computer. Per fortuna negli ultimi anni, UVC è diventato uno standard per le webcam, quindi non c’è più preoccupazione di installare più driver specifici del produttore per le webcam. Per la maggior parte, puoi prendere qualsiasi webcam USB e collegarlo a un computer e funzionerà semplicemente ™. Ti mostrerò tre diversi modi in cui puoi convertire una webcam UVC USB in HDMI in modo da poterli usare con gli switcher di video hardware come Atem Mini. Puoi vedere una versione video di questo post sul blog sul mio canale YouTube!
Metodo 1: giocatore QuickTime
L’opzione più semplice è utilizzare QuickTime su un computer Mac. Per questo, avrai bisogno di un Mac ovviamente, nonché un output HDMI dal computer. Innanzitutto, collega l’HDMI dal tuo computer al tuo switcher video. Il tuo computer lo vedrà come un secondo monitor. Nelle impostazioni del display, assicurati che il tuo computer lo sia non Mirroring il display. Desideri che il computer veda il mini atem o altri switcher video come display esterno secondario. Se lo stai facendo con l’Atem Mini, è utile avere un monitor collegato alla porta di uscita HDMI di Atem Mini, quindi puoi mostrare lo schermo a full schermo del tuo computer sull’output di Atem selezionando il pulsante di input nel selettore “Uscita” sul lato destro dei controlli. Questo è importante poiché vorrai essere in grado di navigare un po ‘intorno alla seconda schermata nei passaggi successivi. Successivamente, Apri Quicktime Player. Collega la tua webcam USB nel tuo computer. Nel menu “file” QuickTime, scegli “Nuova registrazione di film”. Una finestra dovrebbe apparire con la webcam predefinita. Fai clic sulla piccola freccia accanto al pulsante di registrazione e dovresti vedere tutte le telecamere connesse come opzione. Scegli la fotocamera USB che desideri utilizzare e dovresti vederla nella finestra del video principale. Ora trascina quella finestra QuickTime sul tuo secondo monitor che è in realtà il mini Atem. Fai clic sul pulsante verde nell’angolo in alto a sinistra per rendere la finestra intera schermo. Ora quello che vedi sul mini atem dovrebbe essere solo il video a schermo intero. Assicurati di riportare il cursore sul monitor principale in modo che non venga visualizzato sullo schermo. Sei pronto! È possibile riportare l’Atem al multiview e dovresti vedere il tuo feed di webcam come uno degli ingressi video a cui puoi passare.
Metodo 2: OB
OB è uno strumento potente per fare ogni sorta di cose interessanti con il video sul tuo computer. Puoi usarlo per eseguire un live streaming, passando tra più fotocamere e aggiungendo grafica in cima. Quello che lo useremo per ora è un modo semplice per far apparire le telecamere USB su un secondo monitor allegato al tuo computer. Un altro vantaggio di OB è che è una piattaforma crociata, quindi questo metodo funzionerà su Mac, Windows o Linux! L’idea di base è quella di creare una scena in OB che è solo un video a schermo intero della webcam che si desidera utilizzare. Quindi dirai a Obs di produrre quel video sul tuo secondo monitor, ma il secondo monitor sarà effettivamente l’uscita HDMI del tuo computer collegata a Atem Mini. Innanzitutto, crea una nuova scena, chiamalo come vuoi, chiamerò il mio “webcam”. All’interno di quella scena, aggiungi una nuova fonte di tipo “dispositivo di acquisizione video”. Chiamerò il mio “Webcam Source”. Quando crei l’origine, ti chiederà quale dispositivo di acquisizione video si desidera utilizzare, quindi scegli la webcam desiderata a questo passaggio. A questo punto dovresti vedere il feed della webcam nella finestra principale OBS. Se non è uno schermo intero, probabilmente è perché la webcam non è piena di risoluzione 1920×1080. Puoi trascinare le maniglie sul video per ridimensionare l’immagine per riprendere lo schermo completo 1920×1080. Successivamente, fai clic con il tasto destro in qualsiasi luogo nella finestra del video principale e scegli “Fullscreen Projector (Anteprima)”. Oppure se si utilizza OBS in “Modalità Studio”, fare clic con il tasto destro sul riquadro destro e scegliere “Fullscreen Projector (Programma)”. Scegli il tuo monitor secondario che è collegato all’arem e OB dovrebbe assumere quel monitor e mostrare solo il feed video.
Metodo 3: encoder hardware
Se non si desidera legare un computer con questa attività o non hai lo spazio per un computer, un’altra opzione è utilizzare un encoder hardware dedicato per convertire la webcam USB in HDMI. Non ci sono molte opzioni sul mercato per questo in questo momento, probabilmente perché non è una cosa super comune da fare. Attualmente, qualsiasi dispositivo in grado di convertire una webcam UVC in HDMI è fondamentalmente un piccolo computer. Un esempio è il yolobox che può accettare alcune webcam USB come fonte video insieme alle telecamere HDMI. È possibile utilizzare il YOLOBOX per convertire la fotocamera USB in HDMI usando l’uscita HDMI di YOLOBOX. Un’altra opzione è questo encoder/decodificatore TBS2603AU.
AGGIORNAMENTO: Da quando ho scritto questo post sul blog, è disponibile un nuovo dispositivo, il convertitore UVC Obsbot UVC a HDMI che è molto più facile da usare rispetto alle istruzioni seguenti!