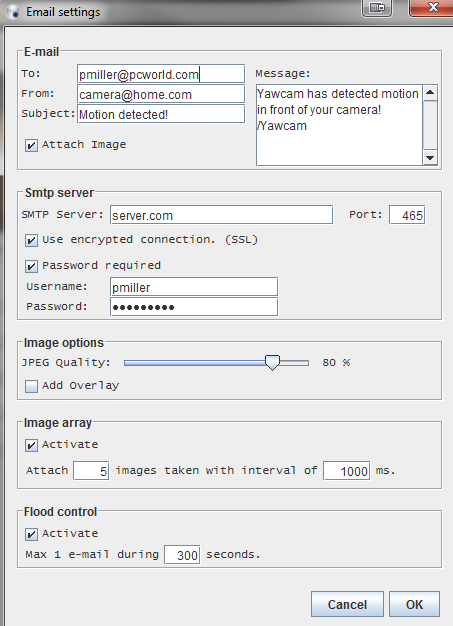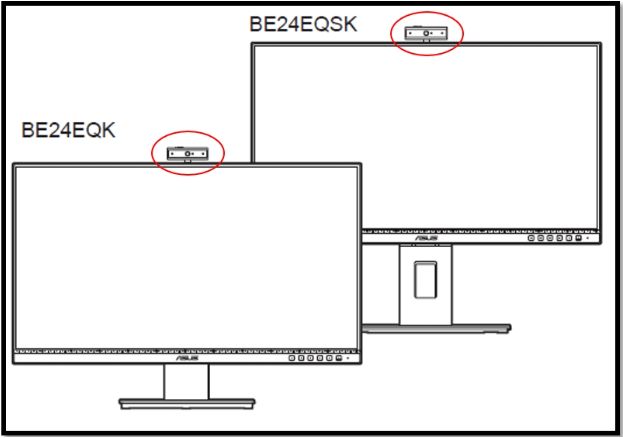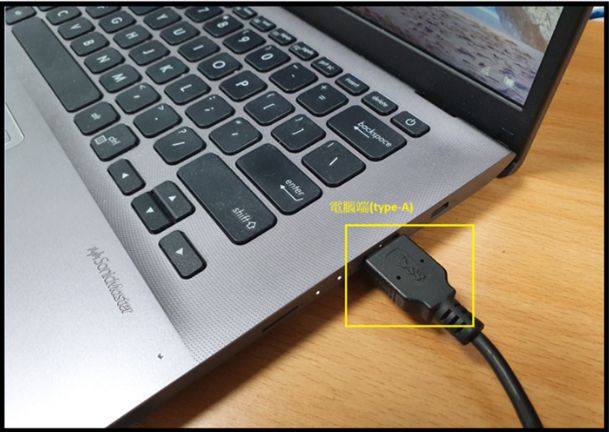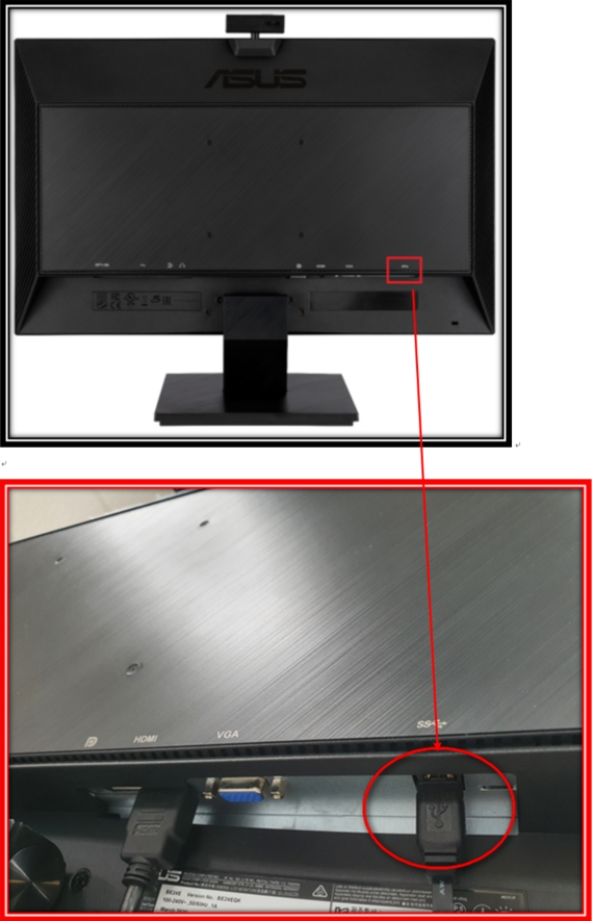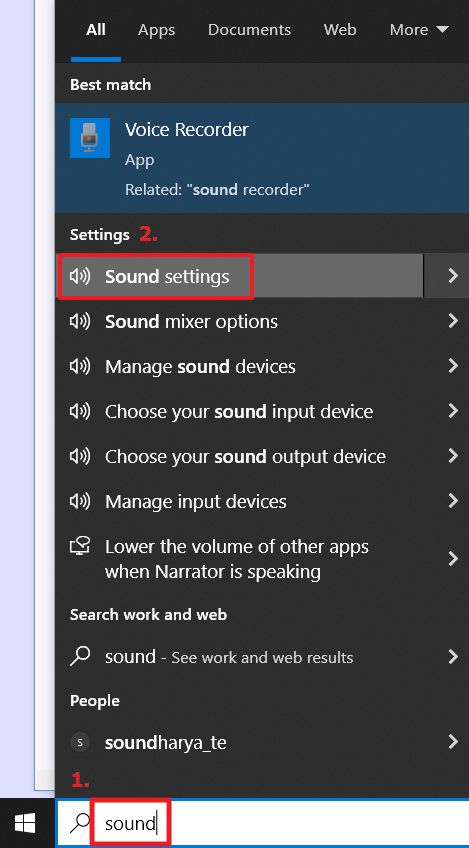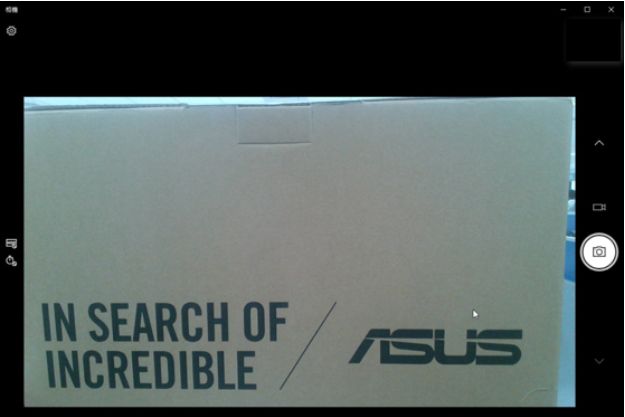La webcam si connette al monitoraggio o al computer
Come tagliare la tua webcam sul monitor del tuo computer
Avere una webcam di moving-detector è utile, ma hai bisogno di un modo per monitorare il feed quando non sei alla tua scrivania, quindi configureremo Yawcam per inviare un’e-mail con le istantanee ogni volta che il rilevatore di movimento viene attivato. Dalla finestra di rilevamento del movimento, fare clic sulla scheda “Azioni” e controllare “Invia e-mail;” Quindi fare clic sul pulsante “Impostazioni”. Qui avrai bisogno di alcune informazioni dal tuo provider di posta elettronica, in particolare, le impostazioni SMTP (Simple Mail Transfer Protocol). Se sei un utente Gmail, puoi trovare le impostazioni SMTP di Google seguendo queste istruzioni. Altrimenti, dovrai consultare il tuo provider di posta elettronica o ISP per le impostazioni SMTP.
Come collegare una webcam a un computer
Quando i film hanno mostrato il futuro per la prima volta con le videoconferenze, sembrava un sogno lontano. Ora che la tecnologia è disponibile nella nostra vita quotidiana, le webcam ci consente di vedere e ascoltare la nostra famiglia, amici e collaboratori dall’altra parte del mondo in tempo reale. Non c’è bisogno di emoticon: puoi vedere le loro emozioni proprio lì sullo schermo. Se il tuo computer non viene fornito con una webcam o ne hai acquistato una nuova, ci vogliono solo pochi momenti per installare una webcam sul tuo computer. Tutto ciò di cui hai bisogno è una webcam, un computer con Microsoft Windows e una connessione Internet. Leggi i suggerimenti elencati di seguito e scopri come collegare una webcam al tuo computer utilizzando Windows.
- Collega la tua webcam al tuo computer. Molte webcam si collegano al computer attraverso una porta USB. La webcam acquistata verrà fornita con un cavo USB separato o avrà un cavo USB collegato alla fotocamera stessa. Collega il cavo USB alla porta USB sul tuo computer. Se il computer è un desktop, la porta USB si troverà nella parte posteriore e/o anteriore dell’unità di sistema.
- Aspetta che il tuo computer rilevi la webcam. Poiché hai installato Windows sul tuo computer, il tuo computer rileverà automaticamente che un nuovo pezzo di hardware era collegato alla porta USB. Un messaggio apparirà nell’angolo in basso a destra dello schermo che recita “Impostazione di un dispositivo”. Un pop-up dirà quindi che il dispositivo è installato e configurato. (Se non viene visualizzato alcun messaggio, vai al pulsante “Avvia” e seleziona “Camera.”)
- Installa il software per gestire la fotocamera. Se la fotocamera è venuta con un software da installare sul tuo computer, inserisci semplicemente il disco fornito con la tua webcam e segui le istruzioni fornite per scaricare il software. Se non è arrivato con un disco, puoi testare la tua webcam utilizzando l’applicazione della fotocamera.
Domande frequenti sulla webcam
A cosa serve una webcam?
Come suggerisce il nome, una webcam è un dispositivo video digitale che trasmette immagini e video su Internet. Nei nuovi desktop e laptop, sono incorporati, ma nelle webcam di dispositivi più vecchi erano esterni. Questi dispositivi consentono di vedere e ascoltare la famiglia e gli amici in tutto il mondo in tempo reale.
È una webcam un dispositivo di input o output?
Proprio come una tastiera, una webcam è un dispositivo di input. Cattura un’immagine video della scena di fronte a essa e la inserisce nel computer.
Come uso una webcam esterna sul mio computer?
Inizia inserendo il cavo USB nella porta USB del computer per collegare la webcam. Attendi che il tuo computer rilevi il nuovo dispositivo. Una volta che ha, apparirà un messaggio sullo schermo, dicendo che il tuo dispositivo è ora pronto per l’uso. Le webcam esterne sono dotate di software che deve essere installato sul tuo computer. Per fare ciò, inserire il disco fornito con la webcam nell’unità del disco e seguire le istruzioni per il download. La webcam dovrebbe ora essere pronta per l’uso.
Sono una webcam e una fotocamera per laptop lo stesso?
La maggior parte dei laptop e dei desktop ora sono dotati di webcam integrate incorporate. Mentre le webcam sono dispositivi esterni che monti o si clip sul tuo computer e le telecamere per laptop sono integrati, hanno la stessa identica funzione.
Come faccio a testare se la mia webcam funziona?
È facile da verificare se la tua webcam funziona. Innanzitutto, fai clic sull’icona “Avvia” e seleziona “Camera” dal menu. Il tuo computer ti chiederà di consentire l’accesso alla fotocamera. Se la tua webcam è funzionale, una finestra verrà visualizzata all’istante, mostrando tutto ciò che è davanti alla tua webcam (probabilmente se sei seduto davanti a essa!). Ci sono anche alcune app di terze parti online che puoi utilizzare per eseguire un test di webcam online.
Come tagliare la tua webcam sul monitor del tuo computer
Una webcam fornisce un modo per la tua azienda di partecipare a videochiamate e altri forum di chat video, permettendoti di rimanere in contatto con clienti e personale. Inoltre, una webcam consente di creare video didattici e informativi che puoi utilizzare per promuovere la tua attività. Assicurare correttamente la webcam al monitor può aiutarti a garantire le prestazioni di picco.
Come utilizzare la webcam per PC per monitorare la tua casa
Non hai bisogno di una telecamera di rete wireless di fantasia o di un gadget Android/iOS di riserva per impostare il tuo sistema di monitoraggio domestico. Ecco come utilizzare una webcam per PC collegata alla USB o integrata per guardare la tua casa o lo spazio ufficio quando non ci sei in giro. Non avere una webcam? Dai un’occhiata al nostro miglior grafico a webcams.
Passaggio 1: scarica e installa yawcam
Useremo Yawcam per trasformare la tua webcam in un sistema di sorveglianza. Scarica l’ultima versione di Yawcam dal sito Web ufficiale e installalo sul tuo computer. Yawcam è completamente gratuito e compatibile con i sistemi operativi Windows.
Come tagliare la tua webcam sul monitor del tuo computer
Avere una webcam di detector di movimento è utile, ma hai bisogno di un modo per monitorare il feed quando si è’non siamo alla tua scrivania, quindi noi’Configurare Yawcam per inviare un’e -mail con le istantanee ogni volta che viene attivato il rilevatore di movimento. Dalla finestra di rilevamento del movimento, fare clic su Azioni Scheda e controllo Invia una email; Quindi fare clic su Impostazioni Pulsante menu. Ecco tu’LL necessita di alcune informazioni dal tuo provider di posta elettronica, in particolare, le impostazioni SMTP (Simple Mail Transfer Protocol). Se tu’Re un utente Gmail, puoi trovare Google’S SMTP Impostazioni seguendo queste istruzioni. Altrimenti, tu’Devo consultare il tuo provider di posta elettronica o ISP per le impostazioni SMTP.
Come collegare una webcam a un computer
Quando i film hanno mostrato il futuro per la prima volta con le videoconferenze, sembrava un sogno lontano. Ora che la tecnologia è disponibile nella nostra vita quotidiana, le webcam ci consente di vedere e ascoltare la nostra famiglia, amici e collaboratori dall’altra parte del mondo in tempo reale. Non c’è bisogno di emoticon: puoi vedere le loro emozioni proprio lì sullo schermo. Se il tuo computer non viene fornito con una webcam o ne hai acquistato una nuova, ci vogliono solo pochi momenti per installare una webcam sul tuo computer. Tutto ciò di cui hai bisogno è una webcam, un computer con Microsoft Windows e una connessione Internet. Leggi i suggerimenti elencati di seguito e scopri come collegare una webcam al tuo computer utilizzando Windows.
- Collega la tua webcam al tuo computer. Molte webcam si collegano al computer attraverso una porta USB. La webcam acquistata verrà fornita con un cavo USB separato o avrà un cavo USB collegato alla fotocamera stessa. Collega il cavo USB alla porta USB sul tuo computer. Se il computer è un desktop, la porta USB si troverà nella parte posteriore e/o anteriore dell’unità di sistema.
- Aspetta che il tuo computer rilevi la webcam. Poiché hai installato Windows sul tuo computer, il tuo computer rileverà automaticamente che un nuovo pezzo di hardware era collegato alla porta USB. Un messaggio apparirà nell’angolo in basso a destra dello schermo che recita, Impostazione di un dispositivo. Un pop-up dirà quindi che il dispositivo è installato e configurato. (Se non viene visualizzato alcun messaggio, vai alIniziopulsante e selezionare Telecamera.)
- Installa il software per gestire la fotocamera. Se la fotocamera è venuta con un software da installare sul tuo computer, inserisci semplicemente il disco fornito con la tua webcam e segui le istruzioni fornite per scaricare il software. Se non è arrivato con un disco, puoi testare la tua webcam utilizzando l’applicazione della fotocamera.
Originariamente pubblicato: 16 giugno 2011
Domande frequenti sulla webcam
A cosa serve una webcam?
Come suggerisce il nome, una webcam è un dispositivo video digitale che trasmette immagini e video su Internet. Nei nuovi desktop e laptop, loro’Re integrato, ma nelle vecchie webcam dei dispositivi erano esterni. Questi dispositivi consentono di vedere e ascoltare la famiglia e gli amici in tutto il mondo in tempo reale.
È una webcam un dispositivo di input o output?
Proprio come una tastiera, una webcam è un dispositivo di input. Cattura un’immagine video della scena di fronte a essa e la inserisce nel computer.
Come uso una webcam esterna sul mio computer?
Inizia inserendo il cavo USB nella porta USB del computer per collegare la webcam. Attendi che il tuo computer rilevi il nuovo dispositivo. Una volta che ha, apparirà un messaggio sullo schermo, dicendo che il tuo dispositivo è ora pronto per l’uso. Le webcam esterne sono dotate di software che deve essere installato sul tuo computer. Per fare ciò, inserire il disco fornito con la webcam nell’unità del disco e seguire le istruzioni per il download. La webcam dovrebbe ora essere pronta per l’uso.
Sono una webcam e una fotocamera per laptop lo stesso?
La maggior parte dei laptop e dei desktop ora sono dotati di webcam integrate incorporate. Mentre le webcam sono dispositivi esterni che monti o si clip sul tuo computer e le telecamere per laptop sono integrati, hanno la stessa identica funzione.
Come faccio a testare se la mia webcam funziona?
È facile da verificare se la tua webcam funziona. Innanzitutto, fai clic su “Inizio” icona e selezionare “Telecamera” Dal menu. Il tuo computer ti chiederà di consentire l’accesso alla fotocamera. Se la tua webcam è funzionale, una finestra verrà visualizzata all’istante, mostrando tutto ciò che è davanti alla tua webcam (probabilmente se tu’essere seduto davanti a esso!). Ci sono anche alcune app di terze parti online che puoi utilizzare per eseguire un test di webcam online.
Si prega di copiare/incollare il seguente testo per citare correttamente questo howstuffworks.com Articolo:
Come tagliare la tua webcam sul monitor del tuo computer
Una webcam fornisce un modo per la tua azienda di partecipare a videochiamate e altri forum di chat video, permettendoti di rimanere in contatto con clienti e personale. Inoltre, una webcam consente di creare video didattici e informativi che puoi utilizzare per promuovere la tua attività. Assicurare correttamente la webcam al monitor può aiutarti a garantire le prestazioni di picco.
Come utilizzare la webcam per PC per monitorare la tua casa
Don’T ha bisogno di una fotocamera di rete wireless fantasiosa o di un gadget Android/iOS di riserva per impostare il tuo sistema di monitoraggio domestico. Qui’S Come utilizzare una webcam PC collegata USB o integrata per guardare la tua casa o lo spazio ufficio quando tu’non è intorno. Assistente’t Avere una webcam? Dai un’occhiata al nostro miglior grafico a webcams.
Passaggio 1: scarica e installa yawcam
Noi’sarà per utilizzare Yawcam, un’app Webcam Java gratuita. Yawcam ti consente di utilizzare una qualsiasi delle telecamere collegate al tuo PC per catturare un feed dal vivo e quindi pubblicare il video in diretta dal tuo PC collegato al web. Innanzitutto, scarica il programma di installazione Yawcam e fai clic sulla procedura guidata per installarlo. Una volta che Yawcam è stata completata l’installazione, assicurarsi che le webcam che desideri utilizzare siano collegate e che i driver installano. Quando tutto è collegato correttamente, lancia yawcam.
Passaggio 2: configurare la tua webcam in yawcam
Se Yawcam rileva la fotocamera, dovrebbe aprire una nuova finestra di anteprima con la fotocamera’s Video Feed. Una volta che tutto funziona e nella posizione corretta, noi’Re Pronto per iniziare a configurare la funzione di rilevamento del movimento.
Passaggio 3: attivare il rilevamento del movimento
Avere una webcam di detector di movimento è utile, ma hai bisogno di un modo per monitorare il feed quando si è’non siamo alla tua scrivania, quindi noi’Configurare Yawcam per inviare un’e -mail con le istantanee ogni volta che viene attivato il rilevatore di movimento. Dalla finestra di rilevamento del movimento, fare clic su Azioni Scheda e controllo Invia una email; Quindi fare clic su Impostazioni Pulsante menu. Ecco tu’LL necessita di alcune informazioni dal tuo provider di posta elettronica, in particolare, le impostazioni SMTP (Simple Mail Transfer Protocol). Se tu’Re un utente Gmail, puoi trovare Google’S SMTP Impostazioni seguendo queste istruzioni. Altrimenti, tu’Devo consultare il tuo provider di posta elettronica o ISP per le impostazioni SMTP.
Successivamente, controlla Allega l’immagine Nella parte superiore di Yawcam’S impostazioni dell ’email menu, specificare l’indirizzo e -mail a cui desideri che Yawcam lo invii e modifichi le impostazioni del controllo delle inondazioni per assicurarti di non essere’T completamente inondato con lo spam della fotocamera, nel nostro caso, l’abbiamo lasciato sulle impostazioni predefinite, che appoggia la fotocamera’S Output a una e -mail ogni cinque minuti, anche se potresti voler aumentarlo fino a dieci minuti (600 secondi). Clic OK, E dovresti essere tutto impostato.
Passaggio 5: altri passaggi importanti per assicurarsi che Yawcam funzioni correttamente
Ogni volta che Yawcam è aperto, la fotocamera sta guardando per la tua casa come un falco. Tuttavia, per assicurarti che tu’sta effettivamente consegnando la tua sorveglianza play-by-play consegnata a te, tu’Devo assicurarsi che il tuo PC non lo faccia’t Immettere il sonno o la modalità stand-by mentre tu’essere via. Vai a Pannello di controllo, opzioni di alimentazione, modifica quando il computer dorme Per assicurarti che il tuo PC stia ancora alimentando la tua webcam. Esso’s anche una buona idea disattivare il display (ma non il computer) in modo che non siano presenti bersagli subdoli’T A conoscenza delle tue attività di monitoraggio.
Come utilizzare la webcam integrata in serie ed effetti sonori
Per fornirti istruzioni più dettagliate, puoi anche fare clic su ASUS YouTube Video Link in basso per sapere di più su come utilizzare la webcam integrata e gli effetti sonori https: // www.Youtube.com/orologio?V = RX1X-EQ5GPQ Elenco dei modelli di supporto: BE24ECSNK/BE27ACSBK/BE279QSK/BE24EQSK/BE24EQK/BE24DQLB Quando si utilizza un monitor con la funzione WebCam, seguire i passaggi di seguito per collegare il cavo e impostare la configurazione audio per utilizzare la WebCam e le funzioni di Monitor sulla Normulth.
1.1 Collegare il cavo di alimentazione: collegare un’estremità del cavo di alimentazione saldamente al monitor’S Porta di input S e l’altra estremità di una presa di potenza. 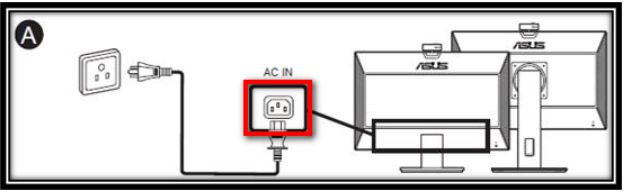
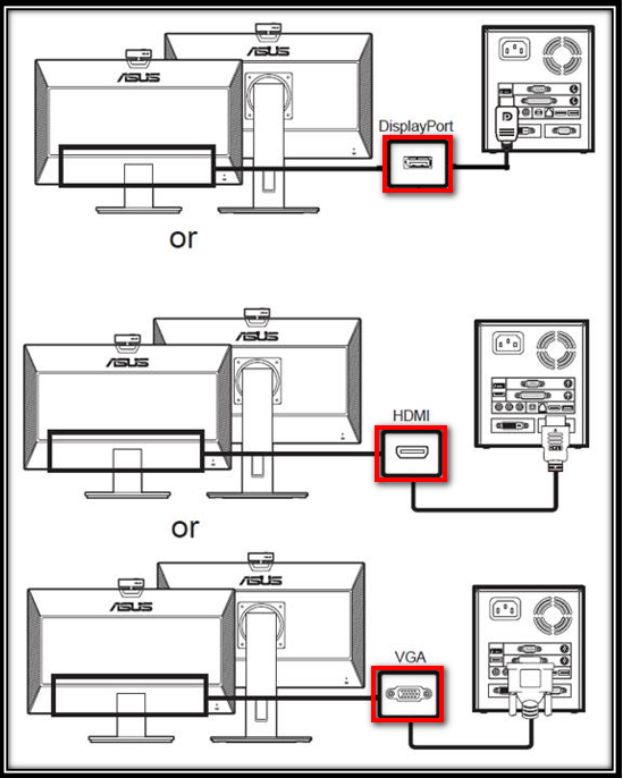
1.4 Connetti il cavo (tipo-A) su porta USB NB/PC del computer
1.5 Collegare il cavo (tipo B) alla porta USB del monitor
2. Imposta metodo di output audio 2.1 Cerca le “impostazioni del suono” nell’elenco delle app. 2.2 Scegli il tuo dispositivo di input
Suggerimenti: 1. Output: l’utente può scegliere il dispositivo audio di output. (Ad esempio, per produrre il suono del monitor, è possibile scegliere “Microfono di cancellazione dell’eco (webcam ASUS BE/C6. “)
2. Input: microfono di cancellazione dell’eco (webcam ASUS BE/C6. ), Dispositivo WebCam su questo monitor
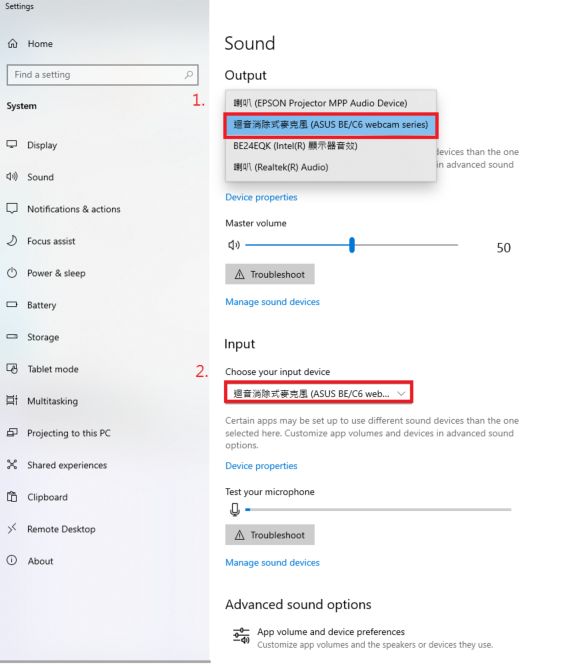

Se si desidera utilizzare la fotocamera in altre app, seleziona [Avvia] 

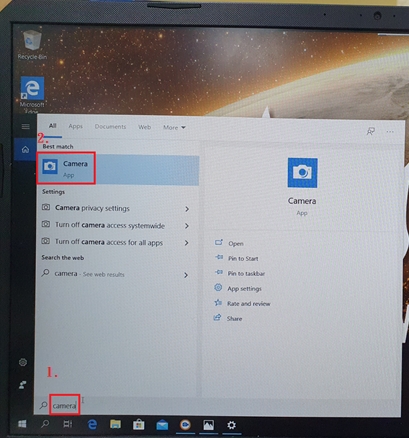
3.2. 2. Se si utilizza NB (Notebook Computer) per connettere Monitor, premere la casella rossa per cambiare la schermata della webcam sul monitor e la webcam su NB.
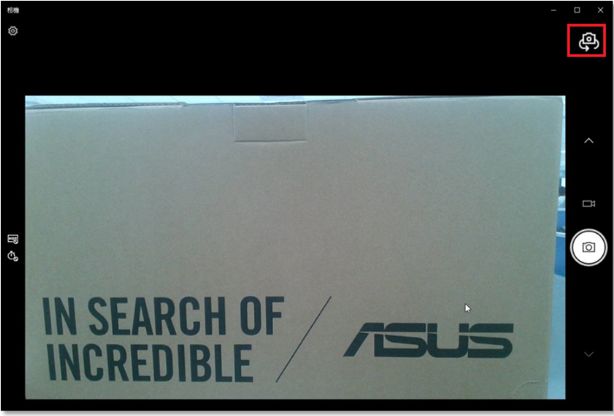
2. Vai a Menu-> Strumenti-> All Ripristino-> Seleziona Sì per ripristinare il monitor alle impostazioni di fabbrica. 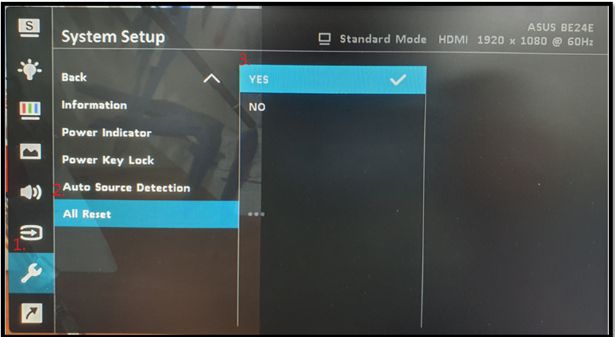
3. Se il problema dello schermo non può essere risolto, si consiglia di ripagare il cavo USB e (HDMI / DP) e quindi aprire l’app “Camera” sull’estremità PC / NB. 4. Se il problema non può ancora essere risolto dopo aver provato i passaggi precedenti, contattare il centro di assistenza clienti Asus per ulteriori istruzioni.