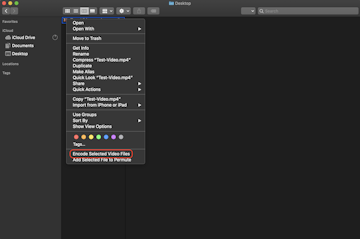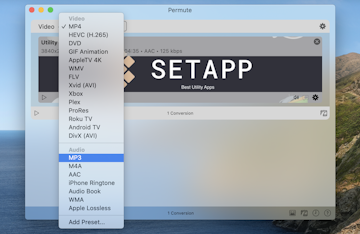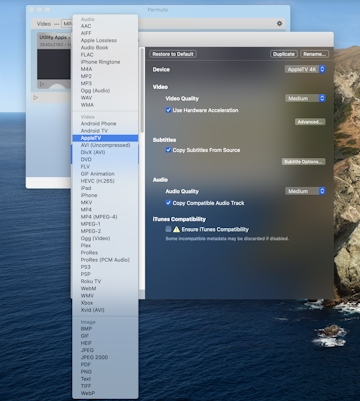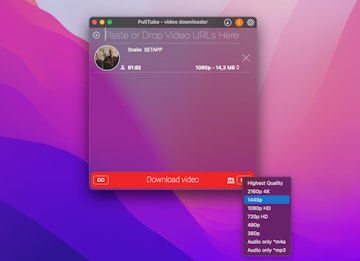Mac ha un video convertitore
Suggerimento rapido: tre modi per convertire i video su un Mac
Riepilogo:
In questo articolo, esploreremo tre modi per convertire i video su un Mac. La conversione video è un bisogno comune per coloro che sono coinvolti nell’editing video. Fortunatamente, i sistemi operativi MAC forniscono diversi metodi veloci e semplici per convertire i file video. Diamo un’occhiata più da vicino a tre di questi metodi.
Punti chiave:
- Tempo veloce: Il lettore multimediale predefinito su Mac, QuickTime 10, offre la possibilità di esportare video in formati specifici come iTunes o ottimizzarli per il Web. Consente inoltre l’esportazione di video a formati più generali.
- Finder: Mac OS X Mountain Lion ha la funzione per codificare i file video selezionati direttamente da Finder. Facendo clic con il pulsante destro del mouse su un file video, puoi scegliere di convertirlo senza aprire ulteriori applicazioni.
- Software di terze parti: Oltre alle opzioni integrate, sono disponibili numerosi software di conversione video di terze parti per Mac, come Hand Brake, Movavi Video Converter e Adobe Media Encoder.
- Considerazioni: Quando si converte video, è essenziale tenere presente il formato di output desiderato, le impostazioni di qualità e la dimensione del file. Formati e impostazioni diversi possono influire sulla qualità del video finale e la dimensione del file.
- Compatibilità: Prima di convertire i video, assicurarsi che il formato target sia compatibile con il dispositivo o la piattaforma previsti. Ciò è particolarmente importante quando si converte per dispositivi mobili, console di gioco o caricamento su siti Web specifici.
- Conversione batch: Alcuni strumenti di conversione video offrono l’opzione per convertire più video contemporaneamente. La conversione batch può risparmiare tempo e fatica, soprattutto quando si tratta di un gran numero di video.
- Preset: Molti video convertitori sono dotati di preset preconfigurati per dispositivi o piattaforme popolari. L’utilizzo di questi preset può semplificare il processo di conversione e garantire impostazioni di output ottimali.
- Accelerazione hardware: Alcuni Mac moderni supportano l’accelerazione hardware durante la codifica video. Abilitare questa funzione può accelerare in modo significativo il processo di conversione.
- Controllo di qualità: Quando si converte video, è importante controllare l’output finale per qualsiasi degrado o artefatti di qualità. Regola le impostazioni come necessario per ottenere il risultato desiderato.
- Gestione dei file: Dopo aver convertito i video, è consigliabile organizzarli e rinominarli in modo appropriato per evitare la confusione e renderli facilmente accessibili per un uso futuro.
Domande:
1. Qual è il lettore multimediale predefinito su Mac?
QuickTime è il lettore multimediale predefinito su Mac. QuickTime 10 fornisce la possibilità di convertire i video in formati specifici e ottimizzarli per vari scopi come iTunes o l’utilizzo del web.
2. Puoi convertire i video direttamente da Finder?
Sì, in Mac OS X Mountain Lion e versioni successive, è possibile fare clic con il pulsante destro del mouse su un file video in Finder e scegliere l’opzione “ENCODE FILE VIDEI SELEZIONI” per convertirli senza aprire ulteriori applicazioni.
3. Ci sono opzioni software di terze parti per la conversione video su Mac?
Sì, oltre alle opzioni integrate come QuickTime, ci sono molti software di conversione video di terze parti disponibili per Mac. Esempi includono Handbrake, Movavi Video Converter e Adobe Media Encoder.
4. Quali fattori dovrebbero essere considerati durante la conversione di video?
Quando si converte video, è importante considerare il formato di output desiderato, le impostazioni di qualità e la dimensione del file. Diversi formati e impostazioni possono influire sulla qualità del video finale e la dimensione del file.
5. Perché la compatibilità è importante quando si converte video?
La compatibilità è essenziale per garantire che i video convertiti possano essere riprodotti o utilizzati sui dispositivi o sulle piattaforme previste. Diversi dispositivi o piattaforme possono avere requisiti di formato specifici.
6. Si possono convertire contemporaneamente più video?
Sì, alcuni strumenti di conversione video offrono una conversione batch, permettendoti di convertire più video contemporaneamente. Questo può risparmiare tempo e fatica, soprattutto quando si tratta di un gran numero di video.
7. Cosa sono i preset nei videocon convertitori?
I preset sono impostazioni preconfigurate per dispositivi o piattaforme popolari disponibili nel software di conversione video. Semplificano il processo di conversione fornendo impostazioni di output ottimizzate per scopi specifici.
8. La conversione video può essere accelerata utilizzando l’hardware?
Sì, alcuni MAC moderni supportano l’accelerazione hardware durante la codifica video. Abilitare questa funzione può accelerare in modo significativo il processo di conversione.
9. Come può essere garantita la qualità del video durante il processo di conversione?
Dopo aver convertito i video, è essenziale controllare l’output finale per qualsiasi degrado o artefatti di qualità. La regolazione delle impostazioni se necessario può aiutare a raggiungere il risultato desiderato.
10. Cosa dovrebbe essere fatto dopo aver convertito i video?
Dopo aver convertito i video, è consigliabile organizzarli e rinominarli in modo appropriato per una più facile accessibilità ed evitare la confusione in futuro.
11. Ci sono ulteriori convertitori di video disponibili per Mac?
Sì, a parte QuickTime e il software di terze parti menzionato, ci sono numerosi altri video convertitori disponibili per Mac. Alcuni esempi notevoli includono VLC Media Player, Wondershare Uniconverter e MacX Video Converter Pro.
12. I video possono essere convertiti in formati specifici per le piattaforme di social media?
Sì, molti preimpostazioni del software di conversione video per piattaforme di social media popolari come YouTube, Facebook e Instagram. Questi preset applicano impostazioni ottimizzate per le rispettive piattaforme, garantendo la migliore qualità e compatibilità video possibili.
13. In che modo la conversione del video è di impatto sulla dimensione del file?
La conversione video può influire sulla dimensione del file a seconda del formato di output selezionato e delle impostazioni di qualità. Risoluzioni, bitrati o altri fattori più elevati possono comportare dimensioni di file maggiori, mentre le impostazioni o la compressione più basse possono ridurre la dimensione del file.
14. Ci sono limitazioni alla conversione video su Mac?
Alcuni formati video o codec potrebbero non essere supportati in modo nativo dagli strumenti integrati di Mac. In tali casi, potrebbe essere necessario utilizzare un software di terze parti con compatibilità in formato più ampio. Inoltre, i requisiti di editing video complessi possono richiedere un software specializzato.
15. Quante volte trovi la necessità di convertire i file video su un Mac?
Personalmente, come qualcuno coinvolto nell’editing video e nella creazione di contenuti, trovo la necessità di convertire i file video su base frequente. Che si tratti di motivi di compatibilità, ottimizzare per piattaforme diverse o ridurre le dimensioni dei file, la conversione video è una parte regolare del mio flusso di lavoro.
Suggerimento rapido: tre modi per convertire i video su un Mac
Se hai a che fare con l’editing video, probabilmente ti ritrovi a convertire i file video su base giornaliera. Fortunatamente, OS X offre molti modi per farlo in modo rapido e indolore. Ne guardiamo tre.
Mac ha un video convertitore
Об этой сттце
Ыы зарегистрировали подозритеstituire. С помощю ээй ст р ы ыы сможем о imperceде quello. Почему ээо мо л поззти?
Эта страница отображается в тех с лччч, когда автоматическиtal систе quisi которые наршают условия иполззования. Страница перестан scegliere. До этого момента для иполззования сжж google необходимо пхоходить поверку по по по по по.
” ылку запросов. Если ы и ипоеете общий доступ в интернет, проmma. Обратитесь к с ое системому администратору. Подробнеi.
Проверка по слову может также появляться, если вы вводите сложные запросы, обычно распространяемые автоматизированными системами, или же вводите запросы очень часто.
Suggerimento rapido: tre modi per convertire i video su un Mac
Robert Anthony Aggiornato il 13 febbraio 2013
Tempo di lettura: 2 minuti
Se hai a che fare con l’editing video, probabilmente ti ritrovi a convertire i file video su base giornaliera. Fortunatamente, OS X offre molti modi per farlo in modo rapido e indolore. Ne guardiamo tre.
1. Tempo veloce
Innanzitutto, OS X viene spedito con QuickTime 10. QuickTime è il lettore multimediale predefinito su OS X e da esso puoi esportare video in un formato di destinazione specifico come iTunes o ottimizzare un video per il Web. È inoltre possibile utilizzare la dialogo di esportazione normale per esportare in un formato più generale.
La selezione di “esportazione a” ti consentirà di esportare in una destinazione di formato specifica
Otterrai una finestra di dialogo che ti dà opzioni per la destinazione del formato selezionato
La selezione di “esportazione” ti consentirà di impostare opzioni di formato più generali
2. Finder
L’uso di QuickTime è un modo semplice per convertire i video, ma c’è un modo ancora più rapido. Se fai clic con il pulsante destro del mouse su un file video all’interno di Finder, vedrai l’opzione a Codifica file video selezionati. Quello’S giusto, Quicktime’La conversione video è costruita direttamente in Finder in OS X Mountain Lion.
Fare clic con il pulsante destro del mouse su un file video ti permetterà di convertire da Finder
Quello’S giusto, Quicktime’La conversione video è costruita direttamente in Finder in OS X Mountain Lion.
La finestra di dialogo “ENCODE Media” si aprirà consentendo di impostare il formato e le impostazioni di qualità
Selezionare questa opzione aprirà il Codificare i media finestra in cui è possibile selezionare le impostazioni desiderate per il nuovo file video e fare clic su Continua a convertire il file.
3. App Store
Infine, se vuoi vedere quali altre app sono disponibili per convertire i file video, puoi selezionare un file, fare clic con il pulsante destro del mouse e andare a Aperta con Per vedere un elenco di app sul tuo Mac che può aprire il file. Voi’Vedo un’opzione in basso chiamata App Store. Ciò aprirà l’App Store e puoi vedere le app disponibili in grado di comprendere il formato dei file. Da qui puoi vedere rapidamente qualsiasi app che può essere utilizzata per convertire il file.
Selezione “App Store” da “Apri con” Drop Down aprirà l’App Store e mostrerà le app disponibili per il formato di file
È quindi possibile installare qualsiasi app per video convertitore gratuita o a pagamento
Conclusione
Con Quicktime e Finder’S Convertitura integrata, OS X ti offre conversione video facile e integrata. E con l’App Store, puoi trovare un’app che ti offre quasi ogni livello di controllo per la conversione, a qualsiasi livello di prezzo.
11 miglior video convertitore per Mac nel 2023 (INC. Mac M1/M2)



Vuoi digitalizzare il tuo DVD o semplicemente iniziare o devi convertire o comprimere video per YouTube, Instagram o Tiktok, ecc. Le giuste app di conversione del video per il tuo Mac possono fare la differenza.
Con un buon convertitore video, puoi eseguire la conversione di base di formato, il ripping DVD, persino il download e la compressione video. Questo ti aiuta a guardare facilmente qualsiasi video su qualsiasi dispositivo scelto, condividendo video online e invio di video a mio agio.
Trovare il miglior video convertitore che soddisfa le tue esigenze può essere complicato, perché non hai mai avuto più scelte. Puoi utilizzare le app che hai già installato su di te MAC come VLC, QuickTime per convertire tra file video e audio, puoi anche ottenere alcuni convertitori di video gratuiti come Smart Converter, Hand Brake, inoltre puoi pagare per ottenere convertitori di video che siano facili da usare e fornisce un sacco di funzionalità utili.
Ecco perché testiamo e esaminiamo le app di conversione di video più conosciute, che coprono tutto, dalle prestazioni al prezzo alla funzione extra. Noi’VE Raccogli anche alcune delle domande più poste sulla scelta di un grande convertitore video alla fine di questo post. Continuate a leggere per saperne di più.
I primi 2 convertitori di video Mac consigliamo
Ottimo scelta nel complesso – Cisdem Video Converter per Mac
Cisdem Video Converter per Mac è la nostra scelta attuale per il miglior video convertitore per Mac in generale. Mentre è’La velocità di conversione del video è solo media rispetto alla concorrenza, in ogni altro aspetto è la migliore. Supporta la maggior parte del formato video e audio, può strappare i film DVD e scaricare video da oltre 1000 siti Web di condivisione video. Ciò che ci impressiona di più è che fornisce un’ottima qualità di output, proprio come il video e il DVD originali.
Miglior valore – Convertitore intelligente
Se stai cercando un video convertitore gratuito per Mac, il convertitore intelligente è la nostra migliore raccomandazione. Proprio come’S Nome, questa app è leggera, ha preimpostazioni per un ampio elenco di dispositivi e il file convertito ha una qualità straordinaria, inviare automaticamente video convertiti in iTunes. Sebbene abbia i tempi di conversione più lunghi rispetto ad altre app di conversione video.(Ci sono voluti circa 2 ore per convertire un video di 53:05 minuti)
#1 CISDEM Video Converter – Best Choice Olel
Compatibilità: macOS 10.10 o più tardi
Facilita di utilizzo: 10 /10
Supporto del formato video: 10 /10
Caratteristiche di modifica video: 9 /10
DVD strappare il supporto: 10 /10
Supporto per compromesso video: 9 /10
Velocità di conversione video: 8 /10
Prezzo: $ 49.99 per tutta la vita
Cisdem Video Converter è un software robusto che consiglio vivamente. Funziona su MacOS 10.12 o successivamente, tra cui 13.0 Ventura.
Ha molte funzionalità utili, come i titoli DVD di conversione video, editing, download e RIP HD in formati digitali.
Caratteristiche principali di Cisdem Video Converter:
Funzioni ricche di gestione dei video: Cisdem Mac Video Converter è un convertitore professionista pieno di più funzioni di quanto tu pensi. È una soluzione all-in-one per l’intrattenimento video.
Con esso, puoi convertire il tuo video in qualsiasi formato tu voglia. Può anche strappare i film DVD, scaricare video da YouTube, Google, Yahoo, Vimeo e unirsi a diversi file video in uno.
Inoltre, puoi modificare i tuoi video prima di convertirli e mettere la tua filigrana.
Ottima compatibilità in formato: Ti consente di convertire il video tra oltre 300 formati come AVI in MP4, AVI in WMV, YouTube a MP4, formati video da SD a HD, formati di video HD a SD. Oltre ai formati popolari, supporta anche un mucchio di profili di dispositivi preconfigurati per iPhone, iPad, iMovie, tablet, console di gioco, ecc.
La più alta velocità di conversione: L’app utilizza un motore di conversione multimediale avanzato internamente per accelerare le attività e far consegnare l’output a una velocità 30x più rapida.
La più alta qualità della conversione: Cisdem è noto per fornire una qualità senza perdita del video. La conversione non comprometterà la qualità, indipendentemente dalla conversione di video 1080p, 4K o 8K. Inoltre, con il codec video ad alta efficienza (H.265/HEVC), questo video convertitore sicuro esporta video a dimensioni inferiori mentre con la qualità mantenuta.
Vantaggi:
- Conservare la qualità dell’output originale, sia che si convertono i file audio o video
- Prenditi un breve periodo per decodificare i file di grandi dimensioni o sovradimensionati
- Supportare video ad alta risoluzione, tra cui 8K
- Scarica video da oltre 1000 siti
Svantaggi:
- Corri solo su Mac
Verdetto – È il miglior video convertitore per Mac con la sua facilità di utilizzo e qualità di output.
#2 Convertitore intelligente
Compatibilità: macOS 10.13 o più tardi
Facilita di utilizzo: 9 /10
Supporto del formato video: 8 /10
Caratteristiche di modifica video: 0 /10
DVD strappare il supporto: 0 /10
Supporto per compromesso video: 4 /10
Velocità di conversione video: 6 /10
Prezzo: Gratuito
Il convertitore intelligente è il convertitore video più popolare su Mac App Store, è totalmente gratuito da utilizzare e supporta Converti tra oltre 100 formati su Mac, tra cui MP4, MKV, AVI, FLV, MOV, WMV, ecc. Non mostra formati video nell’interfaccia 1, invece mostra tutto il formato di output come dispositivo, quindi è possibile scegliere un formato video in base al dispositivo di output destinato. La velocità di conversione del video è piuttosto lenta, ma dovresti ottenere un video di buona qualità, il più delle volte, il video sarà disponibile in 1080p, il che è molto impressionante. Una delle sue caratteristiche speciali è che invierà automaticamente video a iTunes, dopo aver terminato la conversione. Questa funzione è buona per alcune persone, ma è anche fastidiosa per alcune persone, poiché la maggior parte delle volte non hanno bisogno di riprodurre il video di output su iTunes.
#3 VLC
VLC, precedentemente chiamato Videolan Client, non è solo un lettore multimediale ma anche un transcodatore video.
Perché VLC arriva secondo al miglior video convertitore 2023? Innanzitutto, può funzionare nel sistema più popolare come Windows, OS X, Linux, BSD, Solaris, Android, iOS, Windows Phone, QNX, Haiku, Syllable. Secondo, è una risorsa gratuita. VLC è disponibile sugli app store. Puoi scaricarlo gratuitamente. Terzo, VLC può convertire un gran numero di formati. Naturalmente, il numero dipende dal sistema operativo utilizzato.
Vantaggi:
- La compatibilità è decente, in quanto può convertire la maggior parte dei video
- Converti alcuni video HD che possono soddisfare la nostra richiesta
- La qualità di output non è poi così male
Svantaggi:
- Impossibile modificare i filmati prima della conversione
- Perdere la qualità del video durante la transcodifica alcuni video di grandi dimensioni
- Il video risultante potrebbe non contenere l’audio originale
#4 Iskysoft Video Converter per Mac
Iskysoft Video Converter è un software commerciale e può lavorare su Mac OS X 10.10 o più tardi. È un video convertitore di facile utilizzo con la possibilità di convertire il video da o per la maggior parte dei formati, come AVI, MPEG 1,2, MP4, 3GP, Flash (FLV), MP3, WAV, AAC, solo per citarne alcuni.
Inoltre, il software ti garantisce di modificare il video prima di convertirlo, nonché scaricare il video dal Web o aggiornare il video da Yahoo.
Grazie all’accelerazione hardware (NVIDIA e Intel HD Graphics) per GPUS, Iskysoft Video Converter rende la velocità di conversione molto veloce – fino a 90x. Ma la qualità è inevitabilmente persa a causa dell’eccessiva compressione.
Vantaggi:
- Supportare tutti i formati popolari
- Preset già pronti per dispositivi mobili tra cui dispositivi Apple e Android
- Interfaccia intuitiva pulita
Svantaggi:
- La qualità del file convertito non è buona
- Il servizio clienti non esiste per l’azienda
- Il prezzo è troppo alto
#5 MacX Video Converter Pro per Mac
MacX Video Converter Pro, pubblicato da Didiarty, è un video convertitore utilizzato per molteplici scopi. Come uno dei migliori convertitori di video versatili per Mac, è in grado di convertire il video, scaricare video, fare una presentazione fotografica, registrare schermo e modificare il video.
Questa app può convertire 180+ formati, tra cui MKV, M2TS, MP4, AVI, WMV, FLV, MOV, ecc. Può scaricare video e audio online da oltre 300 siti, come Google, Yahoo. Gli piace anche il convertitore video CISDEM che può modificare e migliorare i video per un miglior output visivo.
Tuttavia, MacX Video Converter Pro non è conveniente da usare. L’interfaccia è un po ‘complicata e vecchio stile.
Vantaggi:
- Supporta 320 video e 50 codec audio
- Possibilità di scaricare video, canzoni o immagini
Svantaggi:
- Tuttavia, alcuni video online possono’essere scaricato
- Le funzionalità di modifica non sono buone e limitate, perdendo tempo per personalizzare il video
#6 freno a mano
Handbrake è un altro video convertitore gratuito. È apparso dopo VLC. VLC incorpora le sue funzioni e aggiunge alcune utili che non lo fa. Ma Handbrake ha anche le sue caratteristiche uniche.
Inizialmente, può strappare i film di DVD in altri formati. In secondo luogo, può convertire il video HD. Handbrake è stato rilasciato nel 2003. La sua funzione principale è strappare il DVD, che è stato aggiunto con il suo sviluppo. Nel 2007, ha ricevuto più supporto: può convertire i video da un formato popolare a un altro. Ora supporta semplicemente una semplice conversione video (video su MP4 o MKV). Se converti un piccolo video, è senza perdita. Mentre la conversione di grandi file, potresti incontrare problemi fastidiosi.
Vantaggi:
- Libero di usare
- La velocità del freno a mano è veloce come VLC
- La qualità è accettabile
Svantaggi:
- Potere’T Converti in molti formati
- Il sistema è instabile. A volte si spegne quando si converte
#7 MPEG Streamclip
MPEG Streamclip è un potente lettore video, editor e strumento di conversione per Mac e Windows. È anche un ottimo strumento organizzativo per tutti i tuoi video e media. Puoi riprodurre video, modificare video con taglio, copia, incolla e tagliare prima di convertirli.
Se lo scegli come giocatore, puoi riprodurre tutti i file video attraverso di esso. Per la conversione MPEG Streamclip, è veloce, flessibile. Supporta diversi formati di input come MPEG, VOB, PS, M2P, MOD, VRO, DAT, MOV, DV, AVI, MP4, TS, M2T, MMV, REC e così via. Sebbene non sia il nuovo convertitore video, può convertire tra alcuni formati popolari.
Quando si tratta di qualità di output, sarà basso e sacrificato durante il processo di conversione.
Vantaggi:
- Un video convertitore gratuito
- Vieni con più funzioni, non solo per convertire i video
- Riparazione automatica delle interruzioni del codice temporale
Svantaggi:
- Difficile da estrarre audio dal video
- I formati che può convertire sono limitati
#8 convertitore Divx
Il convertitore Divx per Mac, un altro software di convertitore straordinario, è dotato di tonnellate di eccellenti capacità. Puoi caricare video da Desktop, Dropbox e Google Drive. Ti aiuta a convertire i video aggiunti in DivX, MKV e HEVC fino a 4K, ecc. su Mac. I video convertiti sono in una risoluzione molto elevata e possono essere elaborati più file alla volta.
Nel frattempo, questo miglior video convertitore per Mac ti aiuta anche a modificare, codificare, aggiungere audio esterno e aggiungere sottotitoli esterni ai video.
Vantaggi:
- Può convertire i video in HEVC 4K e HEVC UHD
- Supporto per combinare tutti i video in un file
Svantaggi:
- Installa lentamente e fuorviati per scaricare un paio di programmi indesiderati
- Sono supportati pochissimi formati di output
- Assistente’T contiene un giocatore incorporato. Per riprodurre video, devi avviare un lettore DivX
#9 Pavtube Video Converter per Mac
Pavtube Video Converter dovrebbe vincere un posto nel miglior video convertitore per Mac Review in quanto converte video ad alta definizione da videocamere, registratori video digitali e porta una serie di strumenti di modifica. È possibile convertire i file in iPad Pro, PS4, Xbox One, DVD Player, WD TV Player, VCD/DVD/SVCD, ecc. formati supportati o creare un’opzione personalizzata.
Inoltre, sei in grado di modificare video, dividere i video e unire i video e prendere istantanee. E c’è un lettore video integrato sul lato destro, puoi visualizzare in anteprima le modifiche dei tuoi video in tempo reale.
Vantaggi:
- Supportare una vasta gamma di formati video/dispositivi di output.
- Può dividere e unire i video
Svantaggi:
- Mancanza della possibilità di scaricare video online
- L’interfaccia è un po ‘ingombrante
#10 Imtoo Video Converter per Mac
Imtoo è progettato per convertire video, audio e immagini animate. Offre alcune funzionalità ammirevoli, tra cui una notevole raccolta di file di input e output e alcuni strumenti di modifica.
È possibile convertire i video in preset ottimizzati e formati multimediali, probabilmente più di 150 formati di file. Per quanto riguarda la funzione di modifica, ti consente di unire, clip, video, aggiungere effetto e filigrana. Inoltre, caratteristiche generali come le immagini di scatto, anteprima, modifica di video e flusso audio, ecc. sono supportati.
Vantaggi:
- Elenca un’ampia varietà di formati di video e audio
- Aiuta a controllare il bitrate, la frequenza dei frame e altro ancora
Svantaggi:
- Potere’t unire più file
- Convertire solo fino a 800 x 600 risoluzione video
#11 Video convertitore totale per Mac
A coloro che amano combinare, estrarre, convertire, registrare, bruciare video, questa potrebbe non essere la prima volta che sentirai il video convertitore totale. Esso’è estremamente il miglior video convertitore per Mac che converte il video in 3GP, MP4, PSP, PS3, iPod, iPhone, HDTV, lettore DVD, ecc. e brucia video su DVD, SVCD, VCD, AVCHD, Blu-ray.
Quindi, se hai la richiesta di bruciare video per DVD e registrare la schermata del tuo computer all’interno di un’applicazione, dovrebbe essere un software di conversione ideale, puoi provare.
Vantaggi:
- La velocità di conversione è due volte più veloce della media della categoria
- La categoria dei dispositivi supportati è particolarmente chiara e dettagliata
Svantaggi:
- Il video convertito era evidente pixelation e sfocatura
- L’editor manca di funzionalità di base ed svolge praticamente nessuna funzione
Tabella di confronto tra 11 app di convertitore video
| Software | Formato di supporto | Qualità di output | Velocità | Strumento di editing | RIP DVD | Download video |
|---|---|---|---|---|---|---|
| Cisdem Video Converter | 200+ | Alto | Veloce | SÌ | SÌ | SÌ |
| Convertitore intelligente | 100+ | Alto | Lento | NO | NO | NO |
| VLC | 20+ | Sopra la media | Veloce | Povero | SÌ | NO |
| Iskysoft Video Converter | 150+ | Media | Veloce | SÌ | NO | SÌ |
| MacX Video Converter Pro | 180+ | Media | Lento | SÌ | NO | SÌ |
| Freno a mano | 2 formato di output | Sopra la media | Veloce | Povero | SÌ | NO |
| MPEG Streamclip | 20+ | Sotto la media | Lento | Povero | SÌ | SÌ |
| Convertitore Divx | 10+ | Alto | Media | SÌ | SÌ | NO |
| Pavtube Video Converter | 80+ | Sotto la media | Lento | SÌ | SÌ | NO |
| IMTOO Video Converter | 80+ | Sotto la media | Media | SÌ | NO | NO |
| Video convertitore totale | 70+ | Sotto la media | Sopra la media | Povero | SÌ | NO |
Come trasformare i video in altri formati con il miglior video convertitore per Mac?
Passo 1. Scarica un video convertitore sicuro.
Prendi il numero 1 – Cisdem Video Converter come esempio. Scarica, installa e inizia il tuo Mac.
Passo 2. Importa file multimediali nell’app.
Trascina musica, film, ecc. File video manualmente sul posto di lavoro della prima interfaccia (per la conversione video).
Passaggio 3. Seleziona il formato desiderato per ogni video.
Passaggio 4. Per gli utenti esperti, modifica il “Impostazioni avanzate”.
Fare clic sull’icona accanto all’opzione Format per entrare nella finestra Impostazioni, da cui è possibile modificare i valori del formato, come codec, bitrate, risoluzione, ecc.
Passaggio 5. Inizia a codificare i file video facendo clic su “Convertire” icona nell’angolo in basso a destra.
Criteri per la scelta del miglior video convertitore
Formato: L’app dovrebbe supportare formati abbondanti, in particolare il formato video HD. Un numero crescente di film è in formati HD, tuttavia i nostri dispositivi come l’iPhone della versione inferiore possono’t suonali.
Converti file di grandi dimensioni: Esso’sono in grado di convertire i file multimediali di qualsiasi dimensione, anche più grandi di 200 MB.
Supportare più funzionalità piuttosto che conversione: Per creare un video unico, il transcoder dovrebbe essere in grado di modificare il video. Sarebbe meglio se fosse in grado di scaricare video caricato o video web.
Velocità: La velocità di un video convertitore è importante. Con una velocità alta, puoi risparmiare tempo in larga misura.
Qualità di output: Il top video convertitore dovrebbe garantire un’alta qualità del video e comportare una perdita zero, persino maneggiando video 5K o 8K
Prestazione: Quando si converte video, il software ha vinto’t Svitare improvvisamente o mostrare altri fallimenti.
Dati questi criteri, abbiamo testato numerosi programmi per la codifica e la decodifica dei video e hanno punito i 10 migliori, il miglior convertitore video gratuito per Mac incluso.
Conclusione
I video devono essere convertiti quando non lavorano su dispositivi target o su particolari piattaforme social come YouTube e Facebook. Se desideri convertire i tuoi video in formati compatibili per la piattaforma MAC, questo articolo ha discusso delle prime 10 applicazioni (sia pagate che gratuite menzionate) e tutti giocano ruoli importanti. Scegli il miglior convertitore video per Mac per risolvere i problemi di compatibilità, ridurre le dimensioni del video, modificare i valori video e così via.
Jose Henline

Jose è specializzato in recensioni, guide pratiche, elenchi migliori, ecc. su PDF, recupero dei dati e multi-media. Durante il suo tempo libero, gli piace viaggiare o sfidare alcuni sport estremi.

Commenti (2) Lascia una risposta
James Y. Navas
Trova un transcoder video adatto è troppo difficile. La tua introduzione mi ha dato alcune idee. Proverò Cisdem e VLC.
1 anni fa Rispondi
Jime
È una recensione meravigliosa, dammi molto aiuto
7 anni fa Rispondi
Come convertire i file multimediali su un Mac
I file audio sono disponibili in una matrice vertiginosa di tipi di file. Può essere difficile tenere traccia e davvero frustrante quando stai cercando di giocare audio, ma il tuo lettore preferito non giocherà un determinato file a causa del tipo di traccia che è.
Può sembrare senza speranza, ma abbiamo le spalle! Di solito puoi convertire file audio e video senza perdere qualità. Qui, ti guideremo attraverso come convertire il video in mp3, mp4 in mp3 e molte altre conversioni audio e video che troverai utili.
Come convertire il video in audio
Convertire il video in audio – MP4 in mp3, per esempio – significa non tanto convertire il file video come estrarre la traccia audio da esso. Questo è utile quando vuoi trasformare la tua raccolta di video musicali in una playlist per mettere su un iPod o distillare il suono da un video che hai fatto in un concerto o forse utilizzare la tua canzone preferita come suoneria per il tuo iPhone.
MacOS viene fornito con funzionalità di codifica mediatica integrata che consente di convertire il video in audio proprio nel Finder. C’è anche una funzione simile in QuickTime. Il rovescio della medaglia è abbastanza limitato in quanto non puoi scegliere quale sarà il file audio risultante, perché genera una traccia M4A per impostazione predefinita.
Il tuo Mac viene fornito con un modo davvero semplice per convertire i file video in audio.
Come funziona il video macOS predefinito a convertitore audio
- Apri Finder sul tuo Mac
- Passa al file video che si desidera convertire
- Fare clic con il tasto destro del mouse sul file
- Seleziona “ENCODE File video selezionati” dal menu a discesa
- Nell’intestazione “Impostazioni”, selezionare “Solo audio” dal menu a discesa
- Seleziona “Continua”
Verrà creato un file MP4 separato e caricato nello stesso posto del tuo file video. Nota che questo non elimina o modifica il tuo file video in alcun modo. Questo metodo può essere utilizzato per convertire qualsiasi tipo di file video in un file audio, ma non è possibile selezionare il tipo di file audio. Sarà sempre MP4.
Un modo migliore per realizzare questo è con permute.
Con Permute, puoi scegliere di convertire il video in audio in qualsiasi formato che ti piace. Mov a Mp3, Mov a MP4, Mkv a MP3 – lo chiami!
Per utilizzare Permute per convertire un film in un file audio, segui questi passaggi:
- Apri Permute sul tuo Mac
- Trascina il video che desideri convertire nella finestra permute
- Accanto a “Video”, seleziona il menu a discesa
- Seleziona il tipo audio in cui desideri convertire
- Seleziona l’icona “Riproduci” sul video o sul fin-Window Il tuo video è in
Questo è tutto ciò che devi fare. Permute converte il tuo video in audio in uno scatto!
✕ Rimuovere l’app Banner
Permute è super veloce, quindi dovresti avere il tuo audio nella stessa cartella del file video in pochissimo tempo. Vai avanti e alimenta alcuni dei tuoi film per vedere come funziona bene (puoi provare il convertitore permute gratuitamente per una settimana quando ti unisci a Setapp, un abbonamento per le app MAC.)
Come convertire video e musica in un altro formato multimediale?
“Mkv a MP4”, “Flac a Mp3”, “M4a a MP3” – È probabile che tu ne abbia digitato uno di quelli nella ricerca di Google ad un certo punto, perché i formati dei file multimediali possono essere un dolore. Alcuni sono troppo richiesti dallo spazio, come i flac, che possono essere 10 volte più grandi degli MP3 equivalenti. Altri non sono supportati dal lettore video integrato del tuo Mac, come MKV. Indipendentemente dal caso specifico, avrai bisogno di un convertitore audio o video per trasformare il file in un formato più amichevole e più ampiamente usato, che in genere è MP4 per video e mp3 per musica.
Come accennato in precedenza, ci sono un numero incredibile di formati per il video. MP4, MOV, 3GP, 3G2, ASF, MKV, VOB, MPEG, WMV, FLV, AVI – L’elenco continua. Fortunatamente, Permute può gestire tutti questi tipi di file e convertirli in audio utilizzando i passaggi sopra. Se non vedi il tipo di file audio in cui si desidera esportare, ecco come aggiungere più opzioni in Permute:
- Segui i primi tre passaggi sopra
- Nel menu a discesa, selezionare “Aggiungi preset”
- Nella nuova finestra, selezionare l’icona “più” in basso a sinistra
- Scegli il formato di conversione dei media che ti piace
Ora, puoi procedere ai passaggi quattro e cinque nei passaggi sopra e permute convertirà l’audio con facilità!
Per convertire l’audio in mp3, o qualsiasi altro formato, seguire semplicemente lo stesso programma a cinque fasi. L’unica differenza che vedrai è dove Permute dice “video” per i file video, visualizzerà “audio” per un file audio che stai convertendo e limiterà il tipo di tipi di conversione in file audio.
Come cambiare il formato multimediale durante il download?
Quando si scarica video da Internet, è possibile scegliere il tipo di file o la qualità che si desidera scaricare. La migliore app per questo è pulltube.
PullTube accetta URL da YouTube, Vimeo, Dailymotion e molti altri siti popolari. Per scaricare un video di YouTube da trasferire in un file audio, segui questi passaggi:
- Apri pulltube su Mac
- Trascina o incolla il link al tuo video (in alternativa, installa l’estensione di pulltube nel browser per salvare i collegamenti più velocemente)
- Nella parte inferiore della finestra, selezionare HQ per personalizzare la qualità: puoi scegliere di convertire MP4 in MP3
- Continua a personalizzare tagliando il tuo video o aggiungendo sottotitoli
- Fai clic su Scarica video.
È possibile convertire l’audio in video?
Non ci sono chiari motivi di taglio che vorresti convertire un file audio in video, soprattutto perché guarderesti solo uno schermo vuoto.
Tuttavia, i file audio possono essere sovrapposti al video. Se hai un file audio che si desidera utilizzare come colonna sonora o traccia narrativa, aggiungilo semplicemente al tuo editor video preferito come file audio per riprodurre il video sul video.
Come utilizzare i convertitori dei media online
La maggior parte dei servizi online soddisfa l’utente più popolare che desidera convertire il video in audio: coloro che desiderano salvare i video di YouTube da utilizzare come tracce audio.
I servizi di conversione online più popolari – YTMP3, Y2Mate – si concentrano esattamente su questo. Questi servizi sono facili da usare, ma non sono all’altezza quando si tratta di controllo e qualità. È necessario fare clic su più pulsanti per avviare un download dopo la copia di un link e la qualità audio finale può essere colpita o mancata. Per saperne di più su questi strumenti, leggi la nostra recensione completa: Best YouTube a MP3 Converters 2020.
Tutti i servizi online sollevano le stesse preoccupazioni. Non eravamo troppo soddisfatti della qualità dell’audio che sono tornati da un file video. Alcuni hanno anche restrizioni su quanti file puoi convertire o richiedono di pagare o iscriverti al loro servizio. Nessuno ha consentito la vera personalizzazione sul tipo di file audio che abbiamo ricevuto.
Conclusione
Ci sono molti motivi per convertire un file video in audio. Potresti volerlo ascoltarlo come un podcast, in particolare a portata di mano se hai intenzione di essere senza una connessione Internet affidabile per un periodo di tempo – o semplicemente vuoi ridurre i dati che usi.
La conversione di file localmente sul tuo Mac è ancora il percorso migliore. Permute e Pulltube utilizzano l’hardware del tuo Mac, quindi puoi essere certo che il prodotto finale sarà fantastico. Non fare più affidamento sui server basati su cloud e sperare per il meglio!
E entrambe le app sono gratuite come parte di una prova di sette giorni di Setapp, la migliore suite di app di produttività al mondo per il tuo Mac. Oltre a pulltube e permute, avrai accesso a quasi 200 grandi app MAC. Al termine della prova, Setapp è solo $ 9.99 al mese. Provalo oggi!




















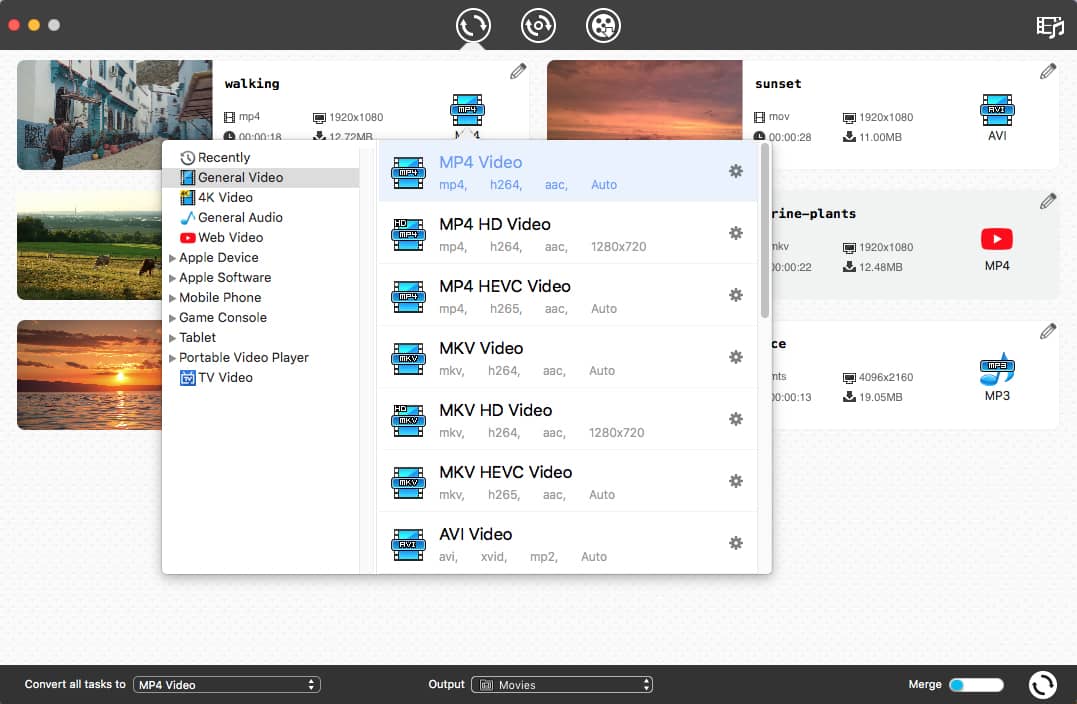
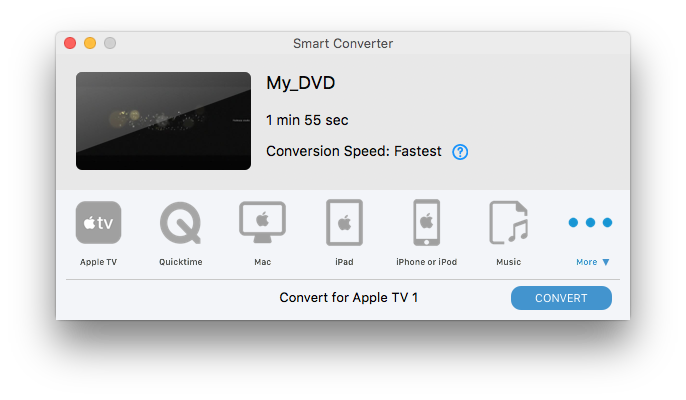
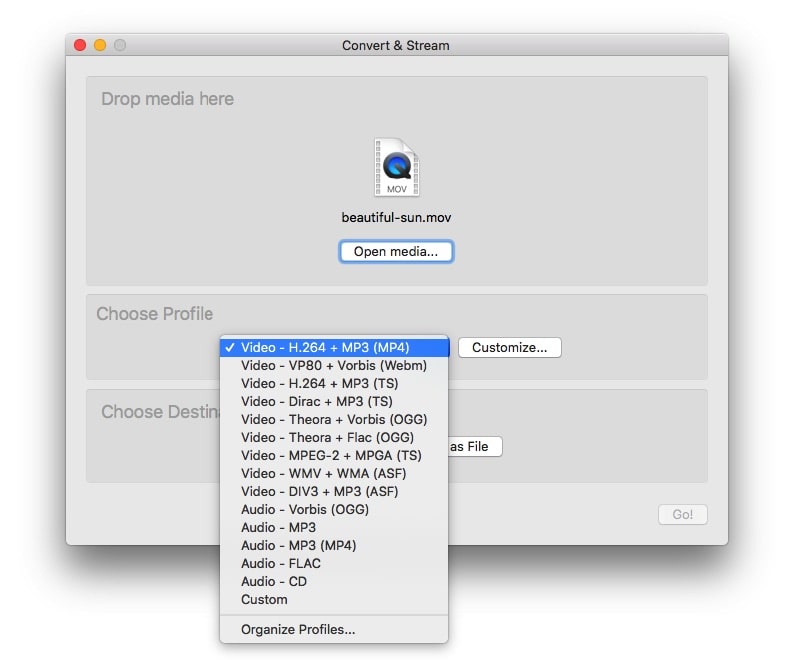
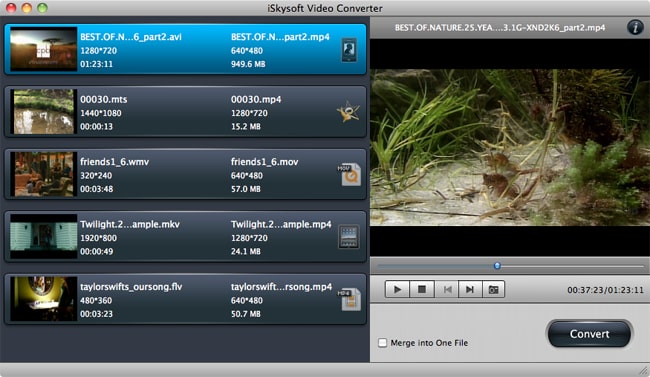
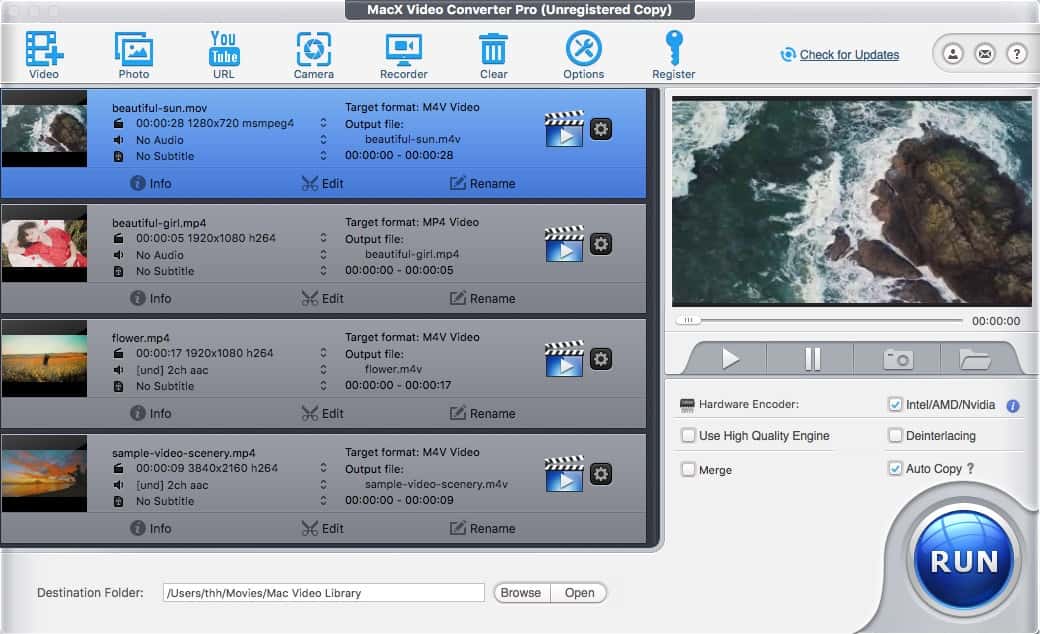
.jpg)
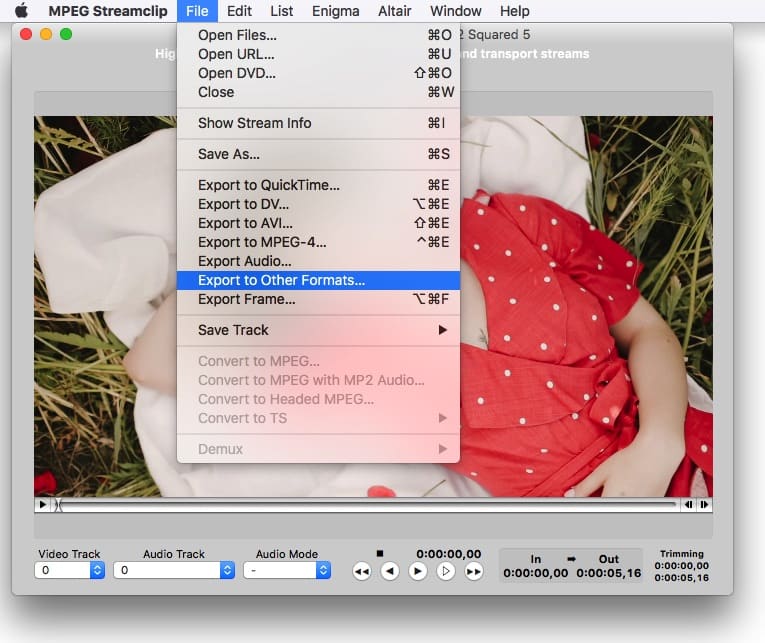
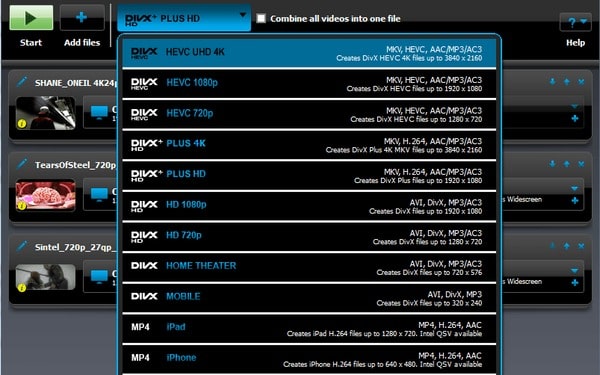
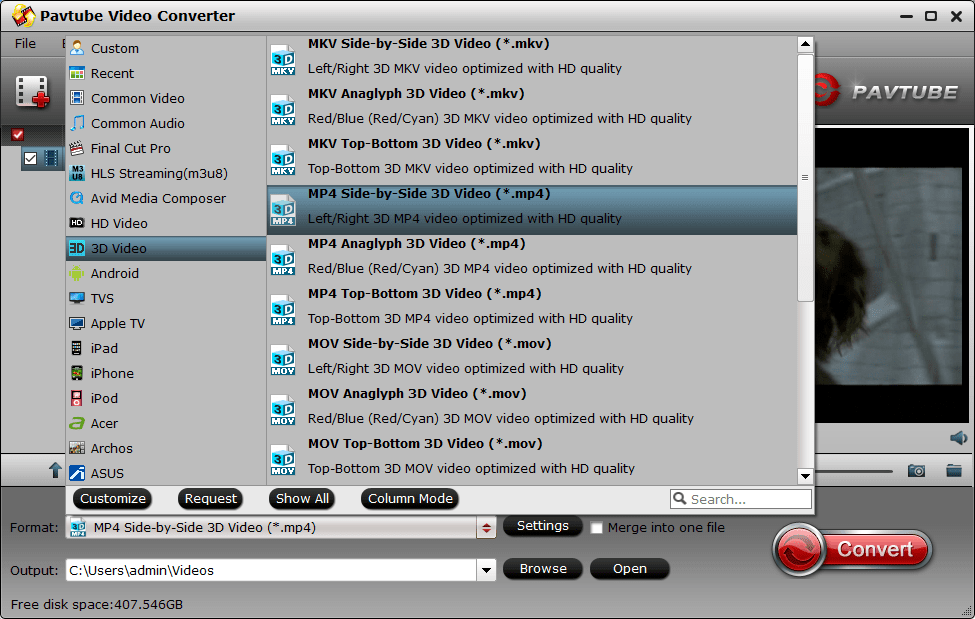
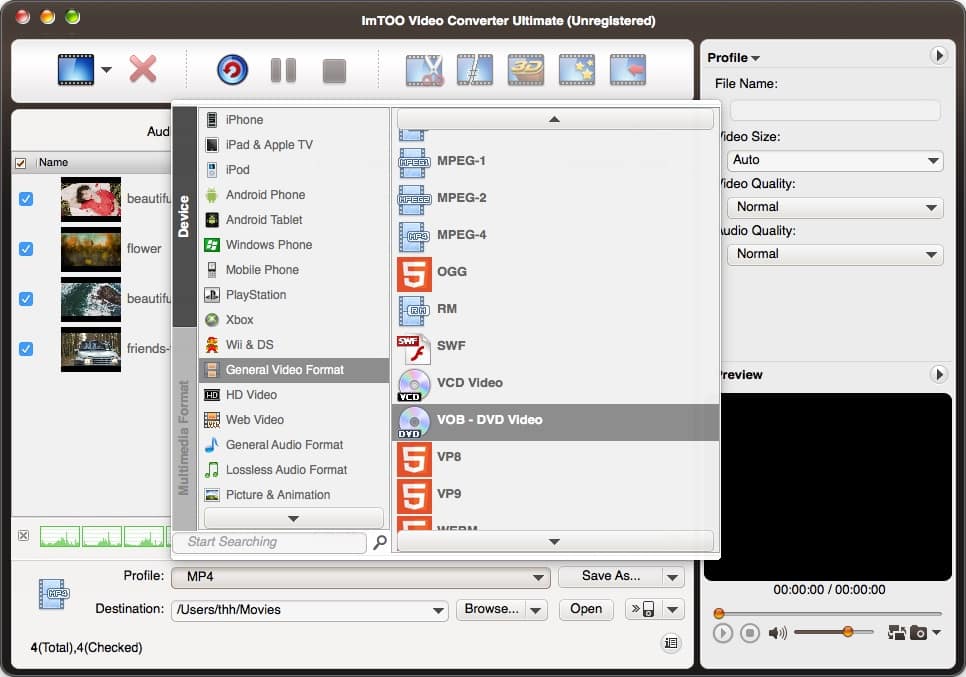
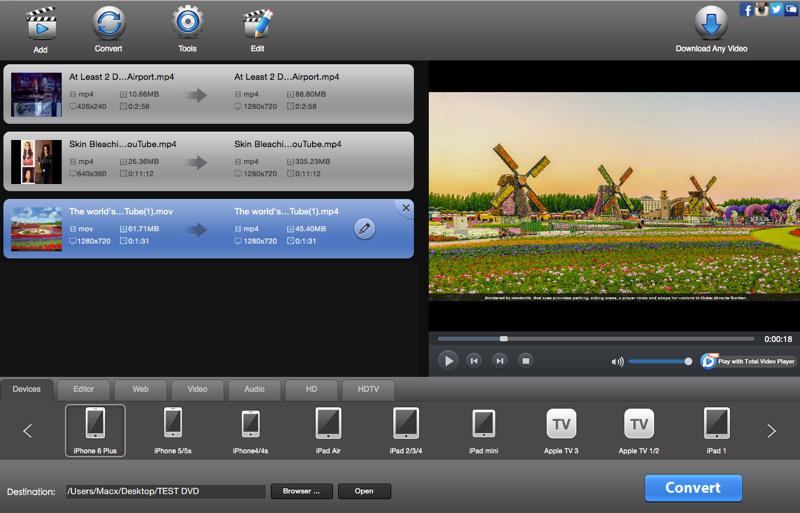
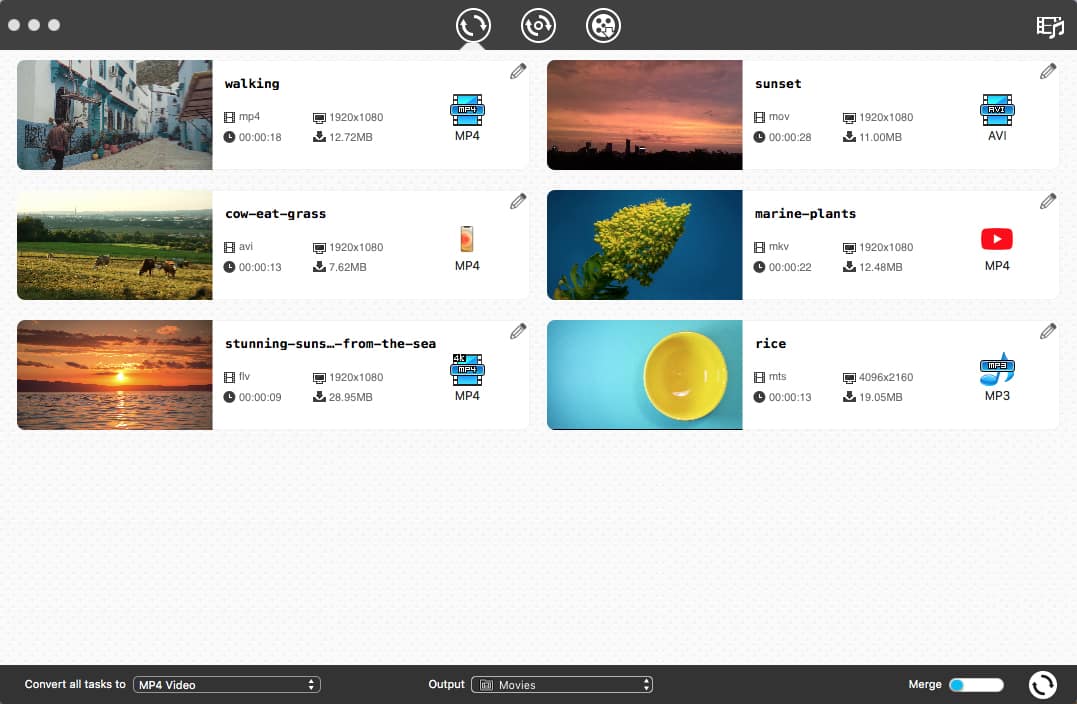
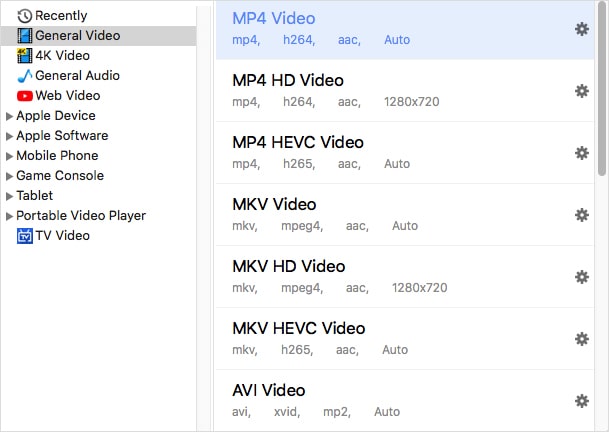

.png)