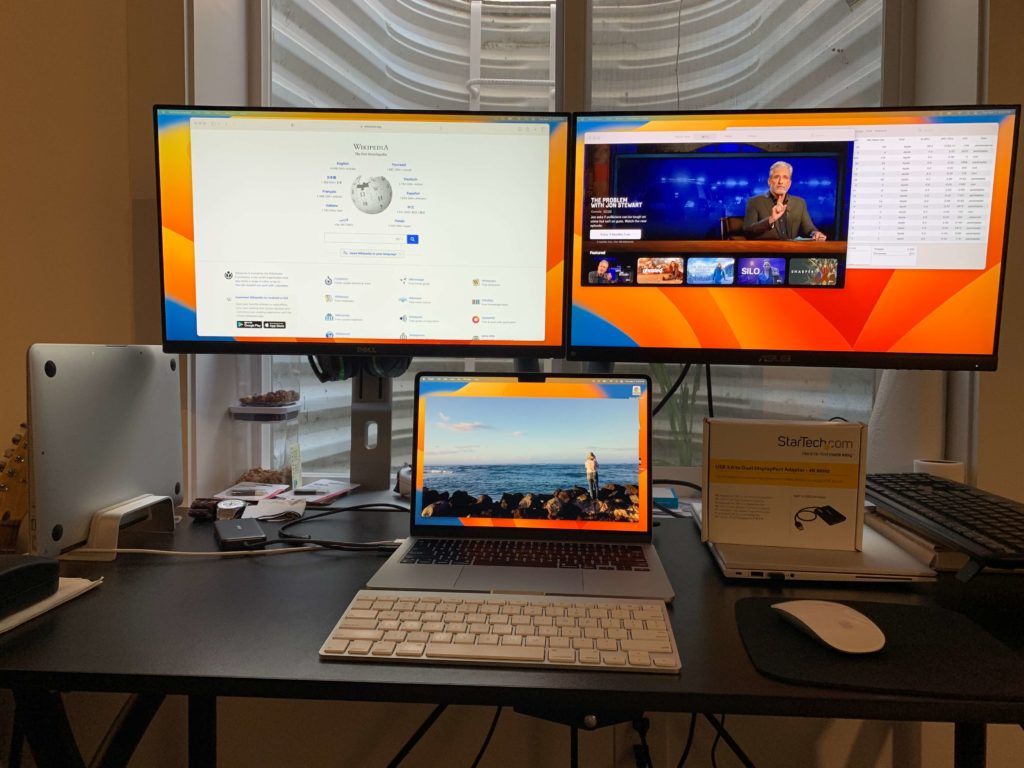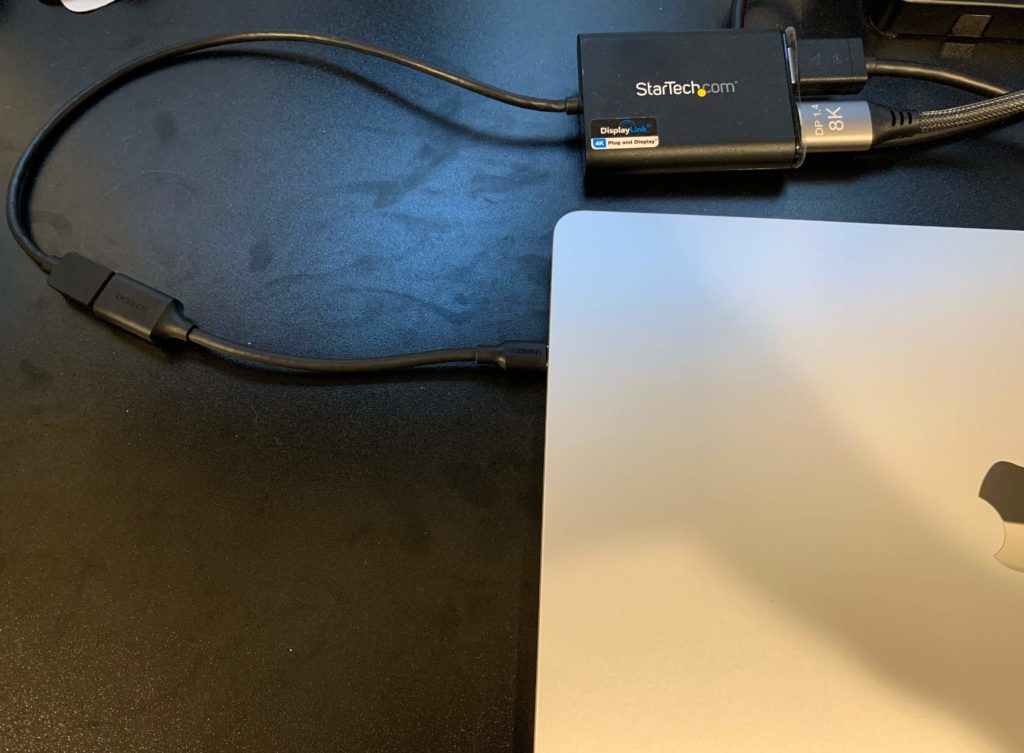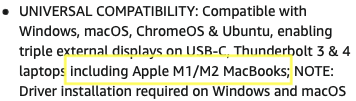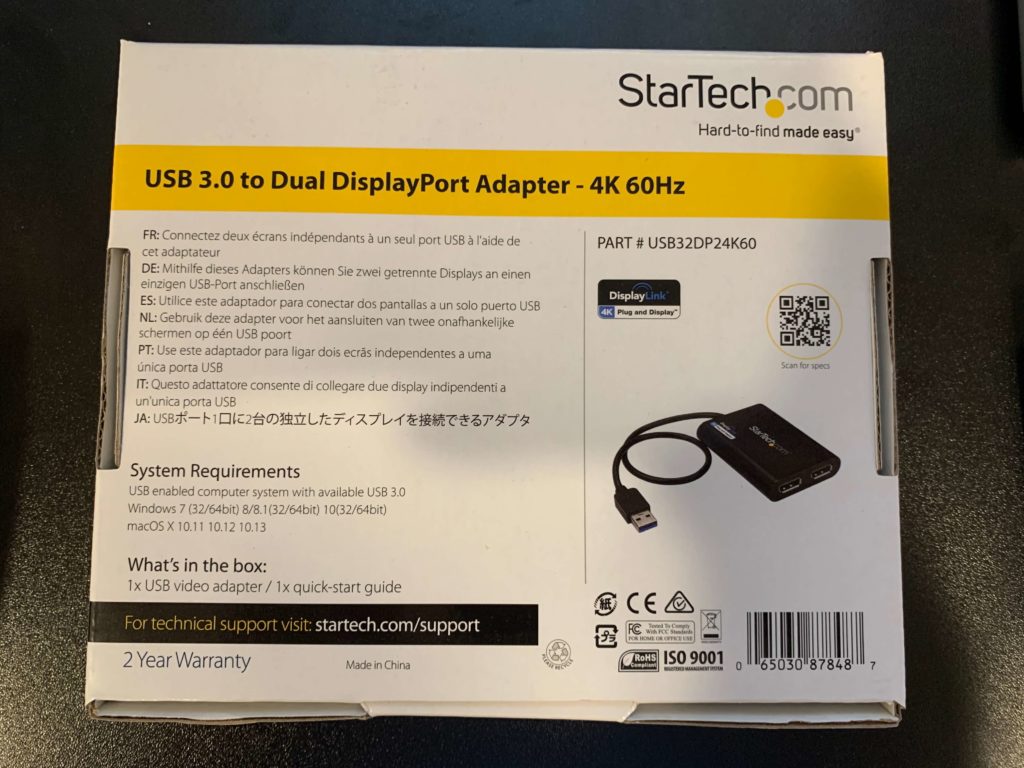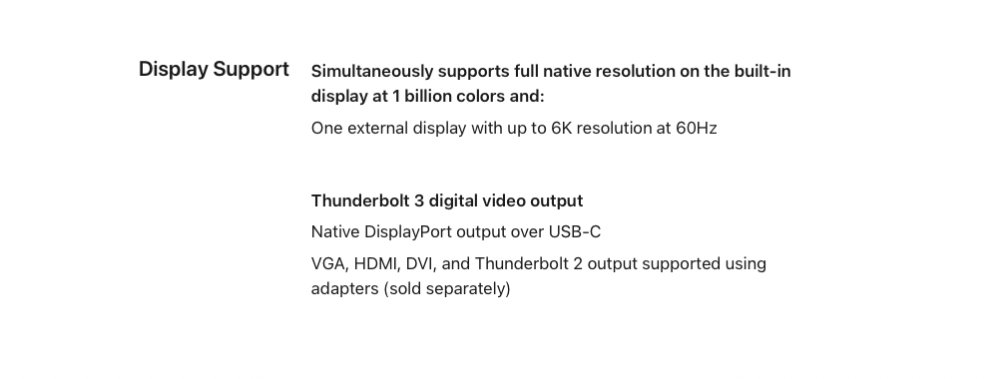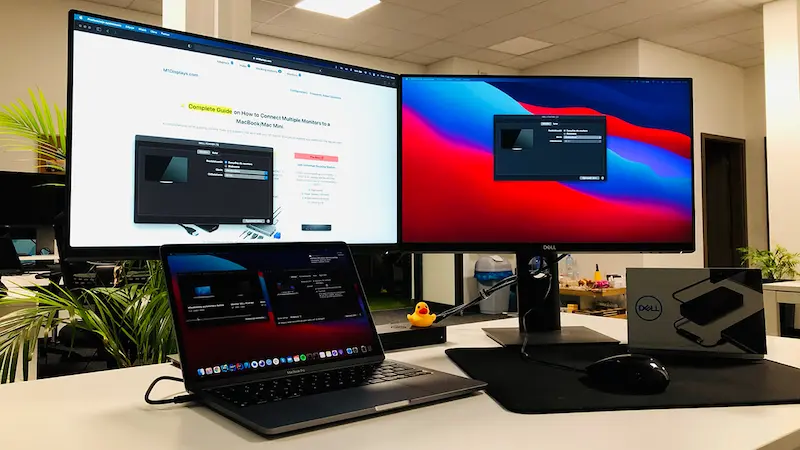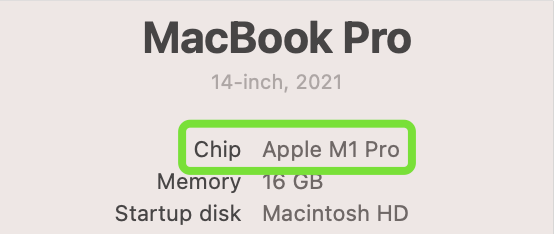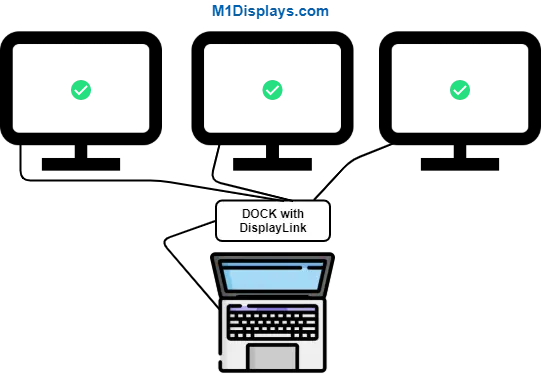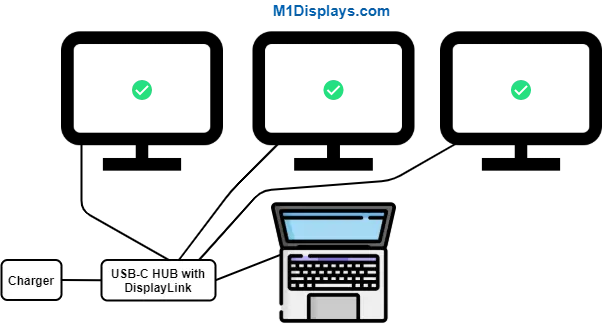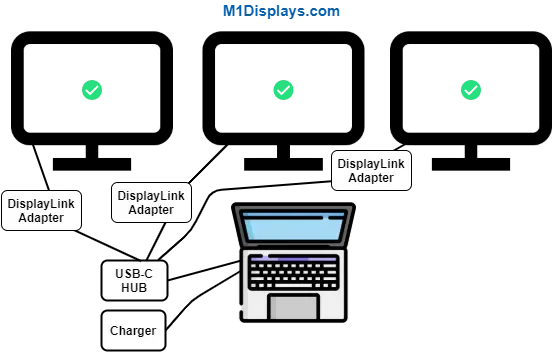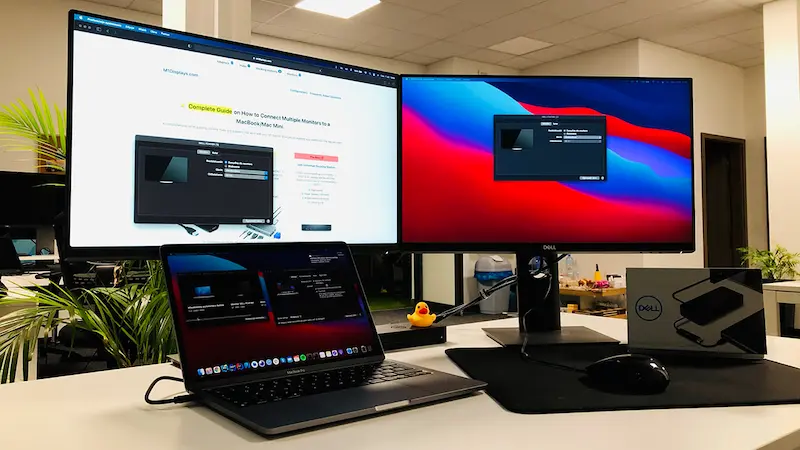MacBook Pro supporta i doppi monitor
Come utilizzare i doppi monitor con macBook Airs (M1/M2 Chips)
Molti computer Mac del 2011 e supporto più recente almeno un display Thunderbolt. Di seguito, trova il tuo modello specifico e il numero di fulmine lo supporta.
Riepilogo:
In questo articolo, condividerò la mia esperienza personale di utilizzare doppi monitor con MacBook Airs (M1/M2 Chips). Fornirò punti chiave e risponderò importanti domande relative alla compatibilità e alla configurazione di doppi monitor con MacBook Air.
Punti chiave:
- MacBook Pro (2016) non supporta i display doppi su una sola porta.
- È possibile collegare due monitor Dell U2415 al MacBook Pro (2015) utilizzando i cavi Thunderbolt.
- Alla fine del 2016, il MacBook Pro della fine del 2016 non supporta la catena da margherita o MST per i doppi monitor.
- MacBook Pro (15 pollici, alla fine del 2016) supporta fino a quattro display Thunderbolt utilizzando Thunderbolt 3 (USB-C) a Adapter Thunderbolt 2 o Chaining Daisy.
- MacBook Pro (13 pollici, alla fine del 2016, quattro porte Thunderbolt 3) e MacBook Pro (13 pollici, alla fine del 2016, due porte Thunderbolt 3) fino a due display Thunderbolt utilizzando Thunderbolt 3 (USB-C) a Adapter Thunderbolt 2 e Daisy-Chaining.
- L’uso di un hub a doppio monitor con la tecnologia DisplayLink può abilitare i doppi monitor su MacBook Air (M1/M2) e altri computer.
Domande e risposte:
CAN MacBook Pro (2016) supportare due display su una sola porta?
Risposta: No, alla fine del 2016, il MacBook Pro (2016) non supporta i display doppi su un’unica porta.
È a trama della margherita o MST possibile per i doppi monitor alla fine del MacBook Pro 2016?
Risposta: No, Chaining Daisy o MST non funziona al MacBook Pro alla fine del 2016. Ogni monitor deve essere collegato alle singole porte USB-C sul MacBook Pro.
È possibile utilizzare i display Thunderbolt con i modelli MacBook Pro?
Risposta: Sì, MacBook Pro (15 pollici, alla fine del 2016) supporta fino a quattro display Thunderbolt usando gli adattatori Thunderbolt 3 (USB-C) a Thunderbolt 2 o Chaining Daisy. MacBook Pro (13 pollici, alla fine del 2016, quattro porte Thunderbolt 3) e MacBook Pro (13 pollici, alla fine del 2016, due porte Thunderbolt 3) fino a due display Thunderbolt utilizzando Thunderbolt 3 (USB-C) a Adapter Thunderbolt 2 e Daisy-Chaining.
Come posso usare più monitor con MacBook Air (M1/M2)?
Risposta: Per utilizzare più monitor con MacBook Air (M1/M2), è possibile utilizzare un hub a doppio monitor con DisplayLink Technology. Questo hub consente di collegare due monitor esterni alla tua MacBook Air tramite una connessione USB.
L’hub a doppio monitor funziona sia per Mac che per PC?
Risposta: Sì, l’hub a doppio monitor funziona sia per Mac che per PC. Per Mac, è necessario scaricare un driver displaylink gratuito. Per PC, è plug and play.
Che tipo di connessione USB ha l’adattatore USB startch?
Risposta: L’adattatore USB Startch ha una connessione tradizionale USB-A. Se hai una porta USB-C sul tuo MacBook Air, potresti aver bisogno di un adattatore USB-A a USB-C.
Posso collegare due cavi da USB-a-Displayport (o HDMI) per doppi monitor sul mio MacBook Air?
Risposta: No, il MacBook Air con chip M1/M2 non supporta i doppi monitor senza un adattatore. Avrai bisogno di un hub/docking stazione/dongle per consentire più monitor con MacBook Air.
Utilizzando un hub a doppio monitor con la tecnologia DisplayLink, sono stato in grado di superare i limiti del MacBook Air e collegare con successo due monitor esterni. Questa soluzione mi ha risparmiato dal dover passare a un MacBook Pro e mi ha permesso di godermi l’elegante design e la portabilità del MacBook Air. Se ti trovi in una situazione simile, ti consiglio vivamente di considerare un hub a doppio monitor per il tuo MacBook Air.
Come utilizzare i doppi monitor con macBook Airs (M1/M2 Chips)
Molti computer Mac del 2011 e supporto più recente almeno un display Thunderbolt. Di seguito, trova il tuo modello specifico e il numero di fulmine lo supporta.
CAN MacBook Pro (2016) supportare due display sulla porta singola?
Sto pensando di acquistare il nuovo MacBook Pro rilasciato ma senza versione touchbar. Ho già due monitor Dell U2415 che ho usato con cavi Thunderbolt per il mio vecchio MacBook Pro 2015. Quindi preferirei acquistare due adattatori Thunderbolt e collegare la visualizzazione o utilizzare un adattatore se possibile per utilizzare entrambi gli schermi.
ha chiesto il 28 novembre 2016 alle 18:11
129 1 1 badge d’argento 5 5 badge in bronzo
3 risposte 3
Da oggi non puoi. Abbiamo un nuovissimo MacBook Pro e 2 Apple/LG 21.5 monitor USB-C 4K. Margherita/MST non funziona. Stiamo usando i monitor e nient’altro con i cavi originali. L’unico modo per far funzionare entrambi è collegare ciascuna alle singole porte USB-C su MBP. Triste ma vero.
Risposta l’8 dicembre 2016 alle 20:13
user2209274 User2209274
366 1 1 badge d’argento 2 2 badge in bronzo
Il termine che stai cercando è “concatenamento” o “catena da margherita.”
Recenti professionisti del MacBook dall’anno scorso possono essere display 2-4 a Chain da Daisy su una porta:
MacBook Pro (15 pollici, alla fine del 2016) supporta fino a quattro display Thunderbolt utilizzando Thunderbolt 3 (USB-C) a Adapter Thunderbolt 2 o Chaining Daisy. MacBook Pro (13 pollici, alla fine del 2016, quattro porte Thunderbolt 3) e MacBook Pro (13 pollici, alla fine del 2016, due porte Thunderbolt 3) fino a due display Thunderbolt utilizzando Thunderbolt 3 (USB-C) a Adapter Thunderbolt 2 e Daisy-Chaining.
Usa uno o più display Thunderbolt con il tuo Mac
Molti computer Mac del 2011 e supporto più recente almeno un display Thunderbolt. Di seguito, trova il tuo modello specifico e il numero di fulmine lo supporta.
Maggiori informazioni sulla pagina Apple ufficiale: sulle porte e i display Thunderbolt.
Come utilizzare i doppi monitor con macBook Airs (M1/M2 Chips)
Di recente ho acquistato un nuovo MacBook Air (2022) con un chip M2 e sono rimasto deluso nell’apprendere che non supporta nativamente il doppio display/più monitor.
Uso i doppi monitor esterni quotidianamente per lavoro, navigazione web e editing video – quindi trovare una soluzione era un must, altrimenti avrei dovuto restituirla.
Il suggerimento (scarso) che’S più ripetuto online è che se hai bisogno di doppi monitor, devi spendere qualche centinaio di dollari in più per passare a un modello MacBook Pro 14 o 16 pollici che supporta il doppio output.
Ma personalmente preferisco il design elegante, leggero, senza ventola e volevo trovare un modo per far funzionare i doppi monitor.
Sommario
C’è qualche modo per utilizzare più monitor con le arie MacBook M1/M2?
SÌ! Fortunatamente sono stato in grado di trovare un hub a doppio monitor che non solo funzioni con il mio nuovo MacBook Air, ma funziona anche con il mio computer HP Windows Work.
Esso’S un semplice convertitore da USB a dual Dual Port che utilizza una tecnologia chiamata DisplayLink che ti consente di aggirare i limiti della tua scheda grafica dei computer.
Usando questo hub a doppia display, sono stato in grado di collegare facilmente una connessione USB al mio MacBook Air M2 o al mio normale laptop Windows e ho istantaneamente due monitor esterni per entrambi (3 schermate in totale se si lascia aperta la schermata del laptop).
Dal momento che sembra esserci una buona quantità di disinformazione attorno a questo processo, e io sono qualcuno che ha effettivamente acquistato questo computer e lo ha impostato con successo con doppi monitor, io’VE ha compilato questo elenco di domande frequenti di seguito per aiutare a risparmiare tempo e denaro per le persone che si trovano in una situazione simile.
MacBook Air (M1/M2) Dual display Monitor FAQ
Quale hub/display a doppio monitor consente di utilizzare due monitor esterni con MacBook Air?
Questo hub a doppio monitor funziona per M1/M2 MacBook Airs (2021 e successive)?
Sì, fintanto che scarichi un driver displaylink gratuito che si trova qui.
Funziona per visualizzare doppi monitor sia per Mac che per PC?
SÌ. Per PC è plug and play. Per Mac devi solo scaricare il driver referenziato sopra (che richiede 2 secondi) e poi funziona.
L’adattatore USB startch si collega tramite le vecchie connessioni USB-A o le nuove connessioni USB-C più piccole?
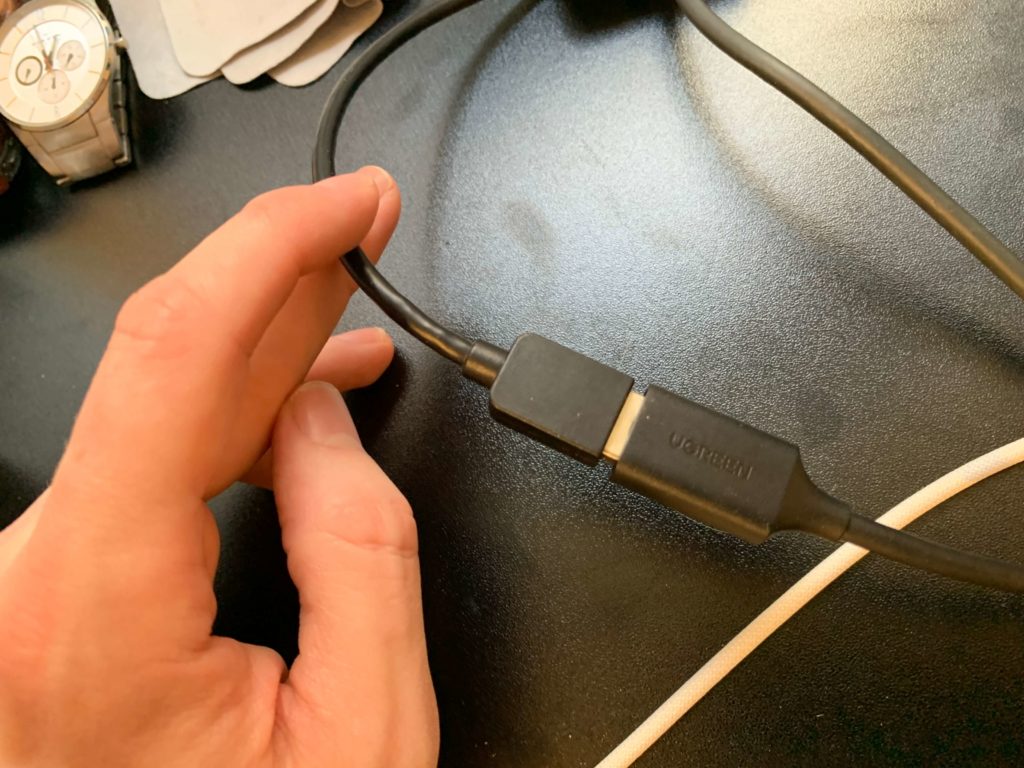
Il modello che ho ha una connessione tradizionale USB-A, quindi uso un adattatore USB-A a USB-C che ho ottenuto su Amazon per pochi dollari. Funziona perfettamente.
Il mio MacBook Air ha due porte USB. Potere’T colleghi solo due cavi USB-to-Displayport (o HDMI) per doppi monitor?
NO. Il MacBook è trasmesso con chip M1/M2 non supportano i doppi monitor senza un adattatore. Solo i chip Pro M1/M2.
Sei limitato dall’hardware del tuo computer, non dal numero di porte.
Ciò può sembrare sorprendente, dal momento che anche l’MB va in onda dal doppio display supportato dal 2015, ma con la modifica ad Apple’S propri nuovi m chips, questo è cambiato.
I MacBook Pros 14 e 16 pollici supportano in modo nativo i display doppi, ma quei computer sono molto più costosi. La tua unica opzione è quella di ottenere un hub/docking stazione/dongle per più monitor con il nuovo MacBook Air.
Devo acquistare un MacBook Pro se voglio usare due schermi di computer?
NO. Puoi se preferisci farlo. Ma se il tuo cuore è impostato su MacBook Air, puoi utilizzare questo adattatore per collegare più monitor alle arie MacBook M1/M2.
E se volessi collegare 3 monitor esterni?
Mentre io indosso’T Avere esperienza personale con l’utilizzo di tre monitor esterni, di recente mi sono imbattuto in questo nuovo dock Triple 4K Startch che afferma di supportare 3 monitor esterni per i MacBook M1/M2 e ha opzioni sia per Displayport che per HDMI.
Se finisci per provare questo, mandami una nota e fammi sapere come l’hai trovata e io’Aggiorna questo post di conseguenza per aiutare gli altri.
Quali sono le specifiche del MacBook Air che hai usato per questa demo?
Questo è un MacBook Air 2022 con il chip M2 e 24 GB di RAM. Questo adattatore di collegamenti display dovrebbe funzionare indipendentemente dalla dimensione della RAM. Se tu’Ti interessa le mie impressioni generali su questo laptop, puoi leggere di più qui.
Avvolgendo
Spero che ora tu possa smettere di guardare i video di YouTube e leggere i forum Reddit pieni di risposte da persone che non’T possiede effettivamente questo laptop o usalo con doppi monitor.
La risposta finale è che se si dispone di un nuovo MacBook Air con il chip M1/M2 e si desidera doppi monitor, attualmente (a partire dal maggio 2023) è necessario acquistare un adattatore con DisplayLink o un’altra tecnologia specificamente progettata per produrre da questi nuovi chips.
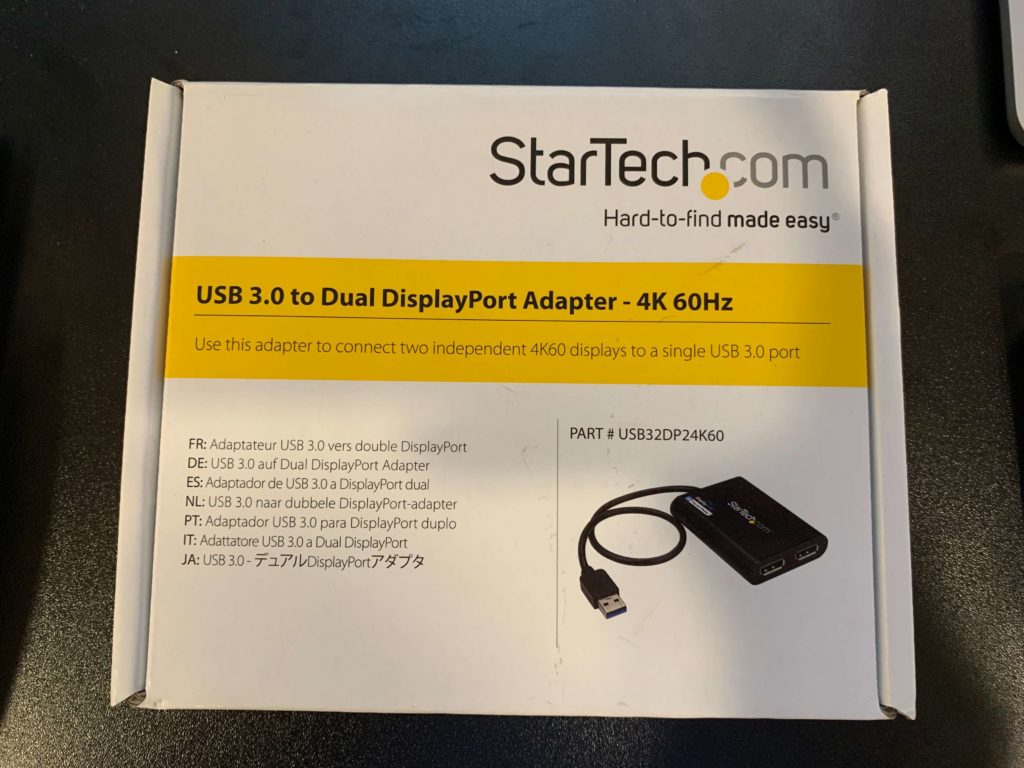
Ci sono voci secondo cui Apple potrebbe eventualmente aggiungere funzionalità ai chip M1/M2 a livello base per consentire il doppio display nativo, ma penso’è improbabile che accadrà presto. La gente lo ha detto da quando il chip M1 è stato introdotto nel novembre 2020, e non è ancora cambiato nulla in arrivo 3 anni dopo.
lo penso’è più probabile che Apple manterrà le cose in quanto sono per incoraggiare i clienti ad acquistare i MacBook Pro più costosi che supportano nativamente più monitor.
Quindi, se hai un’aria MacBook con un chip M e desideri utilizzare monitor esterni a doppio o triplo, tu’bisogno di ottenere un adattatore display come ho fatto io.
Nuovo M2 MacBook Air & MacBook Pro supporta ancora solo un monitor esterno
William Gallagher | 06 giugno 2022
Articolo dell’eroe immagine
Apple ha confermato che i nuovi MacBook Air e MacBook Pro rivelati possono guidare solo il proprio schermo interno più uno esterno.
Sebbene non menzionati come i due nuovi modelli M2 sono stati lanciati al WWDC 2022, la limitazione sorprendente è dettagliata nelle specifiche delle macchine. Sia per il nuovo MacBook Pro da 13 pollici che per il MacBook Air rinnovato, il dettaglio del supporto del display esterno è lo stesso.
“Un display esterno con una risoluzione fino a 6K a 60Hz”, afferma le specifiche tecniche di Apple per il nuovo MacBook Pro e il MacBook Air rivisto.
Entrambe le macchine supportano ciò che Apple descrive come “risoluzione nativa completa sul display integrato a 1 miliardo di colori.”Sono inoltre in grado di fornire output video digitale Thunderbolt 3, supportando Native DisplayPort su USB-C.
Inoltre utilizzando gli adattatori venduti separatamente, entrambi i modelli possono guidare schermi esterni VGA, HDMI, DVI e Thunderbolt 2 – ma ancora solo uno.
Per confronto, il Mac Studio supporta fino a quattro XDR di display Pro su USB-C, più un display 4K su HDMI, per un totale di cinque monitor esterni.
Apple non ha commentato i motivi di questa limitazione.
Storico e senior redattore di Apple
William Gallagher ha 30 anni di esperienza tra la BBC e Appleinsider che discutono della tecnologia Apple. Al di fuori di Appleinsider, è meglio noto per aver scritto Doctor Who Radio Dramas per BBC/Big Finish, ed è il DE.
�� 46 commenti
Pjorlando
detto circa 11 mesi fa
Lam92103
detto circa 11 mesi fa
Anche le porte USB-A mancano ancora
mpantone
detto circa 11 mesi fa
Anche le porte USB-A mancano ancora
Quella nave ha navigato. Le porte USB-A non tornano in aria.
Nessuno dovrebbe essere sorpreso; Apple ha un track record molto, molto, molto lungo di standard hardware legacy con entusiasmo.
Dovrai donarelo.
entropys
detto circa 11 mesi fa
marketing ancora controllando il design SOC che vedo.
Idem il 24 GB di RAM. Perché 24? Quindi è inferiore ai 32 GB su MBP. L’aggiornamento a 24 o 32 GB è lo stesso prezzo.
mpantone
detto circa 11 mesi fa
marketing ancora controllando il design SOC che vedo.
Idem il 24 GB di RAM. Perché 24? Quindi è inferiore ai 32 GB su MBP. L’aggiornamento a 24 o 32 GB è lo stesso prezzo.
La mia ipotesi è che Apple ritiene che la maggior parte dei casi di utilizzo per l’aria e le unità MB Pro di fascia bassa siano sufficientemente servite con 24 GB di RAM (8 GB per grafica, 16 GB per applicazioni).
Ci sono anche considerazioni di potenza/calore e costi.
Ricorda che i SOC della serie M includono la RAM nel pacchetto, non come chip separati come su Windows X64 PC. In particolare, l’aria è senza fan, quindi la busta di calore è una seria considerazione. Troppo calore e il sistema si limiteranno a un carico di lavoro esteso. Sarebbe uno spreco perché pagheresti per prestazioni extra ma non lo avresti disponibile tranne una piccola finestra di tempo.
Soprattutto per un computer per notebook, idealmente il sistema può essere eseguito alle massime prestazioni del silicio con la soluzione termica per quel particolare sistema. Di sicuro, il team di progettazione del silicio M di Apple ha preso di mira specificamente il MacBook Air come piattaforma hardware primaria. Supponendo che spostano l’iPad Pro su M2, ancora una volta le considerazioni di potenza sono di fondamentale importanza poiché non vuoi davvero mettere un fan in un tablet.
Costo? Più transistor = più costo. Questi sono i prodotti entry-level e Apple vuole grandi margini lordi sulle unità che si muovono di più.
Sicuramente, questo apre la strada a un M2 Pro Soc con più core (CPU, grafica, apprendimento automatico), più RAM e forse anche un po ‘più di larghezza di banda della memoria.
Come collegare due o più monitor esterni al MacBook M1/M2
Ultimo aggiornamento: gennaio 2023
Quali sono le soluzioni alternative per ottenere più display che lavorano con MacBook?
Ci sono due possibili soluzioni alternative. Avrai bisogno di DisplayLink o SiliconMotion Duking-Station + Driver:
tramite DisplayLink Docking Station
- Ottieni il dispositivo etichettato “DisplayLink” dall’elenco di seguito.
- Installa i driver di visualizzazione richiesti.
- Grant DisplayLink Manager Le autorizzazioni “Registrazione dello schermo” (preferenze di sistema -> Sicurezza e privacy -> Registrazione dello schermo).
- Collegare il monitor al dispositivo.
- Configurare il monitor come si fa in genere nelle preferenze di sistema -> Visualizzazioni.
�� Leggi il post completo su Dell D6000 (alimentato da DisplayLink)
tramite docking stazione alimentata al siliconmozione
- Ottieni il dispositivo etichettato “SiliconMotion” dall’elenco di seguito.
- Installare i driver di siliconmotion richiesti.
- Grant macOS InstantView Le autorizzazioni “Registrazione dello schermo” (Preferenze di sistema -> Sicurezza e privacy -> Registrazione dello schermo).
- Collegare il monitor al dispositivo.
- Fare clic su “Connetti” nel menu MacOS InstantView
- Configurare il monitor come si fa in genere nelle preferenze di sistema -> Visualizzazioni.
Stazioni di attracco consigliate ��
#1 il migliore �� Dell D6000 Stazione di docking universale
Consente di connettere fino a 4 (1 nativo + 3 4K esterno) e ha tutti gli ingressi che si può chiedere alla docking Station.
Questo dispositivo è alimentato da DisplayLink autisti
#2 Valore migliore �� Docking Station Dual Monitor Tobenone
Consente di collegare fino a 4 (1 nativo + 3 4K esterno) e ha un design liscio.
Questo dispositivo è alimentato da Siliconmotion autisti
Consente di connettere fino a 3 (1 nativo + 2 esterno) display.
Questo dispositivo è alimentato da Siliconmotion autisti
Come controllare quanti monitor esterni può eseguire il tuo MacBook
Fai clic sul logo “Apple” -> Informazioni su questo Mac -> “Chip” o “Processore”.
Se si dispone di un “chip” M1 o M2 puoi collegare solo un display esterno in modo nativo. Per connettersi di più, avrai bisogno di una docking stazione dall’elenco seguente.
Se hai un “processore” Intel, è possibile collegare display esterni senza tale limitazione.
Sfoglia 30 dispositivi compatibili con MacBook
DisplayLink
Stazione docking Targus USB-C Universal Quad 4K
Consente di collegare fino a 5 (1 nativo + 4 display 4K esterno) tramite USB-C con la ricarica.
DisplayLink
Docking orizzontale Dual 4K Dual 4K Dual Display pluviabile
Consente di connettere fino a 3 (1 nativo + 2 display 4K esterno) tramite USB-C.
DisplayLink
Kensington Triple 4K Display docking Station
Consente di collegare fino a 4 (1 nativo + 3 display 4K esterno) tramite USB-C/Thunderbolt 3 con ricarica.
DisplayLink
Kensington USB-C e Thunderbolt 3 docking Station
Consente di connettere fino a 3 (1 nativo + 2 display 4K esterno) tramite USB-C/Thunderbolt 3 con ricarica.
DisplayLink
Targus USB-C Universal Dual Video 4K Docking Station con ricarica
Consente di connettere fino a 3 (1 nativo + 2 4K esterno) display tramite USB-C con la ricarica.
Radice del problema: la limitazione hardware nei Mac M1 e M2
Tutti sanno quanto sono potenti il nuovo M1 e gli ultimi MacBook M2, ma fino a quando non provi a organizzare la tua workstation, non sai una “piccola” sorpresa ti sta aspettando.
A differenza delle generazioni precedenti, i nuovi MacBook e Mac alimentati da M1 e M2 supportano solo un monitor aggiuntivo in modo nativo.
Con tutti questi fantastici dispositivi possono offrire, questa limitazione può rendere il tuo lavoro molto più difficile.
3 tipi di dispositivi che puoi utilizzare per questa configurazione
#1 – Collegamento di più display utilizzando la docking Station (consigliato)
Il collegamento di più monitor è più comodo tramite la docking Station. La maggior parte delle stazioni di docking ha l’erogazione di energia integrata; Grazie a questo, possiamo limitarci a utilizzare solo un cavo in MacBook. È la soluzione più affidabile e, allo stesso tempo,. Quindi, se usi il tuo Mac per lavoro, non salvare sulla docking Station. Con alcuni dispositivi è possibile collegare fino a 5 display!
#2 – Collegamento di due o più monitor utilizzando USB -C Hub
L’uso di un hub USB-C è una soluzione che consigliamo agli utenti che viaggiano o cambiano le loro workstation. Gli hub sono disponibili a un prezzo ragionevole e ti aiuteranno a collegare molti o più monitor.
#3 – Utilizzo degli adattatori USB -A (non consigliati)
Gli adattatori sono collegati all’hub USB-C e, l’hub USB-C è collegato al tuo MacBook. Questa configurazione è la più comoda quando vogliamo collegare solo due monitor esterni, uno dei quali è collegato in modo nativo tramite un displayPort o HDMI al cavo USB -C, che ci colleghiamo direttamente al MacBook e l’altro attraverso l’adattatore – al multiPort. Ma per tre e più display, consigliamo queste stazioni di docking o hub USB-C.
Domande e risposte frequentemente
Quanti display puoi connetterti a un M1 MacBook Pro?
Con i dispositivi sopra elencati, è possibile collegare fino a 4 monitor di visualizzazione: 1 nativo + 3 esterni tramite DisplayLink Technology.
Quanti display puoi connetterti a un M2 MacBook Air?
M2 MacBook Air è uscito con la stessa limitazione di un solo monitor esterno supportato nativamente.
Come faccio a collegare più monitor al mio MacBook M1 (o M1)?
Devi avere un dispositivo che supporti la tecnologia DisplayLink.
Perché non posso connettermi più di un display al mio MacBook Apple M1/M2?
Con una sorpresa per molti, i nuovi MacBook M1 (e M2) hanno limiti hardware di un solo display nativo.
Perché il mio Mac non rileva display?
Se hai un MacBook alimentato da un chip M1 o M2 e stai cercando di collegare il secondo display aggiuntivo: sei bloccato dalla limitazione hardware dei nuovi Mac.
Ho acquistato l’adattatore/dock/hub richiesto – cosa devo fare ora?
Fare riferimento alla pagina DisplayLink, selezionare il sistema operativo e scaricare i driver richiesti (DisplayLink Manager).
Come collego un adattatore di tipo A USB al mio MacBook M1/M2?
Hai bisogno di un adattatore multiport USB-C per farlo. Ma se non ce l’hai già, ti consigliamo invece di considerare Hub o una docking Station.
C’è un modo per collegare più display al mio MacBook M1/M2?
Sì, è possibile ma solo con dispositivi specifici. Abbiamo elencato la maggior parte di quelli compatibili sopra.
Cos’è la tecnologia DisplayLink?
La tecnologia DisplayLink crea un display “simulato” per superare le limitazioni hardware. Fare riferimento al sito ufficiale o al presente articolo per ulteriori informazioni.
Cos’è la tecnologia di siliconmozione?
Simile a DisplayLink, SiliconMotion InstantView consente di collegare più monitor tramite software (crea un monitor virtuale e invia il segnale dalla docking Station al tuo Mac)
La qualità verrà diminuita utilizzando un adattatore/dock/hub?
La qualità generale è adatta per l’uso quotidiano. Potrebbe esserci una leggera differenza tra un display nativamente connesso e un software accelerato. La maggior parte dei dispositivi può eseguire 2.5K a 50-60 Hz – Controlla tali dettagli direttamente su una pagina del prodotto.
Cos’è una docking stazione?
In breve: “Una docking station è un dispositivo che si collega a un laptop e fornisce porte aggiuntive per la connettività (. ). Leggi un articolo più ampio qui.
Cos’è il trasporto multi-flusso di DisplayPort (MST)?
Displayport Multi-Fream Transport (MST) è una caratteristica di DisplayPort 1.2 e più recenti che consente di trasmettere più segnali video di visualizzazione tramite un singolo cavo DisplayPort (DP) in una delle due configurazioni: MST Hub o Daisy-Chain. MST Hub divide un cavo DP in più uscite video, che possono essere sia DP che altri formati, mentre Daisy-Chain consente ai monitor di essere collegati in serie. MST è supportato sui processori Intel® Core ™ di 4a generazione e nuovi. Per informazioni dettagliate su MST, puoi leggere questo articolo di terze parti.
IS DisplayPort Multi-Stream Transport (MST) supportato su MACOS?
Secondo questo rapporto utente – Displayport MST non è supportato su macOS.
Come installare i driver di visualizzazione?
Per istruzioni dettagliate, consultare il seguente video:
Come installare driver di siliconmozione?
Per istruzioni dettagliate, consultare il seguente video:
Pali
Come collegare due o più display al MacBook M1/M2?
Leggi come ho collegato 2 monitor esterni con Dell D6000.
La modalità a conchiglia funzionerà con DisplayLink?
Controlla se è possibile utilizzare la modalità a conchiglia durante l’utilizzo di DisplayLink.
Quale soluzione si adatta meglio al tuo flusso di lavoro?
| Attributo | Adattatore | CENTRO | Dock |
|---|---|---|---|
| Gestione dei cavi ordinati | NO | SÌ | SÌ |
| Erogazione di energia | NO | SÌ | SÌ |
| Mobilità | NO | NO | NO |
Rapporti dei lettori
Sarebbe anche fantastico avere informazioni sui problemi di risoluzione con entrambe le tecnologie (DisplayLink e SiliconMotion). Sono bumato di essere bloccato con 1080 o 4K. Preferirei personalmente 1440.
(. ) La tecnologia Displayport MST non è supportata in macOS
Grazie per tutte le tue osservazioni che mi aiutano a mantenere aggiornate questa pagina e le informazioni!
Continuando a visitare questo sito, accetti l’uso dei cookie da parte di Google Analytics per scopi statistici. Fatto