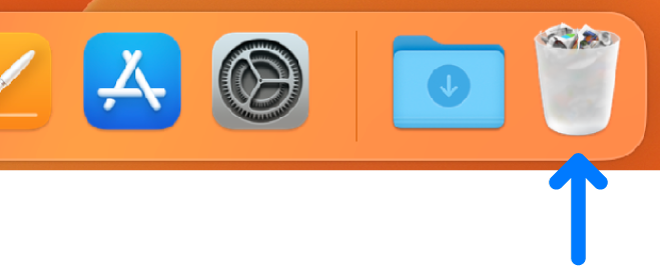Mettendo un file nel cestino di riciclo eliminalo in modo permanente dal tuo computer?
Applicazioni per computer per manager
Puoi facilmente recuperare un file o una cartella che non è stato eliminato permanentemente dal computer. Fare doppio clic sul Cestino, e trascinare il file o la cartella su desktop.
Eliminazione di file e cestino per il riciclo
Quando un file viene eliminato, non viene completamente rimosso dal computer. È stato collocato in un’area chiamata cestino.
Per accedere al cestino del riciclo:
1. Premere Windows + D per il desktop.
2. Premi R fino a raggiungere il cestino e premere Invio.
Nel cestino, i file eliminati possono essere eliminati in modo permanente o ripristinati nella loro vecchia posizione.
Una volta che ti trovi nel cestino, utilizzare i tasti freccia per selezionare un file e utilizzare il tasto Applicazioni per ottenere le opzioni per ripristinare, tagliare o eliminare il file.
– Il ripristino restituirà il file nella sua posizione originale.
– Taglia rimuoverà il file dal cestino, pronto per essere incollato in una posizione diversa sul computer.
– Elimina eliminerà il file dal cestino. Durante l’eliminazione di un file dal computer, verrà visualizzato un messaggio che richiede conferma.
Svuotare il cestino
Per eliminare completamente il cestino del riciclo:
1. Apri il cestino.
2. Assicurarsi che nessun file sia selezionato premendo il controllo + barra spaziale.
3. Premere Alt + F per il menu File.
4. Premere Invio sul cestino di riciclo vuoto.
5. Verrà visualizzato un messaggio che chiede se sei sicuro di voler eliminare tutti i file in modo permanente. Premere y per sì.
Gestione dei file
– Avvia e spegne
– File di navigazione e cartelle
– Gestione di Windows
– Accesso alla barra delle applicazioni
– Creazione di una scorciatoia desktop
– Ricerca di file
– Ordinamento dei file
– Eliminazione di file e cestino per il riciclo
– Creazione e utilizzo di cartelle
– Selezione di più file
– Espulsione di un disco rimovibile
– Prendendo uno screenshot
– Programmi non rispondenti
Mettendo un file nel cestino di riciclo eliminalo in modo permanente dal tuo computer?
Per eliminare un file o una cartella (o più file selezionati), fare clic con il pulsante destro del mouse sul file e selezionare Elimina. È inoltre possibile selezionare il file e premere il tasto Elimina sulla tastiera. L’eliminazione di una cartella elimina anche tutto il suo contenuto.
È possibile ottenere un prompt di finestra di dialogo che ti chiede se si desidera spostare il file nel cestino del riciclaggio. Se ciò accade, dì di sì. Se non lo hai fatto’T Ottieni un prompt di finestra di dialogo, il file è stato ancora inviato al cestino. (L’equivalente Mac si chiama spazzatura.) I file cancellati non sono spariti per sempre; vengono inviati al cestino.
Cestino per raccolta differenziata
Un cestino di riciclo vuoto e occupato
I file cancellati non sono spariti per sempre. Quando un file viene eliminato, viene inviato al cestino del riciclo. Il cestino del riciclo è disponibile sul desktop. La sua icona assomiglia a un bidone o spazzatura di riciclo e l’icona cambia a seconda che il cestino contiene file.
Il cestino di riciclo è un luogo di tenuta per i file eliminati. Per eliminare permanentemente un file, è possibile eliminarlo di nuovo dal cestino di riciclo, oppure puoi svuotare il cestino per il riciclo. Si consiglia di svuotare il cestino di ricicla ogni tanto per liberare lo spazio.
Se si elimina qualcosa per caso o se cambi idea su un file eliminato, puoi non selezionarlo ripristinando il file dal cestino del riciclo.
Per ripristinare o eliminare permanentemente un file, fare clic con il pulsante destro del mouse sul file e selezionare Restore o Elimina. I file eliminati vengono eliminati permanentemente; I file restaurati vengono ripristinati nella loro posizione originale prima di essere eliminati.
Fare clic con il pulsante destro del mouse su un file
È possibile ripristinare o eliminare permanentemente singoli file o più file contemporaneamente utilizzando l’opzione Gestisci sulla barra degli strumenti.
Nella barra degli strumenti nello screenshot sopra, da sinistra a destra:
– Cestino per riciclo vuoto: elimina permanentemente tutto nel cestino del riciclo.
– Recycle Bin Properties: ti consente di scegliere quanto spazio assegnare al cestino per il riciclo. Quando il cestino del riciclo raggiunge la capacità, eliminerà automaticamente i suoi file più vecchi. Le proprietà del cestino di riciclo hanno anche un’opzione per eliminare automaticamente i file in modo permanente. (A meno che tu non sappia cosa stai facendo, si consiglia di lasciare le proprietà del cestino da solo.)
– Ripristina tutti gli articoli: ripristina tutto nel cestino per la sua sede precedente.
– Ripristina gli elementi selezionati: ripristina solo il file o i file selezionati.
Удаление файлов и папо на Mac
“
Applicazioni per computer per manager
Puoi facilmente recuperare un file o una cartella che non è stato eliminato permanentemente dal computer. Fare doppio clic sul Cestino, e trascinare il file o la cartella su desktop.
Eliminazione di file e cestino per il riciclo
Quando un file viene eliminato, non viene completamente rimosso dal computer. È stato collocato in un’area chiamata cestino.
Per accedere al cestino del riciclo:
- Premere Windows + D per il desktop.
- Premi R fino a raggiungere il cestino e premere Invio.
Nel cestino, i file eliminati possono essere eliminati in modo permanente o ripristinati nella loro vecchia posizione.
Una volta che ti trovi nel cestino, utilizzare i tasti freccia per selezionare un file e utilizzare il tasto Applicazioni per ottenere le opzioni per ripristinare, tagliare o eliminare il file.
- Il ripristino restituirà il file nella sua posizione originale.
- Taglia rimuoverà il file dal cestino, pronto per essere incollato in una posizione diversa sul computer.
- Elimina eliminerà il file dal cestino. Durante l’eliminazione di un file dal computer, verrà visualizzato un messaggio che richiede conferma.
Svuotare il cestino
Per eliminare completamente il cestino del riciclo:
- Apri il cestino.
- Assicurarsi che nessun file sia selezionato premendo il controllo + barra spaziale.
- Premere Alt + F per il menu File.
- Premere Invio sul cestino di riciclo vuoto.
- Verrà visualizzato un messaggio che chiede se sei sicuro di voler eliminare tutti i file in modo permanente. Premere y per sì.
Gestione dei file
- Avvia e spegne
- File di navigazione e cartelle
- Gestione di Windows
- Accesso alla barra delle applicazioni
- Creazione di una scorciatoia desktop
- Ricerca di file
- Ordinamento dei file
- Eliminazione di file e cestino per il riciclo
- Creazione e utilizzo di cartelle
- Selezione di più file
- Espulsione di un disco rimovibile
- Prendendo uno screenshot
- Programmi non rispondenti
Mettendo un file nel cestino di riciclo eliminalo in modo permanente dal tuo computer?
Per eliminare un file o una cartella (o più file selezionati), fare clic con il pulsante destro del mouse sul file e selezionare Elimina. È inoltre possibile selezionare il file e premere il tasto Elimina sulla tastiera. L’eliminazione di una cartella elimina anche tutto il suo contenuto.
È possibile ottenere un prompt di finestra di dialogo che ti chiede se si desidera spostare il file nel cestino del riciclaggio. Se ciò accade, dì di sì. Se non lo hai fatto’T Ottieni un prompt di finestra di dialogo, il file è stato ancora inviato al cestino. (L’equivalente Mac si chiama spazzatura.) I file cancellati non sono spariti per sempre; vengono inviati al cestino.
Cestino per raccolta differenziata
Un cestino di riciclo vuoto e occupato
I file cancellati non sono spariti per sempre. Quando un file viene eliminato, viene inviato al cestino del riciclo. Il cestino del riciclo è disponibile sul desktop. La sua icona assomiglia a un bidone o spazzatura di riciclo e l’icona cambia a seconda che il cestino contiene file.
Il cestino di riciclo è un luogo di tenuta per i file eliminati. Per eliminare permanentemente un file, è possibile eliminarlo di nuovo dal cestino di riciclo, oppure puoi svuotare il cestino per il riciclo. Si consiglia di svuotare il cestino di ricicla ogni tanto per liberare lo spazio.
Se si elimina qualcosa per caso o se cambi idea su un file eliminato, puoi non selezionarlo ripristinando il file dal cestino del riciclo.
Per ripristinare o eliminare permanentemente un file, fare clic con il pulsante destro del mouse sul file e selezionare Restore o Elimina. I file eliminati vengono eliminati permanentemente; I file restaurati vengono ripristinati nella loro posizione originale prima di essere eliminati.
Fare clic con il pulsante destro del mouse su un file
È possibile ripristinare o eliminare permanentemente singoli file o più file contemporaneamente utilizzando l’opzione Gestisci sulla barra degli strumenti.
Nella barra degli strumenti nello screenshot sopra, da sinistra a destra:
- Svuota il cestino: Elimina permanentemente tutto nel cestino.
- Recycle Bin Properties: Ti consente di scegliere quanto spazio assegnare al cestino del riciclo. Quando il cestino del riciclo raggiunge la capacità, eliminerà automaticamente i suoi file più vecchi. Le proprietà del cestino di riciclo hanno anche un’opzione per eliminare automaticamente i file in modo permanente. (A meno che tu non sappia cosa stai facendo, si consiglia di lasciare le proprietà del cestino da solo.)
- Ripristina tutti gli articoli: Ripristina tutto nel cestino del riciclo nella sua sede precedente.
- Ripristina gli elementi selezionati: Ripristina solo il file o i file selezionati.
Удаление файлов и папо на Mac
;. Сначала ы перетягиваете оъекты в коо з в в Dock, но он не ндаляются, пока ы н не è ччите корзинуу.
Примечание. Если Вы выключили Time Machine или не выполняли резервное копирование недавно, рекомендуется сохранить резервную копию на устройстве хранения данных на случай, если Вы передумаете и захотите восстановить объект.
Удаление оъекта с коюююю mac Mac или из iCloud Drive
- На Mac перетяните объект в Корзину в Dock или выберите его и нажмите сочетание клавиш Command-Delete. Ес о оъект защищен, нажжите «Продолжить», чтобы подтверд occupa.
О поиске файлов, которые нжно удалить, с. в рзделе сжение рзльтатов поиска.
Если объект защищен, Вам нужно подтвердить, что Вы хотите переместить его в Корзину, или предварительно снять защиту. Чтобы снять защиту с оъекта, ыыберcchia «Файл» > «Свйй» (” «Установить защиту». Если Вы вошли в систему не как администратор, Вам нужно нажать значок с изображением замка , чтобы открыть замок, затем ввести имя и пароль администратора (или использовать Touch ID или Apple Watch).
Ччистка корзины
- На Mac нажжите значок корзины в dock.
- В по suppie.
- Удаление одного оъекта з к ко кины. Удерживая к л ш ш Control, нажжите объект, который хотите удалить, а затем ыыберите «Удалить немеденно». В по suppie «Удалить».
- Удаление вех оъектов з к ко зины. Нажмите кнп п all’altro «Ччистить» в правооph. Можно также нажать значок Finder в Dock, затем ыыбрать «Finder» > «Ччистить корзину». В по suppie «Ччистить корзину».
Оъекты, перемещенные в корзину с к комерюю mac Mac, не удаляются, пока ы ы нe не не не не не не. В настройках Finder можно ыыбрать автоматическюю ччистку корзины.
Оъекты, перемещенные в коз з з з icloud Drive, автоматически удаляются из ко корз корз корзины через 30 дй нй. Можно ччистить корзину ранее, чем через 30 дней.
Предупппжение. Юююе оъекты, удаленные при ччистке корзины, становятся недосту tribыы ы.
Как ззбавитьс о п предпneoжжения, появлopei
Чтобы избавитьс о п предуппдения, появляющегосpote.
- Оин рз. Удержийте к к к к Opzione, когда нажимаете «Ччистить» или ыыбираете «Ччистить корзину».
- Сегда: Можно ыыключить преду impercettiva «Дополнения» Finder н настройках. В Finder ыыберите «Finder» > «Настройки», нажжите «Дополнения», затем снимите флажок «Преду impercettibili».
Ес и ы передумали перед ччисткой корзины
- На Mac нажжите значок корзины в dock.
- Перетяните объект з козины или ыыберите объект, а затем ыыберите «Файл» > «Вззззтт».
Автоматическое удаление оъектов з кhe корзины через 30 дней
- В Finder на Mac ыыберите «Finder» > «Настройки», затем нажжите «Дополнения».
- Ыыберите «Удалять объекты з козины по ио итчечени 30 дней».
Примечание. Оъекты будут удалятьс с компююююю Mac б б вззжжжс с в востановленияtal. O.com для восстановления данных icloud в рководоgroт ползователя icloud.
Windows 98: utilizzando il cestino
A volte file e cartelle possono ingombrare il tuo computer. IL Cestino, L’icona del desktop che ricorda un cestino, è dove si metti un file o una cartella se si desidera sbarazzartene.
Per spostare un elemento nel cestino di riciclo in Windows Explorer o nel mio computer:
- Fai clic sul file o sulla cartella di cui si desidera sbarazzarti.
- Il file o la cartella si oscura.
- Scegliere FileEliminare.
- Trascinare il file o la cartella su Cestino.
- In Windows Explorer, trascinalo a Riciclare icona del cestino sul desktop o a Riciclare la cartella del cestino nel Sinistra Pannello.
- In Il mio computer, Assicurati che la finestra sia non massimizzato Quindi puoi trascinare il file o la cartella sul desktop.
- Fare clic con il tasto destro il file o la cartella che si desidera eliminare.
- Quando viene visualizzato il menu pop-up, scegli Eliminare.
- Viene visualizzata una finestra di dialogo Sono sicuri di voler inviare il file o la cartella al cestino?
- Clic SÌ.
Recuperare un elemento dal cestino
Puoi facilmente recuperare un file o una cartella che non è stato eliminato permanentemente dal computer. Fare doppio clic sul Cestino, e trascinare il file o la cartella su desktop.
Svuotare il cestino
I tuoi file e cartelle rimangono in giro per un po ‘in Cestino A meno che non li elimini permanentemente dal tuo computer. Puoi svuotare l’intero cestino o svuotare uno o più file.
Per eliminare permanentemente tutti i file o la cartella dal cestino:
- Fai clic sul cestino
- Scegliere FileSvuota il cestino.
Per eliminare permanentemente uno o alcuni file o una cartella dal cestino:
- Tieni premuto il Ctrl tasto, quindi fare clic su ogni file che si desidera eliminare.
- Scegliere FileEliminare.
Sfida!
- Apri il collegamento per Lista della spesa.
- Elimina il collegamento trascinandolo su Cestino.
- Apri il Cestino, E Elimina permanentemente IL Scorciatoia della lista della spesa.
- L’originale Lista della spesa rimane sul tuo computer.