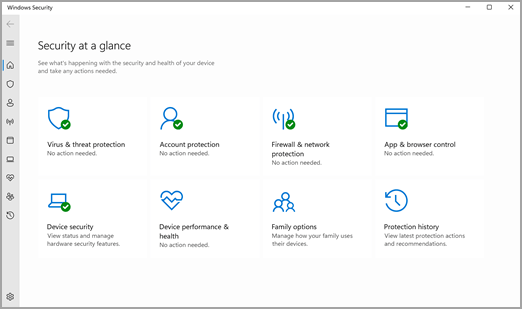Microsoft aiuta con il virus?
Resta protetto con Windows Security
Riepilogo dell’articolo:
In questo articolo, discuteremo dell’importanza di rimanere protetti con Windows Security. Esploreremo i fornitori di software antivirus consumer per Windows ed evidenzieremo le funzionalità e i vantaggi della sicurezza di Windows. Inoltre, forniremo importanti informazioni sulla sicurezza e spiegheremo come comprendere e personalizzare le funzionalità di sicurezza di Windows.
Punti chiave:
1. Windows Defender Antivirus: Microsoft Defender Antivirus è gratuito e incluso in Windows, fornendo una protezione continua contro il malware.
2. Scegliere un software di sicurezza: Le società di sicurezza affidabili offrono software di sicurezza dei consumatori compatibili con Windows per coloro che cercano alternative a Microsoft Antimalware.
3. Verifica la fonte: È fondamentale studiare la fonte di software antimalware e altri prodotti prima di scaricarli e installarli.
4. Compatibilità: I fornitori di antivirus elencati in questo articolo potrebbero non essere disponibili per tutte le versioni di Windows o in ogni paese o regione.
5. Sicurezza di Windows: Windows 10 e 11 sono dotati di Windows Security integrata, che offre protezione in tempo reale contro malware, virus e minacce alla sicurezza.
6. Microsoft Defender: Microsoft 365 Famiglia o abbonati personali hanno accesso a Microsoft Defender, un software di sicurezza avanzato per più piattaforme.
7. Modalità S: Windows 10 o 11 in S in modalità ha semplificato le funzionalità di sicurezza con prevenzione automatica dei virus e opzioni limitate nell’area di protezione da virus e minacce.
8. Importanti informazioni sulla sicurezza: Questa sezione fornisce vari suggerimenti, inclusi i dettagli su Microsoft Defender Antivirus, sulla risoluzione degli aggiornamenti di sicurezza di Windows e sulla disinstallazione di app.
9. Comprensione delle funzionalità di sicurezza di Windows: Windows Security offre diversi strumenti per gestire la protezione dei dispositivi, tra cui virus e protezione delle minacce, protezione dell’account, protezione del firewall e di rete e altro ancora.
10. Performance e salute del dispositivo: Gli utenti possono monitorare le prestazioni del proprio dispositivo, lo stato di salute e tenerlo aggiornato con l’ultima versione di Windows utilizzando Windows Security.
11. Opzioni familiari: Windows Security fornisce anche funzionalità per monitorare e controllare le attività e i dispositivi online all’interno di una famiglia.
12. Personalizzazione: Gli utenti possono personalizzare le funzionalità di sicurezza di Windows accedendo alle impostazioni di sicurezza di Windows tramite Start> Impostazioni> Aggiornamento e sicurezza> Securizzazione di Windows.
13. Icone dello stato di sicurezza: Windows Security utilizza le icone di stato per indicare il livello di sicurezza, con il verde che non indica azioni consigliate al momento.
Domande:
1. Cos’è Microsoft Defender Antivirus?
Microsoft Defender Antivirus è un programma antimalware gratuito incluso con Windows, che offre protezione continua contro il malware.
2. Posso utilizzare il software di sicurezza di altri provider con Windows?
Sì, varie società di sicurezza affidabili offrono software di sicurezza dei consumatori compatibili con Windows.
3. Perché è importante studiare la fonte del software antimalware?
Indagare la fonte ti garantisce di scaricare e installare software affidabili e affidabili senza elementi dannosi nascosti.
4. La sicurezza di Windows è disponibile per tutte le versioni di Windows?
La sicurezza di Windows potrebbe non essere disponibile per tutte le versioni di Windows o in ogni paese o regione.
5. Quali caratteristiche fornisce la sicurezza di Windows?
Windows Security offre protezione in tempo reale contro malware, virus e minacce alla sicurezza. Include anche strumenti per la protezione degli account, la gestione dei firewall e altro ancora.
6. Chi ha accesso a Microsoft Defender?
Microsoft 365 Famiglia o abbonati personali possono utilizzare Microsoft Defender come parte del loro abbonamento per più piattaforme.
7. Quali sono le differenze nelle funzionalità quando si utilizzano Windows 10 o 11 in modalità S?
In modalità S, ci sono opzioni limitate disponibili nell’area di protezione da virus e minacce, ma le caratteristiche di sicurezza automatiche impediscono ai virus e alle minacce di funzionare sul dispositivo.
8. Quali importanti informazioni sulla sicurezza sono fornite nell’articolo?
L’articolo fornisce informazioni su Microsoft Defender Antivirus, risoluzione degli aggiornamenti di sicurezza di Windows, che disinstallano le app e altro ancora.
9. Come possono gli utenti personalizzare le funzionalità di sicurezza di Windows?
Gli utenti possono personalizzare le funzionalità di sicurezza di Windows accedendo alle impostazioni di sicurezza di Windows tramite il menu Start.
10. Cosa indica l’icona di stato nella sicurezza di Windows?
L’icona dello stato verde indica che al momento non ci sono azioni consigliate.
Resta protetto con Windows Security
Per il software di sicurezza aziendale compatibile con Windows, si prega di contattare il tuo fornitore di sicurezza preferito.
Provider di software antivirus consumer per Windows
Il malware è costituito da virus, spyware e altri software potenzialmente indesiderati. Microsoft Defender Antivirus è gratuito ed è incluso in Windows, sempre acceso e sempre lavora per proteggere il tuo PC dal malware.
Hacker e truffatori a volte usano software antimalware falso per indurti nell’installazione di virus o malware sul tuo computer. Se si desidera esplorare alternative al software Microsoft Antimalware già installato o disponibile sul tuo PC Windows, le società di sicurezza affidabili elencate di seguito forniscono un software di sicurezza dei consumatori compatibile con Windows. Basta fare clic sul nome dell’azienda per vedere il prodotto compatibile con Windows che offrono.
Per il software di sicurezza aziendale compatibile con Windows, si prega di contattare il tuo fornitore di sicurezza preferito.
Molte aziende, comprese quelle elencate in questa pagina, distribuiscono software antimalware. Dovresti studiare attentamente la fonte di antimalware e altri prodotti prima di scaricarli e installarli.
Per saperne di più sulla protezione del dispositivo Windows, consultare Resta protetto con Windows Security.
Importante: Microsoft Defender Antivirus si spegne se si installa un altro programma antimalware per proteggere il tuo PC. Prima di installare il software antimalware, controlla di non avere già un altro prodotto antimalware di terze parti sul tuo computer. Se lo fai, assicurati di rimuovere il prodotto che non desideri prima di installare quello nuovo. Può far sì che problemi sul computer abbiano due diversi prodotti antimalware installati e in esecuzione contemporaneamente.
Nota: I provider antivirus elencati in questa pagina potrebbero non essere disponibili per la tua versione di Windows o nel tuo paese o regione.
Resta protetto con Windows Security
Windows 10 e 11 includono Windows Security, che fornisce la più recente protezione antivirus. Il tuo dispositivo sarà attivamente protetto dal momento in cui si avvia Windows. Windows Security scansiona continuamente per malware (malicio morbidoarticoli), virus e minacce alla sicurezza. Oltre a questa protezione in tempo reale, gli aggiornamenti vengono scaricati automaticamente per aiutare a proteggere il tuo dispositivo e proteggerlo dalle minacce.
Mancia: Se sei una famiglia Microsoft 365 o un abbonato personale, ottieni Microsoft Defender, il nostro software di sicurezza avanzato per Windows, Mac, iOS e Android, come parte della tua abbonamento. Scopri di più all’inizio con Microsoft Defender.
Windows 10 o 11 in modalità S
Alcune funzionalità saranno un po ‘diverse se stai eseguendo Windows 10 o 11 in modalità S. Poiché questa modalità è semplificata per una sicurezza più stretta, l’area del virus e della protezione delle minacce ha meno opzioni. Ma non preoccuparti: la sicurezza integrata di questa modalità impedisce automaticamente ai virus e ad altre minacce di eseguire sul tuo dispositivo e riceverai automaticamente aggiornamenti di sicurezza. Per maggiori informazioni, consultare Windows 10 o 11 in S Mode FAQ.
Importanti informazioni sulla sicurezza
- Windows Security è integrato a Windows e include un programma antivirus chiamato Microsoft Defender Antivirus. (Nelle prime versioni di Windows 10, Windows Security si chiama Windows Defender Security Center).
- Se hai un’altra app antivirus installata e attivata, Microsoft Defender Antivirus si spegne automaticamente. Se si disinstalla l’altra app, Microsoft Defender Antivirus si riaccenderà automaticamente.
- Se hai problemi alla ricezione di aggiornamenti di sicurezza di Windows, consultare gli errori di aggiornamento di Windows e le FAQ di Windows Update.
- Per informazioni su come disinstallare un’app, consultare o rimuovere un’app in Windows.
- Per modificare l’account utente in un account amministratore, consultare Crea un account utente o amministratore locale in Windows.
Comprendi e personalizza le funzionalità di sicurezza di Windows
Windows Security è la tua casa per gestire gli strumenti che proteggono il tuo dispositivo e i dati:
- Protezione da virus e minacce – Monitorare le minacce al dispositivo, eseguire scansioni e ottenere aggiornamenti per aiutare a rilevare le ultime minacce. (Alcune di queste opzioni non sono disponibili se si esegue Windows 10 in modalità S.)
- Protezione dell’account – Accedi alle opzioni di accesso e alle impostazioni dell’account, tra cui Windows Hello e Dynamic Lock.
- Firewall & Network Protection – Gestire le impostazioni del firewall e monitorare cosa’sta accadendo con le tue reti e le connessioni Internet.
- Controllo app e browser – Aggiorna le impostazioni per Microsoft Defender SmartScreen per aiutare a proteggere il tuo dispositivo da app, file, siti e download potenzialmente pericolosi. Avrai una protezione da exploit e puoi personalizzare le impostazioni di protezione per i tuoi dispositivi.
- Sicurezza del dispositivo: rivedi le opzioni di sicurezza integrate per proteggere il tuo dispositivo dagli attacchi da parte di software dannoso.
- Performance e salute del dispositivo – Visualizza informazioni sullo stato sul tuo dispositivo’S Performance Health e mantieni il tuo dispositivo pulito e aggiornato con l’ultima versione di Windows.
- Opzioni familiari: tieni traccia dei tuoi figli’ attività online e dispositivi nella tua famiglia.
Per personalizzare il modo in cui il tuo dispositivo è protetto con queste funzionalità di sicurezza di Windows Seleziona Inizio > Impostazioni > Aggiornamento e sicurezza > Sicurezza di Windows oppure seleziona il pulsante in basso.
Apri le impostazioni di sicurezza di Windows
Le icone di stato indicano il tuo livello di sicurezza:
- Verde significa che non ci sono’T qualsiasi azione consigliata in questo momento.
- Giallo significa che c’è una raccomandazione sulla sicurezza per te.
- Rosso è un avvertimento che qualcosa ha bisogno della tua attenzione immediata.
Esegui manualmente una scansione di malware
Se sei preoccupato per un file o una cartella specifica sul tuo dispositivo locale, puoi fare clic con il pulsante destro del mouse sul file o sulla cartella in File Explorer, quindi seleziona Scansione con Microsoft Defender.
Mancia: Su Windows 11 potrebbe essere necessario selezionare Mostra più opzioni Dopo aver fatto clic con il pulsante destro del mouse per visualizzare l’opzione per scansionare il file o la cartella.
Se sospetti che ci sia malware o virus sul tuo dispositivo, è necessario eseguire immediatamente una rapida scansione.
Esegui una rapida scansione in Windows Security
Nota: A causa della sicurezza semplificata, questo non è disponibile se si esegue Windows 10 o 11 in modalità S.
- Selezionare Inizio >Impostazioni >Aggiornamento e sicurezza >Sicurezza di Windows poi Virus e protezione delle minacce.
Apri le impostazioni di sicurezza di Windows - Sotto Minacce attuali, Selezionare Scansione veloce (o nelle prime versioni di Windows 10, sotto Storia delle minacce, Selezionare Scannerizza adesso).
Se la scansione non trova problemi, ma sei ancora preoccupato, potresti voler controllare il tuo dispositivo in modo più approfondito.
Esegui una scansione avanzata in Windows Security
- Selezionare Inizio >Impostazioni >Aggiornamento e sicurezza >Sicurezza di Windows poi Virus e protezione delle minacce.
- Sotto Minacce attuali, Selezionare Opzioni di scansione (o nelle prime versioni di Windows 10, sotto Storia delle minacce, Selezionare Esegui una nuova scansione avanzata).
- Seleziona una delle opzioni di scansione:
- Scansione completa (Controlla tutti i file e i programmi attualmente sul dispositivo)
- Scansione personalizzata (scansionare file o cartelle specifiche)
- Scansione offline di Microsoft Defender (Riavvia il computer e esegue una scansione profonda prima che Windows si carichi per catturare malware particolarmente subdolo). Ulteriori informazioni su Microsoft Defender offline
- Selezionare Scannerizza adesso.
Pianifica la tua scansione
Anche se Windows Security sta scansionando regolarmente il tuo dispositivo per mantenerlo al sicuro, puoi anche impostare quando e quanto spesso si verificano le scansioni.
Nota: A causa della sicurezza semplificata, questo non è disponibile se si esegue Windows 10 o 11 in modalità S.
Pianifica una scansione
- Seleziona il Inizio pulsante, digitare Attività di pianificazione nel Ricerca casella e nell’elenco dei risultati, selezionare Agenda.
- Nel riquadro sinistro, selezionare la freccia (>) accanto a Biblioteca per lo scheduler di attività Per espanderlo, fai lo stesso con Microsoft >finestre, e poi scorrere verso il basso e selezionare il Windows Defender cartella.
- Nel riquadro del center superiore, seleziona Windows Defender pianificato Scansione. (Indica le scelte per vedere i nomi completi.)
- Nel Azioni Riquadri a destra, scorrere verso il basso e quindi selezionare Proprietà.
- Nella finestra che si apre, seleziona il Trigger Tab, quindi seleziona Nuovo.
- Imposta il tuo tempo e frequenza preferiti, quindi seleziona OK.
- Rivedi il programma e seleziona OK.
Accendere o disattivare la protezione antivirus in tempo reale di Microsoft Defender
A volte potrebbe essere necessario interrompere brevemente la protezione in tempo reale. Mentre la protezione in tempo reale è disattivata, i file apriti o il download non verranno scansionati per le minacce. Tuttavia, la protezione in tempo reale si accenderà presto automaticamente per proteggere il tuo dispositivo.
Disattivare temporaneamente la protezione in tempo reale
Nota: A causa della sicurezza semplificata, questo non è disponibile se si esegue Windows 10 o 11 in modalità S.
- Selezionare Inizio >Impostazioni >Aggiornamento e sicurezza >Sicurezza di Windows poi Virus e protezione delle minacce >Gestisci le impostazioni. (Nelle prime versioni di Windows 10, seleziona Virus e protezione delle minacce >Impostazioni di virus e protezione delle minacce.)
Apri le impostazioni di sicurezza di Windows - Cambiare il Protezione in tempo reale impostazione a Spento e scegli SÌ verificare.
Come rimuovere malware o virus dal mio PC Windows 10
Microsoft Defender Antivirus e Windows Firewall sono sul tuo dispositivo per aiutarlo a proteggerlo da virus e altri software dannosi. Ma se pensi di aver perso qualcosa, esegui Offline Microsoft Defender che a volte può rilevare malware che gli altri scanner hanno perso.


Serve ancora aiuto?
Vuoi più opzioni?
Esplora i vantaggi di abbonamento, sfoglia i corsi di formazione, impara a garantire il tuo dispositivo e altro ancora.
Le comunità ti aiutano a porre e rispondere alle domande, a dare feedback e ad ascoltare gli esperti con una ricca conoscenza.
Virus e protezione delle minacce nella sicurezza di Windows
Virus e protezione delle minacce In Windows Security ti aiuta a scansionare le minacce sul tuo dispositivo. Puoi anche eseguire diversi tipi di scansioni, vedere i risultati delle scansioni del virus e delle minacce precedenti e ottenere l’ultima protezione offerta da Microsoft Defender Antivirus.
Sotto Minacce attuali puoi:
- Vedi eventuali minacce attualmente trovate sul tuo dispositivo.
- Vedi l’ultima volta che è stata eseguita una scansione sul tuo dispositivo, quanto tempo ci è voluto e quanti file sono stati scansionati.
- Avviare una nuova scansione rapida o entrare in Opzioni di scansione Per eseguire una scansione più ampia o personalizzata.
- Vedi le minacce che sono state messe in quarantena prima che possano influenzarti e qualsiasi cosa identificata come una minaccia che hai permesso di eseguire sul tuo dispositivo.
Nota: Se stai utilizzando il software antivirus di terze parti, tu’Saremo in grado di utilizzare le sue opzioni di protezione da virus e minacce qui.
Esegui le scansioni che desideri
Anche se Windows Security è acceso e scansiona automaticamente il tuo dispositivo, è possibile eseguire una scansione aggiuntiva ogni volta che lo desideri.
- Scansione veloce. Preoccupato che potresti aver fatto qualcosa per introdurre un file o un virus sospetto sul tuo dispositivo? Selezionare Scansione veloce (chiamato Scannerizza adesso Nelle versioni precedenti di Windows 10) per controllare immediatamente il dispositivo per eventuali minacce recenti. Questa opzione è utile quando non’voglio passare il tempo a eseguire una scansione completa su tutti i tuoi file e cartelle. Se Windows Security consiglia di eseguire uno degli altri tipi di scansioni, verrai avvisato quando la scansione rapida è terminata.
- Opzioni di scansione.Seleziona questo link per scegliere tra una delle seguenti opzioni di scansione avanzata:
- Scansione completa. Scansiona ogni file e programma sul tuo dispositivo.
- Scansione personalizzata. Scansioni solo file e cartelle che selezioni.
- Scansione offline di Microsoft Defender. Utilizza le ultime definizioni per scansionare il tuo dispositivo per le ultime minacce. Ciò accade dopo un riavvio, senza caricare finestre, quindi qualsiasi malware persistente ha un momento più difficile nascondersi o difendersi. Eseguilo quando sei preoccupato che il tuo dispositivo sia stato esposto a malware o virus o se si desidera scansionare il tuo dispositivo senza essere connesso a Internet. Questo riavvierà il tuo dispositivo, quindi assicurati di salvare i file che potresti essere aperto.
Nota: Le opzioni di scansione sono state chiamate Esegui una nuova scansione avanzata Nelle prime versioni di Windows 10.
Gestisci le tue impostazioni di protezione da virus e minacce
Utilizzo Impostazioni di virus e protezione delle minacce Quando si desidera personalizzare il tuo livello di protezione, inviare file di esempio a Microsoft, escludere file e cartelle affidabili dalla scansione ripetuta o disattivare temporaneamente la protezione.
Gestisci la tua protezione in tempo reale
Voglio smettere di eseguire una protezione in tempo reale per un breve periodo? È possibile utilizzare l’impostazione di protezione in tempo reale per disattivarla temporaneamente; Tuttavia, la protezione in tempo reale si riaccenderà automaticamente dopo un breve periodo per riprendere a proteggere il dispositivo. Mentre la protezione in tempo reale è disattivata, i file apri o scaricano vinti’essere scansionato per le minacce.
Nota: Se il dispositivo tu’Re Using fa parte di un’organizzazione, l’amministratore di sistema potrebbe impedirti di disattivare la protezione in tempo reale.
Ottieni l’accesso alla protezione del cloud consegnata
Fornisci al tuo dispositivo l’accesso alle ultime definizioni delle minacce e il rilevamento del comportamento delle minacce nel cloud. Questa impostazione consente a Microsoft Defender di ottenere miglioramenti costantemente aggiornati da Microsoft mentre sei connesso a Internet. Ciò comporterà l’identificazione più accurata, l’arresto e il fissaggio delle minacce.
Questa impostazione è attivata per impostazione predefinita.
Invia file con invio automatico di esempio
Se tu’RE collegato al cloud con protezione consegnata dal cloud, è possibile che il difensore inviasse automaticamente file sospetti a Microsoft per verificarli per potenziali minacce. Microsoft ti avviserà se è necessario inviare file aggiuntivi e avvisarti se un file richiesto contiene informazioni personali in modo da poter decidere se si desidera inviare o meno quel file o meno.
Se sei preoccupato per un file e vuoi assicurarti che sia stato inviato per la valutazione puoi selezionare Invia un campione manualmente per inviarci qualsiasi file che desideri.
La protezione da manomissione difende le tue impostazioni di sicurezza
Le impostazioni antivirus di Microsoft Defender possono occasionalmente essere modificate da app dannose o negligenti; o a volte da persone inconsapevoli. Con la protezione da manomissione accesa, impostazioni importanti come la protezione in tempo reale, non possono essere disattivate facilmente o accidentalmente.
Questa impostazione è attivata, per impostazione predefinita, per i consumatori.
Proteggi i file dall’accesso non autorizzato
Utilizzare l’impostazione di accesso alla cartella controllata per gestire le cartelle non affidate possono apportare modifiche. Puoi anche aggiungere ulteriori app all’elenco affidabile in modo che possano apportare modifiche in quelle cartelle. Questo è uno strumento potente per rendere i tuoi file più sicuri da ransomware.
Quando si accende l’accesso alle cartelle controllato, molte delle cartelle che usi più spesso saranno protette per impostazione predefinita. Ciò significa che il contenuto in una di queste cartelle non può essere accessibile o modificato da qualsiasi app sconosciuta o non attendibile. Se aggiungi ulteriori cartelle, diventano anche protetti.
Escludere gli articoli dalle scansioni dei virus
Ci possono essere momenti in cui tu’Voglio escludere file, cartelle, tipi di file o processi specifici da scansionare, come se questi siano elementi di fiducia e si è certi di non’b deve prendere del tempo per scansionarli. In quei rari casi puoi aggiungere un’esclusione per loro.
Cura le tue notifiche
Windows Security invierà notifiche sulla salute e sulla sicurezza del tuo dispositivo. È possibile attivare queste notifiche o disattivare, nella pagina delle notifiche. In Virus e protezione delle minacce, Sotto Impostazioni di virus e protezione delle minacce, Selezionare Gestisci le impostazioni, Scorri verso il basso fino a Notifiche e seleziona Modificare le impostazioni di notifica.
Proteggi il tuo dispositivo con gli ultimi aggiornamenti
Security Intelligence (a volte indicata come “definizioni”) sono file che contengono informazioni sulle ultime minacce che potrebbero infettare il dispositivo. Windows Security utilizza l’intelligence di sicurezza ogni volta che viene eseguita una scansione.
Microsoft scarica automaticamente l’ultima intelligenza sul tuo dispositivo come parte di Windows Update, ma puoi anche verificarlo manualmente. Nella pagina del virus e della protezione delle minacce, sotto Virus e minaccia Aggiornamenti di protezione, Selezionare Controlla gli aggiornamenti Per scansionare l’ultima intelligenza di sicurezza.