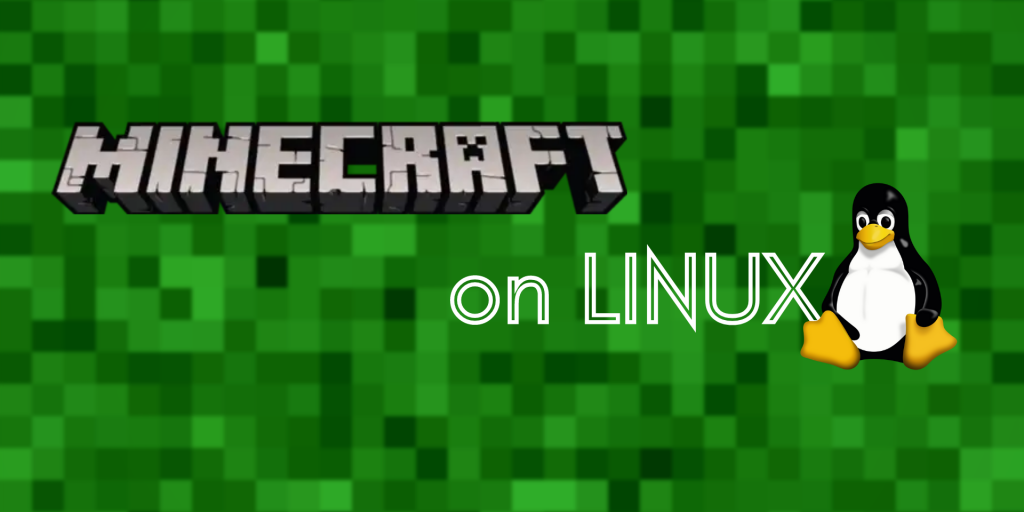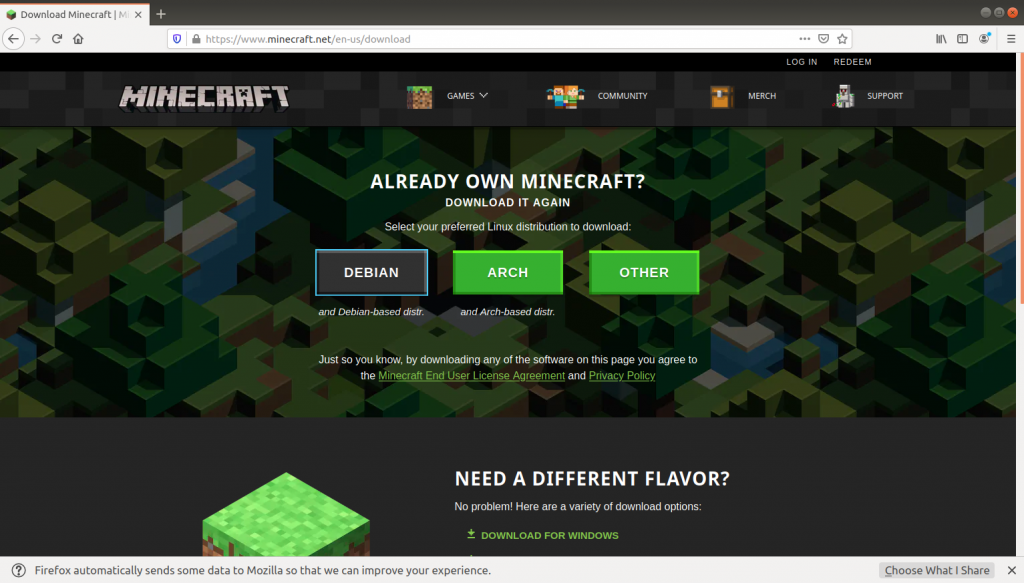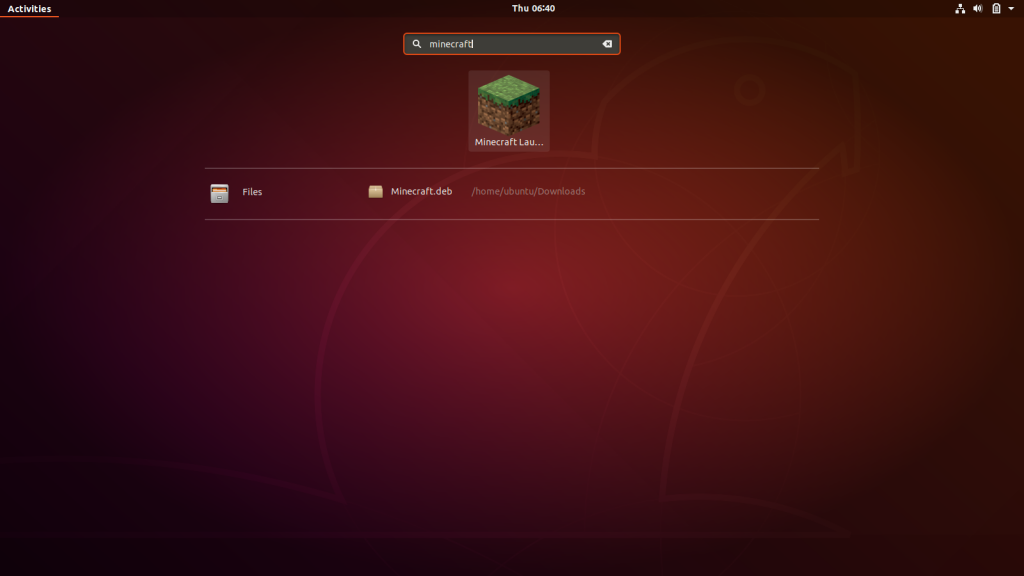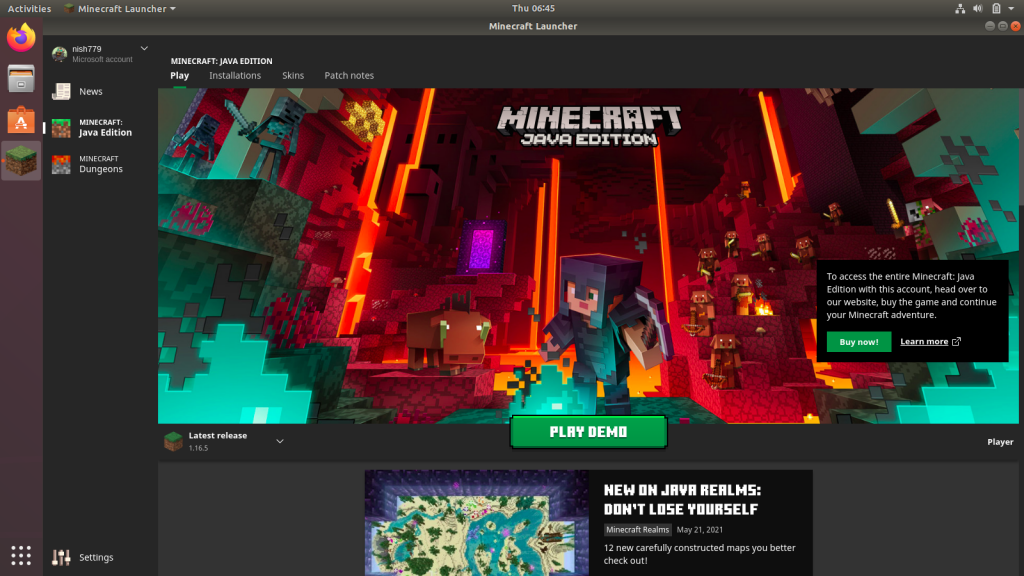Minecraft funziona su Linux?
Riepilogo:
1. Minecraft è un gioco popolare che funziona su Java ed è disponibile per le distribuzioni Linux come Ubuntu.
2. Per installare Minecraft su Ubuntu, è necessario installare Oracle Java sul sistema.
3. È possibile installare Oracle Java su Ubuntu aprendo il terminale e inserendo comandi specifici.
4. Dopo aver installato Oracle Java, è possibile scaricare Minecraft Launcher (.Jar) File dal sito Web di Minecraft.
5. Salva il file di avvio di Minecraft in una posizione sicura, come la cartella dei documenti.
6. Per eseguire Minecraft, aprire il terminale e passare alla cartella in cui hai salvato il .File Jar.
7. Usa il comando “Java -jar Minecraft.barattolo “per avviare l’applicazione Minecraft.
8. Se si desidera creare un’icona di scelta rapida per lanciare Minecraft più facilmente, puoi creare uno script di avvio.
9. Apri il terminale e inserisci i comandi necessari per creare lo script, incluso il percorso del file Minecraft.
10. Rendi eseguibile lo script e modifica le impostazioni di sistema per consentire l’esecuzione dei file di script.
Domande:
- D: Cosa è necessario per installare Minecraft su Ubuntu?
- D: Come può essere installato Oracle Java su Ubuntu?
- D: da dove può essere scaricato il file di lancio di Minecraft?
- D: Dove dovrebbe essere salvato il file di lancio di Minecraft?
- D: Come può essere eseguito Minecraft su Ubuntu?
- D: Come si può creare un’icona di scelta rapida per lanciare Minecraft?
- D: Cosa dovrebbe essere fatto dopo aver creato lo script di avvio per Minecraft?
- D: Come può essere aggiunta un’icona al lanciatore di Ubuntu per Minecraft?
- D: dove si possono trovare ulteriori informazioni sull’uso di Ubuntu?
A: Per installare Minecraft su Ubuntu, è necessario installare Oracle Java sul sistema.
A: È possibile installare Oracle Java su Ubuntu aprendo il terminale e inserendo comandi specifici, incluso l’aggiunta di un repository e l’installazione del pacchetto Java.
A: Il file di lancio di Minecraft (.Jar) può essere scaricato dal sito Web ufficiale di Minecraft.
A: Il file di avvio di Minecraft dovrebbe essere salvato in una posizione in cui non verrà eliminato accidentalmente, come la cartella dei documenti.
A: Per eseguire Minecraft su Ubuntu, aprire il terminale e passare alla cartella in cui viene salvato il file di lancio di Minecraft. Usa il comando “Java -jar Minecraft.barattolo “per avviare l’applicazione.
A: Un’icona di scelta rapida può essere creata creando uno script di avvio nel terminale, specificando il percorso del file Minecraft. Lo script può essere reso eseguibile e le impostazioni di sistema possono essere modificate per consentire l’esecuzione dei file di script.
A: Dopo aver creato lo script di avvio, renderlo eseguibile e modificare le impostazioni di sistema per consentire l’esecuzione dei file di script. Lo script può quindi essere doppio clic per aprire Minecraft.
A: Per aggiungere un’icona al lanciatore di Ubuntu, installa il pacchetto Gnome-panel utilizzando il terminale. Quindi, crea un nuovo elemento di avvio, compila i dettagli necessari come nome, comando, commento e scegli un’icona. L’icona può essere trascinata al lanciatore per un facile accesso.
A: Ulteriori informazioni sull’uso di Ubuntu sono disponibili nel corso di apprendimento LinkedIn intitolato “Apprendimento di Ubuntu Desktop Linux.”
Risposte:
- A: Per installare Minecraft su Ubuntu, è necessario installare Oracle Java sul sistema. La versione consigliata è di Oracle, al contrario della versione OpenJDK comunemente disponibile sulle distribuzioni Linux.
- A: Oracle Java può essere installato su Ubuntu aprendo il terminale e inserendo i seguenti comandi:
sudo add-apt-repository PPA: WebUpd8Team/Java
Sudo Apt-get Aggiornamento
sudo apt-get Installa Oracle-java8-Installer
SUDO APT-OGT Installa Oracle-Java8-Set-Default - A: Il file di lancio di Minecraft (.JAR) può essere scaricato dal sito Web ufficiale di Minecraft, in particolare dalla sezione Download.
- A: Il file di avvio di Minecraft dovrebbe essere salvato in un luogo in cui non verrà eliminato accidentalmente. Un’opzione sicura è salvarlo nella cartella dei documenti.
- A: Per eseguire Minecraft su Ubuntu, aprire il terminale e passare alla cartella in cui viene salvato il file di lancio di Minecraft. Usa il comando “Java -jar Minecraft.barattolo “per avviare l’applicazione.
- A: Per creare un’icona di collegamento per avviare Minecraft, è possibile creare uno script di avvio. Apri il terminale e inserisci i seguenti comandi:
#/bin/bash
java -jar ~/documenti/minecraft.vaso
Uscita - A: Dopo aver creato lo script di avvio per Minecraft, rendere eseguibile lo script usando il comando “Chmod +X Minecraft.sh”. Questo ti permetterà di fare doppio clic sulla sceneggiatura e aprire Minecraft.
- A: Per impostazione predefinita, Ubuntu apre i file di script in un editor di testo. Per modificare questo, vai su Modifica> Preferenze nel menubar del file manager. Nella scheda Comportamento, in file di testo eseguibili, scegli “Chiedi ogni volta”.
- A: Una volta che lo script è impostato su eseguibile e il comportamento del file manager è configurato, è possibile fare doppio clic sul file di script e scegliere “Esegui nel terminale” o “eseguire” per aprire Minecraft.
- A: Per aggiungere un’icona al lancio di Ubuntu, è possibile creare un elemento di lancio personalizzato. Apri il terminale e installa il pacchetto Gnome-panel utilizzando il comando “Sudo apt-get Installa gnome-panel-No-Install-Recomments”. Quindi, crea un nuovo elemento di lanciatore facendo clic con il pulsante destro del mouse sul lanciatore e scegliendo “Crea lanciatore”.
- A: compila i dettagli necessari per il nuovo elemento di lancio, incluso il tipo (applicazione in terminale), nome (minecraft), comando (/home/ssimpson/documenti/minecraft.Sh o il percorso del file Shell), commenta (un gioco sui blocchi!) e icona. Puoi scegliere un’icona esistente o fornire la tua immagine.
- A: Per ulteriori informazioni sull’uso di Ubuntu, è possibile controllare il corso di apprendimento LinkedIn intitolato “Apprendimento di Ubuntu Desktop Linux.”
Come installare Minecraft su Ubuntu o qualsiasi altra distribuzione Linux
Quando quello’s scaricato, tu’Avrò un .Jar File, un’applicazione Java compilata che è il lanciatore e Bootstrapper che scaricherà, aggiornerà ed eseguirà Minecraft. Voi’voglio mettere questo file da qualche parte ha vinto’tieni accidentalmente eliminato, come la cartella dei documenti.
Esecuzione di Minecraft su Ubuntu Desktop Linux
Se tu’Re uno dei milioni di fan del gioco Minecraft, potresti essere consapevole che funziona su Java, che è disponibile non solo per Mac e Windows, ma anche Linux.
Gli utenti di Mac e Windows hanno un comodo lancio per avviare il gioco, ma se tu’sta usando Ubuntu, come fai a far funzionare Minecraft?
Noi’ti guiderà attraverso di esso qui:
Installazione di Oracle Java su Ubuntu
Il primo passo per eseguire Minecraft su Ubuntu Linux è assicurarsi di avere una versione di Java che funzioni bene con Minecraft. Il sito consiglia la versione di Oracle, piuttosto che la versione OpenJDK che’s comunemente disponibile sulle distribuzioni Linux.
Apri prima una finestra terminale, tramite il cruscotto o premendo Ctrl-Alt-T. Quindi inserisci questi comandi, accettando gli accordi mentre procedi:
sudo add-apt-repository PPA: WebUpd8Team/Java
Sudo Apt-get Aggiornamento
sudo apt-get Installa Oracle-java8-Installer
SUDO APT-OGT Installa Oracle-Java8-Set-Default
E tu’Ripristina. Ora Oracle Java è installato e possiamo passare alla gestione di Minecraft.
Minecraft in esecuzione
Ora dobbiamo scaricare il lanciatore di Minecraft (Minecraft.barattolo) da Minecraft.net/download.
Quando quello’s scaricato, tu’Avrò un .Jar File, un’applicazione Java compilata che è il lanciatore e Bootstrapper che scaricherà, aggiornerà ed eseguirà Minecraft. Voi’voglio mettere questo file da qualche parte ha vinto’tieni accidentalmente eliminato, come la cartella dei documenti.
Quindi, per avviare l’applicazione Minecraft, tu’Devo utilizzare il terminale. Torna alla finestra del terminale e vai alla cartella in cui hai salvato il .File Jar:
Java -jar Minecraft.vaso
E tu’Vedi il Minecraft Bootstrapper caricare alcuni file nel .Cartella Minecraft nella cartella di casa. Alla fine si aprirà una finestra di accesso. A questo punto, puoi accedere e giocare.
Creazione di un’icona di scelta rapida per lanciare Minecraft
Se si desidera aprire Minecraft un po ‘più facilmente, con meno digitazione o da un’icona di lanciatore, puoi fare uno script di avvio per questo. Nel terminale, tipo:
e inserisci queste tre righe:
#/bin/bash
java -jar ~/documenti/minecraft.vaso
Uscita
La prima riga dice al sistema quale interprete usa per lo script: in questo caso, bash, lo stesso di noi’RE utilizzando la riga di comando.
La riga successiva dice a Java dove trovare il file Minecraft, con un percorso direttamente su dove si trova il file Minecraft, poiché questo script potrebbe non essere sempre nello stesso posto .File Jar. Il tilde (~) qui significa “l’utente attuale’s home directory”—N il mio caso, /Home /Ssimpson.
Quindi la riga di uscita dice al sistema di chiudere la finestra del terminale che la sceneggiatura si apre dopo la chiusura di Minecraft, per ripulire un po ‘.
Per salvare questo script, premere CTRL-O per scrivere il file su disco, quindi premere CTRL-X per lasciare l’editor di testo.
chmod +x minecraft.sh
Per rendere eseguibile il tuo script, in modo da poter fare doppio clic su di esso e esso’Apri.
Ma lì’s un altro passo tu’Devo prendere. Sfoglia la cartella nel file manager in cui hai creato lo script shell e tu’Si noti che se fai doppio clic, si apre in un editor di testo.
Voi’È necessario modificare il modo in cui il sistema reagisce a fare clic sui file di script. Vai a Modifica> Preferenze nel menubar per l’applicazione file. Fai clic sulla scheda Comportamento e nella sezione di testo eseguibile, scegli ANCHE ogni volta
Ora, quando fai doppio clic sul .file sh, tu’sarà chiesto di eseguirlo o visualizzarlo.
Fare clic su Esegui nel terminale o eseguire per aprire l’applicazione Minecraft.
Puoi spostare questo file sul tuo desktop, oppure puoi creare un collegamento ad esso facendo clic con il pulsante destro del mouse e scegliendo il collegamento Make. Quindi sposta il link risultante ovunque sul sistema.
Aggiunta di un’icona al lanciatore
Se vuoi aggiungere l’icona al tuo lanciatore o Dash di Ubuntu, puoi farlo creando un elemento di lancio personalizzato. Apri il tuo terminale e installa un pacchetto chiamato Gnome-panel:
sudo apt-get installa gnome-panel –no-install-recomments
Quindi crea un nuovo articolo:
E riempi gli spazi vuoti.
Tipo: Applicazione nel terminale
Nome: Minecraft
Comando:/home/ssimpson/documenti/minecraft.sh
(o ovunque si trovi il file shell. Evita di usare percorsi relativi, come ~)
Commento: Un gioco sui blocchi!
Icona: Ho usato un’immagine che ho trovato su deviantart.
Se hai un’immagine tu’D piace usare come icona, fare clic sul pulsante icona e selezionarlo. Quindi fai clic su OK.
Ciò comporterà una creazione di un’icona nella cartella domestica per Minecraft. Puoi navigare lì con il browser file e trascinarlo anche al lanciatore. Ma fai attenzione: se elimini l’icona dalla cartella domestica, anche l’icona del lanciatore scomparirà.
Una volta che l’icona è nel tuo lanciatore, fai clic su di esso per lanciare Minecraft.
Suggerimento: sbarazzarsi della barra del lanciatore consentendo la scheda automatica nella scheda comportamentale dell’opzione di aspetto nell’area delle impostazioni del sistema.
Divertiti! Per ulteriori informazioni sull’uso di Ubuntu, consulta il corso di apprendimento LinkedIn Learning Ubuntu Desktop Linux.
Come installare Minecraft su Ubuntu o qualsiasi altra distribuzione Linux
Chris Hoffman
Chris Hoffman
Caporedattore
Chris Hoffman è caporedattore di How-to Geek. Ha scritto sulla tecnologia da oltre un decennio ed è stato editorialista di PCWorld per due anni. Chris ha scritto per Il New York Times E Digest del lettore, stato intervistato come esperto di tecnologia in stazioni televisive come la NBC 6 di Miami e ha avuto il suo lavoro coperto da notizie come la BBC. Dal 2011, Chris ha scritto oltre 2.000 articoli che sono stati letti più di un miliardo di volte-e questo è solo qui su How-to Geek. Per saperne di più.
Nick Lewis
scrittore
Nick Lewis è uno scrittore di personale per il geek. Usa i computer da 20 anni — armeggiare con tutto, dall’interfaccia utente al registro di Windows al firmware dei dispositivi. Prima di geek, ha usato Python e C ++ come programmatore freelance. Al college, Nick ha fatto ampio uso di Fortran mentre persegue una laurea in fisica. Per saperne di più. Su How-to Geek
Aggiornato il 17 marzo 2022, 14:15 EDT | 3 minuti di lettura
Minecraft funziona bene su Linux, ma è’S Probabilmente non disponibile per una facile installazione nella distribuzione Linux’S Gestione pacchetti. Qui’S Come preparare il sistema Linux per Minecraft. Abbiamo usato Ubuntu 20.04.4 per questo processo, e quello’s da dove provengono i nostri esempi concreti. Ma il processo sarà quasi lo stesso su ogni distribuzione Linux.
Sommario
Installa i driver grafici proprietari
Minecraft è un’applicazione 3D, quindi beneficia di buoni driver 3D installati. Se hai una grafica Intel, tu’è buono a partire – Intel Graphics Aren’t Potente come nvidia o grafica AMD, ma funzionano bene con i driver grafici ad open source standard forniti dalla distribuzione Linux. Se hai una grafica Nvidia o AMD, probabilmente dovresti installare i driver grafici Nvidia o AMD. Su Ubuntu, puoi aprire il cruscotto per cercare programmi (basta toccare il “Super” Chiave – esso’s il tasto con un logo Windows su di esso sulla maggior parte delle tastiere). Tipo “Autisti” Per cercare il pannello di controllo appropriato e fare clic su “guidatori aggiuntivi” scorciatoia. Nella finestra Software e aggiornamenti che appare, selezionare il driver binario Nvidia o AMD se non lo è’T già selezionato e installalo.
Se hai un’altra distribuzione Linux, eseguire una ricerca web per scoprire come installare più facilmente i driver binari NVIDIA o AMD. È possibile eseguire Minecraft con i driver open source predefiniti, ma i conducenti proprietari miglioreranno Minecraft’prestazioni s.
Scegli e installa un java runtime
La maggior parte delle distribuzioni Linux non’vieni con java, quindi tu’Dovrà installarlo. Hai due scelte qui. Là’S una versione open source di Java, nota come OpenJDK, disponibile per una facile installazione nella maggior parte della distribuzione di Linux’repository software S. Là’S anche Oracle’s proprio java runtime. Le piste OpenJDK e Oracle Java sono quasi identiche, ma il runtime di Oracle Java contiene un codice a source a chiusura che potrebbe migliorare le prestazioni grafiche. Molte persone segnalano il successo con OpenJDK e Minecraft su Linux – ha funzionato per noi – ma il progetto Minecraft consiglia ancora di utilizzare Oracle’S java runtime. OpenJDK e il runtime ufficiale Oracle Java si avvicinano sempre più al tempo, ma per ora potresti comunque desiderare quello Oracle. IMPARENTATO: Principiante Geek: come installare il software su Linux Se vuoi provare OpenJDK Runtime, questo pacchetto dovrebbe essere nella tua distribuzione Linux’repository software S. Puoi semplicemente aprire il tuo desktop’S Strumento di gestione del software e installarlo. Su Ubuntu, fai clic sull’icona della borsa della spesa sul dock per aprire il centro software Ubuntu e cercare “OpenJdk.” Installa l’ultima versione di OpenJDK Runtime. Il processo è lo stesso su altre distribuzioni Linux: apri lo strumento di gestione del software, cerca OpenJDK e installa l’ultimo runtime. Se vuoi Oracle’s java runtime, puoi scaricarlo da java.com. Ma probabilmente non don’voglio farlo.
In passato, Oracle ha fornito pacchetti Java facilmente installabili per Ubuntu e altre distribuzioni Linux, ma loro’Ve per lo più lo fermò a favore della promozione di OpenJDK. Voi’Probabilmente vorrà utilizzare i pacchetti Oracle Java forniti da altri utenti Linux per un’installazione più semplice. Per gli utenti di Ubuntu, lì’S un PPA con un pacchetto di installatore Java che scaricherà i file Java da Oracle e li installerà correttamente.
Per utilizzare il PPA, aprire un terminale (fare clic sull’icona Dash, cercare il terminale e fare clic sul collegamento del terminale) ed eseguire i seguenti comandi, premendo Invio dopo ciascuna:
sudo apt-addd-repository PPA: LinuxUprising/Java -y
Sudo Apt-get Aggiornamento
SUDO APT-OGT Installa Oracle-Java17 Installer Oracle-Java17-Set-Default
Accetta le istruzioni e accetta Oracle’A Contratto di licenza Java quando richiesto.
Mancia: Utilizzare il tasto Tab per selezionare “OK” Nel terminale, quindi premi Invio. Usa i tasti freccia per spostarsi tra “SÌ” E “NO” quando necessario.
Scarica ed esegui Minecraft su Ubuntu o Debian
Successivamente, scarica Minecraft. Dirigiti a Minecraft’S Pagina di download ufficiale e fare clic sul link intitolato “Distribuzioni basate su Debian o Debian” se tu’RE UTILIZZARE UBUNTU o qualsiasi altra distribuzione basata su Debian. Fare doppio clic sul file DEB scaricato per installare il lancio di Minecraft.
Avvia il lanciatore come faresti con qualsiasi altro programma sul tuo sistema. Minecraft Launcher scaricherà e installerà alcune risorse di gioco a questo punto, quindi dai un minuto. Una volta fatto, tu’A sarà richiesto di accedere con un account Microsoft o Mojang.
Nota: Microsoft sta costringendo gli account Mojang legacy a trasferire su Account Microsoft. Dal marzo 2022 l’opzione dell’account Mojang era ancora lì, ma è probabile che venga rimossa presto.
Se possiedi il gioco, fai clic su “Giocare” Il pulsante e il lanciatore gestiranno tutto il resto, scaricando automaticamente Minecraft’s file di gioco e lanciarlo. Il lanciatore gestirà anche l’aggiornamento di Minecraft. Altrimenti, puoi provare la demo.
Se giochi a Minecraft su un’altra piattaforma, ad esempio su Windows, puoi spostare i salvataggi di Minecraft sul tuo sistema Linux.
- › Come aggiornare da Windows 7 a Linux
- › Come giocare a Minecraft sul tuo Chromebook
- › Quali app puoi effettivamente eseguire su Linux?
- › Bluetti’Il nuovo sistema di backup di alimentazione EP900 può aiutarti a risparmiare e fare soldi
- › Questo è quando dovresti effettivamente cambiare le tue password
- › Come utilizzare il comando Linux TR
- › T-Mobile ti permetterà di trasmettere sport MLB o MLS gratuitamente
- › Gboard’La tastiera split sta arrivando sui tablet
Chris Hoffman
Chris Hoffman è caporedattore di How-to Geek. Ha scritto sulla tecnologia da oltre un decennio ed è stato editorialista di PCWorld per due anni. Chris ha scritto per Il New York Times E Digest del lettore, stato intervistato come esperto di tecnologia in stazioni televisive come la NBC 6 di Miami e ha avuto il suo lavoro coperto da notizie come la BBC. Dal 2011, Chris ha scritto oltre 2.000 articoli che sono stati letti più di un miliardo di volte-e questo è solo qui su How-to Geek.
Leggi la biografia completa »
Nick Lewis
Nick Lewis è uno scrittore di personale per il geek. Usa i computer da 20 anni — armeggiare con tutto, dall’interfaccia utente al registro di Windows al firmware dei dispositivi. Prima di geek, ha usato Python e C ++ come programmatore freelance. Al college, Nick ha fatto ampio uso di Fortran mentre persegue una laurea in fisica.
Leggi la biografia completa »
Minecraft funziona su Linux?
Reddit e i suoi partner usano cookie e tecnologie simili per offrirti un’esperienza migliore.
Accettando tutti i cookie, accetti il nostro utilizzo dei cookie per fornire e mantenere i nostri servizi e il nostro sito, migliorare la qualità di Reddit, personalizzare i contenuti e pubblicità Reddit e misurare l’efficacia della pubblicità.
Rifiutando i cookie non essenziali, Reddit può ancora utilizzare alcuni cookie per garantire la corretta funzionalità della nostra piattaforma.
Per ulteriori informazioni, consultare il nostro avviso sui cookie e la nostra politica sulla privacy .
Come installare Minecraft su Linux?
Permettere’S Installa Minecraft su Linux in questo articolo. Se parliamo di giochi, potresti sicuramente parlare di Minecraft. È uno dei giochi più epici e popolari dal suo primo lancio nel 2009. Minecraft è stato il gioco più venduto con oltre 150 milioni di utenti in tutto il mondo.
Minecraft è anche supportato per i sistemi Linux, quindi perché rimanere indietro nella gara?
Qui, in questo articolo, ti porteremo attraverso un processo guidato molto facile per installare e configurare Minecraft sul tuo sistema Linux.
Installa il pacchetto Debian Minecraft tramite terminale
Passaggio 1: scarica il pacchetto Minecraft dal suo sito ufficiale
In primo luogo, per impostare Minecraft sul tuo sistema Linux, è necessario scaricare il pacchetto di installazione ufficiale di Minecraft dal suo sito Web ufficiale.
Per questo, puoi andare qui.
Puoi scegliere tra più pacchetti, come supportato dal tuo sistema. Qui, sceglieremo Debian poiché Ubuntu è una distribuzione basata su Debian.
Passaggio 2: installa il pacchetto Minecraft Debian
Ora che hai scaricato il pacchetto di installazione. Permettere’s Installalo con l’aiuto del terminale.
Apri un nuovo terminale e un CD nella cartella Download. Puoi anche farlo usando il seguente comando:
download di CD/
Ora, usa il comando dpkg per installare il pacchetto Minecraft Debian sul sistema.
sudo dpkg -i minecraft.Deb
Se il pacchetto scaricato ha un nome diverso, devi solo sostituire Minecraft.Deb con il tuo nome-package.Deb
Inoltre, se affronti alcuni problemi durante l’installazione come le dipendenze non soddisfatte, è possibile utilizzare il comando seguente per risolverlo:
SUDO APT-Installazione a margine
Passaggio 3: eseguire l’applicazione Minecraft
Ora che abbiamo installato correttamente Minecraft sul nostro sistema, sarai in grado di individuarlo nella scheda Applicazioni.
Ora, apri semplicemente l’applicazione per completare il resto del processo di configurazione.
Passaggio 4: configurazione delle credenziali dell’utente
Una volta aperto Minecraft, otterrai uno schermo simile a quello visualizzato di seguito.
Ora, per completare il processo di configurazione è necessario accedere alle credenziali dell’utente Microsoft o Mojang.
Se hai un account esistente, accedi con le tue credenziali personali. Altro, puoi sempre creare un nuovo account.
Passaggio 5: ottenere! Impostato! Andare! Voi’Re Pronto a giocare a Minecraft su Linux
Ora che hai impostato correttamente Minecraft sul tuo sistema Linux, sei a posto.
Puoi semplicemente iniziare a giocare e goderti l’esperienza di Minecraft sul tuo sistema Linux.
Installazione di Minecraft su Linux usando Snap tramite Terminale
Fortunatamente, Minecraft ha anche il suo pacchetto Snap disponibile su Snap Store.
Devi solo avere SNAPD installato sul tuo sistema. Per questo, puoi fare riferimento alla documentazione ufficiale SNAPD.
Se il sistema ha SNAP installato, devi solo eseguire il seguente comando:
Sudo Snap Installa MC-Installer
Il comando sopra verrà scaricato e installerà automaticamente Minecraft sul sistema.
Tutto ciò che rimane ora è impostare il tuo account per giocare a Minecraft.
Se hai già un account Minecraft, usa tali credenziali o crea un nuovo account e Minecraft sarà pronto a giocare.
Esegue direttamente Minecraft su Linux da .catrame.File GZ
Per questo metodo, devi solo visitare la pagina di download ufficiale di Minecraft e fare clic su “Altro” Nella pagina dei download.
Inizierà automaticamente a scaricare il .catrame.File GZ.
La parte migliore di questo metodo è che puoi usarlo su qualsiasi sistema ed è download e riproduzione, il che significa che non’b deve passare attraverso l’intero processo di configurazione.
In primo luogo, CD nella cartella Download utilizzando il comando seguente:
download di CD/
Ora, estraiamo il .catrame.Pacchetto GZ usando il comando TAR. Puoi farlo usando il comando seguente:
Tar -xf Minecraft.catrame.Gz
Ora, tutto ciò che serve è navigare nella cartella estratta ed eseguire l’applicazione di lanciatore Minecraft per iniziare a giocare.
È possibile utilizzare i comandi seguenti per raggiungere questo obiettivo:
CD Minecraft-Launcher/ ./Minecraft-Launcher
Una volta avviato il lancio per la prima volta, dovrai anche impostare le credenziali dell’account.
Dopodiché, sei a posto e puoi divertirti a giocare a Minecraft sul tuo sistema Linux.
Conclusione
In questo articolo, abbiamo discusso di come possiamo installare, impostare ed eseguire Minecraft sul nostro sistema Linux. Abbiamo spiegato i vari processo in pochi passaggi e in modo molto conciso e facile, quindi non hai difficoltà a seguire il processo con noi.