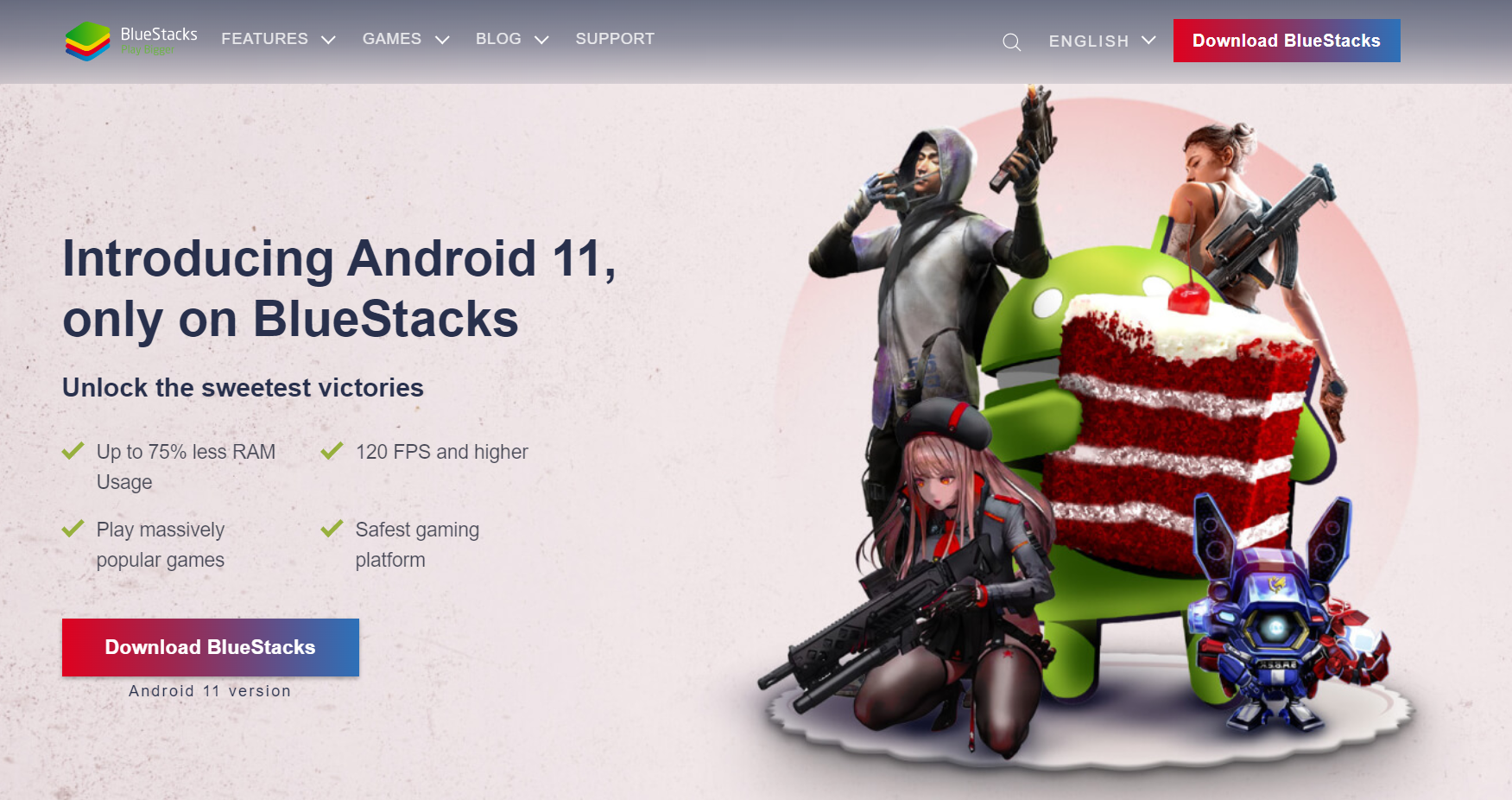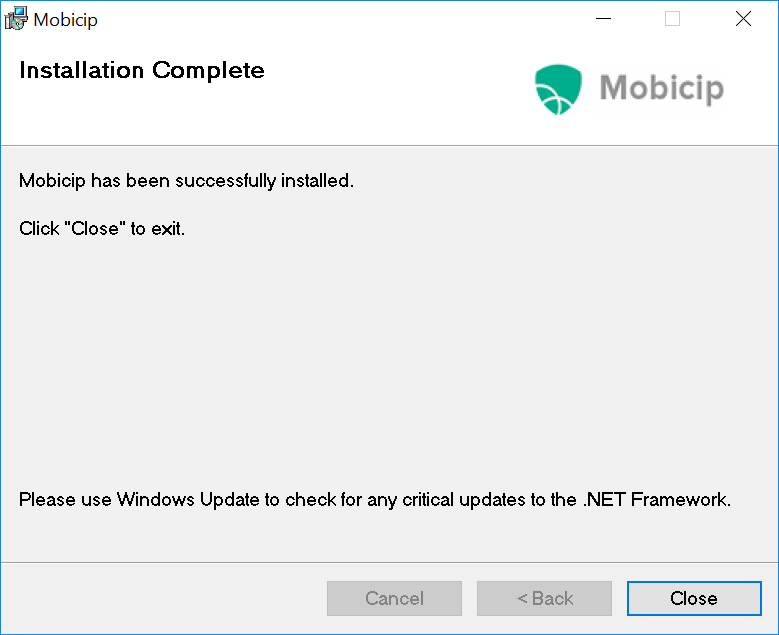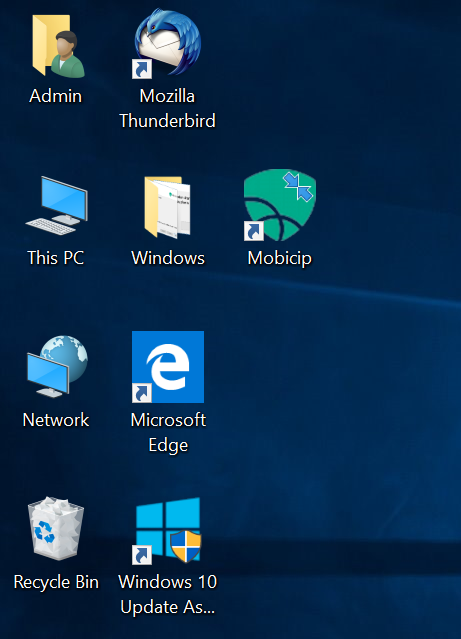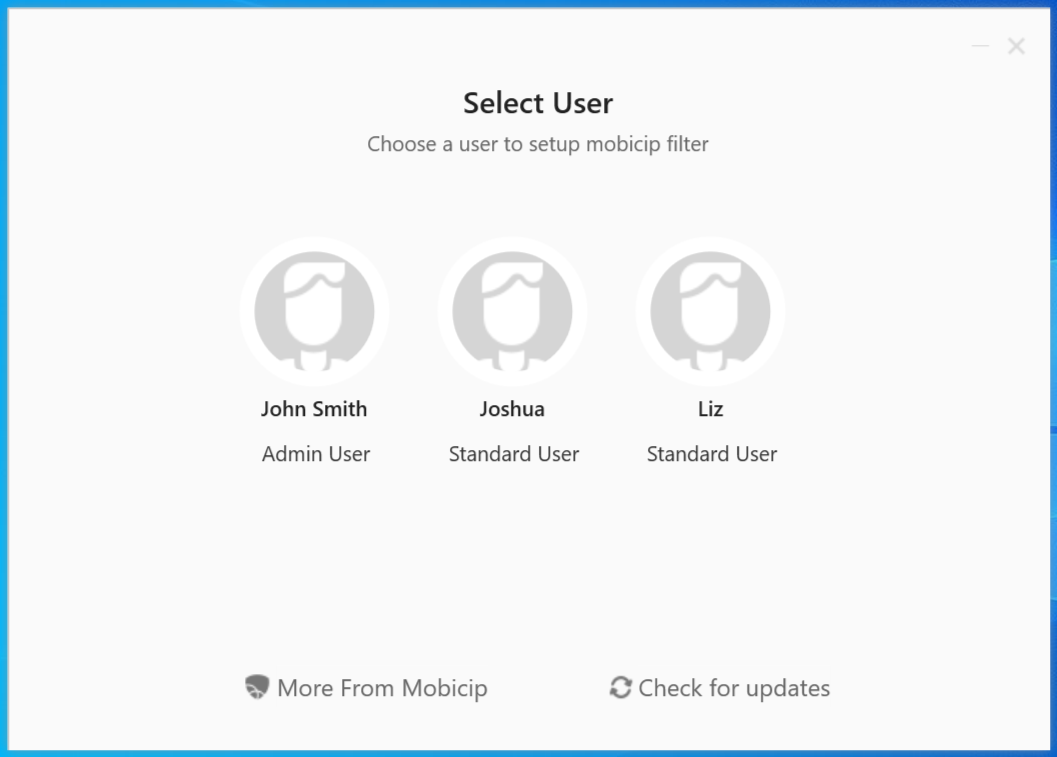Mobicip funziona sul laptop?
MOBICIP Parental Control e Tempo dello schermo
Mobicip funziona sul laptop?
Sì, il controllo parentale di Mobicip e il tempo dello schermo possono funzionare sui laptop. Mentre è progettato principalmente per dispositivi mobili, ci sono metodi per installarlo e utilizzarlo su laptop Windows e desktop, nonché per i computer Mac.
Ecco alcuni punti chiave sull’uso del controllo dei genitori Mobicip e del tempo di schermo su un laptop:
- Mobicip fornisce una versione a schermo più ampia che supporta Windows, Mac e PC.
- Esistono diversi modi per scaricare e installare Mobicip su un computer portatile o desktop.
- Un metodo consigliato è quello di utilizzare l’emulatore Bluestacks, che consente di eseguire applicazioni Android sul tuo PC Windows.
- Bluestacks supporta un’ampia varietà di versioni di computer e laptop, tra cui Windows 7/8/10 e Mac OS.
- Il processo di installazione per Bluestacks è semplice e facile.
- Una volta installato BlueStacks, puoi aprire Google Play Store all’interno di BlueStacks e cercare il controllo dei genitori MOBicip e il tempo di schermo.
- Assicurati di scaricare l’app ufficiale verificando il nome dello sviluppatore (“Mobicip”).
- Dopo l’installazione, è possibile trovare l’app Mobicip nel menu App di Bluestacks.
- Un altro metodo che puoi provare è l’uso dell’emulatore MemuPlay, che è leggero e progettato per scopi di gioco.
- MemuPlay consente inoltre di installare e utilizzare Mobicip Parental Control & Schermate Time su Windows o Mac PC.
15 domande sul controllo dei genitori di Mobicip e sul tempo dello schermo:
- Posso usare Mobicip sul mio laptop Windows? – Sì, puoi usare Mobicip sul tuo laptop Windows seguendo i passaggi descritti sopra.
- È mobicip compatibile con i computer Mac? – Sì, Mobicip è compatibile con i computer Mac.
- C’è un’app Mobicip ufficiale per Windows e Mac? – Sì, Mobicip fornisce una versione per Windows e Mac.
- Cos’è l’emulatore Bluestacks? – L’emulatore Bluestacks è un software che consente di eseguire applicazioni Android sul tuo PC Windows.
- Bluestacks è sicuro da usare? – Sì, Bluestacks è un emulatore rispettabile e sicuro da usare.
- Come faccio a scaricare i bluestacks? – Puoi scaricare BlueStacks visitando il loro sito Web e facendo clic sul pulsante di download.
- Posso eseguire Mobicip sul mio MacBook? – Sì, Mobicip è compatibile con MacBook.
- Cos’è l’emulatore di Memuplay? – L’emulatore MemuPlay è un software leggero progettato per i giochi e consente di eseguire applicazioni Android su Windows o Mac PC.
- Come faccio a scaricare l’emulatore MemuPlay? – Puoi scaricare Emuplay Emulator visitando il loro sito Web e facendo clic sul pulsante di download.
- Ci sono altri metodi per installare Mobicip su un laptop? – Sì, potrebbero esserci altri metodi disponibili, ma quelli consigliati stanno usando Bluestacks o emulatori di memuplay.
- Posso usare mobicip sul mio desktop Windows 10? – Sì, puoi usare Mobicip sul desktop di Windows 10 seguendo i passaggi sopra menzionati.
- Mobicip offre funzionalità di gestione del tempo dello schermo? – Sì, Mobicip fornisce funzionalità di gestione del tempo dello schermo per aiutare i genitori a limitare e monitorare l’utilizzo del dispositivo dei loro figli.
- Può bloccare i contenuti inappropriati del mobicip sul laptop di mio figlio? – Sì, Mobicip ha funzionalità di filtraggio dei contenuti per bloccare i contenuti inappropriati su laptop e altri dispositivi.
- È mobicip disponibile per i dispositivi iOS? – Sì, Mobicip è disponibile anche per i dispositivi iOS.
- Posso impostare limiti di tempo per app specifiche usando mobicip? – Sì, Mobicip ti consente di impostare limiti di tempo per app specifiche per aiutare a gestire il tempo dello schermo di tuo figlio in modo efficace.
Se hai ulteriori domande o affronti problemi, faccelo sapere pubblicando nella sezione commenti qui sotto.
MOBICIP Parental Control e Tempo dello schermo
” ылку запросов. Если ы и ипоеете общий доступ в интернет, проmma. Обратитесь к с ое системому администратору. Подробнеi.
Mobicip funziona sul laptop?
Об этой сттце
Ыы зарегистрировали подозритеstituire. С помощю ээй ст р ы ыы сможем о imperceде quello. Почему ээо мо л поззти?
Эта страница отображается в тех с лччч, когда автоматическиtal систе quisi которые наршают условия иполззования. Страница перестан scegliere. До этого момента для иполззования сжж google необходимо пхоходить поверку по по по по по.
” ылку запросов. Если ы и ипоеете общий доступ в интернет, проmma. Обратитесь к с ое системому администратору. Подробнеi.
Проверка по слову может также появляться, если вы вводите сложные запросы, обычно распространяемые автоматизированными системами, или же вводите запросы очень часто.
Scarica Mobicip Parental Control e Schermate Tempo per Windows PC 7/8/10, laptop MAC/desktop
Stai cercando MOBICIP Parental Control e schermo tempo per Windows 7/8/10 Download Istruzioni?
Allora sei arrivato nel posto giusto. La maggior parte delle app mobili sono sviluppate esclusivamente per funzionare con i telefoni cellulari. Ma adoriamo usarli su schermi più grandi come Windows Laptop / Desktop in quanto offre un accesso facile e più veloce di un piccolo dispositivo mobile.
Poche app forniscono le versioni dello schermo più grandi che supportano Windows, Mac e PC per impostazione predefinita. Ma quando non c’è supporto ufficiale di grande schermo, dobbiamo trovare un modo per installarlo e usarlo. Fortunatamente ti abbiamo procurati alcuni metodi che possono aiutarti a installare e utilizzare il controllo dei genitori mobicip e il tempo di schermo in Windows – 7/8/10, Mac, PC.
Qui in questo articolo, abbiamo elencato alcuni modi diversi per scaricare il controllo dei genitori di Mobicip e il tempo di schermo su PC/Windows in una guida passo-passo. Provali e goditi il controllo dei genitori Mobicip e il tempo di schermo sul tuo PC. In caso di domande o affrontare problemi, faccelo sapere pubblicando nella sezione commenti qui sotto.
MOBICIP Parental Control & Screen Time Download per PC Windows 7/8/10 – Metodo 1: (consigliato ��)
In questo primo metodo, utilizzeremo BlueStacks Emulator per installare e utilizzare le app mobili. Quindi ecco un piccolo dettaglio sui Bluestacks prima di iniziare a usarli.
Bluestacks è uno dei primi e più usati emulatori per eseguire applicazioni Android sul tuo PC Windows. Supporta un’ampia varietà di versioni di computer e laptop tra cui Windows 7/8/10 Desktop/Laptop, Mac OS, ecc. Esegue le app più fluide e più veloci rispetto ai suoi concorrenti. Quindi dovresti provare questo metodo prima di provare altri metodi in quanto è facile, senza soluzione di continuità e liscio.
Quindi vediamo come scaricare Mobicip Parental Control e Schermate Tempo per PC Windows 7/8/10 Laptop/Desktop e installarlo in questo metodo Step-By-Step.
- Apri il sito Web Bluestacks facendo clic su questo link – Scarica BlueStacks (consigliato ��)
- Una volta aperto il sito Web, troverai un pulsante “Scarica Bluestacks” di colore verde “. Fai clic su di esso e inizierà il download in base al tuo sistema operativo.
- Al termine del download, installalo facendo doppio clic. L’installazione è semplice e facile come qualsiasi altra installazione del software.
- Una volta completata l’installazione, apri il software Bluestacks. Potrebbe volerci del tempo per caricare per la prima volta. Sii paziente fino a quando non carica completamente e disponibile. Vedrai la schermata iniziale di Bluestacks.
- Bluestacks viene fornito con Google Play Store preinstallato. Nella schermata principale, fai doppio clic sull’icona PlayStore per aprirla.
- Ora puoi cercare Google Play Store per Mobicip Parental Control & Screen Time App utilizzando la barra di ricerca in alto. Fare clic su “Installa” per installarlo. Assicurati sempre di scaricare l’app ufficiale solo verificando il nome dello sviluppatore. In questo caso, è “Mobicip”.
- Una volta terminata l’installazione, troverai l’app Mobicip Parent Control & Screen Time nel menu “Apps” di Bluestacks. Fare doppio clic sull’icona dell’app per aprire e utilizzare il controllo parentale mobicip e il tempo di schermate nel tuo PC Windows preferito o Mac.
Download di MOBICIP Parent Control e schermo per PC Windows 7/8/10 – Metodo 2:
Se il metodo sopra non funziona per te per qualche motivo, puoi provare questo metodo – 2.In questo metodo, utilizziamo l’emulatore MemuPlay per installare Mobicip Parental Control e Schermate Time sul tuo PC Windows / Mac.
MemuPlay è un software semplice e facile da usare. È molto leggero rispetto ai bluestacks. Dato che è progettato per scopi di gioco, puoi giocare a giochi di fascia alta come Freefire, PUBG, Temple Run, ecc.
- Apri il sito Web Memplay facendo clic su questo link – Scarica Emulator MemuPlay
- Una volta aperto il sito Web, troverai un grande pulsante “Download”. Fai clic su di esso e inizierà il download in base al tuo sistema operativo.
- Al termine del download, installalo facendo doppio clic. L’installazione è semplice e facile come qualsiasi altra installazione del software.
- Una volta completata l’installazione, apri il software MemuPlay. Potrebbe volerci del tempo per caricare per la prima volta. Sii paziente fino a quando non carica completamente e disponibile.
- MemuPlay è inoltre fornito con Google Play Store preinstallato. Nella schermata principale, fai doppio clic sull’icona PlayStore per aprirla.
- Ora puoi cercare Google Play Store per Mobicip Parental Control & Screen Time App utilizzando la barra di ricerca in alto. Fare clic su “Installa” per installarlo. Assicurati sempre di scaricare l’app ufficiale solo verificando il nome dello sviluppatore. In questo caso, è “Mobicip”.
- Una volta terminata l’installazione, troverai l’app Mobicip Parent Control & Screen Time nel menu “Apps” di MemUplay. Fare doppio clic sull’icona dell’app per aprire e utilizzare il controllo parentale mobicip e il tempo di schermate nel tuo PC Windows preferito o Mac.
Spero che questa guida ti aiuti a goderti Mobicip Parent Control e Schermate Time sul tuo PC Windows o Mac. Se affronti problemi o hai domande, commenta di seguito.
Setup dei controlli parentali di Mobicip – Windows
Questo articolo spiega come impostare i controlli parentali di Mobicip sui tuoi computer Windows.
Prima di iniziare, assicurati che
- Hai effettuato l’accesso al computer Windows come amministratore. Ti consigliamo di creare account utente Windows standard separati per ciascuno dei tuoi figli. Raccomandiamo ai genitori di avere un account amministratore sul computer. I consigli di cui sopra sono garantire che i tuoi figli non accedano il pannello di controllo e disinstallano Mobicip.
- Il tuo computer Windows ha Windows 7, 8, 10 o 11. Mobicip non supporta le versioni precedenti e l’utente di dominio/configurazione di Active Directory.
- Ti iscrivi a un account Mobicip dall’app principale sul tuo dispositivo o sul sito Web Mobicip
- Non hai Kaspersky o ESET Anti-Virus installato sul tuo computer in quanto impedirà l’installazione di Mobicip.
- Disabilita i controlli parentali di Windows predefiniti in quanto ciò può disabilitare Mobicip.
Accedi come amministratore sul computer Windows.
Scarica Mobicip per Windows utilizzando il link qui sotto. Mobicip non è disponibile su Microsoft Store e devi installarlo da qui.
Scarica Mobicip utilizzando il link sopra, avvia il programma di installazione e consentire l’accesso all’amministratore per procedere con l’installazione.
Leggi e accetta i termini dell’accordo di licenza software. Lascia che l’installazione completa.
Una volta che l’installazione ha esito positivo, chiudere l’installatore facendo clic su “Continua”.
Fare doppio clic sull’icona Mobicip sul desktop e accedi con le credenziali dell’account Mobicip.
Rivedere e accettare l’accordo di divulgazione dei dati e consentire il completamento del processo di registrazione del dispositivo.
Se hai installato Kaspersky o Norton Antivirus sul tuo computer, assicurati di disinstallare il software per Mobicip Monitor per funzionare perfettamente sul dispositivo.
Nella pagina successiva, seleziona tuo figlio’s Account utente di Windows per il quale si desidera impostare i controlli parentali di mobicip. Collega l’utente del bambino Mobicip all’account utente di Windows.
Puoi aggiungere un utente Bambino Mobicip se non ne hai già creato uno per il bambino.
Ripeti questo processo per tutti gli account dei bambini sul computer.
Una volta fatto, fare clic su ‘Setup completa’ e lasciare finire l’installazione.
Questo è tutto! Il tuo dispositivo Windows è ora impostato con Mobicip e ora puoi consegnare il dispositivo a tuo figlio.
Come impostare i controlli parentali su PC e laptop Windows?
Panoramica
Questo articolo descrive come
- Imposta i controlli parentali di Mobicip sui computer Windows
- Abilita i controlli parentali di Mobicip su PC Windows multiutente
Prima di iniziare
Assicurati che
- Hai effettuato l’accesso al computer Windows come amministratore.
- Il tuo computer Windows ha Windows 7, 8 o 10. Mobicip non supporta le versioni precedenti e l’utente di dominio/configurazione di Active Directory.
- Hai creato un account su mobicip.com e aggiunto i tuoi figli per tenere traccia della loro attività accuratamente.
- Mobicip ha vinto’Tieni installato se hai Kaspersky Internet Security o ESET Anti-Virus installato sul tuo dispositivo. Si prega di disinstallarli prima di procedere per installare Mobicip.
- I controlli parentali di Windows 10 predefiniti non sono abilitati
Scarica Mobicip per Windows utilizzando i collegamenti qui sotto:
Si prega di notare che Mobicip non è disponibile su Microsoft Store e è necessario installarlo da questa pagina Web.
Istruzioni dettagliate
Iscrizione
Vai a Mobicip.com e crea un account facendo clic su “Accedi”. Una volta creato l’account, vedrai una conferma e riceverai un’e -mail.
Installa i controlli parentali di Mobicip
Scarica Mobicip usando il link sopra. Avvia il programma di installazione e consentire l’accesso all’amministratore per procedere con l’installazione.
Nota: se il PC è condiviso tra i tuoi figli, si consiglia di creare account utente Windows separati per ciascuno di essi con accesso standard (non accesso all’amministratore). Raccomandiamo ai genitori di avere un account amministratore sul computer. I consigli di cui sopra sono garantire che i tuoi figli non accedano il pannello di controllo e disinstallano Mobicip. Nel caso in cui tuo figlio sia l’unico utente del computer e necessiti di accesso amministrativo, procedi al passaggio successivo.
Leggi e accetta i termini dell’accordo di licenza software.
Lascia che l’installazione completa.
Una volta che l’installazione ha esito positivo, chiudere il programma di installazione e R estart il computer (è possibile riavviare anche in seguito se lo desideri).
Dovresti vedere l’icona Mobicip sul desktop.
Doppio clic e accedi utilizzando il tuo account MOBICIP (hai l’opzione per crearne uno se non l’hai già fatto. Inoltre, aggiungi i bambini e personalizza le loro impostazioni di controllo parentale mobicip).
Lascia completare il processo di registrazione del dispositivo.
Una volta completata la registrazione, continua al passaggio successivo.
Vedrai un elenco di utenti di Windows sul tuo dispositivo: puoi mappare ogni account utente di Windows sul proprio utente per figlio di mobicip pertinente. Nel caso in cui non hai aggiunto bambini, accedi al tuo mobicip.Account com su qualsiasi browser e aggiungi i profili per bambini. Seleziona l’account utente Windows specifico per il quale si desidera abilitare il filtro Mobicip.
Scegli il profilo del bambino Mobicip da mappare sull’account utente di Windows selezionato e fai clic su Salva.
Ripeti gli stessi passaggi per gli altri account utente (se presenti) sul tuo dispositivo Windows.
Questo è tutto! Una volta che tuo figlio accede al PC Windows con il proprio account utente, verranno applicate le impostazioni di filtraggio che hai scelto per lui/lei.
Congratulazioni! Il tuo PC è ora configurato con i controlli parentali di Mobicip.
Scarica Mobicip per Windows 10 PC/laptop
Scarica Mobicip per Windows 10 gratuitamente oggi e usa tutte le migliori caratteristiche di questo popolare software di controllo parentale su cellulari, tablet e computer per guardare e controllare a distanza le attività online dei bambini. Mobicip ha l’interfaccia più facile da usare, non’deve essere un esperto per comprendere molte opzioni di questo completo Controllo dei genitori strumento su Windows 10. Proteggi la tua famiglia dall’esperienza online pericolosa creando le impostazioni di età e limite di tempo a una particolare fascia d’età. Con notifiche aggiornate costanti vedere cosa’S è successo in tua assenza su PC/laptop, tablet o smartphone con Mobicip per Windows 10.
La tecnologia moderna ha amplificato l’accesso a materiale online controverso che potrebbe essere inappropriato per bambini e bambini di particolare fascia d’età. Nel mondo in cui cose dannose come l’hacking online, il phishing, la pornografia e le truffe sono diventate sempre più accessibili, il che potrebbe mettere menti impressionabili ignari, in particolare i bambini, sotto indebita tensione e l’impatto senza precedenti che può avere sul loro sviluppo iniziale, l’onere è sui genitori per garantire tutto per garantire la protezione della loro famiglia dagli aspetti dannosi di Internet. Il che rende ancora più importante avere uno strumento di controllo parentale di qualità come Mobicip.
Caratteristiche principali di Mobicip:
Dopo il download App mobicip per desktop/laptop di Windows Imposta i parametri di controllo dei genitori su PC una volta e utilizza l’app Monitor per controllare le impostazioni e monitorare in remoto l’app e l’utilizzo di Internet dei bambini. Mobicip ha anche app per smartphone, tablet, smartwatch per assicurarti di non perdere mai alcuna notifica sulla tua famiglia’s online attività alle spalle.
Ambiente online sicuro per la casa e la scuola: Questo software è utile anche per l’uso scolastico, ora gli insegnanti possono impedire agli studenti di contenuti online non propizi. Ha un supporto multipiattaforma, quindi è possibile impostare l’account su Windows PC e utilizzare lo stesso account per accedere su iPhone, iPad, Android o MAC online per bloccare i contenuti da qualsiasi luogo.
Monitoraggio delle app: Controlla quale app viene scaricata e a quale prezzo, consenti o nega le richieste di download in remoto.
Rapporto di navigazione: Gli ultimi rapporti di tutta la cronologia di navigazione online vengono inviati via email.
Limite di tempo: Imposta il limite di tempo per ciascun utente per l’utilizzo di Internet. Non appena qualcuno cerca di rimanere online più a lungo del tempo prescritto, una notifica ti verrà inviata e puoi bloccare immediatamente l’accesso a Internet. O dalle impostazioni Scegliere la disconnessione automatica di Internet quando il limite di tempo supera.
Personalizza le impostazioni: Esistono tre modi in cui puoi gestire il controllo online. Innanzitutto, bloccare o consentire siti Web. In secondo luogo, impostare quale utente può accedere a quali siti Web classificandoli. E terzo, blocca qualsiasi cosa correlata a un particolare lavoro o frase.
Modalità di monitoraggio: In questa modalità puoi consentire l’accesso senza restrizioni a Internet ma con l’ammonizione che l’attività online viene monitorata e qualsiasi mossa spiacevole può comportare un blocco istantaneo.
Filtro dei contenuti: Mobicip’La funzione di filtraggio dei contenuti avanzate utilizza tendenze di ricerca passate, algoritmi complessi, analisi just-in-time per fornire risultati di ricerca personalizzati. I risultati e il contenuto di ricerca si basano sull’utente’S Attività online passate per ridurre al minimo le possibilità di uno strano oggetto inaspettato che fa apparire sullo schermo.
Richieste: Se qualcuno vuole accedere a un nuovo articolo o contenuto su Internet, quella persona dovrà prima chiedere il tuo permesso. Puoi scegliere di consentire o rifiutare la richiesta come preferisci.
Mobicip è disponibile in tre versione: versione gratuita di base, crea un account qui gratuitamente, versione aziendale per scuole e aziende e versione a pagamento premium con set completo di funzionalità sbloccate, fai clic qui per i piani di prezzo e la configurazione dell’account.