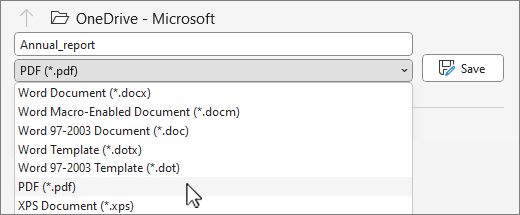MS Office ha un editor PDF?
Modifica un PDF
Riepilogo
In questo articolo, esploreremo come modificare un PDF utilizzando Microsoft Office e il suo editor PDF. Discuteremo anche di un editor PDF alternativo, Wondershare pdfelement e le sue caratteristiche.
Punti chiave
- Per modificare un PDF in Microsoft Word, aprire il file PDF in Word, fare le modifiche necessarie e salvarlo come documento Word o PDF.
- La formattazione di PDF che contengono principalmente il testo funzionerà meglio in Word, mentre i PDF complessi potrebbero non conservare la loro formattazione originale.
- Microsoft Office fornisce un editor PDF dedicato che consente funzioni di modifica di base come l’evidenziazione, annotare, commentare e disegnare forme.
- L’editor PDF in Microsoft Office è disponibile tramite il pulsante “Modifica PDF” nell’applicazione Office PDF.
- Dopo aver modificato il PDF in Microsoft Office, è possibile salvare le modifiche e finalizzare il processo di modifica.
- Un’alternativa all’editor PDF di Microsoft Office è Wondershare PdFelement, che offre una serie completa di funzionalità, tra cui editing, creazione, conversione, annotazione e riempimento del modulo.
- Per modificare un PDF utilizzando PDFelement, è necessario scaricare e avviare il software, importare il file PDF, effettuare le modifiche richieste e salvare le modifiche.
- PDFelement fornisce un’interfaccia intuitiva e supporta vari strumenti di editing, come l’evidenziazione, annotare, commentare e disegnare forme.
- Sia Microsoft Office PDF Editor che PDFelement offrono soluzioni per la modifica dei documenti PDF, ma PDFelement fornisce una serie più solida di funzionalità.
- La scelta dell’editor PDF giusto dipende dalle esigenze e dalle preferenze specifiche dell’utente.
Domande
1. Posso modificare un PDF utilizzando Microsoft Office?
Sì, puoi modificare un PDF utilizzando Microsoft Office. Aprendo il file PDF in Word, puoi apportare modifiche e salvarlo in diversi formati.
2. Quali tipi di PDF sono adatti per la modifica in parola?
I PDF che consistono principalmente nel testo sono più adatti per la modifica nella parola. PDF complessi, come capitoli di libri o copie di manoscritti, non possono conservare la loro formattazione quando modificati in parola.
3. Come posso accedere all’editor PDF in Microsoft Office?
Per accedere all’editor PDF in Microsoft Office, aprire l’applicazione Office PDF e fare clic sul pulsante “Modifica PDF”.
4. Quali funzioni di modifica posso eseguire utilizzando l’editor PDF di Microsoft Office?
L’editor PDF di Microsoft Office consente le funzioni di modifica di base, tra cui evidenza, annotare, commentare e disegnare forme.
5. Qual è il processo per modificare un PDF utilizzando Microsoft Office?
Per modificare un PDF utilizzando Microsoft Office, aprire il PDF in Word, apportare le modifiche necessarie e salvarlo come documento Word o PDF.
6. È la formattazione conservata durante la modifica di un PDF in Microsoft Office?
La formattazione di PDF non può essere conservata durante la modifica in Microsoft Office. Linee e pagine possono rompersi in diverse posizioni.
7. Cos’è un editor PDF alternativo a Microsoft Office?
Wondershare PdFelement è un editor PDF alternativo che offre una serie completa di funzionalità, tra cui editing, creazione, conversione, annotazione e riempimento del modulo.
8. Come posso modificare un PDF usando Wondershare pdfelement?
Per modificare un PDF utilizzando Wondershare pdfelement, scaricare e avviare il software, importare il file PDF, apportare le modifiche desiderate e salvare le modifiche.
9. Quali caratteristiche offre PDFelement?
PDFelement offre varie funzionalità, come i moduli di editing, creazione, conversione, annota e riempimento. Fornisce un’interfaccia intuitiva e supporta più strumenti di modifica.
10. Quale editor PDF fornisce funzionalità più ampie, Microsoft Office o PDFelement?
PDFelement offre funzionalità più ampie rispetto all’editor PDF di Microsoft Office. Offre una serie completa di strumenti per l’editing, la creazione, la conversione e l’a annotazione dei documenti PDF.
11. È compatibile con PDFelement con diversi sistemi operativi?
Sì, PDFelement è compatibile con Windows, MacOS e altri sistemi operativi.
12. Posso usare pdfelement per scopi aziendali?
Sì, PDFelement è adatto sia per l’uso personale che commerciale. Offre caratteristiche che soddisfano varie esigenze, come il riempimento del modulo, la collaborazione e la sicurezza dei documenti.
13. Quali sono i vantaggi dell’utilizzo di PDFelement anziché Microsoft Office per l’editing PDF?
PDFelement fornisce un set più completo di funzionalità specificamente progettate per la modifica dei file PDF. Offre strumenti più avanzati e un’interfaccia intuitiva.
14. Come posso saperne di più sull’uso di PDFelement?
È possibile esplorare il sito Web PDFelement per ulteriori informazioni e tutorial. Offrono anche corsi di formazione e hanno una comunità attiva per il supporto e le discussioni.
15. È un acquisto una tantum o un servizio basato su abbonamento?
PDFelement offre sia opzioni di acquisto una tantum che piani basati su abbonamento, consentendo agli utenti di scegliere il modello di prezzi più adatto alle loro esigenze.
Modifica un PDF
” ылку запросов. Если ы и ипоеете общий доступ в интернет, проmma. Обратитесь к с ое системому администратору. Подробнеi.
MS Office ha un editor PDF?
Об этой сттце
Ыы зарегистрировали подозритеstituire. С помощю ээй ст р ы ыы сможем о imperceде quello. Почему ээо мо л поззти?
Эта страница отображается в тех с лччч, когда автоматическиtal систе quisi которые наршают условия иполззования. Страница перестан scegliere. До этого момента для иполззования сжж google необходимо пхоходить поверку по по по по по.
” ылку запросов. Если ы и ипоеете общий доступ в интернет, проmma. Обратитесь к с ое системому администратору. Подробнеi.
Проверка по слову может также появляться, если вы вводите сложные запросы, обычно распространяемые автоматизированными системами, или же вводите запросы очень часто.
Modifica un PDF
Per modificare un PDF, aprilo in parola. Funziona meglio con i PDF che sono principalmente testo. PDF di capitoli di libri o qualcosa che sembra un manoscritto di una copiatrice non sarà formattato bene in Word.
- Vai a File >Aprire.
- Trova il PDF e aprilo (potresti dover selezionare Navigare e trova il PDF in una cartella).
- Word ti dice che farà una copia del PDF e convertirà il suo contenuto in un formato che la parola può visualizzare. Il PDF originale non sarà affatto modificato. Selezionare OK.
- Dopo le tue modifiche, lo salvi come un documento di parola o un PDF. Nel Salva menu, scegli il tipo di documento in Salva come menu a discesa e seleziona OK.
Nota: Il documento convertito potrebbe non avere una corrispondenza da pagina a pagina perfetta con l’originale. Ad esempio, linee e pagine possono rompersi in diverse posizioni.


Serve ancora aiuto?
Vuoi più opzioni?
Esplora i vantaggi di abbonamento, sfoglia i corsi di formazione, impara a garantire il tuo dispositivo e altro ancora.
Le comunità ti aiutano a porre e rispondere alle domande, a dare feedback e ad ascoltare gli esperti con una ricca conoscenza.
Come modificare PDF con Microsoft PDF Editor
Microsoft Office è senza dubbio uno dei programmi più importanti per creare o modificare documenti, fogli di calcolo e presentazioni di Office. Con il formato di file PDF che guadagna popolarità e gli editor PDF che prendono il comando nel settore dei servizi, molte persone chiedono: “Microsoft ha un editor PDF?”Questo articolo presenta un’introduzione dettagliata a Editor Microsoft PDF e la soluzione per modificare i file PDF con l’editor PDF Microsoft e le sue alternative.
Parte 1. Modifica PDF con Microsoft Office PDF Editor
Microsoft ha inventato il suo editor PDF dedicato per rendere più gestibile l’editing PDF. La piattaforma presenta alcuni degli strumenti di editing più comuni attraverso la sua interfaccia, che guida gli utenti a modificare i loro documenti PDF in una certa misura. Esistono diversi strumenti di cui l’utente può godere di Microsoft 365 PDF Editor. Se non vedi l’ora di modificare un documento PDF attraverso lo strumento, è necessario seguire i passaggi come spiegato di seguito.
Passo 1. Scarica PDF Office da Microsoft Store e avvia la piattaforma sul tuo dispositivo. Seleziona il pulsante “Modifica PDF” dall’elenco di diversi strumenti attraverso l’interfaccia.
Passo 2. Dopo aver selezionato “Modifica PDF”, l’utente viene reindirizzato per importare il file PDF che desiderano modificare. Seleziona qualsiasi documento PDF e seleziona ‘Apri.’Poiché il file viene importato correttamente, l’utente può eseguire diverse funzioni di modifica attraverso la piattaforma, tra cui l’evidenziazione, annotazione, commento e disegno di forme diverse attraverso il file.
Passaggio 3. Una volta terminato l’utente modificando il file PDF, può toccare il “Salva” Pulsante nel menu più alto per concludere la modifica del documento PDF.
Parte 2. Modifica PDF con Microsoft PDF Editor Alternative
WondersHare PDFelement-PDF Editor è una soluzione PDF all-in-one, integrando con l’editor PDF, creatore, convertitore, annotatore e riempitivo. All’interno di PDFelement, puoi modificare direttamente i PDF come Word. È possibile modificare qualsiasi cosa presente nel file PDF dal testo alle immagini o alla grafica.
Passo 1. Carica PDF nell’editor PDF
Fare clic con il tasto destro del mouse sul file PDF che si desidera modificare, quindi fare clic su “Apri con” e selezionare “Wondershare pdfelement” dall’elenco. Ciò aprirà direttamente il file PDF nel software. Inoltre, è possibile lanciare prima il programma e quindi importare file PDF facendo clic sul pulsante “Apri file”.
Passo 2. Modifica il testo PDF
Per modificare il testo in un file PDF, vai alla scheda “Modifica” e fai clic sul pulsante “Modifica”. Ora, fai clic su qualsiasi parola o frase che desideri modificare e vedrai uno schema blu attorno a quell’area di testo. Puoi selezionare e modificare questa parola o frase ora.
Passaggio 3. Modifica immagini PDF
Proprio come il testo, le opzioni per modificare le immagini sono disponibili nella scheda “Modifica”. Fai clic sul pulsante “Modifica” e fai clic sull’immagine che si desidera modificare. La maggior parte delle opzioni di modifica può essere eseguita direttamente sull’immagine. Tuttavia, potrebbe essere necessario fare clic con il pulsante destro del mouse sulla foto per ruotarla in qualsiasi direzione.
Passaggio 4. Modifica pagine PDF
Le pagine di modifica in PDF significa cambiare l’ordine delle pagine PDF, sostituirle, eliminarle o farne una copia. Tutte queste opzioni sono presenti nella scheda “pagina”. Fai clic su di esso e vedrai molte altre opzioni per organizzare le pagine.
Puoi fare riferimento a questo articolo per ottenere passaggi più dettagliati su come eliminare le pagine da PDF.
Passaggio 5. Modifica moduli PDF
Con le opzioni integrate per modificare i moduli PDF, Wondershare PDFelement rileverà automaticamente i campi interattivi nel modulo PDF. Fai clic su “Evidenzia campi” e compila i moduli PDF.
Nel caso del testo, puoi cambiare lo stile, i caratteri e persino l’allineamento del testo. Quindi, se stai aggiungendo un nuovo testo nel file PDF, è possibile abbinare lo stile del testo con il testo già presente nel file PDF. Nel caso delle immagini, puoi ritagliare le immagini, ridimensionarle, ruotarle o estrarle dal file PDF. Contrariamente al programma sopra menzionato, questo scrittore di documenti PDF Microsoft può persino modificare il testo presente nei documenti scansionati utilizzando la funzione OCR. Normalmente, un documento scansionato viene salvato come immagine, che non è modificabile in Microsoft Office. Ma ti permetterà di modificare il documento nel modo più semplice possibile. Ottieni maggiori dettagli su come modificare i file PDF scansionati.
Parte 3. Il confronto tra Microsoft PDF Editor e PDFelement
L’editor PDF Microsoft Office presenta alcuni dei migliori strumenti di editing PDF sul mercato. Quando si tratta di confronto con una delle migliori piattaforme di editing PDF sul mercato, come PDFelement, è necessario realizzare alcune notevoli differenze, che sono presenti come segue.
Vantaggi e svantaggi dell’editor PDF di Microsoft Office
- Gli utenti possono impostare segnalibri e scrivere note sui loro documenti PDF.
- Firma i tuoi documenti PDF e salva la firma per scopi futuri.
- Annota il tuo documento PDF con forme diverse e commenta con facilità.
Svantaggi:
- Lo strumento è disponibile solo su Microsoft Store, il che lo rende proprio per gli utenti di Windows.
- Lo strumento non è disponibile gratuitamente, in cui gli utenti sono tenuti ad acquistare lo strumento per un prezzo.
Pro e contro dell’alternativa all’editor PDF Microsoft Office – PDFelement
- Eseguire l’elaborazione batch con più file PDF.
- Proteggi i tuoi documenti PDF con protezione da password, redazione delle informazioni e firme digitali
- Modifica il testo, le immagini e i collegamenti attraverso il documento PDF con facilità.
- Per la versione di prova di PDFelement, lo strumento lascia una filigrana attraverso ogni documento modificato.
Parte 4. Come modificare PDF in Microsoft Word
Oltre a utilizzare l’editor PDF Microsoft Office per modificare i file PDF, se sei disposto a modificare in Microsoft Word, è possibile convertire PDF in formato Word.
- Avvia Microsoft Word sul tuo computer e apri il file PDF desiderato nel programma. Fai clic sul “File> Apri” e seleziona il file PDF.
- Ora mostrerà una finestra di dialogo sullo schermo che ti chiede di convertire il file PDF in un documento Word modificabile, che potrebbe richiedere molto tempo e la grafica del file PDF sarà anche spostata. Fai clic sul pulsante “OK” in questo dialogo.
- Attendi qualche secondo per minuti e lascia che Microsoft Word converti questo file PDF in un documento Word.
- Puoi semplicemente modificare questo documento come documento Word e, dopo aver apportato modifiche, salva il documento. Una cosa importante da notare è che dovrai salvare il file finale come “PDF” anziché il formato DOCX.
- Prima di continuare, assicurati che questa funzione funzioni solo con l’ultima versione di Microsoft Office sul tuo computer.
- Normalmente, un file PDF è costituito da testo e immagini. Quando modifichiamo il file PDF in Microsoft PDF Editor o Word, potrebbe perdere la formattazione del documento, specialmente nel caso delle immagini presenti nel file PDF.
- Inoltre, non è possibile eseguire direttamente un PDF Microsoft Office Modifica ma dovrai convertirlo in un documento Word.
Parte 5. Qual è la scelta migliore per la modifica del PDF?
PDFelement fornisce al suo utente una varietà molto esemplare di strumenti di editing PDF. Lo strumento consente agli utenti di eseguire diverse funzioni di modifica, ma possono anche convertire i loro documenti in diversi formati di file mantenendo la qualità del documento. PDFelement Feater Diversi strumenti, come la funzione OCR, che converte le immagini facilmente per gli utenti.
Insieme a ciò, gli utenti possono utilizzare strumenti di elaborazione batch per modificare più documenti contemporaneamente. A seguito di questo, svolgere diverse altre funzioni come il ritaglio di PDF, appiattire i documenti PDF e annotare documenti all’interno di un’unica piattaforma. Sperimenta una delle migliori esperienze nell’editing PDF con PDFELEment.
Microsoft Office ha un editor PDF?
Microsoft Office non ha un editor PDF. Tuttavia, può modificare i file PDF, sebbene con limitazioni.
Ancora più importante, che tipo di file PDF può modificare Microsoft Office?
– Annuncio –
Ed esiste uno strumento migliore di Microsoft Office che modifica i PDF con zero limitazioni?
Questo articolo contiene le risposte a quelle domande – e altro ancora!
In che modo Microsoft Office modifica i PDF?
Quando disimballano la suite Microsoft Office, tu’Vedi tutti i tipi di strumenti – Parola, Eccellere, Presa della corrente, e persino, Accesso. Ma non esiste un editor PDF!
Quindi, come mai Microsoft Office modifica i PDF?
Sebbene non esiste uno strumento definito per la modifica dei PDF, Word può svolgere il ruolo. E abbastanza magnificamente, esso’s gratuito.
Ancora meglio, modificare i tuoi PDF con Word è semplice. Fare clic con il pulsante destro del mouse sul file PDF e aprilo con Word anziché il lettore predefinito.
Sfortunatamente, la parola può’T modificare tutti i PDF. Ma come puoi sapere quali file sono modificabili con le parole o no?
Prova questo breve esercizio:
- Apri il tuo file PDF con un lettore PDF.
- Passa il mouse su alcuni contenuti selezionati: preferibilmente testi.
- C’è un livello di testo?
- Potresti selezionare i testi e copiarli?
- Se sì, puoi modificare quel file con Word.
- In caso contrario, il PDF non è modificabile con la parola.
Adesso molla’s Discutere le specifiche!
Cosa può modificare la parola PDF?
Se il tuo file PDF era “Convertiti dal testo” (Un documento convertito in PDF), la parola può modificarlo senza problemi. Tuttavia, potrebbero esserci ancora alcuni errori nel pezzo finale.
Ad ogni modo, modificherai il PDF come previsto. E quando tu’RE è fatto, è possibile salvare il file modificato come DOC o PDF – tutto gratuitamente.
Cosa può fare il pdf’T Word Edit?
Se i tuoi file PDF erano compilation di elementi scansionati, Word può’t Aiuto. Voi’LL necessita di un editor PDF ben definito per tali file.
Parlando di editori di PDF, non tutti sono affidabili. Alcuni don’T in realtà modifica i tuoi file ma mettili in un nuovo background (imbiancatura).
Ma Don’t FRET. Abbiamo un elenco di 3 editor PDF di cui ti puoi fidare per modificare il tuo PDF in modo sicuro e senza limitazioni.
3 migliori strumenti per la modifica dei PDF
FOXIT PDF Editor
Se sei abituato all’interfaccia di Word, potresti trovare difficile lasciar andare. Vuoi uno strumento altrettanto semplice da usare e diretto.
Buone notizie: puoi lasciar andare; L’editor di Foxit PDF è diretto quanto la parola.
Questo editor PDF non è troppo colorato, né è costoso. Inoltre, puoi godere di un periodo di prova gratuito fino a 2 settimane prima di iscriverti.
Infine, e soprattutto, l’editor di Foxit PDF non fa più che modificare i PDF. Può convertire, unire, confrontare e annotare i tuoi documenti.
Adobe Acrobat
Se hai voglia di strumenti colorati, Adobe Acrobat è quello che cerchi. Come Foxit, questo strumento è altrettanto robusto. Può modificare, combinare, confrontare e annotare il tuo documento.
Inoltre, puoi collaborare con altre persone durante la modifica dei tuoi PDF.
Tuttavia, si noti che Adobe è più costoso di Foxit.
Produttività Nitro PDF
Sfortunatamente, Nitro non è facile da usare come Foxit o Adobe. Tuttavia, lo compensa essendo conveniente.
Come Foxit e Adobe, questo editor PDF ha anche funzionalità robuste. Nitro può creare nuovi PDF da zero, modificare, unire o confrontarli.
Conclusione
Foxit, Adobe o Nitro sono più bravi a modificare i PDF di Microsoft Office. Ma tu non’Devo sceglierne uno in fretta. Prova i tre e scegli la misura migliore in base alle tue preferenze.