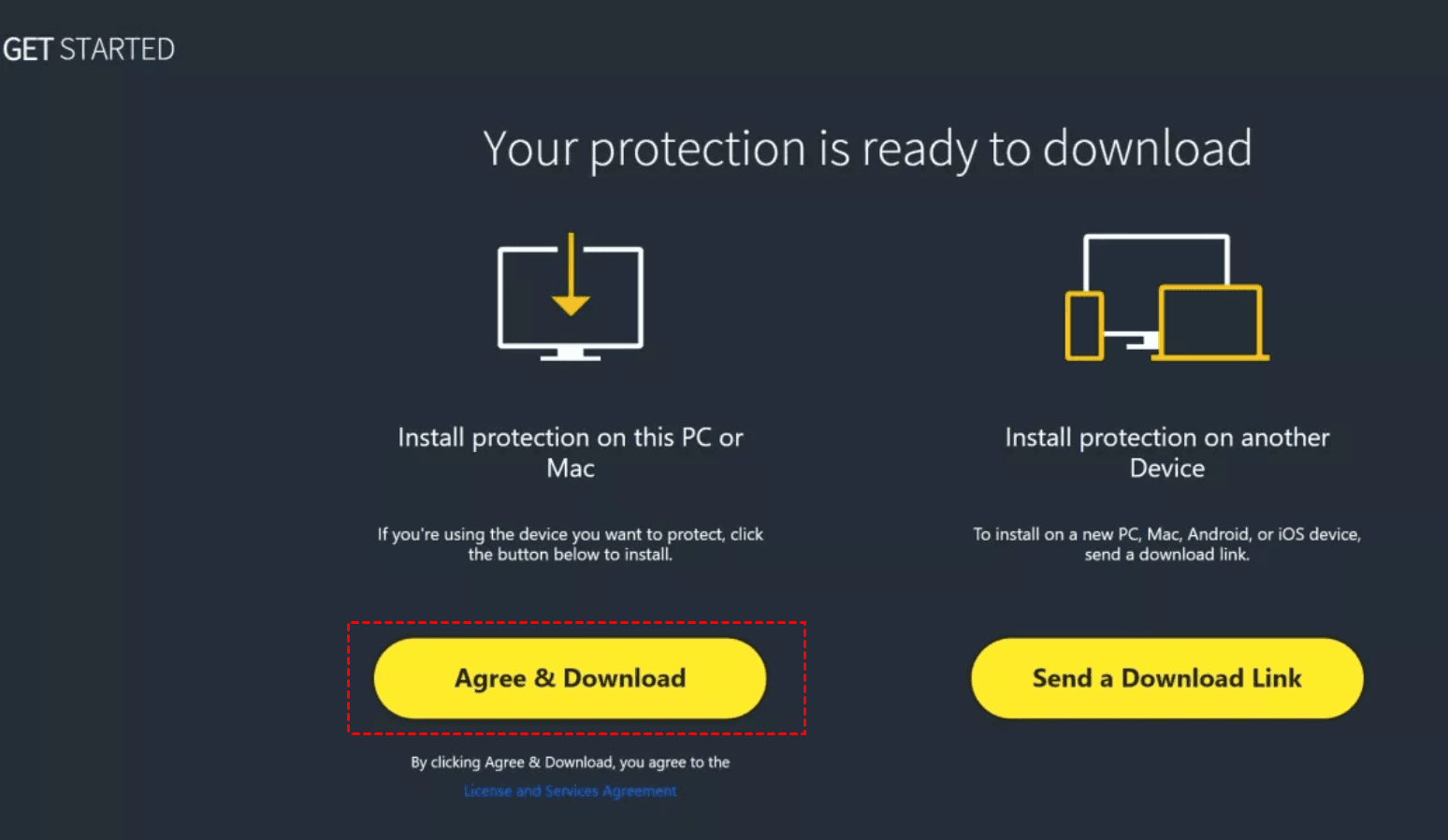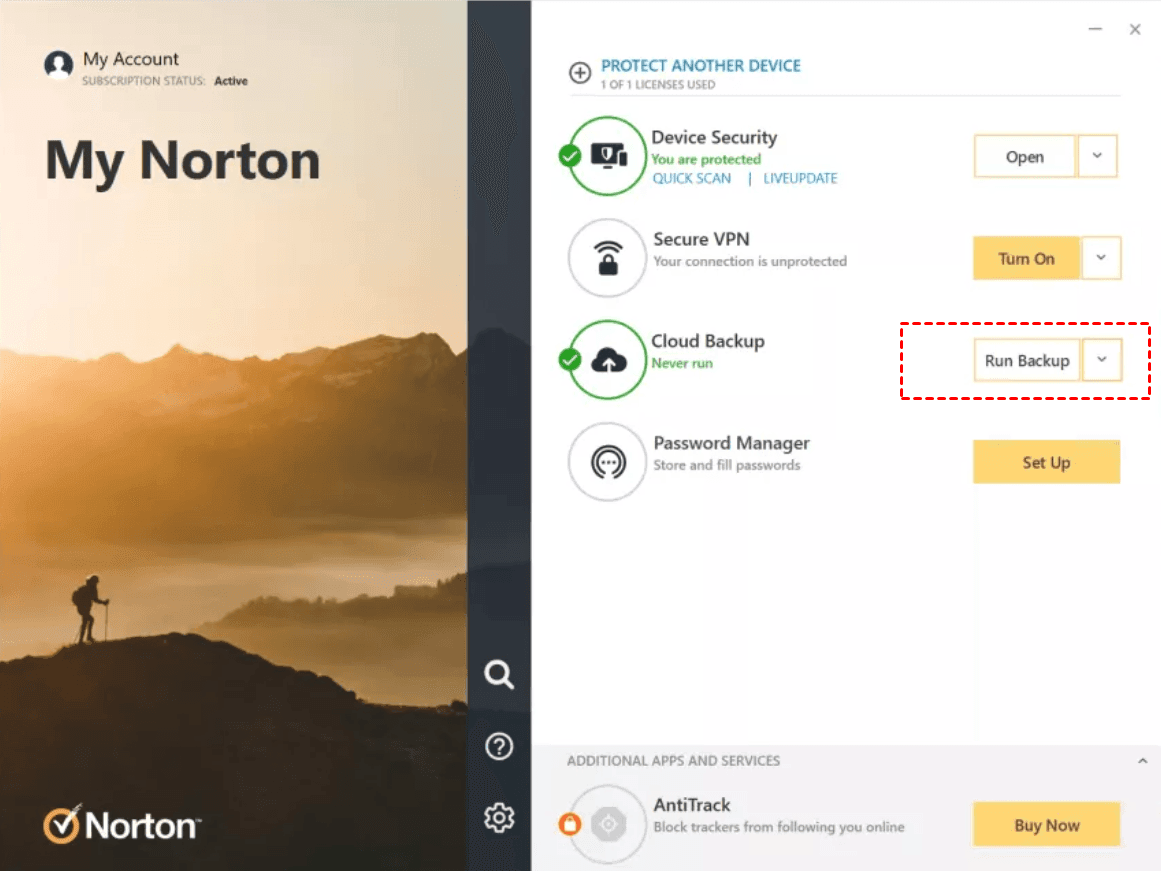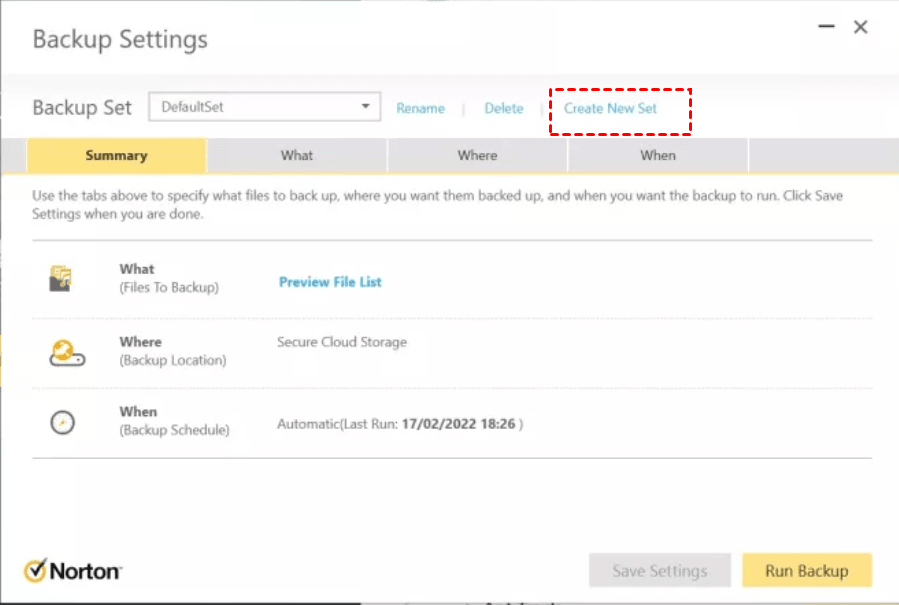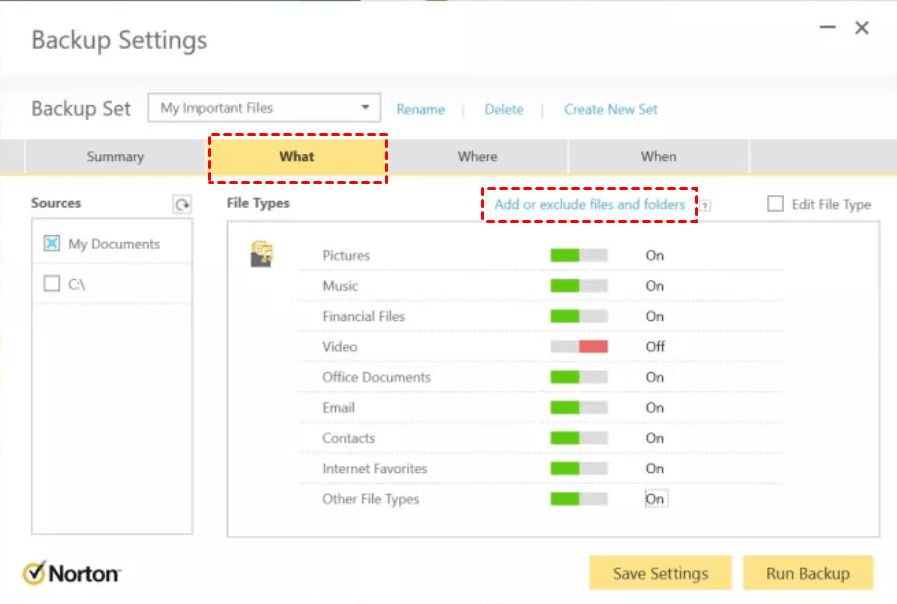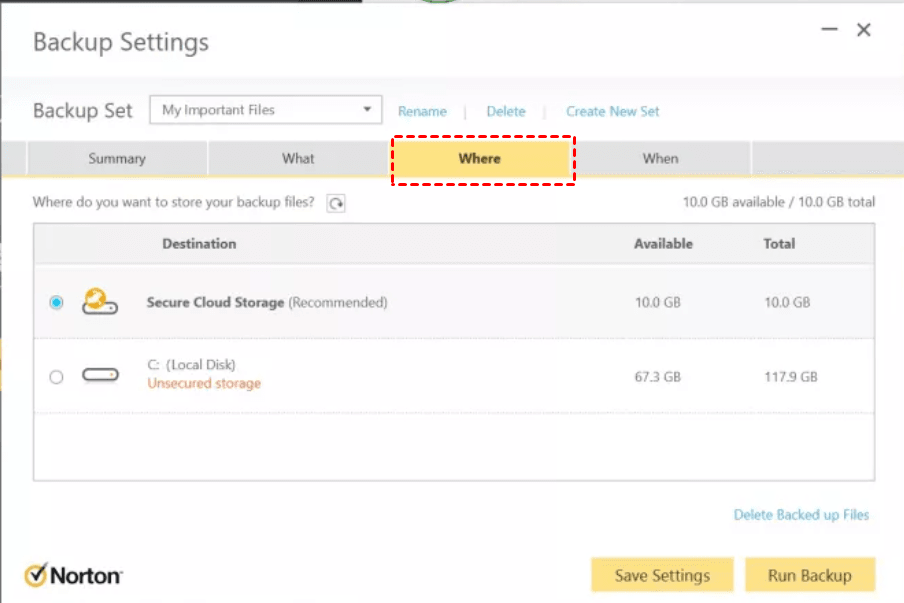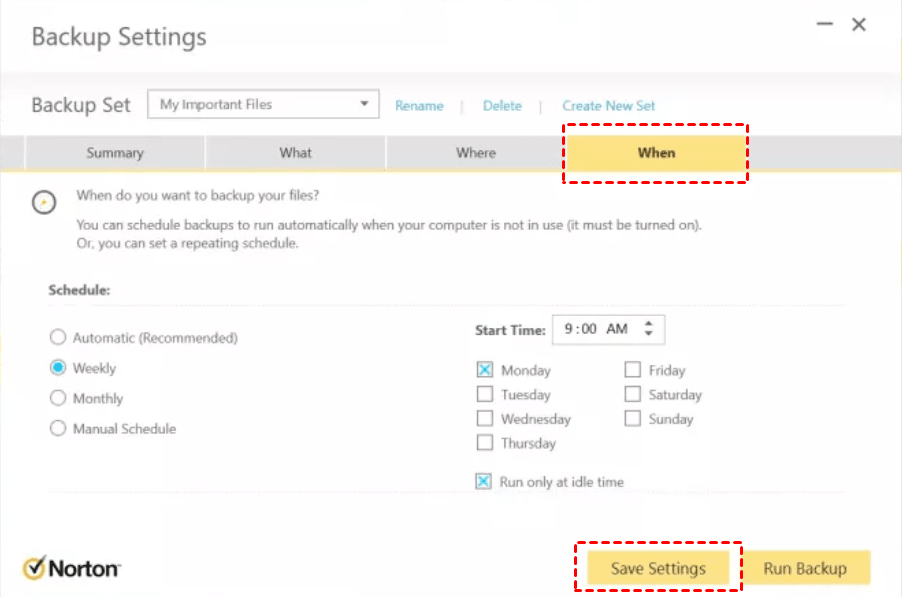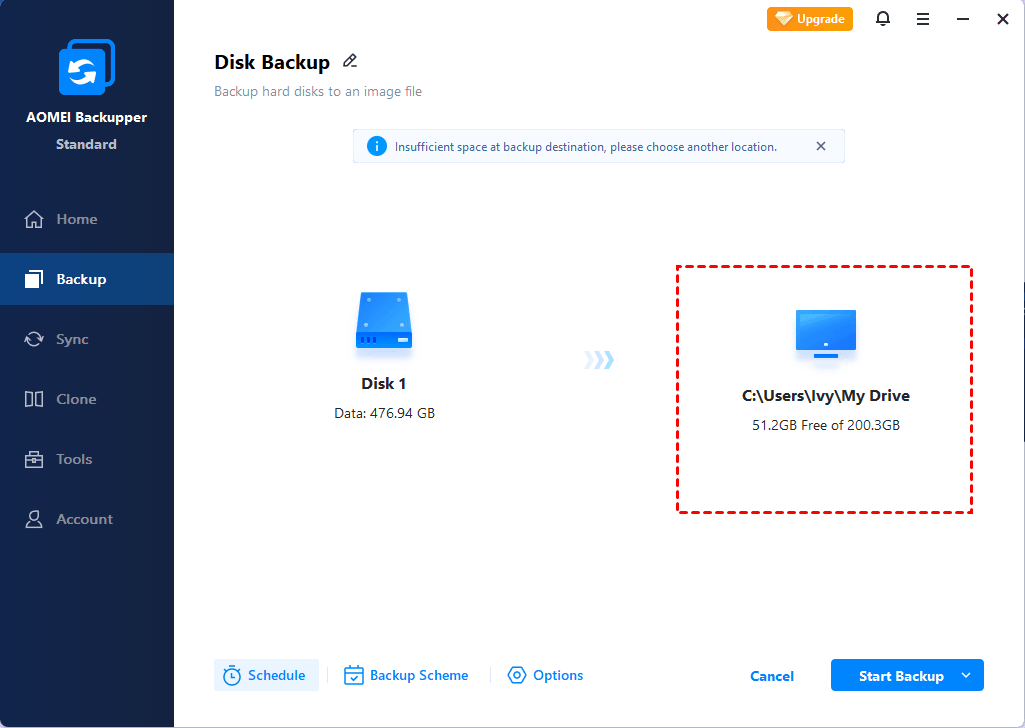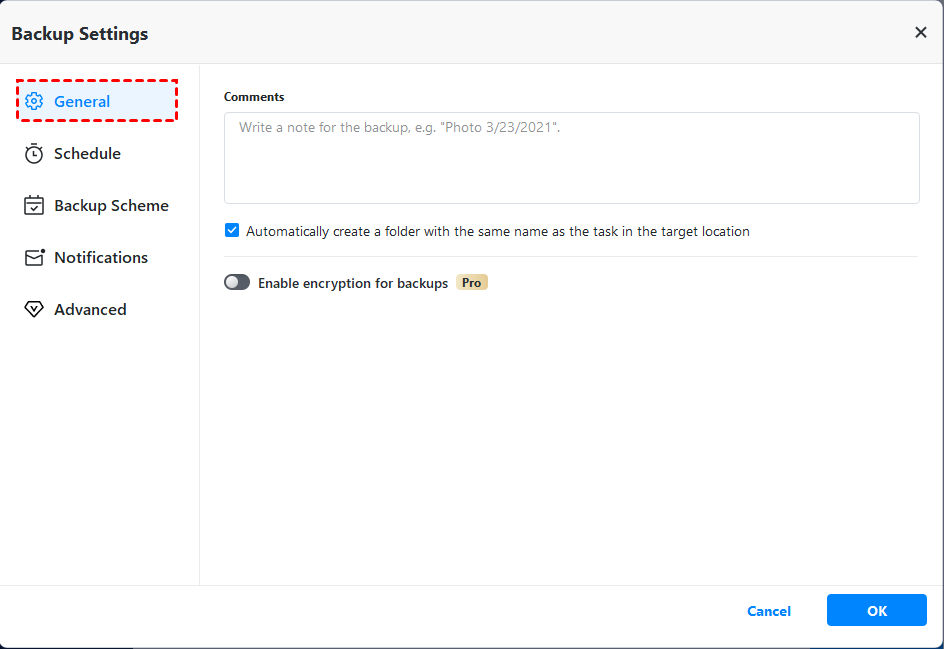Norton fa automaticamente i file di backup?
Inizia a utilizzare Norton Cloud Backup
Se il backup non si completa, il prodotto Norton suggerisce possibili cause come una capacità di archiviazione inadeguata o limitazioni di velocità. Controlla sempre di essere connesso a Internet quando si esegue un backup e che i dispositivi di archiviazione siano connessi e attivati.
Riepilogo:
Norton Cloud Backup aiuta a proteggere i tuoi dati in caso di ransomware, malware e importanti problemi hardware. Questo articolo fornisce una guida passo-passo su come attivare e utilizzare Norton Cloud Backup su Windows. Offre anche suggerimenti per la risoluzione dei problemi e risposte domande frequenti relative al backup di Norton Cloud.
Punti chiave:
1. Norton Cloud Backup è una salvaguardia contro la perdita di dati a causa di minacce informatiche e problemi hardware.
2. Per attivare il backup Norton Cloud su Windows, aprire il prodotto Norton Device Security e fare clic su “Impostazione delle funzionalità”.
3. Nella procedura guidata di configurazione delle funzionalità, selezionare “Attiva il backup cloud” e accedere utilizzando le credenziali dell’account Norton.
4. Controlla se il piano di abbonamento include il backup cloud e lo spazio di archiviazione disponibile accedendo al tuo account Norton.
5. In caso di interruzione del servizio, controllare la pagina dello stato del servizio Norton prima di tentare di attivare il backup del cloud.
6. Crea un set di backup che specifica i file che si desidera eseguire il backup e scegliere la destinazione di backup.
7. Pianifica backup regolari in base alle tue preferenze.
8. Per eseguire il backup Norton Cloud, aprire il prodotto di sicurezza del dispositivo Norton e fare clic su “Backup”. Quindi selezionare “Esegui backup”.
9. Assicurati di avere una capacità di archiviazione sufficiente e una connessione Internet stabile quando si esegue un backup.
10. Norton Cloud Backup è disponibile solo su Windows.
Domande:
1. Cos’è il backup Norton Cloud?
Norton Cloud Backup è un servizio che protegge i tuoi dati dalle minacce informatiche e problemi hardware.
2. Come posso attivare il backup di Norton Cloud su Windows?
Per attivare il backup di Norton Cloud su Windows, aprire il prodotto di sicurezza del dispositivo Norton, fare clic su “Impostazione delle funzionalità” e selezionare “Attiva il backup del cloud”. Accedi utilizzando le credenziali dell’account Norton.
3. Come posso verificare se il mio piano di abbonamento include il backup del cloud?
Puoi verificare se il tuo piano di abbonamento include il backup cloud e lo spazio di archiviazione disponibile accedendo al tuo account Norton.
4. Cosa dovrei fare se c’è un’interruzione del servizio che influisce sull’attivazione del backup del cloud?
In caso di interruzione del servizio, controllare la pagina di stato del servizio Norton per gli aggiornamenti. Attendere fino a quando il problema non viene risolto prima di tentare di attivare il backup del cloud.
5. Come posso creare un set di backup?
Per creare un set di backup, aprire il prodotto di sicurezza del dispositivo Norton, fare clic su “Backup”, quindi “Imposta di backup”. Segui le istruzioni per specificare i file che si desidera eseguire il backup e scegliere la destinazione di backup.
6. Posso programmare backup regolari?
Sì, puoi programmare backup regolari in base alle tue preferenze. Nelle impostazioni di backup, scegli il programma di backup desiderato.
7. Come eseguo il backup Norton Cloud?
Per eseguire il backup Norton Cloud, aprire il prodotto di sicurezza del dispositivo Norton, fare clic su “Backup”, quindi selezionare “Esegui backup”. Seguire le istruzioni sullo schermo per completare il processo di backup.
8. Cosa dovrei fare se il backup non completa?
Se il backup non è completo, verificare di avere un’adeguata capacità di archiviazione e una connessione Internet stabile. Assicurarsi che tutti i dispositivi di archiviazione siano collegati e attivati.
9. Il backup Norton Cloud è disponibile su tutti i sistemi operativi?
No, Norton Cloud Backup è disponibile solo su Windows.
10. Il backup del cloud Norton può proteggere da ransomware e malware?
Sì, Norton Cloud Backup aiuta a proteggere i tuoi dati da ransomware, malware e altre minacce informatiche.
11. Ci sono limitazioni al backup di Norton Cloud?
Norton Cloud Backup non ha limiti fintanto che si dispone di una capacità di archiviazione sufficiente e una connessione Internet stabile.
12. Posso ripristinare i file backup da Norton Cloud Backup a qualsiasi dispositivo?
Sì, puoi ripristinare i file nella loro posizione originale o scaricarli su qualsiasi dispositivo.
13. Cosa dovrei fare se riscontro importanti problemi hardware?
Se si verificano importanti problemi hardware, i tuoi backup memorizzati in Norton Cloud Backup rimarranno protetti. Puoi ripristinare i file su un nuovo dispositivo.
14. Dovrei eseguire il backup di file al cloud o le mie unità esterne?
Puoi scegliere di eseguire il backup dei file sul cloud utilizzando il backup di Norton Cloud o per le tue unità esterne. Dipende dalle tue preferenze e requisiti.
15. Qual è il vantaggio dell’utilizzo del backup di Norton Cloud?
Il vantaggio di utilizzare il backup Norton Cloud è che fornisce un ulteriore livello di protezione per i dati, salvaguardando la perdita di dati a causa di varie minacce e problemi hardware.
Inizia a utilizzare Norton Cloud Backup
Se il backup non si completa, il prodotto Norton suggerisce possibili cause come una capacità di archiviazione inadeguata o limitazioni di velocità. Controlla sempre di essere connesso a Internet quando si esegue un backup e che i dispositivi di archiviazione siano connessi e attivati.
Attiva il backup di Norton Cloud su Windows
Norton Cloud Backup aiuta a proteggere i tuoi dati se diventi vittima di ransomware o malware o se si verificano importanti problemi di hardware. Le catastrofi che danneggiano o distruggono il computer non possono danneggiare i backup perché sono conservati in una posizione diversa. Puoi ripristinare i file nella loro posizione originale o scaricarli su qualsiasi dispositivo
Attiva il backup di Norton Cloud
- Sul tuo dispositivo Windows, apri il prodotto di sicurezza del dispositivo Norton. Se vedi il Il mio Norton finestra, accanto a Sicurezza del dispositivo, clic Aprire.
- Nella finestra principale del prodotto Norton, fare clic su Configurazione delle funzionalità.
- Nel Configurazione delle funzionalità Mago, clic Attiva il backup del cloud. IL Configurazione delle funzionalità La maga ti aiuta a impostare i diritti che fanno parte del tuo piano di abbonamento che non hai ancora usato. Ti consigliamo di impostare tutte le funzionalità a cui il tuo piano di abbonamento ha diritto e trarre vantaggio dalla tua protezione da Norton.
- Se vedi un prompt di accesso, digita l’indirizzo e-mail e la password dell’account Norton e fare clic su Registrazione.
Dopo aver attivato il backup del cloud, è possibile creare il tuo set di backup e iniziare a eseguire il backup dei file per proteggere il cloud Storage. Per saperne di più, leggi inizia a utilizzare Norton Cloud Backup.
Suggerimenti
- Norton Cloud Backup è disponibile solo su Windows.
- Per verificare se il piano di abbonamento include il backup cloud e lo spazio di archiviazione disponibile, accedi al tuo account per visualizzare il piano di abbonamento.
- A volte, un’interruzione del servizio di backend o la manutenzione del server può impedirti di attivare il backup del cloud. Per identificare se è presente un’interruzione del servizio, controllare la pagina dello stato del servizio Norton. Se il servizio di archiviazione Norton è inattivo, prova a attivarlo dopo un po ‘di tempo.
Inizia a utilizzare Norton Cloud Backup
Cloud Backup memorizza e proteggi file e documenti importanti come misura preventiva per la perdita di dati a causa di guasti del disco rigido, dispositivi rubati e persino ransomware.
Norton Cloud Backup è disponibile solo su Windows.
Prima di eseguire il backup di Norton Cloud, crea un set di backup che specifica quali file si desidera eseguire il backup. Puoi anche specificare dove si desidera eseguire il backup dei file e quando si desidera eseguire il backup. È possibile eseguire il backup di file al cloud utilizzando il backup di Norton Cloud o alle tue unità esterne.
La prima volta che esegui un backup, il tuo prodotto Norton potrebbe richiedere del tempo per esaminare e copiare tutti i file sul tuo computer. Se la tua connessione Internet è lenta, il processo potrebbe richiedere più tempo.
Il tuo prodotto Norton non esegue il backup automatico dei file se la destinazione di backup è di backup locale. Il backup dei dispositivi di archiviazione locale necessita del tuo intervento.
Crea un set di backup
- Apri il tuo prodotto di sicurezza del dispositivo Norton. Se vedi il Il mio Norton finestra, accanto a Sicurezza del dispositivo, clic Aprire.
- Nella finestra principale del prodotto Norton, fare doppio clic Backup, e poi fare clic Set di backup.
- Nel Impostazioni di backup finestra, clicca Crea nuovo set.
- Nella finestra che appare, digita un nome per il tuo set di backup, quindi fai clic su OK.
- Sul Che cosa Tab, sotto Tipi di file, Accendi una o più categorie di file a cui si desidera eseguire il backup.
- Sul Dove scheda, in Destinazione colonna, selezionare Archiviazione cloud sicura. Se non hai attivato il backup del cloud, fai clic su Attivare gratuitamente collegare e seguire le istruzioni.
- Sul Quando scheda, utilizzare il file Programma Elenca per selezionare il programma di backup che si adatta meglio alle tue esigenze.
- Clic Salva le impostazioni.
Esegui il backup Norton Cloud
Potresti essere richiesto di autenticarsi con le credenziali dell’account Norton quando esegui il backup per la prima volta.
- Apri il tuo prodotto di sicurezza del dispositivo Norton. Se vedi il Il mio Norton finestra, accanto a Sicurezza del dispositivo, clic Aprire.
- Nella finestra principale del prodotto Norton, fare doppio clic Backup, e poi fare clic Eseguire il backup.
- Nel Eseguire il backup finestra, seguire le istruzioni sullo schermo.
- Clic Vicino.
Se il backup non si completa, il prodotto Norton suggerisce possibili cause come una capacità di archiviazione inadeguata o limitazioni di velocità. Controlla sempre di essere connesso a Internet quando si esegue un backup e che i dispositivi di archiviazione siano connessi e attivati.
Recensione di backup online di Norton
Dal mio inizio nel 2008, ho coperto un’ampia varietà di argomenti dalle missioni spaziali alle recensioni di servizi fax. In PCMAG, gran parte del mio lavoro si è concentrato sulla sicurezza e sui servizi di privacy, nonché su un videogioco o due. Scrivo anche le colonne di sicurezza occasionali, focalizzate sul rendere pratico la sicurezza delle informazioni per le persone normali. Ho aiutato a organizzare l’Unione Guild Creators Ziff Davis e attualmente serviva da presidente dell’unità.
Editore, Elettronica di consumo
La mia esperienza
IO’VE Writing and Moditing Technology Content da oltre cinque anni, più recentemente come parte del team di elettronica di consumo di PCMAG, anche se ho anche trascorso diversi anni nel team software. Prima di PCMAG, ho lavorato su Neowin.Net, Tom’S Guida e Mag del laptop. Trascorro troppo del mio tempo libero a leggere forum e blog sull’audio e sulla fotografia.
Aggiornato il 6 novembre 2017
https: // www.PCMAG.com/recensioni/norton-online-backup
La linea di fondo
Il backup online di Norton può eseguire rapidamente il backup dei tuoi dati su più computer, ma è costoso e manca di funzionalità standard del settore.
Visita il sito a Norton Lifelock
Gli editori PCMAG selezionano e rivedono i prodotti in modo indipendente. Se acquisti tramite link di affiliazione, possiamo guadagnare commissioni, che aiutano a supportare i nostri test.
Professionisti
- Backup veloce.
- Fino a cinque PC per account.
- Cancella l’interfaccia basata sul Web.
- Condivisione di file.
Contro
- Caro.
- Nessuna interfaccia desktop o app mobili.
- Manca la sincronizzazione dei file e l’integrazione Explorer/Finder.
- Nessuna opzione per la gestione delle chiavi di crittografia.
Tutti dovrebbero utilizzare un servizio di backup online per evitare la perdita di dati permanenti. A differenza del software di backup locale, i servizi di backup online non richiedono di acquistare un’unità esterna o di tenerla connessa al tuo computer in ogni momento, quindi è facile andare avanti. Come molti dei suoi concorrenti, Norton Online Backup può caricare copie crittografate dei tuoi file e cartelle sui suoi server cloud, dove è possibile accedervi o ripristinarli in qualsiasi momento. È il servizio di backup più rapido che abbiamo testato, ma manca di opzioni di privacy di base e robuste funzionalità di sincronizzazione dei file. Inoltre, Norton mette quasi tutti i suoi strumenti e impostazioni nel cloud, il che limita gravemente la sua utilità.
Livelli di prezzo
Puoi provare gratuitamente la versione completa del backup online Norton senza dover inserire informazioni sulla carta di credito. Se decidi che ti piace il servizio, devi sborsare $ 49.99 all’anno per il suo account base con 25 GB di archiviazione online. Norton Online Backup funziona su cinque computer, ma questo è un costo elevato per un misero 25 GB. Backblaze ti dà un archivio illimitato allo stesso prezzo e la scelta degli editori IDRive ($ 15.90 per il primo anno a Idrive) (si apre in una nuova finestra) offre 2 TB di spazio di archiviazione per $ 69.50 all’anno. L’acquisto di archiviazione aggiuntiva è costoso: Norton addebita $ 59 extra.99 solo per raddoppiare lo spazio di archiviazione totale a 50 GB.
Puoi fidarti delle nostre recensioni
Si noti che Norton offre anche un componente di backup simile, ma separato, come parte del servizio Symantec Norton Security Premium. Quel pacchetto include anche 25 GB di spazio di backup su tutti i dispositivi, oltre agli strumenti anti-malware e di sicurezza.
Iniziare
L’iscrizione è uno scatto e richiede solo un indirizzo e -mail, una password e un numero di telefono validi. Ci siamo registrati per l’account di prova gratuito per i test. La pagina di installazione per il download del componente desktop nascosto di Norton viene visualizzata online dopo aver tentato di aggiungere un computer. Il software supporta Windows XP tramite Windows 10 e MacOS 10.6 e più tardi. Il download e l’installazione del software Desktop Norton è un’esperienza misericordiosamente breve.
Prodotti Simili
Backup online SOS
Controlla il punto zonealarm Extreme Security NextGen
A partire da $ 59.95 all’anno a Zonealarm
Mozyhome
Spideroak Un backup
Eccezionale
Io guido
Acronis Cyber Protect Home Office
$ 49.99 ad Acronis
SugarSync
Opendrive
Una volta installato, Norton lancia l’interfaccia Web del servizio nel browser predefinito e inizia a calcolare la tua prima dimensione di backup. Ci piace che Norton crittografa i file sia in transito che a riposo sui loro server. Norton gestisce le chiavi di crittografia per gli utenti, il che significa che possono offrire servizi come il ripristino delle password. Tuttavia, ciò comporta potenzialmente consentire a Norton di accedere ai file, come nel caso di una citazione emessa dal tribunale. I wonk di sicurezza che desiderano il controllo totale sui tasti di crittografia dei loro file dovrebbero cercare di spineOak One o SOS online backup online.
Quando si installa il backup online di Norton su una macchina Windows, aggiunge un’icona all’area di notifica con utili scelte di menu. Allo stesso modo, la versione Mac aggiunge un’icona alla barra dei menu. Ma selezionando la maggior parte delle opzioni di menu ti strofina sul sito Web di backup online Norton, che è il hub della tua esperienza Norton. Le uniche eccezioni sono l’aggiunta al backup e verificare la presenza di opzioni di aggiornamento.
Interfaccia web
Al di fuori dell’icona dell’area di notifica, Norton online il backup non ha una presenza desktop, quindi è necessario gestire tutto online. L’interfaccia Web ha un design pulito e sparso e utilizza i colori bianco e giallo di Norton. Dalla sezione principale, puoi vedere lo stato di backup corrente o avviare da remoto un backup su uno qualsiasi dei computer che hai iscritto a Norton. Puoi anche aggiungere o rimuovere uno di questi dispositivi dal tuo account su questa schermata. Le impostazioni dell’account e della fatturazione sono accessibili tramite un menu a discesa nell’angolo in alto a sinistra, e sotto, c’è una semplice barra di archiviazione rimanente. È per lo più affidabile da usare, ma spesso non ha registrato un input quando abbiamo fatto clic su un’azione nei test e occasionalmente non è riuscito a caricare completamente il modulo Azioni del file.
È necessario fare clic sul pulsante Impostazioni di grandi dimensioni per personalizzare il backup, anche se questa opzione non è disponibile mentre un computer elabora un caricamento. Le impostazioni si rompono in quattro parti, la prima delle quali mostra un riepilogo dell’ultimo backup completato e i dettagli di eventuali compiti imminenti. La sezione What consente di aggiungere file da una varietà di categorie di file, come musica, immagini, record finanziari e documenti di ufficio. Puoi anche aggiungere singoli file e cartelle dal tuo computer, ma ciò richiede di fare clic con il pulsante destro del mouse sull’icona del vassoio di sistema per tirare su un selettore di file su Windows. Ci piace che possiamo selezionare alberi di file interi selezionando la cartella principale su entrambe le piattaforme.
Le estensioni dei file includono e le sezioni delle regole avanzate sono confuse. Apprezziamo il fatto che Norton li includa, ma non è chiaro esattamente come formattare uno dei due. Non ci sono spiegazioni o esempio immediatamente disponibili e devi lanciarsi nel suo portale di aiuto online arcaico per questi dettagli.
Il prossimo è la scheda quando. Per impostazione predefinita, Norton esegue il backup automatico dei computer, il che apparentemente significa una volta al giorno, ogni volta che è disponibile una connessione Internet. Puoi anche optare per solo backup giornalieri, settimanali, mensili o su richiesta. In alternativa, è possibile premere il pulsante di backup ora dall’interfaccia principale per avviare il processo. Norton non ha un’opzione di backup continua, che osserva i file per eventuali modifiche e li esegue immediatamente. Fastidiosamente, pianificare un backup non ti consente di selezionare un tempo preciso, ma piuttosto un blocco di sei ore al mattino o di notte. Questo riporta brutte ricordi di pianificazione di una finestra temporale con un cavo o una società di alimentazione per eseguire riparazioni.
L’ultima sezione, chiamata Altra, consente di impostare la velocità di backup, rinunciare alle notifiche e attivare gli aggiornamenti automatici. Puoi rinominare il tuo computer e modificare la sua icona in un laptop o desktop marcato con Apple o generico, da qualsiasi luogo nell’interfaccia delle impostazioni.
Prestazione
Per il test delle prestazioni, abbiamo cronometrato il tempo impiegato da Norton online per elaborare e caricare due cartelle da 100 MB di tipi e dimensioni di contenuti misti. Abbiamo usato la connessione Internet aziendale Superfast 100MBPS (velocità di caricamento) di PCMAG in modo che la larghezza di banda non sia il fattore di velocità limitante.
Il backup online Norton è il servizio di backup più rapido che abbiamo testato con un tempo di 0:49 (minuti: secondi), che batte persino il tempo rapido di Acronis True Immagine di 0:51. È anche più del doppio più veloce di Idrive. La velocità potrebbe essere un fattore determinante nella decisione del servizio poiché i tassi di caricamento più rapidi possono ridurre considerevolmente il tempo totale necessario per trasferire grandi lotti di dati. Ecco come è andato l’intero gruppo di fornitori di backup online:
Azioni di file
Il backup online di Norton non ti mostra il contenuto del tuo backup fino a quando non si seleziona un’attività dal menu Azioni del file. Anche allora, devi navigare attraverso l’intera struttura del file per vedere elementi specifici.
Una volta scelta una cartella sul lato sinistro dello schermo, il pannello destro popola con il suo contenuto, che si tratti di cartelle nidificate aggiuntive o singoli file. Non puoi scavare più in basso in una cartella sul lato destro, né puoi visualizzare e riprodurre file multimediali. Nel complesso, sembra sconnesso ed è difficile da navigare.
Puoi scegliere tra i file di ripristino, download, e -mail e eliminazione del menu delle azioni del file. Ci piace particolarmente l’opzione Purge, poiché elimina immediatamente i file dal tuo archiviazione online, il che rende più facile gestire ciò che hai archiviato online.
L’opzione di ripristino dei file ti consente di ripristinare tutto in una volta o scegliere singoli file e cartelle. Basta selezionare il segno di spunta accanto a elementi specifici, quindi premere il pulsante di ripristino. Ci piace che Norton consenta agli utenti di ripristinare i dati da altri computer iscritti, compresi quelli su diversi sistemi operativi. Una volta ripristinati, siamo rimasti sorpresi di trovarli posizionati all’interno di cartelle nidificate che imitavano la struttura del file originale. Questo è il modo migliore per recuperare i tuoi file poiché non puoi scaricare intere cartelle facendo semplicemente clic su di essi. La barra di ricerca funziona bene, anche quando cerchi estensioni di file, ma questo richiede di sapere esattamente cosa stai cercando, il che non è l’ideale.
Se hai eseguito il backup di un file e vuoi condividere con qualcun altro, Norton può creare una pagina di download che puoi inviare tramite e -mail. Devi solo specificare il numero di giorni per rendere disponibile il download, l’indirizzo e -mail del destinatario e una password opzionale. Quindi, si seleziona il file dal browser o dalla funzione di ricerca. Il backup online di Norton non può attualmente sincronizzare i file tra i computer, come fanno Mozyhome e Spideroak.
Nessuna app mobile
Norton non offre app mobili su nessuna piattaforma per supportare la sua soluzione di backup online. È un po ‘strano, considerando che Norton Security e Antivirus per Android, una scelta degli editori per le app antivirus, almeno sincronizza i contatti tra i dispositivi. Idrive ti consente non solo di sfogliare i file nel tuo backup, ma anche di visualizzare le immagini, ascoltare la musica e guardare i video. Sia SOS Online che Idrive eseguono anche il backup automatico del tuo dispositivo mobile e mantengono protetti i dati.
Norton ha bisogno di lavoro
Il backup online di Norton ha un’interfaccia Web sparsa, anche se funzionale, che ti consente di controllare i tuoi backup da qualsiasi luogo. Ma la mancanza di una presenza desktop è fastidiosa e alcune attività di base non sono affidabili. La mancanza di app mobili fa anche sembrare questo servizio come se funzionasse in un’era precedente. Nonostante alcuni miglioramenti dall’ultima volta che l’abbiamo esaminato, Norton Online Backup ha ancora molta strada da fare. Guarda invece le scelte degli editori di backup online di PCMAG, Idrive, SOS Online Backup e Acronis True Image.
Se sei più interessato a eseguire il backup dei file nell’archiviazione locale, visita le nostre raccolte di servizi di backup locale e dischi rigidi esterni per vedere le tue migliori opzioni.
Sicuro: come utilizzare il backup del cloud Norton PC – nessuna perdita di dati
Preoccupato per la sicurezza dei dati del tuo PC? Norton PC Cloud Backup può aiutarti a proteggere i tuoi dati in modo efficace. Segui i passaggi per completare questa attività.
Di Clytze / Ultimo aggiornamento il 25 ottobre 2022
Recensione di backup del cloud Norton 360
Esistono numerose possibili cause di perdita di dati, come crash/fallimento del server, errori artificiali, attacchi di hacker, fallimento del disco rigido, disastro naturale. Pertanto, è indispensabile eseguire il backup dei file importanti in una posizione sicura come il cloud.
La Norton 360 Security Suite è salutata come uno dei migliori programmi antivirus, che ti aiuta a eseguire automaticamente il backup dei file su un’unità cloud sicura, da cui puoi ripristinarli in qualsiasi momento e fornisce protezione contro virus dannosi per milioni di utenti. Essi’è stato nel settore dal 1990, quindi puoi fare affidamento sui loro servizi con tutto il cuore.
Prezzi (nessuna versione gratuita):
Prezzo
Nuvola magazzinaggio
Numero Di Dispositivi
Norton Antivirus Più
Norton 360 Standard
Norton 360 Deluxe
Professionisti:
- Protezione antivirus di prima classe
- Protezione al 100% contro tutte le forme di malware
- VPN sicuro e gestore password inclusi
- Supporta il backup di un massimo di 10 dispositivi
Contro:
- Non la versione più economica e gratuita
- Nessuna crittografia privata
- Nessuna app mobile
- Nessun backup NAS
- I backup di grandi file non riescono
Norton Antivirus Review: File di backup online di Norton online entrambi in transito, utilizzando SSL crittografato di livello governativo a 256 bit e mentre i file sono archiviati su Norton’S server protetti, usando eventi avversi a 256 bit. Sia la crittografia in transito che quella di Rest sono previste misure di sicurezza del cloud per un servizio cloud e AES è il protocollo standard utilizzato attualmente.
Tuttavia, il servizio non dà la possibilità di crittografia privata come i backup online più affidabili. L’autenticazione a due fattori è un’altra caratteristica mancante.
Dopo aver avuto una breve recensione di backup di Norton PC Cloud, nella parte successiva, ti mostrerò come utilizzare il backup Norton Cloud per proteggere i file cruciali dalla perdita di dati. Permettere’S Inizio.
Come utilizzare il backup di Norton Cloud per abilitare la protezione antivirus
Norton Cloud Backup è un servizio di archiviazione cloud che fornisce backup completamente automatizzati ed è integrato in tutti gli abbonamenti di sicurezza dell’azienda. In altre parole, non puoi acquistare il backup cloud come prodotto separato, ma puoi ottenere il servizio solo iscrivendosi a un piano antivirus (si apre in una nuova scheda). Ora ti mostrerò passo dopo passo come utilizzare il backup Norton Cloud a partire da un abbonamento.
Suggerimenti:
∞ È necessario notare che il backup di Norton Cloud è disponibile solo su Windows.
∞ È possibile utilizzare i file di backup Norton Cloud per backup nel cloud o per le tue unità esterne.
∞ Backup automatici non si verificano se la destinazione di backup è un backup locale.
Passo 1. Dopo essersi iscritto al piano che si adatta meglio alle tue esigenze di archiviazione e pagando per esso, Norton fornirà un Iniziare Pulsante che puoi fare clic per impostare (puoi anche trovare questo pulsante nell’e -mail di benvenuto che hai ricevuto da Norton). Segui le semplici istruzioni sullo schermo da installare.
Passo 2. Al termine dell’installazione, è possibile fare clic sul giallo Attiva il backup del cloud pulsante che appare qui.
Passaggio 3. Nel menu principale di Norton, fare clic su Eseguire il backup e eseguirà il backup dei file nei miei documenti (tranne i video) a Norton’s cloud. Questi backup verranno impostati per eseguire automaticamente quando il tuo PC è inattivo.
Passaggio 4. Per scegliere i file che si desidera eseguire il backup, fare clic sulla corrotta verso il basso accanto al pulsante Run Backup, quindi fare clic su Gestisci set di backup. clicca su Crea nuovo set Per effettuare una nuova configurazione per il backup.
Passaggio 5. In primo luogo, devi dare un nome al backup, come i miei file importanti. Clicca sul Che cosa Scheda e scegli Aggiungi o escludi file e cartelle. Una volta tu’Ve ha scelto tutto ciò di cui hai bisogno coperto, fai clic sul giallo OK pulsante.
Passaggio 6. Quindi, fare clic su Dove scheda. Tutto quello che devi fare qui è assicurarti Archiviazione cloud sicura è selezionato.
Passaggio 7. Fai clic sulla finale Quando Scheda che riguarda la pianificazione del backup. Puoi fare clic per avere backup settimanali o mensili con un’ora di inizio o una data specificata. O in alternativa, puoi scegliere Programma manuale per impostare la frequenza da solo.
Passaggio 8. Conferma nuovamente le impostazioni di backup, dopo questo clic Salva le impostazioni e poi fare clic Eseguire il backup, Il tuo backup verrà elaborato.
Nota: Norton fornisce il drive di backup Norton nel tuo Windows Explorer Dopo aver configurato il backup. Norton Backup Drive contiene un elenco di destinazioni di backup in cui i tuoi file sono eseguiti.
Ora, Norton Cloud Backup termina automaticamente l’attività di backup. Tuttavia, secondo alcuni utenti’ Feedback, Quando si utilizzano il backup di Norton Cloud, incontrano alcuni problemi difficili come il software può’essere aperto, può’T Trasferisci file di grandi dimensioni o non può creare file di immagini di sistema. Per una migliore esperienza di backup e efficienza per gli utenti, puoi fare riferimento al metodo di backup successivo di seguito.
Modo più sicuro per impedire al tuo computer di perdere dati
Quando si tratta del miglior software di backup cloud, lo standard di backupper Aomei si erge in cima al settore a causa delle sue caratteristiche affidabili e potenti. Con il suo aiuto, non puoi solo realizzare file importanti di backup, ma anche dischi di backup o partizioni, nonché un sistema. Inoltre, puoi beneficiare delle sue funzionalità elencate come segue:
✐ Ti consente di eseguire file/cartelle backup, sistema/partizione/backup del disco.
✐ Supporta vari client cloud, tra cui OneDrive, Google Drive, Dropbox, SugarSync, Hubic e CloudMe.
✐ Supporta il backup in diverse posizioni come il backup di Windows 11 su USB, disco locale, disco rigido esterno, condivisione di rete, dispositivo NAS, unità cloud, ecc.
✐ Ti consente di eseguire il backup automatico di file al cloud con una frequenza fissa, come giornaliero/settimanale/mensile.
✐ Ha una grande compatibilità nel sistema operativo (Windows 7, 8, 8.1, 10, 11, XP, Vista, ecc.)
Adesso molla’s Segui i passaggi seguenti per capire come eseguire il backup di file del computer o intero PC sul cloud con backupper Aomei automaticamente e in modo sicuro.
Prima di farlo:
▸ Scaricare in anticipo l’applicazione desktop corrispondente di Cloud Drive. Qui prendo Google Drive come esempio, basta scaricare Google Drive per desktop sul tuo PC.
▸ Download Aomei Backupper Standard sul tuo PC per provare.
Download sicuro
Passo 1. Apri lo standard di backupper Aomei dopo l’installazione. Nell’interfaccia principale, seleziona Backup > Backup del disco.
Passo 2. Clic Aggiungi disco Per selezionare il disco di origine che si desidera eseguire il backup.
Passaggio 3. Quindi scegli un’unità cloud come Google Drive come destinazione per archiviare il file di immagine di backup del disco. La cartella desktop di Google Drive potrebbe essere posizionata in C: \ Users \ Username \ Google Drive.
Opzioni: Puoi scrivere qualsiasi commento per il tuo compito per distinguerlo da altri backup e impostare una notifica e -mail. Se si desidera crittografare i file di backup, fai clic su Abilita la crittografia per i backup. (Aggiornamento all’edizione professionale).
Pianifica il backup: Ti consente di eseguire il backup automatico a una frequenza fissa, come giornaliero, settimanale, mensile. Dopo aver eseguito l’aggiornamento alla versione avanzata, è possibile utilizzare i trigger di eventi e l’USB collegati.
Schema di backup (nella versione a pagamento): ti aiuta a gestire lo spazio di archiviazione del disco rigido in un’attività di backup programmata, che eliminerà automaticamente le vecchie immagini di backup con metodi di pulizia selezionati per liberare lo spazio.
Passaggio 4. Controlla le tue impostazioni e fai clic su Inizia il backup Per finire il compito correttamente.
Parole finali
Soprattutto sono il tutorial specifico per l’uso di Norton PC Cloud Backup, inoltre, tu’VE ha preso un suggerimento bonus per eseguire il backup dei file o creare un backup completo dell’immagine del tuo computer. Per backup più sicuri ed efficienti, Aomei Backupper può fornirti le funzionalità complete e per salvaguardare i tuoi dati in modo da poter ottenere l’attività di backup automaticamente e in modo sicuro.
Inoltre, Aomei Backupper ha molte altre potenti funzionalità e strumenti come Restore, che consente di ripristinare la barra delle applicazioni Windows 11. Oppure può aiutarti a migliorare le prestazioni di Windows 11. Con la missione di mantenere sempre più sicuri i dati globali, credo che Aomei Backupper sarà il tuo miglior assistente.
Il miglior software di backup gratuito
- Backup di sistema e file
- Backup automatico
- Backup incrementale
- Sincronizzazione dei file
- Clonazione del disco rigido
Hai bisogno di altro aiuto?
Hai risolto il tuo problema? Altrimenti, inserisci la query nella casella di ricerca qui sotto.