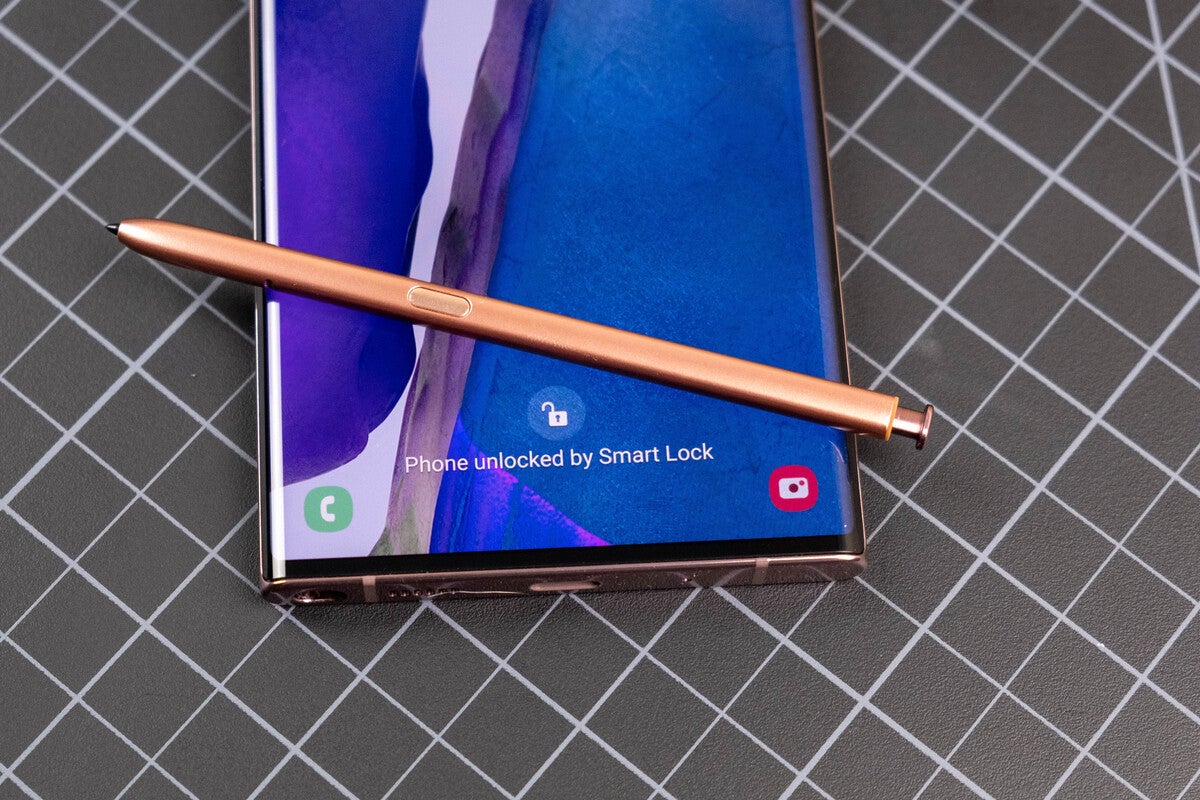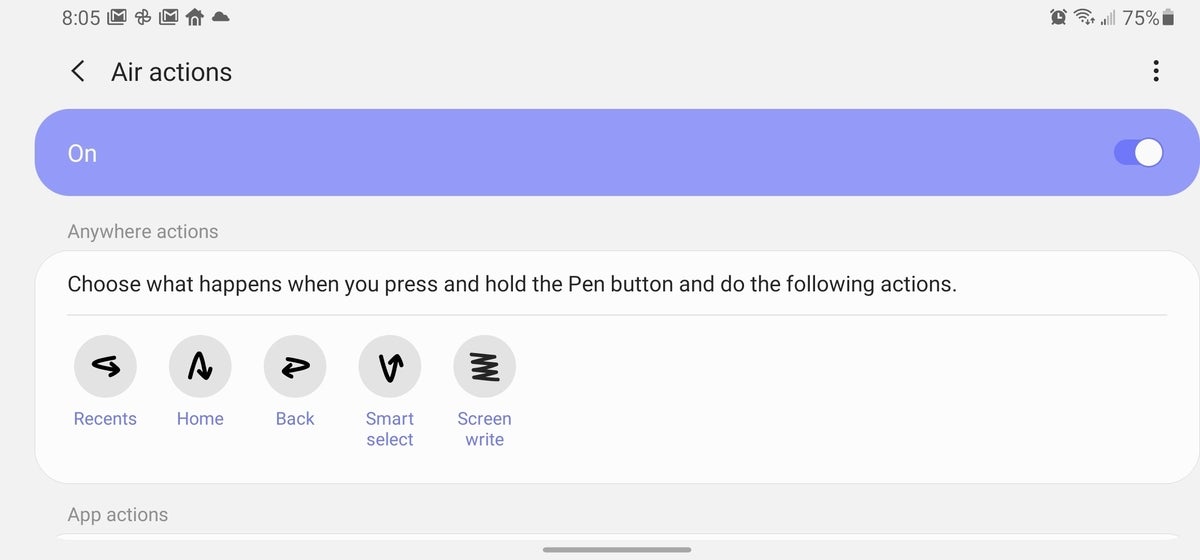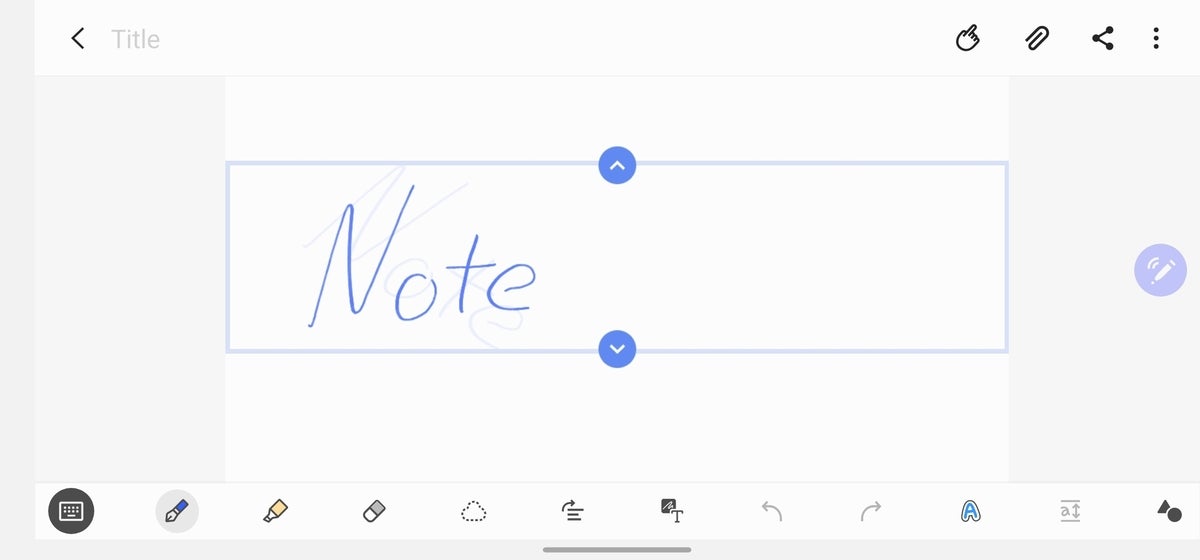Nota 20 ha uno stilo
Samsung ha dato la nota 20 e la nota 20 Ultra nuovi trucchi di stilo. Ecco come funzionano
Riepilogo:
Ultime Note 20 di Samsung Offrono nuove funzionalità e funzionalità con Sylus S Pen. Ecco otto consigli Essential S Pen per il Galaxy Note 20.
1. Azioni aeree:
Air Actions è una caratteristica di Signature S Pen che è stata migliorata sulla nota 20. Il pulsante S Pen può ora essere utilizzato per avviare la fotocamera, le foto a scatto e la riproduzione dei media. Assicurati di controllare i gesti specifici per ogni app supportata.
2. Sblocca con S Pen:
La nota 20 consente di svegliare lo schermo premendo il pulsante sulla penna S. Questa funzione deve essere abilitata nelle impostazioni e il telefono rimarrà sbloccato fino a quando non si disconnette o reinserisci la penna S.
3. Comando aereo:
Per regolare il comportamento del comando aereo, vai alle impostazioni e vai a Impostazioni S Pen. Puoi cambiare la linea di rimozione per “non fare nulla” per evitare che l’interfaccia utente a schermo intero ti interrompa. Puoi anche personalizzare le app e le scorciatoie nel comando aereo.
4. Ovunque azioni:
La nota 20 introdotta ovunque, che utilizzano l’accelerometro della S Pen per controllare diversi aspetti del telefono con un’ondata della mano. Questi gesti possono essere configurati nelle impostazioni delle azioni AIR e includono azioni come Smart Select e tornare alla schermata principale.
5. Aggiungi audio alle note:
L’app Samsung Notes sulla Nota 20 consente di integrare le registrazioni audio con le note che scrivi utilizzando la S PEN. Basta iniziare a scrivere una nota e toccare il pulsante “Allega” per aggiungere una registrazione vocale. L’audio giocherà insieme alle note scritte, migliorando la tua esperienza complessiva per prendere le note.
6. Raddrizza Note:
Se hai annotato rapidamente una nota e vuoi raddrizzarla, puoi farlo nell’app Samsung Notes. Basta toccare il pulsante raddrizza nella barra degli strumenti in basso e la tua scrittura verrà allineata correttamente.
7. Memo sullo schermo:
Non è necessario aprire l’app Samsung Notes per scrivere una nota veloce. Basta rimuovere la penna S mentre lo schermo è spento e apparirà uno schermo di memo dedicato, permettendoti di annotare i tuoi pensieri senza alcuna distrazione.
8. Messaggi dal vivo:
Live Messages è uno strumento personalizzato offerto da Samsung che consente di creare messaggi animati utilizzando la S Pen. Puoi aggiungere scarabocchi, effetti e persino la tua calligrafia per rendere i tuoi messaggi più vivaci ed espressivi.
Domande:
1. Come puoi usare la penna S per avviare la fotocamera sulla nota 20?
Il pulsante S Pen può essere a lungo pressato per avviare la fotocamera sulla nota 20.
2. Cosa puoi fare per svegliare lo schermo se il tuo telefono va a dormire?
È possibile premere il pulsante sulla penna S per svegliare lo schermo se il telefono va a dormire.
3. Come puoi evitare che il comando aereo ti interrompa?
Nelle impostazioni, sotto le impostazioni della penna, è possibile modificare la linea di rimozione per “non fare nulla” per evitare che il comando aereo ti interrompa.
4. Quali sono le azioni ovunque sulla nota 20?
Ovunque le azioni sono gesti che utilizzano l’accelerometro della S Pen per controllare vari aspetti del telefono, come Smart Select e Navigazione a schermo domestico.
5. Come puoi integrare le registrazioni audio con le note scritte sulla nota 20?
Nell’app Samsung Notes, puoi iniziare a scrivere una nota e toccare il pulsante “Allega” per aggiungere una registrazione vocale. L’audio suonerà insieme alle note scritte.
6. Come puoi raddrizzare una nota che hai scritto?
Nell’app Samsung Notes, è possibile toccare il pulsante raddrizza nella barra degli strumenti in basso per allineare correttamente la nota scritta.
7. Cosa succede quando si rimuove la penna S mentre lo schermo è spento?
Verrà visualizzata una schermata di memo dedicata, che consente di scrivere una nota veloce senza aprire l’app Samsung Notes.
8. Cosa sono i messaggi live sulla nota 20?
Live Messages è uno strumento personalizzato offerto da Samsung che ti consente di creare messaggi animati utilizzando la S Pen, inclusi scarabocchi, effetti e la tua calligrafia.
Samsung ha dato la nota 20 e la nota 20 Ultra nuovi trucchi di stilo. Ecco come funzionano
Con la nota 20, stai ottenendo più gesti per azioni, tra cui tornare alla schermata principale, passare da una app e persino attivare Smart Select, lo strumento di screenshot della nota degli anni ’20.
8 Suggerimenti per la penna essenziale per Galaxy Note 20
Anche se usi una penna per anni, ti consigliamo di sapere dove Samsung ha aggiunto nuove funzionalità e funzionalità.
Di Ryan Whitwam
PCWorld 28 settembre 2020 3:30 PDT
Immagine: Ryan Whitwam/IDG
Alcuni di noi non hanno mai superato il nostro amore per le penne e le matite e Samsung’S Ultima nota 20 telefoni sono qui per graffiare quel prurito. Costano un bel centesimo ($ 1.300 per il Galaxy Note 20 Ultra), ma ora puoi fare cose ancora più utili con la S Pen Stylus, supponendo che tu possa risolvere la miriade di caratteristiche di Samsung bundle con i telefoni. Ecco otto fantastiche caratteristiche di Samsung’S NUOVA S PEN per iniziare.
Azioni aeree
Azioni aeree, uno di Samsung’S Signature S Pen Features, è tornato sulla nota 20 con ancora più funzionalità. È possibile utilizzare il pulsante S Pen per avviare la fotocamera (pressatura a lungo) e le foto a scatto (pressione corta). Supporta anche più app tra cui Samsung Ar Doodle, Samsung Gallery, Snapchat e Spotify. I gesti variano in base all’app, quindi assicurati di controllare i dettagli sotto Impostazioni> Funzionalità avanzate> S penna> Azioni aeree.
La penna S può anche controllare i media quando tu’Ve ha qualcosa che gioca in background. Basta premere il pulsante e disegnare una linea che sale in aria per aumentare il volume. Scendi per abbassare il volume, a destra per saltare una traccia e sinistra per tornare indietro.
Sblocca con S Pen
Noi’Ve sei stato tutti lì: tu’Re nel mezzo della lettura di qualcosa e il tuo telefono va a dormire. Nella nota 20, lì’è una soluzione facile per questo. Puoi usare il pulsante sulla tua penna per svegliare di nuovo lo schermo se ti capita di averlo in mano. Voi’Devo assicurarsi che questa funzione sia abilitata sotto Impostazioni> Funzionalità avanzate> S PEN. Ora, se il telefono va a dormire, puoi premere il pulsante per svegliarlo. Il telefono rimarrà sbloccato fino a quando non si disconnette o reinserisci la penna S.
Nota correlata 20 storie:
- Samsung Galaxy Note 20 Ultra Review
- 3 motivi per spendere $ 1.000 per il Samsung Galaxy Note 20 e 3 motivi per non farlo
- Il Samsung Galaxy Note 20 è il telefono giusto al prezzo sbagliato
Comando aereo
Samsung sta cercando di essere utile con il comando aereo, ma probabilmente non’voglio che questa interfaccia utente a schermo intero ti interrompa ogni volta che rimuovi la penna S. Dal momento che’s il comportamento predefinito, tu’dovrà apportare alcune modifiche. Per iniziare, vai a Impostazioni> Funzionalità avanzate> S PEN.
Le impostazioni dei comandi aerei sono vicine al fondo. Puoi cambiare la linea di rimozione in “Fare niente” per evitare che il comando aereo ti interrompa. Puoi, invece, fare clic sul pulsante S Pen per avviarlo ogni volta che vuoi. La nota 20 supporta anche la modifica delle app e dei collegamenti nel comando Air in questo menu. Samsung ha alcuni strumenti personalizzati come Magnify e Live Messaggi, ma puoi anche aggiungere scorciatoie per app.
Ovunque azioni
Samsung ha ampliato le capacità della penna S’S accelerometro, che ti consente di controllare più aspetti del telefono con un’ondata della mano. Ovunque le azioni sono gesti che funzionano non importa dove ti trovi o cosa tu’fare con il telefono. Ci vogliono un po ‘di pratica per abituarsi, però.
Le impostazioni delle azioni ovunque (e cheat sheet) sono sotto Impostazioni> Funzionalità avanzate> S penna> Azioni aeree. Voi’Resta essenzialmente disegnare frecce mentre tieni premuto il pulsante S Pen: giù e poi per Smart Select, su e giù per casa e così via. Funzionano abbastanza bene, ma devi ricordare quale sia quale.
Aggiungi audio alle note
La nota 20 non è’T ha un’app di registratore vocale standalone preinstallata, ma quella funzionalità è inclusa all’interno di Samsung Notes. Ciò consente alle registrazioni di integrare l’audio con le note che si annoiano con la penna S. E tu non’deve impostare questo: non iniziare a scrivere una nota e toccare il “Allegare” pulsante per aggiungere una registrazione vocale. Quando torni indietro e ascolti la registrazione, puoi vedere le tue note evidenziate mentre l’audio riproduce. Questo ti aiuta a ricordare esattamente quello che hai sentito mentre hai scritto la nota.
Raddrizza Note
Una delle cose migliori della penna è che puoi annotare una breve nota senza andare in giro con una tastiera del software. Don’Non devi preoccuparti di dove o come scrivi nell’app Samsung Notes. Basta scrivere, e poi puoi raddrizzare la nota in seguito. Per raddrizzare la tua scrittura, tocca il pulsante raddrizza nella barra degli strumenti in basso: sembra una tre righe di testo con una freccia sopra di loro.
Memo sullo schermo
La nuova app Samsung Notes è potente, ma non’Ho sempre bisogno di aprire l’app per annotare qualcosa. Puoi anche rimuovere la penna S mentre il telefono dorme e iniziare a scrivere con la funzionalità di memoria dello schermo. Hai vinto’T Ottieni la suite completa della funzionalità delle note, ma il promemoria apparirà in quell’app con uno sfondo scuro per indicare che era un’aggiunta a schermo. Puoi modificarlo nelle impostazioni dell’app in modo che vengano visualizzati i memo di schermo “normale.”
Sincronizza i tuoi appunti
Quindi tu’Ve ha preso tutte queste note con la tua penna, ma cosa succede se perdi o danneggi il telefono? L’app Note ora ha una sincronizzazione in diretta per proteggere tutte le tue note nel cloud. Questo è soprattutto automatico, ma devi assicurarti’RE loggato con il tuo account Samsung nelle impostazioni delle note. Fatto ciò, puoi accedere ai tuoi contenuti da un tablet o un PC oltre al tuo telefono. Puoi anche collegare il tuo samsung cloud storage quando Microsoft OneDrive sotto Impostazioni> Account e Backup> Samsung Cloud.
Samsung ha dato la nota 20 e la nota 20 Ultra nuovi trucchi di stilo. Ecco come funzionano
La gamma di note di Samsung è nota per la sua penna S e sta migliorando ancora la nota 20 e la nota 20 Ultra.
Jason Cipriani che contribuisce allo scrittore, Zdnet
Jason Cipriani ha sede da bellissimo Colorado e ha coperto le notizie sulla tecnologia mobile e la revisione degli ultimi gadget negli ultimi sei anni. Il suo lavoro può anche essere trovato sul sito gemello CNET nella sezione How to Section, nonché tra altre pubblicazioni online.
Jason Cipriani
Agosto. 12, 2020 3:15 a.M. Pt
3 minuti di lettura
Divulgazione degli inserzionisti
Divulgazione degli inserzionisti
Questo widget pubblicitario è alimentato da Navi e contiene pubblicità per cui Navi può essere pagato in diversi modi. Non ti verrà addebitato per coinvolgere questa pubblicità. Mentre ci sforziamo di fornire una vasta gamma di offerte, questo widget pubblicitario non include informazioni su ogni prodotto o servizio che potrebbero essere disponibili per te. Facciamo ragionevoli sforzi per garantire che le informazioni nelle pubblicità in primo piano siano aggiornate, ogni inserzionista presente in questo widget è responsabile dell’accuratezza e della disponibilità dei dettagli dell’offerta. È possibile che i termini effettivi di offerta da un inserzionista possano essere diversi dai termini di offerta in questo widget pubblicitario e le offerte pubblicizzate possano essere soggette a termini e condizioni aggiuntivi dell’inserzionista che ti verrà presentata prima di effettuare un acquisto. Tutte le informazioni sono presentate senza alcuna garanzia o garanzia.
La nota 20 e la nota 20 Ultra stanno ottenendo alcuni fantasiosi trucchi per la penna S. Samsung ha aggiunto per la prima volta i controlli dei gesti con il lancio di Galaxy Note 10 dell’anno scorso, ma erano in qualche modo limitati.
Con la nota 20, stai ottenendo più gesti per azioni, tra cui tornare alla schermata principale, passare da una app e persino attivare Smart Select, lo strumento di screenshot della nota degli anni ’20.
Di seguito troverai le nuove azioni aeree degli anni ’20, come usarle o personalizzarle e alcune delle nostre caratteristiche della Penna preferita come bonus aggiuntivo.
Naviga nella nota 20 senza toccare il telefono
Ci sono un totale di cinque nuove azioni ovunque, che si uniscono ai gesti specifici dell’app già esistiti. Quei cinque gesti sono:
- Indietro: Funziona allo stesso modo del pulsante Indietro sul tuo telefono Android.
- Casa: Va alla schermata iniziale.
- Recenti: Apre lo switcher dell’app in modo da poter vedere le app di recente usate. (Non puoi scorrere i tuoi recenti con la penna, quindi dovrai toccare lo schermo per aprire un’app.)
- Seleziona intelligente Attiva lo strumento che consente di catturare una sezione dello schermo da condividere in uno screenshot o creare una GIF animata.
- Scrivi schermo: Prende uno screenshot di qualunque cosa sia sullo schermo in quel momento, permettendoti di annotare o scrivere e quindi condividere.
Ogni azione ha il suo gesto specifico che puoi attivare ogni volta che stai usando la penna S. Dovrai tenere il pulsante sullo stilo per consentire alla tua nota di riconoscere il movimento e rispondere in modo appropriato.
Puoi visualizzare il gesto di base per ogni comando andando a Impostazioni > Funzionalità avanzate > S Pen> Azioni aeree. Sotto il Ovunque comando La sezione è una piccola immagine del movimento che dovrai fare con la penna mantenendo il pulsante.
Fidati di me, ci vorranno alcuni tentativi prima di innescare costantemente l’azione desiderata. Ho lottato di più con il gesto di scrittura dello schermo poiché è solo una linea squiggly gigante – finirei per non scatenare nulla o innescare il gesto posteriore.
Puoi personalizzare ciò che è attivato da ogni gesto
Se non vuoi fare uno screenshot e scriverne o usare la tua S Pen per tornare indietro, puoi personalizzare ciascuno dei cinque nuovi trigger per fare qualcos’altro.
Nella schermata delle azioni aeree, tocca uno qualsiasi dei comandi ovunque per cambiare ciò che fa. Puoi riutilizzarla per avviare un’app specifica sul tuo telefono, avviare una nuova nota nelle note Samsung o modificare la funzionalità di navigazione.
Se non ti piace un gesto particolare – o uno di essi, del resto – puoi spegnerli o tutti.
Non venduto sui nuovi gesti? Ecco alcuni dei nostri preferiti
I gesti e i trucchi che trasformano la penna in più di una bacchetta magica non sono tutto ciò per cui puoi usarla. Ecco alcuni dei nostri trucchi per le penne preferite che troviamo ancora utili:
- Avvia la fotocamera prendendo a lungo il pulsante S Pen. Premere di nuovo il pulsante per scattare una foto.
- Lo strumento Smart Select semplifica l’acquisizione di screenshot precisi. Rimuovere la penna S e quindi toccare l’icona Smart Select per acquisire solo ciò di cui hai bisogno.
- Crea una gif animata dello schermo utilizzando lo strumento Smart Select.
- Rimuovere la penna S quando lo schermo è spento per iniziare a prendere una nota, senza nemmeno aprire l’app Notes.
- Usa la lente d’ingrandimento per dare un’occhiata meglio a qualcosa sullo schermo rimuovendo la penna e toccando l’icona del vetro.
Ora che hai padroneggiato il corretto film per il polso per controllare il telefono con uno stilo, dai un’occhiata ad alcune delle nostre funzionalità preferite di Nota nascosta 20. Se sei ancora sul recinto per l’aggiornamento, leggi la nostra revisione Ultra Note 20 in corso, quindi preordina la tua nota 20 in questo momento.