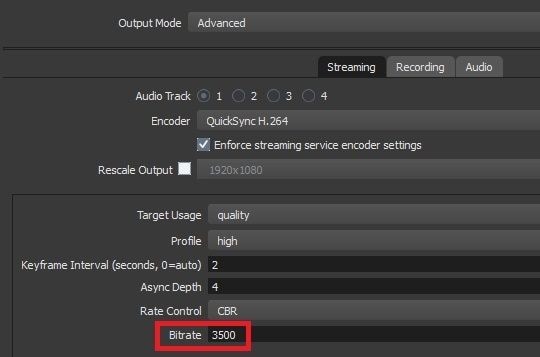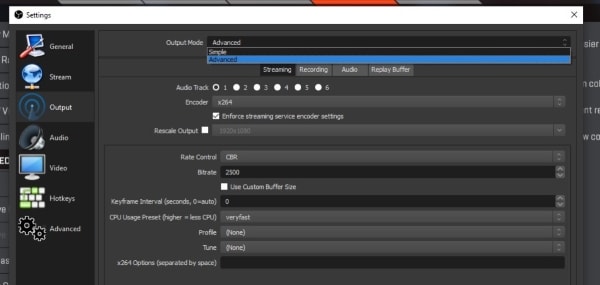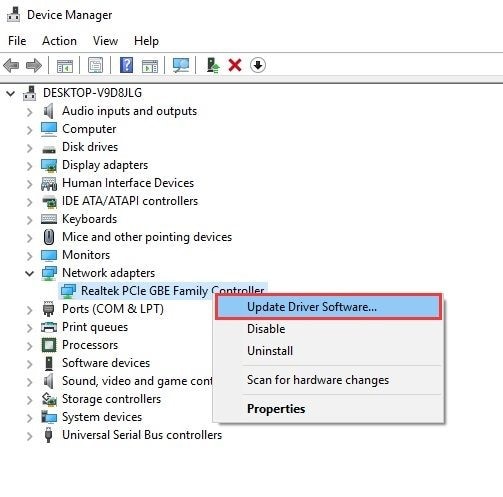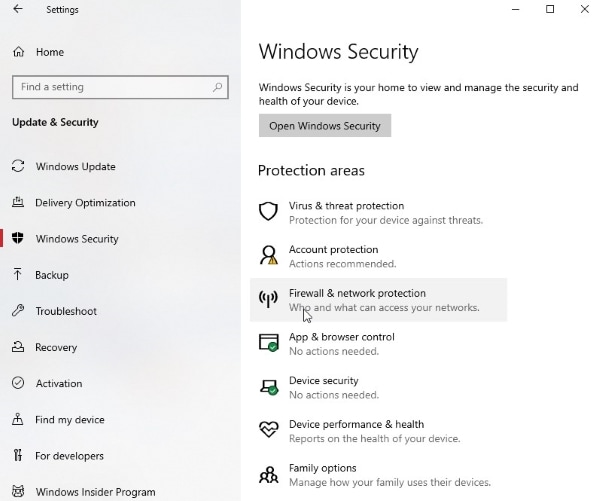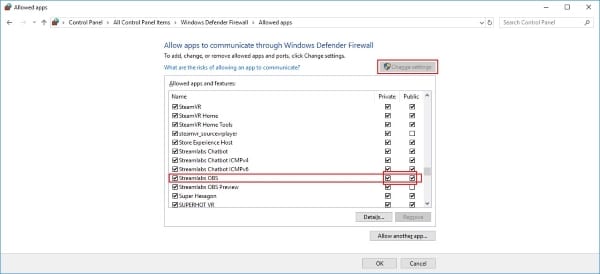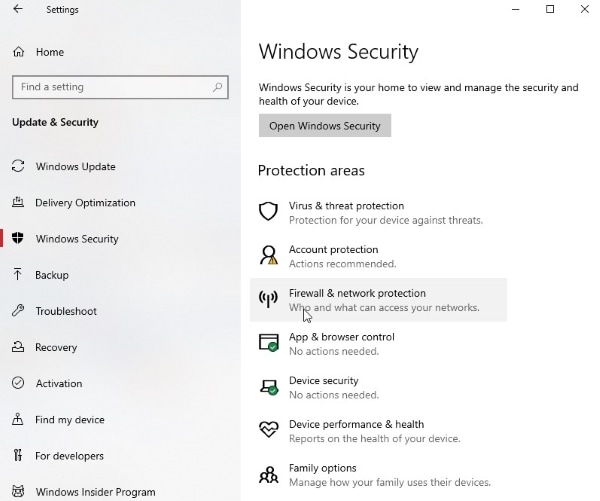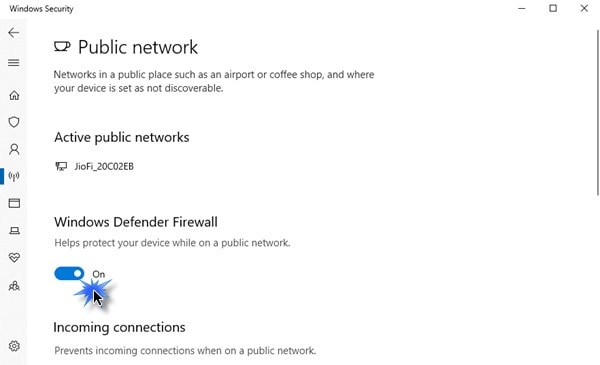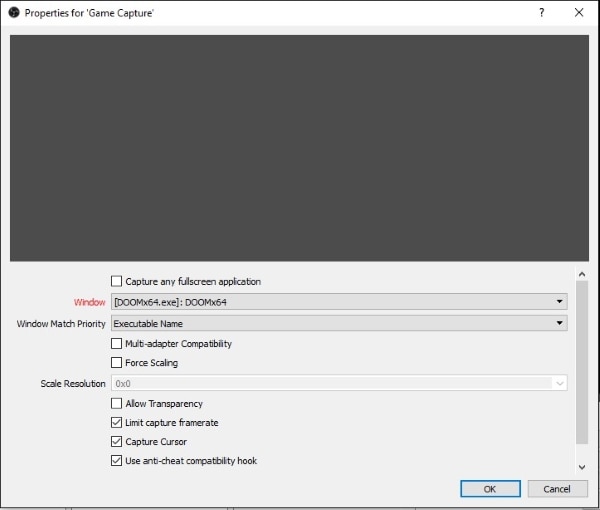Obs ti fa in ritardo
Obs ti fa in ritardo?
Suggerimenti utili per risolvere il problema di ritardo in OB
L’industria dei media ha fatto salti avanti per portarci intrattenimento e divertimento. I software multipli che semplificano il processo includono il software Open Broadcaster (OBS) che si occupa di streaming live, registrazione video, composizione video, registrazione della scena e trasmissione. Tuttavia, poiché nessun software è l’ideale, alcuni problemi hanno bisogno di attenzione.
OB continua in ritardo e non trasmette in streaming il video senza intoppi. Questo articolo ti guiderà attraverso una guida passo-passo per risolvere il problema a portata di mano. Inoltre, anche le ragioni alla base del verificarsi di questo problema sono discusse qui, quindi rimani con noi.
Parte 1: perché OBS continua in ritardo durante lo streaming?
Questa parte si riflette sul tenere in consapevole dell’utente del vero motivo che provoca il problema in ritardo in OB mentre li trasmette in spettacoli, film, webcast, video musicali, ecc. Comprendere queste cause è obbligatorio concentrarsi sui modi per combattere il problema.
Una delle principali cause di ossessionatura è i driver di adattatore di rete obsoleti. L’instabilità della connessione di rete può anche causare ostacoli nella normale funzionalità dei video. I bitrati più alti utilizzati in OBS per consentire anche una buona qualità video. Gli altri motivi includono una risoluzione video elevata, connessioni wireless, software di sicurezza installato e carico GPU migliorato, ecc.
Parte 2: Guida passo passo per mostrarti come correggere il ritardo in OB
Ora, conosci le cause alla radice del problema in ritardo di OB durante lo streaming. Possiamo passare alle soluzioni per risolvere il problema prima che migliora lo stress nella nostra vita. In questa sezione, abbiamo introdotto 8 metodi per te. Tuttavia, si consiglia di seguirli accuratamente per avere i risultati desiderati ed evitare futuri incidenti.
Metodo 1: garantire una connessione Internet stabile
La prima soluzione è semplice. Per eliminare il problema di congelamento e balbuzie, l’utente deve garantire una connessione Internet stabile. La maggior parte delle connessioni viene utilizzata da diversi account che rallentano il sistema. Limita l’utilizzo, controlla il tuo router e assicurati che la connessione sia stabile.
Metodo 2: riducendo i bitrati
Un altro metodo praticabile che è garantito per funzionare è ridurre i bitrati. I blogger, i vlogger e altri streamer utilizzano bitrati più alti per migliorare la qualità dei video. Tuttavia, questo porta alla caduta di cornici. Per affrontare questo problema, ti suggeriamo di ridurre i bitrati. Ciò renderà attivo e funzionante il sistema senza causare problemi in ritardo.
Metodo 3: affrontare i problemi hardware
Prima di perdere la calma, ti consigliamo di spostare la tua attenzione ai problemi hardware nei sistemi. Ad esempio, un cavo Ethernet rotto ha danneggiato la porta e il malfunzionamento del router. Potresti volerle cambiarli e ottenerne uno nuovo per risolvere il problema in ritardo in OB.
Metodo 4: regolazione delle impostazioni OBS
Le impostazioni di OB non sono compatibili con ogni sistema. Pertanto, è necessario apportare modifiche in base alla risoluzione del sistema. Le alterazioni sono richieste quando la risoluzione del giocatore è 720p o 1080p.
Segui attentamente le linee guida per ottenere risultati favorevoli.
Passo 1: Lancio Obs.
Passo 2: Vai alle impostazioni.”
Passaggio 3: Dal pannello sinistro, premi la barra “uscita”.
Troverai una finestra con diverse impostazioni. Devi personalizzarli in base alla risoluzione del tuo computer.
Per 1080p:
Passo 1: Bitrate deve essere 500.000.
Passo 2: Scala di output impostata su una risoluzione 1920 x 1080.
Passaggio 3: La gamma di FPS dovrebbe essere da 30-60.
Per 720p:
Passo 1: Bitrate deve essere 800.000.
Passo 2: Scala di output impostata sulla risoluzione 1280 x 720.
Passaggio 3: La gamma di FPS dovrebbe essere da 30-60.
Metodo 5: aggiornamento dei driver dell’adattatore di rete
A volte il driver dell’adattatore di rete non è aggiornato. È obbligatorio aggiornarli per stare lontano dai problemi video balbettano in OB. Segui le linee guida seguenti esattamente per farlo.
Passo 1: Dalla barra di ricerca in Windows, digita “Device Manager” e aprilo.
Passo 2: Fai clic su “Adattatore di rete” dal pannello.
Passaggio 3: Naviga verso l’elenco dei nomi di diversi adattatori.
Passaggio 4: Utilizzare il pulsante di clic destro per selezionare l’adattatore di rete, quindi premere l’opzione “Aggiorna driver”.
Passaggio 5: Tocca “Cerca automaticamente il software driver aggiornato.”
Passaggio 6: Chiudi non appena il processo si conclude.
Riavvia il sistema e verifica se il problema è stato risolto.
Metodo 6: controllo della sicurezza e del software firewall
Il più delle volte, non vi è alcun problema con il sistema o il software. Il software di sicurezza e firewall non consente il normale funzionamento del progetto video. Pertanto, si dovrebbe
Obs ti fa in ritardo
Driver easy riconoscerà automaticamente il tuo sistema e troverà i driver corretti per questo. Don’È necessario sapere esattamente quale sistema è in esecuzione il tuo computer, non’è necessario rischiare di scaricare e installare il driver sbagliato e non’b deve preoccuparsi di commettere un errore durante l’installazione. Driver Easy si prende cura di tutto.
Suggerimenti utili per risolvere il problema di ritardo in OB
L’industria dei media ha fatto salti avanti per portarci intrattenimento e divertimento. Il software multiplo’S che semplifica il processo include il software Open Broadcaster (OBS) che si occupa di streaming live, registrazione video, composizione video, registrazione della scena e trasmissione. Tuttavia, poiché nessun software è l’ideale, alcuni problemi hanno bisogno di attenzione.
OB continua in ritardo e non trasmette in streaming il video senza intoppi. Questo articolo ti guiderà attraverso una guida passo-passo per risolvere il problema a portata di mano. Inoltre, anche le ragioni alla base del verificarsi di questo problema sono discusse qui, quindi rimani con noi.
Parte 1: perché OBS continua in ritardo durante lo streaming?
Questa parte si riflette sul tenere in consapevole dell’utente del vero motivo che provoca il problema in ritardo in OB mentre li trasmette in spettacoli, film, webcast, video musicali, ecc. Comprendere queste cause è obbligatorio concentrarsi sui modi per combattere il problema.
Una delle principali cause di ossessionato è l’adattatore di rete, i cui conducenti sono obsoleti. L’instabilità della connessione di rete può anche causare ostacoli nella normale funzionalità dei video. I bitrati più alti utilizzati in OBS per consentire anche una buona qualità video. Gli altri motivi includono una risoluzione video elevata, connessioni wireless, software di sicurezza installato e carico GPU migliorato, ecc.
Parte 2: Guida passo passo per mostrarti come correggere il ritardo in OB
Ora, conosci le cause alla radice del problema in ritardo di OB durante lo streaming. Possiamo passare alle soluzioni per risolvere il problema prima che migliora lo stress nella nostra vita. In questa sezione, abbiamo introdotto 8 metodi per te. Tuttavia, si consiglia di seguirli accuratamente per avere i risultati desiderati ed evitare futuri incidenti.
Metodo 1: garantire una connessione Internet stabile
La prima soluzione è semplice. Per eliminare il problema di congelamento e balbuzie, l’utente deve garantire una connessione Internet stabile. La maggior parte delle connessioni viene utilizzata da diversi account che rallentano il sistema. Limita l’utilizzo, controlla il tuo router e assicurati che la connessione sia stabile.
Metodo 2: riducendo i bitrati
Un altro metodo praticabile che è garantito per funzionare è ridurre i bitrati. I blogger, i vlogger e altri streamer utilizzano i bitrati superiori per migliorare la qualità del video. Tuttavia, questo porta alla caduta di cornici. Per affrontare questo problema, ti suggeriamo di ridurre i bitrati. Ciò renderà attivo e funzionante il sistema senza causare problemi in ritardo.
Metodo 3: affrontare i problemi hardware
Prima di perdere la calma, ti consigliamo di spostare la tua attenzione ai problemi hardware nei sistemi. Ad esempio, un cavo Ethernet rotto ha danneggiato la porta e il malfunzionamento del router. Potresti volerle cambiarli e ottenerne uno nuovo per risolvere il problema in ritardo in OB.
Metodo 4: regolazione delle impostazioni OBS
Le impostazioni di OB non sono compatibili con ogni sistema. Pertanto, è necessario apportare modifiche in base alla risoluzione del sistema. Le alterazioni sono richieste quando la risoluzione del giocatore è 720p o 1080p.
Segui attentamente le linee guida per ottenere risultati favorevoli.
Passo 1. Lancio Obs.
Passo 2. Vai alle impostazioni.”
Passaggio 3. Dal pannello sinistro, premi la barra “uscita”.
Troverai una finestra con diverse impostazioni. Devi personalizzarli in base alla risoluzione del tuo computer.
Per 1080p:
Passo 1. Bitrate deve essere 500.000.
Passo 2. Scala di output impostata su una risoluzione 1920 x 1080.
Passaggio 3. La gamma di FPS dovrebbe essere da 30-60.
Per 720p:
Passo 1. Bitrate deve essere 800.000.
Passo 2. Scala di output impostata sulla risoluzione 1280 x 720.
Passaggio 3. La gamma di FPS dovrebbe essere da 30-60.
Metodo 5: aggiornamento dei driver dell’adattatore di rete
A volte il driver dell’adattatore di rete non è aggiornato. È obbligatorio aggiornarli per stare lontano dai problemi video balbettano in OB. Segui le linee guida seguenti esattamente per farlo.
Passo 1. Dalla barra di ricerca in Windows, digita “Device Manager” e aprilo.
Passo 2. Fai clic su “Adattatore di rete” dal pannello.
Passaggio 3. Naviga verso l’elenco dei nomi di diversi adattatori.
Passaggio 4. Utilizzare il pulsante di clic destro per selezionare l’adattatore di rete, quindi premere l’opzione “Aggiorna driver”.
Passaggio 5. Tocca “Cerca automaticamente il software driver aggiornato.”
Passaggio 6. Chiudi non appena il processo si conclude.
Riavvia il sistema e verifica se il problema è stato risolto.
Metodo 6: controllo della sicurezza e del software firewall
Il più delle volte, non vi è alcun problema con il sistema o il software. Il software di sicurezza e firewall non consente il normale funzionamento del progetto video. Pertanto, si dovrebbe tentare di disinstallare o disabilitare il software di sicurezza e quindi verificare se è stato risolto.
Il processo di seguito ti consentirà di riprodurre il video OB utilizzando il firewall.
Passo 1. Vai a “Inizia.”
Passo 2. Fai clic su “Impostazioni.”
Passaggio 3. Premi “Aggiorna e sicurezza” e poi “Securizzazione di Windows” dal pannello.
Passaggio 4. Tocca “Firewall e protezione della rete.”
Passaggio 5. Fai clic su “Consenti l’app tramite firewall”, quindi trova OB dall’elenco per abilitare le sue impostazioni di firewall.
Passaggio 6. Conferma il processo.
Puoi anche disabilitare il firewall dal tuo sistema che sta bloccando l’applicazione.
Passo 1. Vai a “Inizia.”
Passo 2. Fai clic su “Impostazioni.”
Passaggio 3. Premi “Aggiorna e sicurezza” e poi “Securizzazione di Windows” dal pannello.
Passaggio 4. Tocca “Firewall e protezione della rete.”
Passaggio 5. Scegli il tuo profilo di rete da lì.
Passaggio 6. Spegnere “Microsoft Defender Firewall.”
Metodo 7: riduzione del carico GPU
Ridurre il carico GPU è una soluzione straordinaria a questo problema. Fondamentalmente, il software Obs utilizza la GPU per diversi scopi come le scene di gioco. Tuttavia, deve essere assicurato che non sia completamente utilizzato. Se la GPU del tuo PC viene utilizzata a oltre il 90%, si presenta il problema della balbuzie.
Per mantenerlo in controllo, alcuni passaggi sono ideati per te. Consentiranno all’utente di limitare il framerate in OB.
Passo 1. Lancio Obs.
Passo 2. Troverai l’opzione “fonti” nella parte inferiore dell’interfaccia.
Passaggio 3. Da lì, usa il pulsante del tasto destro per premere l’acquisizione del gioco.
Passaggio 4. Tocca “Proprietà” dalla barra dei menu che si presenta.
Passaggio 5. Fare clic su “Limite Acquisizione Framera.”
Passaggio 6. Premi il pulsante “Conferma”.
Metodo 8: utilizzando una connessione cablata
L’ultimo metodo per combattere il problema in ritardo è al tuo servizio. Il più delle volte, quando stiamo creando un progetto sul nostro sistema con una connessione wireless, la stabilità della rete non può mai essere assicurata. Si consiglia all’utente di scollegare il router e collegare il filo Ethernet direttamente con il sistema. Questa connessione cablata garantirà un servizio stabile e regolare durante la sessione. Quindi, offrendo una soluzione ragionevole al problema a portata di mano.
Conclusione
L’articolo copre i motivi principali del verificarsi di problemi in ritardo in OB durante lo streaming. Inoltre, con questa ricerca, l’utente sarà in grado di risolvere questo problema utilizzando 8 diversi metodi disegnati in modo completo.
Se hai un video infetto che deve essere trattato, permettimi di farti conoscere il software di riparazione video di retribuzione di WondersHare RestitIt. Puoi inserire il video e ottenere il video riparato in pochi secondi. Inoltre, il formato è dell’utente’S Choice, quindi è una specie di situazione vantaggiosa per tutti, giusto?
Obs ti fa in ritardo
Об этой сттце
Ыы зарегистрировали подозритеstituire. С помощю ээй ст р ы ыы сможем о imperceде quello. Почему ээо мо л поззти?
Эта страница отображается в тех с лччч, когда автоматическиtal систе quisi которые наршают условия иполззования. Страница перестан scegliere. До этого момента для иполззования сжж google необходимо пхоходить поверку по по по по по.
” ылку запросов. Если ы и ипоеете общий доступ в интернет, проmma. Обратитесь к с ое системому администратору. Подробнеi.
Проверка по слову может также появляться, если вы вводите сложные запросы, обычно распространяемые автоматизированными системами, или же вводите запросы очень часто.
[Risolto] Problemi in ritardo | (Stream & Record)
Esso’è un peccato quando il tuo studio OBS è in ritardo quando tu’Re streaming o registrazione di video. I motivi per cui i tuoi Obs in ritardo dipendono da quando tu’RE SPOVERSO IL LAG.
Se tu’Restando i ritardi durante lo streaming, i colpevoli si riducono spesso a latenza di rete. Ma se continua in ritardo anche se tu’Registrazione o esportazione dei tuoi video, esso’s principalmente causato dal tuo scheda grafica.
OBS in ritardo durante lo streaming
Quando tu’RE Streaming con OBS, la latenza della rete non è estranea agli streamer live. Per offrire un’esperienza di visione più fluida, IT’è abbastanza necessario per ridurre i picchi di ritardo durante lo streaming.
1. Fermare altre attività ad alta intensità di larghezza di banda
Le applicazioni di hogging della larghezza di banda rallenteranno la velocità di rete e attiveranno problemi di latenza. Assicurati di spegnere tutti gli altri programmi affamati di risorse prima di streaming con OB; se’S i tuoi familiari o amici che stanno svolgendo attività ad alta intensità di banda, scegli un altro tempo per trasmettere in streaming o chiedere loro educatamente di lasciarti il posto.
Per chiudere altre app ad alta intensità di larghezza di banda, consultare la seguente procedura:
1) Sulla tastiera, premere il Tasto logo Windows E R Allo stesso tempo per invocare la finestra di dialogo Esegui. Digitare Resmon e colpito accedere.
2) in Sorvegliante delle risorse finestra, su Rete scheda, prendi nota del Totale (b/sec) colonna. In questo modo, tu’Avrà una comprensione intuitiva di quale processo ora sta usando la maggior parte della larghezza di banda.
3) Fare clic con il tasto destro sull’applicazione che’S mangia la larghezza di banda e seleziona Fine del processo.
4) Quando Windows ti chiede di confermare, fare clic su Fine del processo.
Nota: Assicurati di sapere che tipo di applicazioni tu’replicare. NON fermare tutti i programmi che tu’non familiarità nel caso in cui finisca erroneamente quelli cruciali (spesso correlati al tuo sistema) come Sychost.exe.
Se non trovi fortuna ad avvicinarti alla soluzione, dovresti procedere a correggere 2.
2. Utilizzo “flushdns” comando
Questo comando è abbastanza utile per risolvere i problemi relativi alla rete. Quando tu’Realizzando importanti picchi di lag nei giochi o senti solo che la tua connessione di rete è instabile/smette di funzionare, dovresti sempre provare questa correzione.
1) Sulla barra delle applicazioni, digitare comando nella casella di ricerca. Quindi fare clic con il tasto destro sul Prompt dei comandi risultato e selezionare Esegui come amministratore.
Clic SÌ se tu’ha richiesto l’autorizzazione.
2) Nella finestra del prompt dei comandi, immettere il comando seguente:
ipconfig /versione
Nota che lì’s uno spazio tra “ipconfig” E “/”.
Premere accedere sulla tastiera e attendere il completamento del processo di rilascio.
3) Quindi digitare il seguente comando:
IPConfig /Renew
Nota che lì’s uno spazio tra “ipconfig” E “/”.
Premere accedere Sulla tastiera e attendere il completamento del processo di rinnovo.
4) Questa volta, inserisci:
ipconfig /flushdns
Nota che lì’s uno spazio tra “ipconfig” E “/”.
Premere accedere Sulla tastiera e attendere il completamento del processo.
Esci dalla finestra del prompt dei comandi. Ora controlla se il tuo OBS è ancora lento. Se lo è, vai avanti su Fix 3.
3. Riavvia modem e router
Dovresti riavviare il tuo modem e router soprattutto se non sono’T è stato spento per molto tempo. Dai loro un po ‘di tempo per rinfrescarti e cancellare la cache. Qui’S come farlo:
1) Scollegare sia il router che il modem.
2) attendere almeno 30 secondi per far raffreddare un po ‘le due macchine.
3) Collega il modem e attendi fino a quando le luci indicatore tornano al loro stato normale.
4) Colleghi il router in questo momento. Allo stesso modo, aspetta che le luci indicatore tornino al loro stato normale.
5) Ora che i tuoi router e il modem sono stati riavviati correttamente, puoi lanciare di nuovo OB per vedere se questo’è ancora lattia.
Nel caso in cui questa correzione sia scarsa o per nulla, continua a leggere e controlla quella successiva.
4. Aggiorna driver di adattatore di rete
La latenza della rete è talvolta causata da un driver obsoleto o corrotto. Se tu’Non sono sicuro che il driver della scheda di rete sia aggiornato, dovresti controllare.
Puoi farlo in Windows Device Manager, ma nella maggior parte dei casi, Windows ha vinto’T fornisci il driver più recente e persino necessario. Puoi anche trovare il driver corretto online (diciamo, dal produttore’S Web Web), scaricalo e installalo passo dopo passo. Ma quello’s piuttosto che richiede tempo e soggetto a errori se tu’non ha familiarità con la procedura per aggiornare i driver.
Tutto sommato, se non’t Avere il tempo, la pazienza o le competenze informatiche per aggiornare manualmente i driver del dispositivo, puoi farlo automaticamente con Driver facile.
Driver easy riconoscerà automaticamente il tuo sistema e troverà i driver corretti per questo. Don’È necessario sapere esattamente quale sistema è in esecuzione il tuo computer, non’è necessario rischiare di scaricare e installare il driver sbagliato e non’b deve preoccuparsi di commettere un errore durante l’installazione. Driver Easy si prende cura di tutto.
È possibile aggiornare automaticamente i tuoi driver con la versione gratuita o pro del driver. Ma con la versione Pro ci vogliono solo 2 clic (e ottieni il supporto completo e una garanzia di rimborso di 30 giorni):
1) Scaricamento e installa il driver facile.
2) Eseguire facilmente il driver e fare clic su Scannerizza adesso pulsante. Driver easy scansionerà quindi il tuo computer e rileverà qualsiasi driver problematico.
3) Fare clic su Aggiornamento pulsante accanto a un driver contrassegnato per scaricare automaticamente la versione corretta di quel driver, quindi è possibile installarlo manualmente (puoi farlo con la versione gratuita).
O fare clic Aggiorna tutto per scaricare e installare automaticamente la versione corretta di Tutto i driver mancanti o obsoleti sul tuo sistema. (Questo richiede il Versione pro che viene fornito con il pieno supporto e una garanzia di rimborso di 30 giorni. Voi’ci viene richiesto di aggiornare quando si fa clic su Aggiorna tutto.)
Se hai problemi a usare Driver Easy Pro Per aggiornare i tuoi driver, non esitate a inviarci un’e -mail a [email protected]. Siamo sempre qui per aiutare.
Dopo aver aggiornato i driver, controlla se i problemi di latenza rimangono ancora. Se lo fanno, prova la soluzione successiva di seguito.
5. Scambia wifi alla connessione Ethernet
Se nessuna delle correzioni sopra si risolve per te, allora forse dovresti spostare la tua attenzione sui segnali Wi-Fi (solo se tu’re un utente Wi-Fi). Certo, la rete wireless non è stabile come una rete cablata, quindi tu’Riceverà ulteriori interruzioni per far connettere il tuo computer a Wi-Fi. Dì, quando tu’Re-streaming video o giocando a giochi lontano dal tuo router, i segnali Wi-Fi che ricevi può essere piuttosto debole e quindi la ragione della latenza.
Per chiarire questo problema, dovresti scambiare Wi-Fi verso una connessione Ethernet, ma questo non è pratico per tutti. In alternativa, puoi provare a usare un file Adattatore Ethernet Powerline che estende la portata della tua rete domestica in luoghi con scarsa copertura wireless.
Inoltre, dovresti evitare possibili interferenze wireless che indeboliscono i tuoi segnali Wi-Fi come telefoni a cordone e forni a microonde. Mettili lontano dal tuo router o semplicemente sposta il tuo laptop in una nuova posizione con segnali Wi-Fi più forti.
OBS in ritardo durante la registrazione
La GPU sovraccarica è la ragione principale del problema del ritardo. Fortunatamente, di seguito troverai alcune soluzioni che funzionano per molti utenti OB:
1. Regola le impostazioni OB
Là’sono alcune linee guida su come scoprire le impostazioni OB che ti danno le migliori prestazioni di streaming/registrazione. Puoi semplicemente Google “Impostazioni OB per lo streaming” e seguire le istruzioni in alto; Tieni anche presente che potresti dover giocare con diverse impostazioni fino a trovare quelle che fanno miracoli. Ad esempio, potresti iniziare con le impostazioni seguenti:
Apri il Impostazioni finestra in obs, quindi vai al Produzione scheda.
- Impostato Modalità di uscita A Semplice;
- Impostato Codificatore sotto lo streaming a Software (x264);
- Interruttore Qualità di registrazione A Qualità indistinguibile;
- Modifica Formato di registrazione A flv.
Si noti che le impostazioni ottimizzate per diversi servizi di streaming (contrazione, YouTube, ecc.) può variare e probabilmente puoi trovare le impostazioni consigliate sui loro siti Web ufficiali (E.G., Impostazioni OB per contrazione).
2. Aggiorna i driver della scheda grafica
L’aggiornamento dei driver è la soluzione a vari problemi, incluso il ritardo grafico. È possibile aggiornare il driver GPU da Windows Device Manager o dal produttore’S sito web. Ma se non’t Avere il tempo, le capacità e la pazienza per farlo, usa semplicemente Driver facile – Uno strumento di aggiornamento del driver affidabile e potente – per aiutarti a gestire tutti gli aggiornamenti del driver.
Se tu’Ti interessa facilmente i vantaggi del conducente, dai un’occhiata Correzione 4. I passaggi per eseguire gli aggiornamenti del driver utilizzando Driver Easy sono esattamente gli stessi.
3. Chiudi programmi non necessari
Se hai troppi programmi ad alta intensità di GPU in esecuzione in background, ciò rallenterà sicuramente la velocità di elaborazione del tuo computer e porterà a un ritardo grafico. Esso’non è difficile chiudere programmi non necessari, ma hai notato una funzione di Windows 10 chiamata “Barra di gioco” Ciò può rendere scarse prestazioni in OB? Se non hai’t, esso’sono il momento in cui l’hai spento.
1) Sulla tastiera, premere il Tasto logo Windows e poi digita modalità di gioco Nella casella di ricerca sulla tua barra delle applicazioni. Nel riquadro dei risultati, fare clic Impostazioni della modalità di gioco.
2) Nella finestra pop-up, disattiva Modalità di gioco.
3) Vai al Barra di gioco Scheda e spegnere il pulsante di disattivazione in basso Record clip di gioco, screenshot e trasmissione usando la barra di gioco.
Ora controlla se il tuo problema di ritardo con OBS è stato mitigato o risolto.
4. Impostazioni grafiche in-game inferiori
Per liberare alcune risorse sulla tua GPU, dovresti rifiutare le impostazioni grafiche di tutti i giochi in esecuzione nel frattempo. (Sicuramente lì’non è necessario farlo se tu’non fare streaming di un gioco.) Quindi, aspetta di vedere se tu’RETRO ancora di problemi di ritardo con OB.
Ecco, 9 correzioni per essere ossessionate. Non esitate a lasciare un commento qui sotto se hai domande o idee di follow-up. Grazie per aver letto!
Domanda / Aiuto Perché Obs lag non importa quanto basso ho impostato le cose?
Ob è sempre in ritardo anche se il mio gioco no, non ho il miglior PC, ma gestisce la maggior parte dei giochi moderni, ad esempio il mio eroe accademico: la propria giustizia funziona bene come gioco, ma le mie registrazioni sono così leggi, non so quali impostazioni suonano e mi sto diventando un po ‘frustrato dopo alcune settimane di sperimentazione senza successo, ecco le mie specifiche se hai più bisogno di farmi sapere: non lo sappia
CPU: AMD FX (TM) -870K Quad Core Processore 3.60 GHz
RAM: 16 GB
GPU: AMD Radeon (TM) R7 350
File di registro: https: // exproject.com/logs/ljgeosgjaki58kd0
Narcogeno
Membro attivo
Stai sovraccaricando la tua GPU, a volte di un po ‘, a volte di un po’ più di questo:
14:39:26.980: output ‘adv_file_output’: numero di fotogrammi ritardati a causa del ritardo/bancarelle: 535 (0.4%)
14:43:39.209: output ‘adv_file_output’: numero di fotogrammi ritardati a causa del rendering di ritardo/bancarelle: 1630 (11.3%)
14:55:48.714: output ‘adv_file_output’: numero di fotogrammi ritardati a causa del ritardo/bancarelle: 290 (1.1%)
L’aggiunta di registrazione con OB introduce sempre più carico GPU. Il modo più semplice per ovviare a questo è quello di limitare il framerate il tuo gioco per assicurarsi che OB abbia risorse con cui lavorare.
Hai anche alcune funzionalità di Windows che dovrebbero essere disattivate, in quanto possono degradare le prestazioni di OB:
12:51:50.767: funzionalità di gioco di Windows 10:
12:51:50.767: Game DVR: ON
La modalità di gioco in specifica fa funzionare OBS male e se lo hai acceso, dovresti disattivarlo.
Infine, potrebbe essere solo che non puoi registrare bene in 60 fps, il che è impegnativo. Sono sicuro che probabilmente potresti registrare questo gioco in 720p30 senza problemi.