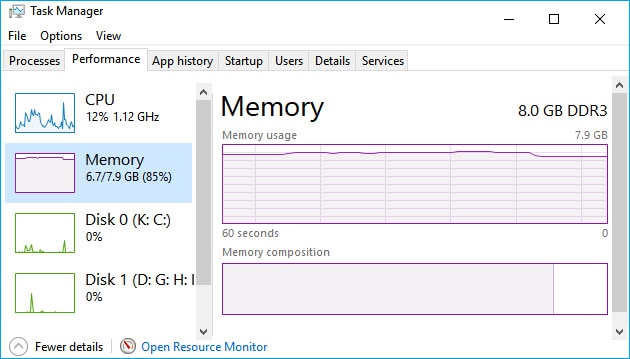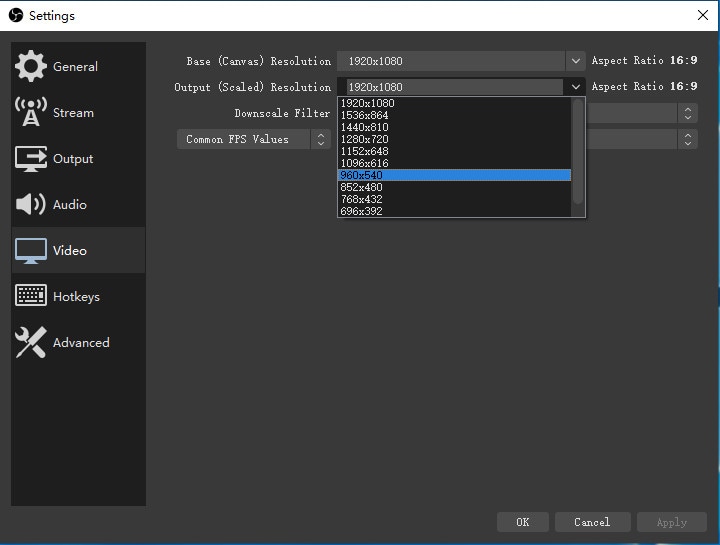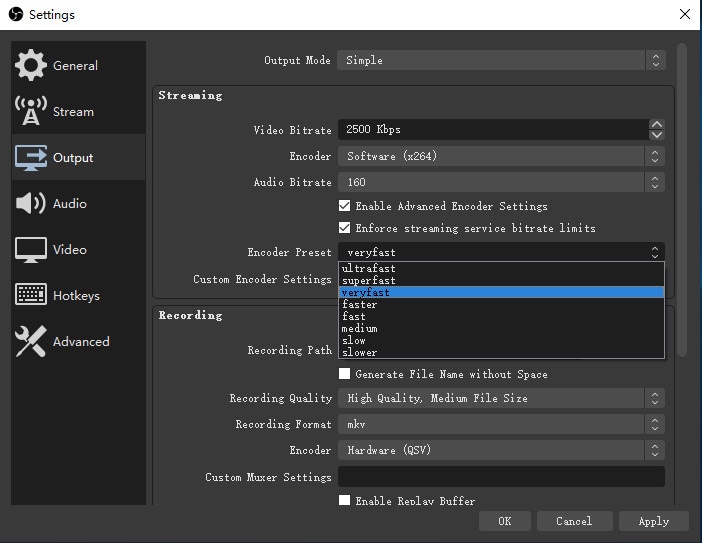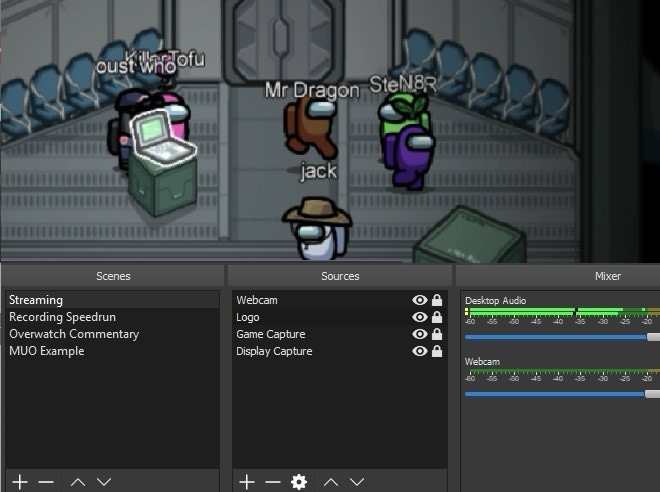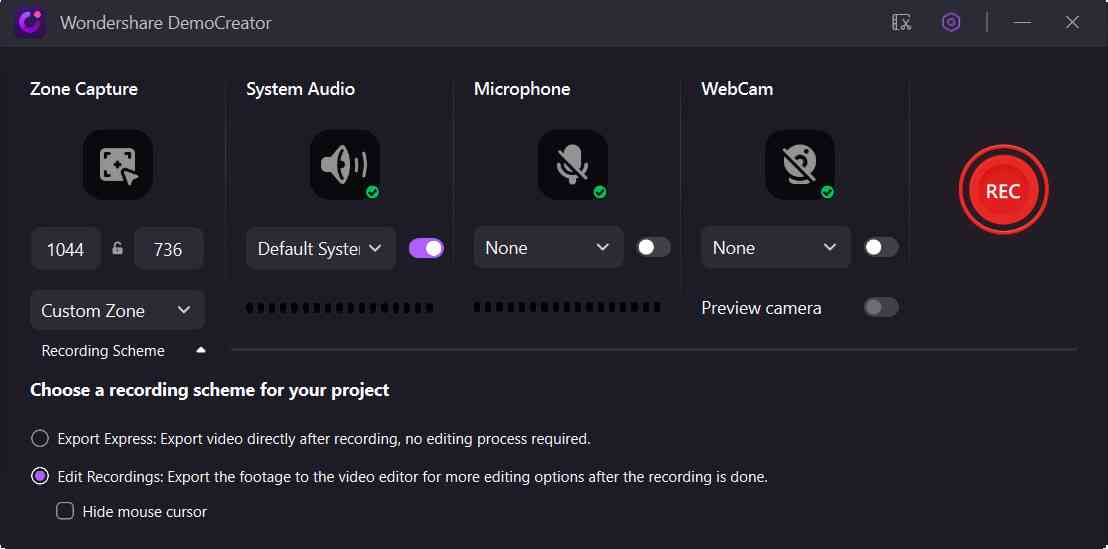OBS usa un sacco di CPU
Quali sono le potenziali soluzioni per correggere l’utilizzo della CPU OBS?
1. Personalizza la risoluzione di output e sperimenta filtri diversi come Bicubic, Bilinear e Lanczos per trovare le prestazioni ottimali.
2. Prova una nuova installazione di OB senza plugin o software aggiuntivi che potrebbero causare conflitti.
3. Regola le impostazioni di codifica, come il bitrate e il preimpostazione, per ridurre la tensione sulla CPU.
4. Prendi in considerazione l’aggiornamento dell’hardware, come la CPU o la GPU, per gestire meglio le esigenze di OB.
5. Chiudere eventuali processi o applicazioni di base inutili che potrebbero consumare risorse CPU.
6. Limitare il numero di fonti e scene in OBS per ridurre l’utilizzo complessivo della CPU.
7. Aggiorna i driver della scheda grafica per garantire prestazioni e compatibilità ottimali con OB.
8. Controlla eventuali problemi noti o aggiornamenti con OBS e applica eventuali patch o correzioni necessarie.
9. Monitorare la temperatura della CPU e assicurarsi che non si surriscalda, poiché ciò può causare problemi di prestazioni.
10. Cerca l’aiuto della comunità OB o dei forum per consigli specifici sulla risoluzione dei problemi in base alla configurazione hardware e software.
Cosa causa l’utilizzo della CPU OBS?
OBS Elevato utilizzo della CPU può essere causato da una combinazione di fattori, comprese le impostazioni che hai configurato in OB, le risorse hardware disponibili sul sistema e eventuali conflitti o problemi con altri software in esecuzione contemporaneamente. Alcune cause comuni includono:
- Utilizzando impostazioni ad alta risoluzione o troppi filtri, che possono mettere un carico pesante sulla CPU.
- Impostazioni di codifica inefficienti, come l’utilizzo di un bitrate o preimpostazione elevata che richiede una maggiore potenza di elaborazione.
- Esecuzione di OB insieme ad altre applicazioni o processi ad alta intensità di risorse che competono per le risorse della CPU.
- Incompatibilità o conflitti con determinati hardware o driver.
- Bug o problemi all’interno di Obs stesso che provocano un utilizzo anormale della CPU.
Può cambiare la risoluzione di output e i filtri in OB aiutano a ridurre l’utilizzo della CPU?
Sì, modificare la risoluzione dell’uscita e i filtri in OBS può aiutare a ridurre l’utilizzo della CPU. Personalizzando la risoluzione dell’uscita, è possibile ridurre la domanda complessiva sulla CPU riducendo il numero di pixel che devono essere elaborati. Inoltre, sperimentare diversi filtri, come Bicubic, Bilinear e Lanczos, può avere un impatto sulle prestazioni. I filtri bilineari utilizzano meno risorse ma possono comportare un’output di qualità inferiore, mentre i filtri di Lanczos utilizzano più risorse ma offrono prestazioni migliori. Regolando i filtri e monitorando le variazioni dell’utilizzo della CPU, è possibile trovare l’equilibrio ottimale tra prestazioni e qualità.
Quali sono alcune potenziali soluzioni per l’utilizzo della CPU OBS quando si utilizza una sovrapposizione animata?
Se stai vivendo un elevato utilizzo della CPU quando usi una sovrapposizione animata in OB, ci sono diverse potenziali soluzioni che puoi provare:
- Ridurre la complessità o le dimensioni dell’overlay animato per abbassare il carico della CPU. Ciò può comportare la semplificazione del design o l’utilizzo di meno elementi animati.
- Ottimizza le impostazioni di rendering della sorgente di sovrapposizione, come regolare la risoluzione o la frequenza dei frame. Abbassare queste impostazioni può ridurre la tensione sulla CPU.
- Prendi in considerazione l’utilizzo dell’accelerazione hardware, se disponibile, per scaricare alcune delle attività di elaborazione alla GPU.
- Chiudere eventuali applicazioni o processi di fondo inutili che potrebbero consumare risorse CPU.
- Assicurati che i driver di software e grafica OBS siano aggiornati, poiché gli aggiornamenti a volte possono migliorare le prestazioni e la compatibilità.
- Se possibile, aggiorna il tuo hardware, come ottenere una CPU o GPU più potente, per gestire meglio le esigenze della sovrapposizione animata.
Come posso correggere l’utilizzo della CPU OBS quando si utilizza uno streaming a doppio PC?
Se stai vivendo un elevato utilizzo della CPU quando si utilizza uno streaming a doppio PC con OB, ci sono diverse soluzioni potenziali che puoi provare:
- Controlla le impostazioni di codifica e regola il bitrate e preimposta per ridurre la deformazione sulla CPU. Abbassare il bitrate e utilizzare un preset più veloce può aiutare ad alleviare l’utilizzo della CPU.
- Assicurati che la scheda di acquisizione e qualsiasi altro componente hardware siano installati e configurati correttamente. A volte, i problemi di conducente o di compatibilità possono causare un elevato utilizzo della CPU.
- Verificare che entrambi i PC siano collegati tramite una connessione di rete stabile e ad alta velocità. I problemi di rete a volte possono influire sulle prestazioni dello streaming a doppio PC.
- Prendi in considerazione l’aggiornamento dell’hardware del laptop in streaming, come ottenere una CPU più potente o aumentare la quantità di RAM, per gestire meglio il carico di lavoro in streaming.
- Chiudi eventuali applicazioni o processi di fondo inutili su entrambi i PC per liberare le risorse della CPU.
- Monitorare la temperatura del PC in streaming per assicurarsi che non si surriscalda, poiché il calore eccessivo può causare problemi di prestazioni.
Cosa può causare un elevato utilizzo della CPU in OBS anche con una GPU dedicata?
Ci possono essere diverse potenziali cause di elevato utilizzo della CPU in OBS anche con una GPU dedicata:
- Impostazioni inefficienti o errate in OBS, come l’uso di un alto preset o bitrate, che pone più carico sulla CPU.
- Incompatibilità o conflitti tra OBS e altri software o driver in esecuzione sul sistema.
- Risorse insufficienti, come RAM insufficienti o una CPU sottodimensionata, per gestire contemporaneamente le esigenze di OB e il resto del sistema.
- Problemi con la GPU stessa, come problemi di driver o problemi hardware, che gli impediscono di scaricare le attività di rendering e codifica dalla CPU.
- Processi di base o applicazioni che consumano risorse CPU che non sono direttamente correlate a OB.
Come posso ridurre l’utilizzo della CPU quando si utilizza un i7 6700?
Se stai vivendo un elevato utilizzo della CPU in OBS con un I7 6700, ci sono diversi passaggi che puoi fare per provare a ridurre il carico della CPU:
- Abbassa le impostazioni di codifica in OB, come il bitrate e il preimpostazione, per ridurre la tensione sulla CPU.
- Chiudere eventuali processi o applicazioni di base inutili che potrebbero consumare risorse CPU.
- Prendi in considerazione l’aggiornamento dell’hardware, come ottenere una CPU più potente o aumentare la quantità di RAM, per gestire meglio le esigenze di OB.
- Assicurati che i driver di software e grafica OBS siano aggiornati, poiché gli aggiornamenti a volte possono migliorare le prestazioni e la compatibilità.
- Monitorare la temperatura della CPU e assicurarsi che non si surriscalda, poiché ciò può causare problemi di prestazioni. Considera di migliorare la soluzione di raffreddamento, se necessario.
Cosa potrebbe causare un elevato utilizzo della CPU in OBS dopo la reinstallazione di finestre e OB?
L’utilizzo della CPU elevato in OBS dopo aver reinstallato finestre e OBS può essere causato da diversi fattori:
- Impostazioni errate o inefficienti in OB, come un bitrate o preimpostazione elevata che richiede una maggiore potenza di elaborazione.
- Conflitti o problemi di compatibilità con altri software o driver installati sul sistema.
- Processi di fondo o applicazioni che consumano risorse CPU che non erano presenti prima della reinstallazione.
- Bug o glitch in OBS stesso che possono essere attivati da alcune configurazioni di sistema.
Cosa può causare l’utilizzo della CPU a Spike non appena viene aperto?
Ci possono essere diversi fattori che causano l’utilizzo della CPU a Spike non appena viene aperto:
- Processi di fondo o applicazioni che consumano risorse CPU attivate dal lancio di OB.
- Impostazioni errate o inefficienti in OB, come un elevato preset o bitrate che richiede più potenza di elaborazione.
- Incompatibilità o conflitti con altri software o driver in esecuzione sul sistema.
Quali sono alcune potenziali soluzioni per i frame che cadono Obs a causa dell’elevato utilizzo della CPU?
Se OBS sta lasciando cadere i frame a causa dell’elevato utilizzo della CPU, puoi provare le seguenti soluzioni:
- Abbassare le impostazioni di codifica in OB, come il bitrate o il preimpostazione, per ridurre la tensione sulla CPU.
- Chiudere eventuali processi o applicazioni di base inutili che potrebbero consumare risorse CPU.
- Assicurati che il tuo hardware, come la CPU e la GPU, sia in grado di gestire le attività di codifica e rendering richieste da OB.
- Verificare la presenza di eventuali conflitti software o problemi di compatibilità con OBS e aggiornare o disabilitare il software in conflitto, se necessario.
- Assicurati che i driver di software e grafica OBS siano aggiornati per sfruttare eventuali miglioramenti delle prestazioni o correzioni di bug.
- Monitorare la temperatura della CPU e assicurarsi che non si surriscalda, poiché il calore eccessivo può causare problemi di prestazioni. Considera di migliorare la soluzione di raffreddamento, se necessario.
Come posso correggere OB che causa il ritardo della riproduzione video anche quando non lo streaming o la registrazione?
Se OBS sta causando un ritardo di riproduzione video anche quando non lo streaming o la registrazione, è possibile provare le seguenti soluzioni:
- Abbassa le impostazioni di rendering in OBS, come la risoluzione o la frequenza dei frame, per ridurre la tensione sul sistema.
- Chiudere eventuali processi o applicazioni di base inutili che potrebbero consumare risorse CPU o GPU.
- Regola la priorità del processo OBS nel Task Manager per dargli una priorità maggiore e allocare più risorse di sistema ad esso.
- Assicurati che il tuo hardware, come la CPU e la GPU, soddisfi i requisiti minimi per l’esecuzione senza intoppi.
- Aggiorna i tuoi driver grafici all’ultima versione per sfruttare eventuali miglioramenti delle prestazioni o correzioni di bug.
- Prendi in considerazione l’utilizzo delle opzioni di accelerazione hardware in OBS per scaricare alcune delle attività di elaborazione alla GPU.
- Reinstallare ob per garantire che non vi siano file o impostazioni danneggiate che causano il problema.
Perché OBS assume la potenza di elaborazione anche se inattivo e minimizzato?
Se OBS sta occupando la potenza di elaborazione anche se inattivo e ridotto al minimo, potrebbero esserci alcuni motivi:
- Alcune funzionalità o impostazioni in OBS, come Switcher di scena automatica o registrazione automatica, potrebbero essere in esecuzione in background e consumare risorse CPU.
- I plug-in o gli script di terze parti installati in OBS possono essere attività o processi che contribuiscono all’utilizzo della CPU anche quando OBS è inattivo.
- Potrebbero esserci conflitti o problemi di compatibilità con altri software o driver in esecuzione sul sistema che influenzano il comportamento di OBS anche nello stato inattivo.
- Le risorse e il potere necessarie per mantenere un’istanza attiva, anche in uno stato minimizzato, possono contribuire ad un certo livello di utilizzo della CPU.
Cosa posso fare se la mia CPU continua a sovraccarico durante lo streaming o la registrazione con OB?
Se la tua CPU continua a sovraccaricare durante lo streaming o la registrazione con OB, è possibile provare le seguenti soluzioni:
- Abbassare le impostazioni di codifica in OB, come il bitrate o il preimpostazione, per ridurre la tensione sulla CPU.
- Chiudere eventuali processi o applicazioni di base inutili che potrebbero consumare risorse CPU.
- Prendi in considerazione l’aggiornamento dell’hardware, come ottenere una CPU più potente o aumentare la quantità di RAM, per gestire meglio le esigenze di OB.
- Assicurati che i driver di software e grafica OBS siano aggiornati, poiché gli aggiornamenti a volte possono migliorare le prestazioni e la compatibilità.
- Monitorare la temperatura della CPU e assicurarsi che non si surriscalda, poiché il calore eccessivo può causare problemi di prestazioni. Considera di migliorare la soluzione di raffreddamento, se necessario.
Cosa può causare il ritardo dei video mentre OBS è aperto?
Ci possono essere diverse potenziali cause per il ritardo dei video mentre OBS è aperto:
- Processi di fondo o applicazioni che consumano risorse CPU o GPU che interferiscono con la riproduzione di video fluidi.
- Impostazioni OB inefficienti o errate, come preset di codifica o bitrate ad alto livello, che posizionano troppo carico sul sistema.
- Incompatibilità o conflitti tra OBS e altri software o driver in esecuzione sul sistema.
- Risorse hardware insufficienti, come una CPU lenta o RAM limitata, per gestire le attività simultanee della riproduzione video e dell’operazione OBS.
- Problemi con i driver grafici o l’hardware GPU che influenzano il rendering dei video e le prestazioni di riproduzione.
Quali potenziali correzioni possono aiutare con i problemi di utilizzo della GPU durante l’apertura OBS?
Se stai riscontrando problemi di utilizzo della GPU all’apertura di OBS, puoi provare le seguenti soluzioni potenziali:
- Aggiorna i tuoi driver grafici all’ultima versione per sfruttare eventuali miglioramenti delle prestazioni o correzioni di bug.
- Passa a una versione diversa di OB, come lo studio o la versione classica, per vedere se il problema persiste.
- Regola le impostazioni OBS, come la codifica o le opzioni di rendering, per ridurre la deformazione sulla GPU.
- Chiudere eventuali processi o applicazioni di base inutili che potrebbero consumare risorse GPU.
- Assicurati che l’hardware, come la GPU, soddisfi i requisiti minimi per l’esecuzione senza intoppi.
- Verificare la presenza di eventuali conflitti software o problemi di compatibilità con OBS e aggiornare o disabilitare il software in conflitto, se necessario.
I 10 modi principali per correggere l’utilizzo della CPU OBS
Quando personalizzi la risoluzione dell’uscita, vedrai tre filtri, bicubic e altri due sono bilineari e Lanczos. Quando si tratta di bilinear, allora usa meno risorse ma non sembra molto buono. Nel caso di Lanczos, ci vuole più risorse ma si comporta meglio. Per ottenere più idee, puoi cambiare i filtri ogni volta per misurare le modifiche.
Elevato utilizzo della CPU con OB
Mese o due passati ho iniziato a ottenere incidenti, ho anche notato che l’utilizzo della CPU è davvero alto fino all’80% per OB non importa quale impostazione di codifica. 1080p/720p 60fps preimpostata veloce/più veloce da 6000kbs, 10000kbs o 20000kbs ho provato anche una nuova installazione di OBS, senza alcuna registrazione. Alcuni giochi.
- SpaceButterfly
- Filo
- 15 gennaio 2021
- Crash altoprocessoreutilizzoconObs Ryzen 3700x
- Risposte: 6
- Forum: supporto Windows
Domanda / Aiuta che lo streaming FPS cade con sovrapposizione animata
Ciao a tutti, oggi ho progettato una sovrapposizione animata per il mio flusso e ho provato a testarlo in streaming qualche minuto fa. Il secondo attivo la sovrapposizione, che proviene da TipoeStream in una sorgente del browser, il flusso inizia a ritardare e gli FP stanno saltando. Se nascondo la scena il flusso.
- Fyve
- Filo
- 27 marzo 2019
- gocce di overlay animate altoprocessoreutilizzoconObs I7 9700K RTX 2070
- Risposte: 3
- Forum: supporto Windows
Domanda / Aiuto a doppio flusso di PC elevato problema di utilizzo della CPU. Video/flusso in ritardo
Ho un laptop in streaming dedicato che uso per lo streaming e gioco con un altro PC. Specifiche per laptop: MSI GP62MVR 7RF-633NE CPU: Intel I7-7700HQ Scheda grafica: NVIDIA GTX 1060 3GB RAM: 8GB DDR4 2400MHz I Uso la scheda di acquisizione media U3 tra i due computer e quando usi “Faster” CPU “.
- Oskari Juhonen
- Filo
- 27 gennaio 2019
- Avermedia U3 Dualpc Dual Streaming altoprocessoreutilizzoconObs Laptop Lag i7-7700HQ
- Risposte: 2
- Forum: supporto Windows
Domanda / aiuto Utilizzo della CPU pesante in Windows Server 2019 DataCentre che ha GPU dedicato
EHI! Noi’RE in esecuzione di un server VPS con Windows Server 2019 DataCentre.Abbiamo anche installato una GPU elastica dedicata da Amazon per supportare l’elaborazione pesante.Ma ancora OB usa fino al 95% della CPU e sembra essere molto lattigio! Usiamo solo fonti limitate.
Domanda / aiuto i7 6700 sembra avere problemi.
Quindi ho un PC dedicato che viene utilizzato solo per lo streaming, le specifiche sono 12 GB di RAM A GTX 1070 e un i7 6700 (non k) RN sto eseguendo la velocità bit a 6000 e devo usare molto velocemente ma volevo usare più veloce.
Domanda / aiuto un elevato utilizzo della CPU da una nuova installazione
Heyguys, ho reinstallato le mie finestre e tutti gli altri programmi qualche giorno fa. Ho installato OBS e inserito le stesse impostazioni che ho sempre usato. Ha iniziato il flusso, ha giocato un po ‘di CS: vai e ora.. La CPU è costantemente al 100%.. OBS ha bisogno di circa il 40-50% della mia CPU e non uso nemmeno molte fonti di browser CRL.
Domanda / Aiuta la via della cpu in alto
Non appena apro OB la mia CPU spara fino al 30-40%, il mio encoder è su hardware (NVENC) qualcuno per favore
Domanda / Aiuta Obs che cade i frame
Il mio gioco si blocca sui siti Web finisce e dice che sto facendo cadere frame penso che io codifica troppo in alto perché il mio encode si dice che si rifiutasse. Per favore aiuto. Grazie, Impostazioni Texasguy / Gamerguy Res: 180 x 720 FPS: 30 Bit video: 1500 Bit audio: 96
- CAMCAM
- Filo
- 29 ottobre 2018
- BitrateProbles che fa cadere frame altoprocessoreutilizzoconObs
- Risposte: 0
- Forum: supporto Windows
Domanda / Aiuta GPU Smetti di funzionare al 100% quando si apre Ob che causa balbuzie e lag di gioco
Ciao ragazzi, ho 2 problemi con lo streaming che hanno davvero bisogno del tuo aiuto . Le mie specifiche: i7-8700 GTX 1080Ti 16 GB RAM Z370-P Prime 600W Alimentazione a 600 W Impostazioni OBS: NAVENC 1080p 6000 Bitrate KeyFrame 2, BluRay/ High, 2 Pass Codifica, Lanczos Primo Problema: My PubG Usa sempre quasi il 50% CPU.
- Kevin Tran
- Filo
- 15 settembre 2018
- altoprocessoreutilizzoconObs Problemi di flusso GPU PUBG basso
- Risposte: 0
- Forum: supporto Windows
Domanda / aiuto CPU mentre OBS è inattivo
Perché OB sta prendendo la potenza di elaborazione del 5% +/? C’è un’impostazione per cambiare di qualche tipo? Non è sicuro se è benefico. Ecco il mio sistema. Win 10Pro X64 I7-8700 Gigabyte Mobo 32 GB RAM RX 550 Scheda grafica 6 Display (1x TV) Scott
Domanda / aiuto CPU non smetterà di sovraccaricare
Non importa quello che provo, o cosa disinstalla/disabilito, non riesco a far sovraccaricare la mia CPU durante lo streaming o la registrazione. L’aiuto è molto apprezzato. https: // exproject.com/logs/kioikzbsbpqadjo1
Domanda / Aiuto I video in ritardo di riproduzione mentre OBS è aperto
Molto recentemente, ho avuto un problema con OB in cui la riproduzione video (YouTube/Twitch) è in ritardo mentre il programma è aperto. Non ho nemmeno bisogno di essere in streaming/registrazione per questo problema: solo averlo aperto farà il trucco. Questo è un problema abbastanza recente e con le specifiche sul mio sistema, non vedo.
- Cyanyoh
- Filo
- 20 agosto 2018
- altoprocessoreutilizzoconObs LAG PLAGNATICA Video Playback YouTube
- Risposte: 0
- Forum: supporto Windows
Domanda / aiuto a chiunque abbia un sovraccarico di codifica
Buon pomeriggio, signore e signori. Questo problema è stato riportato innumerevoli volte: OB afferma che “Avvertenza: Utilizzo della CPU di codifica elevata”, ma la percentuale di utilizzo della CPU è relativamente bassa. Ho cercato una soluzione per mesi (senza ridurre la qualità di output!) e infine sono riuscito a risolverlo.
- Banzaichuck
- Filo
- 20 agosto 2018
- Correzione di codifica altoprocessoreutilizzoconObsObs
- Risposte: 1
- Forum: supporto Windows
Problemi di codifica del processore di domanda / aiuto
Non riesco a eseguire un flusso liscio 720p30fps anche se di recente ho creato un PC dedicato esclusivamente allo streaming. Sto eseguendo una CPU Intel I5-8400, 8 GB di RAM (sperando di aggiornare presto 16 GB), un’unità di avvio SSD da 500 GB e una scheda di acquisizione Elgata esterna. Uso il preimpostazione X264 molto veloce e il.
- Qui perdvice1time
- Filo
- 1 agosto 2018
- Streaming a 2 PC processore hardware altoprocessoreutilizzoconObs processore
- Risposte: 1
- Forum: supporto Windows
Domanda / Aiuta i problemi della CPU con OBS
Di recente ho aggiornato il mio adattatore di schede grafiche. Ho quindi iniziato a massimizzare la mia CPU durante la registrazione o lo streaming con OB. Non ho mai avuto questi problemi prima, quindi sono tornato alla versione precedente, eppure ho ancora questi problemi. Non ho modificato alcuna impostazione in OB. Qualsiasi idea su cosa potrebbe.
Domanda / Aiuta Obs Usando> 40% CPU, giochi troppo leggistica per giocare
Ciao a tutti. Non sono il migliore quando si tratta degli aspetti tecnici dei computer, ma voglio davvero provare lo streaming. Ho provato innumerevoli metodi per accelerare il mio computer per lo streaming. Ho seguito la guida pubblicata e ho persino provato questo metodo per usare il mio laptop per aiutare a portare il peso di.
- Thornless_rose
- Filo
- 29 giugno 2018
- altoprocessoreutilizzoconObs Supporto tecnico LAG
- Risposte: 6
- Forum: supporto Windows
Domanda / Aiuta troppo utilizzo della CPU
Ieri ripristinio completamente il mio PC utilizzando l’opzione di ripristino nel pannello di controllo. Prima di farlo, sono stato in grado di fare in streaming e registravo usando OBS e OB Streamlabs. Ma ora, dopo aver cancellato quasi tutto, quando non sono nemmeno in streaming, ho solo la scheda OB aperta, mi dice che sono.
- Zach Hachey
- Filo
- 29 maggio 2018
- Elgato HD60 altoprocessoreutilizzoconObsObs utilizza l’80+ % processore PS4
- Risposte: 1
- Forum: supporto Windows
Domanda / Aiuta il 50% di CPU durante lo streaming, causando la lotta dei giochi quando la corsa al massimo di solito
Specifiche PC: GPU: CPU GTX1080: I7 6700 RAM: 32 GB Ho recentemente cancellato il mio computer a causa di alcuni problemi di sicurezza e da allora ho avuto molte complicazioni con lo streaming. Posso eseguire giochi al solito FPS sulle impostazioni massime quando non sono in streaming, ma non appena inizia lo streaming, giochi come Fortnite.
Domanda / aiuto FPS cade, tempo AVG per rendere picchi, saltato a causa degli aumenti di codifica
https: // Hastebin.com/ohisoxizax ho lasciato cadere l’output video su 1280×720 – questo ha migliorato molto la situazione. Ho quindi cambiato il filtro decrescente in Lanczos (era bilineare) – questo ha fatto poca differenza. Il mio controllo della tariffa è CRF 15 e ho spostato la CPU in modo molto veloce. Aggiungerebbe l’aiuto della memoria.
- Caedmon
- Filo
- 20 maggio 2018
- frame mancato a causa del ritardo di rendering altoprocessoreutilizzoconObs
- Risposte: 2
- Forum: supporto Windows
I 10 modi principali per correggere l’utilizzo della CPU OBS
“Problema di utilizzo della CPU davvero elevato. Per favore aiuto! Ehi tutti, ho letto tutto ciò che ho potuto trovare su Google finora su questo problema, ma non è ancora stata fissata. Ricevo tra il 55 e il 70% dell’utilizzo della CPU in Task Manager quando apro OB. Se desideri ulteriori informazioni, per favore fatemelo sapere! grazie in anticipo!”
– Un utente OBS di Quora
Se hai mai sperimentato un elevato utilizzo della CPU, allora hai bisogno di un computer più veloce o puoi ridurre il carico della CPU aggiungendo più RAM. Aiuta anche a ridurre la frequenza di trasferimenti di dati interni e allocazioni di memoria. Qui, imparerai a conoscere il problema comune riguardante Obs High CPU Utilizzo della CPU e come puoi superare questi problemi. Prima di allora, lascia’S Comprendi come chiunque può controllare l’utilizzo della CPU nel proprio dispositivo.
Controlla l’utilizzo della CPU in Windows
Per controllare l’utilizzo della CPU in Windows, è necessario aprire il Task Manager di Windows premendo il controllo delle schede di scelta rapida+ESC+SHIFT. Dopodiché, devi aprire la scheda Performance che ti dà un’occhiata più da vicino. Qui puoi controllare i problemi e i fattori che contribuiscono e sono i fattori che aiutano a capire come abbassare l’utilizzo della CPU. Se il sistema utilizza anche una grande quantità di CPU, scorri verso il basso questo articolo fino alla fine ed esegui i passaggi seguenti.
10 modi per correggere l’utilizzo della CPU OBS troppo in alto
1. Downscale la tua risoluzione di output
Per determinare l’utilizzo della CPU, è necessario verificare o ridurre la risoluzione dell’uscita. Il software OBS è appositamente sviluppato per registrare lo schermo in tempo reale. Quando si utilizza questo software sul tuo dispositivo, la CPU utilizza aumenta in modo significativo in base al numero di pixel utilizzati con ciascun frame. Ma la CPU può gestire questo carico per un periodo di tempo specifico?
A volte hai ricevuto una notifica sul display “codifica sovraccarica!”Il che significa che la tua CPU è caricata e può influire sulle prestazioni del sistema. In questo momento, puoi fare solo una cosa che sta riducendo la risoluzione dell’uscita. Eseguindo questa cosa, stai permettendo a OBS di abbreviare il video prima di inviarlo all’encoder. In questo modo, puoi fare una pausa alla tua CPU.
Per eseguire queste cose, devi seguire i passaggi seguenti:
- Innanzitutto, fai clic sulla sezione di impostazione posizionata sul lato in basso a destra dello schermo.
- Apri la scheda Video e fai clic sulla scheda Risoluzione per abbassare il parametro.
- Per abbassare il parametro, è possibile scrivere manualmente la cifra numerica o scegliere il menu esistente.
- Ora controlla se funziona o no. Ora, fai clic su OK ed esci dall’OBS.
- Dopo aver completato i passaggi precedenti, riavvia il computer e controlla se l’avvertimento viene nuovamente visualizzato.
Quando personalizzi la risoluzione dell’uscita, vedrai tre filtri, bicubic e altri due sono bilineari e Lanczos. Quando si tratta di bilinear, allora usa meno risorse ma non sembra molto buono. Nel caso di Lanczos, ci vuole più risorse ma si comporta meglio. Per ottenere più idee, puoi cambiare i filtri ogni volta per misurare le modifiche.
2. Usa la tua scheda grafica per la codifica
Una scheda grafica dedicata aiuta anche a superare il problema di utilizzo della CPU OBS. Molte persone usano questo passaggio per sbarazzarsi della CPU sovraccarica. Una scheda grafica dedicata può funzionare meglio di un’APU. Ha la sua memoria integrata che aiuta a codificare la CPU. Funziona in modo efficiente e dà una pausa alla CPU del sistema.
Personalizzando le impostazioni grafiche, è possibile ridurre al minimo l’utilizzo della CPU e l’utilizzo della GPU. Quando giochi nel software di monitoraggio, puoi vedere la percentuale della CPU che indica quanto carico ha il processore. Maggiore è la percentuale che hai, più carico ha la tua CPU. Quindi, per sbarazzarti dei problemi, devi usare la tua scheda grafica per la codifica.
In questo modo, puoi salvare il tuo sistema e la CPU da molta pressione. Raccoglie tutte le informazioni dal dispositivo e quindi le confronta con un database simile per fornire più valore.
3. Rate di frame più bassa
Se affronti anche problemi simili durante la creazione di video e streaming, applica questi punti. Se i 2 punti di cui sopra non possono aiutarti a superare il problema, puoi usare il terzo. In questo passaggio, devi abbassare il frame rate. Il frame rate è il fattore più importante nell’elevato utilizzo della CPU OBS. Con questo, puoi controllare il numero di frame che catturi ogni secondo. Può rendere tutti i frame perché questa è un’opzione potente che le persone usano.
Quando stai catturando i video ad alta velocità di frame, potresti trovare alcuni ritardi e forse il tuo dispositivo non può funzionare più velocemente e si blocca per alcuni secondi. Quindi, puoi ottenere le cose abbassando la frequenza dei fotogrammi a 24 fps. Nella maggior parte dei casi, i giocatori e gli streamer abbassano questo valore a 30 fps per funzionare senza intoppi.
Riduce il numero di frame e utilizzo della CPU. Ma allo stesso tempo, se la tua CPU è debole e funziona in modalità in difficoltà, allora puoi abbassare questo valore fino a 24 fps. Per eseguire questo, devi seguire alcuni passaggi discussi nelle sezioni seguenti.
Passi per abbassare la frequenza dei frame:
- Nel software di trasmissione aperta, per abbassare la frequenza dei fotogrammi, devi prima aprirlo e quindi visitare l’opzione di impostazione.
- Dopo aver visitato l’opzione di impostazione, vai alla sezione video e scegli il valore FPS.
- Dopo aver scelto il valore FPS, puoi fare clic su OK. Ora, optare per uscire dall’OBS.
- Ora, opta per il riavvio del computer e l’accesso al software per verificare se mostra o meno problemi.
4. Cambia il tuo preimpostazione x264
Quando parli dell’OBS, ha utilizzato una libreria di fonti video aperta di codifica popolarmente nota come X264. Il software include diversi preset in grado di bilanciare l’uso della CPU massimizzando la qualità del tuo video. Puoi anche optare per l’utilizzo di un set di preset predefinito che è molto veloce.
Personalizzando il valore preimpostato, è possibile impostare anche la velocità con cui è possibile eseguire l’encoder. La velocità più rapida che scegli il carico inferiore sulla CPU che ottieni. Ma così facendo, minimizzerai la qualità del video complessivo. Il diverso preset ha un valore preimpostata diverso. Personalizzando il preset, è possibile modificare drasticamente la quantità di CPU che hai usato. Condividerà con quanto velocemente dovrebbe essere eseguito l’encoder.
Quando si tratta di un preimpostazione più veloce, utilizza meno carico della CPU, ma allo stesso tempo, un preset più lento utilizzerà più potenza CPU. È possibile ridurre l’utilizzo della CPU modificando il valore X264. In questo caso, la tua immagine potrebbe sembrare un po ‘più brutta. Modificare il preimpostazione del sistema OBS è il modo più comune di risolvere il problema del sovraccarico della CPU. Per ridurre l’uso della tua CPU, puoi personalizzare continuamente FPS e risoluzione. Il modo migliore per superare il problema è cambiare il preset in super o ultrave.
Modi per cambiare la tua preimpostazione X264:
- Per fare ciò, visitare la sezione Impostazione e quindi aprire la scheda Output.
- Successivamente, controlla le impostazioni dell’encoder avanzato
- Ora verifica che l’encoder selezionato da te sia x264. Ora scegli il preimpostazione dell’encoder.
- Successivamente, riavvia la finestra e controlla se il problema è risolto o meno.
5. Controlla le tue fonti
Ci sono vari fattori e software disponibili sul tuo dispositivo che utilizza una CPU più alta. Se usi schede di acquisizione e una webcam, allora può anche usare molta potenza CPU. Quindi, controlla la webcam se è in esecuzione nella risoluzione più alta o nella parte inferiore. La navigazione per alcune fonti consuma anche molta potenza della CPU. Quindi, prova a ridurre al minimo le fonti attive in modo che la CPU possa ottenere una pausa.
Se il dispositivo o lo strumento che decodifica il video con una notevole quantità di CPU non è bilanciato correttamente, cattura molto spazio nella CPU. Quindi più in basso la risoluzione da 480p. La stessa cosa è applicabile per le fonti di navigazione. Insieme a questo, dovresti anche verificare se altre applicazioni di streaming sono in esecuzione in background o no.
Per questo motivo, puoi affrontare vari problemi con il tuo dispositivo. Controllando tutte queste fonti, puoi risparmiare molto spazio sul tuo dispositivo e usarle in seguito. Questo è il passo più semplice per sbarazzarsi del problema, ma se non ottieni ancora abbastanza risultati soddisfacenti, puoi usare i passaggi successivi.
6. Close applicazioni extra
Qualche applicazione extra impiega anche molto spazio nella CPU. Quindi, dovresti chiudere le applicazioni extra per salvare lo spazio della CPU. Quando si tratta di software di streaming, è necessario chiudere queste applicazioni extra dal tuo dispositivo. Se esegui software come Discord e Window Game Bar in background, chiudi le barre delle schede.
Questi software sono in conflitto con il software di trasmissione aperta e rallentano le prestazioni di OB. Quindi, disabilita le applicazioni o disinstallarle. Chiudi tutti i programmi non necessari e risparmia spazio dalla CPU. Insieme a questo, ci sono molti altri programmi disponibili sul tuo dispositivo che assumono molto spazio nella tua CPU.
Dovresti anche chiudere e disinstallare i giochi che corrono dietro la scena. I giochi ad alta definizione hanno usato molto spazio nella tua CPU. Può interferire con il gioco, quindi, devi prendere in considerazione di rifiutarlo. Per eseguire queste cose, devi seguire i passaggi di seguito:
Modi per chiudere gli altri programmi di fondo:
- Per chiudere gli altri programmi, dovresti andare alla priorità del processo e quindi visitare la sezione Impostazioni.
- Visita la sezione Impostazioni, quindi vai agli avanzati per aumentare o ridurre la priorità del processore del programma.
- Dopodiché, controlla se il sistema funziona senza intoppi o no.
7. Esegui tutte le fonti audio alla stessa frequenza
Se hai ancora lo stesso problema con il tuo dispositivo dopo aver eseguito tutti i passaggi necessari, dovresti cercare altre opzioni. Bene, ci sono alcune altre opzioni disponibili che puoi applicare per sbarazzarti di questo.
Per sbarazzarti del problema, dovresti notare che tutte le fonti audio disponibili sul dispositivo dovrebbero essere eseguite alle stesse frequenze. Le diverse frequenze della tariffa audio che giochi, più CPU carica la tua esperienza. Quindi, per ridurre al minimo l’utilizzo della CPU, è necessario eseguire i tuoi dispositivi audio alle stesse frequenze in OB. Ad esempio, se l’audio desktop funziona alla frequenza di 44100Hz ma i tuoi OB sono impostati sulle altre frequenze, allora avrai più carico della CPU.
Può influire sulla velocità di lavoro e le prestazioni. Quindi, controlla le frequenze e imposta questo secondo le tue preferenze. Molte persone eseguono questo passaggio e ottengono risultati positivi. Controlla se funziona per te o no. Per fare questo, devi seguire i passaggi seguenti.
Modi per impostare le frequenze:
- Per impostare la frequenza, è necessario aprire il sistema OBS e quindi visitare l’opzione di impostazione.
- Successivamente, cerca l’opzione di frequenza e impostala secondo la frequenza del desktop.
- Ora, chiudi l’OBS, riavvia il dispositivo e controlla se il problema è risolto o meno.
8. Spazio su disco libero
Il software di trasmissione aperta richiede RAM e molto spazio nel disco rigido. Deve controllare le configurazioni e altri file di output. Per questo motivo, potrebbe esserci una mancanza di strutture di archiviazione nella CPU. Per sbarazzarti di questo, devi eliminare o fare spazio sul disco. Potrebbe causare una mancanza di conservazione locale.
Quindi disinstallare tutti i programmi necessari ed eseguire una pulizia del disco. Per eseguire questo, devi seguire alcuni passaggi. Molte persone applicano questo trucco e hanno ricevuto recensioni positive. Allo stesso tempo, alcune persone usano questo trucco ma non hanno ricevuto risultati positivi. Quindi, applica questo sul tuo dispositivo e controlla se funziona per te o no.
Modi per eseguire lo spazio del disco gratuito:
- Per eseguire questa attività, è necessario premere il tasto della finestra e fare clic con il pulsante destro del mouse sul dispositivo.
- Ora vai alla sezione Proprietà e pulisci i programmi.
- Dopodiché visitando la scheda Generale e fai clic sulla pulizia del disco.
- Riavvia il computer e avvia il flusso se il passaggio sopra disiscusso funziona o no.
9. Spegnere la modalità gioco
Per rimuovere questo problema dal tuo dispositivo, puoi provare un altro passaggio. Sì, puoi disattivare la modalità di gioco dal tuo dispositivo. Se vuoi giocare e trasmettere in streaming il video contemporaneamente, non è necessario incanalare tutte le tue risorse CPU. Basta disattivare la modalità di gioco. In questo modo, puoi risparmiare molto spazio nella tua CPU. Per eseguire questo, devi seguire alcuni passaggi discussi in seguito.
Modi per disattivare la modalità di gioco:
- Per disattivare la modalità di gioco dal dispositivo, premere il tasto finestra con la scheda I.
- Ora, digita la modalità gioco nella casella di ricerca e fai clic sulla sezione Modalità gioco di controllo.
- Dopodiché, basta spegnere la modalità o spegnerla.
- Ora riavvia o aggiorna il tuo dispositivo e controlla se ti aiuta o no.
10. Usa un registratore alternativo
Se hai ancora lo stesso problema con il tuo dispositivo e i passaggi sopra disclusivi non ti recuperano dal problema, usa il registratore alternativo. In alternativa, puoi usare il Wondershare Democretor. Questo videoregistratore può catturare lo schermo del computer e la webcam con audio allo stesso tempo. Inoltre, viene fornito anche con un editor video integrato per tagliare, ritagliare e aggiungere effetti come vuoi. Supporta i laptop Windows (come HP, Asus e Lenovo), desktop e dispositivi MAC. Scarica questo software e segui la guida qui sotto:
Download sicuro
Download sicuro
Installa Democreator sul tuo computer e dovrebbe funzionare automaticamente dopo l’installazione. Fai clic sulla “nuova registrazione” dallo schermo.
Apparirà una nuova finestra e puoi personalizzare la frequenza dei frame, l’area di registrazione e altri parametri.
Fai clic sul pulsante rosso per iniziare la registrazione una volta che tutto va bene. Puoi terminare il processo in qualsiasi momento premendo F10.
Dopodiché, la registrazione verrà aperta nella modifica, puoi eseguire un po ‘di modifica di base con questo strumento come desideri.
Conclusione
Dopo aver riassunto la correzione di utilizzo della CPU OBS di cui sopra, possiamo concludere che l’elevato problema di utilizzo della CPU è comune per streamer e giocatori. Se sei un live streamer e un giocatore che affronta questa situazione nella tua vita quotidiana, allora puoi controllare i passaggi sopra disclusivi e applicarli o utilizzare un software alternativo OB per creare registrazioni video come desideri.
Alto utilizzo della CPU/codifica elevata/impiegando troppo tempo per codificare? Leggi prima questo!
La codifica video è un’operazione molto ad alta intensità di CPU e OB non fa eccezione. OBS utilizza la migliore libreria di codifica video open source disponibile, x264, per codificare i video e può utilizzare gli encoder hardware come NVENC su GPU di fascia alta. Tuttavia, alcune persone potrebbero sperimentare un elevato utilizzo della CPU e altri programmi in esecuzione sul tuo computer potrebbero sperimentare prestazioni degradate mentre OBS è attiva se le tue impostazioni sono troppo elevate per l’hardware del tuo computer. In alcuni casi, OB dirà “codifica sovraccarica!”Nella sua barra di stato, il che significa che il tuo computer non può codificare il tuo video abbastanza velocemente da mantenere le impostazioni che lo hai impostato, che causano il congelamento dei video dopo pochi secondi o balbuzie periodiche.
Ecco alcuni modi in cui puoi ridurre l’utilizzo delle risorse e, si spera, far funzionare sia OBS che i tuoi programmi durante la codifica:
Downscale la tua risoluzione di output
La risoluzione a cui stai codificando ha il maggiore impatto sull’uso della CPU. Ad esempio, 1080p ha più del doppio del numero di pixel in ciascun frame rispetto a 720p e l’utilizzo della CPU aumenta di conseguenza. Il modo più comune per ridurre l’utilizzo della CPU è ridurre la risoluzione. Quando fai il calo, OB prende la scena e la restringe tanto quanto lo dici prima di darla all’encoder. Potresti desiderare la tua risoluzione di base a 1080p, poiché questa è la risoluzione in cui si trova il contenuto, ma la tua CPU potrebbe non essere in grado di codificare un video 1080p non giù. Quindi puoi ridurre la tua risoluzione a 720p (o inferiore) per mantenere la tua immagine uguale, ma usando una risoluzione minore per ridurre il carico della CPU.
Puoi modificare quanto si desidera ridurre la risoluzione delle impostazioni> video> output (in scala). Puoi mantenere la risoluzione della tua base (tela) uguale, in modo che il tuo layout non cambi e quindi riduce la risoluzione a qualunque cosa ti dia buone prestazioni.
I diversi filtri declinici (Bilinear, Bicubic e Lanczos) cambiano semplicemente l’algoritmo usato per ridurre il quadro: Bilinear è più veloce e prende il minor numero di risorse, ma non sembra buono, mentre Lanczos prende più risorse ma sembra meglio. Per quanto riguarda le prestazioni, anche se non sono molto diversi. Sentiti libero di sperimentare quale filtro funziona meglio per te.
Abbassa il tuo frame rate
Se stai trasmettendo in streaming sopra i 30 fps, un’altra opzione è considerare è ridurre la frequenza dei fotogrammi a 30 fps. Ridurrà il numero di frame che la tua CPU deve elaborare in un periodo di tempo, il che ridurrà l’utilizzo della CPU. Potresti persino sentire la necessità di abbassare la frequenza dei fotogrammi a qualcosa inferiore a 30 fps, nel caso in cui la tua CPU sia davvero debole e lotta.
Utilizzare gli encoder hardware (QuickSync, AMF o NVENC)
Quicksync, AMF e Nvenc sono encoder hardware che presentano GPU integrate Intel recenti, rispettivamente nuove GPU AMD e GPU NVIDIA recenti,. È possibile scaricare il carico di codifica su quegli encoder hardware al costo di una riduzione in qualche modo evidente di qualità alla stessa velocità di bit, sebbene le nuove schede Nvidia superano effettivamente la codifica del software). Si noti che QSV / AMF sono particolarmente cattivi ai bitrati bassi, quindi non sono raccomandati per lo streaming.
Se hai uno degli encoder hardware menzionati, puoi vedere se tali opzioni sono disponibili in impostazioni di codifica.
Cambia il tuo preimpostazione x264
Se stai utilizzando il software Encoder (X264), ha una serie di “preset” che cambieranno la qualità del video e l’utilizzo della CPU di conseguenza. Il valore predefinito OBS è molto veloce, che per la maggior parte dei casi è il miglior equilibrio tra l’utilizzo della CPU e la qualità del video. Questa impostazione può essere modificata in Impostazioni> Output (Controlla le impostazioni di Abilita encoder avanzate se sei in modalità semplice)> Preimpostazione dell’encoder.
Il nome del preset ha lo scopo di indicare come dovrebbe essere “veloce” l’encoder. I preset più veloci utilizzeranno meno CPU al costo dei calcoli di qualità. I preset più lenti utilizzeranno più calcoli per la qualità, ma utilizzeranno molta più CPU.
Ad esempio, se desideri provare a ridurre l’utilizzo della CPU senza modificare la risoluzione o FPS, puoi ridurre l’utilizzo della CPU cambiando il tuo preimpostazione X264 su superfast o ultrave. L’immagine può sembrare un po ‘più bloccata o pixelata, ma sarai in grado di conservare la tua risoluzione/FPS.
Fai molta attenzione a questa impostazione, perché anche un passo più veloce o più lento può avere un impatto enorme sull’uso della CPU. Ad esempio, il preimpostazione denominata “più veloce” può usare il doppio della quantità di CPU come “Very Fast”, quella proprio sopra di esso. Rimposta sempre su molto veloce se non sei sicuro di cosa impostare questo.
Controlla le tue fonti
Alcune fonti come webcam e schede di acquisizione possono utilizzare molte CPU solo essendo sulla tua scena in quanto devono decodificare i dati video. Se stai utilizzando una webcam, controlla che non è in esecuzione a una risoluzione troppo alta (più di 480p raramente è necessario se non è a schermo intero). Le fonti del browser possono anche consumare CPU se sono attivi animazioni o script complessi.
Se hai molte scene diverse per scenari diversi, considera di dividerle in raccolte di scena separate, se appropriato. Ciò ridurrà il numero di fonti attive che OBS deve tenere traccia, che può ridurre l’utilizzo della CPU.
Aggiorna il tuo hardware
Alcuni CPU sono così deboli da non avere quasi senza tute per far funzionare qualcosa di decente. CPU dual-core e AMD APU sono particolarmente noti per questo. Potrebbero essere in grado di cavarsela con un flusso a 360p a 25 fps usando il preset ultravelido, ma certamente non avrà un bell’aspetto. Spetta a te decidere. Se hai un ponte sabbioso i5 o i7 o successivo, o un AMD a 6 core o 8-core o successivo, allora dovresti essere in grado di trovare un flusso dall’aspetto decente a risoluzioni ragionevoli e frame rate.
OB è diverso da molti altri programmi di streaming/registrazione in quanto utilizza la tua GPU per prestazioni migliori. Sfortunatamente, su alcune GPU del modello più vecchio o di budget questo può essere un collo di bottiglia nelle prestazioni del tuo flusso. Ciò è generalmente dovuto alla bassa larghezza di banda della memoria e/o al conteggio del core del processore basso. GPU come la serie 200 di Nvidia GTX (250, 260, 280) e 9800GT e prima erano molto potenti ai loro tempi, ma ora sono carte molto vecchie che faranno soffrire molto.
Esegui tutte le fonti audio alla stessa frequenza
Se il tuo audio desktop funziona a 44100 Hz ma è stato impostato OBS per codificare a 48000 Hz, dovrà ricampiettare l’audio, che utilizza il tempo della CPU. Più fonti audio aggiungi (ad es. Microfono, fonti di media) che utilizzano tassi di campioni diversi, maggiore è l’utilizzo della CPU verrà consumato dal ricampionamento. Esegui tutti i tuoi dispositivi audio e OB alla stessa frequenza per evitarlo.
Altri programmi/giochi usano anche la CPU
Alcuni programmi (in particolare i giochi) possono utilizzare molti CPU. Ciò include alcuni ovvi, come Battlefield 4, e alcuni non ovvi, come i giochi giocati tramite emulatori. Se un gioco utilizza un sacco di CPU, può interferire con OBS come OBS può interferire con il gioco, quindi dovrai prendere in considerazione la possibilità di rifiutare queste impostazioni per compensare il gioco a cui stai giocando. È inoltre possibile utilizzare l’impostazione “Process Priority” nelle impostazioni> Avanzate per aumentare o ridurre la priorità del processore del programma. È comune dare priorità al processo “al di sopra del normale” per garantire che OB sia prioritaria dal sistema e funziona senza intoppi, sebbene usi con cautela.
Esegui il registro tramite l’analizzatore del registro per ulteriori consigli
Se ci sono altre cose che potrebbero far funzionare Slow OBS, spesso puoi trovarle eseguendo l’analizzatore del registro di R1ch. Ti farà sapere qualsiasi altro problema di prestazione che potrebbe rallentare le cose o qualsiasi altro problema che potresti avere con le tue impostazioni. Puoi farlo dal menu dei file di registro OBS> o incollando il registro nella casella sul sito analizzatore.
Alto utilizzo della CPU dall’aggiornamento a 27.2.1
Ho notato oggi che tutti i miei giochi sono in ritardo mentre sto trasmettendo in streaming dove non lo ha mai fatto prima. Così ho aperto Task Manager e ora poiché l’aggiornamento OB sta utilizzando CPU al 60+% mentre ha utilizzato solo il 20% di AVG con le mie impostazioni attuali. Ora è più alto del 40%. E ora sta a malapena usando qualsiasi GPU che prima usasse circa il 13-40%. Includerò un file di registro. Mylog
Il file di registro mostra le mie statistiche di sistema? In caso contrario, posso pubblicarlo se necessario. Ma nulla è cambiato oltre all’aggiornamento a 27.2.1. Prima dell’aggiornamento non ho avuto problemi se non l’elevato codifica occasionale quando ho troppe finestre del browser aperte e ci vogliono 10 o più.
Lunacy notturna
Nuovo membro
AGGIORNAMENTO: dal momento che non riesco a trovare un’opzione di modifica sul mio post originale. Ho terminato il mio flusso e Ob in realtà è aumentato a oltre il 90% mentre era seduto lì a non fare nulla. Ho attraversato ogni plug -in del browser e ogni fonte che li attivava e inattivandoli e nessun cambiamento. Ho provato le scene delle modifiche e nessun cambiamento. OB è già impostato per le prestazioni massime nel pannello di controllo e su Windows. (So che intorno a un computer lol) Se ricordo le finestre giuste aggiornate il .netto e alcune altre cose che sono all’incirca a omb aggiornate o leggermente prima. Comunque, come posso tornare a una versione funzionante di OB fino a quando questo non viene risolto?
Ciclomat
Membro attivo
Va bene il piccolo consiglio
Crea una scena per partita ! Il nome è come il gioco Mack un buon background dietro e poi usa solo ciò di cui hai davvero bisogno
hai finito
20 fonti VLC in una scena
30 filtri
CA 20 GameCapture
1 acquisizione del display.
In una f. SCENA !
È solo una strega CPU FX-8370 e 8 anni come 8 core ma non è reale
Hai installato il plugin Streamlabs ?