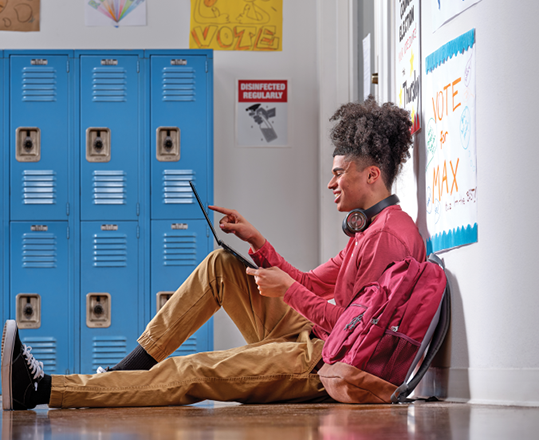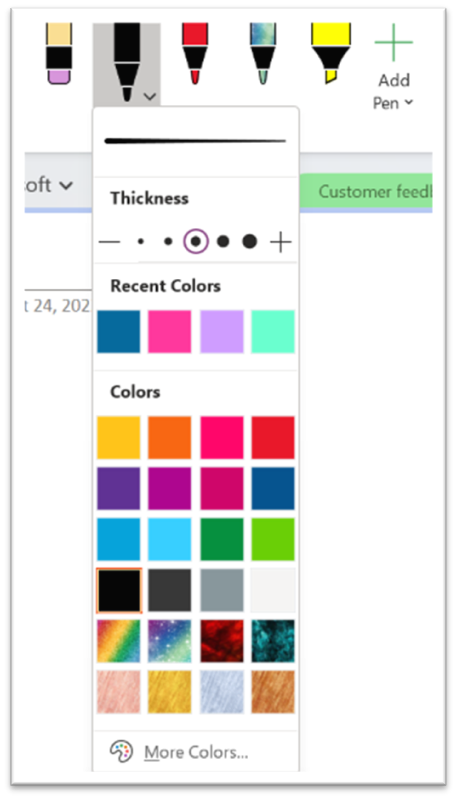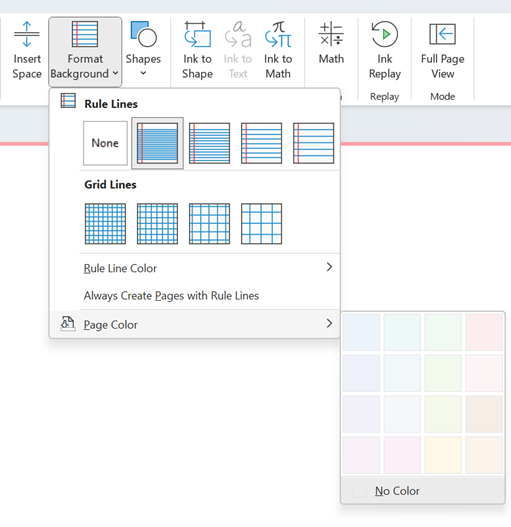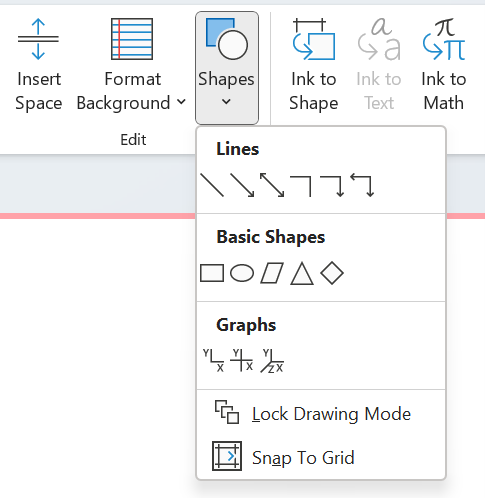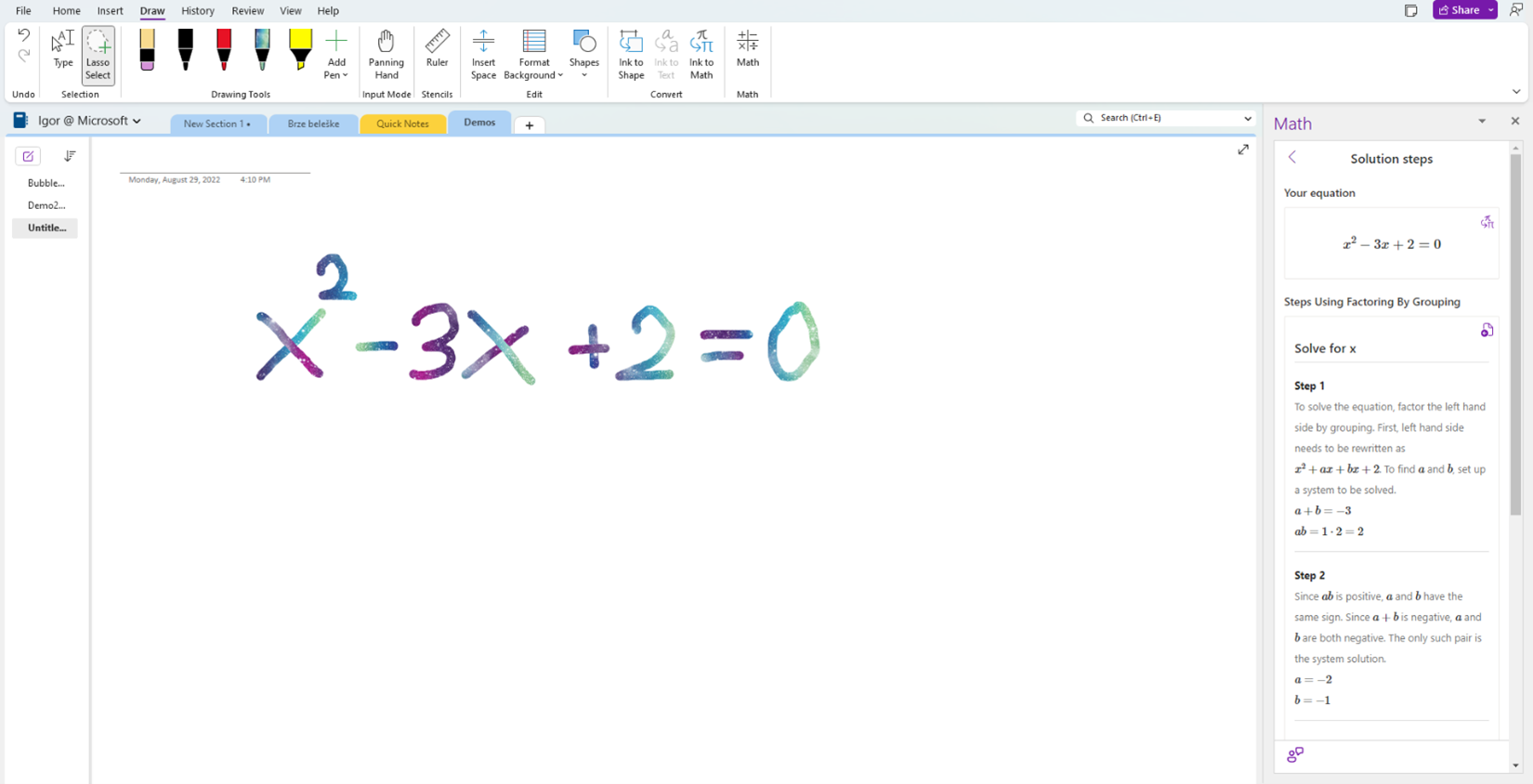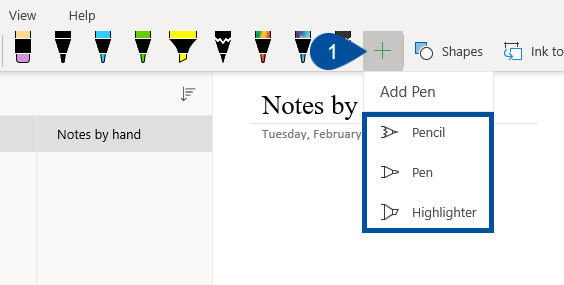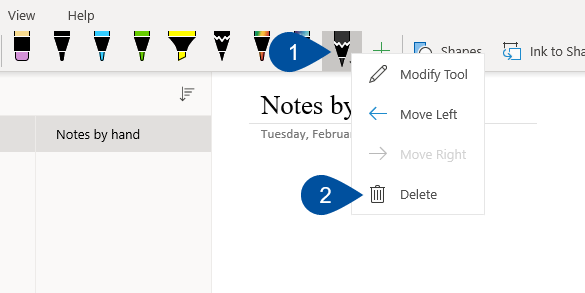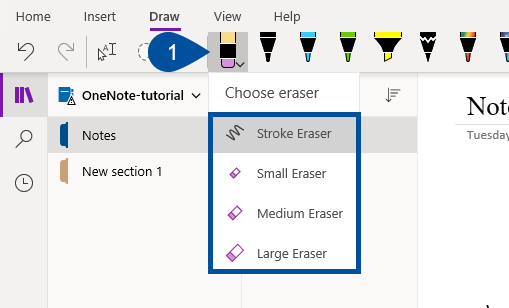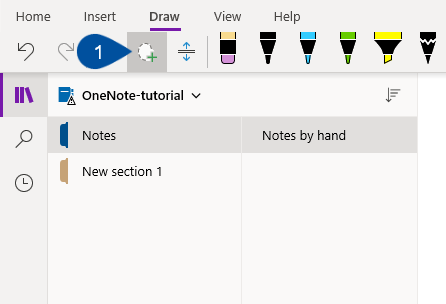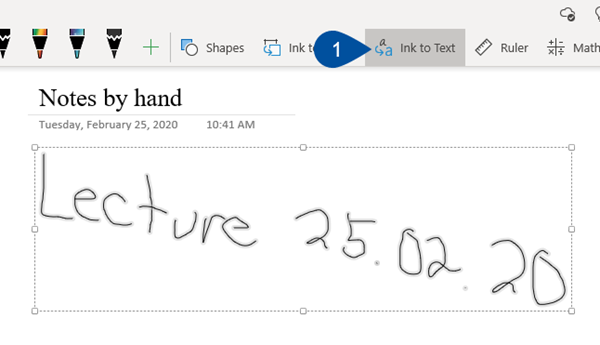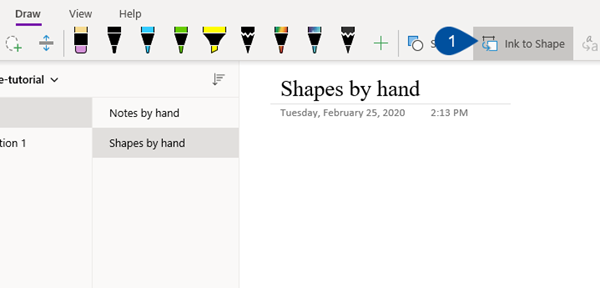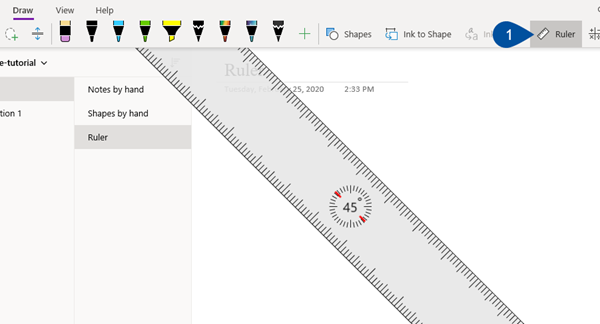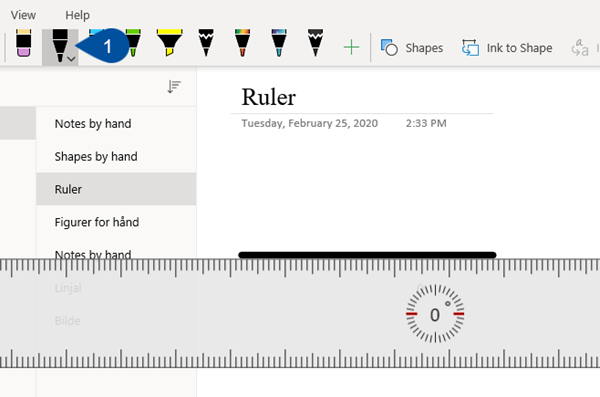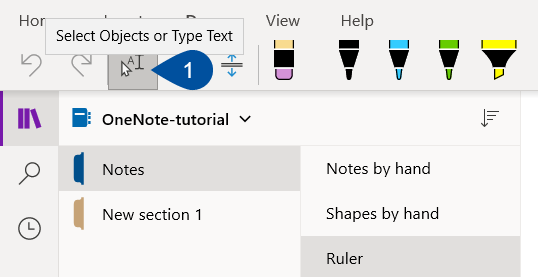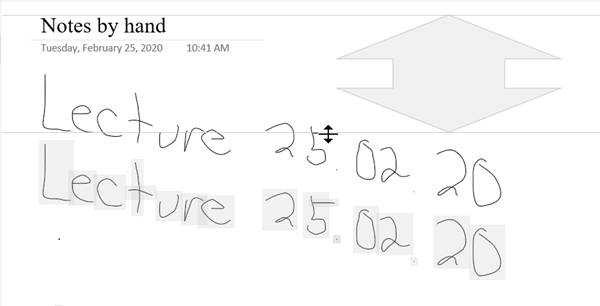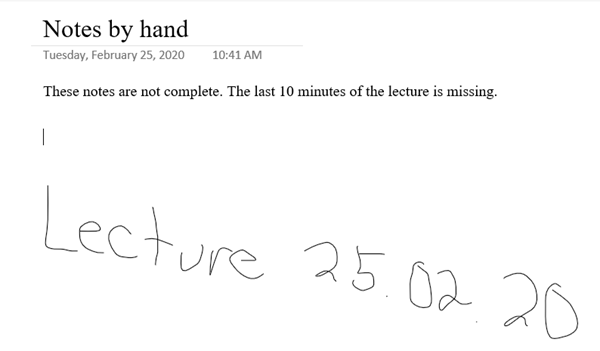Office 365 ha un programma di disegno
Office 365 ha un programma di disegno?
Sì, Office 365 include un programma di disegno che consente agli utenti di creare e personalizzare i disegni in Microsoft Word. È possibile utilizzare vari strumenti e forme per disegnare oggetti e disegni direttamente nel tuo documento Word.
Come disegnare in parole per l’ufficio 365
Se vuoi disegnare in Word per Office 365, segui questi passaggi:
- Apri il tuo documento.
- Clicca il Inserire scheda.
- Seleziona il Forme pulsante, quindi scegli una forma dal menu a discesa.
- Fai clic e tieni premuto in un punto nel documento, quindi disegna la forma.
- Rilascia il pulsante del mouse al termine.
Questi passaggi ti permetteranno di disegnare forme nel tuo documento di parola. È possibile personalizzare i disegni utilizzando le opzioni di formattazione che appaiono dopo l’aggiunta di un oggetto disegnato.
Come disegnare forme o mano libera in Microsoft Word per Office 365
Per disegnare forme o oggetti a mano libera in Microsoft Word per Office 365, segui questi passaggi:
Passaggio 1: apri il documento in Microsoft Word
Apri il tuo documento Word nella Word Microsoft per l’applicazione Office 365.
Passaggio 2: selezionare il Inserire Scheda nella parte superiore della finestra
Clicca sul Inserire Scheda situata nella parte superiore della finestra per accedere alle opzioni di inserimento.
Passaggio 3: fare clic su Forme Pulsante nella sezione Illustrazioni del nastro
Nella sezione illustrazioni del nastro, fare clic su Forme pulsante. Questo aprirà un menu a discesa con varie opzioni di forma.
Passaggio 4: fai clic e tieni premuto il pulsante del mouse dove si desidera disegnare la forma
Seleziona la forma che si desidera disegnare dal menu a discesa. Se vuoi disegnare una forma a mano libera, scegli il Scarabocchiare opzione in Linee sezione del menu.
Passaggio 5: rilasciare il pulsante del mouse al termine
Dopo aver selezionato la forma desiderata o l’opzione a mano libera, fai clic e tieni premuto il pulsante del mouse nel punto di partenza, quindi disegna la forma spostando il mouse. Rilascia il pulsante del mouse quando hai finito di disegnare la forma.
Come formattare un disegno in Microsoft Word
Se vuoi formattare un disegno in Microsoft Word, segui questi passaggi:
Passaggio 1: fare doppio clic sulla forma per selezionarla
Fare doppio clic sul disegno o sulla forma che si desidera formarsi per selezionarlo.
Passaggio 2: selezionare il Formato di forma Scheda nella parte superiore della finestra
Clicca sul Formato di forma Scheda situata nella parte superiore della finestra. Questa scheda fornisce varie opzioni per la formattazione della forma selezionata.
Passaggio 3: scegli una delle opzioni nel nastro per formattare la forma
Seleziona una delle opzioni di formattazione disponibili in Formato di forma Scheda per personalizzare l’aspetto della forma. È possibile modificare proprietà come riempimento di forma, contorno ed effetti.
È inoltre possibile ridimensionare il disegno usando i controlli situati attorno al disegno quando è selezionato. Se si desidera aggiungere testo in cima al disegno, continua alla sezione successiva.
Come mettere il testo sopra un disegno in parola per Office 365
Se si desidera aggiungere testo in cima a un disegno in Word per Office 365, segui questi passaggi:
Passaggio 1: selezionare il disegno
Seleziona il disegno o la forma in cui si desidera aggiungere testo.
Passaggio 2: fare clic su Formato di forma scheda
Clicca sul Formato di forma Scheda situata nella parte superiore della finestra per accedere alle opzioni di formattazione.
Passaggio 3: selezionare il Disegna la casella di testo opzione in Inserire forme sezione del nastro
Nel Inserire forme sezione del nastro, fare clic su Disegna la casella di testo opzione. Questo ti permetterà di aggiungere una casella di testo al disegno.
Passaggio 4: digita il testo nella casella di testo
Fai clic nella casella di testo e digita il testo desiderato. È possibile personalizzare l’aspetto della casella di testo, come la rimozione del suo sfondo bianco, selezionando la casella di testo, facendo clic su Formato di forma scheda e scelta il Nessun riempimento opzione.
Come applicare opzioni di formattazione aggiuntive al disegno di parole
Se le opzioni di formattazione disponibili nel nastro non sono sufficienti, è possibile accedere a impostazioni aggiuntive facendo clic con il pulsante destro del mouse sul disegno e selezionando il Forma di formato Opzione dal menu che appare.
Queste opzioni di formattazione aggiuntive forniranno un’ulteriore personalizzazione per il tuo disegno di parole.
Office 365 ha un programma di disegno
Cursori a inchiostro
Come disegnare in parole per l’ufficio 365
Mentre Microsoft Word è tradizionalmente utilizzato come un modo per creare documenti di testo, ha una serie di strumenti diversi che consentono di aggiungere anche altri oggetti. Questo include cose come immagini, caselle di testo e tabelle, ma potresti chiederti come disegnare le parole se vuoi inserire i tuoi progetti.
Fortunatamente ci sono una serie di strumenti che puoi usare per disegnare forme o persino disegnare oggetti a mano libera.
Questi disegni che fai possono essere personalizzati in vari modi utilizzando le varie opzioni di formattazione che appaiono dopo aver aggiunto un oggetto disegnato al tuo documento.
Il nostro articolo di seguito ti mostrerà come utilizzare gli strumenti di disegno in Microsoft Word per Office 365 in modo da poter aggiungere i progetti o gli elementi richiesti dal documento.
Sommario nascondere
Come disegnare la parola
- Apri il tuo documento.
- Clicca il Inserire scheda.
- Seleziona il Forme pulsante, quindi scegli una forma dal menu a discesa.
- Fai clic e tieni premuto in un punto nel documento, quindi disegna la forma.
- Rilascia il pulsante del mouse al termine.
Il nostro articolo continua di seguito con ulteriori informazioni sulla condivisione di Word per Office 365, comprese le immagini di questi passaggi.
Come disegnare forme o mano libera in Microsoft Word per Office 365 (Guida con immagini)
I passaggi di questo articolo sono stati eseguiti nella versione Microsoft Word per Office 365 dell’applicazione, ma funzionerà anche nella maggior parte delle altre versioni di Word.
Passaggio 1: apri il documento in Microsoft Word.
Passaggio 2: selezionare il Inserire Scheda nella parte superiore della finestra.
Passaggio 3: fare clic su Forme Pulsante nella sezione Illustrazioni del nastro, quindi scegli una delle forme forma il menu a discesa.
Se vuoi disegnare una forma a mano libera, seleziona il Scarabocchiare opzione in Linee sezione del menu.
Passaggio 4: fai clic e tieni premuto il pulsante del mouse nel punto nel documento in cui si desidera la forma, quindi disegnala.
Passaggio 5: rilasciare il pulsante del mouse al termine.
Questo creerà un contorno di una forma, quindi dovrai utilizzare le opzioni di formattazione se si desidera modificarne il colore, il contorno o aggiungere alcuni effetti.
Come formattare un disegno in Microsoft Word
Ora che hai un disegno nel tuo documento, probabilmente vorrai apportare alcune modifiche aggiuntive al modo in cui sembra.
Passaggio 1: fare doppio clic sulla forma per selezionarla.
Passaggio 2: selezionare il Formato di forma Scheda nella parte superiore della finestra.
Passaggio 3: scegli una delle opzioni nel nastro per formattare la forma.
Alcune opzioni di formattazione popolari per i disegni includono il riempimento della forma, il contorno della forma e le opzioni degli effetti della forma che si trovano nella sezione Stili di forma del nastro.
Puoi anche scegliere di ridimensionare il disegno usando i controlli situati attorno al disegno quando è selezionato. Se si desidera aggiungere testo in cima al disegno, puoi continuare alla sezione qui sotto.
Come mettere il testo sopra un disegno in parola per Office 365
Un uso comune dello strumento di disegno è quello di aggiungere un disegno al documento, quindi posizionare il testo sopra di esso. Fortunatamente c’è anche un’opzione per posizionare una casella di testo.
Passaggio 1: selezionare il disegno.
Passaggio 2: fare clic su Formato di forma scheda.
Passaggio 3: selezionare il Disegna la casella di testo opzione in Inserire forme sezione del nastro.
Passaggio 4: digita il testo nella casella di testo.
A seconda del colore della tua forma e delle tue esigenze per come appare il testo, potrebbe non piacere lo sfondo bianco della casella di testo. Fortunatamente questo può essere modificato allo stesso modo in cui modifichi il disegno. Basta fare clic nella casella di testo per selezionarlo, scegli il Formato di forma scheda, quindi fare clic su Riempimento di forma pulsante e scegli il Nessun riempimento opzione.
Come applicare opzioni di formattazione aggiuntive al disegno di parole
Se le opzioni di formattazione nel nastro Don’sembra che abbiano abbastanza opzioni per te, c’è un altro menu che puoi aprire che fornisce ulteriori impostazioni.
Fare clic con il tasto destro sul disegno, quindi scegli il Forma di formato Opzione dalla parte inferiore di questo menu Clicca destro.
Ora dovresti vedere la colonna di forma del formato sul lato destro della finestra. Lì puoi trovare impostazioni che ti consentono di cambiare l’aspetto della forma’linea s, nonché opzioni aggiuntive per la formattazione del riempimento della forma.
Ad esempio, potresti scegliere di aumentare la trasparenza della forma se c’è qualcosa sotto che vuoi essere in grado di vedere.
Maggiori informazioni su come disegnare in Microsoft Word con strumenti di disegno
Se sei andato direttamente per l’opzione Scribble nel menu a discesa delle forme, può essere utile tornare ad esso e vedere tutte le diverse forme disponibili. Ci sono cose come ovali, frecce e simboli matematici, nonché alcune varie opzioni di linea. Se si desidera disegnare una linea retta, ad esempio, potresti scegliere una delle opzioni nella sezione linee.
Se hai difficoltà a disegnare una linea orizzontale dritta, prova a tenere premuto il tasto Maiusc sulla tastiera prima di fare clic nel documento. Questo costringerà la linea a rimanere orizzontale.
Se hai provato l’opzione di clic destro discussa in precedenza per aprire la colonna forma del formato, dai un’occhiata a quel menu. Ci sono anche opzioni su quel menu che ti consentono di aggiungere una didascalia alla tua immagine, aggiungere un collegamento ipertestuale o aggiungere un testo alt.
A seconda delle tue capacità di disegno, in particolare quando si tratta di manipolare con un mouse, imparare a disegnare in parole può essere piuttosto difficile. Anche con tutti gli strumenti di disegno in parole disponibili nell’applicazione, sei ancora limitato dalla tua abilità e dalla tua destrezza. Sono un artista terribile (come indicato dal terribile “M” che ho disegnato nella guida sopra), quindi tendo a evitare di usare una qualsiasi delle opzioni che mi richiedono di disegnare a mano libera sulla tela da disegno.
Se sei un artista abile con la lotta con gli strumenti di disegno in Microsoft Word, allora potresti considerare di ottenere un tablet da disegno. Questi si collegano al tuo computer tramite la porta USB e sono compatibili con molte applicazioni di modifica delle immagini diverse. Quindi, ad esempio, potresti disegnare come faresti normalmente con un tablet da disegno in un’applicazione come Microsoft Paint o Adobe Photoshop, quindi salva quel disegno come immagine. Quell’immagine può quindi essere inserita in un documento Word allo stesso modo in cui si aggiunge qualsiasi altra immagine.
Matthew Burleigh è stato uno scrittore freelance dai primi anni 2000. Puoi trovare la sua scrittura in tutto il web, in cui i suoi contenuti sono stati letti collettivamente milioni di volte.
Matthew ha ricevuto il suo padrone’laurea in informatica, poi trascorsa oltre un decennio come consulente IT per le piccole imprese prima di concentrarsi sulla scrittura e sulla creazione di siti Web.
Gli argomenti che copre per Masteryourtech.com includono iPhone, Microsoft Office e Google Apps.
Office 365 ha un programma di disegno
Об этой сттце
Ыы зарегистрировали подозритеstituire. С помощю ээй ст р ы ыы сможем о imperceде quello. Почему ээо мо л поззти?
Эта страница отображается в тех с лччч, когда автоматическиtal систе quisi которые наршают условия иполззования. Страница перестан scegliere. До этого момента для иполззования сжж google необходимо пхоходить поверку по по по по по.
” ылку запросов. Если ы и ипоеете общий доступ в интернет, проmma. Обратитесь к с ое системому администратору. Подробнеi.
Проверка по слову может также появляться, если вы вводите сложные запросы, обычно распространяемые автоматизированными системами, или же вводите запросы очень часто.
Nuova scheda Disegna e strumenti di inchiostro in OneNote su Windows
Ciao addetti ai lavori! Il mio nome è Monika Dragulski e io’m Un product manager per il team di interfaccia utente naturale di Office. IO’m entusiasta di condividere gli enormi miglioramenti che noi’VE realizzato all’esperienza di inchiostrazione e disegna la scheda in OneNote su Windows.
Nuovi strumenti di inchiostro e disegno
Noi’VE ha aggiunto molte nuove funzionalità e strumenti esistenti aggiornati per rendere la scheda di inchiostrazione e disegnare esperienza più robusta e personalizzabile. Con questo recente aggiornamento, puoi aspettarti l’inchiostro a bassa latenza di maggiore precisione. Noi’VE riscriveva lo stack di inchiostro da zero, risultando in un miglioramento dell’85% della latenza dell’inchiostro. Ora il tuo inchiostro si renderà istantaneamente se disegnato con la tua penna di superficie e sembri buono come l’inchiostro tradizionale sulla carta.
Noi’VE ha anche aggiornato la scheda Draw in OneNote con più opzioni di colore e dimensione per gli strumenti di disegno, nonché una migliore organizzazione degli strumenti per un accesso più facile. Inoltre, noi’VE allineato le tue caratteristiche di disegno preferite a Word, PowerPoint ed Excel. Indipendentemente dall’app Office che usi, puoi aspettarti che questi strumenti appaiano e si comportino allo stesso modo.
Come funziona
Se stai eseguendo build del canale beta, dovresti essere in grado di vedere queste nuove funzionalità riflesse automaticamente in OneNote.
Caratteristiche di inchiostrazione migliorate
Segnali tattili
L’inchiostro digitale in onenote non solo sembra migliore, ma sembra anche più naturale con un nuovo supporto per i segnali tattili. Durante l’inchiostro con la tua penna Slide Slim 2 su uno studio di laptop Surface o Surface Pro 8, sentirai piccole vibrazioni che imitano la sensazione di penna su carta.
Nota: sia i segnali tattili che la latenza inferiore sono ora disponibili anche su OneNote per il Web durante l’inchiostro con la Penna Slim 2 su Surface Slim 2 su dispositivi compatibili!
Cursori a inchiostro
Inchiostro con sicurezza con cursori a inchiostro! Ora puoi visualizzare in anteprima sia il colore che lo spessore dello strumento’VE selezionato come parte del tuo cursore. Questo ti consente di sapere come apparirà la tua inchiostro o la tua gomma sulla tela e ti ricorda quale strumento hai selezionato. Niente più segni accidentali.
Miglioramenti della selezione dell’inchiostro
Uno degli elementi magici dell’inchiostro digitale è che puoi muoverlo e cambiarlo una volta’S è stato disegnato. Noi’Ve ha ascoltato il feedback dei clienti e migliorato questa esperienza per il tocco aumentando l’obiettivo di Hit sull’inchiostro selezionato. Ora puoi trascinare l’inchiostro con il dito da qualsiasi parte all’interno del bersaglio selezionato, non solo l’icona centrale.
Scheda Disegna Aggiorna
Le nuove penne e gli evidenziatori in O nenote si allineano con gli strumenti di inchiostro in Word, Excel e PowerPoint. Ora una volta selezionata la penna puoi cambiare il colore da quella penna’menu a discesa S.
Spessore
Lo spessore dell’inchiostro può essere modificato direttamente dal menu a discesa della penna selezionata, con 5 diverse opzioni di spessore.
Colori recenti
Il recente menu Colors ti rende facile accedere ai colori personalizzati’Re recente utilizzato all’interno del menu della penna, permettendo di definire il tuo pallet di inchiostro per quella penna oltre ai 16 colori della penna predefiniti.
Penne di effetto
Aggiungi un po ‘di scintillio ai tuoi appunti con penne effetti che presentano opzioni come Galaxy, Rainbow e Lava.
Più colori
Aggiungi più personalizzazione ai tuoi strumenti di inchiostrazione con le opzioni di colore infinite che puoi esplorare selezionando più colori.
Strumento di evidenziatore
Tutti i miglioramenti noi’VE Made allo strumento penna si applica anche allo strumento di evidenziatore . Seleziona da 5 diversi spessori e 16 diversi colori predefiniti.
Aggiungi facilmente più strumenti alla barra degli strumenti se necessario utilizzando il pulsante Aggiungi penna. Puoi aggiungere fino a 15 penne di qualsiasi tipo.
Questo strumento popolare è ora disponibile in OneNote su Windows! Disegna le linee perfette in qualsiasi angolazione facendo clic sul pulsante Righello.
Sfondo di formato
Dai la struttura alla tua tela vuota con sfondo in formato. Ora invece di dover passare alla scheda Visualizza per accedere a questa funzione, è possibile selezionarla all’interno della scheda. Con lo sfondo del formato puoi aggiungere linee governate o linee di griglia alla tua pagina per guidare il tuo inchiostro o cambiare il colore della tua pagina.
Noi’VE ha consolidato l’esperienza delle forme in OneNote in un comodo menu a discesa, mantenendo tutte le funzionalità delle forme che conosci e ami. Basta fare clic sul pulsante delle forme per cadere una galleria di tutte le forme di inchiostro che puoi creare.
Puoi annullare o rifare qualsiasi azione direttamente dalla scheda Draw. Non è più necessario digitare Ctrl+Z sulla tastiera o fare clic sulla scheda Home sulla barra.
Assistente di matematica
L’assistente di matematica è qui! Questa caratteristica popolare è ora disponibile in OneNote su Windows . Onenote può capire le tue equazioni scritte a mano e guidarti attraverso soluzioni passo-passo. Puoi lavorare con numeri reali o complessi e gli insegnanti possono disattivarlo per i loro studenti mentre si svolgono incarichi nel taccuino di classe.
Ma aspetta … lì’s di più!
Tutto questo è solo il nostro set iniziale di miglioramenti allo spazio di ink e naturale. Nei prossimi mesi, tu’Vedi ulteriori aggiornamenti sia a OneNote su Windows che a Web. Questi includeranno miglioramenti alla qualità dell’inchiostro e a più funzionalità, tra cui matita, replay a inchiostro e una nuova vista a fuoco penna. Solo senza tempra la penna, tu’Saremo in grado di passare a un’esperienza di penna, rendendo più facile concentrarsi sulle tue scritture e annotazioni. Noi’RE Pianificando anche più funzionalità specificamente per l’assistente di matema!
Problemi noti
- Con questo aggiornamento, Pen come puntatore non è più nella scheda Draw, ma prevediamo di riportarlo su OneNote su Windows in futuro.
Disponibilità
Queste nuove funzionalità sono disponibili per gli utenti del canale beta che eseguono la versione 2209 (Build 15427.20000) o successivo. Si noti che questa funzione non è disponibile su OneNote per Windows 10.
Assistente’non ho ancora? Esso’Probabilmente è noi, non tu.
Le caratteristiche vengono rilasciate nel corso del tempo per assicurarsi che le cose funzionino senza intoppi. Mettiamo in evidenza le funzionalità che potresti non avere perché loro’rilasciando lentamente un numero maggiore di addetti ai lavori. A volte rimuoviamo gli elementi per migliorarli ulteriormente in base al tuo feedback. Sebbene questo sia raro, ci riserviamo anche l’opzione per estrarre una funzione interamente dal prodotto, anche se tu, come addetto ai lavori, hai avuto l’opportunità di provarlo.
Feedback
Vogliamo sentire da voi! Fare clic Aiuto> Feedback Per inviare le tue opinioni su questa funzione.
Scopri quali altre informazioni dovresti includere nel tuo feedback per assicurarti’s fruibile e raggiunge le persone giuste. Noi’è entusiasta di sentirti!
Onenote – Scrittura a mano e disegno – Kunnskapsbasen
Questa pagina descrive lo strumento di scrittura a mano in OneNote per Windows 10.
InnholdsFortEgnelse [-]
- Come scrivere le note a mano
- Scrittura a mano scelta e formatta
- Elimina la scrittura a mano
- Inserire o rimuovere lo spazio extra nella pagina
Come scrivere le note a mano
In OneNote, hai l’opportunità di scrivere note a mano se si dispone di un dispositivo touchscreen.
Scrittura a mano scelta e formatta
- Inserisci il Draw-tab (1) e scegli uno degli strumenti di scrittura. Puoi scegliere tra una matita, una penna o una penna. Una penna marcatore funziona come evidenziatore consentendo di evidenziare il testo che hai scritto.
Quando hai scelto uno strumento di scrittura, puoi cambiare il colore e lo spessore facendo clic sullo strumento di scrittura ancora una volta. Per cambiare lo spessore, fare clic su uno dei cerchi (1) in alto o il Segno più e meno (1). Se desideri cambiare il colore, puoi scegliere uno già Colori esistenti (2) o fare clic su più colori (3) e crea il tuo.
Se desideri creare uno strumento di scrittura personalizzato, fai clic su Plus-Sign (1) Dietro gli strumenti di scrittura già esistenti.Quindi scegli se creare una penna, una penna o una penna.
Lo strumento su misura ora verrà visualizzato nella riga di strumenti di scrittura. Puoi cambiare lo spessore e il colore allo stesso modo descritto sopra. Se desideri eliminare lo strumento di scrittura, fai clic con il tasto destro sul tasto destro del mouse sul Strumento di scrittura pertinente (1) e scegli Elimina (2) Nel menu che si presentano.
Elimina la scrittura a mano
Esistono due modi per eliminare la calligrafia: Gomme che ti consente di rimuovere manualmente parti del disegno e gomma da corsa Ciò rimuove l’intera corsa della linea con un clic.
Fare doppio clic sul Eraser (1) a sinistra degli strumenti di scrittura e ha scelto ciò che desideri usare.
Converti la calligrafia in testo
In OneNote, puoi facilmente convertire il testo scritto a mano in testo dattiloscritto. Questo mantiene le dimensioni e il colore della tua calligrafia.
Clicca su LASSO SELECT (1) Nel tab di sorteggio. Utilizzando Lazo Select, è possibile selezionare più elementi nella pagina contemporaneamente.
Disegna attorno alla calligrafia che si desidera convertire dalla calligrafia al testo e fare clic su Inchiostro al testo (1) Nella scheda sopra.
Disegna forme diritte
Quando si disegna forme a mano, puoi correggerle automaticamente tramite Onenote. Se non desideri disegnare le tue forme, puoi trovare forme finite facendo clic su Forme nel Disegno-scheda e ne ha scelto uno dal menu che appare.
Clicca su Inchiostro a forma (1) Nel tab di sorteggio.
Usa il sovrano
Quando disegni a mano, può essere pratico usare un sovrano. Questo può aiutarti a disegnare linee rette o misurare la distanza. Puoi facilmente muovere o ruotare il righello nell’angolazione che desideri. Nel mezzo del sovrano, vedi l’angolo attuale. Qui puoi anche specificare l’angolo esatto di cui hai bisogno. Nb! Il righello può essere utilizzato solo sui dispositivi touchscreen, perché devi usare le dita per cambiare l’angolo del sovrano.
Immettere il disegno e fare clic su Righello (1) a destra nella scheda. Il sovrano ora apparirà sulla pagina.
- Un dito per spostare il righello su/giù o sinistra/destra.
- Due dita per ruotare il righello all’angolazione che desideri.
- Tre dita per ruotare il righello di cinque gradi in quel momento.
Torna alla tastiera
Se hai scritto alcune note a mano o forme disegnate, puoi tornare a scrivere con la tastiera facendo clic su Seleziona oggetti o digita il testo (1) Nella scheda sopra. Ora puoi scrivere come al solito accanto alle tue note scritte a mano. Puoi anche muovere le forme che hai disegnato.
Inserire o rimuovere lo spazio extra nella pagina
Se hai scritto con forme a mano o disegnate a mano e scopri che hai bisogno di spazio extra intorno a esso, puoi usare lo strumento Inserire o rimuovere lo spazio extra. Questo strumento ti dà l’opportunità di spostare la calligrafia, i disegni o le forme attorno alla pagina. In questo modo puoi facilmente aggiungere più note in cui si adatta a te.
Clicca sul Inserire o rimuovere lo spazio extra-icona (1) Nel tab di sorteggio.
Posiziona il cursore del mouse sopra, sotto o accanto a quello che vuoi muoverti. Verrà visualizzata una linea con le frecce. Fai clic sulla linea e sposta il cursore nella direzione in cui si desidera spostare/spostare la calligrafia, il disegno o la forma.
Quando hai spostato la calligrafia, il disegno o la forma, sei in grado di scrivere come al solito con la tastiera in cui la calligrafia, il disegno o la forma erano prima.
Guarda anche
- File e multimedia
- Strumento matematico
- Notebook – Sezioni e pagine
- Collaborazione e condivisione
- Strumenti di accessibilità
Contatto
I servizi di supporto Orakel possono aiutarti se hai domande o riscontrate difficoltà.