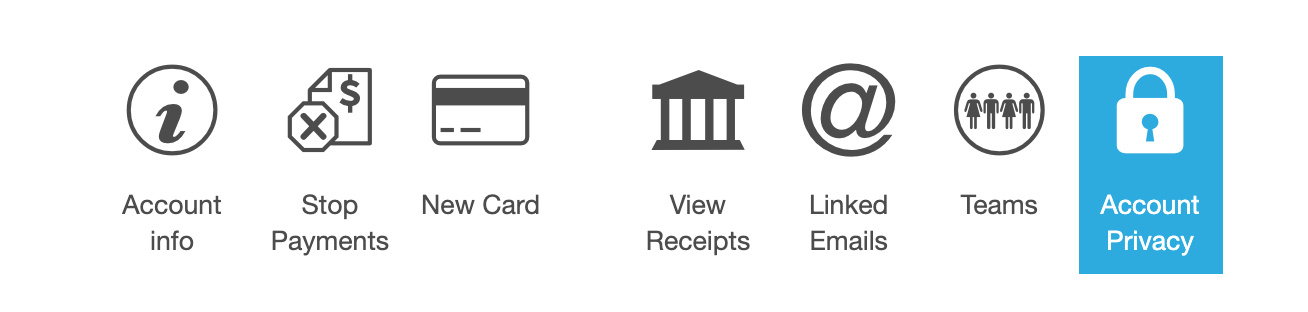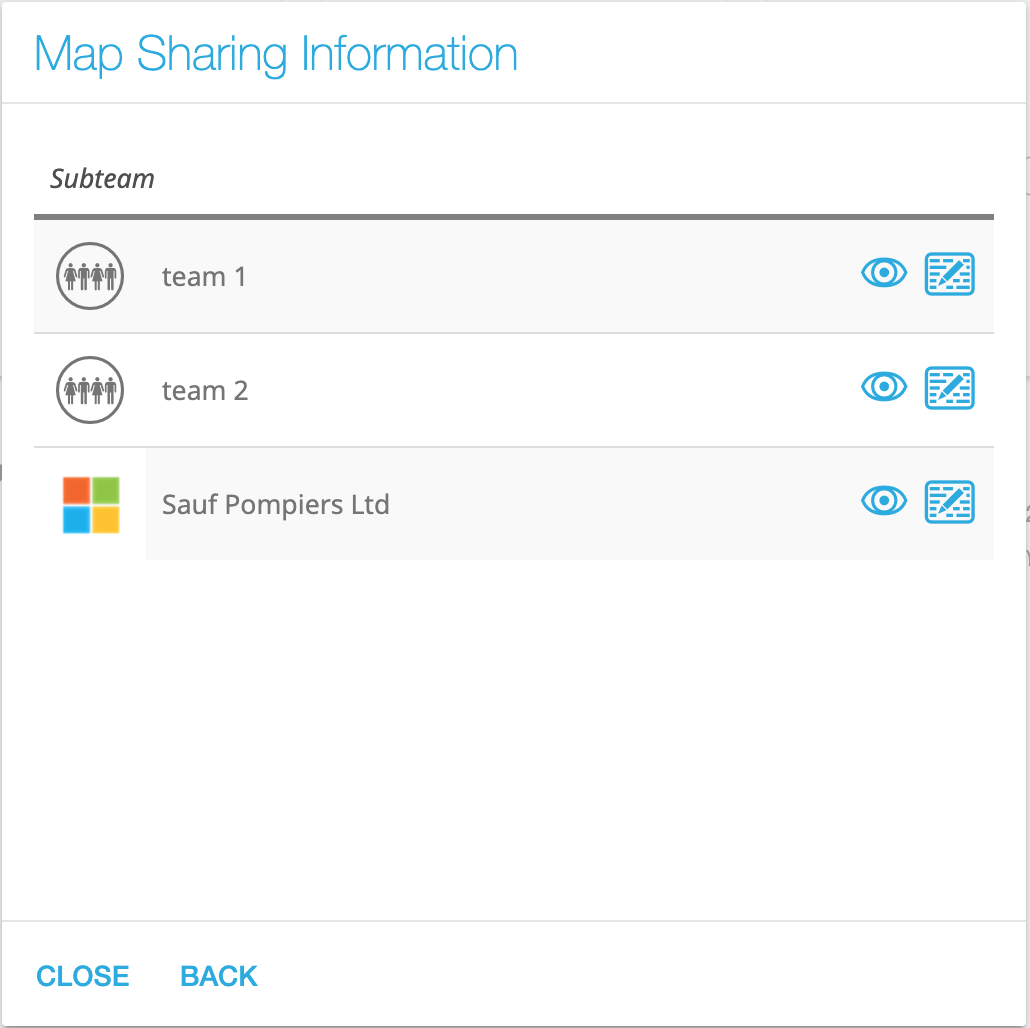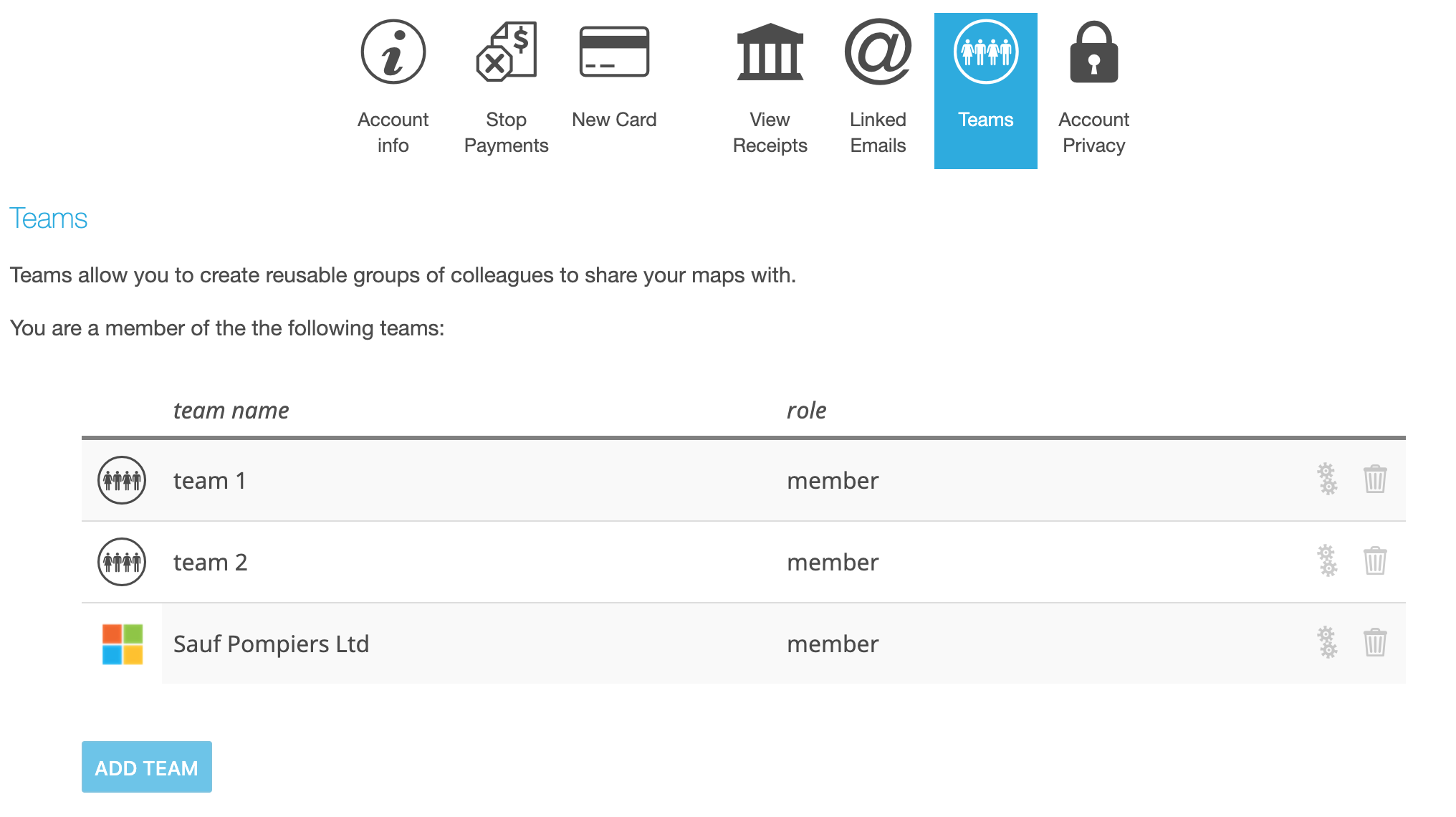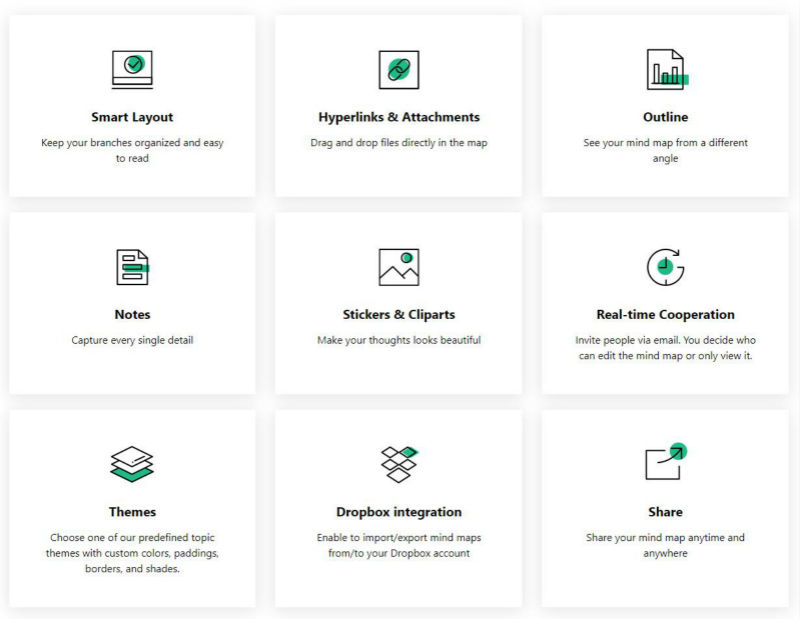Office 365 ha uno strumento di mappatura mentale
MindMup per Microsoft Teams
Ricorda: il pensiero organizzato induce più produttività ed efficienza. Quindi, tieni una penna e una carta e inizia a disegnare una mappa mentale ogni volta che ti senti perplesso o sopraffatto dai tuoi pensieri. Tuttavia, il trasporto di un taccuino e una penna in ogni momento non è possibile, questo in cui arrivano gli strumenti di disegno online. Puoi usare app o strumenti Web per creare rapidamente le mappe mentali poiché spesso sono dotati di modelli predefiniti.
Office 365 ha uno strumento di mappatura mentale
Riepilogo:
MindMup si integra con Microsoft Teams, consentendo alle organizzazioni con account Office 365 di collaborare facilmente alle mappe mentali e condividere idee con gruppi preesistenti. Questo tutorial fornisce informazioni su come attivare il supporto per i team Microsoft e risposte domande frequenti su questa funzione.
Punti chiave:
1. Vantaggi dell’utilizzo di MindMup per Microsoft Teams: MindMup offre due opzioni per lavorare con Microsoft Teams: incorporare MindMup nei canali dei team o utilizzare i team come alternativa per la gestione dei gruppi di condivisione all’interno di MindMup.
2. Prerequisiti: L’integrazione di Microsoft Teams è disponibile per gli account con un abbonamento Gold MindMup organizzativo collegato al proprio dominio Office 365.
3. Prezzi: La condivisione con canali regolari è disponibile senza costi aggiuntivi. La condivisione con team privati richiede un componente aggiuntivo in abbonamento aggiuntivo.
4. Attivazione dei team Microsoft: L’amministratore MindMup può abilitare l’integrazione di Microsoft Teams dalla pagina di amministrazione dell’account seguendo alcuni semplici passaggi.
5. Incorporare MindMup in Microsoft Teams: Questa sezione spiega come aggiungere l’applicazione MindMup ai team Microsoft per collaborare a Mind Maps direttamente dall’interfaccia utente dei team.
6. Limitazioni: Potrebbero esserci alcune limitazioni quando si utilizza MindMup per i team Microsoft, che sono delineati in questa sezione.
7. Condivisione delle mappe: Scopri come condividere le mappe mentali con i membri dei tuoi team Microsoft.
8. Visualizzazione delle tue squadre: Questa sezione spiega come visualizzare i tuoi team all’interno della mentalità e gestire l’accesso alle mappe mentali.
9. Costo della MindMup per Microsoft Teams: Le informazioni sui prezzi di MindMup per i team Microsoft sono fornite qui.
10. Privilegi dell’ufficio 365 richiesti: Scopri i privilegi Office 365 necessari per l’utilizzo di MindMup con Microsoft Teams.
11. Archiviazione di mappe: Questa sezione spiega dove vengono archiviate le mappe mentali quando si utilizzano mindmup per i team Microsoft.
12. Aumento della capacità per i canali privati: Scopri come aumentare la capacità di canali privati all’interno dei team Microsoft.
13. Rimozione del componente aggiuntivo privato: Istruzioni su come rimuovere il componente aggiuntivo privato dall’abbonamento mentale.
14. Maggiori informazioni: Ulteriori informazioni e risorse su MindMup per Microsoft Teams.
15 Domande uniche:
1. In che modo MindMup può beneficiare degli utenti di Microsoft Teams?
MindMup consente una facile collaborazione e condivisione di mappe mentali all’interno dei team Microsoft, migliorando la produttività e l’organizzazione.
2. Cosa è richiesto per l’integrazione di Microsoft Teams con MindMup?
L’integrazione di Microsoft Teams è disponibile per gli account con un abbonamento Gold MindMup organizzativo collegato al proprio dominio Office 365.
3. Ci sono costi aggiuntivi per l’utilizzo di MindMup con Microsoft Teams?
La condivisione con canali regolari è gratuita, ma la condivisione con team privati richiede un componente aggiuntivo in abbonamento aggiuntivo.
4. Come possono essere attivati i team Microsoft con MindMup?
L’amministratore MindMup può attivare l’integrazione di Microsoft Teams seguendo alcuni passaggi nella pagina di amministrazione dell’account.
5. Come può essere incorporato MindMup nei canali di Microsoft Teams?
Il tutorial fornisce istruzioni sull’aggiunta dell’applicazione mindmup ai team Microsoft come scheda per la mappatura mentale collaborativa.
6. Ci sono limitazioni all’utilizzo di MindMup per Microsoft Teams?
Sì, potrebbero esserci alcune limitazioni quando si utilizza MindMup per i team Microsoft, che sono discussi nell’articolo.
7. Come possono essere condivise le mappe mentali con altri membri di Microsoft Teams?
L’articolo spiega il processo di condivisione delle mappe mentali con i membri del team in Microsoft Teams.
8. Come possono essere gestiti i team all’interno di mindmup?
L’articolo fornisce informazioni su come visualizzare, gestire e accedere ai team all’interno di MindMup.
9. Qual è il costo della mentalità per i team Microsoft?
I dettagli sui prezzi di MindMup per i team Microsoft sono delineati nell’articolo.
10. Quali privilegi di Office 365 sono richiesti per l’utilizzo della mentalità con i team Microsoft?
L’articolo consiglia i privilegi di Office 365 necessari per utilizzare MindMup con Microsoft Teams.
11. Dove sono le mappe mentali archiviate quando si utilizzano mindmup per i team Microsoft?
L’articolo spiega la posizione di archiviazione delle mappe mentali quando si utilizza MindMup con Microsoft Teams.
12. È possibile aumentare la capacità di canali privati nei team Microsoft?
Sì, l’articolo fornisce istruzioni su come aumentare la capacità di canali privati all’interno dei team Microsoft.
13. Come può essere rimosso il componente aggiuntivo privato da un abbonamento mentale?
L’articolo guida gli utenti su come rimuovere il componente aggiuntivo privato dall’abbonamento mentale.
14. Dove posso trovare ulteriori informazioni su MindMup per Microsoft Teams?
L’articolo suggerisce risorse e informazioni aggiuntive relative a MindMup per Microsoft Teams.
15. Posso passare da un account di squadra a un abbonamento organizzativo per l’integrazione di Microsoft Teams?
Sì, se hai un account di squadra e desideri utilizzare l’integrazione di Microsoft Teams, puoi contattare MindMup per passare a un abbonamento organizzativo.
MindMup per Microsoft Teams
Ricorda: il pensiero organizzato induce più produttività ed efficienza. Quindi, tieni una penna e una carta e inizia a disegnare una mappa mentale ogni volta che ti senti perplesso o sopraffatto dai tuoi pensieri. Tuttavia, il trasporto di un taccuino e una penna in ogni momento non è possibile, questo in cui arrivano gli strumenti di disegno online. Puoi usare app o strumenti Web per creare rapidamente le mappe mentali poiché spesso sono dotati di modelli predefiniti.
Office 365 ha uno strumento di mappatura mentale
Об этой сттце
Ыы зарегистрировали подозритеstituire. С помощю ээй ст р ы ыы сможем о imperceде quello. Почему ээо мо л поззти?
Эта страница отображается в тех с лччч, когда автоматическиtal систе quisi которые наршают условия иполззования. Страница перестан scegliere. До этого момента для иполззования сжж google необходимо пхоходить поверку по по по по по.
” ылку запросов. Если ы и ипоеете общий доступ в интернет, проmma. Обратитесь к с ое системому администратору. Подробнеi.
Проверка по слову может также появляться, если вы вводите сложные запросы, обычно распространяемые автоматизированными системами, или же вводите запросы очень часто.
MindMup per Microsoft Teams
MindMup si integra con i team Microsoft, consentendo alle organizzazioni con account Office 365 di collaborare facilmente alle mappe mentali e condividere idee con gruppi preesistenti, invece di ricreare i team all’interno di MindMup. Questo tutorial spiega come attivare il supporto per i team Microsoft e fornisce risposte alle domande più frequenti su questa funzione.
- Vantaggi dell’utilizzo di MindMup per Microsoft Teams
- Prerequisiti
- Prezzi
- Attivazione dei team Microsoft
- Incorporare le mappe in Microsoft Teams
- Aggiunta dell’applicazione MindMup ai team Microsoft
- Limitazioni
- Compimento per canali privati
- Condivisione delle mappe
- Visualizzare le tue squadre
- Quanto costa mentalmup per i team Microsoft?
- Quali sono i privilegi di Office 365 richiesti?
- Dove sono memorizzate le mappe?
- Come aumentare la capacità di canali privati?
- Come rimuovere il componente aggiuntivo privato dal tuo abbonamento?
- Maggiori informazioni
Vantaggi dell’utilizzo di MindMup per Microsoft Teams
Esistono due modi per lavorare con Microsoft Teams in MindMup
- È possibile incorporare MindMup nei canali Microsoft Teams come scheda e collaborare sulle mappe direttamente dall’interfaccia utente di Microsoft Teams
- Puoi lavorare nella solita interfaccia utente MindMup e utilizzare Microsoft Teams come alternativa alla gestione di gruppi di condivisione e team all’interno di MindMup
Entrambe le opzioni sono disponibili per gli account idonei (vedere la sezione Prerequisiti di seguito) e non sono esclusive. Ad esempio, è possibile utilizzare mappe mentali incorporate nei team Microsoft per attività frequenti o recenti e utilizzare l’interfaccia mentale normale per funzionare con mappe più vecchie.
Prerequisiti
L’integrazione di Microsoft Teams è disponibile solo per gli account con un abbonamento Organizational MindMup Gold, collegato al loro dominio Office 365. Se non si dispone di un abbonamento organizzativo, puoi impostarlo in pochi clic qui.
Piccoli team o singoli account possono ancora utilizzare l’accesso di Microsoft, ma attualmente non offriamo l’integrazione di Microsoft Teams per questi tipi di account. Se hai un account di squadra e desideri passare a un abbonamento organizzativo per utilizzare Microsoft Teams, contattaci.
Prezzi
La condivisione con canali regolari è disponibile per tutti gli account MindMup organizzativi nuovi ed esistenti senza costi aggiuntivi.
La condivisione con team privati richiede un componente aggiuntivo in abbonamento aggiuntivo.
Attivazione dei team Microsoft
A causa delle autorizzazioni di accesso necessarie per integrarsi con Microsoft Teams, l’integrazione dei team MS deve essere abilitata dall’amministratore organizzativo.
L’amministratore MindMup può attivare la funzione Microsoft Teams dalla pagina di amministrazione dell’account con pochi clic. Ecco come:
- Apri la pagina Amministrazione dell’account e accedi al tuo account MindMup – Assicurati di utilizzare l’opzione Accedi con Microsoft (l’accesso con un nome utente MindMup e una password non funzionerà per questo).
- Passa alla scheda Privacy dell’account
- Nell’elenco delle opzioni, trova l’opzione Microsoft Teams.
- Fai clic sul pulsante Abilita Microsoft Teams accanto a questa opzione.
Il sistema verificherà se le autorizzazioni di accesso necessarie sono già state concesse e, in caso contrario. Dopo averlo fatto, verrai reindirizzato a MindMup e sarai in grado di attivare le squadre.
L’amministratore del portale di autorizzazione dell’ufficio 365 deve essere fornita dall’amministratore dell’ufficio 365. Nel caso in cui l’amministratore dell’account MindMup e l’amministratore Office 365 non sono la stessa persona, è possibile inoltrare il collegamento di autorizzazione all’amministratore Office 365. In alternativa, l’amministratore di Office 365 può visitare l’elenco delle applicazioni installate nella loro console e concedere il consenso di amministrazione a MindMup. Sarai quindi in grado di attivare l’opzione dei team all’interno di MindMup.
Incorporare le mappe in Microsoft Teams
Puoi incorporare le mappe mentali come schede direttamente nei team Microsoft e collaborare alla mappatura della mente direttamente dall’applicazione dei team.
Aggiunta dell’applicazione MindMup ai team Microsoft
Ecco come aggiungere una mappa MindMup a una squadra:
- Fai clic sull’elenco delle schede (fai clic su Plus nell’elenco delle schede (‘Aggiungi una scheda’ funzione).
- Nell’elenco delle applicazioni disponibili, cerca mindmup
- Nella finestra pop -up che si apre, inserisci il nome della nuova mappa: questo verrà utilizzato sia per il nome della scheda, sia il nome della mappa nella tua memoria mentale
- Clicca il “Salva” pulsante nella parte inferiore della finestra di dialogo
In pochi istanti, MindMup creerà la nuova mappa, lo condividerà con gli altri membri del team e aprirà la mappa in una scheda.
Limitazioni
Alcune funzionalità di manipolazione dei file, come l’eliminazione dei file o il ripristino dalla storia, non sono disponibili nell’interfaccia Microsoft Teams. Per gestire i file creati tramite Microsoft Teams, usa la pagina Elenco dei file di archiviazione cloud MindMup.
Compimento per canali privati
La condivisione con canali privati richiede un componente aggiuntivo in abbonamento, a costo aggiuntivo. Ciò ti consente di condividere una mappa in un canale con persone al di fuori della tua organizzazione.
Per ottenere il componente aggiuntivo, apri la pagina di gestione dell’account e fai clic sulla scheda ADS-in, quindi seleziona il MS Teams Private aggiungere.
Il prezzo del componente aggiuntivo dipende dal numero massimo di collaboratori simultanei:
Tipo di account fino a 10 collaboratori fino a 100 collaboratori Fino a 500 collaboratori più di 500 organizzazione/dominio $ 100.00/anno $ 200.00/anno $ 400.00/anno Contattaci Il numero massimo di collaboratori è per una singola sessione di mappatura (non per tutte le sessioni attive). È possibile creare un numero illimitato di sessioni per mappe diverse.
Condivisione con Microsoft Teams Inside MindMup
È possibile utilizzare Microsoft Teams come alternativa alla gestione dei gruppi di condivisione all’interno di MindMup. Ciò semplifica l’amministrazione e l’onboarding dell’utente, poiché puoi gestire tutti i tuoi team in un unico posto.
Condivisione delle mappe
Per condividere una mappa con tutti gli utenti in un team Microsoft, fare clic sul pulsante Aggiungi sottoteam nella finestra di dialogo.
Vedrai un elenco di squadre disponibili. I team Microsoft avranno il logo Microsoft a quattro quadrati accanto a loro. Fai clic su una delle opzioni a destra del team a seconda del livello di accesso che si desidera dare ai membri del team (sola lettura o modifica).
Visualizzare le tue squadre
Per vedere un elenco di squadre a cui viene assegnato, apri la pagina dell’account e seleziona la sezione Teams.
Vedrai un elenco di team MindMup e Microsoft collegati all’utente corrente. I team Microsoft avranno il logo Microsoft a quattro quadrati accanto a loro.
Domande frequenti
Quanto costa mentalmup per i team Microsoft?
La condivisione con i canali di team regolari è disponibile per tutti gli account MindMup organizzativi nuovi ed esistenti senza costi aggiuntivi (è incluso nel tuo abbonamento organizzativo mentale). Puoi vedere i prezzi per gli abbonamenti organizzativi sulla pagina Gold MindMup.
La condivisione con team privati richiede un componente aggiuntivo in abbonamento aggiuntivo. Controlla la sezione aggiuntiva di condivisione privata per informazioni sui prezzi.
Quali sono i privilegi di Office 365 richiesti?
Per attivare l’integrazione di Microsoft Teams, MindMup richiederà la squadra.ReadBasic.All Microsoft Grafico autorizzazione. Ciò consente a MindMup di leggere l’elenco dei team a cui viene assegnato un utente ed è necessario per garantire l’accesso alle mappe condivise con una squadra.
Suggeriamo fermamente un amministratore che acconsente a questo per conto dell’intera organizzazione, altrimenti a ciascun singolo utente verrà richiesto di approvare questa autorizzazione quando provano ad accedere all’applicazione. La schermata delle impostazioni sulla privacy dell’account mindmup consentirà di fornire facilmente il consenso amministrativo, come parte dell’attivazione della funzione dei team.
Dove sono memorizzate le mappe?
Quando si utilizzano MindMup per i team Microsoft, le mappe sono archiviate fisicamente nella MindMup Cloud Storage (nella regione US-East-1 US-East-1 di Amazon Web Services). I dati non sono archiviati nei tuoi account Office 365. OneDrive non supporta ancora la modifica simultanea per file di terze parti, quindi non è possibile utilizzare OneDrive come meccanismo di archiviazione per le mappe collaborative.
Come aumentare la capacità di canali privati?
Per aumentare la capacità di collaboratori di canali privati:
- Apri la pagina di gestione dell’account.
- Fai clic sul pulsante componente aggiuntivo
- Scegli una capacità maggiore accanto a MS Teams Private compimento e procedere con il pagamento.
Per più di 500 visitatori simultanei, contattaci.
Come rimuovere il componente aggiuntivo privato dal tuo abbonamento?
- Apri la pagina di gestione dell’account.
- Fai clic sul pulsante componente aggiuntivo
- Clicca il “Annullare il rinnovamento” pulsante accanto al MS Teams Private aggiungere.
Questo fermerà il rinnovo per il componente aggiuntivo privato di MS Teams. Sarai comunque in grado di utilizzare le mappe condivise fino alla fine del periodo di abbonamento corrente.
Maggiori informazioni
Se hai bisogno di assistenza o hai bisogno di ulteriori informazioni, ti preghiamo di contattarsi via e -mail.
MindMup è un creatore di mappe mentali online senza attrito, sviluppato da Sauf Pompiers Ltd.
Come aprire e modificare una mappa mentale in Office 365
In questo post sul blog, ti guideremo attraverso il processo di apertura e modifica di una mappa mentale in Office 365. Che tu sia uno studente o un professionista, questa potente caratteristica ti aiuterà a fare brainstorming, organizzare e condividere le tue idee.
EDRAW Content Team
Link copiato!
Crea mappe mentali oggi!
EDRAWMIND è uno strumento di mappatura mentale dotato di clipart oltre 700. Questo articolo presenta una guida passo-passo alla creazione di una mappa mentale creativa per presentare la tua idea elegante. Tentativo EDRAWMIND e crea centinaia di mappe mentali oggi!
Provalo GRATIS Passa a Mac>
Provalo GRATIS Passa a Linux>
Provalo GRATIS Passa a Windows>
Office 365 di Microsoft è un’applicazione all-in-one che contiene programmi MS Office popolari come PowerPoint, Word, Excel, Outlook, ecc. È un’app eccellente per l’esperienza di lavoro collaborativa in quanto è possibile condividere file ed e -mail tramite Microsoft Cloud Services. Quindi, può anche essere utilizzato per aprire, visualizzare e modificare tutti i documenti di MS Office. Se hai mappe mentali in Excel, Word o PowerPoint, puoi usare Office 365 per aprire e modificare le tue mappe mentali.
La mappatura mentale è una tecnica utile per il brainstorming e l’organizzazione di idee. Con l’ascesa di suite di produttività basate su cloud come Office 365, è più facile che mai creare, aprire e modificare le mappe mentali da qualsiasi luogo. In questo articolo, ti mostreremo come aprire e modificare a Mind Map in Office 365 Utilizzo di un software di mappatura mentale a tua scelta.
1. Come aprire e modificare una mappa mentale
Per creare mappe mentali meravigliose e professionali, usa uno strumento di mappatura mentale professionale. Ti aiuterà a realizzare e personalizzare diversi tipi di mappe mentali e diagrammi aziendali. Se vuoi creare un unico e interessante Mind Map in Office 365, Quindi per favore segui questo tutorial:
Passaggio 1: scegli un software di mappatura mentale
Per aprire e modificare una mappa mentale in Office 365, dovrai utilizzare un software di mappatura mentale che consente di esportare in formato Office 365. Alcune opzioni popolari includono MindMeister, Mindomo e Lucidchart. Scegli uno adatto alle tue esigenze e budget e che consente una facile esportazione in Office 365.
Passaggio 2: creazione di una mappa mentale nel software scelto
Dopo aver scelto il software di mappatura mentale, crea la tua mappa mentale utilizzando gli strumenti dell’app. Inizia con un’idea centrale nel mezzo della tela e diramati su idee e subtopici correlati. Usa colori, caratteri e icone diversi per rendere la mappa mentale visivamente accattivante e facile da leggere.
Passaggio 3: esportazione della mappa mentale in formato Office 365
Dopo aver creato la tua mappa mentale, dovrai esportarla nel formato Office 365. Ciò implicherà in genere il salvataggio del file in un formato compatibile, come .docx o .pptx e caricarlo in un servizio di archiviazione cloud come OneDrive.
Passaggio 4: Apertura della mappa mentale in Office 365
Una volta che la tua mappa mentale è stata salvata nel formato Office 365, puoi aprirla nell’app appropriata, come Word o PowerPoint. Passare al file in OneDrive e fare clic su di esso per aprirlo nell’app.
Passaggio 5: modifica della mappa mentale in Office 365
Ora che hai aperto la mappa mentale in Office 365, puoi iniziare a modificarla usando gli strumenti dell’app. Aggiungi o modifica argomenti e subtopici, cambia colori e caratteri e aggiungi immagini o icone secondo necessità. Assicurati di salvare frequentemente le modifiche per evitare di perdere il lavoro.
Passaggio 6: salvare e condividere la mappa mentale modificata
Una volta che hai finito di modificare la tua mappa mentale, salvalo su OneDrive o in un altro servizio di archiviazione cloud per mantenerlo accessibile da qualsiasi luogo. Puoi anche condividere la mappa mentale con gli altri inviando loro un link o invitandoli a collaborare al file.
2. Come vedere le mappe mentali in Office 365
Esistono molti strumenti per la creazione di diagrammi visivi e alcuni di essi possono essere utilizzati anche per le mappe mentali. Uno degli strumenti popolari è Visio; Tuttavia, a differenza di EDRAWMIND, Visio è più costoso. Quindi, se vuoi fare una mappa mentale senza spendere troppo dei tuoi soldi guadagnati, EDRAWMIND è l’opzione migliore. Come sapete, EDRAWMIND può esportare mappe mentali in formati di Office MS, in modo che gli utenti possano usare EDRAWMIND per creare mappe mentali e visualizzare le mappe in Office 365 molto facilmente.
Passaggio 1: avvia Edrawmind
Per questo tutorial, useremo il desktop Edorawmind. Avvia l’app sul desktop e seleziona il Mappa radiale modello.
App di Edorawmind
12 strutture e 33 temi e 700+ clipart
Support Win, Mac, Linux, Android, iOS
Opzioni di importazione ed esportazione avanzate
Software locale per il business
Sicurezza dei dati a livello aziendale
SCARICAMENTO SCARICAMENTO SCARICAMENTO
EDRAWMIND ONLINE
12 strutture e 33 temi e 700+ clipart
Diagrammi di accesso ovunque, in qualsiasi momento
Gestione del team e gestione del progetto
Passaggio 2: disegna le mappe mentali
Per disegnare una mappa mentale in Edrawmind, utilizzerai gli strumenti presenti nel Casa Tab i.e., Argomento, Subtopics, Argomenti galleggianti, eccetera.
Per redigere una mappa mentale che devi:
- Seleziona l’argomento principale e posizionalo nel mezzo
- Aggiungi argomenti galleggianti per idee/informazioni associate che costituiscono il tuo argomento principale
- Aggiungi rami da Relazioni Per collegare gli argomenti principali con i sub-topici
- Aggiungi le tue informazioni e sostituisci il testo di esempio.
- Aggiungi significanti visivi come immagini, illustrazioni, grafica, ecc.
Passaggio 3: personalizza le mappe mentali
Una volta redatta la tua mappa mentale, personalizzala con gli strumenti presenti nel Formato Scheda sul lato destro dello schermo.
Passaggio 4: esporta mappe mentali
Una volta completata la tua mappa mentale, puoi salvarla ed esportarla su un altro software per le modifiche e la condivisione future. Per questo, vai al File Scheda, fare clic su Esportare e inviare e aspetta che appaia il fin-finino. Seleziona il tipo di file desiderato da grafica, PDF, Office, HTML, SVG, ecc., e poi scegli il software. Per questo tutorial, selezioneremo Office> parola. Nomina il tuo file, scegli una posizione e fai clic su Salva Per esportare la tua mappa mentale. In questo modo, puoi aprire il tuo Mind Map in Office 365.
3. Mappatura mentale facile e veloce in EDRAWMIND
Una mappa mentale è uno strumento molto utile per organizzare i nostri pensieri e informazioni. Proprio come prendere appunti o fare liste di cose da fare, le mappe mentali rendono anche le nostre vite più semplici e più facili. Se sei in una sessione di brainstorming come lo studio, la pianificazione o la progettazione di un particolare concetto/idea/argomento, la creazione di una mappa mentale può essere molto efficace.
Le mappe mentali sono molto semplici da redigere; Tutto quello che devi fare è posizionare la tua idea centrale nel mezzo e quindi continuare a organizzare i componenti chiave di quell’idea centrale attorno al tuo argomento principale. Sia che ti stia preparando per un incontro importante, creando un nuovo piano, studiando un argomento complicato per le finali o semplicemente pianificando un evento, le mappe mentali possono aiutare a risolvere i tuoi pensieri.
Ricorda: il pensiero organizzato induce più produttività ed efficienza. Quindi, tieni una penna e una carta e inizia a disegnare una mappa mentale ogni volta che ti senti perplesso o sopraffatto dai tuoi pensieri. Tuttavia, il trasporto di un taccuino e una penna in ogni momento non è possibile, questo in cui arrivano gli strumenti di disegno online. Puoi usare app o strumenti Web per creare rapidamente le mappe mentali poiché spesso sono dotati di modelli predefiniti.
Un eccellente strumento di mappatura mentale è EDRAWMIND. È versatile, intuitivo e conveniente. Inoltre, EDRAWMIND è disponibile per tutti i dispositivi in quanto supporta tutti i terminali, i.e., Web, iOS, Android, Windows, Mac e Linux. Quindi, non importa dove ti trovi. Puoi usare subito il tuo laptop, smartphone o scheda e iniziare a creare una mappa mentale su EDRAWMIND!
Come creare una mappa mentale
Sblocca la tua creatività e migliora il tuo apprendimento con uno strumento semplice ma efficace: impara a fare una mappa mentale oggi!