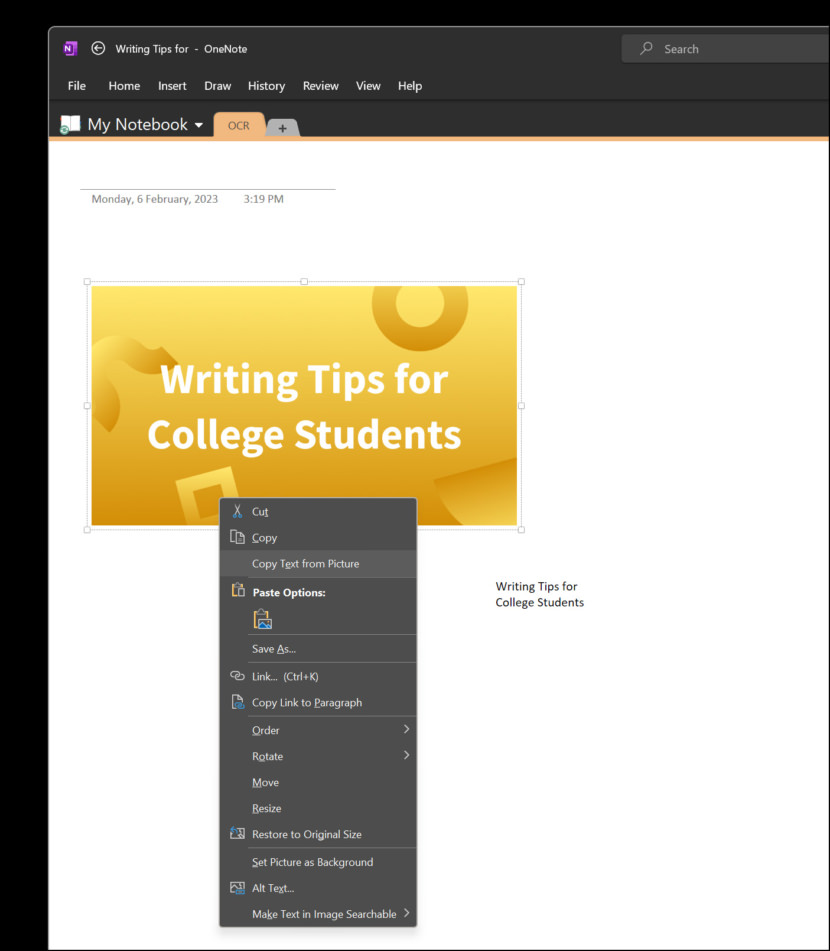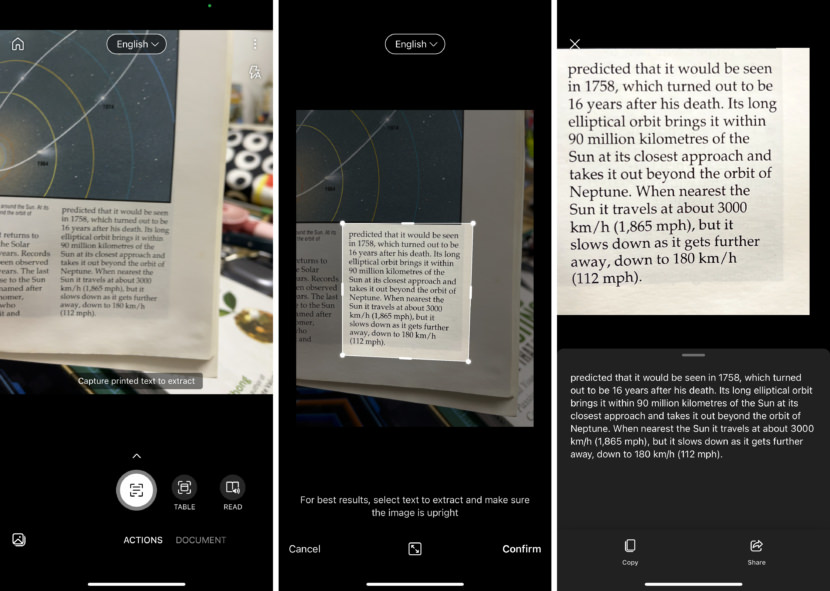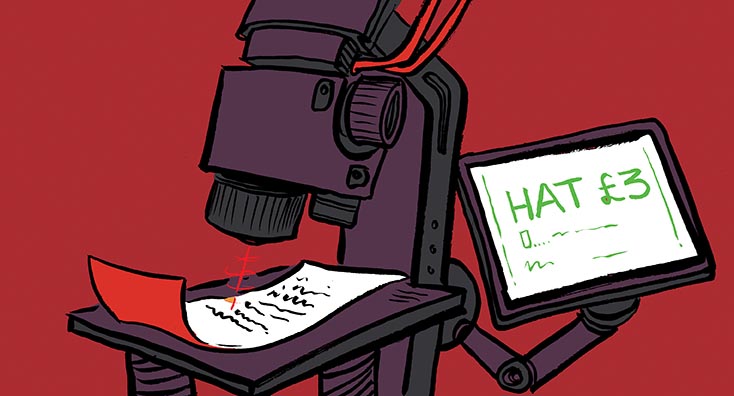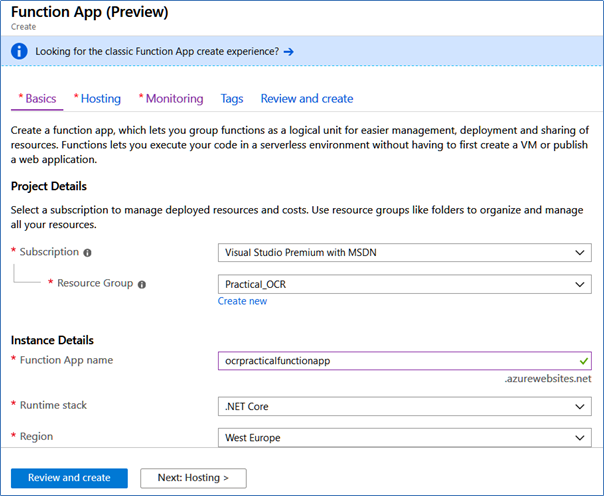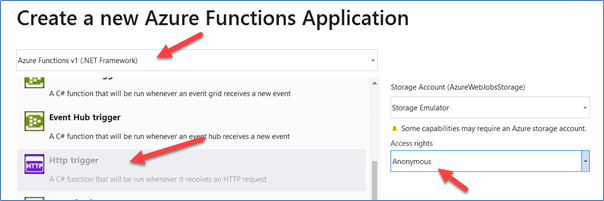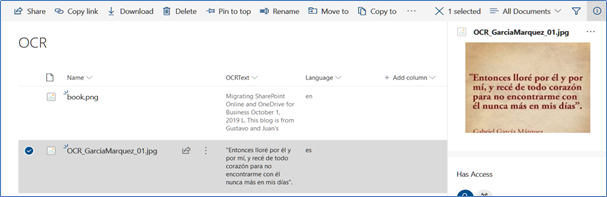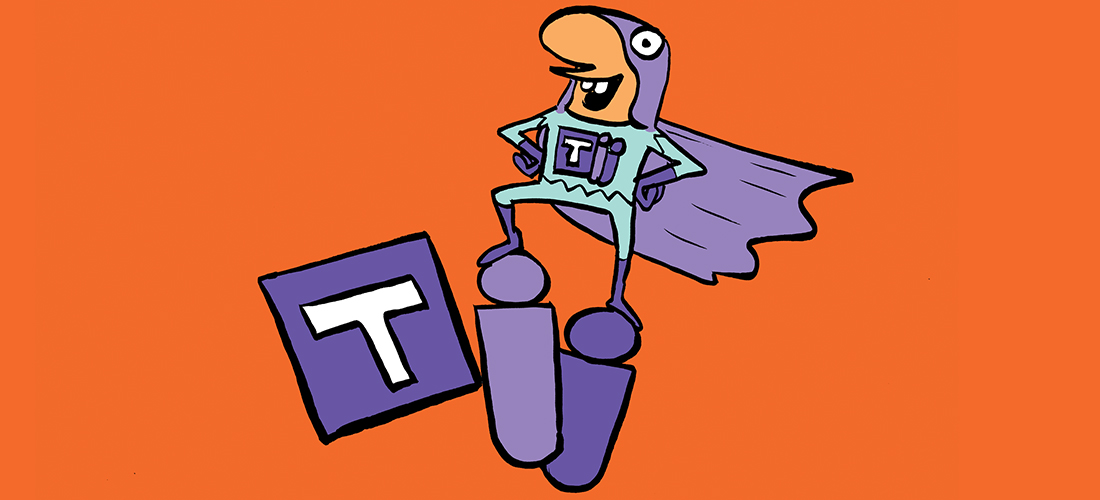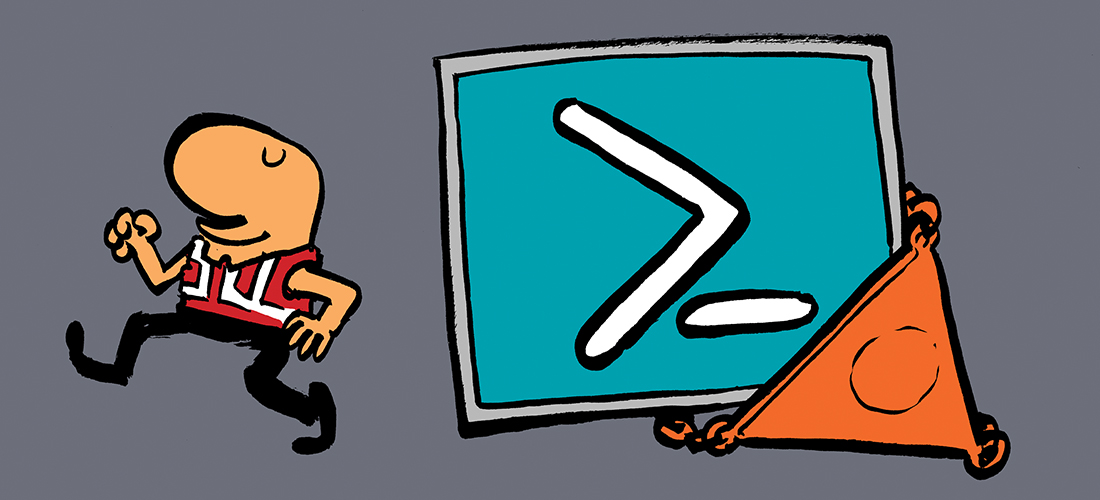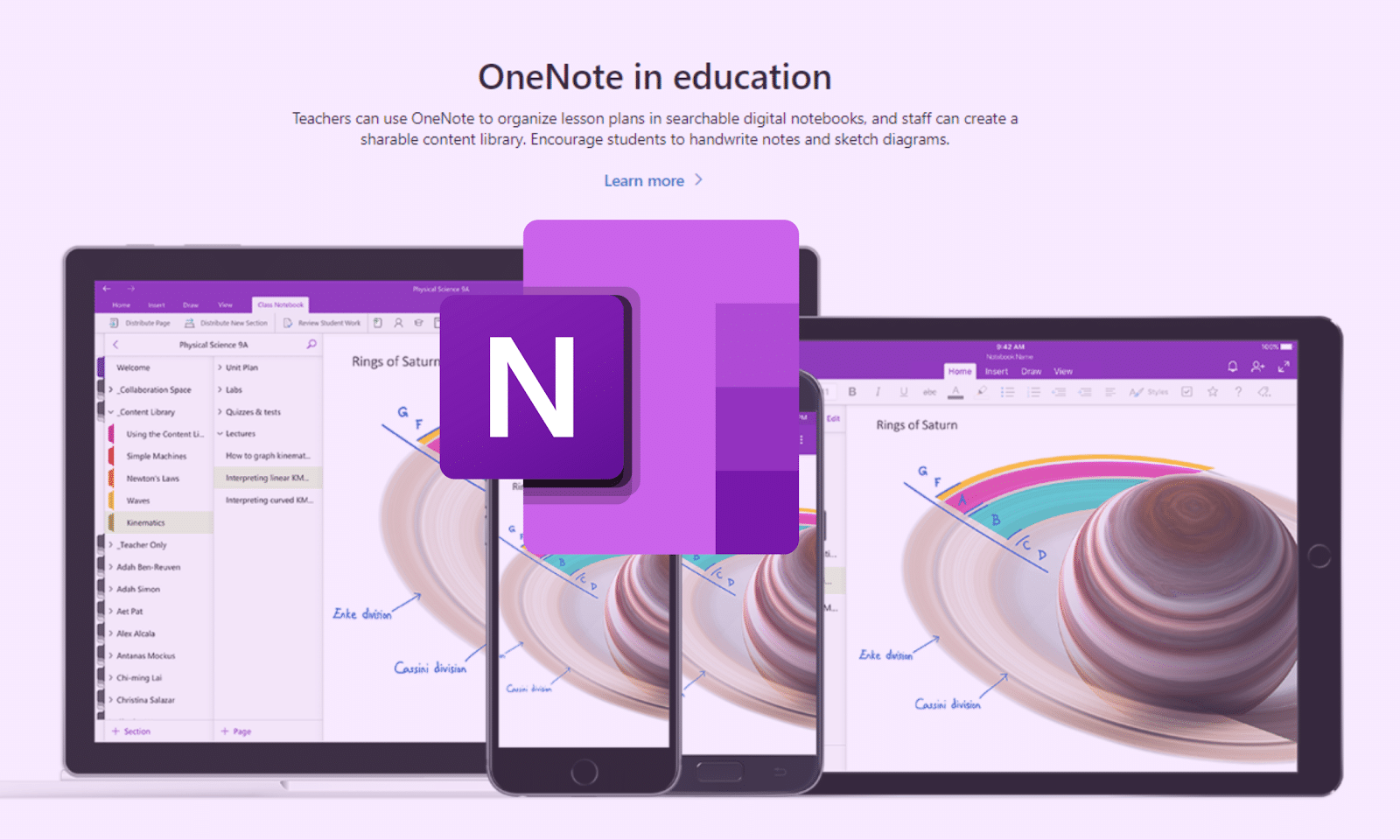Office 365 include OCR?
Microsoft OCR – Il miglior OCR gratuito per Windows, iPhone e Android
Riepilogo:
Il riconoscimento OCR o ottico dei caratteri è una tecnologia che consente di estrarre testo da immagini o documenti. Microsoft offre diverse opzioni OCR gratuite per dispositivi Windows, iPhone e Android. Questo articolo esplora alcuni dei migliori strumenti OCR gratuiti offerti da Microsoft e come possono essere utilizzati per convertire il testo stampato o scritto a mano in formato digitale.
Punti chiave:
- Microsoft Word in Office 365 può importare e convertire i PDF in formato di parole per la modifica.
- Google Drive ha una funzione OCR in grado di convertire i PDF in testo modificabile.
- OCR online gratuito è un sito Web in grado di convertire i PDF in vari formati di testo.
- Microsoft OneNote ha una funzione OCR integrata che può estrarre il testo dalle immagini.
- Il motore OCR Microsoft Read supporta più lingue e può riconoscere il testo stampato e scritto a mano.
- OneNote consente di cercare termini o date specifici all’interno di note o immagini scritte a mano.
- Onenote OCR può estrarre il testo dalle immagini e permetterti di incollarlo altrove.
- Microsoft Lens (precedentemente Office Lens) è una potente app mobile per l’acquisizione e l’estrazione di testo da vari documenti e oggetti.
- Microsoft Lens elimina le ombre e corregge gli angoli per migliorare la qualità delle immagini catturate.
- Microsoft Lens offre diverse modalità per l’acquisizione di tipi specifici di contenuti, come lavagne, documenti, biglietti da visita e foto.
Domande e risposte:
1. Può Microsoft Word convertire i PDF in formato di parole modificabili?
Sì, l’ultima versione di Microsoft Word in Office 365 consente di importare PDF e convertirli in formato di parole native per la modifica.
2. Google Drive ha una funzione OCR?
Sì, Google Drive ha una funzione OCR che può convertire i PDF in testo modificabile. Basta caricare il PDF su Google Drive, fare clic con il pulsante destro del mouse su di esso e selezionare “Apri con Google Docs”. Quindi, formatta il testo estratto in Google Docs.
3. C’è un sito Web che offre servizi OCR gratuiti?
Sì, OCR online gratuito è un sito Web che ti consente di caricare i PDF e convertirli in formati di Word, Rich Text Formato (RTF) o documento di testo (TXT).
4. Microsoft Onenote ha una funzione OCR?
Sì, Microsoft OneNote ha una funzione OCR integrata in grado di riconoscere il testo nelle immagini. È possibile importare immagini in OneNote e quindi utilizzare l’opzione “Copia testo dall’immagine” per estrarre il testo.
5. Quali lingue il Microsoft Legge il supporto del motore OCR?
Il motore OCR Microsoft Read supporta più lingue globali, comprese quelle con lingue miste e stili di scrittura.
6. Può la ricerca di Onenote di termini specifici all’interno di note scritte a mano?
Sì, OneNote ti consente di cercare termini o date specifici all’interno di note o immagini scritte a mano. Semplifica la localizzazione dei dettagli specifici.
7. Può orrenote estrarre il testo dalle immagini?
Sì, Onenote OCR può estrarre il testo dalle immagini e permetterti di incollarlo altrove, ad esempio nei tuoi contatti o nei documenti di parole.
8. Microsoft Lens è un’app mobile?
Sì, Microsoft Lens è un’app mobile disponibile per i dispositivi Android e iOS.
9. Quali tipi di contenuto possono essere catturati con Microsoft Lens?
Microsoft Lens offre diverse modalità per l’acquisizione di tipi specifici di contenuti, tra cui lavagne, documenti, biglietti da visita e foto.
10. Microsoft Lens migliora la qualità delle immagini catturate?
Sì, Microsoft Lens elimina le ombre e corregge gli angoli per migliorare la qualità delle immagini catturate, rendendole più facili da leggere e con cui lavorare.
11. È Onenote OCR disponibile nella versione online di OneNote?
No, la funzionalità OCR Onenote non è disponibile nella versione online di OneNote. È possibile accedere solo tramite l’applicazione installata sui dispositivi Windows.
12. Onenote OCR riconosce i formati e le tabelle di testo?
No, Onenote OCR è una funzione OCR di base che non riconosce i formati e le tabelle di testo. È adatto per l’uso di base ma non le attività avanzate.
13. Può catturare gli schizzi o disegni di lenti Microsoft?
Sì, Microsoft Lens può acquisire schizzi, disegni ed equazioni, anche se non contengono testo.
14. Può le informazioni di importazione di Microsoft Lens dai biglietti da visita?
Sì, Microsoft Lens può acquisire informazioni dai biglietti da visita e importarle in digitale, eliminando la necessità di digitazione manuale.
15. Può Microsoft lente riconoscere il testo scritto a mano?
Sì, Microsoft Lens può riconoscere il testo scritto a mano in una certa misura, ma le sue funzionalità di riconoscimento della calligrafia non sono così avanzate come il software di riconoscimento della scrittura a mano dedicata.
Microsoft OCR – Il miglior OCR gratuito per Windows, iPhone e Android
4. Nel gruppo di risorse di Azure, crea a App di funzione e assegnarlo un nome, piano di servizio e un account di archiviazione azzurro. Quando il App di funzione viene creato, aprire la sua finestra di configurazione, andare a Caratteristiche della piattaforma, Poi Impostazioni dell’app funzione e cambia il Versione di runtime a ~ 1.
41 OCR gratuito quando puoi’T permetti altri software o hardware
Alcuni sarebbero d’accordo, le cose migliori della vita sono gratuite, come i gattini o un software che faranno il riconoscimento ottico dei personaggi.
La maggior parte delle persone ha accesso a Microsoft Word. La versione più recente, in Office 365, importerà un PDF e lo convertirà in formato di parole nativo per la modifica. Apri semplicemente il pdf in parola. Ci sono alcuni problemi che potresti aver bisogno di risolvere e i moduli PDF non convertono bene. Per ulteriori informazioni, consultare il tutorial su come convertire e modificare i documenti PDF in Microsoft Word su Envatotuts+ Sito.
Se indossi’t Avere parola e stai ancora cercando un modo gratuito per eseguire il riconoscimento ottico dei personaggi su un documento PDF, puoi anche provare la funzione OCR in Google Drive. Convertirà i file di 2 MB o sotto e nei formati PDF, JPG, GIF o PNG. Chiunque può accedere a un drive Google creando un account Gmail. Dopo aver caricato il PDF su Google Drive, fai clic con il pulsante destro del mouse su di esso e seleziona per aprire con Google Docs. Il processo OCR avrà luogo. Voi’Devono formattare il testo in Google Docs dopo quel punto. Per ulteriori informazioni al riguardo, consultare il tutorial su come OCR Documents gratuitamente in Google Drive su Envatotuts+ Sito.
Esiste anche un sito OCR online gratuito che ti consentirà di caricare un PDF e selezionare Word (DOC), Rich Text Format (RTF) o un documento di testo (TXT) come output.
Microsoft OCR – Il miglior OCR gratuito per Windows, iPhone e Android
Il riconoscimento OCR o ottico dei caratteri è anche definito riconoscimento di testo o estrazione di testo. Le tecniche OCR basate sull’apprendimento automatico consentono di estrarre un testo stampato o scritto a mano da immagini, come poster, segni di strada e etichette dei prodotti, nonché da documenti come articoli, report, moduli e fatture. Il testo viene in genere estratto come parole, righe di testo e paragrafi o blocchi di testo, consentendo l’accesso alla versione digitale del testo scansionato. Ciò elimina o riduce in modo significativo la necessità di immettere i dati manuali.
Se hai alcuni documenti di testo da scansionare, Microsoft Onenote ora viene fornito con una funzione OCR integrata che una volta è stata trovata in Microsoft Office. Poiché Onenote è ora preinstallato in Windows 10 e 11, tutti dovrebbero avere questo software nel loro PC Windows, in caso contrario, prenditi qualche minuto per scaricarlo e installarlo, Onenote è gratuito.
Microsoft’S Read OCR Il motore è composto da più modelli avanzati basati sull’apprendimento automatico a supporto di linguaggi globali. Ciò consente loro di estrarre testo stampato e scritto a mano, inclusi linguaggi misti e stili di scrittura.
↓ 01 – Microsoft Onenote
Onenote supporta il riconoscimento ottico dei caratteri (OCR), uno strumento che riconosce il testo in un’immagine e ti consente persino di copiare il testo. OCR funziona meglio con immagini di testo stampato o di carattere, piuttosto che scritto a mano. Tuttavia, se preferisci prendere appunti scritti a mano, puoi semplicemente scattare una foto e caricarle su Onenote. Successivamente, se è necessario individuare un dettaglio specifico, puoi cercare Onenote per un termine o una data specifica scritta in tali note e lo troverà facilmente, anche in un’immagine. Ti consente anche di estrarre il testo in modo da poterlo incollarlo altrove, ad esempio nei tuoi contatti o nei tuoi contatti.
Vedi di più ▼ Omnipage Ultimate? Software gratuito di scansione del testo OCR in Microsoft Office
- 1. Importa l’immagine in Onenote.
- 2. Fare clic con il pulsante destro del mouse sull’immagine all’interno di OneNote.
- 3. Selezionare ‘Copia il testo dall’immagine.’
- 4. Fare clic con il tasto destro per incollare il testo copiato.
Onenote OCR non funziona con la versione online di OneNote. È necessario aprire l’applicazione all’interno di Windows. Inoltre, si noti che la funzionalità OCR Onenote è un OCR molto semplice, non lo fa’T riconoscere i formati e le tabelle di testo, il riconoscimento della scrittura a mano è così solo. Abbastanza buono per l’uso di base ma non avanzare abbastanza per la produzione di massa.
↓ 02 – Microsoft Lens – Scanner PDF
Se stai cercando qualcosa di molto più potente, Microsoft Lens (precedentemente noto come “Lente da ufficio”) è un ottimo modo per acquisire informazioni da documenti, lavagne, biglietti da visita, ricevute, menu, segni, memo scritti a mano o qualsiasi altra cosa contenente il testo che desideri importare ma non digita manualmente. È disponibile sia in Android che in iOS.
Con Microsoft Lens, non’È necessario annotare qualsiasi note a mano, fare affidamento su immagini sfocate del telefono cellulare o preoccuparsi di fare male a qualsiasi cosa. Microsoft Lens è ottimo per catturare schizzi, disegni ed equazioni – anche immagini senza testo. Quando si cattura le immagini, Microsoft Lens si sbarazza delle ombre e degli angoli strani, quindi le catture finali sono più facili da vedere.
Vedi di più ▼ [come] software di riconoscimento della scrittura a mano OCR gratuita con Google OCR
Esistono 5 modalità, lavagna, documento, azioni, biglietti da visita o foto. Per catturare il testo dalle immagini, vai a ‘Azione’ Modalità, questa modalità è una raccolta dei seguenti sotto-modi disponibili:
- Testo: può essere utilizzato per estrarre il testo dalla tua immagine, che puoi copiare o condividere.
- Tabella: può essere utilizzato per estrarre una tabella stampata dalla tua immagine che puoi copiare e condividere
- Leggi: può essere usato per leggere ad alta voce qualsiasi testo nella tua immagine nel lettore immersivo.
Una volta fatto, è possibile caricare le immagini del documento catturato e della lavagna su Microsoft OneNote, Word, PowerPoint o OneDrive e puoi anche salvarli come file PDF o inviarle nell’e -mail.
Analisi dei dati OCR Office 365 utilizzando Power BI
IO’m Così entusiasta di vedere il riconoscimento del personaggio ottico (OCR) che lavora nativamente ora in Office 365! Ho iniziato il mio governo in cui abbiamo scansionato molti documenti. C’erano molti dati bloccati in quelle immagini ma non è un modo semplice per estrarli. L’OCR è stato esplorato come una possibile soluzione, ma era ancora agli inizi e non molto accurato o scalabile.
Avanti veloce fino ad oggi e ora OCR fa semplicemente parte della nostra infrastruttura cloud e con l’assistenza dell’apprendimento automatico, molto accurato. Il sogno di sbloccare finalmente quei dati è qui! O è? Continua a leggere per saperne di più.
Ricerca intelligente e sblocco dei dati dell’immagine
SharePoint’La capacità di fare processi OCR nativi è stata mostrata per la prima volta ad Ignite 2017. Lì, Naomi Moneypenny ha fatto una presentazione sulla ricerca intelligente personalizzata attraverso Microsoft 365, dove hai visto Office 365 OCR in azione. https: // TechCommunity.Microsoft.Com/T5/Microsoft-Search Blog/Find-What-You-You-Want-Discover-What-You-Need-With-Personalized/Ba-P/109590
Ha caricato un’immagine di una ricevuta ed è stata in grado di cercarla, in base al contenuto dell’immagine della ricevuta. Era una demo senza soluzione di continuità di come Office 365 può estrarre in modo intelligente i dati nei file di immagini.
Adesso molla’S Vedi se possiamo accedere ai dati OCR su più file e fare qualcosa con esso.
Nella seguente procedura, i’LL mostrerai come connetterti a Office 365 e accedere ai dati che il processo OCR restituisce. Nel post seguente, io’LL mostra come elaborare i dati di ricevuta per ottenere l’importo totale speso, esclusivamente dai dati OCR.
Panoramica del processo
Ci sono tre passaggi nel processo per iniziare a estrarre i dati OCR. Innanzitutto, è necessario aggiungere un contenuto di immagine che contiene testo a una cartella SharePoint.
Trovare dati OCR
Il processo OCR che viene eseguito contro i file in una cartella del documento SharePoint è chiamato MEDIA SERVICES. Tutti i dati derivati sono archiviati in colonne che contengono servizi multimediali in essi.
Sfortunatamente, io’Ve ha scoperto che questa funzione non è stata implementata in modo coerente attraverso la cartella dei documenti condivisi, le cartelle personalizzate e OneDrive. Ci sono buone notizie in questo lì’è un modo meno ovvio per raggiungere i dati in modo coerente attraverso tutti e tre, usando le proprietà. Come mostrato di seguito, vedi i normali nomi delle colonne e dove appaiono. Solo quelli nelle proprietà appaiono costantemente su tutti. Copriremo solo le informazioni di base, ma la raccolta delle proprietà ha molti più dati in cui consumare.
Aggiunta di contenuto di immagine a una cartella del documento SharePoint
Quando si carica un’immagine in una cartella del documento SharePoint in Office 365, il processo OCR inizia automaticamente. IO’VE ha impiegato fino a 15 minuti, ma il processo OCR analizzerà l’immagine per il testo e restituirà il testo in un campo chiamato MediaServiceocr se presente e sempre nelle proprietà.VTI_MEDIASERVICEOCR.
Queste colonne contengono qualsiasi testo riconosciuto nel file grafico. La struttura attuale dei dati restituiti è un po ‘diversa da quello che è nell’immagine di origine. Ogni istanza del testo scoperto viene restituita su una riga separata, utilizzando un carattere di alimentare della linea come delimitatore. Ad esempio, se avessi una tabella a due colonne del termine e del significato, restituirebbe i dati in questo modo:

Mentre è’è fantastico puoi raggiungere i dati, l’attuale formato restituito rende eccezionalmente complesso ricostituire il contesto dei dati. Inoltre, più complesso è il tuo layout, più “interessante” Le tue trasformazioni potrebbero dover essere. IO’D Consiglia vivamente questo post (https: // eriksvensen.WordPress.com/2018/03/06/estrazione-number-or-text-from-a-column-with-sia-e-number-powerQuery-powerBi/) e questo post (https: // blog.CrossJoin.co.Regno Unito/2017/12/14/rimozione-putting-from-text-with-select-m-function-in-power-power-power-query-excel-gettransform/) per darti le basi dell’analisi del testo nella query di potenza M.
Accesso ai dati OCR in Power BI
Le colonne OCR sono colonne a livello di oggetto. La tendenza normale sarebbe quella di connettersi al sito di SharePoint utilizzando il connettore della cartella Power Bi SharePoint. Voi’Saremo deluso nel scoprire che le colonne dei servizi multimediali non’T e.
Invece, connettiti alla cartella del documento utilizzando il connettore dell’elenco online SharePoint. In questo modo, tu’Avrà accesso alle colonne dei servizi multimediali. Una volta nel set di dati, è possibile utilizzare la query di alimentazione M per analizzare i dati e iniziare ad analizzare.
Demo
Permettere’s camminare attraverso come accedere ai dati e manipolarli utilizzando Power BI. In questo scenario, ho due ricevute che sono state caricate in una cartella di documenti e io’m Vai per ottenere il totale speso su queste ricevute analizzando i dati OCR.
Potenziale per i problemi del GDPR
Un aspetto da considerare se cerchi di farlo è un modo di produzione in Europa è che probabilmente incontrerai informazioni che rientrano nel regolamento GDPR. Considera questo il tuo prompt di pensare a come questa capacità si adatterebbe alla tua strategia GDPR complessiva.
Voglio una copia del modello di Power Bi?
Compila il modulo sottostante e ti verrà inviato un’e -mail automaticamente, in virtù della magia dei moduli di ufficio, del flusso e dello scambio!
Spero ti sia piaciuto questo post. Se hai commenti o domande, pubblicali di seguito nei commenti.
- Pubblicato in Business Intelligence, Office 365, Power BI, SharePoint, Technical
- Non ci sono commenti
- Tag: Office 365, Power BI, SharePoint
SharePoint e Azure: Optical Character Knowledge (OCR)-Una guida how-to
In questo articolo, noi’RE esplorando come fare in modo che SharePoint estrai automaticamente il testo dalle immagini utilizzando il servizio Azure OCR. Questo potrebbe essere utilizzato per creare il proprio sistema di scansione delle ricevute, o elaborazione della fattura scansionata e molto altro ancora.
Secondo me, questo arricchisce considerevolmente la piattaforma di SharePoint per gli utenti. Se questo è qualcosa che tu’Stai cercando di fare nella tua organizzazione, dovresti anche controllare il mio articolo simile che integra SharePoint e Azure OCR ‘Il riconoscimento di inchiostro Azure: come funziona e si integra in SharePoint’.
Il riconoscimento ottico dei caratteri (OCR) può convertire immagini che contengono testo stampato nel testo codificato per computer. OCR è ampiamente nei processi IT, che vanno dal riconoscimento del testo stampato di informazioni scansionate elettronicamente ai documenti di identificazione della lettura. Questo può quindi essere archiviato in sistemi come SharePoint e indicizzato per facilitare la ricerca e ordinato per metadati.
Azure OCR e SharePoint Integration
Nel corso degli anni, Microsoft ha offerto diversi tipi di software per OCR con integrazioni in programmi di ufficio familiari come Word e PowerPoint. In Azure, Microsoft offre OCR come un ‘API di visione artificiale’ Servizio in 25 lingue al momento della stesura di questo articolo.
Affinché le immagini siano riconosciute, devono essere comprese tra un minimo di 40 × 40 pixel e un massimo di 3200 x 3200 e non più grandi di 10 megapixel. Il testo all’interno delle immagini può essere ruotato in qualsiasi angolo, questo perché l’API si occupa di impostarlo in modo che possa essere letto in orizzontale.
L’unico aspetto negativo minore di questo è che l’API non può ancora riconoscere accuratamente tutti i tipi di lettere, specialmente se lo hanno fatto ‘artistico’ stili, immagini di sfondo complesse, lettere molto piccole o grandi o testo incrociato. Tuttavia, dico che questo è minore perché il tasso di riconoscimento del testo, per la maggior parte, è alto e Azure ‘impara’ Per riconoscere sempre più testo nel tempo.
Configurazione dell’API di visione artificiale di Azure
Se si desidera utilizzare l’API per la visione del computer, è necessario creare questo servizio in Azure. Di seguito sono riportati i passaggi su come farlo:
- Vai al portale di gestione di Azure, accedi utilizzando le tue credenziali, quindi vai al Gruppi di risorse sezione e crearne uno nuovo
- Nel gruppo delle risorse, utilizzare il +Aggiungere pulsante per creare una risorsa. Cercare “Visione computerizzata” quindi nominare il servizio, nel file Livello dei prezzi Casella, selezionare un livello in base al numero di chiamate al secondo, che determina il prezzo di servizio
- Una volta tu’VE ha creato il servizio, fare clic sul suo nome nell’elenco delle risorse del gruppo di risorse, vai a Tasti e copiare il valore di Key1
Usando l’OCR azure con SharePoint
Nell’esempio seguente, come notato in precedenza, useremo una libreria di SharePoint con due campi di testo extra per il testo, Ocrtext, E per la lingua Lingua. Quando si carica un’immagine nella libreria, un webhook innesca la funzione di Azure per iniziare a funzionare, questo quindi estrae il testo e il linguaggio dall’immagine usando il servizio OCR e infine popola le informazioni nei campi aggiuntivi.
4. Nel gruppo di risorse di Azure, crea a App di funzione e assegnarlo un nome, piano di servizio e un account di archiviazione azzurro. Quando il App di funzione viene creato, aprire la sua finestra di configurazione, andare a Caratteristiche della piattaforma, Poi Impostazioni dell’app funzione e cambia il Versione di runtime a ~ 1.
5. Utilizzando Visual Studio 2019 (o Visual Studio 2017/2016), crea una nuova soluzione utilizzando il Funzioni di Azure modello, quindi aggiungi un file Trigger HTTP funzione con Anonimo diritti di accesso e Azure Funzioni v1 (.Framework net) funzionalità.
6. Aggiungi alla soluzione i pacchetti Nuget AppForSharePointonlinewebtoolkit E Microsoft.Azzurro.CognitiveServices.Visione.Visione computerizzata
7. Sostituire l’intero ‘Correre’ routine con il seguente codice:
[FunctionName ("functionocr")] Public Static Async Task Run ([HTTPtrigger (AutorizationLevel.Anonimo, "post", route = null)] httprequestmessage req, reg di tracewriter) < string validationToken = GetValidationToken(req); if (validationToken != null) < var myResponse = req.CreateResponse(HttpStatusCode.OK); myResponse.Content = new StringContent(validationToken); return myResponse; >var mycontent = aspetta req.Contenuto.ReadAsstringAsync (); VAR AllNotifications = JSONConvert.DeserializeObject> (MyContent).Valore; if (tutte le notificazioni.Conte> 0) < string siteUrl = ConfigurationManager.AppSettings["whSiteListUrl"]; foreach (var oneNotification in allNotifications) < ClientContext SPClientContext = LoginSharePoint(siteUrl); GetChanges(SPClientContext, oneNotification.Resource, log); >> Restituisci un nuovo HTTPRESPONSEMESSAGE (HTTPSTUSCODE.OK); > GetValidationToken E LoginSharePoint sono routine di SharePoint standard che possono essere trovate nel download di github che i’VE elencato alla fine di questo articolo.
Dopo che il Webhook è stato registrato, ogni query viene elaborata per estrarre le nozioni contenute. Ogni notifica rileva la modifica nell’elenco utilizzando il GetChanges routine. “Whitelist URL” Variabile nella funzione Impostazioni dell’app è l’URL del sito in cui risiede l’elenco (“https: // [dominio].SharePoint.com/siti/[sitename]”)
8. IL GetChanges La routine riceve il contesto di SharePoint e l’ID elenco:
static void getChanges (ClientContext SPClientContext, String ListID, LOG TRACEWRITER) < Web spWeb = SPClientContext.Web; List myList = spWeb.Lists.GetByTitle(ConfigurationManager.AppSettings["whListName"]); SPClientContext.Load(myList); SPClientContext.ExecuteQuery(); ChangeQuery myChangeQuery = GetChangeQueryNew(ListId); var allChanges = myList.GetChanges(myChangeQuery); SPClientContext.Load(allChanges); SPClientContext.ExecuteQuery(); foreach (Change oneChange in allChanges) < if (oneChange is ChangeItem) < int myItemId = (oneChange as ChangeItem).ItemId; ListItem myItem = myList.GetItemById(myItemId); Microsoft.SharePoint.Client.File myFile = myItem.File; ClientResultmyFileStream = myFile.OpenBinaryStream(); SPClientContext.Load(myFile); SPClientContext.ExecuteQuery(); byte[] myFileBytes = ConvertStreamToByteArray(myFileStream); TextAnalyzeOCRResult myResult = GetAzureTextAnalyzeOCR(myFileBytes).Result; myItem["Language"] = myResult.language; string myText = string.Empty; for (int oneLine = 0; oneLine < myResult.regions[0].lines.Count(); oneLine++) < for (int oneWord = 0; oneWord < myResult.regions[0].lines[oneLine].words.Count(); oneWord++) < myText += myResult.regions[0].lines[oneLine].words[oneWord].text + " "; >> myitem ["ocrtext"] = mytext; myitem.Aggiornamento(); Spclientcontext.ExecuteQuery (); >>>
Una query di cambiamento (variabile MychangeQuery), ottiene i nuovi articoli aggiunti all’ultimo minuto:
Public Static Changequery getchangeQueryNew (String ListID) < ChangeToken lastChangeToken = new ChangeToken(); lastChangeToken.StringValue = string.Format("1;3;;;-1", ListId, DateTime.Now.AddMinutes(-1).ToUniversalTime().Ticks.ToString()); ChangeToken newChangeToken = new ChangeToken(); newChangeToken.StringValue = string.Format("1;3;;;-1", ListId, DateTime.Now.ToUniversalTime().Ticks.ToString()); ChangeQuery myChangeQuery = new ChangeQuery(false, false); myChangeQuery.Item = true; // Get only Item changes myChangeQuery.Add = true; // Get only the new Items myChangeQuery.ChangeTokenStart = lastChangeToken; myChangeQuery.ChangeTokenEnd = newChangeToken; return myChangeQuery; > Dopo aver eseguito la query, ogni modifica viene esaminata e un oggetto viene ottenuto con l’immagine aggiunta, che viene quindi convertita in un byte-array per mezzo del ConvertStreamTobyTeArray routine:
byte statico pubblico [] convertStreamTobyTeArray (ClientResult MyFelleam) < Byte[] bytReturn = null; using (System.IO.MemoryStream myFileMemoryStream = new System.IO.MemoryStream()) < if (myFileStream != null) < myFileStream.Value.CopyTo(myFileMemoryStream); bytReturn = myFileMemoryStream.ToArray(); >> restituire bytreturn; >
Nella stessa routine, GetAzureTextanalizeocr è chiamato a interrogare Azure, usando l’array byte come parametro di input. Questa routine restituisce un file TextanalyzeocrResult oggetto contenente i risultati della query (vedere le classi di oggetti nel sito GitHub con il codice sorgente).
Azure restituisce un risultato con più elementi, uno per ogni riga di testo trovata. I valori sono incatenati attraverso un ciclo. Infine, i valori di lingua E MyText sono inseriti nei campi di SharePoint.
9. La routine GetAzureTextanalizeocr riceve come parametri di input l’immagine byte-array e restituisce un oggetto con il valore trovato da Azure:
Public Static Async Task getAzureTextanAlyzeocr (byte [] myfilebytes) < TextAnalyzeOCRResult resultReturn = new TextAnalyzeOCRResult(); HttpClient client = new HttpClient(); client.DefaultRequestHeaders.Add("Ocp-Apim-Subscription-Key", ConfigurationManager.AppSettings["azVisionApiServiceKey"]); string requestParameters = "language=unk&detectOrientation=true"; string uri = ConfigurationManager.AppSettings["azVisionApiOcrEndpoint"] + "?" + requestParameters; string contentString = string.Empty; HttpResponseMessage response; using (ByteArrayContent content = new ByteArrayContent(myFileBytes)) < content.Headers.ContentType = new MediaTypeHeaderValue("application/octet-stream"); response = await client.PostAsync(uri, content); contentString = await response.Content.ReadAsStringAsync(); resultReturn = JsonConvert.DeserializeObject(contentString); return resultReturn; > > Ogni query utilizza una chiamata di riposo per un URL pre-specificato dal servizio di ricerca (questo viene salvato nel valore delle impostazioni dell’app azvisionapiocrendpoint COME HTTPS: // Westeurope.API.cognitivo.Microsoft.com/visione/v1.0/OCR.
Qui utilizza i parametri nella querystring e il lingua (unk, per forzare un risultato di ritorno), per determinare se’S necessario per rilevare l’orientamento dell’immagine, rilevatore. Nelle impostazioni dell’app, AzVisionApiserviceKey è il valore della chiave a cui ho fatto riferimento nel passaggio 4.
10. Altre tre classi ausiliarie definiscono gli oggetti utilizzati dal Webhook (possono essere trovati nel repository GitHub del codice sorgente menzionato alla fine di questo articolo)
11. Registra il Webhook nella libreria SharePoint e carica un’immagine che contiene testo. Il webhook offre i risultati trovati da Azure e visualizza la lingua e il testo nell’immagine:
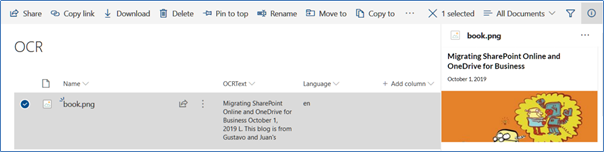
Conclusione
Il servizio API OCR di Azure Computer Vision consente di arricchire le informazioni che gli utenti salvano su SharePoint estraendo il testo dalle immagini. Il servizio OCR è facile da usare da qualsiasi linguaggio di programmazione e produce risultati affidabili in modo rapido e sicuro. L’API utilizza algoritmi di intelligenza artificiale che migliorano con l’uso, quindi non’È necessario creare o formare i tuoi algoritmi.
Qui’s il codice sorgente a github che io’VE menzionato in questo articolo.
Circa l’autore
Gustavo Velez
Circa l’autore
Gustavo Velez è un architetto Senior Solutions specializzato nell’integrazione di Microsoft Software e Microsoft MVP Office Apps & Services. Nei suoi molti anni di esperienza nello sviluppo e nella collaborazione con le applicazioni di Windows e Office, Gustavo ha dato seminari/formazione a SharePoint, oltre a fare lavori di consulenza privata e i suoi articoli possono essere trovati in molte delle principali riviste commerciali in inglese, olandese, tedesco e spagnolo. È webmaster di http: // www.Gavd.Net, il principale sito in lingua spagnola dedicata a SharePoint. Gustavo è autore di dieci libri su SharePoint e fondatore ed editore di CompartImoss (http: // www.compartimoss.com), la rivista di riferimento su Microsoft Technologies per la comunità di lingua spagnola.
Commenti
DEX 27 mar 2021 Risposta
Correggi i blocchi di codice per favore.
Rivedi i tuoi contenuti.
Gustavo Velez 28 mar 2021 Risposta
Ci scusiamo per gli intrecci. Ho inviato il tuo commento alla redazione del blog. Sono solo l’autore; Non posso modificarlo. Spero che venga rapidamente corretto. Gustavo
Sandra Watt 14 dic 2019 Risposta
Ciao, questo è davvero un contenuto eccellente. È qualcosa che può essere usato anche da SharePoint on-prem?
lascia un commento cancella risposta
Articoli Recenti
Protezione pratica: MFA sta arrivando per te, pronto o no
Che ti piaccia o no, MFA sta arrivando per te! Puoi distribuire e supportare MFA per i tuoi utenti, oppure Microsoft lo farà per te. La scelta è tua. Scopri di più su come Microsoft applicherà l’MFA in futuro e cosa dovresti fare.
Le prime 10 azioni da fare per una migrazione di squadre di successo
Con i team che sono una delle app di collaborazione Microsoft più popolari, è giusto che sia incluso nelle migrazioni degli inquilini! Ma come si inizia a iniziare? In questo blog, Randy Rempel esamina le prime 10 azioni da fare per garantire una migrazione degli inquilini di successo dei team.
Disabilitazione di PowerShell per gli utenti di Exchange Online
La maggior parte degli account utente Microsoft 365 non ha bisogno di accedere a Exchange Online PowerShell. È uno strumento amministrativo da cui gli utenti finali non ottengono molto valore. In questo articolo, esploriamo il modo migliore per disabilitare Exchange Online PowerShell utilizzando uno script che può essere eseguito in modo interattivo o come Runbook di automazione Azure programmata (il modo migliore per la gestione automatica).
Microsoft Onenote: software OCR | Revisione
Microsoft OneNote è stata una risorsa preziosa nel mercato del software OCR basato sull’intelligenza artificiale da oltre due decenni. Come parte di Microsoft Office, è diventato uno strumento essenziale per le aziende e le organizzazioni di tutto il mondo che cerca di rimanere organizzato ed efficiente con le loro attività quotidiane.
Ciò di cui potresti non essere a conoscenza è la sua più recente capacità: OCR (Optical Caracerate Recognition) Technology. In questo post, noi’Recensioni di come OneNote’Il software OCR rivoluzionerà il tuo flusso di lavoro e condividerà suggerimenti sull’uso di questa funzione avanzata. Assistente’non perdere di sbloccare tutto ciò che Onenote può fare nel 2023!
Microsoft Onenote: software di riconoscimento dei caratteri ottici: panoramica
Stai cercando di rimanere competitivo nel mondo digitale?
Microsoft OneNote è qui per aiutarti! Con la sua tecnologia integrata di riconoscimento dei caratteri ottici (OCR), può rendere i documenti cartacei più ricercabili e più facili da accedere da qualsiasi luogo su qualsiasi dispositivo. Ora disponibile per la revisione nel 2023, questo software OCR porterà le operazioni e la produttività a un nuovo livello.
Oltre a riconoscere il testo all’interno di immagini o documenti scansionati, Microsoft’Il software S OCR consente agli utenti di formattare ed estrarre le voci di dati in modo rapido ed efficiente. Inoltre, ha potenti funzionalità di riconoscimento delle immagini che consentono di ordinare le immagini scansionate per colore, dimensioni,
forma, e più – così puoi trovare ciò di cui hai bisogno più velocemente che mai!
Microsoft Onenote: panoramica
Microsoft OneNote è un potente software OCR (Optical Caracter Recognition) per gli utenti di Windows. Può convertire documenti e immagini scansionati in formati di ricerca di testo, consentendo agli utenti di cercare facilmente attraverso il proprio contenuto.
Microsoft OneNote utilizza una tecnologia di riconoscimento delle immagini avanzata per riconoscere i caratteri da documenti e immagini, consentendogli di convertire il contenuto in formati di ricerca del testo in modo accurato. Questo rende più facile per gli utenti trovare le informazioni esatte che stanno cercando in una frazione del tempo.
Fornisce inoltre agli utenti opzioni di editing avanzate, consentendo loro di modificare documenti e immagini secondo necessità. Microsoft OneNote è incredibilmente utile per coloro che hanno bisogno di accedere rapidamente alle informazioni archiviate in documenti e immagini senza l’elaborazione manuale dei documenti e la ricerca attraverso di essi. Con Microsoft Onenote, gli utenti possono individuare rapidamente e facilmente le informazioni di cui hanno bisogno in una frazione del tempo.
Come utilizzare Microsoft Onenote: Software OCR
Se si desidera utilizzare Microsoft Onenote: software OCR, puoi farlo facilmente. Qui’spettacolo:
Passo 1. Scarica e installa il software Onenote Microsoft
Il primo passo è scaricare e installare il software Microsoft Onenote. Puoi acquistare una copia dal sito Web ufficiale di Microsoft o accedervi gratuitamente tramite Office 365. Una volta completata l’installazione, aprire il programma e selezionare “OCR” Dal menu Strumenti nel nastro superiore dello schermo:
Passo 2. Documento di importazione
Selezionare “Importare” Dal menu del file. Scegli il tipo di documento che desideri importare, come un PDF o un file di immagine. Verrà visualizzata un’anteprima del documento e puoi utilizzare gli strumenti disponibili per la raccolta e ruotare il documento, se necessario.
Passaggio 3. Esegui OCR
Una volta importato il documento, selezionare “Esegui OCR” Dal menu Strumenti. Ciò consentirà a Onenote di riconoscere il testo nel tuo documento. Una volta completato, è possibile modificare e copiare il testo all’interno del documento come se fosse digitato.
Passaggio 4. Impostazioni per OCR
Prima di fare clic “Esegui OCR,” È possibile modificare alcune impostazioni facendo clic su “Collocamento” pulsante. In questa scheda, è possibile selezionare quali lingue Onenote dovrebbero riconoscere e se dovrebbe rilevare le tabelle durante l’elaborazione OCR.
Passaggio 5. Modifica documento dopo OCR
Al termine della soluzione OCR, è possibile modificare ed evidenziare il testo nel documento utilizzando gli strumenti disponibili all’interno di OneNote. Puoi anche copiare e incollare il testo dal documento in altre applicazioni come Word o PowerPoint.
Questi sono i passaggi di base per l’utilizzo di Microsoft OneNote per eseguire OCR sui documenti. Con questo potente strumento, puoi facilmente trasformare le immagini in testo modificabile e risparmiare tempo e sforzo.
Le funzionalità e i vantaggi di Microsoft OneNote: miglior software OCR
L’uso di Microsoft OneNote è uno dei modi più popolari per convertire le immagini e i PDF in modo rapido e semplice in testo ricercabile. Esso’è un ottimo strumento per chiunque abbia bisogno di rendere i documenti più accessibili o ottenere informazioni dai file PDF scansionati. Ecco le principali funzionalità e vantaggi di Microsoft OneNote, che lo rendono un software OCR imbattibile:
Caratteristiche:
Organizza i dati nel notebook
Microsoft OneNote è un’applicazione di nota che consente agli utenti di archiviare, organizzare e gestire facilmente i propri dati in notebook separati. Consente inoltre agli utenti di cercare rapidamente note specifiche organizzandole in categorie o tag per una facile navigazione all’interno dell’app.
Web Clipper
Onenote offre anche una funzione di ritaglio Web che consente agli utenti di salvare le pagine Web nell’app. Questo è ottimo per i progetti di ricerca, in quanto semplifica la memorizzazione e si riferisce a contenuti importanti da qualsiasi sito Web.
Modelli
Onenote offre anche una varietà di modelli che possono essere utilizzati per la creazione rapida dei documenti. Questo è ottimo per chiunque non abbia il tempo di progettare i propri documenti da file modificabili.
Ricerca di testo
Onenote consente inoltre agli utenti di cercare un testo specifico all’interno di un documento. Questo è ottimo per individuare rapidamente le informazioni senza scorrere i documenti lunghi.
Registrazione
Onenote offre anche una funzione di registrazione che consente agli utenti di registrare audio o video all’interno dell’app. Questo è ottimo per chiunque abbia bisogno di acquisire conversazioni o lezioni importanti per un riferimento successivo.
Proteggere le sezioni con password
Onenote offre anche la possibilità di proteggere sezioni importanti all’interno di un notebook con password. Questo è ottimo per chiunque voglia garantire che i loro dati privati rimangono confidenziali.
Tag
OneNote consente inoltre tag note per facili organizzazione e rapido recupero. Questo è ottimo per chiunque abbia bisogno di trovare rapidamente informazioni specifiche senza dover scorrere il proprio taccuino.
Traduci note
Onenote offre anche una funzione di traduzione che consente agli utenti di convertire in modo rapido e facilmente convertito il testo da una lingua a un’altra. Questo è ottimo per chiunque voglia condividere appunti con qualcuno che parla una lingua diversa.
Inchiostro al testo
OneNote offre anche una funzione inchiostro a testo che consente agli utenti di scrivere sulla superficie dell’app e di convertirsi istantaneamente in testo ricercabile. Questo è ottimo per chiunque abbia bisogno di ottenere informazioni dai documenti scritti a mano rapidamente.
Inchiostro in matematica
Onenote offre anche una funzione inchiostro a math che consente agli utenti di scrivere equazioni matematiche e farli convertire istantaneamente in testo ricercabile. Questo è ottimo per chiunque abbia bisogno di ottenere rapidamente informazioni da problemi matematici scritti a mano.
Benefici:
- Facile accessibilità.
- Che fa risparmiare tempo.
- Produttività migliorata.
- Buono per diversi tipi di documenti.
- Convertire il testo facile da convertire.
Queste sono alcune delle funzionalità e dei vantaggi dell’utilizzo di Microsoft OneNote, rendendolo un ottimo strumento per chiunque abbia bisogno di archiviare e fare riferimento a contenuti importanti da qualsiasi sito Web. È anche una scelta eccellente per chiunque desideri organizzare facilmente i propri documenti, acquisire registrazioni audio o video e convertire il testo in dati ricercabili.
I piani di costo e dei prezzi di Microsoft OneNote: Software OCR
Microsoft OneNote ha due scelte per le opzioni domestiche e commerciali. Microsoft OneNote è disponibile per il software OCR gratuito dal fornitore’S Web Web e fa parte della suite Microsoft Office 365. Questo programma rende le note di presa e organizzazione più facili che mai, inoltre puoi condividere il tuo lavoro con vari individui o team. In sintesi, questo strumento aiuta a massimizzare l’efficienza di note senza sforzo! Microsoft OneNote ha due scelte per le opzioni domestiche e commerciali.
Ecco i piani di costo e dei prezzi:
Per uso domestico:
Questo piano consente a un massimo di sei persone di utilizzare la Microsoft Office Suite, tra cui Word, Excel, PowerPoint, Outlook, Editore e Access. Ogni individuo può installare il programma su un massimo di cinque dispositivi. Prova una prova gratuita per 1 mese!
Questo piano consente a una sola persona di utilizzare Microsoft Office Suite.
Con questi piani, puoi risparmiare il 16% quando paghi annualmente per Microsoft 365
Per uso aziendale: (prova la prova gratuita per un mese)
1. Microsoft 365 Business Basic $ 6.00 Microsoft 365 Business Basic $ 6.00 utente/mese (abbonamento annuale-automobili)
Ecco alcune delle funzionalità incluse:
- Versioni solo Web e solo mobili delle applicazioni Microsoft 365
- Chattare, telefonare e incontrare fino a 300 partecipanti.
- 1 TB di cloud Storage per utente.
- Email di classe business.
- Sicurezza standard.
- In qualsiasi momento del telefono e del supporto Web.
2. Microsoft 365 Business Standard
Ecco alcune delle funzionalità incluse:
Tutto in business di base, inoltre:
- Versioni desktop premium delle applicazioni Microsoft 365.
- Ospitare facilmente webinar.
- Strumenti di registrazione e reporting dei partecipanti.
- Gestisci gli appuntamenti dei clienti.
3. Microsoft 365 Business Premium
$ 22.00 Microsoft 365 Business Premium $ 22.00user/mese
Ecco alcune delle funzionalità incluse:
- Tutto negli standard aziendali, inoltre:
- Sicurezza avanzata
- Accesso e controllo dei dati
- Protezione cyber -malettata
4. App Microsoft 365 per il business
Ecco alcune delle funzionalità incluse:
- Applicazioni desktop Microsoft 365 con funzionalità premium
- 1 TB di cloud Storage per utente
- Sicurezza standard
- In qualsiasi momento del telefono e del supporto Web
Questi sono i piani di costo e dei prezzi per il software OCR Microsoft Onenote. Per ulteriori informazioni, puoi visitare il loro sito Web per maggiori dettagli. Con questi piani, puoi risparmiare il 16% quando paghi annualmente per Microsoft 365.
I pro e i contro dell’utilizzo di Microsoft OneNote: Software OCR
L’uso di Microsoft OneNote come software OCR (Optical Carattes Recognition) può essere una grande risorsa per coloro che hanno bisogno di convertire rapidamente e accuratamente i file di immagine in documenti di testo. Tuttavia, alcuni pro e contro per l’utilizzo di Microsoft OneNote devono essere valutati prima di effettuare il passaggio da altri software OCR disponibile.
Professionisti:
- Rich di caratteristiche: Microsoft OneNote include il riconoscimento delle immagini, il riconoscimento della scrittura a mano e le funzionalità di testo-linguaggio.
- Può estrarre il testo dalle immagini: questo può essere ottimo per coloro che hanno bisogno di tradurre rapidamente le immagini in testo.
- Versione generosa gratuita: Microsoft OneNote offre una generosa versione gratuita con le funzionalità di base necessarie per iniziare.
- Un sacco di opzioni di archiviazione: con Microsoft OneNote, gli utenti possono archiviare i propri documenti nel cloud o offline, rendendo facile accedervi ovunque.
Contro:
- Può essere lento e goffo: Microsoft Onenote può essere lento al lancio e non così intuitivo come alcuni altri software OCR.
- Opzioni di condivisione così: Microsoft OneNote non ha lo stesso livello di opzioni di condivisione di alcuni altri software OCR.
- Web Clipper necessita di miglioramenti: la funzionalità di Web Clipper di Microsoft OneNote necessita di miglioramenti e non sempre riconosce il testo con la stessa precisione quanto desiderato.
- Supporto linguistico limitato: Microsoft OneNote supporta solo una gamma limitata di lingue, quindi potrebbe non essere adatto a coloro che hanno bisogno di tradurre da più lingue.
Questi sono solo alcuni pro e contro da considerare quando decidono se passare o meno a Microsoft Onenote come software OCR.
Domande frequenti su Microsoft OneNote: Software OCR
È Onenote per Windows 10?
A: Sì, Microsoft Onenote è disponibile per Windows 10, simile ad Adobe Acrobat Pro DC. Esso’s un’app gratuita con Office 365 e può catturare note, idee, attività, pagine Web e altro ancora.
Quale versione di OneNote dovrei usare?
La versione più aggiornata di OneNote è disponibile per Windows 10 e include la tecnologia OCR. Se si utilizza una versione precedente di Windows, puoi accedere a una versione speciale.
Ho installato Office, ma OneNote è’T e. Come lo ottengo?
Se hai installato Office, anche OneNote dovrebbe essere incluso. Per trovarlo, apri il menu Start e cerca “Una nota.” Puoi anche aprire l’app Microsoft Store e cercare “Una nota.”
Pensieri finali
Microsoft OneNote è un ottimo strumento per aiutarti a rimanere organizzato ed efficiente. La tecnologia OCR con il software ti aiuta a estrarre rapidamente il testo dalle immagini, rendendo ancora più semplice la memorizzazione delle informazioni in un luogo facilmente ricercabile. Provalo ora!
Speriamo che questo articolo ti abbia aiutato a saperne di più su Microsoft OneNote e sulle sue funzionalità OCR. Con questo strumento, puoi aumentare il flusso di lavoro’s efficienza e assicurati che tutti i tuoi importanti documenti PDF siano organizzati e accessibili. Grazie per aver letto!
Kassandra Kim è molto interessata a come può continuare a dare valore attraverso i suoi post sul blog. Da quando Kassandra ha scritto contenuti da quasi 4 anni, si sente come se stesse interagendo con molti diversi tipi di persone su base regolare.