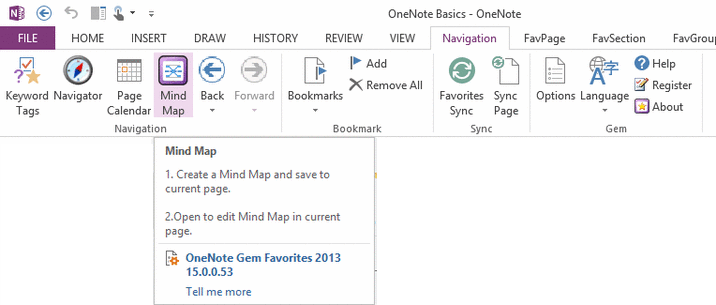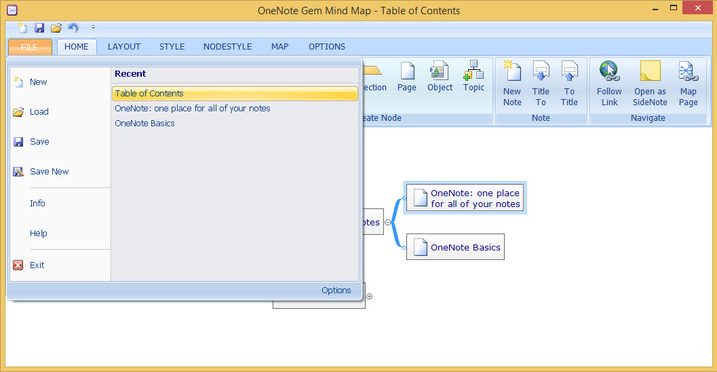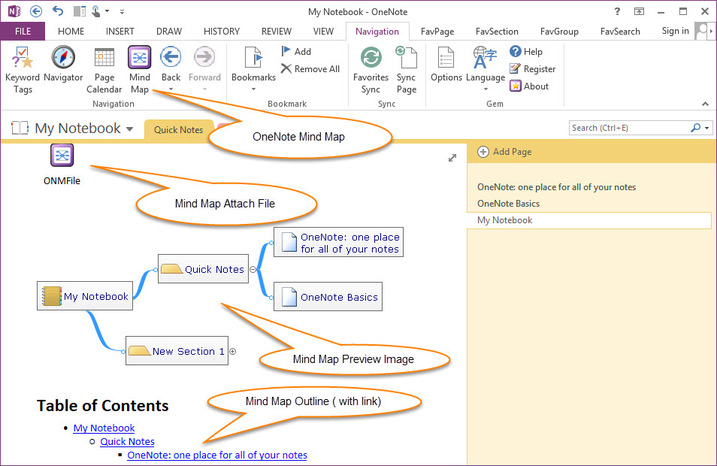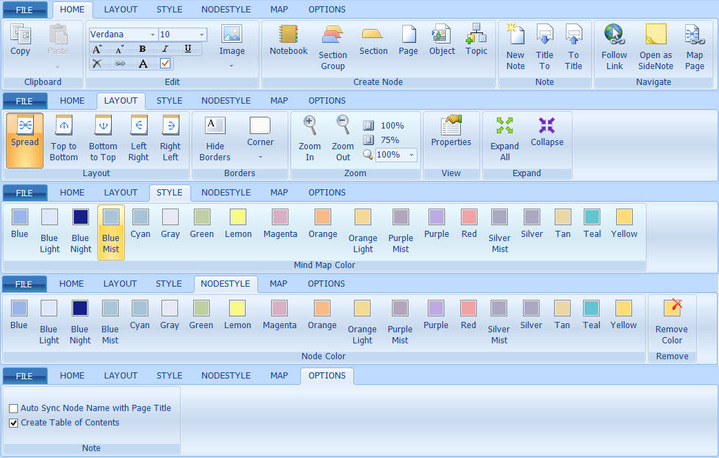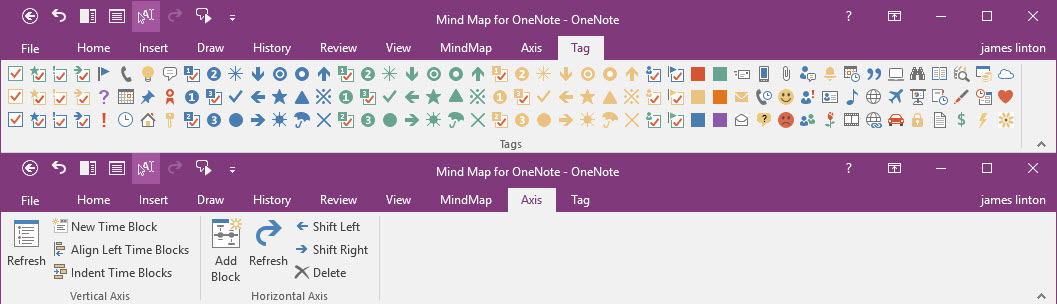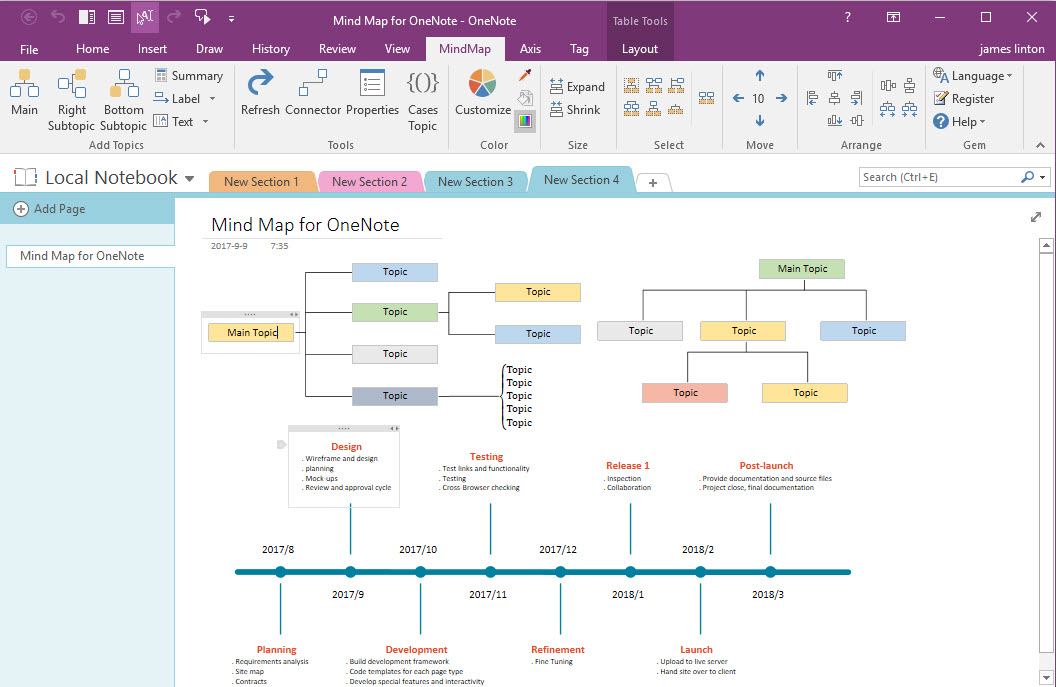OneNote ha minerali
OneNote ha minerali
Riepilogo:
– Onenote Mind Map Strumenti (Brainstorm) 11.1 è una funzione che consente agli utenti di creare mappe mentali in OneNote.
– Le mappe mentali possono essere utilizzate per organizzare grandi quantità di informazioni utilizzando l’organizzazione spaziale, la strutturazione gerarchica e il ripiegamento del nodo.
– La mappa mentale di Onenote può creare e modificare nodi e collegarsi automaticamente a notebook, gruppi di sezione, sezioni, pagine e oggetti in OneNote.
– Lo strumento non è incorporato nelle pagine di Onenote ma salva i dati, l’immagine e il tavolo della mappa mentale in una pagina di onenote.
– È un semplice strumento di mappa mentale e non potente come il software di mappatura mentale professionale.
– Una pagina Onenote può contenere solo una mappa mentale.
– Le mappe mentali create usando la mappa mentale di Onenote vengono salvate come immagini in OneNote.
– Gli utenti possono modificare le mappe mentali facendo doppio clic sul file allegato o utilizzando la funzione “Mind Map” sulla nastro.
– Lo strumento offre varie funzionalità come nodi di copia e incolla, personalizzazione dei caratteri, inserimento e editing delle immagini, iperlinking e altro ancora.
Punti chiave:
– Onenote Mind Map Strumenti (Brainstorm) 11.1 è una funzionalità in OneNote che consente agli utenti di creare mappe mentali.
– Le mappe mentali possono organizzare grandi quantità di informazioni utilizzando l’organizzazione spaziale e la strutturazione gerarchica.
– La mappa mentale di Onenote può creare e modificare nodi e collegarsi automaticamente a notebook, gruppi di sezione, sezioni, pagine e oggetti in OneNote.
– Lo strumento non è incorporato nelle pagine di Onenote ma salva i dati, l’immagine e il tavolo della mappa mentale in una pagina di onenote.
– È un semplice strumento di mappa mentale e non potente come il software di mappatura mentale professionale.
– Una pagina Onenote può contenere solo una mappa mentale.
– Le mappe mentali create usando la mappa mentale di Onenote vengono salvate come immagini in OneNote.
– Gli utenti possono modificare le mappe mentali facendo doppio clic sul file allegato o utilizzando la funzione “Mind Map” sulla nastro.
– Lo strumento offre varie funzionalità come nodi di copia e incolla, personalizzazione dei caratteri, inserimento e editing delle immagini, iperlinking e altro ancora.
Domande:
1. Cos’è gli strumenti di mappa mentale di Onenote (brainstorm) 11.1?
Onenote Mind Map Strumenti (Brainstorm) 11.1 è una funzionalità in OneNote che consente agli utenti di creare mappe mentali.
2. Come possono essere utilizzate le mappe mentali per organizzare le informazioni?
Le mappe mentali possono essere utilizzate per organizzare grandi quantità di informazioni utilizzando l’organizzazione spaziale e la strutturazione gerarchica.
3. Cosa può creare e modificare la mappa mentale di Onenote?
La mappa mentale di Onenote può creare e modificare nodi e collegarsi automaticamente a notebook, gruppi di sezione, sezioni, pagine e oggetti in OneNote.
4. È lo strumento mappa mentale incorporato nelle pagine di OneNote?
No, lo strumento Mind Map non è incorporato nelle pagine Onenote ma salva i dati, l’immagine e il tavolo della mappa mentale in una pagina di onenote.
5. Quanto è potente la mappa mentale Onenote rispetto al software di mappatura mentale professionale?
La mappa mentale di Onenote è uno strumento semplice per mappa mentale e non potente come il software di mappatura mentale professionale.
6. Quante mappe mentali possono essere incluse in una pagina Onenote?
Una pagina Onenote può contenere solo una mappa mentale.
7. Come vengono salvate le mappe mentali in OneNote?
Le mappe mentali create usando la mappa mentale di Onenote vengono salvate come immagini in OneNote.
8. Come possono gli utenti modificare le mappe mentali?
Gli utenti possono modificare le mappe mentali facendo doppio clic sul file allegato o utilizzando la funzione “Mind Map” sulla nastro.
9. Quali sono alcune caratteristiche importanti della mappa mentale di Onenote?
Alcune caratteristiche importanti della mappa mentale di Onenote includono nodi di copia e incolla, personalizzazione dei caratteri, inserimento e editing delle immagini, iperlinking e altro ancora.
10. In che modo gli utenti possono copiare e incollare i nodi nella mappa mentale di Onenote?
Gli utenti possono copiare nodi selezionati e incollarli ad altri nodi.
11. In che modo gli utenti possono personalizzare il carattere nella mappa mentale di Onenote?
Gli utenti possono scegliere una dimensione del carattere e del carattere per personalizzare l’aspetto della mappa mentale corrente.
12. Gli utenti possono inserire e modificare le immagini nella mappa mentale di Onenote?
Sì, gli utenti possono inserire e sostituire le immagini in nodi selezionati, ridimensionarle e persino caricare immagini da cartelle o onenote.
13. Gli utenti possono aggiungere collegamenti ipertestuali ai nodi nella mappa mentale di Onenote?
Sì, gli utenti possono impostare i collegamenti ipertestuali del nodo selezionato nella mappa mentale.
14. Come possono gli utenti creare diversi tipi di nodi nella mappa mentale di Onenote?
Gli utenti possono creare nodi Notebook, Sezione, Sezione, Pagina e Oggetto utilizzando collegamenti o funzionalità specifiche.
15. Qual è la funzione “Follow Link” in Onenote Mind Map?
La funzione “Follow Link” consente agli utenti di seguire un collegamento nodo selezionato all’interno della mappa mentale.
Risposte dettagliate:
1. Cos’è gli strumenti di mappa mentale di Onenote (brainstorm) 11.1?
Onenote Mind Map Strumenti (Brainstorm) 11.1 è una funzionalità in OneNote che consente agli utenti di creare mappe mentali. Combina l’organizzazione spaziale, la struttura gerarchica dinamica e il ripiegamento del nodo per organizzare grandi quantità di informazioni. Gli utenti possono mappare pensieri, idee e vari tipi di informazioni, inclusi fogli di calcolo, documenti, siti Internet e immagini.
Per ulteriori informazioni, è possibile visitare il sito Web ufficiale degli strumenti di mappa mentale di OneNote: http: // www.Onenotegem.com/uploads/allimg/191123/1624562c2-0.png
2. Come possono essere utilizzate le mappe mentali per organizzare le informazioni?
Le mappe mentali possono essere utilizzate come strumento visivo per organizzare le informazioni. Forniscono una struttura flessibile e gerarchica che consente agli utenti di catturare e rappresentare i loro pensieri e idee. Gli utenti possono creare argomenti e subtopici principali, collegarli tramite linee o rami e aggiungere ulteriori dettagli, come testo, immagini o collegamenti ipertestuali, a ciascun nodo. Le mappe mentali consentono agli utenti di vedere le relazioni tra diverse informazioni, rendendo più facile capire e ricordare argomenti complessi.
Per ulteriori informazioni, puoi fare riferimento all’immagine qui sotto: http: // www.Onenotegem.com/uploads/allimg/191123/16245c403-1.jpg
3. Cosa può creare e modificare la mappa mentale di Onenote?
La mappa mentale di Onenote può creare e modificare i nodi. Questi nodi possono essere collegati a notebook, gruppi di sezione, sezioni, pagine e oggetti all’interno di OneNote. Gli utenti possono creare un nodo e collegarlo a una posizione specifica nei loro notebook Onenote. Facendo clic sull’icona del nodo, gli utenti possono facilmente passare all’oggetto collegato in OneNote, consentendo un rapido accesso a informazioni pertinenti.
Per ulteriori informazioni, puoi fare riferimento all’immagine qui sotto: http: // www.Onenotegem.com/uploads/allimg/191123/1624564608-4.jpg
4. È lo strumento mappa mentale incorporato nelle pagine di OneNote?
No, lo strumento Mind Map non è incorporato nelle pagine Onenote. Invece, salva i dati della mappa mentale, un’immagine e un contenuto in una pagina Onenote separata. Lo strumento funziona al di fuori di OneNote e salva queste tre parti nella pagina Onenote designata. Gli utenti possono accedere e modificare la mappa mentale aprendo il file allegato o utilizzando la funzione “Mind Map” sulla nastro.
Per ulteriori informazioni, è possibile fare riferimento alla sezione di avviso di seguito:
- Questo strumento Mind Map non è incorporato la mappa mentale nella pagina Onenote
- Questo è uno strumento di mappa mentale che viene eseguito al di fuori di OneNote, salva 3 parti (un file di dati della mappa mentale, un’immagine della mappa mentale e un contenuto della mappa mentale) in una pagina Onenote.
5. Quanto è potente la mappa mentale Onenote rispetto al software di mappatura mentale professionale?
La mappa mentale di Onenote è uno strumento Mind Mind Map e potrebbe non essere potente come il software di mappatura mentale professionale. Mentre offre funzionalità di mappatura mentale di base, potrebbe non avere tutte le funzionalità e le capacità avanzate trovate nel software di mappatura mentale dedicata progettata specificamente per gli utenti professionisti. Tuttavia, può ancora essere uno strumento utile per organizzare le informazioni e creare mappe mentali di base all’interno di OneNote.
Per ulteriori informazioni, è possibile fare riferimento alla sezione di avviso di seguito:
- Questo è un semplice strumento di mappa mentale
- Non aspettarti che sia potente come il software MindMap professionale.
6. Quante mappe mentali possono essere incluse in una pagina Onenote?
Una pagina Onenote può contenere solo una mappa mentale alla volta. Ciò significa che gli utenti possono creare e modificare una singola mappa mentale su una pagina di onenote specifica. Ogni volta che viene creata una nuova mappa mentale, sostituirà quella esistente nella pagina.
Per ulteriori informazioni, è possibile fare riferimento alla nota seguente:
- Una pagina Onenote può contenere solo una mappa mentale.
7. Come vengono salvate le mappe mentali in OneNote?
Le mappe mentali create utilizzando gli strumenti di mappa mentale di Onenote vengono salvate come immagini all’interno di OneNote. Quando gli utenti creano o modificano una mappa mentale, viene salvata come file di immagine, che può essere aperto e visualizzato direttamente all’interno di OneNote. Ciò consente agli utenti di fare riferimento e condividere facilmente le loro mappe mentali all’interno dei propri notebook Onenote.
Per ulteriori informazioni, puoi fare riferimento alle immagini seguenti:
- Il foglio di calcolo è un’immagine in OneNote: http: // www.Onenotegem.com/uploads/allimg/191123/1624563v3-3.jpg
- Mappa mentale Salva in OneNote: http: // www.Onenotegem.com/uploads/allimg/191123/1624564608-4.jpg
8. Come possono gli utenti modificare le mappe mentali?
Gli utenti possono modificare le mappe mentali facendo doppio clic su OnMFile allegato. Ciò aprirà la mappa mentale nell’applicazione associata predefinita sul proprio computer, come Microsoft Excel. Gli utenti possono apportare modifiche alla mappa mentale utilizzando le funzionalità di modifica dell’applicazione associata. Inoltre, gli utenti possono anche utilizzare la funzione “Mind Map” sul nastro all’interno di OneNote per modificare la mappa mentale direttamente all’interno del programma.
Per ulteriori informazioni, è possibile fare riferimento alla nota seguente:
- Come modificare un foglio di calcolo usando Excel: fare doppio clic sul file di allega onmfile per modificare la mappa mentale
- Fare clic su “Mind Map” Funzione su Ribbon per modificare la mappa mentale
9. Quali sono alcune caratteristiche importanti della mappa mentale di Onenote?
La mappa mentale di Onenote offre varie funzionalità per migliorare l’esperienza di mappatura mentale. Alcune caratteristiche importanti includono:
- Copia e incolla nodo: gli utenti possono copiare nodi selezionati e incollarli su altri nodi, consentendo una facile duplicazione e organizzazione delle informazioni.
- Personalizzazione dei caratteri: gli utenti possono scegliere una dimensione del carattere e del carattere per personalizzare l’aspetto della mappa mentale, rendendola più visivamente coinvolgente.
- Inserimento e modifica delle immagini: gli utenti possono inserire e sostituire le immagini in nodi selezionati, ridimensionarle e persino caricare immagini da cartelle o onenote. Possono anche modificare e ridimensionare le immagini del nodo selezionato.
- Hyperlinking: gli utenti possono impostare i collegamenti ipertestuali del nodo selezionato all’interno della mappa mentale, consentendo un rapido accesso a risorse esterne o informazioni correlate.
10. In che modo gli utenti possono copiare e incollare i nodi nella mappa mentale di Onenote?
Gli utenti possono copiare i nodi selezionati nella mappa mentale di Onenote selezionando i nodi desiderati, il clic destro e la scelta dell’opzione “copia”. Quindi, possono navigare nella posizione o nodo desiderata in cui vogliono incollare i nodi copiati, fare clic con il pulsante destro del mouse e scegliere l’opzione “incolla”. Ciò consente agli utenti di duplicare e riorganizzare facilmente i nodi all’interno della mappa mentale.
Per ulteriori informazioni, è possibile fare riferimento alla funzione “Copia e incolla nodo” nella scheda Home.
11. In che modo gli utenti possono personalizzare il carattere nella mappa mentale di Onenote?
La mappa mentale di Onenote fornisce opzioni di personalizzazione dei caratteri per consentire agli utenti di cambiare il carattere della loro mappa mentale. Nella scheda Home, gli utenti possono trovare l’opzione “Nome carattere”, che consente loro di scegliere un carattere da un menu a discesa. Inoltre, gli utenti possono utilizzare l’opzione “Dimensione del carattere” per selezionare una dimensione specifica del carattere o le opzioni “Aumenta Dimensione del carattere” e “Dimensione delle dimensioni del carattere” per regolare la dimensione del carattere rispetto alla dimensione corrente.
Per ulteriori informazioni, è possibile fare riferimento alle opzioni “Nome carattere” e “Dimensione del carattere” nella scheda Home.
12. Gli utenti possono inserire e modificare le immagini nella mappa mentale di Onenote?
Sì, gli utenti possono inserire e modificare le immagini nella mappa mentale di Onenote. Selezionando un nodo e utilizzando la funzione “Inserisci o modifica immagine” nella scheda Home, gli utenti possono inserire un’immagine da una cartella o direttamente da OneNote. Possono anche sostituire l’immagine del nodo selezionato con un notebook, gruppo di sezione, sezione, pagina o immagine dell’oggetto da OneNote. Inoltre, gli utenti possono modificare e ridimensionare l’immagine del nodo selezionato per adattarsi alle loro preferenze o requisiti.
Per ulteriori informazioni, è possibile fare riferimento alla funzione “Inserisci o modifica immagine” nella scheda Home.
13. Gli utenti possono aggiungere collegamenti ipertestuali ai nodi nella mappa mentale di Onenote?
Sì, gli utenti possono aggiungere collegamenti ipertestuali ai nodi nella mappa mentale di Onenote. Selezionando un nodo e utilizzando la funzione “hyperlink” nella scheda Home o premendo CTRL+K, gli utenti possono impostare un collegamento ipertestuale per il nodo selezionato. Ciò consente loro di collegare il nodo a risorse esterne o informazioni correlate, fornendo un rapido accesso all’interno della mappa mentale.
Per ulteriori informazioni, è possibile fare riferimento alla funzione “hyperlink” nella scheda Home.
14. Come possono gli utenti creare diversi tipi di nodi nella mappa mentale di Onenote?
La mappa mentale di Onenote fornisce scorciatoie o funzionalità per creare diversi tipi di nodi in base alle esigenze dell’utente. Utilizzando collegamenti o funzionalità specifiche, gli utenti possono creare notebook, gruppo di sezione, sezione, pagina e nodi oggetto all’interno della mappa mentale. Questi nodi possono quindi essere collegati agli oggetti corrispondenti in OneNote, consentendo una facile navigazione e organizzazione.
- Notebook (F5): crea un nodo di notebook Onenote corrente nella mappa mentale.
- Sezione Gruppo (F6): crea un nodo del gruppo di sezione Onenote corrente nella mappa mentale.
- Sezione (F7): crea un nodo di sezione Onenote corrente nella mappa mentale.
- Pagina (F8): crea un nodo di pagina Onenote corrente nella mappa mentale.
- Oggetto (F9): crea un nodo per l’oggetto selezionato (testo o immagine) della pagina Onenote corrente.
Per ulteriori informazioni, puoi fare riferimento alle scorciatoie e alle funzionalità sopra menzionate.
15. Qual è la funzione “Follow Link” in Onenote Mind Map?
La funzione “Follow Link” nella mappa mentale di Onenote consente agli utenti di seguire facilmente un collegamento nodo selezionato all’interno della mappa mentale. Selezionando un nodo e utilizzando la funzione “segui link” o premendo F10, gli utenti possono navigare direttamente all’oggetto o alla risorsa collegati senza doverlo cercare manualmente. Questa funzione migliora l’usabilità e l’efficienza della mappa mentale fornendo un rapido accesso alle informazioni pertinenti.
Per ulteriori informazioni, è possibile fare riferimento alla funzione “Follow Link” nella scheda Home.
Si prega di notare che le risposte fornite si basano sulla mia comprensione personale e l’utilizzo degli strumenti di mappa mentale di Onenote.
OneNote ha minerali
Barra dell’asse temporale verticale
ricaricare
Disegnare o ridisegnare un asse temporale.
Nuovo blocco temporale
Crea un nuovo blocco temporale, quindi fai clic su “Asse temporale” per ridisegnare l’asse del tempo.
Allinea i blocchi di tempo a sinistra
Allinea tutti i blocchi di tempo a sinistra.
Blocchi di tempo di rientro
Rientro tutti i blocchi di tempo selezionati.
Onenote Mind Map Strumenti (Brainstorm) 11.1
Cos’è la mappa mentale?
La mappatura mentale può essere utilizzata per organizzare grandi quantità di informazioni, combinando l’organizzazione spaziale, la strutturazione gerarchica dinamica e il ripiegamento del nodo. Può estendere il concetto di mappatura mentale consentendo alle persone di mappare più di pensieri e idee con informazioni sui loro computer e Internet, come fogli di calcolo, documenti, siti Internet e immagini.
Strumenti di mappa mentale di Onenote
La mappa mentale di Onenote è una gemma Onenote – Preferiti.
È appena progettato per navigare in Onenote.
Ha funzioni di base mentale.
La mappa mentale di Onenote può creare e modificare il nodo e il collegamento automatico a notebook, gruppi di sezione, sezioni, pagine e oggetti nella pagina. Fare clic sull’icona del nodo passerà all’oggetto in OneNote.
Avvertimento
- Questo strumento mentale come la funzione di foglio di calcolo
Salva l’immagine del foglio di calcolo su Onenote e modifica da Excel. - Questo strumento Mind Map non è incorporato la mappa mentale nella pagina Onenote
Questo è uno strumento di mappa mentale eseguita al di fuori di OneNote, salva 3 parte (un file di dati della mappa mentale, un’immagine della mappa mentale e una tabella del contenuto della mappa mentale) in una pagina Onenote. - Questo è un semplice strumento di mappa mentale
Non aspettarti così potente come il software MindMap Professional. - Una pagina Onenote può contenere solo una mappa mentale
Il foglio di calcolo è un’immagine in Onenote
- Come modificare un foglio di calcolo usando Excel
Fare doppio clic sul file di allega onmfile per modificare la mappa mentale - Fare clic su “Mind Map” Funzione su Ribbon per modificare la mappa mentale
Fare doppio clic sul file allega da modificare da Excel
Caratteristiche mentali di Onenote
Scheda del file e Qat
Nuovo (Ctrl+N)
Crea una nuova mappa mentale.
Carico (ctrl+l)
Carica la mappa mentale dalla pagina Onenote corrente.
Salva (ctrl+s)
Salva la mappa mentale sulla pagina Onenote corrente.
Disfare
Annulla questo operatore.
Elenco recente
Elenca le mappe mentali che hanno letto o modificato.
Opzioni
Impostazione della mappa mentale Dimensione del carattere e del carattere predefinito, angolo del bordo del nodo.
Salva nuovo
Salva la mappa mentale corrente nella nuova pagina Onenote.
Scheda Home
Copia e incolla nodo
Copia nodo selezionato,
Incolla ad altri nodi.
Nome carattere
Scegli un carattere per impostare la mappa mentale corrente, cambia carattere mappa mentale.
Dimensione del font
Utilizzare la dimensione selezionata per impostare la dimensione del carattere della mappa mentale corrente.
Aumenta la dimensione del carattere
Aumenta la dimensione del carattere della mappa mentale attuale.
Ridurre la dimensione del carattere
Diminuire la dimensione del carattere della mappa mentale attuale.
Grassetto
Impostazione del carattere della mappa mentale corrente con grassetto.
Corsivo
Impostazione del carattere della mappa mentale corrente con il corsivo.
Sottolineare
Impostazione del carattere della mappa mentale corrente con sottolinea.
Casella di controllo degli argomenti
Aggiungi la casella di controllo a un argomento.
Inserisci o modifica l’immagine
Inserire e sostituire l’immagine del nodo selezionato, l’immagine può caricare dalla cartella o un’immagine Onenote. Modifica e ridimensiona l’immagine del nodo selezionato.
Elimina immagine
Rimuovere l’immagine dal nodo selezionato.
Immagini (notebook, gruppo di sezione, sezione, pagina, oggetto)
Sostituisci l’immagine del nodo selezionato su notebook, gruppo sezione. Sezione, pagina o immagine dell’oggetto.
Testo
Modifica il testo del nodo selezionato nella mappa.
Elimina (elimina)
Elimina il nodo selezionato dalla mappa mentale.
Collegamento ipertestuale (CTRL+K)
Imposta il collegamento ipertestuale del nodo selezionato nella mente.
Notebook (F5)
Crea l’attuale nodo del taccuino Onenote nella mappa mentale.
Gruppo di sezione (F6)
Crea il nodo del gruppo di sezione Onenote corrente in mente mappa.
Sezione (F7)
Crea il nodo della sezione Onenote corrente nella mappa mentale.
Pagina (F8)
Crea il nodo della pagina OneNote corrente in mente mappa.
Oggetto (F9)
Crea nodo per oggetto selezionato (testo o immagine) della pagina Onenote corrente.
Argomento (inserisci)
Crea un nuovo argomento in mente mappa.
Segui Link (F10)
Segui il collegamento nodo selezionato.
Aperto come sidenote (F11)
Apri argomento selezionato come sidenote Onenote.
Pagina della mappa
Vai alla pagina Onenote che contiene la mappa mentale attuale.
Nuova nota
Crea una nuova pagina Onenote nel nodo sezione mappa mentale selezionata.
Seleziona un nodo sezione nella mappa mentale, fai clic su “Nuova nota” per creare un nodo e questa funzione crea una nuova pagina in OneNote associata a questo nodo Mind Map contemporaneamente.
Titolo della pagina Onenote al nome del nodo
Utilizzare il titolo di pagina Onenote associato per sostituire il nome del nodo della mappa mentale corrente.
Seleziona un nodo della mappa mentale, fare clic su questa funzione utilizzerà il titolo della pagina Onenote associata per sostituire questo nome nodo.
Nome nodo al titolo della pagina Onenote
Utilizzare Seleziona il nome del nodo per sostituire il titolo della pagina Onenote associata.
Seleziona un nodo della mappa mentale, fare clic su questa funzione utilizzerà il nome del nodo per sostituire il titolo della pagina Onenote associata.
Scheda Layout
Distribuire layout
Layout da cima a fondo
Pulsante per il layout superiore
Layout da sinistra a destra
Layout da destra a sinistra
Nascondere i confini
Nascondere i confini del nodo della mappa mentale
Angolo
Impostazione dell’angolo del bordo del nodo della mappa mentale corrente.
Angolo quadrato
Imposta l’angolo del nodo come forma quadrata.
Angolo arrotondato
Imposta l’angolo del nodo come forma arrotondata.
Angolo diagonale
Imposta l’angolo del nodo come forma diagonale.
Ingrandisci
Zoom in, zoom out, zoom percentuale.
Proprietà
Visualizza le proprietà del nodo della mappa mentale.
Espandi tutti i nodi
Espandi la mappa mentale corrente tutti i nodi.
Nodi di collasso
Crollare la mappa mentale corrente tutti i nodi.
Scheda di stile
19 stili per la mappa mentale.
Scheda in stile nodo
19 stili per il nodo. Cambia lo stile del nodo diverso con altri nodi.
Rimuovere il colore
Rimuovi il colore speciale del nodo selezionato e ripristina lo stile uguale alla mappa mentale.
Scheda Mappa
Crea mappa mentale del notebook
Crea una mappa mentale del notebook corrente con un clic. Creerà una nuova mappa mentale, includerà notebook, gruppo di sezione, sezione, nodi di pagina.
Crea mappa mentale del gruppo di sezioni
Crea la mappa mentale del gruppo di sezione corrente con un clic. Creerà una nuova mappa mentale, includerà il gruppo di sezioni, sezione, nodi di pagina.
Crea mappa mentale della sezione
Crea la mappa mentale della sezione corrente con un clic. Creerà una nuova mappa mentale, include la sezione, i nodi di pagina.
Crea la mappa mentale delle sottopagine
Crea la pagina attuale e la sua mappa mentale delle sottopagine con un clic. Pagina attuale come argomento principale, i suoi sottopagine come subtopici.
Crea una mappa mentale
Crea la mappa mentale delle intestazioni della pagina corrente. Pagina attuale come argomento principale, i suoi titoli come subtopici.
Scheda Opzioni
- Quando si rinomina un nome di nodo, questi strumenti rinominano automaticamente il titolo della pagina Onenote associata contemporaneamente.
- Quando si cambia un titolo di pagina Onenote e passa alla finestra principale degli strumenti della mappa mentale da OneNote, questi strumenti utilizzeranno il titolo di pagina OneNote corrente sostituire il nome del nodo Mind Map Associated (se esiste)
OneNote ha minerali
Utilizzo di elementi nativi per creare una mappa mentale in OneNote 2021, 2016, 2013, 2010. Asse temporale, tutti OneNote 138 Tags.
Un componente aggiuntivo per la mappa mentale per OneNote 2021, 2016, 2013, 2010.
- Questo addin è simile al brainstorming Visio, a differenza di altri software di mappatura mentale.
- Questo addin è simile che usi la penna per disegnare la mappa mentale in OneNote. Appartiene a una mappa mentale di disegno molto semplice. Se lo trascini, sarà rotto, devi premere il ” Aggiorna il ridistribuzione “Pulsante per ridisegnare la mappa mentale.
(Disegno, questa parte funziona di questo addin è molto più debole di altri software di mappatura mentale) - Puoi trascinare rapidamente un argomento e rilasciarlo qualsiasi posizione nella pagina Onenote, quindi utilizzare ” Aggiorna il ridistribuzione “Pulsante per ridisegnare la mappa mentale. (L’addin fornisce anche alcune funzionalità di spostamento per perfezionare la posizione dell’argomento)
- Leggi in dettaglio l’animazione di questo articolo: Drag and Drop Argomenti per creare una mappa radiale in OneNote
- Lo scopo principale di questo addin è quello di fare in modo che gli argomenti della mappa mentale abbiano tutte le caratteristiche di OneNote. come: usando i collegamenti nativi di Onenote, le cose da fare native o altri tag, tavola nativa, equazione matematica nativa e molte altre funzioni.
(Questi sono altri software di mappatura mentale che non possono fare questi eventi strettamente combinati con Onenote.) - Ad esempio: nel PC Onenote, crea una mappa mentale, aggiungi diversi collegamenti di pagina negli argomenti della mappa mentale. Sul telefono Onenote, puoi fare clic su questi collegamenti in questi argomenti, possono essere facilmente salti alle pagine. (Altro software di mappatura mentale, non può essere strettamente combinato con Onenote per farlo.)
- Se non stai utilizzando principalmente queste funzionalità di mappatura mentale, seleziona i nostri altri componenti aggiuntivi. Lavorano con il software di mappatura mentale reale per combinarsi con OneNote. (I nostri altri componenti aggiuntivi di mappatura mentale)
Scarica Mind Map per OneNote 2021
- Dimensione: 4.44 mb
- Sistema: Windows 11, 10
- Onenote: 2021 (32 bit, 64 bit)
- (Alcune funzionalità non possono essere una prova)
- SCAMMARSITÀ DELLA STAZIP: 1
Scarica la mappa mentale per OneNote 2016
- Dimensione: 4.44 mb
- Sistema: Windows 11, 10, 8.1, 8, 7
- Onenote: 2016 (32 bit, 64 bit)
- (Alcune funzionalità non possono essere una prova)
- SCAMMARSITÀ DELLA STAZIP: 1
Scarica Mind Map per OneNote 2013
- Dimensione: 4.43 mb
- Sistema: Windows 11, 10, 8.1, 8, 7
- Onenote: 2013 (32 bit, 64 bit)
- (Alcune funzionalità non possono essere una prova)
- SCAMMARSITÀ DELLA STAZIP: 1
Scarica la mappa mentale per OneNote 2010
- Dimensione: 4.42 MB
- Sistema: Windows 11, 10, 8.1, 8, 7, Vista, XP
- Onenote: 2010 (32 bit, 64 bit)
- (Alcune funzionalità non possono essere una prova)
- SCAMMARSITÀ DELLA STAZIP: 1
Acquista la mappa mentale per OneNote 2021
$ 20.00
Licenza completa senza limitazione del tempo.
Supporto tecnico gratuito a vita.
La licenza può essere utilizzata per registrare la versione 2021.
Acquista la mappa mentale per OneNote 2016
$ 20.00
Licenza completa senza limitazione del tempo.
Supporto tecnico gratuito a vita.
La licenza può essere utilizzata per registrare la versione 2016.
Acquista la mappa mentale per OneNote 2013
$ 20.00
Licenza completa senza limitazione del tempo.
Supporto tecnico gratuito a vita.
La licenza può essere utilizzata per registrare la versione 2013.
Acquista la mappa mentale per OneNote 2010
$ 20.00
Licenza completa senza limitazione del tempo.
Supporto tecnico gratuito a vita.
La licenza può essere utilizzata per registrare la versione 2010.
Nuove caratteristiche:
Nuovo supporto Onenote 2021
Caratteristiche:
MindMap Scheda
Inserire un argomento principale nella pagina Onenote corrente.
Metti il cursore nella pagina Onenote, fai clic su questa funzione “principale” per inserire un argomento principale in posizione del cursore.
Aggiungi il subtopic destro
Inserire un subtopic sul lato destro dell’argomento selezionato.
Seleziona inizialmente un argomento, quindi fai clic su “Subtopic destro” per inserire un subtopic sul lato destro dell’argomento selezionato.
Aggiungi il subtopic inferiore
Inserire un subtopic in fondo all’argomento selezionato.
Seleziona inizialmente un argomento, quindi fai clic su “Sottopopico in basso” per inserire un subtopic in fondo all’argomento selezionato.
Testo verticale
Visualizza il testo dell’argomento verticale. Seleziona un argomento, fai clic su questa funzione per modificare il testo in un testo verticale.(Utilizzare per l’argomento della filiale)
Testo orizzontale
Visualizza il testo dell’argomento orizzontale. Se il testo dell’argomento selezionato è un testo verticale, è possibile utilizzare questa funzione Modifica il testo in Testo orizzontale.
Proprietà dell’argomento
Telaio
Mostra/nascondi i confini di un argomento.
Ombreggiatura
Mostra/nascondi lo sfondo di un argomento.
- Sopra il ramo Argomento – Mostra il sotterraneo giusto sopra del connettore
Visualizza il “sottotop destro” sopra del connettore. È buono per rimuovere la cornice e l’ombreggiatura allo stesso tempo per creare un argomento di filiale. - Sotto l’argomento del ramo – Mostra il subtopic destro di seguito del connettore
Visualizza “Subtopic destro” sotto del connettore. È buono per rimuovere la cornice e l’ombreggiatura allo stesso tempo per creare un argomento di filiale.
Connettore
Disegna connettore tra 2 argomenti selezionati.
Seleziona inizialmente 2 argomenti, quindi fai clic su “Connettore” per disegnare o rinnovare la riga per collegare questi 2 argomenti.
Aggiorna il ridistribuzione
Riduci tutti i connettori nella pagina Onenote corrente.
Funzione “Refresh Rewraw” Riduci tutte le linee tra gli argomenti nella pagina Onenote.
Colore di argomento casuale
Utilizzo del colore casuale per creare un nuovo argomento.?
Colore di riempimento
Riempire gli argomenti selezionati colore.
Seleziona inizialmente alcuni argomenti, quindi fai clic su “Filla” per scegliere un colore per riempire questi argomenti.
Espandi le dimensioni
Espandi alla dimensione massima di tutti gli argomenti selezionati.
Seleziona un gruppo di argomenti e fai clic su “Espandi” per espandere le dimensioni di questi argomenti con la dimensione massima di questi argomenti.
Dimensione di restringimento
Riduci alla dimensione del min di tutti gli argomenti selezionati.
Seleziona un gruppo di argomenti e fai clic su “Shrink” per ridurre le dimensioni di questi argomenti con la dimensione minima di questi argomenti.
Seleziona argomento con i suoi figli
Seleziona inizialmente un argomento, fai clic su questa funzione per selezionare questo argomento con i suoi figli.
Seleziona argomenti per bambini per direzione
Seleziona inizialmente un argomento, fai clic su questa funzione per selezionare i propri figli per la sua direzione (a destra o in basso)
Seleziona argomento con fratello per direzione
Seleziona inizialmente un argomento, fai clic su questa funzione per selezionare questo argomento con il fratello per la sua direzione (a destra o in basso).
Seleziona argomento con i suoi stessi argomenti di livello (all’interno di un argomento principale)
Seleziona inizialmente un argomento, fai clic su questa funzione per selezionare questo argomento con gli argomenti che hanno lo stesso livello di questo argomento e questi argomenti devono all’interno di un argomento principale.
Seleziona argomenti dei bambini
Seleziona inizialmente un argomento, fai clic su questa funzione per selezionare i suoi argomenti.
Seleziona argomento con i suoi argomenti tra fratelli
Seleziona inizialmente un argomento, fai clic su questa funzione per selezionare questo argomento con i suoi argomenti di fratello.
Seleziona argomento con i suoi argomenti di livello nella pagina Onenote
Seleziona inizialmente un argomento, fai clic su questa funzione per selezionare questo argomento con gli argomenti che hanno lo stesso livello di questo argomento nella pagina Onenote corrente
Allineare a sinistra
Seleziona inizialmente un gruppo di argomenti, fai clic su questa funzione per allinearli a Min a sinistra di questi argomenti.
Allineare la parte superiore
Seleziona inizialmente un gruppo di argomenti, fai clic su questa funzione per allinearli alla posizione massima di questi argomenti.
Allinea a destra
Seleziona inizialmente un gruppo di argomenti, fai clic su questa funzione per allinearli alla posizione massima di questi argomenti.
Allineare il fondo
Seleziona inizialmente un gruppo di argomenti, fai clic su questa funzione per allinearli alla posizione inferiore massima di questi argomenti.
Allinea al centro
Seleziona inizialmente un gruppo di argomenti, fai clic su questa funzione per allinearli alla posizione centrale di questi argomenti.
Allineare il centro
Seleziona inizialmente un gruppo di argomenti, fai clic su questa funzione per allinearli nella posizione centrale di questi argomenti.
Distribuire orizzontalmente
Seleziona inizialmente un gruppo di argomenti, fai clic su questa funzione per distribuire questi argomenti orizzontalmente.
Distribuire verticalmente
Seleziona inizialmente un gruppo di argomenti, fai clic su questa funzione per distribuire questi argomenti in verticale.
? Proprietà dell’argomento
Cambia le proprietà dell’argomento selezionato.
Raccogli un colore dell’argomento
Seleziona inizialmente un argomento, fai clic su questa funzione per raccogliere questo argomento. Questo colore può essere utilizzato per la funzione “riempimento”.
Colore di riempimento
Seleziona inizialmente un gruppo di argomenti, fai clic su questa funzione per riempirli per colore (che ha ottenuto la funzione “pickup”).
Muovere a sinistra
Seleziona uno o più argomenti all’inizio, fai clic su questa funzione per spostarli a sinistra con i loro bambini argomenti.
Andare avanti
Seleziona uno o più argomenti all’inizio, fai clic su questa funzione per spostarli su argomenti dei loro figli.
Abbassati
Seleziona uno o più argomenti all’inizio, fai clic su questa funzione per spostarli verso il basso con i loro argomenti di bambini.
Vai a destra
Seleziona uno o più argomenti all’inizio, fai clic su questa funzione per spostarli a destra con i loro argomenti.
Aumentare la distanza
Seleziona inizialmente un argomento, fai clic su questa funzione per aumentare la distanza degli argomenti dei suoi bambini.
Diminuire la distanza
Seleziona inizialmente un argomento, fai clic su questa funzione per ridurre la distanza dei suoi argomenti.
Argomento di riepilogo
Inserisci un argomento di riepilogo.
Etichetta sopra
Inserire un’etichetta a sinistra o sopra il connettore. Seleziona 2 argomenti (argomento con il suo argomento principale) e fai clic su questa funzione per aggiungere un’etichetta a sinistra o sopra il connettore tra loro.
Sotto l’etichetta
Inserire un’etichetta a destra o inferiore al connettore. Seleziona 2 argomenti (argomento con il suo argomento principale) e fai clic su questa funzione per aggiungere un’etichetta a sinistra o sopra il connettore tra loro.
Spostare le dimensioni
Impostazione delle dimensioni per spostare a sinistra, a destra, su e giù un argomento. La dimensione è 10 dopo la pressione verso il basso o è 0.5 .
Passa a una linea
Sposta l’argomento selezionato e il suo argomento principale in una linea retta.
Aggiungi dialogo Opzioni argomenti
Aggiungi il subtopic in ordine. Questa funzione si trova nella scheda “MindMap” -> “Aggiungi argomenti” Gruppo -> Little Arrow ↘ fondo destro del gruppo.
Crea mappa della sezione
Crea una mappa mentale della sezione corrente con un clic.
- Crea la mappa giusta per la sezione corrente.
- Crea una mappa radiale per la sezione corrente.
Tag scheda (mostra / nascondi)
Mostra o nascondere la scheda Tag.
Scheda dell’asse
La scheda Asse include caratteristiche del gruppo dell’asse verticale e caratteristiche del gruppo dell’asse orizzontale.
Barra dell’asse temporale verticale
ricaricare
Disegnare o ridisegnare un asse temporale.
Nuovo blocco temporale
Crea un nuovo blocco temporale, quindi fai clic su “Asse temporale” per ridisegnare l’asse del tempo.
Allinea i blocchi di tempo a sinistra
Allinea tutti i blocchi di tempo a sinistra.
Blocchi di tempo di rientro
Rientro tutti i blocchi di tempo selezionati.
Barra dell’asse temporale orizzontale
Aggiungi blocco
Inserire una barra dell’asse orizzontale o aggiungere un blocco temporale su una barra dell’asse orizzontale.
ricaricare
Aggiorna la barra dell’asse orizzontale intero, quando hai modificato il testo di un po ‘di blocco temporale.
Spostamento a sinistra
Spostare il blocco temporale selezionato a sinistra.
CHIUSA DESTRA
Spostare il blocco di tempo selezionato a destra.
Eliminare
Elimina il blocco temporale selezionato dalla barra dell’asse orizzontale.
Sottopagina per selezione
Crea la sottopagina mediante argomento selezionato. Seleziona inizialmente un argomento, fai clic su questa funzione, creerà una nuova sottopagina e creerà un link per l’argomento selezionato che indica la nuova sottopagina.
E queste sottopagi aggiungono un’etichetta “Pagina principale” per tornare alla pagina corrente.
DEMOTE le pagine del collegamento interno
DEMOTE le pagine che esistono collegamento interno nella pagina corrente.
Se hai creato molti collegamenti interni nella pagina corrente e questi collegamenti interni indicano alcune pagine nella sezione corrente.
Questa funzione degraderà queste pagine come sottopagina della pagina corrente.
E queste sottopagi aggiungono un’etichetta “Pagina principale” per tornare alla pagina corrente.
Sincronizzazione del collegamento interno con il titolo della pagina
Fai un testo dei collegamenti interni come il titolo della loro pagina.
Quando hai modificato il testo del link interno (Onenote 🙂 o il titolo di pagina, questa funzione renderà il testo stesso tra il testo del link e il titolo di pagina.
(Questa caratteristica funziona quando i collegamenti e le pagine nella stessa sezione)
- Data
- Tempo
Scheda tag
In questa scheda, fornisce 138 tag. Puoi usare questi tag per gli argomenti come immagini.
Altre caratteristiche
Apri Argomento della pagina come nota a margine
Argomento della pagina della mappa mentale: un argomento ha un punto di collegamento a una pagina Onenote.
Fare clic con il tasto destro su un argomento di pagina, fare clic su “Apri Argomento della pagina come Nota a margine” per aprire una pagina OneNote tramite OneNote Side Note. Non è necessario lasciare questa pagina della mappa mentale e aprire e modificare una pagina Onenote nella nota a margine.
Aggiorna cronologia