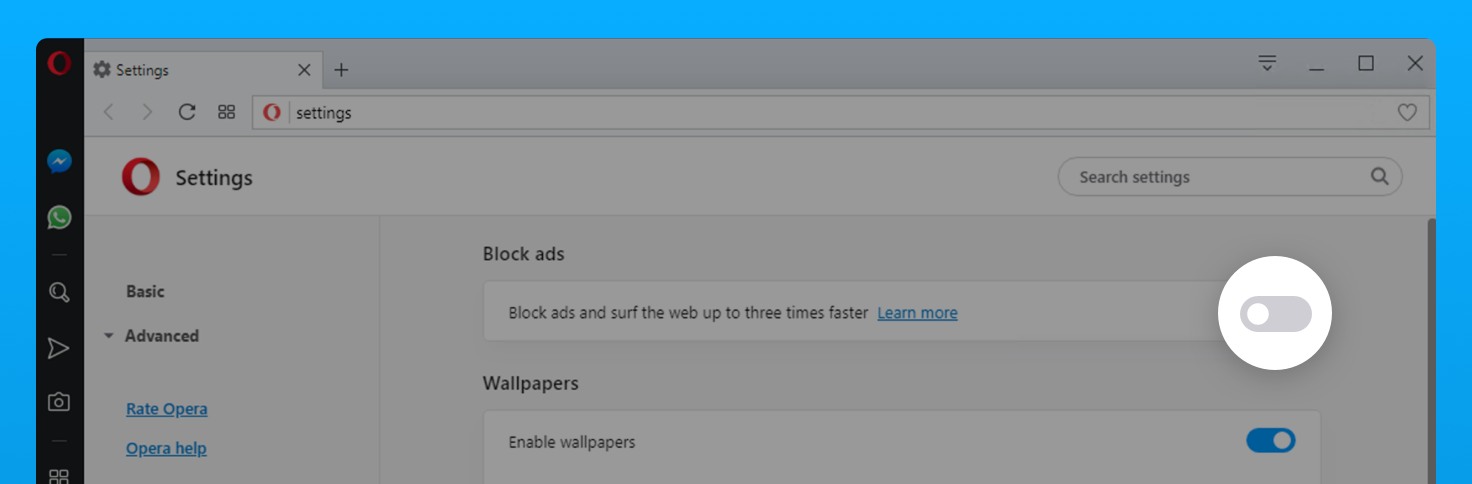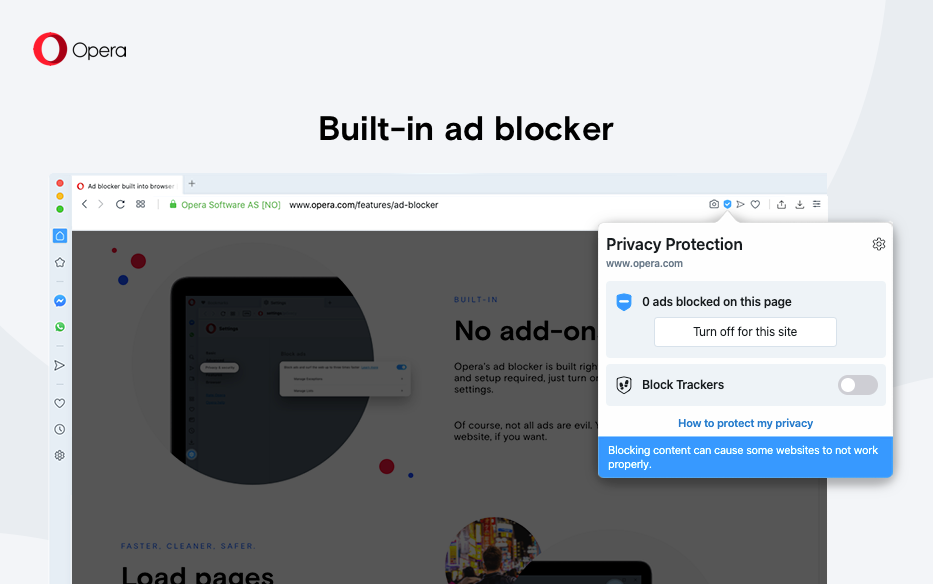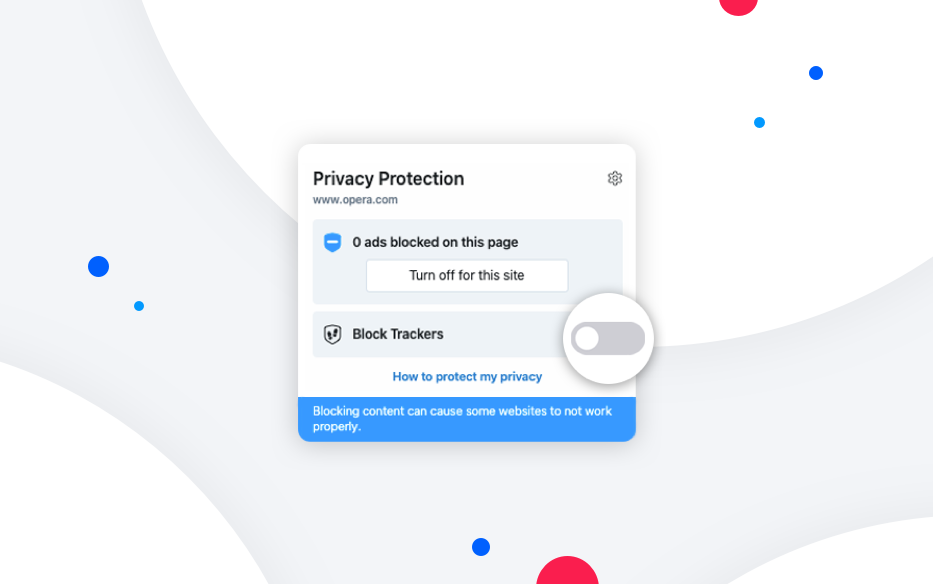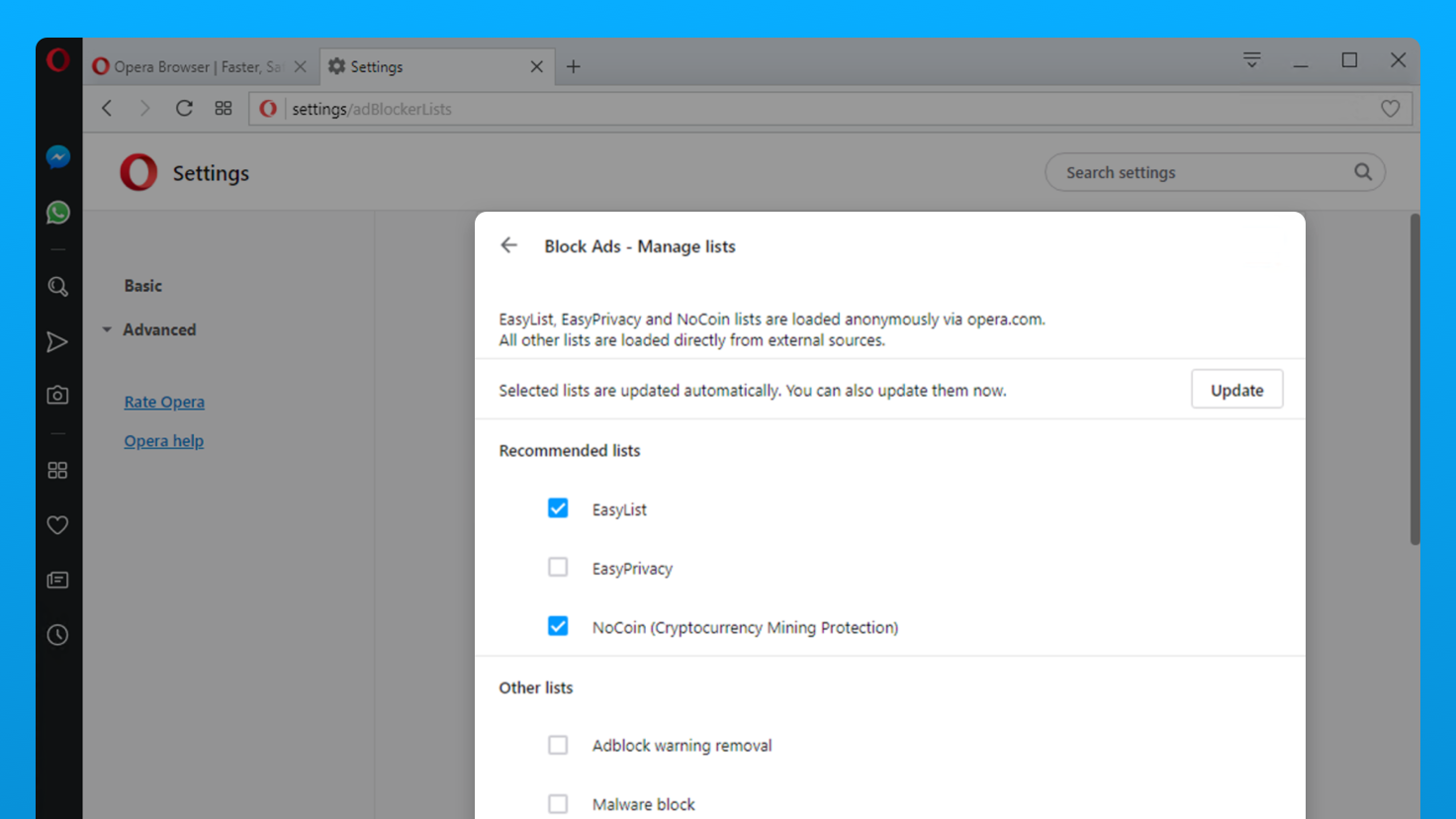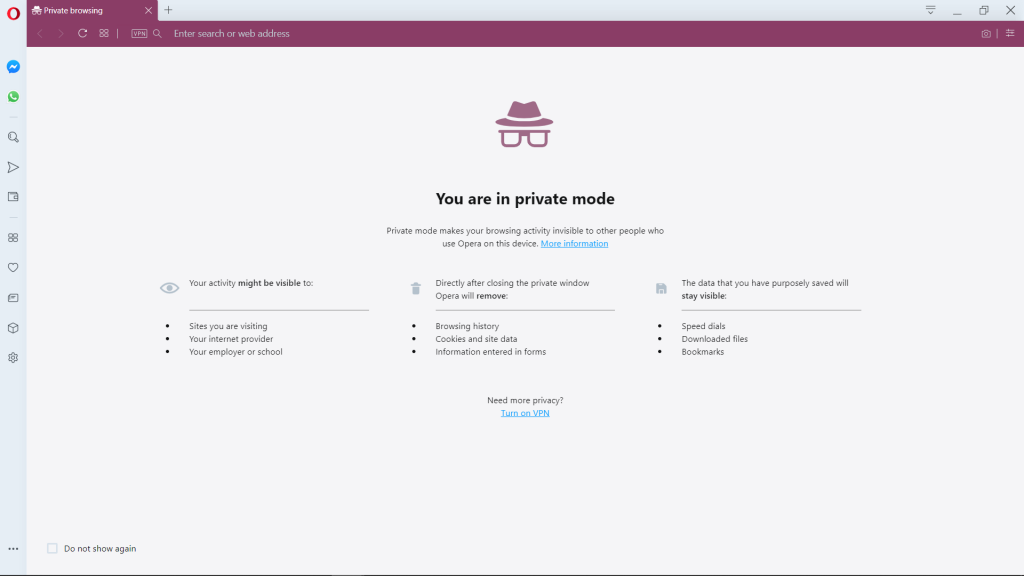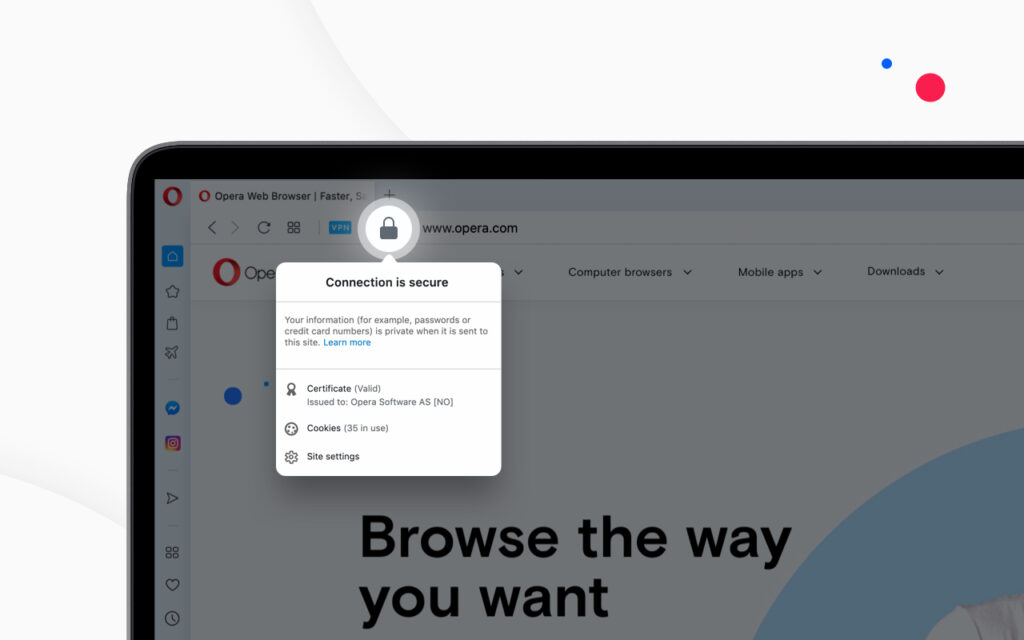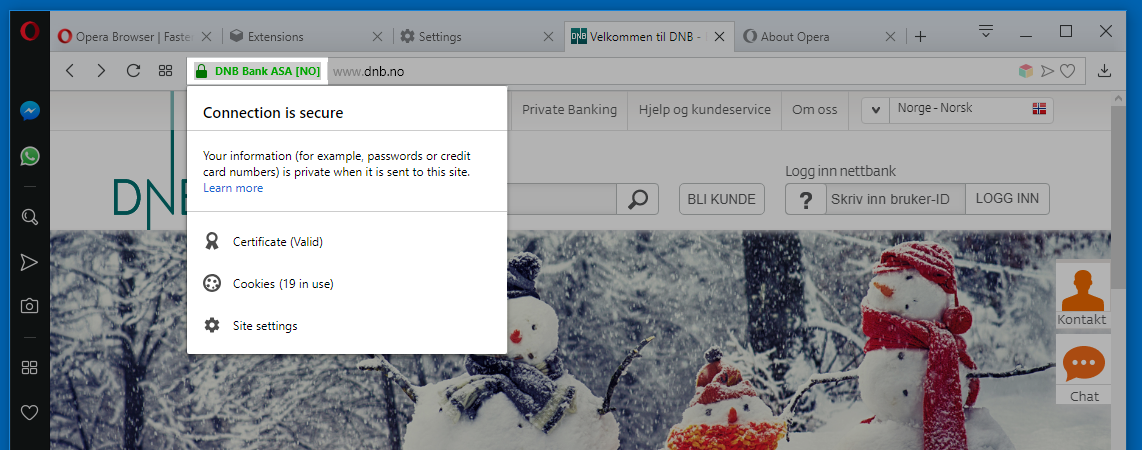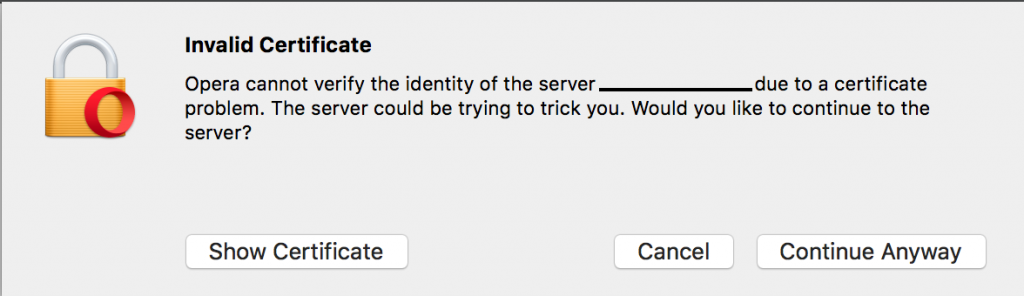Opera blocca malware
Riepilogo:
1. Segnala per utenti attività sospette dopo l’accesso con Opera GX Browser.
2. Suggerimenti per il software antivirus.
3. Spiegazione del rilevamento di VPN e della posizione falsa.
4. Dubbi sul traffico di routing Opera GX attraverso il sud -est asiatico.
5. L’utente esprime la violazione della fiducia e la decisione di interrompere l’utilizzo del software Opera.
6. Passaggi per abilitare o disabilitare il blocco degli annunci di Opera.
7. Il badge blu bloccante indica che la funzione è abilitata.
8. Opzioni aggiuntive nella finestra pop-up di Blocker AD.
9. Siti Web WhiteListing in Opera’s Ad Blocker.
Domande:
1. Perché l’utente ha sperimentato attività sospette dopo aver usato Opera GX?
– L’utente ritiene che il browser possa essere compromesso e mascherato da malware.
2. Quali suggerimenti vengono forniti all’utente per quanto riguarda il software antivirus?
– Un altro utente suggerisce l’installazione di software antivirus per affrontare il problema.
3. Qual è il potenziale motivo per il rilevamento dell’accesso sospetto?
– La VPN viene attivata o una stringa di agente utente diversa potrebbe attivare il rilevamento.
4. È possibile che Opera GX indirizza il traffico attraverso il sud -est asiatico a conoscenza dell’utente?
– Un utente suggerisce che Opera potrebbe avere server nel sud -est asiatico, che potrebbe essere l’ultimo “hop” per i browser di compressione del server.
5. In che modo l’utente risponde al suggerimento dell’utilizzo di VPN?
– L’utente nega di utilizzare una VPN e afferma che non sarebbe stato impostato nel sud -est asiatico.
6. In che modo l’utente risponde alla possibilità di spiegazioni alternative?
– L’utente respinge i suggerimenti come disinformati e esagerati.
7. Quali azioni intraprende l’utente riguardo al browser?
– L’utente decide di rimuovere il browser e avverte gli altri in base alla loro esperienza.
8. Come puoi abilitare o disabilitare il blocco degli annunci dell’opera?
– Apri le impostazioni dell’opera e fai clic su “Blocca annunci” sotto protezione della privacy.
9. Cosa indica il badge blu bluo bloccante?
– Mostra che la funzione Blocker AD è abilitata.
10. Quali opzioni sono disponibili nella finestra pop-up di Blocker Ad?
– È possibile disabilitare il blocco degli annunci per il sito Web corrente, abilitare/disabilitare il bloccante del tracker e accedere alle impostazioni del blocco degli annunci.
11. Come puoi whitelist un sito Web in Opera’s Ad Blocker?
– Fare clic sulla finestra pop-up di Blocker degli annunci e scegliere “Spegni per questo sito” per disabilitare il blocco degli annunci per quel particolare sito.
12. Cosa succede quando un sito Web è una whitelist?
– Il blocco degli annunci di Opera fa una pausa quando visiti il sito Web whitelist e riprende quando si naviga su un altro sito Web.
13. Puoi disabilitare AD Blocker solo per alcuni siti Web?
– Sì, è possibile siti Web specifici per la whitelist per disabilitare il blocco degli annunci solo per quei siti.
14. Come puoi accedere alle impostazioni del blocco degli annunci?
– Nella finestra pop-up di Blocker AD, fai clic sull’icona del cambio per andare alla pagina Impostazioni per Blocker AD.
15. Qual è lo scopo di whitelisting un sito Web nel bloccatore di annunci di Opera?
– Ti consente di disabilitare il blocco degli annunci su un sito specifico senza spegnerlo completamente per tutti i siti Web.
Sicurezza e privacy
Clic Continua comunque Per procedere al sito Web.
Questo browser è compromesso
Mikeogghertz отредактировано leoCg Ho testato questo browser su Windows 10 poche ore fa e ho usato un accesso per un sito che sto usando da un po ‘di tempo e non ho mai avuto problemi con. Ora ricevo e -mail da quel sito per attività sospette. Un accesso dalla Thailandia e uno dal Vietnam (vivo in Europa). Questo è successo due ore dopo aver effettuato l’accesso per la prima volta tramite Opera GX e non è mai successo prima. Eliminerò questo malware mascherato come browser dal mio computer immediatamente e consiglio a tutti di fare lo stesso. Non userò mai più il software da questa azienda.
JDMBeastMode @Mikeogghertz отедактировано @Mikeogghertz forse ottenere un antivirus?
burnout426 Volontario отедактировано Hai acceso la VPN in Opera GX? Questo potrebbe essere il motivo per cui ha contrassegnato l’accesso con la stessa sospetto come avresti effettuato l’accesso da una posizione diversa. Se hai disattivato la VPN, potrebbe essere solo il sito che riconosce una stringa di agente utente diversa in cui la posizione rilevata è semplicemente falsa per qualsiasi motivo. Opera GX non contiene malware.
Ыывший полззватель @Mikeogghertz отедактировано @Mikeogghertz Anche senza una VPN, l’opera ha server, credo, in quei paesi. Vedrà solo l’ultimo “hop”, tale è la natura dei browser di compressione del server (Opera, Puffin UC ecc..).
jkels @Mikeogghertz отедактировано @Mikeogghertz questo è un commento molto disinformato. Senza ulteriori informazioni, avrebbe potuto solo essere possibile che tu abbia attivato l’Opera VPN e, naturalmente, la tua “destinazione” in quel caso sarebbe ovunque si trova il server VPN. Lo stesso accadrebbe con qualsiasi altro browser nella stessa situazione.
Mikeogghertz @jdmbeastMode отедактировано @jdmbeastMode avere o non avere un software antivirus installato non ha nulla a che fare con questo problema. Ovviamente ne ho uno però.
Mikeogghertz @burnout426 отедактировано @burnout426 non avevo acceso la VPN interna, ho esaminato le impostazioni prima di iniziare a usare il browser. Ho un client VPN esterno basato su abbonamento che sto usando quando ho bisogno, che anche uno non è stato acceso. Inoltre non sarebbe stato impostato nel sud -est asiatico.
Mikeogghertz @Гость отедактировано @53-North quindi mi stai dicendo Opera GX potrebbe instradare il mio traffico da qualche parte nel sud-est asiatico senza motivo e senza dirmelo. Non ho mai sentito parlare di nessun browser farlo in vita mia e se è vero è ancora una violazione della fiducia.
Mikeogghertz @jkels отедактировано Mikeogghertz @jkels mi chiami disinformato, ma supponi solo di non sapere cosa sia una VPN. Beh, lo faccio e non ci è stato acceso così che la spiegazione esce dalla finestra.
Mikeogghertz @Mikeogghertz отедактировано Non ne discuterò ulteriormente, come ho detto ho finito con il software Opera. Questo post doveva solo essere un avvertimento sull’esperienza che ho avuto. Forse sto reagendo in modo eccessivo ma la fiducia è stata violata.
Sicurezza e privacy
Per utilizzare Opera’S Blocker Ad-In, la funzionalità deve essere prima abilitata nel browser. Per abilitare l’opera’b bloccante o per disattivare il blocco degli annunci:
- Apri l’opera e vai a Impostazioni (Alt+p)
- Sotto Protezione della privacy, Fare clic sull’interruttore accanto a Blocca gli annunci ... Ciò consentirà Blocker.
Il badge Blue Ad Blocker sul lato destro dell’indirizzo combinato e della barra di ricerca mostra che la funzione è abilitata.
Fare clic sull’icona del blocco degli annunci per aprire la finestra pop-up del blocco degli annunci. In questa finestra puoi opzionalmente disabilitare il blocco degli annunci per il sito Web corrente. È inoltre possibile abilitare/disabilitare il bloccante del tracker o fare clic sull’icona del cambio da portare nella pagina Impostazioni per il bloccante degli annunci.
Whitelist Un sito web in Opera’b bloccante
Alcuni siti Web richiedono di disabilitare gli annunci bloccante in modo da poter visitare e goderti appieno la loro pagina web. Invece di dover disattivare completamente l’opera’b bloccante per visitare un sito, è possibile whitelist nel sito Web di richiesta.
Per fare ciò, aprire la finestra pop-up di Blocker AD nell’indirizzo combinato e nella barra di ricerca e fai clic su Spegni per questo sito pulsante. Questo disabiliterà AD Blocker su quel sito. Nello stesso popup, puoi anche abilitare/disabilitare il bloccante del tracker o fare clic sull’icona di ingranaggi da portare nella pagina Impostazioni per il bloccante degli annunci.
musica lirica’b bloccante fa una pausa quando visiti un sito Web whitelist e riprende quando si naviga su un altro sito Web, consentendo un’esperienza di navigazione ininterrotta.
Il sito Web Whitelist’Il dominio S viene aggiunto all’elenco delle eccezioni di blocco degli annunci. Leggi di seguito per imparare a gestire le eccezioni per l’opera’b bloccante.
Gestione degli elenchi di filtri per l’opera’b bloccante
Puoi scegliere quali elenchi di filtri Opera’S Blocker Ad utilizza quando la funzione è abilitata. Easylist e Nocoin sono abilitati per impostazione predefinita. Per gestire gli elenchi in opera’b bloccante:
- Vai a Impostazioni.
- In Protezione della privacy, Sotto Annunci di blocco, clic Gestisci elenchi.
- Controlla le caselle accanto agli elenchi che si desidera abilitati per Blocker AD.
Opera aggiorna automaticamente gli elenchi selezionati. È possibile aggiornare manualmente gli elenchi facendo clic su Aggiornamento pulsante nella parte superiore della pagina.
Questi elenchi, noti anche come elenchi di filtri, contengono regole che indicano ai blocchi degli annunci che il contenuto è probabilmente un annuncio. L’elenco più popolare e comunemente usato per la rimozione di annunci su siti Web internazionali è easylist. L’opera include elenchi aggiuntivi, come Easyprivacy, Nocoin ed elenchi per più lingue, al fine di rimuovere gli annunci.
Nocoin è un elenco di filtri di protezione da minerario di criptovaluta che impedisce all’esecuzione di script di Crytpojacking sul tuo computer. Leggi di più su Opera’S Protezione da mining di criptovaluta.
VPN
Normalmente, il browser si collega direttamente ai siti Web, consentendo ai siti Web di identificare l’indirizzo IP e la posizione approssimativa. Con VPN, si connette ai siti Web tramite un server VPN (Virtual Private Network). Di conseguenza, la posizione apparente cambia nella posizione del server. Per abilitare VPN:
Quando si abilita VPN, inizia automaticamente e un badge VPN appare nell’indirizzo e nella barra di ricerca combinati. Fai clic sul badge e vedrai uno switch on/off, informazioni sulla quantità di dati trasferiti, la posizione virtuale e l’indirizzo IP virtuale.
Dal punto di vista dei siti Web, il browser si trova ora nella regione data dalla posizione virtuale. Per modificare la posizione virtuale, selezionare una regione dall’elenco. Se non scegli una regione, ti viene assegnato automaticamente un Posizione ottimale. Per spegnere VPN, capovolgere l’interruttore nel badge.
Poiché la connessione dal browser al server VPN è crittografata, anche se la rete locale non lo è, VPN migliora la tua privacy sulla rete locale. Puoi nascondere le tue attività di navigazione da altri utenti di quella rete.
Per migliorare la tua privacy per quanto riguarda i siti Web, rendendo più difficile per loro seguirti, hai bisogno di una combinazione di funzionalità. Il problema sono i cookie. Anche se maschera la tua posizione, i siti Web possono comunque identificarti se hanno impostato un cookie. Si noti, tuttavia, che bloccando gli annunci si blocca la fonte di molti cookie di monitoraggio. Alla fine di una sessione di navigazione privata, quando si chiude il browser, tutti i cookie di quella sessione vengono eliminati.
VPN è un servizio gratuito e la quantità di dati che è consentito trasferire è illimitata.
Finestra privata
La navigazione privata assicura che la cronologia di Internet e i dati di attività vengano rimossi non appena chiudi tutte le finestre private.
- Per navigare privatamente su Windows e Linux, vai a Menu> Nuova finestra privata.
- Per sfogliare privatamente su Mac, seleziona File> Nuova finestra privata (Ctrl+shift+n).
Quando si chiude tutte le finestre private, Opera cancellerà i seguenti dati associati:
- Cronologia di navigazione
- Articoli nella cache
- Biscotti
Dopo essere stato chiuso, una scheda o una finestra privata non può essere recuperata dal Chiusa di recente Elenco nel menu Tab.
Mentre le finestre private non lasciano alcun record dei siti Web visitati, se si salva deliberatamente i dati, ad esempio se si salva un elemento sul quadrante velocità, salva una password o scarica un file, sarà comunque visibile dopo la chiusura della finestra.
Cancella dati di navigazione
Per impostazione predefinita, Opera archivia alcuni dati di navigazione per aiutare ad accelerare le connessioni, caricare elementi di pagina comuni e migliorare l’interazione con i siti visitati. Potresti voler rimuovere le tracce delle tue abitudini di navigazione cancellando i dati di navigazione. Per cancellare i dati di navigazione:
- Vai a Impostazioni.
- Clic Avanzate nella barra laterale sinistra e fai clic Privacy e sicurezza.
- Sotto Privacy e sicurezza, clic Cancella dati di navigazione.
- Seleziona un intervallo di tempo e i tipi di dati che si desidera cancellare e fare clic su Cancella i dati.
Cronologia di navigazione – Un elenco di siti che hai visitato.
Scarica la cronologia – Un record dei file tu’VE scaricato. Cancella questo non eliminerà il file scaricato, solo il record di dove e quando.
Dati di utilizzo delle notizie – Informazioni sulla frequenza e sulla durata del tempo trascorri in un articolo di notizie dalla pagina di notizie personali, che viene utilizzata per personalizzare quali notizie vedi.
Cookie e altri dati del sito – Dati dai siti Web visitati che vengono archiviati sul tuo computer, come le preferenze del sito e lo stato di accesso.
Immagini e file memorizzati nella cache – Dati memorizzati sul tuo computer da applicazioni o siti Web per rendere più veloce i processi e il caricamento del sito. Dovrebbe essere cancellato periodicamente.
Password e altri dati di accesso – Dati relativi all’accesso a siti Web e applicazioni. Ti consente di essere registrato automaticamente.
Dati del modulo automatico -Informazioni come numeri, nomi e numeri di telefono delle carte di credito, che puoi scegliere di archiviare sul tuo computer per avere moduli compilati automaticamente.
Impostazioni del sito – Dati di autorizzazione per siti Web, ad esempio se possono accedere al microfono o inviarti cookie.
Dati di app ospitati – Dati memorizzati dalle estensioni che hai installato nel browser. La cancellazione di questi dati ripristinerà l’estensione al suo valore predefinito.
Cancella la cronologia della navigazione eliminerà tutte le informazioni sulla posizione memorizzate sulle pagine che hai visto e le volte a cui hai acceduto.
Cancella la cronologia del download vuoto Opera’s Record dei file You’VE scaricato tramite il browser. Questo non eliminerà il file dalla macchina locale, solo il record di quando e dove l’hai scaricato.
L’eliminazione dei cookie e di altri dati del sito rimuoverà tutti i dati del sito tracciati. Maggiori informazioni sulla gestione dei cookie.
Svuotare il browser’S Cache eliminerà tutti i dati archiviati temporaneamente dai siti Web. La cache viene utilizzata per archiviare brevemente elementi di pagina come immagini o query di ricerca. I dati memorizzati nella cache aiutano anche a ridurre i tempi di caricamento quando si desidera accedere a un sito visitato di recente. Svuotare la cache chiarirà lo spazio sul disco locale.
La cancellazione dei dati dalle app ospitate eliminerà tutti i dati archiviati dalle estensioni installate nel browser. Ad esempio, se hai installato un’estensione meteorologica sulla composizione rapida e impostato la posizione nelle sue impostazioni, la cancellazione di questi dati ripristinerà l’estensione al suo valore predefinito e dovrai indicare di nuovo l’estensione della tua posizione. Nota: Fare attenzione a non cancellare i dati utili inavvertitamente. Se non ne hai già familiarità, prova la navigazione privata. I dati per la navigazione privata vengono cancellati automaticamente quando si chiude tutte le finestre private.
La gestione di come opera Opera archivia i dati privati può essere utile, in alternativa alla cancellazione di tutti i dati privati. Maggiori informazioni sull’impostazione delle preferenze Web.
Badge di sicurezza
L’opera ti avverte delle pagine sospette controllando la pagina che richiedi rispetto a un database di noto phishing E malware siti Web. Per proteggerti quando si inseriscono informazioni sensibili, cerca sempre il blocco nel badge di sicurezza a sinistra dell’indirizzo combinato e della barra di ricerca.
Badge indicano dettagli sulla pagina che stai visualizzando. Quando un badge appare nel tuo indirizzo combinato e barra di ricerca, fai clic su di esso per vedere ulteriori informazioni, compresi i certificati di sicurezza e altro ancora.
| Icona | Indica… |
|---|---|
 | Connessione compressa |
 | Gli annunci sono bloccati |
 | Accesso alla fotocamera |
 | Estensione |
 | Avviso di frode o malware |
 | File locale |
 | Accesso alla posizione |
 | Accesso al microfono |
 | Pagina dell’opera |
 | Connessione sicura |
 | Connessione non protetta |
 | Accesso MIDI |
 | VPN è acceso |
Quando la connessione è sicura, viene visualizzato un blocco nel badge di sicurezza, il che implica che nessun altro può leggere le informazioni che passano tra te e il sito. Opera utilizza i certificati per verificare l’identità dei proprietari del sito. Un blocco significa che c’è una buona crittografia tra te e il destinatario e il destinatario’S L’identità è stata verificata.
Se un sito Web è nella lista nera, ti verrà presentato una pagina di avviso e puoi decidere se visitare il sito Web o tornare in sicurezza alla pagina precedente. La protezione della frode e del malware non provoca alcun ritardo nell’apertura delle pagine.
Gestire i certificati di sicurezza
HTTPS (Hypertext Transfer Protocol Secure) è una tecnologia ampiamente utilizzata che fornisce la comunicazione crittografata e la garanzia dell’identità su Internet. I certificati di sicurezza vengono utilizzati per verificare la proprietà dei domini Internet. Se vedi un badge di sicurezza del lucchetto nero nel tuo indirizzo combinato e barra di ricerca, allora secondo il tuo sistema operativo’Configurazione S, sei in modo sicuro al sito Web. Tuttavia, è ancora tua responsabilità assicurarti che l’indirizzo sia corretto. In caso di dubbio, digitare l’indirizzo a mano.
Se tu’D come ulteriori informazioni su un sito’S Certificato di sicurezza, fare clic sul badge di sicurezza e fare clic su Certificato (valido) collegamento. Opera fornirà il certificato’s emittente, il tipo di certificato e se l’emittente è noto pubblico e valido.
Gli emittenti noti e i loro certificati sono validati in una serie di controlli di sicurezza e identità. L’opera ti avvertirà se una parte di un emittente noto pubblico’Il certificato S è discutibile. Puoi scegliere di procedere ma Opera non può garantire la tua sicurezza.
Per vedere quali certificati HTTPS/TLS sono utilizzati dal browser Opera e come l’Opera li gestisce:
- Vai a Impostazioni.
- Clic Avanzate nella barra laterale sinistra e fai clic Privacy e sicurezza.
- Sotto Privacy e sicurezza, clic Gestisci i certificati.
Una nota sugli emittenti del certificato locale
Alcune connessioni possono essere certificate dai certificati degli emittenti locali, da app sulla macchina o altre fonti non pubbliche (come una intranet locale). Questi emittenti possono essere utilizzati per verificare le connessioni protette nel browser. La maggior parte di queste connessioni sono valide. Ad esempio, le applicazioni di debug, la scansione di sicurezza di terze parti e i filtri parentali possono fare affidamento su certificati emessi localmente.
Connessioni certificate da certificati dagli emittenti locali Aren’t Scremato dagli stessi standard di sicurezza degli emittenti e dei certificati noti pubblici. Tale screening è troppo severo e potrebbe non consentire alle connessioni di funzionare come previsto. Malware o virus possono utilizzare questi certificati per visualizzare informazioni crittografate o iniettare annunci.
Se lo desideri, puoi configurare Opera per avvertirti sui siti pubblici che utilizzano i certificati dagli emittenti locali. Se continui a sfogliare queste connessioni, tieni presente che alcune misure di sicurezza, come il perforazione del certificato e la trasparenza del certificato, saranno disabilitate per tutte queste connessioni durante la sessione di navigazione.
Avvisi di certificato non validi in opera
Se l’opera non può verificare l’identità del server per un sito Web che desideri visitare, vedrai questo pop-up. Clic Mostra certificato Per rivedere il certificato tu stesso. Quando si esamina il certificato, verificare che il certificato’la data di validità è corrente e che l’emittente del certificato sia attendibile.
Clic Continua comunque Per procedere al sito Web.
Se non ti fidi del server o del certificato e si desidera non procedere al sito Web, fare clic su Annulla.
Una nota sui certificati di convalida estesa (EV)
La migliore garanzia di un sito web’S Identity è fornita dai certificati di convalida estesa (EV). Convalida estesa significa che i dettagli dell’organizzazione che acquistano il certificato sono stati verificati da un’entità responsabile di terze parti, che può pertanto verificare che il proprietario del certificato sia chi afferma di essere. I siti Web EV sono indicati da un badge di sicurezza nero con un lucchetto nel campo dell’indirizzo.
I certificati di validazione estesi sono progettati per sostenere un’azienda’S Validità come affari affidabili, piuttosto che transitori. Ad esempio, per ottenere un certificato, una società deve fornire tre anni di registri fiscali e altre informazioni finanziarie all’autorità del certificato. Questa certificazione fornisce tranquillità e sicurezza per gli acquirenti di Internet.
Opera ha già implementato procedure e processi per la certificazione EV ed è in prima linea nel rispetto degli standard. Abbiamo procedure integrate per verificare automaticamente che tutto in un certificato per un sito Web sia corretto quando qualcuno visita una pagina sul sito e che il certificato non sia stato revocato.
Dì ai siti di non tracciare la tua attività
La maggior parte dei siti monitora il tuo comportamento mentre li visiti. Se non ti piace questa idea, Opera può inviare un’intestazione aggiuntiva con ogni richiesta: “DNT: 1”. Questo è un flag per i siti Web che l’utente non vuole essere tracciato. Alcuni paesi hanno una legislazione DNT che proteggeranno legalmente la tua richiesta e la maggior parte dei siti Web ben educati rispetteranno questa intestazione aggiuntiva.
Puoi impostare Opera per raccontare siti che preferisci rinunciare al monitoraggio comportamentale online. Per impostare questo:
- Vai a Impostazioni.
- Clic Avanzate nella barra laterale sinistra e scorrere verso il basso fino a Privacy e sicurezza.
- Clic Cookie e altri dati del sito.
- Sotto Cookie e altri dati del sito, accendere Invia un “Non tracciare” Richiedi con il traffico di navigazione.
Una nota su phishing e malware
musica lirica’La protezione da frode e malware ti avverte delle pagine Web sospette ed è abilitata per impostazione predefinita. Controlla la pagina richiesta da diversi database di siti Web noti e malware, chiamati Liste nere. Sebbene non sia possibile eliminare totalmente il rischio di incontrare un sito Web di phishing o malware non identificato, il rischio è ridotto al minimo.
Si noti che il controllo del database non ritarda l’apertura delle pagine Web.
Phishing
La crescita del commercio su Internet ha offerto ai criminali online l’opportunità di rubare le password, i numeri delle carte di credito e altre informazioni personali impersonando le figure dell’autorità dalla tua banca o altri istituti che frequenti. Questo è noto come phishing.
Sarai incoraggiato ad accedere e “verificare” Informazioni sui tuoi clienti: in altre parole, per rivelare la password, il numero della carta di credito o altri dati privati. La migliore difesa contro questa minaccia è essere consapevoli del problema e essere attento quando si tratta di transazioni online.
Malware
Per lo stesso motivo per cui si dispone di software antivirus, potresti voler proteggere da siti Web che distribuiscono virus o altri software dannosi, noti collettivamente come malware. Il concetto di malware comprende non solo virus, ma anche script che possono funzionare automaticamente quando si carica una pagina web.
Sii sicuro e privato
Se blocchi gli annunci, le pagine Web si caricheranno più velocemente e appariranno più pulite. Bloccando gli annunci, blocchi anche la fonte di molti cookie di tracciamento.
- Vai a Impostazioni (Preferenze su Mac).
- Clic Privacy e sicurezza nella barra laterale.
- Sotto Annunci di blocco , spuntare il Blocca gli annunci e naviga sul web fino a tre volte più veloce Casella di controllo.
Fare clic sul pulsante Gestisci eccezioni per impostare le preferenze specifiche del sito. Per impostazione predefinita, alcuni siti non sono bloccati.
Quando il blocco degli annunci è abilitato, vedrai un badge nella barra combinata di ricerca e indirizzo. Fai clic sul badge per ulteriori informazioni, incluso il numero di annunci bloccati, un test di velocità e un interruttore specifico per il sito per gli annunci non bloccanti.
Resta sicuro con navigazione privata
La navigazione privata assicura che la cronologia e l’attività di Internet vengano rimosse non appena chiudi tutte le finestre private.
Per sfogliare privatamente su Mac, seleziona File > Nuova finestra privata .
Per navigare privatamente su Windows e Linux, seleziona O menu > Nuova finestra privata.
Quando si chiude tutte le finestre private, Opera cancellerà i seguenti dati associati:
- Cronologia di navigazione
- Articoli nella cache
- Biscotti
Dopo essere stato chiuso, una scheda o una finestra privata non può essere recuperata dall’elenco chiuso di recente nel menu della scheda.
Mentre le finestre private non lasciano alcun record dei siti Web visitati, se si salva deliberatamente i dati, ad esempio se si salva un elemento sul quadrante velocità, salva una password o scarichi un file, sarà comunque visibile dopo la chiusura della finestra.
Cancella i dati privati
Per impostazione predefinita, Opera archivia alcuni dati di navigazione per aiutare ad accelerare le connessioni, caricare elementi di pagina comuni e generalmente interagisce meglio con i siti visitati. Potresti voler rimuovere le tracce delle tue abitudini di navigazione cancellando i tuoi dati privati.
Per cancellare i dati privati per gli utenti MAC:
- Dal menu principale, seleziona musica lirica >Cancella dati di navigazione… .
- Seleziona il periodo di tempo da cui tu’D piace rimuovere gli elementi della cronologia utilizzando il Cancella i seguenti elementi da menu a discesa.
- Taglia le caselle di controllo accanto ai dati di navigazione specifici’Des che mi piace rimuovere.
- Clic Cancella dati di navigazione.
Per cancellare i dati privati per gli utenti di Windows e Linux:
- Vai a O menu >Storia >Cancella dati di navigazione.
- Seleziona il periodo di tempo da cui tu’D piace rimuovere gli elementi della cronologia utilizzando il Cancella i seguenti elementi da menu a discesa.
- Taglia le caselle di controllo accanto ai dati di navigazione specifici’Des che mi piace rimuovere.
- Clic Cancella dati di navigazione.
Cancella la cronologia della navigazione eliminerà tutte le informazioni sulla posizione memorizzate sulle pagine che hai visto e le volte a cui hai acceduto.
Cancella la cronologia del download vuoto Opera’s Record dei file You’VE scaricato tramite il browser. Questo non eliminerà il file dalla macchina locale, solo il record di quando e dove l’hai scaricato.
L’eliminazione dei cookie e di altri dati del sito rimuoverà tutti i dati del sito tracciati. Maggiori informazioni sulla gestione dei cookie.
Svuotare il browser’S Cache eliminerà tutti i dati archiviati temporaneamente dai siti Web. La cache viene utilizzata per archiviare temporaneamente elementi di pagina, come immagini o query di ricerca, quindi se si desidera accedere nuovamente al sito, è possibile ridurre i tempi di caricamento. Svuotare questa cache chiarirà lo spazio sul disco locale.
La cancellazione dei dati dalle app ospitate eliminerà tutti i dati archiviati dalle estensioni installate nel browser. Ad esempio, se hai installato un’estensione meteorologica per accelerare il quadrante e impostare la posizione nelle sue impostazioni, la cancellazione di questi dati ripristinerà l’estensione al suo valore predefinito e dovrai indicare di nuovo l’estensione della tua posizione.
Nota: Fare attenzione a non cancellare i dati utili inavvertitamente. Se non ne hai già familiarità, prova la navigazione privata. I dati per la navigazione privata vengono cancellati automaticamente quando si chiude tutte le finestre private.
La gestione di come opera Opera archivia i dati privati può essere utile, in alternativa alla cancellazione di tutti i dati privati. Maggiori informazioni sull’impostazione delle preferenze Web.
Usa i badge per determinare la sicurezza della pagina e altro ancora
L’opera ti avverte delle pagine sospette controllando la pagina che richiedi rispetto a un database di noto “phishing” E “malware” siti Web. Per proteggerti quando si inseriscono informazioni sensibili, cerca sempre il blocco nel badge di sicurezza.
Badge indicano dettagli sulla pagina che stai visualizzando. Quando viene visualizzato un badge nella barra di ricerca e indirizzi combinati, fai clic su di esso per vedere ulteriori informazioni, compresi i certificati di sicurezza e altro ancora.
| Icona | Indica… |
|---|---|
| Connessione accelerata (turbo) | |
| Gli annunci sono bloccati | |
| Accesso alla fotocamera | |
| Estensione | |
| Avviso di frode o malware | |
| File locale | |
| Accesso alla posizione | |
| Accesso al microfono | |
| Pagina dell’opera | |
| Connessione sicura | |
| Connessione non protetta | |
| Accesso MIDI | |
| VPN è acceso |
Quando la connessione è sicura, viene visualizzato un blocco nel badge di sicurezza, il che implica che nessun altro può leggere le informazioni che passano tra te e il sito. Opera utilizza i certificati per verificare l’identità dei proprietari del sito. Un blocco significa che c’è una buona crittografia tra te e il destinatario e il destinatario’S L’identità è stata verificata.
Se un sito Web viene trovato nella lista nera, ti verrà presentato una pagina di avvertimento e puoi decidere se visitare il sito Web o di tornare in sicurezza alla pagina precedente. La protezione della frode e del malware non provoca alcun ritardo nell’apertura delle pagine.
Sbloccare e consentire contenuti insicuri
Se si sta navigando su una connessione crittografata (https: //), i controlli dell’opera per assicurarsi che tutte le parti del sito siano crittografate. Se l’opera rileva che qualsiasi elemento live della pagina, ad esempio script, plug -in o frame, vengono serviti da una connessione aperta (http: //), bloccherà il contenuto non sicuro. Ciò significa che parti della pagina potrebbero non visualizzare correttamente.
Opera consiglia di caricare il contenuto insicuro in una connessione crittografata. Il modo migliore per proteggere le tue informazioni sensibili è interagire solo con contenuti sicuri. Quando Opera rileva contenuti insicuri e lo blocca, verrà visualizzato un avviso nel lato destro dell’indirizzo combinato e della barra di ricerca.
Se non ti interessa la sicurezza della connessione con il sito, è possibile fare clic sull’avvertimento per mostrare un pulsante Unblock. Questo pulsante consentirà di caricare il contenuto bloccato sulla pagina e il badge di sicurezza cambierà per mostrare un lucchetto aperto, ricordandoti che tu’VE ha permesso il contenuto insicuro di visualizzare su una connessione crittografata.
Gestire i certificati di sicurezza
I certificati di sicurezza vengono utilizzati per verificare che un sito Web sia sicuro da utilizzare. La maggior parte dei certificati di tempo sono completamente validi. Se vedi un badge di sicurezza del lucchetto verde nella barra di ricerca e indirizzi combinati, puoi procedere in modo sicuro con la navigazione.
Se tu’D come ulteriori informazioni su un sito’S Certificato di sicurezza, fare clic sul badge di sicurezza e selezionare Dettagli. Opera riassumerà il certificato’s emittente, il tipo di certificato e se l’emittente è noto pubblico e valido.
Gli emittenti noti e i loro certificati sono validati in una serie di controlli di sicurezza e identità. L’opera ti avvertirà se una parte di un emittente noto pubblico’Il certificato S è discutibile. Puoi scegliere di procedere ma Opera non può garantire la tua sicurezza.
Per gestire i certificati di sicurezza e il modo in cui Opera li gestisce:
- Vai a Impostazioni (Preferenze su Mac).
- Clic Privacy e sicurezza nella barra laterale.
- Sotto Https/ssl , clicca il Gestisci i certificati pulsante.
Una nota sugli emittenti del certificato locale
Alcune connessioni possono essere certificate dai certificati degli emittenti locali, da app sulla macchina o altre fonti non pubbliche (come una intranet locale). Questi emittenti possono essere utilizzati per verificare le connessioni protette nel browser. La maggior parte di queste connessioni sono valide. Ad esempio, le applicazioni di debug, la scansione di sicurezza di terze parti e i filtri parentali possono fare affidamento su certificati emessi localmente.
Connessioni certificate da certificati dagli emittenti locali Aren’t Scremato dagli stessi standard di sicurezza degli emittenti e dei certificati noti pubblici. Tale screening è troppo severo e potrebbe non consentire alle connessioni di funzionare come previsto. Malware o virus possono utilizzare questi certificati per visualizzare informazioni crittografate o iniettare annunci.
Se lo desideri, puoi configurare Opera per avvertirti dei siti pubblici che utilizzano i certificati degli emittenti locali. Se continui a sfogliare queste connessioni, tieni presente che alcune misure di sicurezza, come il perforazione del certificato e la trasparenza del certificato, saranno disabilitate per tutte queste connessioni durante la sessione di navigazione.
Dì ai siti di non monitorare la tua attività
La maggior parte dei siti monitora il tuo comportamento mentre li visiti. Se non ti piace questa idea, Opera può inviare un’intestazione aggiuntiva con ogni richiesta: “DNT: 1”. Questo è un flag per i siti Web che l’utente non vuole essere tracciato. Alcuni paesi hanno una legislazione DNT che proteggeranno legalmente la tua richiesta e la maggior parte dei siti Web ben educati rispetteranno questa intestazione aggiuntiva.
Puoi impostare Opera per raccontare siti che preferisci rinunciare al monitoraggio comportamentale online. Per impostare questo:
- Vai a Impostazioni (Preferenze su Mac).
- Clic Privacy e sicurezza nella barra laterale.
- Sotto Privacy , spuntare il Invia un ‘Non tracciare’ Richiedi con il traffico di navigazione Casella di controllo.
- Benvenuto
- Iniziare
- Usa la pagina iniziale
- Casella di ricerca di Google
- Chiamata rapida
- Notizia
- Segnalibri
- Schede sincronizzate
- Barra di ricerca/indirizzo combinata
- Motore di ricerca predefinito
- Motori di ricerca personalizzati
- Cerca con il testo della pagina
- Schede
- Trova il testo a pagina
- Opera Turbo
- Menu di contesto
- Ingrandisci
- A schermo intero
- Video in cima
- Pagine di segnalibri
- Scaricare files
- Registrazione
- Visualizza e gestisci i dati
- Temi
- Estensioni
- Gesti del topo
- Tasti rapidi
- Annunci di blocco
- Navigazione privata
- Cancella i dati privati
- Badge di sicurezza
- Contenuto bloccato
- Certificati di sicurezza
- Tracciamento
- Autofill
- Telecamera
- Biscotti
- Gestori
- immagini
- JavaScript
- Condivisione della posizione
- Microfono
- Midi
- Notifiche
- Notifiche
- Le password
- Plug-in
- Pop-up
- Importa dati
- Strumenti di sviluppo
- Impostazioni proxy
- Impostazioni avanzate
- Esperimenti
- Backup
- Crash
- Versioni precedenti
- Problemi di segnalazione
L’elenco dei blocchi malware predefiniti non è corretto
“. Только полззователи с правом у imperceabili.
Johnbrook отредактировано leoCg Ciao, uso l’opera 90.0.4480.48 in un kubuntu 22.04 64 bit da https: // snapcraft.IO/Opera Ho notato che uno degli elenchi nativi di Opera (Opera: // Impostazioni/AdblockerLists) non è corretto. Sto parlando dell’elenco dei blocchi malware. Attualmente punta a: https: // marciapiedi.gitlab.IO/Malware-Filter/Urlhaus-Filter-Online.txt Tuttavia, se accedi al link dell’elenco, vedrai che va alla pagina di accesso Gitlab (https: // gitlab.com/utenti/fir_in), quindi, credo che questo elenco non sia più disponibile. Suggerisco di sostituire questo elenco con l’elenco corretto:
https: // filtro malware.gitlab.IO/Malware-Filter/Urlhaus-Filter-Online.txt è da: https: // gitlab.com/malware-filter/urlhaus-filter grazieburnout426 Volontario отедактировано Grazie. Confermato. Riportato come bug DNA-101493.
Johnbrook @burnout426 отредактировано Johnbrook @Burnout426 chiedo al team d’opera di controllare il collegamento di tutti gli altri elenchi nativi bloccanti e bloccanti del tracker, poiché ci sono elenchi nativi che non mostrano il link agli utenti, quindi non posso verificare se sono online, come ad esempio: correzioni del sito Web di bloccante dell’Opera;
Easylist;
Nocoin;
Correzioni di siti Web Opera Tracker Blocker;
Easyprivacy GrazieOpera sta bloccando alcuni download, dicendo che il virus rilevato
BFG9000D отедактировано Ho appena provato a scaricare un .Exe File su Windows ed è stato bloccato da Opera e non riesco a sbloccare. Mi manca un’opzione per disabilitarlo o per mantenere il file? Oltre a quella voce sulla pagina Download è un’opzione di riavvio, ma tutto ciò che fa è riavviarla e bloccarla di nuovo. In caso contrario, dovrebbe esserci un’opzione per mantenere il file, o almeno un’impostazione che mi consente di disabilitare questa funzione (un’opzione “solo avvertita” sarebbe la migliore di entrambi i mondi). EDIT: il file bloccato non viene nemmeno rilevato come virus in virusto, perché l’opera lo blocca in primo luogo?
LeoCg Moderatore Volontario отедактировано Afaik Opera non ha alcuna funzionalità per bloccare i download, ma solo una che avverte di potenziali download pericolosi, senza bloccare nulla. Usi qualsiasi antivirus? Che dire delle estensioni? Hai un paio di collegamenti di esempio di quei download problematici?
Sgunhouse Moderatore Volontario отедактировано Opera ha un avvertimento per siti o pagine che sono stati elencati come malware di hosting, ma è possibile fare clic sulla schermata di avviso. Se qualcosa di diverso da ciò sta accadendo, allora l’opera non è la fonte dell’avvertimento.
BFG9000D отедактировано Scusa per la risposta tardiva.
Usi qualsiasi antivirus? Che dire delle estensioni?
Non ho alcun antivirus in esecuzione in background, ma ho lo scanner MalwareBytes installato. Per quanto riguarda le estensioni, il problema si verifica ancora quando non ce ne sono abilitati.
Hai un paio di collegamenti di esempio di quei download problematici?
Questo è l’unico che conosco, ma l’ho visto accadere anche su altri: http: // youtube-dl.Org/Downloads/Ultime/YouTube-Dl.exe questo è il messaggio che ricevo nella mia scheda Download: http: // imgur.com/ekgvdam (traduzione: Fermati: virus rilevato)
Inoltre, non penso che nient’altro stia bloccando il file sul mio computer, dal momento che sono in grado di scaricarlo bene usando Firefox.BFG9000D отедактировано Oh e btw sto usando l’opera versione 40.0.2308.52 su Windows 7 64 bit, nel caso in cui faccia la differenza.
LeoCg Moderatore Volontario отедактировано
Questo è l’unico che conosco, ma l’ho visto accadere anche su altri
Ho appena provato qui e il file è stato scaricato senza problemi. Probabilmente è un software nel tuo computer o rete.