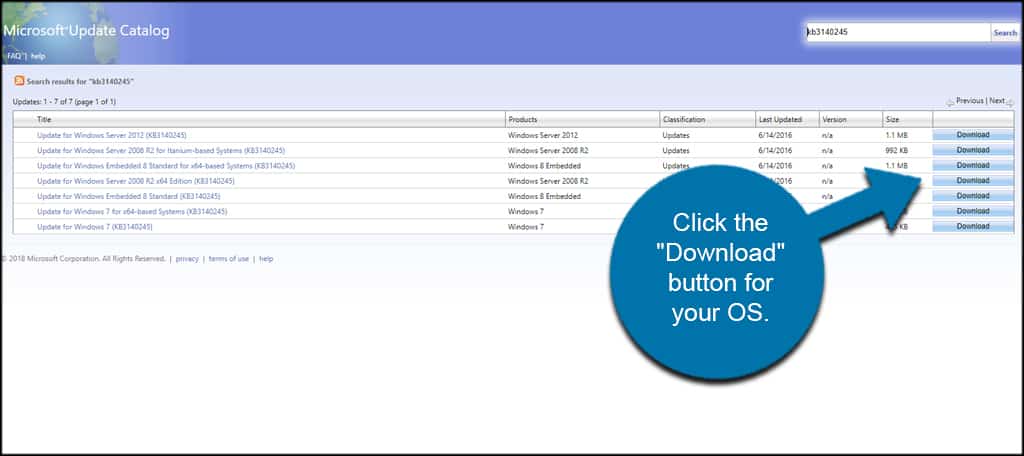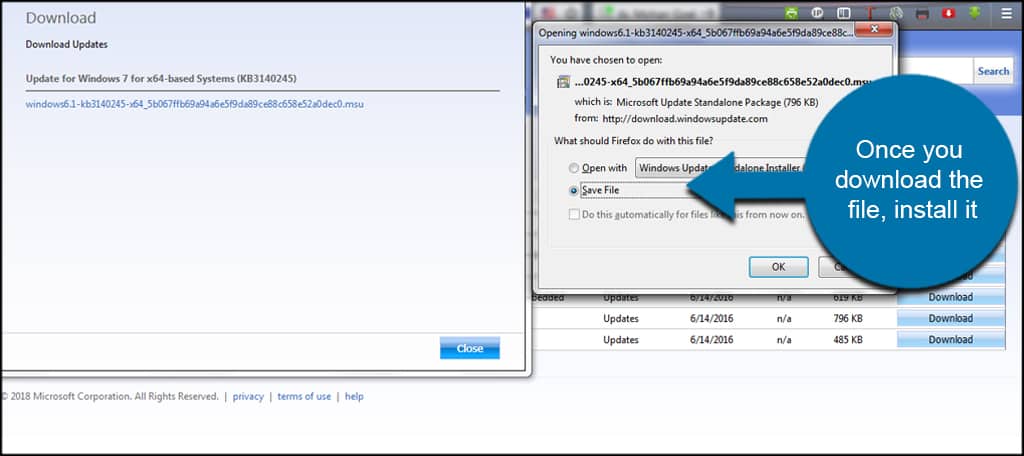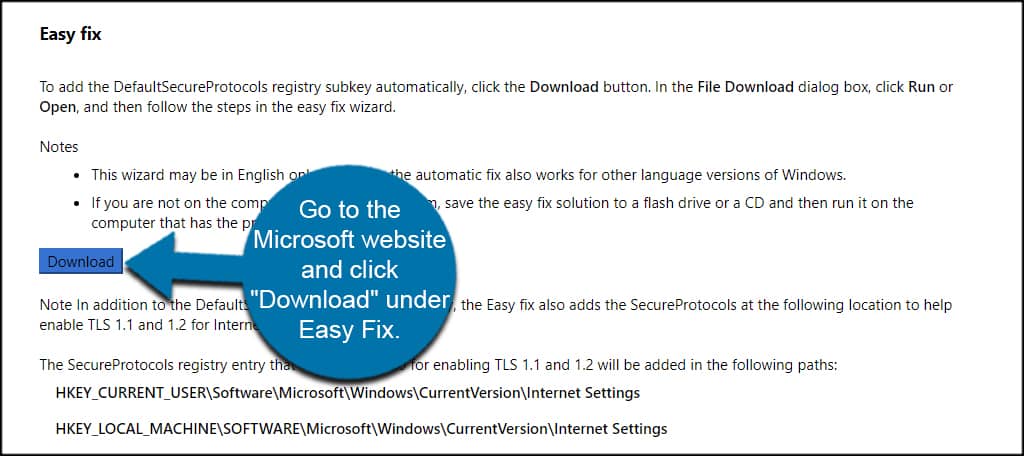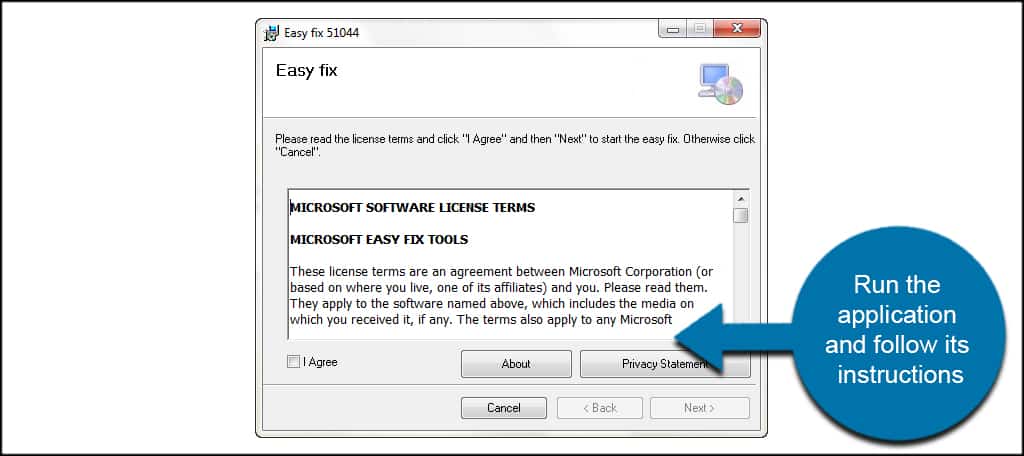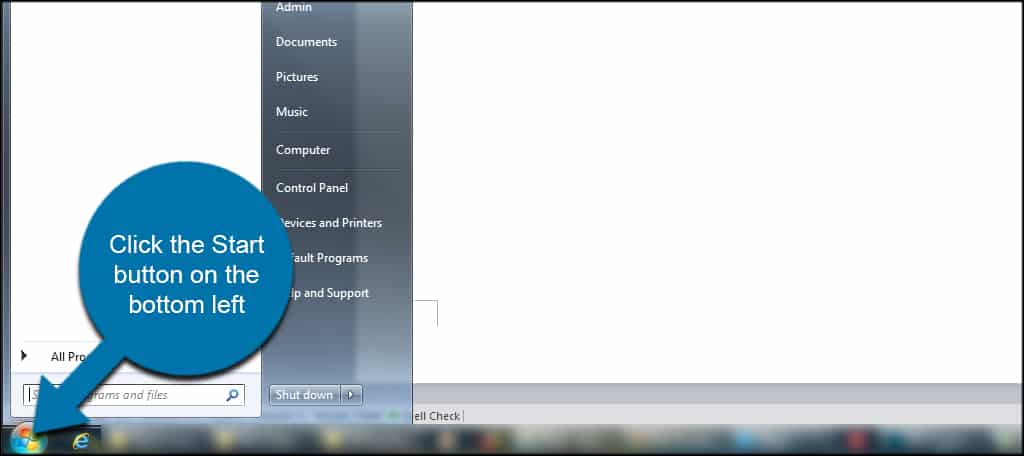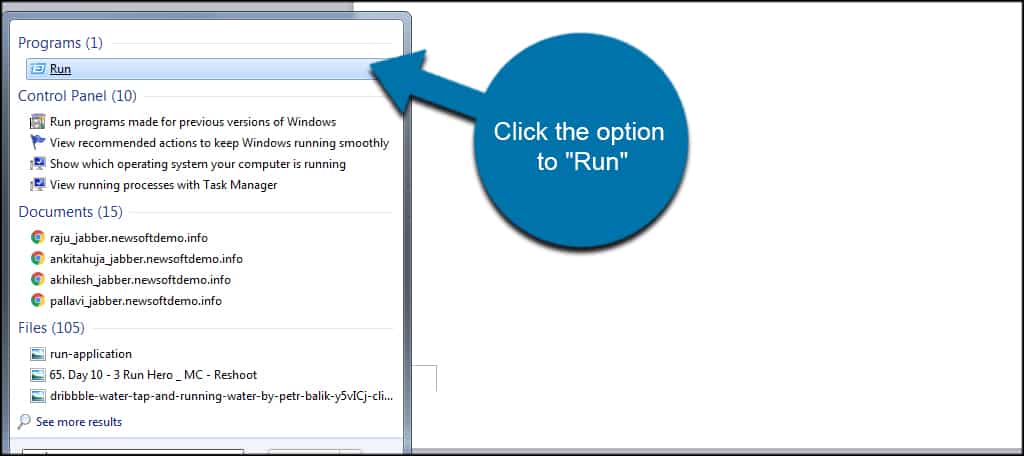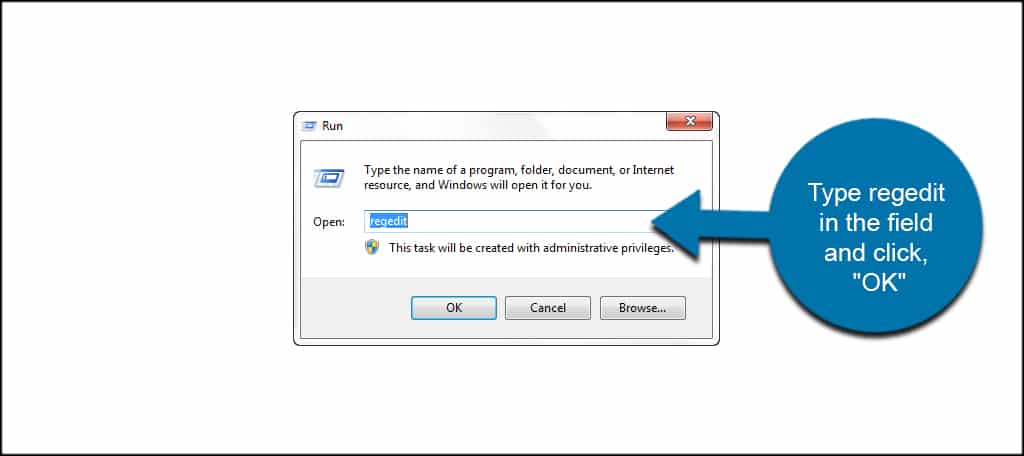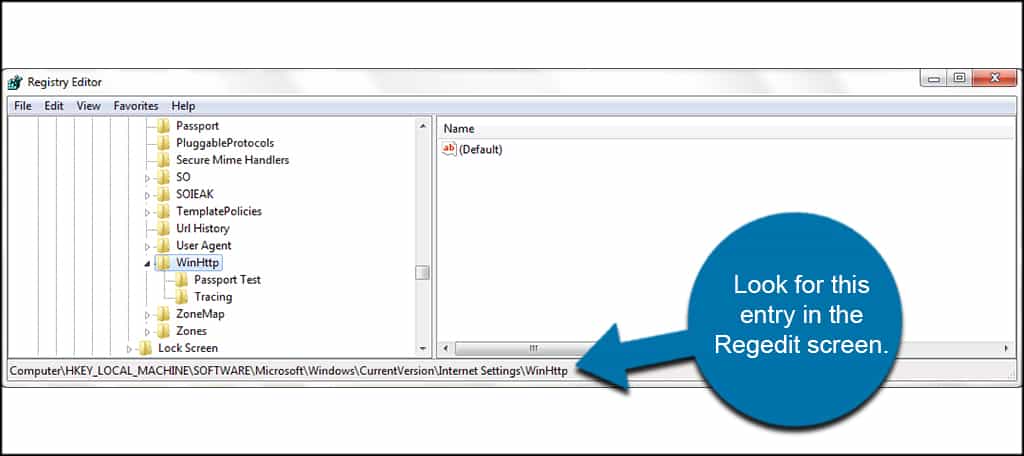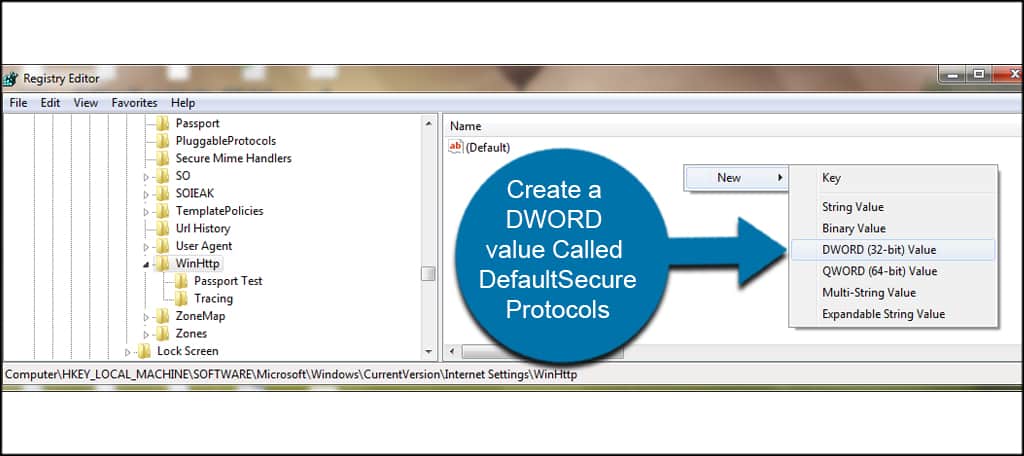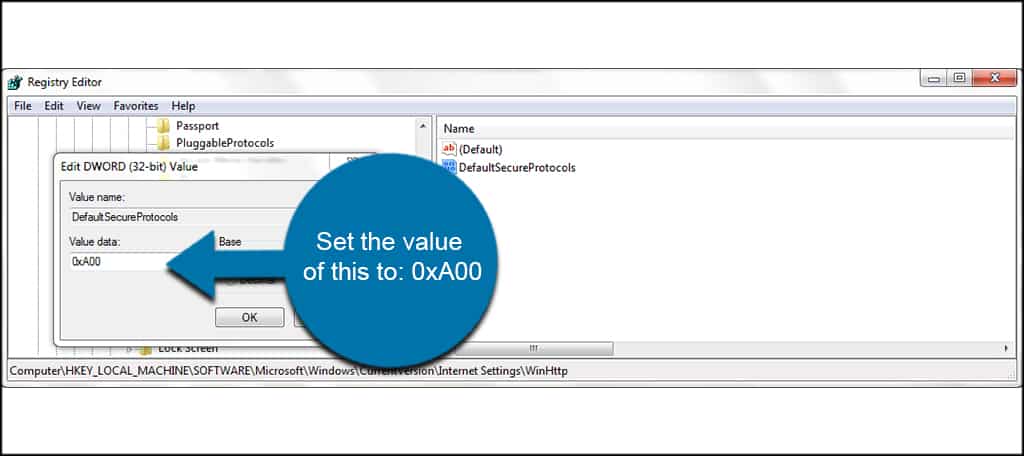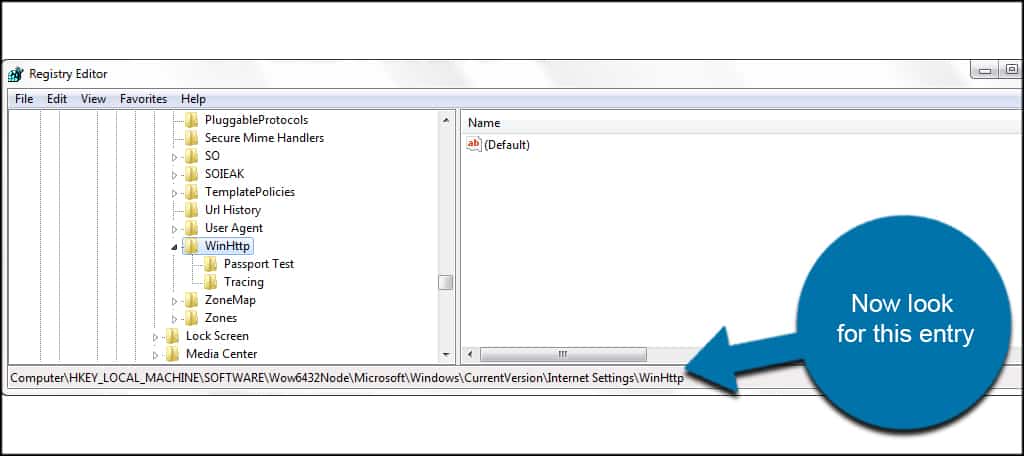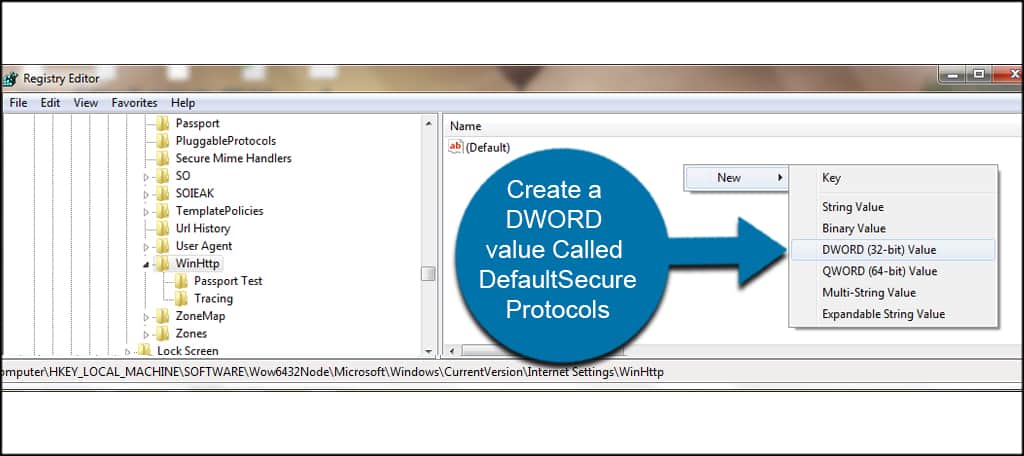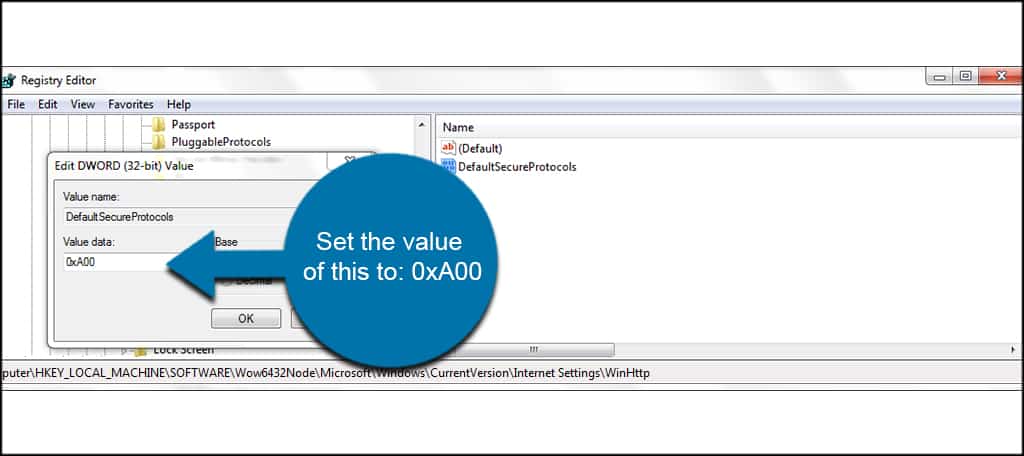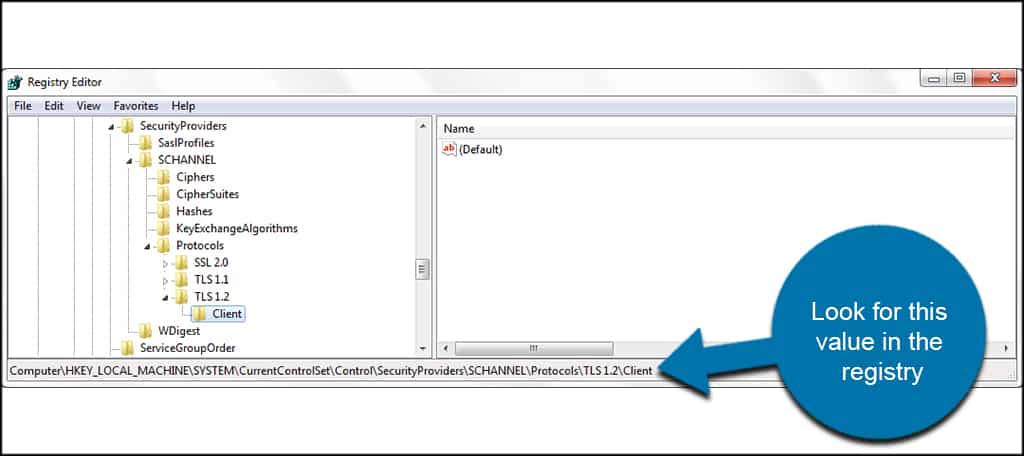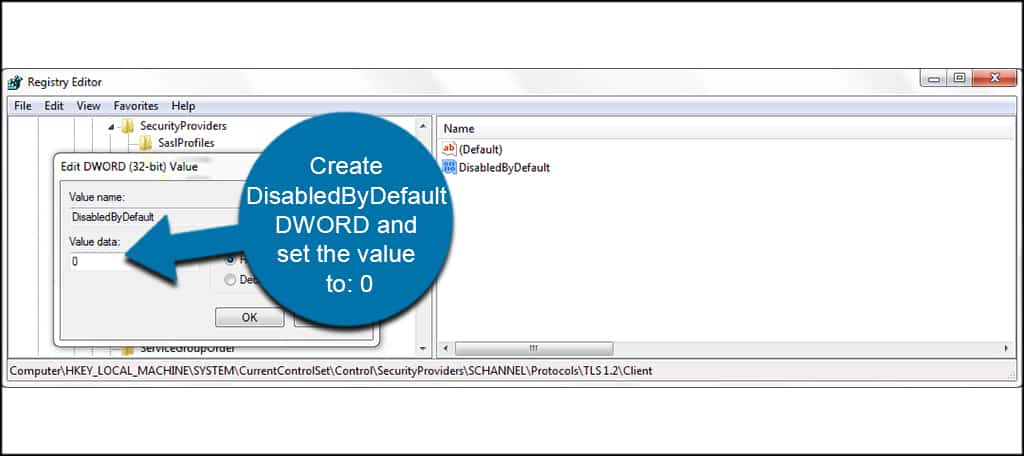Outlook usa TLS
Come abilitare TLS 1.2 in Outlook (Windows 7)
Protocollo TLS versione 1.0 non è sicuro e, di conseguenza, deve essere disabilitato su server che offrono la conformità PCI.
Riepilogo:
Su Windows 7 e Windows 8.0, applicazioni come Outlook supportano solo TLS V1.0 e v1.1. Se si tenta di stabilire una connessione sicura da Outlook a un server Papaki, riceverai un messaggio di errore che afferma che il tuo server non supporta il tipo di crittografia della connessione che hai specificato.
Per abilitare TLS V1.2 In Outlook su Windows 7, segui questi passaggi:
Passo 1:
Innanzitutto, installa Windows Update KB3140245. È possibile installarlo tramite Windows Update come aggiornamento opzionale o scaricarlo dal catalogo Microsoft Update.
Passo 2:
Quindi, scarica e installa MicrosofteasyFix51044.file msi sul tuo computer. Puoi trovarlo nella sezione “facile correzione” dell’articolo sopra menzionato. In alternativa, è possibile modificare manualmente la voce del registro del computer seguendo le istruzioni nella sezione “Inserimento del registro del Registro di FeaultSecureProtocols” dell’articolo.
Passaggio 3:
1. Fare clic sul pulsante di avvio e digitare “regedit” nel campo di ricerca. premere Invio.
2. Fare clic su Sì per consentire al programma di apportare modifiche al computer.
3. La finestra dell’editor del registro si aprirà.
4. Nel menu a sinistra, vai su hkey_local_machine \ system \ currentControlset \ Control \ SecurityProviders \ Schannel \ Protocols.
5. Fare clic con il pulsante destro del mouse sulla cartella Protocolli e selezionare Nuovo> Chiave.
6. Nomina la nuova chiave TLS 1.2 e premere Invio.
7. Fare clic con il tasto destro del mouse sul TLS 1.2 cartella e selezionare Nuovo> Chiave.
8. Rinominare il nuovo tasto per client e premere Invio.
9. Fare clic con il tasto destro sul tasto client e selezionare Nuovo> Valore DWORD (32 bit).
10. Rinomina il nuovo valore come DisabledByDefault.
11. Fare doppio clic sul valore DisabledByDefault, assicurarsi che i dati del valore siano impostati su 0 e che la base sia esadecimale. Fare clic su OK.
12. Ripeti il processo creando un altro dWord (32 bit) chiamato abilitato nella cartella client.
13. Fare doppio clic sul valore abilitato, assicurarsi che i dati del valore siano impostati su 0 e che la base sia esadecimale. Fare clic su OK.
14. Chiudi la finestra dell’editor di registro e riavvia la macchina.
Domande:
- Perché è necessario abilitare TLS V1.2 in Outlook su Windows 7?
- Cosa succede se si tenta di stabilire una connessione sicura da Outlook a un server Papaki?
- Come puoi abilitare TLS V1.2 in Outlook su Windows 7?
- Innanzitutto, installa Windows Update KB3140245.
- Quindi, scarica e installa MicrosofteasyFix51044.file msi.
- In alternativa, è possibile modificare manualmente la voce del registro del computer seguendo le istruzioni nell’articolo sopra menzionato.
- Qual è il primo passo per abilitare TLS V1.2?
- Dove puoi trovare MicrosoftEasyFix51044.file msi?
- Cosa dovresti fare se non puoi installare Windows Update o trovare MicrosoftEasyFix51044.file msi?
- Come si apre l’editor di registro in Windows 7?
- Qual è il percorso da seguire nell’editore del registro per abilitare TLS V1.2?
- Cosa dovresti fare dopo aver creato il TLS 1.2 chiave nell’editore del registro?
- Come puoi confermare che TLS V1.2 è abilitato?
- È necessario riavviare la macchina dopo aver abilitato TLS V1.2?
- Cosa succede se non si abilita TLS V1.2 in Outlook su Windows 7?
- Quali sono le opzioni alternative se non riesci ad eseguire l’aggiornamento a Windows 8.1 o 10?
- Perché TLS V1.0 Essere deprecati?
- Perché i server che offrono la conformità PCI richiedono disabilitare TLS V1.0?
È necessario perché Windows 7 e Windows 8.0 Supporto solo TLS V1.0 e v1.1, che sono versioni deprecate del protocollo. I server che offrono la conformità PCI richiedono disabilitare TLS V1.0 a causa di problemi di sicurezza.
Se si tenta di stabilire una connessione sicura da Outlook a un server Papaki, riceverai un messaggio di errore che afferma che il tuo server non supporta il tipo di crittografia della connessione che hai specificato.
Per abilitare TLS V1.2 In Outlook su Windows 7, segui questi passaggi:
Il primo passo è installare Windows Update KB3140245.
Puoi trovare MicrosoftEasyFix51044.File MSI nella sezione “Easy Fix” dell’articolo sopra menzionato.
Se non è possibile installare Windows Update o trovare MicrosoftEasyFix51044.File MSI, è possibile modificare manualmente la voce del registro del computer seguendo le istruzioni nell’articolo.
È possibile aprire l’editor di registro in Windows 7 facendo clic sul pulsante di avvio, digitando “regedit” nel campo di ricerca e premendo Invio.
Nell’editor di registro, vai a HKEY_LOCAL_MACHINE \ System \ CurrentControlSet \ Control \ SecurityProviders \ Schannel \ Protocols.
Dopo aver creato il TLS 1.2 chiave, è necessario creare una chiave client al suo interno.
Per confermare che TLS V1.2 è abilitato, controlla i valori di DisabledByDefault e abilitati DWORDS. Dovrebbero entrambi avere un valore di 0.
Sì, è necessario riavviare la macchina dopo aver abilitato TLS V1.2.
Se non si abilita TLS V1.2, non sarai in grado di stabilire una connessione sicura da Outlook a un server Papaki.
Se non riesci ad eseguire l’aggiornamento a Windows 8.1 o 10, è possibile seguire i passaggi descritti nell’articolo per abilitare TLS V1.2 manualmente.
TLS V1.0 è deprecato perché non è considerato sicuro a causa di diverse vulnerabilità e di debolezza.
I server che offrono la conformità PCI richiedono disabilitare TLS V1.0 per conformarsi agli standard di sicurezza e garantire connessioni sicure.
Come abilitare TLS 1.2 in Outlook (Windows 7)
Protocollo TLS versione 1.0 non è sicuro e, di conseguenza, deve essere disabilitato su server che offrono la conformità PCI.
Come posso abilitare TLS v1.2 in Outlook su Windows 7?
Sui computer che eseguono Windows 7 e Windows 8.0, applicazioni come Outlook, Word, ecc., Supporta solo TLS V1.0 & v1.1. Pertanto, poiché i nostri server non supporteranno queste versioni deprecate del protocollo TLS, se si tenta una connessione sicura da un client come Outlook a un server Papaki, verrà visualizzata il seguente messaggio di errore:
“Il tuo server non supporta il tipo di crittografia della connessione che hai specificato”
Cosa dovresti fare?
Se il sistema operativo che stai utilizzando è Windows 7, Ti consigliamo di passare a Windows 8.1 o 10, poiché Microsoft stesso ha smesso di supportarli. Fare l’aggiornamento non richiede nessuna delle seguenti azioni. Altrimenti, se ciò non è possibile, dovrai seguire i passaggi descritti di seguito.
Passi per attivare TLS V1.2 in Windows 7
Se stai usando Outlook e hai Windows 7, dovrai abilitare TLS V1.2 seguendo questi passaggi.
Passo 1
Inizialmente, è necessario installare Windows Update KB3140245. È possibile installarlo tramite Windows Update dove è disponibile come aggiornamento opzionale o scaricarlo dal catalogo Microsoft Update.
Passo 2
Successivamente dovrai scaricare e installare il MicrosofteasyFix51044.MSI File sul tuo computer, che può essere trovato qui nella sezione etichettata “Correzione facile“.
In alternativa, è possibile seguire le istruzioni disponibili nella sezione “Come funziona la voce del registro del Registry DEFAULTSECUREPROTOCOLS dell’articolo sopra menzionato, al fine di modificare manualmente la voce del registro.
Passaggio 3
1. Clicca sul Inizio Pulsante situato sulla barra di stato. Nel tipo di campo di ricerca regedit e premere accedere.
2. Clicca sul SÌ pulsante per consentire al programma di apportare modifiche a questo computer
3. IL Redattore del registro Windows si aprirà.
4. Nel menu a sinistra, segui il percorso seguente:
Hkey_local_machine \ system \ currentControlset \ Control \ SecurityProviders \ Schannel \ Protocols
Nella cartella dei protocolli vedrai il protocollo abilitato sul tuo sistema. Nel nostro caso è SSL 2.0.
5. Per abilitare TLS 1.2, fare clic con il pulsante destro del mouse sul Protocolli cartella. Selezionare Nuovo Opzione >> Chiave.
6. Digita il nome TLS 1.2 e premere accedere.
7. Quindi fare clic con il pulsante destro del mouse sulla cartella denominata TLS 1.2 e seleziona Nuovo >> Chiave.
8. Rinominare la nuova chiave con il nome Cliente e premere accedere.
9. Ancora una volta fai clic con il pulsante destro del mouse sul Cliente chiave e questa volta seleziona Nuovo valore >> dword (32 bit)
10. Rinomina il nuovo valore e il tipo DisabledByDefault
11. Fare doppio clic su DisabledByDefault e sulla nuova finestra si apre assicurarsi che il Valutare i dati è impostato per 0 e il Base È Esadecimale. Clic OK.
12. Ripeti il processo facendo clic con il pulsante destro del mouse su Clienti cartella e creando un altro Dword (32 bit) di nome Abilitato.
13. Fare doppio clic su Abilitato e sulla nuova finestra si apri, assicurati che il Valutare i dati è impostato per 0 e il Base È Esadecimale. Clic OK.
14. Una volta tu’Realizzato Chiudi la finestra dell’editor di registro e assicurati di Riavvia la macchina Al fine di rendere efficaci le modifiche. Dopo il riavvio, il sistema sarà in grado di comunicare con il TLS 1.2.
Impostazioni Outlook
In Outlook dovrai apportare le seguenti modifiche alle impostazioni del tuo account e -mail:
1. Una volta tu inizio Outlook 2007, dal Utensili Menu Seleziona Impostazioni account.
2. Fare doppio clic su E-mail account che vorresti apportare le modifiche.
3. Nella finestra che aprirà la seguente impostazione è necessario impostare.
- Il tuo nome: Digita il tuo nome, ad es. [email protected]
- Indirizzo e-mail: Digita l’indirizzo e -mail ad es. [email protected]
- Tipo di account: qui vedrai il tipo di account (IMAP / POP3)
- Server di posta in arrivo: Digita il server di posta in arrivo che corrisponde al tuo account (ad es. Linuxzone123.Grserver.GR – vedi sotto come puoi trovare questo valore)
- Server di posta in uscita (SMTP): Digita il server di posta in arrivo che corrisponde al tuo account (ad es. Linuxzone123.Grserver.GR – vedi sotto come puoi trovare questo valore)
- Nome utente: Inserisci il tuo pieno Indirizzo e -mail ad esempio [email protected]
- Parola d’ordine: Compila la password che corrisponde alla tua email
NOTA: Il valore del server di posta in arrivo e in uscita è disponibile al momento della connessione al pannello Plesk, è apparso nella parte superiore dello schermo, nella barra dell’URL del browser, ad es. Linuxzone123.Grserver.Gr. Attenzione, Non copiare la porta 8443.
4. Clicca the più impostazioni pulsante.
5. Sul Avanzate Scheda, è necessario riempire le impostazioni come segue:
- Server in arrivo: Nel caso di IMAP, imposta la porta sicura 993. In caso di Pop3, Imposta la porta sicura 995.
- Utilizzare il seguente tipo di connessione crittografata: scegliere SSL
- Server in uscita (SMTP): Imposta la porta sicura 465 O 587
- Utilizzare il seguente tipo di connessione crittografata: In caso di 465 Porta, scegli SSL. In caso di 587 Porta, scegli Tls.
6. Vai al Scheda del server in uscita. Abilitare l’opzione Il mio server in uscita (SMTP) richiede l’autenticazione e scegli Usa le stesse impostazioni del mio server di posta elettronica in arrivo.
7. Clic OK.
8. Nel Impostazioni e-mail Internet finestra che tornerai, fai clic su Prossimo pulsante.
9. Clicca il Fine pulsante.
Categorie di base di conoscenza
- Nessuna categorie
Come abilitare TLS 1.2 in Outlook (Windows 7)
Protocollo TLS versione 1.0 non è sicuro e, di conseguenza, deve essere disabilitato su server che offrono la conformità PCI.
Attualmente, supportiamo solo TLS 1.2.
Se tu’Re utilizza Windows 7 e Windows 8.0, le applicazioni costruite utilizzando WinHttp come Microsoft Outlook, Word, ecc. Supporteranno solo TLS 1.0.
Poiché questo protocollo non è più sicuro ed è ora disabilitato, se si tenta di stabilire una connessione sicura utilizzando il client di posta elettronica di Outlook al server di posta GreenGeeks, Outlook visualizzerà un messaggio di errore simile a quello seguente: [ht_message mStyle =”informazioni” Titolo =”” show_icon =”” stile =”” ““Il tuo server non supporta il tipo di crittografia della connessione che hai specificato.”[/ht_message]
Per risolvere questo problema e consentire a Outlook di comunicare in modo sicuro al server di posta GreenGeeks utilizzando TLS 1.2, dovrai seguire queste istruzioni.
Installa l’aggiornamento KB3140245
Prima di iniziare, avrai bisogno della patch KB3140245 richiesta per il sistema operativo. Puoi ottenerlo andando al catalogo Microsoft Update.
Clicca il “Scaricamento” pulsante per il tuo sistema operativo. Come puoi vedere, questa patch è necessaria per Windows 7, 8 e Server 2008 e 2012.
Accertati di’sta ottenendo il file corretto. Vedrai che Windows 7 ha due file disponibili. Questi sono per sistemi da 32 e 64 bit. Scarica quello che corrisponde alla tua versione di Windows.
Una volta scaricato il file, installalo.
Tuttavia, potresti già avere questo file se gli aggiornamenti sono aggiornati in Windows. Esso’S di solito nella sezione opzionale come’non è necessariamente necessario eseguire il computer.
Esso’è probabilmente una buona idea vedere se’S già elencato e aggiornato il file dagli aggiornamenti di Windows.
Metodo di modifica del registro 1: utilizzando una correzione facile
Se indossi’voglio fare il root intorno al sistema’registro s, e io non’b biasimarti per no, puoi sempre usare il “Correzione facile” applicazione. Puoi trovarlo su Microsoft’S sito Web e farà tutte le modifiche per te automaticamente.
Vai al sito Web Microsoft e fai clic “Scaricamento” sotto una soluzione facile.
Potrebbe essere necessario scorrere un po ‘verso il basso la pagina per vedere il pulsante di download.
Esegui l’applicazione e segui le sue istruzioni.
Metodo di modifica del registro 2: modifica del registro
Per questo tutorial, noi’Modifica il registro delle finestre. Sebbene questo sia un processo delicato, esso’non è eccessivamente difficoltà. Finché segui esattamente le istruzioni, tu’Non avrò nulla di cui preoccuparsi.
Apri l’editore del registro
Fai clic sul pulsante di avvio in basso a sinistra.
Fare clic sull’opzione per “Correre”. Questo aprirà una nuova piccola finestra con un campo di testo.
Tipo regedit nel campo e clicca, “OK.”
Aggiunta del valore DWORD
Cerca questa voce nella schermata Regedit: [ht_message mStyle =”informazioni” Titolo =”” show_icon =”” stile =”” ] Hkey_local_machine \ software \ Microsoft \ Windows \ CurrentSion \ Internet Impostas \ winhttp [/ht_message]
Crea un valore dword chiamato defaultsecureprotocols.
Imposta il valore di questo su: 0xa00
Ora cerca questa voce: [ht_message mStyle =”informazioni” Titolo =”” show_icon =”” stile =”” ] Hkey_local_machine \ software \ wow6432Node \ Microsoft \ Windows \ CurrentSion \ Internet Impostas \ WinHttp [/HT_Message]
Crea un valore dword chiamato defaultsecureprotocols.
Imposta il valore di questo su: 0xa00
Cerca questo valore nel registro: [ht_message mStyle =”informazioni” Titolo =”” show_icon =”” stile =”” ] Hkey_local_machine \ system \ currentControlset \ Control \ SecurityProviders \ Schannel \ Protocols \ TLS 1.2 \ client [/ht_message]
Crea DisabledByDefault DWORD e imposta il valore su: 0.
Riavvia il computer
Una volta che i tuoi valori sono stati posizionati e salvati in regedit, riavvia il computer. Le tue impostazioni saranno vive una volta che il sistema si riavvia.
Mantieni la tua email sicura
Qualsiasi sicurezza è meglio di niente. L’uso di TLS aiuta a darti un livello di protezione per proteggere i tuoi dati. Esso’S non solo una frode via e -mail che costerà la tua attività a lungo termine.
Fai quello che puoi per rendere la tua email più difficile da accedere all’elemento criminale.