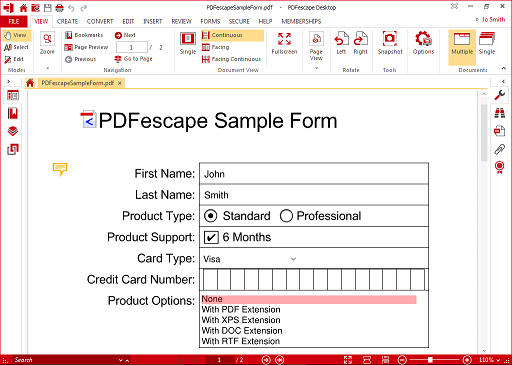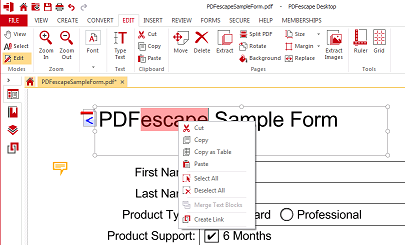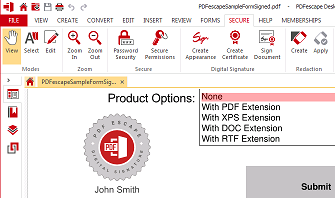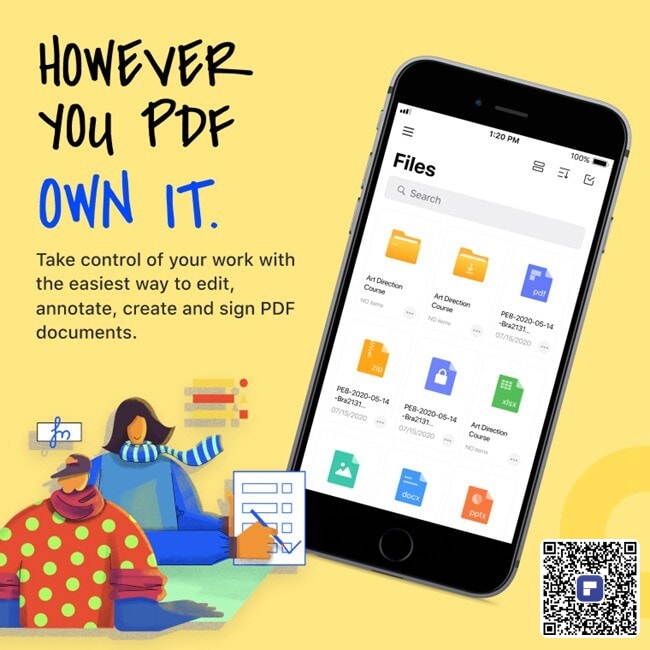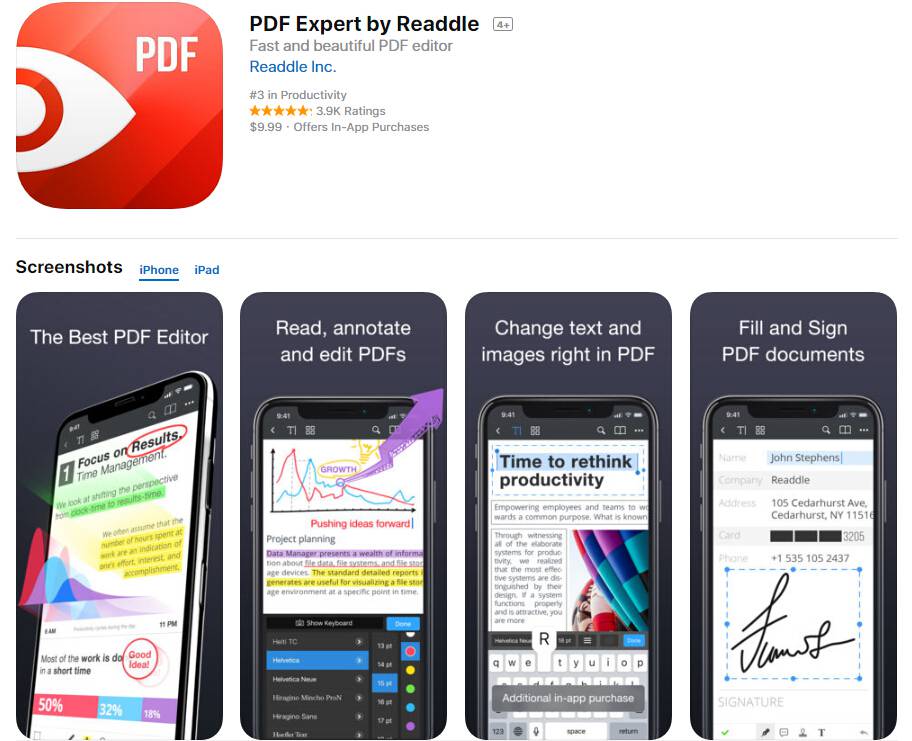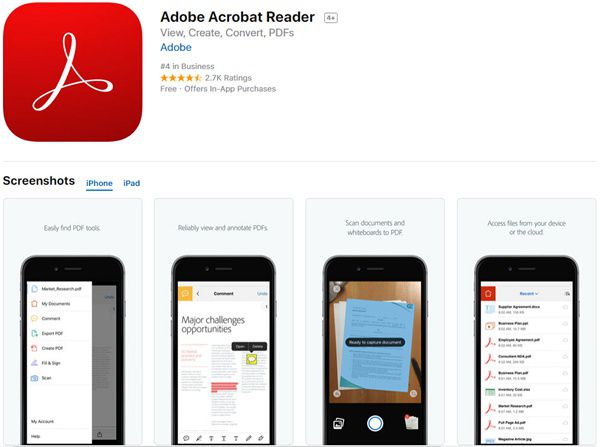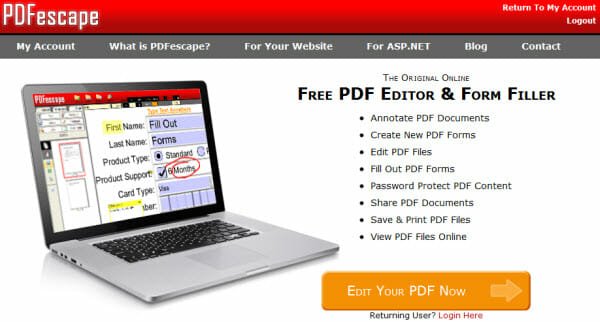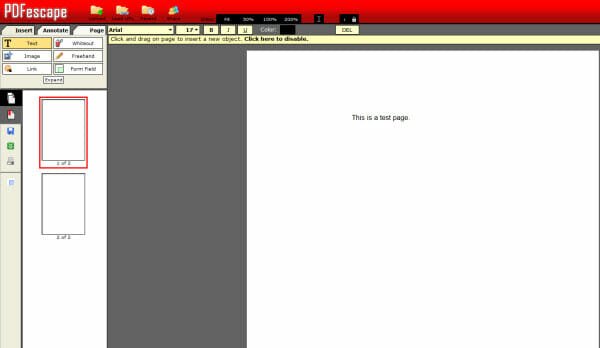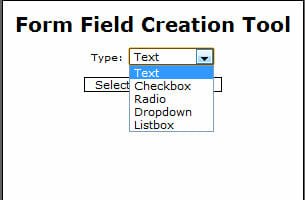PDFFescape funziona su un iPad?
Pdfescape premium per il tuo PC
Memoria / RAM: 1 GB
Come modificare PDF con PDFESCAPE EDITOR (2023 AGGIORNATO)
La credibilità dei PDF nella condivisione e nella garanzia di informazioni è innegabile, rendendo evidente l’obiettivo cercare soluzioni convenienti con cui lavorare e modificare questi documenti con facilità. Parlando di una tra le tante utilità disponibili sul mercato, puoi fare affidamento sul Editor PDFESCAPE per aderire alle tue preoccupazioni di editing PDF.
In questo articolo, introdurremo quali funzionalità offrono PDFESpape e come modificare un PDF con PDFESpape Editor.
Come utilizzare l’editor PDFescape passo per passo
Prima di introdurre la guida sulla modifica dei file PDF con l’editor PDFescape, vorremmo introdurre quali caratteristiche offre questo software per aiutarti a capire una panoramica. Elencheremo ogni funzione in dettaglio e lo confronteremo con UPDF in modo da poter prendere la decisione giusta.
- Prezzi – Pdfescape online: US $ 71.88/anno, Desktop editor PDFESCAPE: US $ 71.88/anno, UPDF: US $ 39.99/anno, US $ 59.99/perpetuo
- Piattaforme – PDFESCAPE ONLINE: Web, PDFESCAPE EDITOR DESKTOP: Windows, UPDF: Windows, Mac, iOS, Android
- Leggi PDF – Pdfescape online: leggi, segnalibri
- Annotare pdf – Pdfescape online: evidenziazione, strikeout, sottolineatura, nota appiccicosa, forme
- Modifica PDF – PDFESCAPE Online: aggiungi e modifica il testo in PDF, aggiungi un testo ricco trascinando e rilasciando, modificando, ruota, ritaglia e sostituisci le immagini, estrae immagini da PDF, aggiungi e modifica collegamenti, modifica la filigrana, lo sfondo, l’intestazione e il piè di pagina in PDF
- OCR – PDFESPAPE ONLINE: riconoscere il testo in PDF scansionati
- Converti PDF – Pdfescape online: to word, excel, ppt e immagini, a text, rtf, pdf/a, html, a xml, csv
- Organizzare PDF – PDFESPAPE ONLINE: inserire, sostituire, dividere ed estrarre pagine, eliminare, ruotare e ritagliare le pagine
- Proteggere e condividere – PDFESCAPE ONLINE: Aggiungi una password aperta per PDF, imposta una password di autorizzazioni per evitare la modifica, la copia e la stampa di PDF, condividi PDF tramite un collegamento
- Crea PDF – Pdfescape online: crea un PDF vuoto, crea PDF da altri formati di file
- Stampa PDF – Pdfescape online: stampa pdfs
- Modulo – PDFESPAPE ONLINE: compilare e creare moduli PDF
- Comprimere – PDFESPAPE ONLINE: Dimensione del file PDF Compress
Per saperne di più, controlla l’intero confronto tra PDFESCAPE e UPDF.
Come uso pdfescape per modificare un pdf?
Come già detto, l’editor PDFESpape ti consente di modificare i documenti PDF online e tramite la sua applicazione desktop. Se si sceglie di accettare il metodo di modifica del desktop, seguire i passaggi indicati di seguito per procedere con il processo di modifica:
- Passaggio 1: inizia con l’avvio della versione desktop del software sul tuo PC Windows. Nella schermata di benvenuto, navigare e fare clic sull’opzione “Modifica” a sinistra. Inserirete la modalità di modifica dello strumento.
- Passaggio 2: fai un doppio clic su uno spazio vuoto nel documento per la casella di testo blu. In alternativa, puoi utilizzare l’opzione “Digita testo” disponibile nella barra degli strumenti “Modifica”. Una volta visualizzata la casella di testo, fare clic all’interno per iniziare a digitare, come in un normale editor di parole.
- Passaggio 3: quando sei soddisfatto del tuo lavoro; Fai clic su ovunque, tranne nella casella di testo per finalizzare le modifiche. Se desideri continuare a modificare, fare doppio clic su di nuovo sul testo.
- Passaggio 4: se si desidera allineare la casella di testo in una direzione particolare, trascina il cursore in qualsiasi angolo della casella di testo. Il cursore cambia in una freccia circolare. Tenere il pulsante sinistro del mouse per ruotare la casella e rilasciarlo per applicare le modifiche.
- Passaggio 5: tieni premuto sul pulsante del mouse sinistro ovunque lungo le linee nere per spostare la casella di testo ovunque all’interno del documento. Seleziona lo strumento “griglia” dal pannello sinistro per formattare il documento. A volte lo scatto potrebbe non essere visibile, ma è sempre lì. Spostare lentamente la casella di testo tenendo d’oro le linee rosse per controllare l’allineamento. Rilascia il cursore quando il posizionamento ti soddisfa.
- Passaggio 6: per ridimensionare la casella di testo, tenere premuto il pulsante sinistro del mouse lungo i cerchi che circondano il bordo della casella di testo.
- Passaggio 7: è possibile formattare il testo all’interno di ciascuna delle caselle di testo inserite selezionando gli strumenti appropriati dalla barra degli strumenti “Modifica”.
- Passaggio 8: per eliminare una particolare casella di testo, iniziare con la cancellazione del suo contenuto usando il tasto “Elimina” o “Backspace”. Quando hai finito, tocca di nuovo una delle suddette tasti per vedere la casella di testo scomparire.
La migliore alternativa all’editor PDFESpape
Non limitandoti a solo accesso a pagamento o utilizzo online, l’editor PDFescape è uno strumento di modifica PDF su cui puoi contare per rispondere alle tue preoccupazioni di lavorare con i documenti PDF. Tuttavia, raccomandiamo la migliore alternativa all’editor PDFESPAPE per le funzioni migliori e un prezzo inferiore, l’UPDF è sempre un interruttore di sicurezza.
Download gratuito
- Passaggio 3: quando sei soddisfatto del tuo lavoro; Fai clic su ovunque, tranne nella casella di testo per finalizzare le modifiche. Se desideri continuare a modificare, fare doppio clic su di nuovo sul testo.
- Passaggio 4: se si desidera allineare la casella di testo in una direzione particolare, trascina il cursore in qualsiasi angolo della casella di testo. Il cursore cambia in una freccia circolare. Tenere il pulsante sinistro del mouse per ruotare la casella e rilasciarlo per applicare le modifiche.
- Passaggio 5: tieni premuto sul pulsante del mouse sinistro ovunque lungo le linee nere per spostare la casella di testo ovunque all’interno del documento. Seleziona lo strumento “griglia” dal pannello sinistro per formattare il documento. A volte lo scatto potrebbe non essere visibile, ma è sempre lì. Spostare lentamente la casella di testo tenendo d’oro le linee rosse per controllare l’allineamento. Rilascia il cursore quando il posizionamento ti soddisfa.
- Passaggio 6: per ridimensionare la casella di testo, tenere premuto il pulsante sinistro del mouse lungo i cerchi che circondano il bordo della casella di testo.
- Passaggio 7: è possibile formattare il testo all’interno di ciascuna delle caselle di testo inserite selezionando gli strumenti appropriati dalla barra degli strumenti “Modifica”.
- Passaggio 8: per eliminare una particolare casella di testo, iniziare con la cancellazione del suo contenuto usando il tasto “Elimina” o “Backspace”. Quando hai finito, tocca di nuovo una delle suddette tasti per vedere la casella di testo scomparire.
La migliore alternativa all’editor PDFESpape
Non limitandoti a solo accesso a pagamento o utilizzo online, l’editor PDFescape è uno strumento di modifica PDF su cui puoi contare per rispondere alle tue preoccupazioni di lavorare con i documenti PDF. Tuttavia, raccomandiamo la migliore alternativa all’editor PDFESPAPE per le funzioni migliori e un prezzo inferiore, l’UPDF è sempre un interruttore di sicurezza.
Download gratuito
Sottolineando le funzionalità dello strumento, l’editor UPDF è un tronco di attributi di modifica PDF di alto livello, tutti impostati per affrontare uno qualsiasi dei diversi requisiti di modifica del PDF nel modo più semplice possibile. Lo strumento può aprirsi con un’area di lavoro pulita e interattiva con funzionalità di modifica a singolo clic e prestazioni ad alta tecnologia che possono limitare la modifica del PDF in pochi minuti.
Il seguente elenco comprende alcune funzionalità esagerate dell’editor UPDF che lo rendono un’utilità di modifica PDF preferita:
- Per cominciare, l’editor UPDF consente di eseguire tutte le attività di modifica PDF di base per l’aggiunta e l’eliminazione del testo dai PDF, insieme alla sperimentazione con diverse opzioni di formattazione per migliorare il testo PDF. Lo strumento consente inoltre di modificare le immagini nei file PDF tramite l’estratto, la raccolta, eliminare e ruotare le opzioni di immagine
- È inoltre possibile utilizzare lo strumento per leggere e visualizzare i documenti PDF in risoluzione ad alto schermo.
- Lo strumento viene fornito con una varietà di annotazioni di testo come la macchina da scrivere, l’evidenziazione, sottolineare, colpire e aggiungere note.
- Lo strumento è un perfetto organizzatore PDF che consente di ruotare, eliminare, sostituire, estrarre, inserire e dividere pagine per organizzarle in base alla tua comodità all’interno del documento.
- La funzionalità OCR del software ti concede la libertà di convertire i PDF in una serie di formati di file e immagini modificabili, tra cui HTML, Word, Excel, Text, XML, JPEG, TIFF, GIF, PNG, BMP, ecc.
- Il software consente di creare e compilare i moduli PDF e anche di stampare documenti PDF.
- L’editor UPDF garantisce la sicurezza dei documenti PDF attraverso la protezione delle password e crittografia di sicurezza.
- Il software consente di firmare digitalmente i documenti PDF e persino aggiungere firme scritte a mano al file.
Perché è aggiornato la migliore alternativa PDFESPAPE?
L’editor UPDF vanta di essere il primo strumento editor PDF introdotto a livello globale, con un’interfaccia pulita e intelligente, che ti assicura di prestazioni di attività rapide ed efficienti. Il software supporta inoltre la conversione di alta qualità dei documenti PDF in una serie di formati di file modificabili.
| Up up | Pdfescape | |
| Valutazione | 4.9 | 4.6 |
| Stabilità | Alta stabilità | La stabilità varia su Internet. |
| Interfaccia | Bellissimo | Vecchio |
Passaggi per la modifica del PDF con alternativa Editor PDFESCAPE
La sezione seguente spiega la procedura graduale per modificare i file PDF con l’editor UPDF:
Passaggio 1: immettere la modalità di modifica
Inizia con un lancio dell’editor UPDF sul tuo dispositivo preferito. Al momento di essere accolto con l’interfaccia di apertura del software, inserisci nella sua modalità di modifica raggiungendo e facendo clic sull’opzione “Modifica PDF” nella barra dei menu a sinistra. Ciò abiliterà la modalità di modifica e ora puoi lavorare con la barra degli strumenti di modifica.
Passaggio 2: modifica del documento PDF
Tocca uno qualsiasi del testo sul PDF per lasciare l’apertura della casella di editing a bordo viola. Questo è il tuo spazio di modifica PDF, in cui è possibile introdurre modifiche al testo e un’immagine del file PDF. Il software ti dà il comfort di modificare un file di parole durante il processo consentendo al contempo di modificare, eliminare o aggiungere paragrafi e testo al tuo documento. Usando questo editor, la modifica PDF è un compito di appena pochi minuti.
Puoi migliorare ulteriormente il tuo testo alterando il suo stile e le dimensioni del carattere, il rientro e il colore, ecc., Nella barra degli strumenti di editing, dove tutte queste opzioni di formattazione sono convenientemente disponibili.
Modifica delle immagini PDF all’interno di un documento è un’altra caratteristica straordinaria dell’editor UPDF. Se desideri modificarne uno nel tuo file PDF, selezionare un’immagine nel documento e provare a ritagliare, ruotare, estrarre e sostituire la pratica pratica come richiesto.
Se vuoi saperne di più sulle funzionalità di modifica di questa alternativa Editor PDFESpape, guarda il video qui sotto.
Conclusione:
PDFESCAPE EDITOR è un’utilità di modifica PDF intelligente, disponibile per te, sia come strumento online che come programma software compatibile con desktop per il tuo PC Windows. Mentre le versioni online e desktop mancano di funzionalità intelligenti come abbiamo affermato nel grafico di confronto. Quindi UPDF è la scelta migliore per te e offre un prezzo molto più economico con più funzionalità. Puoi utilizzare una licenza su tutte le piattaforme, tra cui Windows, Mac, iOS e Android. Provalo ora!
Download gratuito
- Il modo più semplice per convertire il PDF in batch in jpg su Windows e Mac
- Cos’è un file CAJ? Come convertire CAJ in PDF?
- MacOS 14: data di rilascio, nomi, funzionalità, download e altro ancora
- Le prime 10 soluzioni per risolvere Google Drive non sincronizzano i problemi
- Come fare e inserire una filigrana in parola
- 6 modi per copiare la tabella da Excel a Word
- Come a un poster in parola [con modelli]
- Come capovolgere/ruotare un’immagine in parola
- Come convertire facilmente XML in parola gratuitamente
- Come separare/dividere un documento di parole multi-pagina
- Come estrarre i dati da PDF con 5 metodi
- Come aggiungere la firma digitale a Word?
- Imposta la data di scadenza per un PDF facilmente
- Come cerchio qualcosa in parola: testo e immagine
- Come fare biglietti da visita in Word
Pdfescape premium per il tuo PC
Mentre PDFeSpape Basic sarà sempre gratuito, PDFESPAPE PREMIUM e Ultimate includono funzionalità desktop PDFeSpape per la funzionalità di modifica PDF avanzata sul tuo PC Windows ®. PDFeSpape Desktop ti dà strumenti Pro per modificare direttamente PDF, unire i documenti, convertire in Word e altro ancora.
Modifica testo e immagini
PDFeSpape Desktop semplifica la modifica del testo e delle immagini esistenti nel tuo PDF, cambiare caratteri o colori o evidenziare, sottolineare e cancellare il testo. Gli strumenti di annotazione e markup includono strumenti, forme, note appiccicose e altro. Dai ai tuoi documenti polacco professionale aggiungendo segnalibri e collegamenti ipertestuali, nonché francobolli, filigrane e carta intestata.
Unisci i PDF
Unisci i PDF, ritagliano, ruota, elimina le pagine, aggiungi commenti per la collaborazione e altro ancora! Il desktop pdfescape è tutto ciò di cui hai bisogno per modificare i PDF.
Crea e converti
PDFESPAPE Desktop è una potente suite di strumenti tra cui un convertitore PDF e anche. Crea PDF da file stampabili, scansionare a PDF o creare PDF da immagini. Converti i PDF in formati di Word, Excel, HTML o immagine. Il desktop PDFESCAPE include una varietà di strumenti per l’assemblaggio di documenti, unendo i PDF, l’inserimento di pagine vuote, l’importazione di pagine direttamente da un altro PDF, riorganizzare le pagine o estrarre una pagina in un nuovo PDF. Le pagine possono essere ruotate, ritagliate o eliminate e le dimensioni della pagina possono essere regolate al volo.
Sign & Certify
PDFeSpape Desktop + PDFeSpape Ultimate è la soluzione Ultimate Paperless. Con lo strumento SIGN, i documenti possono essere firmati con un solo clic del mouse.
Sicuro e protezione
PDFESPAPE DESKTOP + PDFESPAPE Ultimate fornisce più strumenti per proteggere e proteggere i tuoi PDF. Proteggi i tuoi PDF in uscita con una crittografia di grado bancario fino a 256 bit, inclusa la protezione da password per il massimo in PDF.
Funzioni desktop per piano
| Gratuito | Premium | Ultimate |
|---|---|---|
| Crea PDF da oltre 300 tipi di file | ||
| Stampa file su PDF | ||
| Visualizza i file PDF | ||
| Modifica PDF sul tuo desktop | ||
| Modifica testo e immagini esistenti | ||
| Unisci più PDF contemporaneamente | ||
| Converti i PDF in formati di testo o immagine come .jpg e .png | ||
| Aggiungi numeri di pagina, intestazioni e piè di pagina e filigrane | ||
| Numerazione di Bates | ||
| Allega i file, estrai pagine e comprime PDFS | ||
| 256 bit crittografia e protezione da password | ||
| Crea forme PDF avanzate | ||
| Firme elettroniche e firma del certificato | ||
| Redigere (permanentemente blackout / cancella) Contenuto da un PDF |
Requisiti di sistema
OS: Windows ® 7/8/10
Processore: Pentium III o equivalente
Memoria / RAM: 1 GB
Spazio su disco: 100 MB o più gratuiti
La connessione Internet è richiesta per gli aggiornamenti della versione, l’attivazione, per scaricare funzionalità a pagamento e per i servizi online. Microsoft Office è richiesto per l’uso del plug-in e la conversione in Word, Excel e PowerPoint.
- Cos’è pdfescape?
- PDFESPAPE per Windows
- Confronto delle caratteristiche
- Prezzi
- Gestione dei Cookie
- Termini di utilizzo
- politica sulla riservatezza
- Non vendere le mie informazioni personali
- Desktop Eula
- Politica di cancellazione
- Politica di rimborso
- CCPA
- Contatta il supporto
- Software di disinstallazione
- Informazioni sui contatti
PDFESCAPE è un prodotto del software Avanquest – © 2007 – 2023 Software Avanquest
5 migliori app editor PDF gratuite per iPad e iPhone
I PDF sono il miglior formato di file per lavorare all’interno dell’azienda e c’è una maggiore necessità di modificare e manipolare questi file per completare progetti importanti. Con la crescita del lavoro remoto, è anche una crescente necessità di lavorare con file e documenti in viaggio. Per questo motivo, ora è necessario modificare il testo su PDF non solo in ufficio, ma ovunque le persone lavorassero. Questo articolo consiglierà il 5 miglior editor PDF gratuito per iPhone e iPad.
- #1: [consigliato] Wondershare pdfelement
- #2: iannote
- #3: esperto di pdf
- #4: Goodreader
- #5: Adobe Acrobat Reader
- Bonus: lo strumento migliore per modificare PDF per Windows e Mac
1. PDFelement – Editor PDF gratuito
PDFelement per iOS è la migliore app editor PDF per iPhone e iPad. Ti consente di modificare il testo PDF su iPad e iPhone, annotare i documenti PDF con un’ampia selezione di strumenti di annotazione, combinare e diviso i file PDF, modificare la dimensione della pagina PDF e altro ancora.
PDFelement per iOS è la migliore app gratuita per modificare i PDF su iPhone e iPad. Questo perché ti consente di gestire il tuo PDF su iOS 14/13 nello stesso modo in cui faresti sul software desktop. L’app Editor PDF consente agli utenti di modificare i testi in vari modi, modificando il tipo di carattere, il colore e le dimensioni. Puoi usare la fotocamera sul tuo dispositivo iOS per scattare foto e trasformarle immediatamente in un PDF.
Professionisti:
- Ha una versione gratuita e offre acquisti in-app;
- È possibile eliminare o modificare il testo modificando il colore, il carattere e le dimensioni;
- Supportare il commento su PDF con 9 strumenti di annotazione indispensabili;
- Supportare i file PDF di trasferimento tramite Servizi cloud o Wi-Fi sul tuo computer;
- Funziona su tutte le piattaforme: Windows/Mac/iOS/Android ;
- Fornire 1 GB di archiviazione cloud gratuita.
Prezzo: versione gratuita con filigrana; Versione a pagamento da $ 4.99/mese
Altri 4 editor PDF per iPhone 13/12/11 e iPad
2. iannota
Come suggerisce il nome, questo programma è principalmente utile quando si tratta di annotare i documenti PDF. Consente agli utenti di evidenziare, sottolineare, colpire e persino attingere al PDF. Puoi anche passare avanti e indietro tra i documenti mentre entrambi sono aperti.
Professionisti:
- La migliore app da leggere, annotare e condividere i PDF;
- Supporta la personalizzazione della barra degli strumenti di annotazione.
Contro:
- Può essere necessario un po ‘di tempo per caricare i PDF, in particolare quelli ricchi di immagini;
- Non può modificare testo e immagini in PDF.
3. Esperto PDF
Questo è un grande editore PDF mobile per l’annotazione e l’organizzazione dei PDF, sebbene offra anche agli utenti un’ottima esperienza di lettura. È possibile utilizzarlo per annotare il documento, aggiungere una firma digitale e persino modificare il testo in PDF.
Professionisti:
- Interfaccia intuitiva e fluente usando l’esperienza di editing PDF;
- Ti consente di organizzare facilmente i PDF.
Contro:
- È costoso rispetto ad altre app.
Prezzo: $ 9.99; La funzione di modifica chiede un altro IAP $ 9.99
4. GoodReader
Come commenta Mashable, “GootReader un coltello dell’esercito svizzero di fantastico!”Questa app PDF Reader super facile da usare consente agli utenti di leggere, creare e modificare le annotazioni PDF. Inoltre, supporta la gestione dei file per copia, rinominare, spostare e trasferire file e cartelle. Diverso dall’altra app PDF Reader, non solo consente PDF, ma consente anche Word, Excel, PowerPoint, TXT e HTML.
Professionisti:
- Ha grandi caratteristiche di annotazione e modifica delle pagine come inserti, eliminazione, ruotare e riorganizzare le pagine;
- Supporta PDF, Microsoft Office, TXT e HTML.
Contro:
- Non puoi usarlo per modificare immagini o testo in PDFS.
5. Adobe Acrobat Reader
A differenza della versione desktop, l’app Adobe Reader iOS è leggera e agile e ha molte caratteristiche sorprendenti che ti consentono di annotare un PDF mentre leggi. È possibile evidenziare un file PDF, i moduli di riempimento, i documenti di firma e persino i file PDF di protezione password.
Professionisti:
- È altamente affidabile. Difficilmente puoi aspettarti che Adobe fallisca.
- Ha ottime funzionalità, tra cui l’annotazione e le funzionalità di sicurezza.
Contro:
- È necessario iscriverti ai suoi servizi online se hai bisogno di funzionalità di conversione, editing e organizzazione di PDF.
Prezzo: scaricare gratuitamente con IAP. L’abbonamento ad Adobe Acrobat Pro DC è US $ 24.99/mese; Un abbonamento a pacchetto PDF è US $ 9.99/mese; Un abbonamento PDF di esportazione è di US $ 23.99/anno.
Lo strumento migliore per modificare PDF per Windows e Mac
Se preferisci non usare un editor PDF iOS, un’ottima soluzione desktop come Wondershare pdfelement – Editor PDF sarebbe un’ottima scelta. Come l’app corrispondente, il programma è anche abbastanza utile nella gestione del PDF.
Alcune delle funzionalità che lo rendono l’editor PDF ideale includono quanto segue:
- Può essere utilizzato per modificare facilmente il documento aggiungendo e rimuovendo il testo e persino aggiungendo e rimuovendo le immagini.
- È anche ottimo durante l’annotazione, consentendo agli utenti di evidenziare il testo, il testo di StrikeThrough, aggiungere commenti e persino aggiungere timbri personalizzati.
- Può essere utilizzato per creare file PDF in alcuni semplici passaggi e convertire i PDF in altri formati, tra cui Word, PowerPoint ed Excel in un singolo clic.
- È possibile assegnare una password a un documento su cui stai lavorando, bloccare il documento per prevenire la modifica e persino aggiungere una firma digitale al documento.
- Viene inoltre fornito con una funzione OCR che rende molto facile modificare i file PDF scansionati.
- PdFelement ti consente di condividere i tuoi documenti su WondersHare Document Cloud, che è una piattaforma basata su cloud in possesso di 100 GB di spazio di archiviazione cloud gratuitamente .
PDFFescape funziona su un iPad?
Об этой сттце
Ыы зарегистрировали подозритеstituire. С помощю ээй ст р ы ыы сможем о imperceде quello. Почему ээо мо л поззти?
Эта страница отображается в тех с лччч, когда автоматическиtal систе quisi которые наршают условия иполззования. Страница перестан scegliere. До этого момента для иполззования сжж google необходимо пхоходить поверку по по по по по.
” ылку запросов. Если ы и ипоеете общий доступ в интернет, проmma. Обратитесь к с ое системому администратору. Подробнеi.
Проверка по слову может также появляться, если вы вводите сложные запросы, обычно распространяемые автоматизированными системами, или же вводите запросы очень часто.
PDFFescape funziona su un iPad?
PDF è il formato di documenti portatili più popolare al giorno d’oggi e non è molto facile da affrontare. Per la visualizzazione, richiede l’app PDF Reader installata sul sistema o il browser dovrebbe avere il lettore PDF integrato. Puoi gestire la lettura dei documenti PDF in entrambi i casi. Trovare uno spettatore PDF gratuito su Internet non è un problema. Ma in caso di modifica dei PDF potresti trovare alcune difficoltà a trovare alternative gratuite di costosi redattori come Acrobat Reader e fidati di me, non sono affatto bravi. L’app Web PDFESpape ti consente di visualizzare e modificare i PDF direttamente dal browser e fare molte altre cose senza spendere un centesimo.
Le estensioni supportate sono .Tiff e .PDF e per visualizzarlo devi caricare file su pdfescape. I file dovrebbero essere entro 10 MB o 100 pagine per file. Come altri lettori, puoi usare funzioni come rotare o zoom per visualizzare comodi e utilizzare la miniatura PDF, un segnalibro, collegamenti per una facile lettura. Inoltre puoi cercare parole chiave particolari, selezionare testi e copiare il contenuto PDF per gli appunti, scaricare e stampare documenti utilizzando questo strumento.
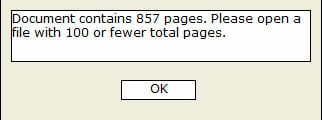
Utilizzando il suo editor PDF online gratuito è possibile creare un nuovo documento PDF da zero o modificare i file PDF esistenti. La cassetta degli strumenti è composta da tre schede: inserisci, annota e pagina. È possibile aggiungere testo a PDF, evidenziare una parte o utilizzare bianco, frecce, linee, cerchio, scatola ecc. Per contrassegnare il documento. È possibile eseguire anche inserire immagini, aggiungere collegamenti o creare campi da forma. Per creare moduli riempibili, nell’editor PDF è necessario fare clic sul campo Modulo nella casella degli strumenti Inserisci e quindi selezionare il tipo di campo Modulo. Lo strumento online offre varie opzioni di tipi di campo come casella di controllo, testo, radio, discesa ed elenco.
Puoi anche pubblicare file PDF utilizzando PDFESCAPE. Gli utenti possono vedere i tuoi file PDF utilizzando un link che verrà fornito una volta acquistato crediti di pubblicazione. È possibile impostare gli strumenti utilizzando i quali i clienti target possono modificare i file PDF, utili in caso di sondaggio online. La registrazione non è necessaria per utilizzare questo strumento e IT’s gratuito. Ma ne avrai bisogno nel caso in cui hai bisogno di accedere ai tuoi file in futuro. L’account premium costa $ 10 all’anno e offre più archiviazione e versione gratuita di annunci.
Non ha bisogno di ulteriori strumenti o componenti aggiuntivi da eseguire e non lo fa’t lasciare qualsiasi filigrana al documento dopo l’editing. Tuttavia, ci sono alcune cose che ho fatto’T mi piace. Non dovrebbe avere una limitazione di pagina di 100 pagine per file. Come mai qualcuno sa quante pagine può contenere qualsiasi file prima di aprirlo? La restrizione delle dimensioni è ok ma la limitazione della pagina non è accettabile. Un’altra cosa più importante che manca l’opzione Annulla in Editor, che è un must per tutti i tipi di editor. Inoltre, l’acquisto di crediti editoriali mi sembra troppo costoso. Vedi il grafico e capirai. Se devo approvare un verdetto, sento che l’idea è buona ma questo strumento non è ancora perfetto, devono essere fatti molti miglioramenti per renderlo utile in ogni senso.
Come l’articolo? Condividilo!