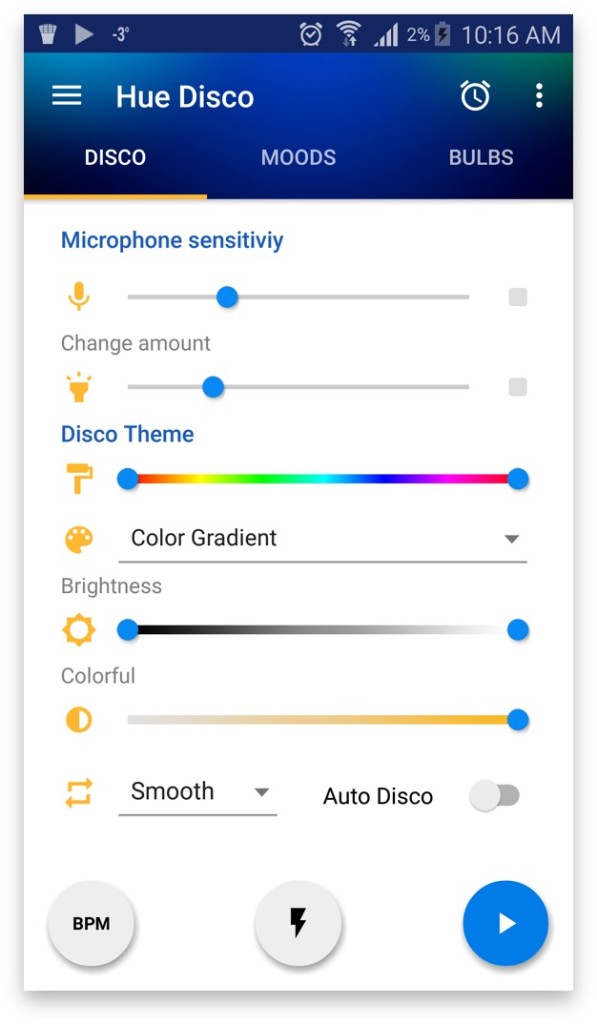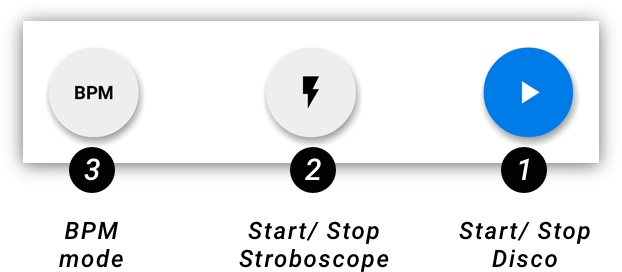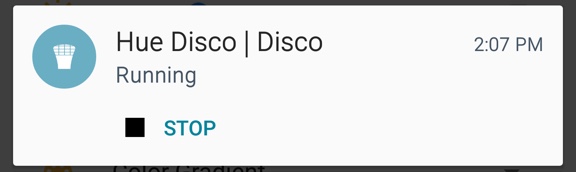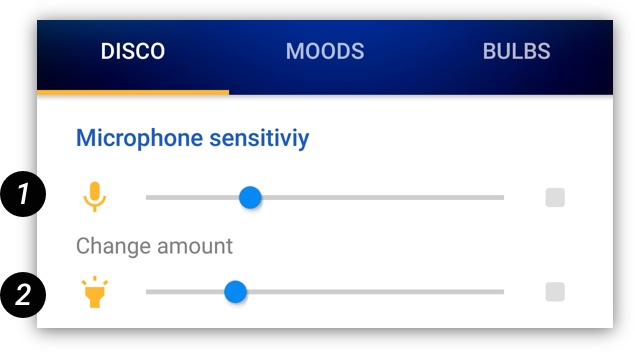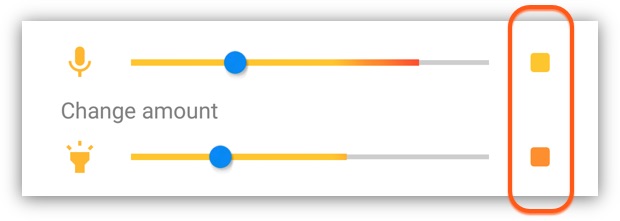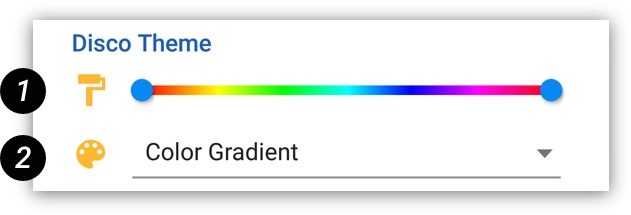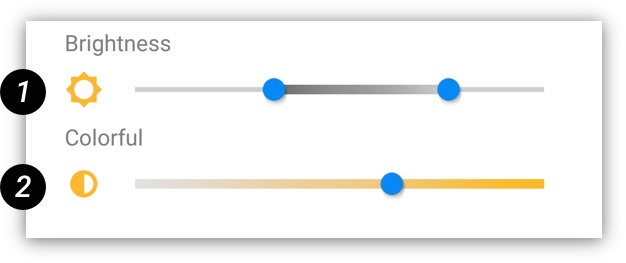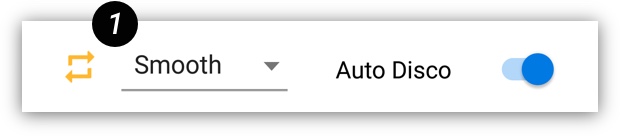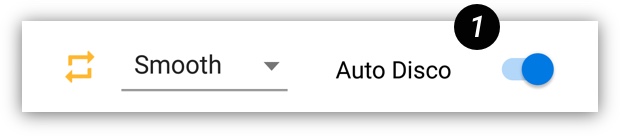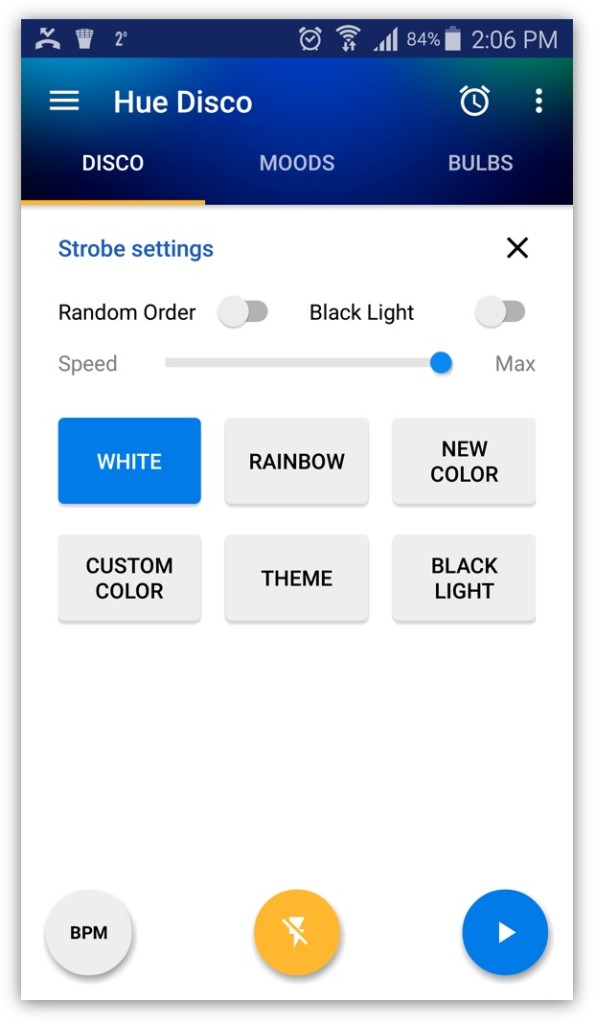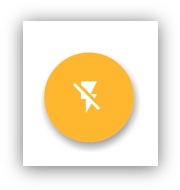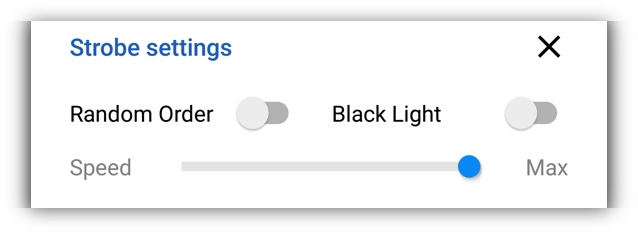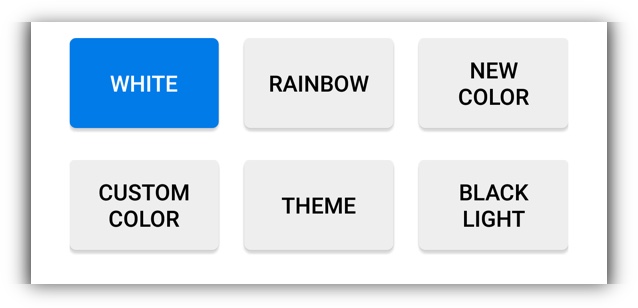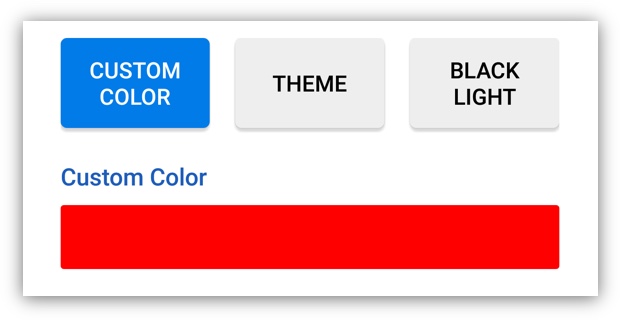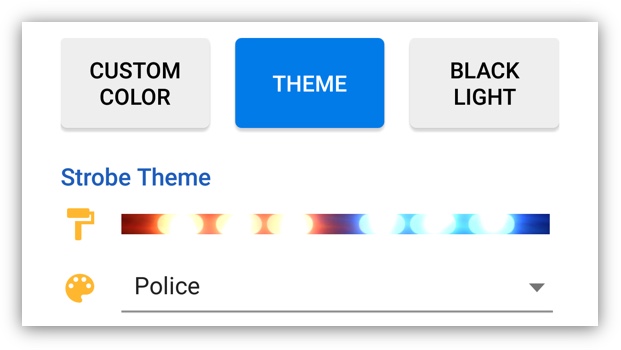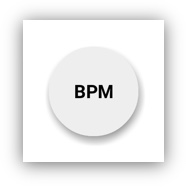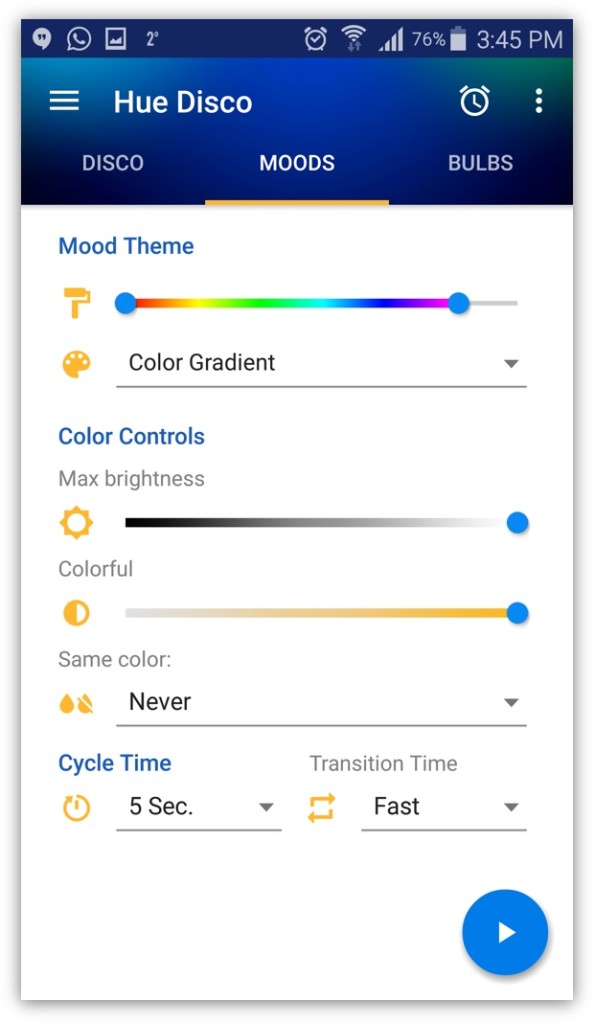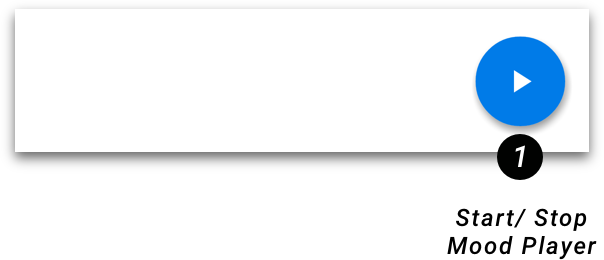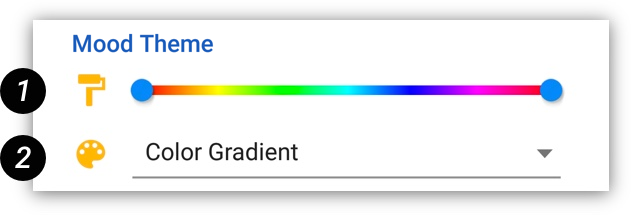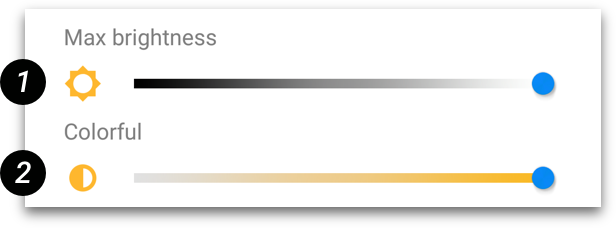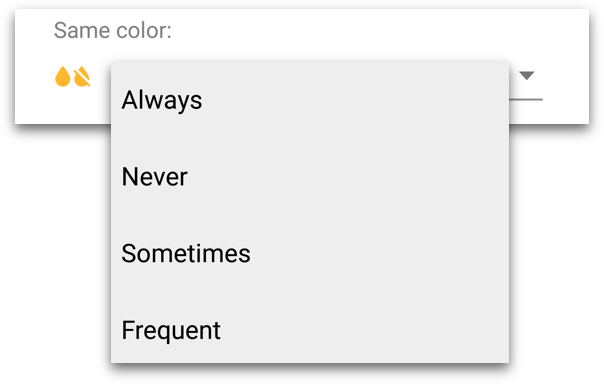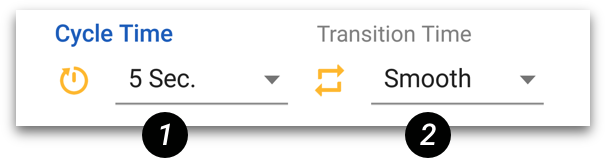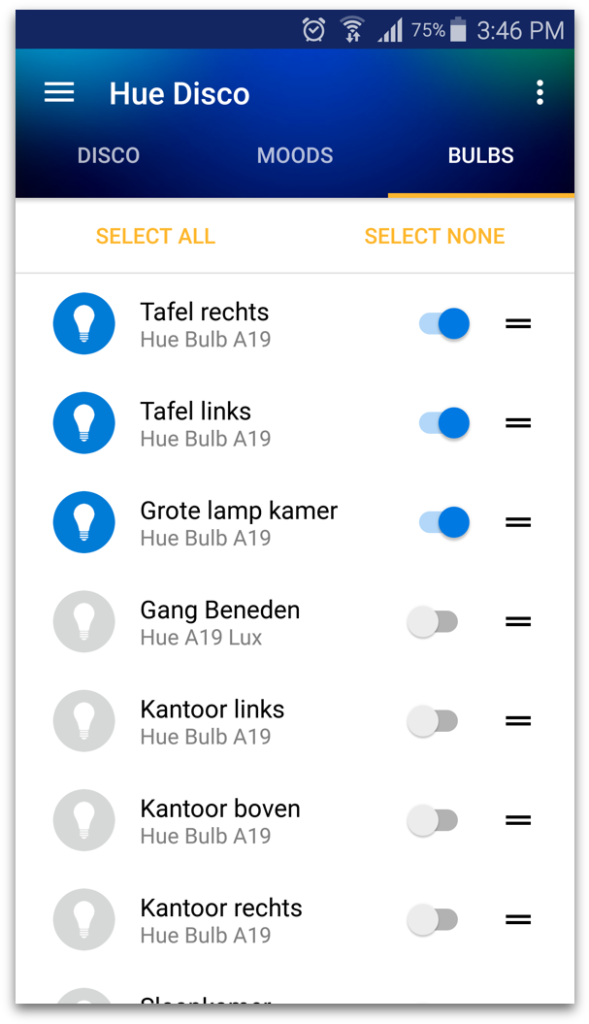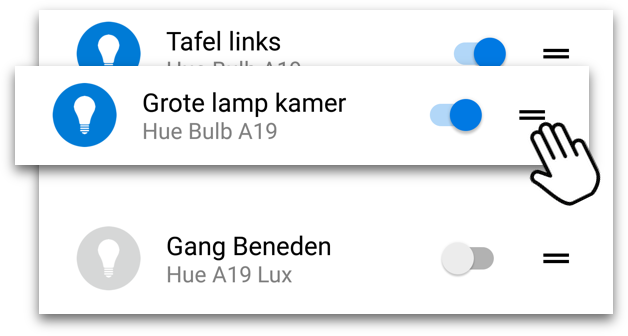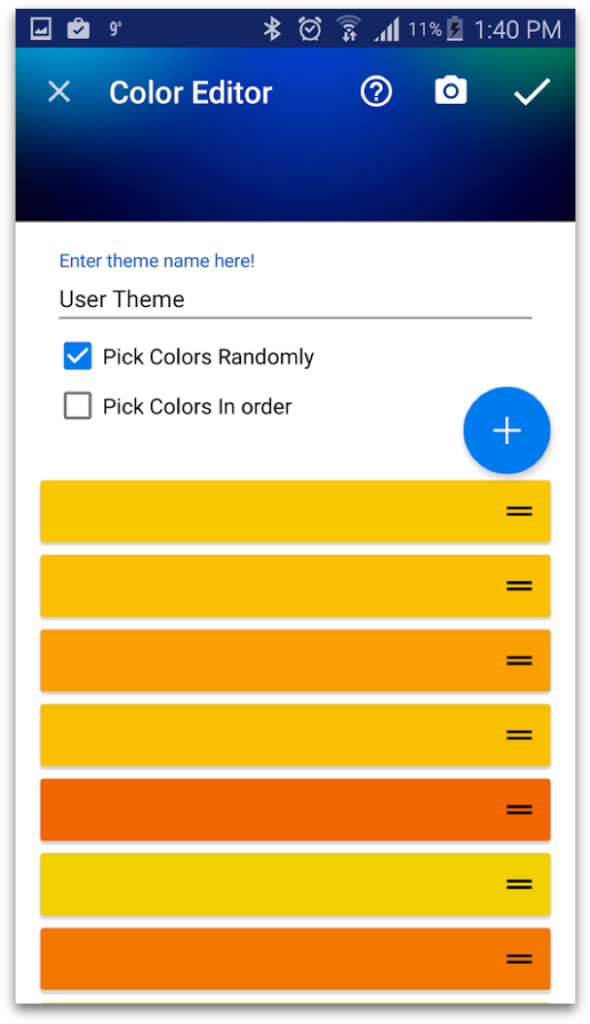Philips Hue ha la modalità disco
Philips Hue ha la modalità disco
Un controller straordinario per la tua casa o affari Connected Philips Hue. Trasforma il tuo normale soggiorno in una pista da ballo. O cambia il tuo umore nel tempo con il giocatore dell’umore.
Discotainment
Hue Disco con discotainment e intrattenimento Hue di Iconnecthue
Trasforma il tuo salotto in una discoteca vivente! Con iConnecthues Discotainment puoi facilmente sfruttare al meglio la tua festa e far sì che la tua gente balli l’umore, il che potrebbe persino farti salvare un po ‘di alcol ��
Uno dei nostri dipendenti usa persino il discotainment per creare l’atmosfera perfetta per i concerti.
Questo tutorial ti mostrerà come impostare le tue aree di intrattenimento e creare l’atmosfera adatta per la tua tonalità.
Quali luci sono supportate?
Solo luci a colori e solo quelle realizzate da Philips e etichettate “Hue”. Anche solo quelli che hanno un firmware recente installato. Questo ha motivi tecnici: per essere in grado di controllare queste luci in modo rapido, devono essere state create per la modalità di intrattenimento particolarmente. Una volta che sono in questa modalità, non reagiranno ad altri comandi da app, switch e timer.
Sembra che anche alcune luci dei colori viventi siano compatibili: è possibile che anche quelli venduti in una variante “tonalità” (fioritura, iride) siano in realtà le stesse luci, proprio senza il telecomando. Quindi le loro controparti di colori viventi possono ricevere un nuovo firmware.
Inoltre, assicurati, quando imposti un gruppo di intrattenimento, che le luci utilizzate non siano troppo lontane l’una dall’altra. Quando sono in modalità di intrattenimento, non agiscono più come ripetitori.
Come selezionare, configurare o modificare un’area di intrattenimento
Passaggio 1: questo è l’aspetto del discotainment quando lo inizi per la prima volta. Quindi il primo passo per te è selezionare un gruppo di intrattenimento.
Passaggio 2: selezionare per creare una nuova area di intrattenimento. Se ne hai già uno, puoi saltare a destra al passaggio 4.
Passaggio 3: selezionare le luci che si desidera includere – Suggerimento: tocca i titoli per selezionare tutte le luci di un gruppo. Si noti che ci sono solo 10 luci possibili con intrattenimento Hue. Se la tua luce non viene visualizzata, assicurati che abbia installato il firmware più recente: le luci appena acquistate o nuove installazioni potrebbero non averlo fatto.
Se vuoi modificare un’area di intrattenimento o cambiare l’ordine della luce (ordina), basta scorrere su di esso e seleziona ciò che vuoi fare. Cambiare l’ordine della luce influenza alcuni degli effetti del discotainment.
Passaggio 4: ora seleziona l’area e torna indietro (in alto a sinistra).
Come utilizzare le impostazioni di visualizzazione
Per salvare o caricare le impostazioni di visualizzazione selezionare “Salva o caricano le impostazioni”.
Abbiamo preparato alcune impostazioni per te, vai a dare un’occhiata selezionando una.
Se hai già realizzato le tue impostazioni di discotainment, puoi salvarle qui selezionando “Aggiungi come nuova impostazione” e inserendo un nome.
In questo esempio abbiamo selezionato la nostra impostazione “D-I-S-C-O”. Seleziona il pulsante Play (Triangle) per avviare il discotainment. BTW: puoi anche iniziare il discotainment direttamente dal menu una volta impostata. Nota: il discotainment richiede l’accesso al microfono. Ti consigliamo di mettere il tuo telefono su un caricabatterie.
Per fermarlo, basta premere il pulsante STOP (rettangolo) qui o nel menu.
Puoi fermare il discotainment anche dalla vista di gruppo. Basta selezionare la sfera a specchio in alto a sinistra e “Disabilita discotainment”.
Come modificare i singoli parametri del discotainment
Colori
Seleziona “Scene di visualizzazione” per modificare i colori utilizzati per il discotainment.
Ora puoi selezionare o deselezionare le scene magiche che vuoi usare per la tua luce da discoteca. NOTA: almeno una scena magica deve essere selezionata.
Se la modalità di cambiamento del colore è impostata su sequenziale, IconneCthue cerca di trovare sequenze ripetute nella musica per trovare un ritmo su cui i colori cambiano.
Quando la transizione del colore viene modificata in “evidenziazione”, ogni volta che i colori cambiano
Philips Hue ha la modalità disco
Un controller straordinario per la tua casa o affari Connected Philips Hue. Trasforma il tuo normale soggiorno in una pista da ballo. O cambia il tuo umore nel tempo con il giocatore dell’umore.
Discotainment
Hue Disco con iconnecthue’S discotainment e intrattenimento da tonalità
Trasforma il tuo salotto in una discoteca vivente! Con iConnecthues Discotainment puoi facilmente sfruttare al meglio la tua festa e far sì che la tua gente balli l’umore, il che potrebbe persino farti salvare un po ‘di alcol ��
Uno dei nostri dipendenti usa persino il discotainment per creare l’atmosfera perfetta per i concerti.
Questo tutorial ti mostrerà come impostare le tue aree di intrattenimento e creare l’atmosfera adatta per la tua tonalità.
- Quali luci sono supportate?
- Come selezionare, configurare o modificare un’area di intrattenimento
- Come utilizzare le impostazioni di visualizzazione
- Come modificare i singoli parametri del discotainment
- Colori
- Leggerezza
- Effetti
Quali luci sono supportate?
Solo luci a colori e solo quelle realizzate da Philips ed etichettate “Tinta”. Anche solo quelli che hanno un firmware recente installato. Questo ha motivi tecnici: per essere in grado di controllare queste luci in modo rapido, devono essere state create per la modalità di intrattenimento particolarmente. Una volta che sono in questa modalità, hanno vinto’T reagisce a qualsiasi altro comando da app, switch e timer.
Sembra che anche alcune luci dei colori viventi siano compatibili: è possibile che anche quelli venduti in un “Tinta” La variante (Bloom, Iris) è in effetti le stesse luci, solo senza il telecomando. Quindi le loro controparti di colori viventi possono ricevere un nuovo firmware.Inoltre, assicurati, quando imposti un gruppo di intrattenimento, che le luci utilizzate non siano troppo lontane l’una dall’altra. Quando sono in modalità di intrattenimento, non’t Agire più da ripetitori.
Come selezionare, configurare o modificare un’area di intrattenimento
Passaggio 1: questo è l’aspetto del discotainment quando lo inizi per la prima volta. Quindi il primo passo per te è selezionare un gruppo di intrattenimento.
Passaggio 2: selezionare per creare una nuova area di intrattenimento. Se ne hai già uno, puoi saltare a destra al passaggio 4.
Passaggio 3: selezionare le luci che si desidera includere – Suggerimento: tocca i titoli per selezionare tutte le luci di un gruppo. Si noti che ci sono solo 10 luci possibili con intrattenimento Hue. Se la tua luce non lo fa’T. Assicurati che abbia l’installazione dell’ultimo firmware: le luci appena acquistate o nuove installazioni potrebbero non averlo.
Se vuoi modificare un’area di intrattenimento o cambiare l’ordine della luce (ordina), basta scorrere su di esso e seleziona ciò che vuoi fare. Cambiare l’ordine della luce influenza alcuni degli effetti del discotainment.
Passaggio 4: ora seleziona l’area e torna indietro (in alto a sinistra).
Come utilizzare le impostazioni di visualizzazione
Per salvare o caricare le impostazioni di visualizzazione seleziona “Salvare o caricare le impostazioni”.
Abbiamo preparato alcune impostazioni per te, vai a dare un’occhiata selezionando una.
Se hai già realizzato le tue impostazioni di discotainment, puoi salvarle qui selezionando “Aggiungi come nuova impostazione” ed entrare in un nome.
In questo esempio abbiamo selezionato la nostra impostazione “DISCOTECA”. Seleziona il pulsante Play (Triangle) per avviare il discotainment. BTW: puoi anche iniziare il discotainment direttamente dal menu una volta impostata. Nota: il discotainment richiede l’accesso al microfono. Ti consigliamo di mettere il tuo telefono su un caricabatterie.
Per fermarlo, basta premere il pulsante STOP (rettangolo) qui o nel menu.
Puoi fermare il discotainment anche dalla vista di gruppo. Basta selezionare la palla specchio in alto a sinistra e “Disabilita discotainment”.
Come modificare i singoli parametri del discotainment
Colori
Selezionare “Scene di visualizzazione” Per cambiare i colori utilizzati per il discotainment.
Ora puoi selezionare o deselezionare le scene magiche che vuoi usare per la tua luce da discoteca. NOTA: almeno una scena magica deve essere selezionata.
Se la modalità di cambiamento del colore è impostata su sequenziale, IconneCthue cerca di trovare sequenze ripetute nella musica per trovare un ritmo su cui i colori cambiano.
Quando la transizione del colore viene modificata in “Evidenziare”, Ogni volta che i colori cambiano le lampadine si illuminano un po ‘.
Qui puoi impostare la velocità con cui vuoi che i colori cambino.
Leggerezza
Cambiare qui quanto dovrebbe essere intenso il cambiamento di luminosità.
Imposta la gamma di luminosità utilizzando il cursore della gamma.
Effetti
Il discotainment offre vari effetti che puoi attivare e adattarsi qui.
Usa Sparkle per far battere le luci automaticamente al ritmo. Definisci la frequenza con cui vuoi che le palpebre “Scintilla per ritmo”.
La modalità di colore effetto “Evidenziare” lascia battere le luci a un bianco brillante.
“Passare attraverso” lascia che le tue luci sbattessero le palpebre al colore momentaneamente attive.
L’effetto strobo deve essere controllato manualmente. Cambia la frequenza stroboscopica per cambiare la sua velocità.
“Smoothing strobo” definisce, quanto sarà liscio o forte l’effetto strobo. Livelli più alti portano a uno strobo più sbiadito e quindi più fluido.
Tocca e tieni premuto il pulsante Strobo per attivarlo.
Altre impostazioni
Seleziona i 3 punti nella parte superiore per accedere alle impostazioni per ciò che accade dopo la fermata e utilizzando i segmenti di strip gradiente
Come funziona il discotainment?
Il discotainment usa Hue Entertainment, il che gli consente di controllare le luci molto più velocemente di quanto la maggior parte delle altre app possa fare in condizioni normali. Ciò consente a iconneCthue di fare alcuni grandi effetti che non lo farebbero’essere possibile in questa velocità altrimenti.
Ciò viene fornito con alcuni avvertimenti: poiché richiede un firmware specializzato, attualmente solo Philips Hue e Friends of Hue Lights originali con un recente lavoro del firmware. Significa anche, a causa di questa modalità specializzata, “Hue Entertainment”, Solo un numero limitato di luci può essere controllato contemporaneamente (vedi come funziona l’intrattenimento Hue).Come sempre, ottieni le ultime tecnologie con iconnecthe. Dal momento che ci consente di darti cose che gli altri possono’T, pensiamo che le limitazioni della luce fornite siano un compromesso equo.
Per l’audio, IconneCthue raccoglie qualsiasi musica usando il tuo microfono. Questo è l’unico “ufficiale” Way Apple consente di catturare la musica dalle app. Là’non è un modo universale per un’app di acquisire direttamente l’audio da un’app che gioca sul tuo dispositivo. Per cose specifiche come Spotify e Apple Music, sono disponibili le API, ma volevamo darti un modo universale che non lo fa’ti attaccano a uno di questi modi. Inoltre, iconnectHue da qui non è’t solo limitato alle canzoni che sa.
I lavori di acquisizione audio con latenza piuttosto bassa, il rilevamento dei battiti è quasi non influenzato dal rumore di frequenza di fascia media.- Impronta
- Informazioni sui dati elaborati (“politica sulla riservatezza”)
- Contatto
Philips Hue ha la modalità disco
Ascoltare, vedere e sentire la musica
La musica è un’esperienza emotiva. Qualunque cosa tu ascolti, ti senti. Sincronizzando le tue luci a una canzone, puoi creare la tua musica umore personale, indipendentemente dal genere.
Abbina la luce al ritmo
Usiamo algoritmi appositamente creati per garantire che ogni sceneggiatura di luce, che indica alle tue luci come reagire alla musica, sia perfettamente sintonizzato su ogni canzone – non solo il ritmo ma la sensazione generale della musica.
Personalizza l’esperienza
Rendi ogni sessione di ascolto tua. Personalizza il modo in cui le luci reagiscono alla musica: cambia l’intensità e la luminosità degli effetti della luce o persino le loro tavolozze di colori per variare l’aspetto.
Gioca su qualsiasi dispositivo
Se tu’Rilassante sul tuo letto con le cuffie o utilizzando un sistema audio a pieno titolo, puoi sincronizzare le tue luci intelligenti alla musica con qualsiasi dispositivo audio.
3 modi per sincronizzare
Esistono tre modi per sincronizzare le tue luci alla tua musica, quindi scegli quello che si adatta meglio alla tua configurazione audio e tutto ciò di cui hai bisogno sono le luci Philips Hue e un ponte Hue.
Philips Hue + Spotify
Avere un account Spotify? Basta andare alla scheda Sincronizzazione nell’app Philips Hue per consentire alle luci di reagire alla musica che suona dall’app Spotify.
Philips Hue Play HDMI Sync Box
Collegare i tuoi dispositivi HDMI a una scatola di sincronizzazione Hue non’ti dà solo l’illuminazione surround – ti dà sincronizzazione anche con la musica.
App Desktop Sync Hue
Sincronizza la musica direttamente dal tuo PC o Mac con l’app Desktop Sync Free Hue.
Philips Hue + Spotify
Migliora l’esperienza musicale usando Philips Hue + Spotify. Il primo nel suo genere, questa profonda integrazione presenta script di luce più precisi e un modo ancora più semplice per collegare i tuoi account direttamente nell’app di Philips Hue.
Luci a colori e ponte tonalità richieste
Per vedere le tue luci reagire alla musica, hai bisogno di luci intelligenti di Philips Hue e un ponte di tonalità.
Prodotti consigliati
Atmosfera bianca e colore
Go Portable Light (ultimo modello)
Atmosfera bianca e colore
Lampada da tavolo dell’iride
Atmosfera bianca e colore
Lampada da pavimento a gradiente SIGNE
Atmosfera bianca e colore
Lightstrip a gradiente 2 metri
FAQ
Qual è la differenza tra sincronizzazione con Spotify e modalità musicale nell’app Philips Hue?
Conosci Hue
Divertimento
Scopri tutti i diversi modi in cui le luci intelligenti possono migliorare la tua esperienza di intrattenimento a casa.
Sincronizzazione con la TV
Rendi il cinema a casa un’esperienza cinematografica! Trasforma il tuo spazio di intrattenimento in un cinema.
Sincronizzazione con PC
Livella i tuoi giochi lasciando che le tue luci si sincronizzano al tuo personaggio’s in-game azioni.
*Quando una lampadina mostra “fino a” un certo numero di lumen nelle sue specifiche, visualizza la massima uscita del lume del bulbo. Mostra quanto la lampadina può ottenere a 2700 K (lampadine bianche) o 4000 K (atmosfera bianca o bulbi di atmosfera bianca e colore). Ulteriori informazioni sulla luminosità.
Connettiti con Philips Hue
Seleziona il Regno Unito del paese – inglese
- Garanzia
- Sicurezza del prodotto
- Per gli sviluppatori
- Per i partner
- Avviso di biscotti
- Informativa sulla Privacy
- Termini di utilizzo del sito web
- Termini di utilizzo del prodotto
- Dichiarazione di conformità
- Fine della politica di supporto
- Chi siamo
- Contatta Philips
- Proprietario del sito
- sala stampa
- Carriera
Inizia una festa! Metti le luci in modalità disco
Premi il pulsante e metti le luci in modalità disco! Questa applet richiede hardware speciale, le luci di Philips Hue.
Se
Pulsante Premere
Questo grilletto spara ogni volta che si preme il pulsante.
Poi
Accendi Color Loop
Questa azione accenderà un effetto ciclo di colore lento per le luci della tonalità. NOTA: non compatibile con le lampadine Hue Lux.
Scopri più integrazioni di risparmio nel tempo per Philips Hue e Widget
Altro, applet più veloci, migliori
Ottieni accesso a 20 applet, più azioni e altre funzionalità avanzate.
Hue Disco
Un controller straordinario per la tua casa o affari Connected Philips Hue. Trasforma il tuo normale soggiorno in una pista da ballo. O cambia il tuo umore nel tempo con il giocatore dell’umore.
Ok, lascia’festa! Permettere’s vai oltre i controlli e impara a usarli.
DISCOTECA
Questa è la prima schermata di Hue Disco. Tutti i controlli su questa schermata vengono utilizzati per la modalità disco.
Avvia e ferma le diverse modalità disco.
- Avvia/ Stop Disco
Hue Disco inizia ad ascoltare la musica tramite il microfono del dispositivo.
(Assicurati di avere delle lampadine selezionate nella scheda Bulbs) - Stroboscopio Avvia/ Stop
Queste opzioni iniziano a strobo, premi di nuovo per interrompere lo strobing e per chiudere il pannello delle impostazioni stroboscopiche. Per maggiori informazioni sulla modalità strobo, controlla la sezione strobo. - Modalità BMP
Toccando questo pulsante al ritmo attiverà il giocatore BPM che pulsa le luci al ritmo della musica. Se attivato, un piccolo pulsante di arresto mostrerà appena sopra il pulsante BPM-Action.
Disco Active Notification
Quando una delle modalità discoteche (o umori) è attiva, puoi vedere un’icona di notifica nella barra di stato superiore del tuo dispositivo Android.
Quando tiri giù dall’alto, vedi una notifica da discoteca Hue, questo indica che un servizio di Hue Disco è in esecuzione. Se sei in un’altra app e vuoi fermare uno dei giocatori di Disco Disco. Abbattere la notifica e colpire ‘FERMARE’.
La sezione di sensibilità al microfono
Questa sezione controlla come Hue Disco reagisce alla musica che sente attraverso il microfono del dispositivo.
Slider superiore
DB: il dispositivo di scorrimento DB controlla la discoteca a livello di decibel minimo che risponderà.- In ambienti rumorosi, fai scorrere questo dispositivo di scorrimento più a destra.
- In ambienti più tranquilli tienilo più a sinistra.
Cambia importo slider
Modifica: il dispositivo di scorrimento della modifica regola il modo in cui la discoteca reagisce al cambiamento.- Far scorrere a sinistra comporterà più cambiamenti in periodi più brevi e rendendolo selvaggio.
- Far scorrere di più a destra e cambierà in modo più sottile. Meglio per ballare lento �� .
Esempio di impostazioni di sensibilità
Quando entrambi i campioni si illuminano, significa che viene attivato un effetto da discoteca!
Modifica questi cursori per la tua quantità desiderata di discote.Sezione tema
Il selettore del tema è le impostazioni predefinite al tema del gradiente di colore.
- Facendo scorrere le manopole intorno puoi controllare quali colori vengono utilizzati dall’algoritmn di discoteca.
- Toccando la riga del titolo (‘Gradiente di colore’), il selettore del tema verrà visualizzato. Qui puoi scegliere temi diversi da utilizzare nel Disco Player.
- Puoi selezionare uno dei temi standard forniti con Hue Disco toccando l’anteprima nel popup del selettore del tema.
- Puoi anche creare il tuo tema, tocca il ‘Aggiungi nuovo tema a colori’ pulsante per iniziare a creare il tuo tema. Controlla la sezione Editor color per maggiori informazioni.
La luminosità della discoteca e la temperatura del colore
- Luminosità controlla quanto saranno luminose i bulbi al loro livello massimo e minimo. Queste impostazioni hanno un grande impatto sull’esperienza della discoteca Hue. Perché? Perché grandi differenze tra più basse e più alte (come nell’immagine sopra) farà andare il tuo pista da buio alla luce e alla schiena molto. Questa è un’esperienza da discoteca molto bella. Se si desidera creare un’esperienza più sottile, mantieni i cursori vicini l’uno all’altro. Inutile dire che più cursori più alti sono più luminosi che la tua pista da ballo sarà illuminata. Tutti gli effetti rispetteranno le impostazioni sia alte che basse. Tranne lo strobo. Altro su strobo più tardi.
- Colorato controlla quanto saranno colorati i tuoi bulbi. Sposta il cursore a sinistra e i colori otterranno più pastello. Mettilo fino in fondo per renderlo colorato possibile. Ci piacciono i colori!
Stile di transizione
Lo stile di transizione controlla la velocità con cui le lampadine reagiscono al cambiamento nella tua musica:
- Liscio, Questa impostazione passerà dolcemente da una all’altra.
- Affrettato, Questa impostazione cambierà quasi immediatamente l’effetto.
- Mescolare, Questa è una miscela delle due impostazioni sopra.
Auto Disco
Auto Disco, il pannello disco ha una nuova opzione chiamata ‘Auto Disco’.
Questo cambierà le impostazioni sopra menzionate ogni 4 secondi
(anche auto attiva lo strobo quando ci sono molti cambiamenti rilevati nella musica)
Provalo! Esso’s una modalità divertente!Strobo
Quando si attiva la modalità strobo toccando l’icona di illuminazione,
Puoi vedere questo pannello.Pulsante di azione strobo, Questo pulsante è un interruttore, quando lo fai di nuovo, il pannello strobo si chiuderà e lo strobo si fermerà.
Interruttore di ordine casuale,
- Disabilitato, Lo strobing sarà lineare sulle lampadine selezionate,
È possibile impostare l’ordine delle lampadine nella schermata/ scheda bulbi. - Abilitato, L’ordine di strozzare sui bulbi verrà scelto in modo casuale.
Luce nera
- Abilitato, InBETWEN STROBING la luce mostrerà un colore della luce nera. Invece di spegnere completamente.
Velocità, Questo controlla la velocità dello strobing, per il migliore e selvaggio effetto di strobing, fai scivolare fino a destra.
Modalità, I pulsanti grandi sono modalità di strobing predefinite.
- Bianco, Strobo bianco della vecchia scuola.
- Arcobaleno, Questa modalità sceglierà colori casuali
- Nuovo colore, Ogni volta che tocchi questo pulsante verrà scelto un nuovo colore.
- Colore personalizzato, Questa modalità ti consentirà di scegliere un colore da una finestra di dialogo.
Tema, la modalità tema let’s scelti temi strobo predefiniti o il tuo utente personalizzato creato temi strobo.
Toccando la riga del titolo (‘Polizia Stradale ’), il selettore del tema verrà visualizzato. Qui puoi scegliere temi diversi da utilizzare nel giocatore strobo.
Un tema personalizzato può essere creato nell’editor color.
Per maggiori informazioni sulla creazione dei tuoi temi, controlla la sezione Editor a colori.Bpm
Toccando questo pulsante più volte, al ritmo della musica, calcolerà i battiti attuali al minuto e attiverà il lettore BPM che pulsa le luci al ritmo musicale.
Toccare più spesso renderà il BPM più preciso. Tocca il pulsante di arresto piccolo per annullare questo effetto.
STATI D’ANIMO
Nella pagina del controllo dell’umore puoi iniziare umori diversi.
Un umore animerà o passerà le luci continuamente a un colore diverso a seconda del tempo prestabilito e dell’umore che viene scelto.Inizia e ferma il giocatore d’umore.
Quando il giocatore dell’umore è attivo, puoi vedere un’icona di notifica nella barra di stato superiore del tuo dispositivo Android.
Sezione tema
Il selettore del tema è le impostazioni predefinite al tema del gradiente di colore.
- Facendo scorrere le manopole intorno puoi controllare quali colori vengono utilizzati dal giocatore dell’umore.
- Toccando la riga del titolo (‘Gradiente di colore’), il selettore del tema verrà visualizzato. Qui puoi scegliere temi diversi da utilizzare nel giocatore dell’umore.
- Puoi selezionare uno dei temi standard forniti con Hue Disco toccando l’anteprima nel popup del selettore del tema.
- Puoi anche creare il tuo tema, tocca il ‘Aggiungi nuovo tema a colori’ pulsante per iniziare a creare il tuo tema. Controlla la sezione Editor color per maggiori informazioni.
Luminosità dell’umore e temperatura del colore
- Max luminosità controlla quanto saranno luminosi i bulbi al massimo.
- Colorato controlla quanto saranno colorati o saturi i bulbi.Abbastanza semplice, le modifiche verranno utilizzate nel prossimo ciclo! Non istantaneamente ..
Stesso colore
Questa sezione può fare una grande differenza nell’esperienza dell’umore. Scegli di cambiare tutte le lampadine selezionate allo stesso colore. Fai questo “Sempre”, tutte le lampadine cambieranno sempre allo stesso colore. “Mai”, Le lampadine non avranno mai lo stesso colore. “A volte”, cambierà le lampadine a colori diversi la maggior parte dei cicli. Ma a volte cambierà le lampadine allo stesso colore per un effetto sorprendente. “Frequente”, Farà il contrario. Cambia le lampadine allo stesso colore la maggior parte dei cicli, ma a volte cambia lampadine a un colore diverso.
Tempo di ciclo e tempo di transizione
- Tempo di ciclo, Questo imposta il tempo tra i cicli di colore. Può essere impostato da 1 secondo a 10 minuti.
Impostalo in basso per vedere le modifiche che si verificano rapidamente. Impostalo sopra 1 minuto e le modifiche saranno così delicate, difficilmente ne accorgerai.
Freddo! La tua stanza cambierà i colori in modo molto fluido. - Tempo di transizione, Per impostazione predefinita, questo è impostato su. Se hai un tempo di ciclo selezionato per esempio 5 secondi, allora sbiadisci al nuovo colore con a ‘Liscio’ Il tempo di transizione selezionato richiederà anche circa 5 secondi. Puoi anche impostarlo su: ‘Medio, veloce e scatto’, Con Snap selezionato, le lampadine coloro quasi immediatamente al loro colore appena scelto.
Bulbi
La schermata di lampadine mostra tutte le lampadine registrate nel tuo ponte Hue. Selezionali toccando i loro nomi o l’interruttore.
Le lampadine attive selezionate possono essere identificate dall’icona blu di fronte al loro nome e la lampadina effettiva lempeggerà quando selezionata per aiutarlo a identificarlo.
Le lampadine selezionate qui verranno utilizzate per scuotere la tua festa. Quelli non selezionati non saranno toccati da Hue Disco (anche non spento).
Utilizzare i pulsanti Seleziona All / Seleziona nessuno come necessario.Ordinando le lampadine
Trascinando il ‘=’ Area icona su o giù, è possibile ordinare l’elenco di lampadine.
Questa è una bella caratteristica per il gruppo di lampadine insieme. L’ordine dei bulbi è anche utilizzato da ‘Strobo’ e verrà utilizzato con altre funzionalità nei prossimi aggiornamenti.Editor a colori
L’editor di colori può essere utilizzato per creare temi utente personalizzati.
I temi dell’utente possono essere utilizzati in: Modalità strobo/ discoteca e umori.- Aggiungere tutti i nuovi colori che vuoi, colpendo il grande ‘+’ pulsante.
- Eliminare colori facendo scorrere una barra a colori a destra.
- Ordine colori trascinando il ‘=’ area icona.
Converti le immagini in temi del colore dell’utente
Selezionando l’icona della fotocamera è possibile convertire un’immagine dal tuo dispositivo in un tema del colore utente!
Ho delle foto con una bella atmosfera o colori sorprendenti, guarda questa funzione!SVEGLIA
Pianificando di sonnecchiare? Abilita il timer di sonno toccando l’icona sopra nella barra di azione superiore.
Il timer del sonno spegnerà tutte le luci selezionate nell’elenco dei lampadine. Questo funzionerà per umori/ discoteca e strobo. Puoi scegliere tra 5 e 120 minuti. Selezionare ‘Spento’ Per spegnere di nuovo il timer.Menu dei cassetti
Puoi accedere al menu del cassetto toccando l’icona di hamburger.
Nel menu del cassetto troverai le seguenti opzioni (extra):- Editor a colori, Un collegamento all’editor color per creare temi di colore utente personalizzati.
- Impostazioni, Qui troverai tutte le impostazioni per personalizzare il comportamento di Hue Disco.
- Bridge Hue, Informazioni di ricerca sul ponte Hue attualmente connesso, qui puoi anche connetterti a un diverso ponte di tonalità o ‘Trova nuove luci’.
- Più 4 tonalità, Le nostre altre app per Philips Hue, controlla TEM! Sono divertenti.
- Manuale della discoteca Hue, un collegamento a questo documento! ��
- Invia feedback, avere un problema o una richiesta di funzionalità? Si prega di utilizzare questo metodo per contattarci!
- Segui su Twitter, Segui tutte le notizie su Hue Disco su Twitter!
- Come su Facebook, Come noi su Facebook!
IMPOSTAZIONI
In questa schermata è possibile personalizzare il comportamento di Hue Disco. (Accesso tramite il menu del cassetto).
- Discoteca, AUTO AVVIO Disco quando l’app inizia.
- Auto inizio umore, Auto avvia umore quando l’app inizia.
- Auto Play Disco dopo BPM o STROBE, Quando si interrompe il giocatore BPM o Strobo, Auto Start Disco.
- Cambiare umore, Cambia l’umore attuale quando il dispositivo viene scosso (attiverà una breve vibrazione sul dispositivo).
- Strobo veloce, Bene sulla maggior parte dei sistemi, può essere molto su alcune configurazioni. (Sovraccarico del ponte).
- La sensibilità di regolazione automatica, Regolare automaticamente il dispositivo di modifica del cambio per proteggere dal sovraccarico del ponte.
- Manuale V2.X
- FAQ
- Hue disco V2 iOS
- Tac
- Hue Disco Manual V3
- Hue Disco IOS Manuale V3