PS4 ha SSD o HDD
PS4 ha SSD o HDD
Una volta installato il sistema operativo PS4, sarai a posto!
Come aggiornare il tuo disco rigido PS4
Conveniente come le unità a stato solido (SSD) con cui lavorare, PlayStation 4 e PlayStation 4 Pro non hanno mai ottenuto il promemoria. Se stai cercando di aggiornare il disco rigido meccanico della console con un SSD, dovrai fare le cose al vecchio stile.
- SSDS vs. dischi rigidi meccanici
- Come installare un SSD in una PlayStation 4
- Come installare un SSD in un PlayStation 4 Pro
- Come utilizzare un disco rigido esterno con PS4 e PS4 Pro
Video consigliati
Difficoltà
Durata
30 minuti
Quello che ti serve
- PS4/PS4 Pro
- A 2.SSD da 5 pollici (più grande di 160 GB e non più di 9.5 mm di spessore)
- Un cacciavite regolabile
- 2 unità flash USB
SSDS vs. dischi rigidi meccanici
Prima di scambiare il disco rigido di PS4 con un SSD, abbiamo testato il disco rigido con cui il sistema è arrivato misurando la quantità di tempo in cui PS4 aveva bisogno di avviare sullo schermo in cui il sistema operativo ti chiede di premere il pulsante PS sul controller. L’abbiamo testato due volte e abbiamo avuto tempi di 27 secondi e 24.9 secondi.
Una volta sostituito il disco rigido di stock di PS4 con un SSD, abbiamo eseguito di nuovo i test di avvio e abbiamo ottenuto tempi di avvio di 19.2 e 19.4 secondi con l’SSD lì dentro. Quindi, l’avvio è circa 5-8 secondi più veloce con un SSD che con il disco rigido meccanico con cui la PlayStation 4 viene spesa.
Se non pensi che sia significativo, ricorda che il caricamento di giochi di salvataggio, i livelli e altro ancora diventeranno sostanzialmente più veloci. Nel tempo, quei secondi rasati faranno sentire la tua PS4 molto più veloce.
Come installare un SSD in una PlayStation 4
Assicurati di salvare i tuoi file di gioco di salvataggio nella seconda unità flash USB andando a PS4 Impostazioni menù.
Passo 1: Dal Impostazioni menu nella schermata iniziale di PS4, vai a Gestione dei dati salvata dell’applicazione, Poi Dati salvati nell’archiviazione del sistema.
Passo 2: Selezionare Copia sul dispositivo di archiviazione USB Per salvare i tuoi file nella tua seconda unità flash USB.
Se sei un abbonato PlayStation Plus, puoi caricare i salvataggi del gioco invece sul cloud: dovrai solo scaricarli una volta installato il tuo nuovo drive installato.
- Come aggiornare i cavalli in Zelda: lacrime del regno
- Come ottenere e aggiornare la tua scopa in Hogwarts Legacy
- I migliori giochi PS4 per 2023
Passaggio 3: Posizionare la PlayStation 4 separata su una superficie piana e protetta e premere sul lato nero lucido del pannello superiore. Con la parte anteriore del sistema di fronte a te, fai scorrere il pannello a sinistra. Dovrebbe scivolare via; Nessun cacciavite necessario.
Passaggio 4: Rimuovere la vite nella parte anteriore della PS4, che mantiene bloccato la baia del disco rigido.
È facile da identificare perché indossa lo stesso cerchio, x, quadrato e triangoli trovati sul controller di PlayStation 4. È una vite di Phillips, ma potrebbe aver bisogno di una parte più piccola del solito per tirarlo fuori senza spogliarlo.
Passaggio 5: Tirare verso di te il dock a trazione dura e rimuovere il disco rigido di PS4. Dovrebbe scivolare subito.
Passaggio 6: Una volta tirato fuori il disco rigido, scoprirai che è ancora custodito da una gabbia di metallo che è bloccata da quattro viti nere. Queste viti si trovano sui lati di questa gabbia, con due seduti su ciascun lato. Svitali con un bit di Phillips standard.
Passaggio 7: Fai scorrere il disco rigido PS4 dalla gabbia.
Passaggio 8: Posiziona il tuo 2.SSD da 5 pollici nella gabbia e orienti allo stesso modo in cui l’unità originale di PS4 era.
Per riferimento, abbiamo impilato il disco rigido PS4 e il nostro SSD l’uno sull’altro nell’immagine seguente. Notare come le porte posteriori di ogni unità sembrano esattamente le stesse e sono negli stessi posti.
Passaggio 9: Avvitare l’SSD nella gabbia con le quattro viti nere che hai rimosso in precedenza.
Passaggio 10: Fai scorrere la gabbia a trazione dura nella baia di drive rigido della PS4.
Passaggio 11: Blocca la baia di guida dura della PS4 con la stessa vite che hai rimosso per sbloccarlo, usando un piccolo bit di Phillips.
- Come aggiornare i cavalli in Zelda: lacrime del regno
- Come ottenere e aggiornare la tua scopa in Hogwarts Legacy
- I migliori giochi PS4 per 2023
Passaggio 3: Posizionare la PlayStation 4 separata su una superficie piana e protetta e premere sul lato nero lucido del pannello superiore. Con il sistema’s Apri di fronte a te, fai scorrere il pannello a sinistra. Dovrebbe scivolare via; Nessun cacciavite necessario.
Passaggio 4: Rimuovere la vite nella parte anteriore della PS4, che mantiene bloccato la baia del disco rigido.
Esso’è facile identificare perché indossa lo stesso cerchio, x, quadrato e triangoli trovati su PlayStation 4’controller S. Esso’S una vite Phillips, ma potrebbe aver bisogno di una parte più piccola del solito per tirarlo fuori senza spogliarlo.
Passaggio 5: Tira verso di te il dock a trazione dura e rimuovi la PS4’disco rigido. Dovrebbe scivolare subito.

Passaggio 6: Una volta tirato fuori il disco rigido, tu’Lo troverò’è ancora custodito da una gabbia di metallo che’S bloccato da quattro viti nere. Queste viti si trovano sui lati di questa gabbia, con due seduti su ciascun lato. Svitali con un bit di Phillips standard.

Passaggio 7: Fai scorrere il disco rigido PS4 dalla gabbia.

Passaggio 8: Posiziona il tuo 2.SSD da 5 pollici nella gabbia e orienta allo stesso modo in cui PS4’S Original Drive era.
Per riferimento, abbiamo impilato il disco rigido PS4 e il nostro SSD l’uno sull’altro nell’immagine seguente. Notare come ogni unità’Le porte posteriori sono esattamente le stesse e sono negli stessi posti.

Passaggio 9: Avvitare l’SSD nella gabbia con le quattro viti nere che hai rimosso in precedenza.

Passaggio 10: Fai scorrere la gabbia a trazione dura nella PS4’S Hard-Drive Bay.

Passaggio 11: Blocca la PS4’S Hard-Drive Bay con la stessa vite che hai rimosso per sbloccarlo, usando un piccolo bit di Phillips.

Passaggio 12: Fai scorrere la PS4’S Pannello superiore di nuovo sul sistema. Quindi, aggancia il backup della tua PS4, ma non riaccendilo ancora. Qui è dove arriva l’altra tua unità flash USB.

Passaggio 13: Utilizzando un computer, scarica l’ultimo file di aggiornamento del sistema operativo PS4 visitando Sony e facendo clic sul Scarica ora collegamento. Questo ti assicurerà di ottenere l’ultima versione.
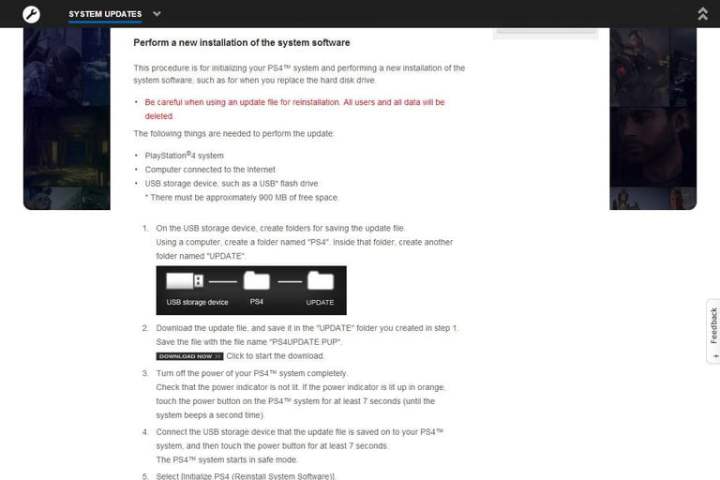
Passaggio 14: Collega l’altra unità flash USB al tuo computer. Aprilo e crea una cartella sull’unità denominata PS4. Quindi, apri il PS4 cartella e crea un’altra cartella all’interno PS4 di nome AGGIORNAMENTO.
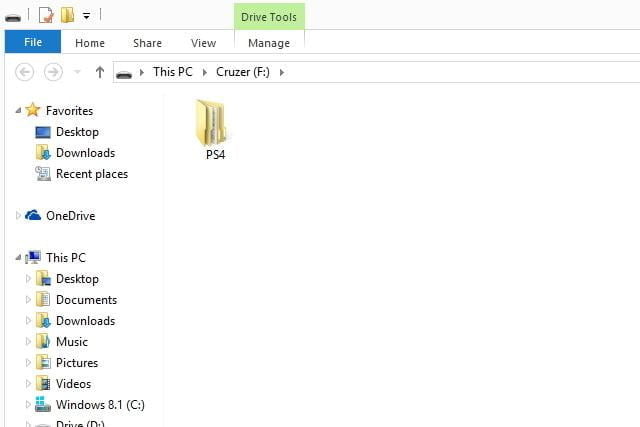
Passaggio 15: Una volta terminato il download del file di aggiornamento del sistema operativo PS4 (che si chiama Ps4update.CUCCIOLO), trascinalo sull’unità flash e posizionalo in AGGIORNAMENTO cartella. Ricorda il AGGIORNAMENTO La cartella deve essere all’interno della cartella PS4 sull’unità flash per far funzionare questo processo.
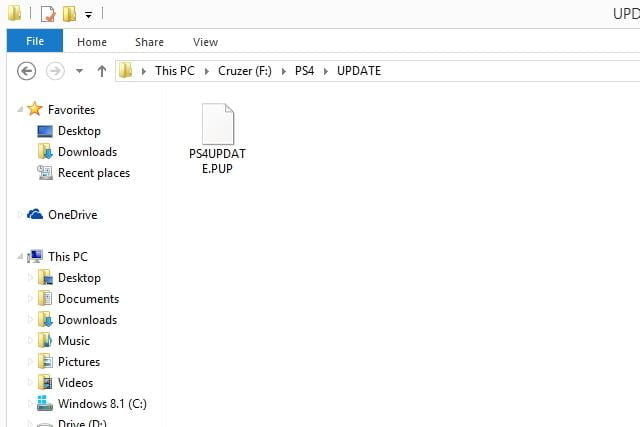
Passaggio 16: Esprimi la tua unità flash dal tuo computer in modo sicuro e inseriscila in una delle porte USB anteriori di PS4. Queste sono le stesse porte che puoi utilizzare per collegare il controller Dualshock 4.

Passaggio 17: Premere e tieni la tua PS4’Sul pulsante di accensione per 7-10 secondi fino a quando non si sente due segnali acustici. Questo lo costringerà ad avviare in modalità provvisoria.

Passaggio 18: Una volta tu’essere a PS4’menu in modalità di sicurezza, selezionare il Inizializza PS4 (reinstallazione del software di sistema) Opzione, che dovrebbe essere settima nell’elenco dalla parte superiore dello schermo.
La tua PS4 scansionerà l’unità flash che hai collegato per il file di aggiornamento che hai scaricato utilizzando il tuo computer. Potrebbero essere necessari 20 o 30 secondi, ma la schermata successiva che emerge ti porterà attraverso alcune semplici istruzioni su come installare PS4’S Sistema operativo sull’SSD che hai appena inserito nella console.
Passaggio 19: Questa parte del processo non è’T complicata affatto; Voi’Devo solo premere il pulsante X sul controller PS4 alcune volte.
Una volta installato il sistema operativo PS4, tu’sarà a posto!
Passaggio 20: Copia i file di salvataggio di salvataggio che hai salvato sull’altra drive flash su PS4’S Nuovo SSD. Inizia collegando quell’unità flash USB nella tua PS4.
Passaggio 21: Apri la console’S Impostazioni Menu dalla schermata iniziale della PS4.
Passaggio 22: Selezionare Gestione dei dati salvata dell’applicazione, Poi Dati salvati sul dispositivo di archiviazione USB.
Passaggio 23: Finalmente, colpito Copia nella memoria del sistema.
Come installare un SSD in un PlayStation 4 Pro
Scambiare il disco rigido su PlayStation 4 Pro è molto simile a farlo con il modello di base, anche se con alcune differenze minori. Fortunatamente, questi cambiamenti rendono effettivamente il processo più semplice. Inoltre, puoi sfruttare le velocità di SATA III, purché tu’RE armato con l’attrezzatura adeguata. Puoi controllare la nostra guida SATA se tu’essere interessato a ulteriori informazioni. I passaggi per farlo con PlayStation 4’s più recente “Sottile” Il modello è molto simile, ma se hai bisogno di immagini per aiutare, PlayStation ha informazioni per quel sistema specifico sul suo sito Web.
Per installare un nuovo disco rigido su un PS4 Pro, è ancora necessario un cacciavite a testa di Phillips, un paio di unità flash USB e un 2.SSD da 5 pollici più grande di 160 GB e fino a 9.5 mm di spessore. Ricorda che se hai un account PlayStation Plus, puoi eseguire il backup dei tuoi dati di salvataggio nel cloud, che può prendere il posto di una delle due unità flash.
Passo 1: Imposta il PS4 Pro sulla schiena su una superficie piana e costante in modo che le impugnature a marchio PlayStation gommate sul suo lato inferiore siano rivolte verso l’alto.

Passo 2: Individua la scheda di plastica immediatamente a sinistra della porta Ethernet. Tirare via l’etichetta di plastica con le dita o con un coltello. Voi’Vedi un caddy di trasmissione dura in metallo, tenuto in posizione da una singola vite.

Passaggio 3: Svitare l’unità con la testa di Phillips, quindi farla scorrere verso di te afferrandola strettamente sui lati.

Passaggio 4: Prendi il disco rigido a bordo da 1 TB dal suo caddy svitando le quattro viti situate sui lati destra e sinistra che collegano l’unità al caddy dell’unità. Presta molta attenzione all’orientamento del disco rigido; Voi’Voglio installare il tuo SSD con lo stesso angolo.

Passaggio 5: Con il disco rigido rimosso dal caddy, esso’è ora di prendere il tuo SSD. Inserire l’SSD nel caddy lo stesso orientamento del disco rigido originale, con i connettori – e presumibilmente logo -.

Passaggio 6: Una volta’S seduto nel caddy, avvitare l’SSD usando lo stesso cacciavite a testa di Phillips utilizzata per espellere il caddy dal PS4 Pro.

Passaggio 7: Potrebbe essere necessario trattenere un po ‘l’SSD per allineare le viti con entrambi i fori sul caddy e i fori sull’SSD stesso. Per i migliori risultati, inizia con due viti posizionate in diagonale l’una dall’altra.

Passaggio 8: Fai scorrere il caddy dell’unità in PS4 Pro, allo stesso modo in cui è uscito. Successivamente, tu’Voglio manovrare la grande vite (la prima che hai tirato fuori) di nuovo in posizione.

Passaggio 9: Sostituire il coperchio di plastica sopra il caddy metallico. Questo potrebbe richiedere un po ‘di armeggiare, ma tu’Alla fine notò che il tag torna in posizione con un po ‘di forza.

Passaggio 10: L’SSD è stato ora installato, ma Don’Tieni ancora troppo eccitato: devi ancora inizializzare il PS4 Pro’firmware S.

Passaggio 11: Utilizzando un computer, scarica l’ultimo file di aggiornamento del sistema operativo PS4 visitando Sony e facendo clic sul Scarica ora collegamento. Questo ti assicurerà di ottenere l’ultima versione.
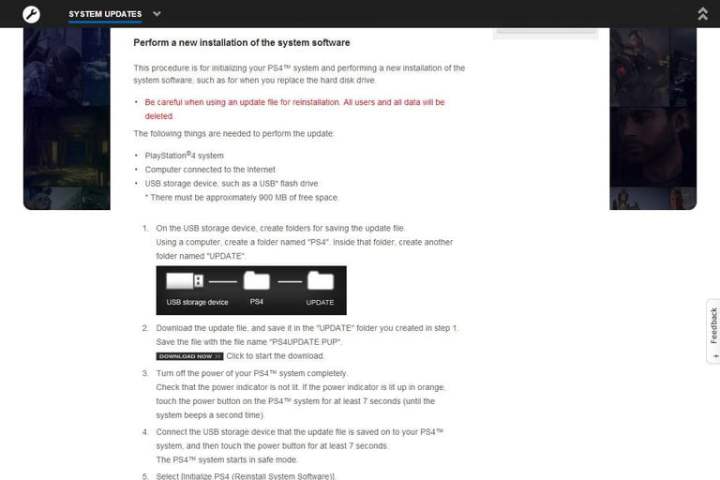
Passaggio 12: Collega il tuo altro disco flash USB al tuo computer. Aprilo e crea una cartella sull’unità denominata PS4. Quindi, apri il Cartella PS4, e crea un’altra cartella lì chiamata AGGIORNAMENTO.
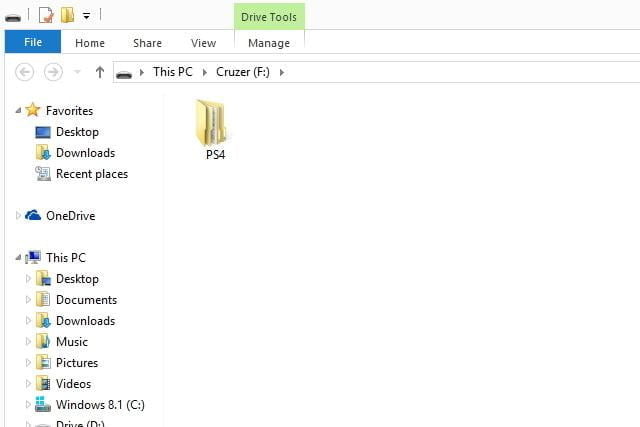
Passaggio 13: Una volta terminato il download del file di aggiornamento del sistema operativo PS4 (che si chiama Ps4update.CUCCIOLO), trascinalo sull’unità flash e posizionalo in AGGIORNAMENTO cartella. Ricorda il AGGIORNAMENTO La cartella deve essere all’interno del PS4 cartella sull’unità flash affinché questo processo funzioni.
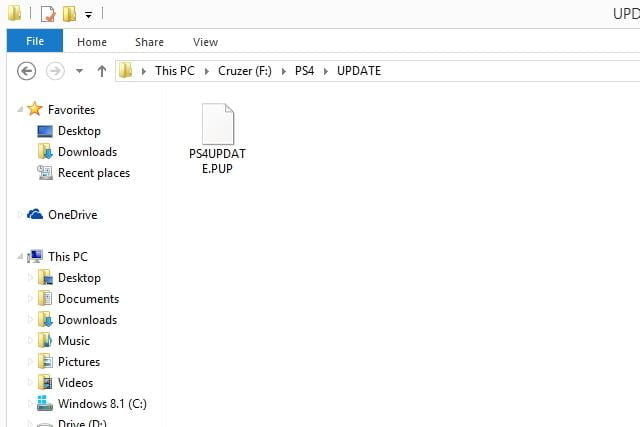
Passaggio 14: Esprimi la tua unità flash dal tuo computer in modo sicuro e inseriscila in una delle porte USB anteriori di PS4. Queste sono le stesse porte in cui è possibile collegare il controller Dualshock 4.

Passaggio 15: Premere e tieni la tua PS4’Sul pulsante di accensione per 7-10 secondi fino a quando non si sente due segnali acustici. Questo lo costringerà ad avviare in modalità provvisoria.

Passaggio 16: Una volta tu’essere a PS4’menu in modalità di sicurezza, selezionare il Inizializza PS4 (reinstallazione del software di sistema) opzione.
La tua PS4 scansionerà l’unità flash che hai collegato per il file di aggiornamento che hai scaricato utilizzando il tuo computer. Potrebbero essere necessari 20 o 30 secondi, ma la schermata successiva che emerge ti porterà attraverso alcune semplici istruzioni su come installare PS4’S Sistema operativo sull’SSD che hai appena inserito nella console. Questa parte del processo non è’T complicata affatto; Voi’Devo solo premere il X Pulsante sul controller PS4 alcune volte.
Passaggio 17: Per caricare i file di salvataggio, collega l’unità flash USB con i file di salvataggio nella parte anteriore della tua PS4.
Passaggio 18: Apri la console’S Impostazioni menù.
Passaggio 19: Vai a Gestione dei dati salvata dell’applicazione, Poi Dati salvati sul dispositivo di archiviazione USB.
Passaggio 20: Selezionare Copia nella memoria del sistema, E i tuoi dati si reinstaveranno.
Come utilizzare un disco rigido esterno con PS4 e PS4 Pro
Aggiunta alla tua PS4’S Capacità di archiviazione tramite un disco rigido esterno è un’altra opzione. Aggiornamento del firmware 4.5.0, che è uscito all’inizio del 2017, ha reso possibile. La PS4 supporta dischi rigidi esterni – sia desktop che unità portatili – che vanno da 250 GB e 8 TB. Quando si collega un’unità esterna alla tua PS4 tramite USB, devi formattarla. Se hai già file sull’unità, tu’Bisogna eseguirli sostenerli. Oppure potresti usare una nuova unità per la tua PS4. La cattura è che dopo la formattazione, puoi usare solo l’unità esterna con la tua PlayStation.
Una parte sfortunata dell’utilizzo di un’unità esterna per aumentare la tua PS4’s archiviazione è che l’unità utilizza una porta USB. La cosa buona è che si ottiene il doppio vantaggio dell’utilizzo sia dello spazio di archiviazione che del disco rigido. Sappi solo che tu’Devo sempre mantenere l’unità collegata mentre il sistema è acceso. Se lo rimuovi, rischi di corrompere i dati.
Passo 1: Dopo di te’VE Finito Impostazione dei requisiti iniziali dell’attrezzatura per il tuo dispositivo, hai la possibilità di dirigere dove tu’D come l’applicazione da installare. Per fare questo, apri Impostazioni Nella schermata principale della PS4.
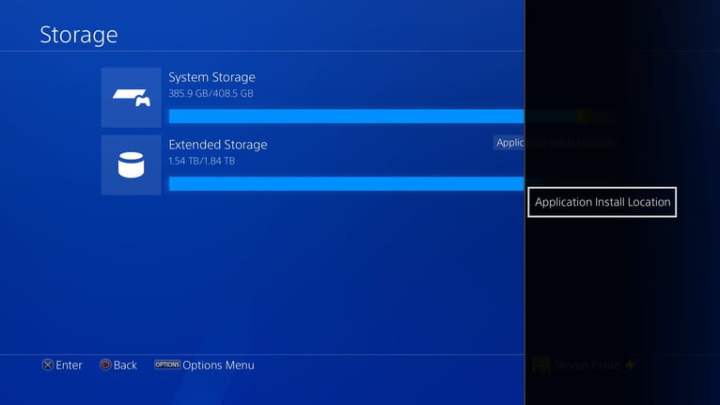
Passo 2: Navigare verso Magazzinaggio.
Passaggio 3: premi il Opzioni pulsante sul tuo controller.
Passaggio 4: Da lì, scegli Passa allo spazio di archiviazione esteso O Passa alla memoria del sistema.
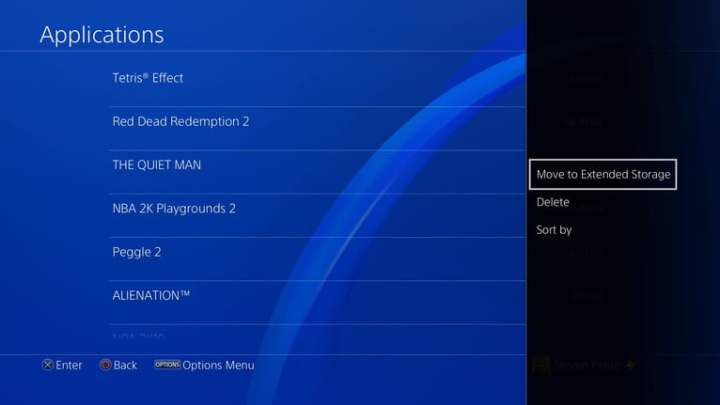
Sappiamo che sembra che scambiare la tua PS4’Il disco rigido richiede molto tempo e molto lavoro, ma alla fine, i risultati finali varranno tutti gli sforzi. Questo trasferimento ti offrirà tempi di caricamento più rapidi nei tuoi giochi, quindi hai vinto’T sperimentare tanto in ritardo.
Raccomandazioni degli editori
- I migliori PC da gioco per il 2023: Dell, Origin, Lenovo e altro ancora
- Come usare discordia su PS5
- Tutti i giochi multipiattaforma (PS5, Xbox Series X, PS4, Xbox One, Switch, PC)
- Come collegare un controller PS5 a un PC
- Un elenco di tutti gli aumenti di Fortnite e come usarli
PS4 ha SSD o HDD
ASEAN (inglese) Australia/Nuova Zelanda (inglese) India (inglese) Indonesia (indonesiano) Singapore (inglese) 대한민국 (한국어) 日本 (日本語) 台灣 (繁體 繁體) 中国 (简体 简体)
België (Nederlands) Belgique (Français) Deutschland (Deutsch) España (Español) France (Français) Italia (Italiano) Nederland (Nederlands) Polska (Polski) Portogallo (Porguuse) Regno Unito (inglese)
Medio Oriente/Nord Africa
Medio Oriente/Nord Africa (inglese) Türkiye (Türkçe)
Brasil (Português) Latinoamérica (Español)
Canada (inglese) Canada (Français) Stati Uniti (inglese)
Login

Fornisce l’accesso alla formazione del prodotto, alle risorse di vendita e marketing, registrazione degli affari e altro ancora ai nostri vari, integratori, rivenditori e altri partner del canale.
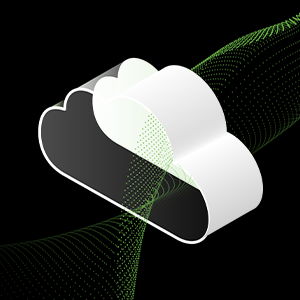
Utilizzare il portale Cloud Lyve per configurare e gestire l’archiviazione e i servizi degli oggetti.

Fornisce ai clienti diretti strumenti di auto -servizio B2B come prezzi, programmi, ordini, resi e fatturazione.

Registra, accedi e gestisci Lyve Mobile Services, abbonamenti e progetti.

Fornisce ai fornitori strumenti self-service mirati alle esigenze della loro attività.

Visualizza i prodotti registrati, registra nuovi prodotti e trova supporto specifico per il prodotto.
Visualizza/Modifica le informazioni del tuo profilo
Visualizza la tua dashboard
Logout del tuo account
- Blog di Seagate
- PS4 unità esterne
Inside Gaming with Seagate
HDD esterno vs SSD per PS4
Là’S DUE unità esterne che puoi utilizzare per aggiungere capacità alla tua PlayStation: HDD (Drive Hard Disk) e SSD (Solid State Drive). Permettere’s abbattere le differenze.
Sommario:



Portalo a fare un giro
Attualmente, l’unità più economica, gli HDD sono una tecnologia molto comune e affidabile in cui i dati sono archiviati sui dischi di rotazione. Raramente diventano più piccoli di due pollici e mezzo, ma possono mettere molta capacità in quello spazio-e spesso un costo relativamente basso.
Seghe’S 2 TB Game Drive per i sistemi PS4 è un’ottima opzione per un HDD esterno, offrendo una spinta di memoria di 50 giochi alla capacità complessiva.
Pronto in un lampo
Una tecnologia molto più nuova, gli SSD non hanno parti in movimento all’interno. Usando celle flash, i dati possono essere scritti, letti e riscritti direttamente da e verso le celle. Ciò consente unità più piccole e tempi di lettura più veloci di quello che otterresti con un HDD. Il compromesso è che gli SSD sono più costosi da produrre, sebbene il divario di prezzo si sia ridotto nel tempo.
Se stai cercando un ottimo SSD esterno, l’unità esterna SSD rapida di Seagate Barracuda si collega e ti dà installazioni più veloci, avvio, tempi di caricamento e risparmio automatico.
Ma che dovrei scegliere?
Alla fine, scegliere tra un HDD e SSD si riduce alle tue priorità.
Se vuoi tempi di caricamento più veloci e una grande portabilità, vai con un SSD di Seagate. Le velocità HDD tendono a correre fino a circa 140 mb/s, mentre le velocità SSD possono colpire fino a 540 MB/s. E queste sono velocità di picco, con tempi di caricamento effettivi che variano per tutti i giochi e i sistemi.
Se vuoi la massima capacità a un prezzo inferiore, allora vai con un HDD di Seagate. Voi’Vi sperimenta gli stessi tempi di carico che tu’essere abituato con il disco rigido PS4 interno. Soprattutto, tu’Saremo in grado di accumulare giochi fino a quando il tuo cuore non è pieno (ma si spera non il tuo disco rigido).
Affinché’S una panoramica generale di HDDS e SSD. Una volta trovata l’unità di cui hai bisogno, possiamo aiutarti a configurarlo, basta seguire i passaggi in questo video.
Per ulteriori suggerimenti e trucchi su come ottimizzare tutte le tue esigenze di gioco, dai un’occhiata a altri video su Gaming Inside With Seagate.
Grazie per la lettura e il gioco felice ✌



