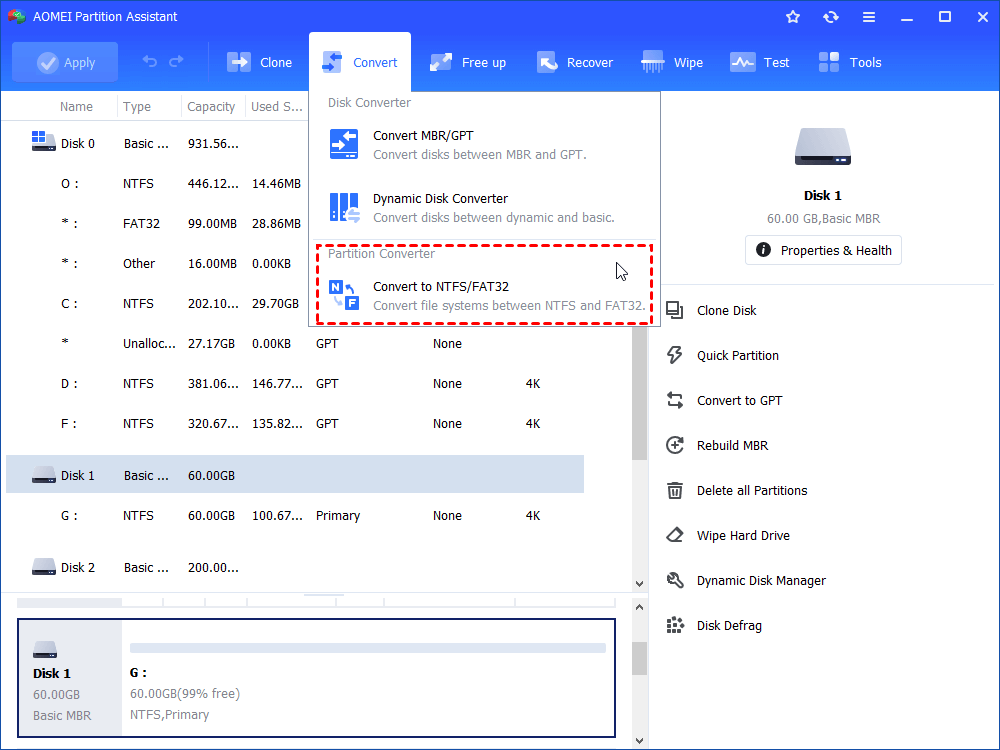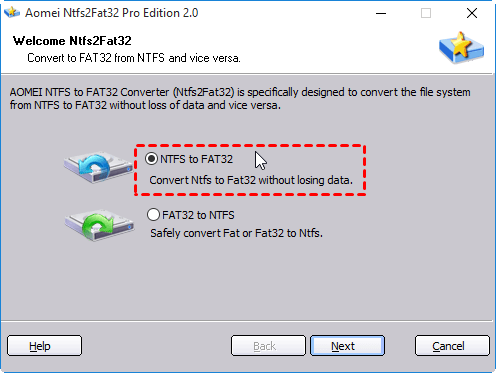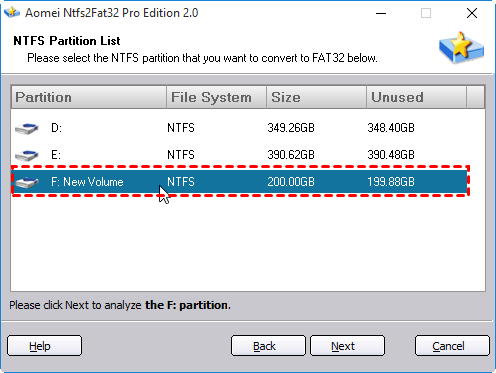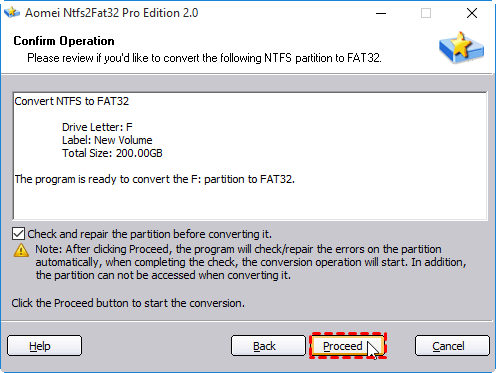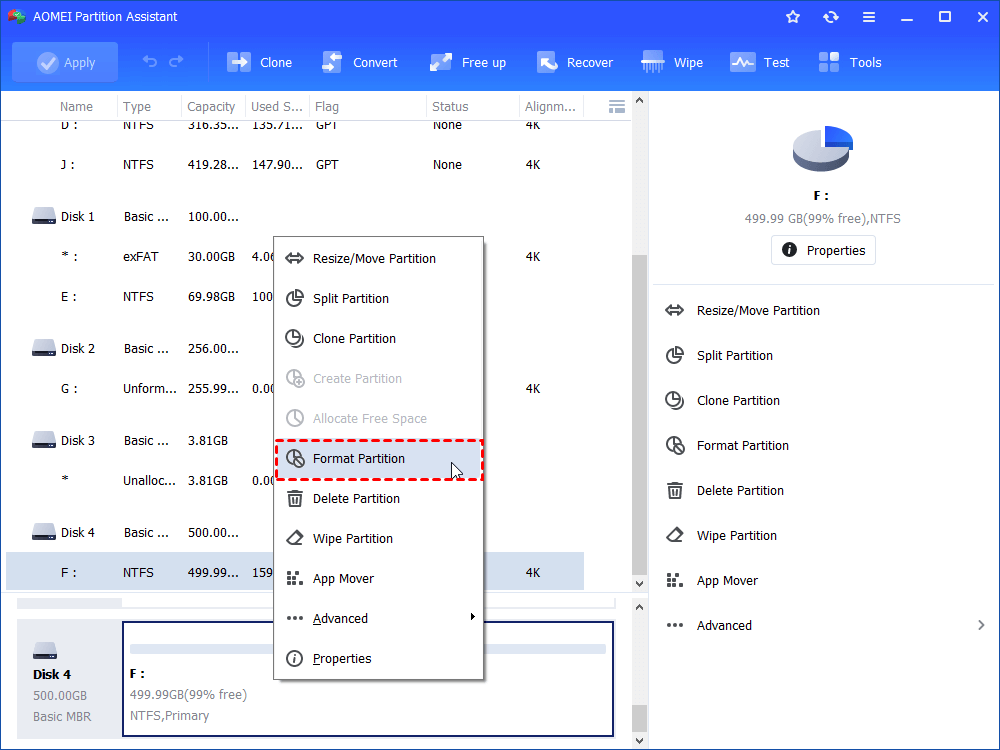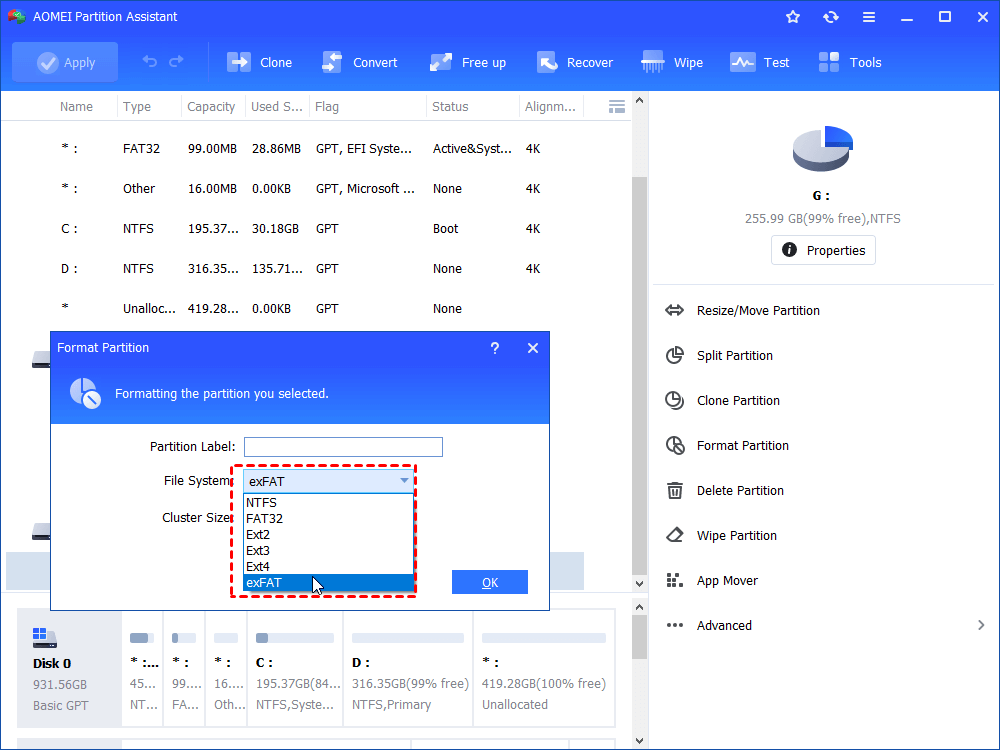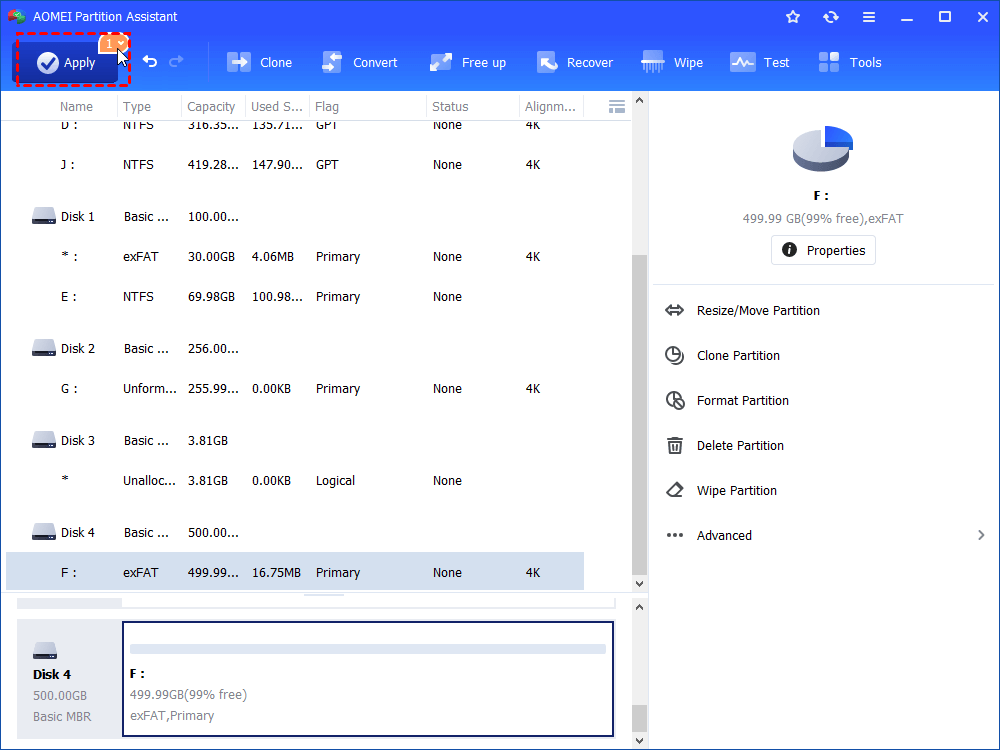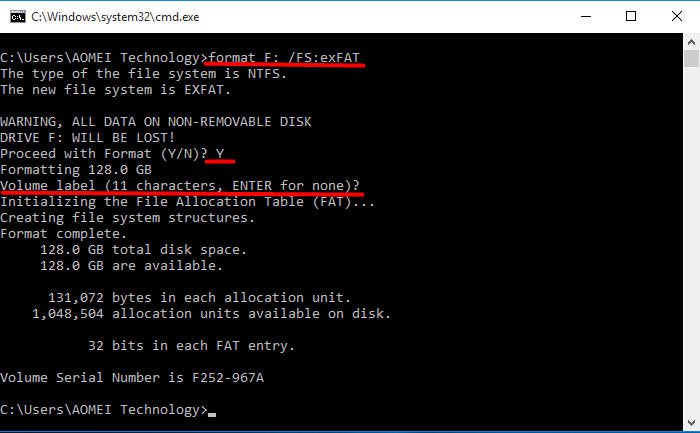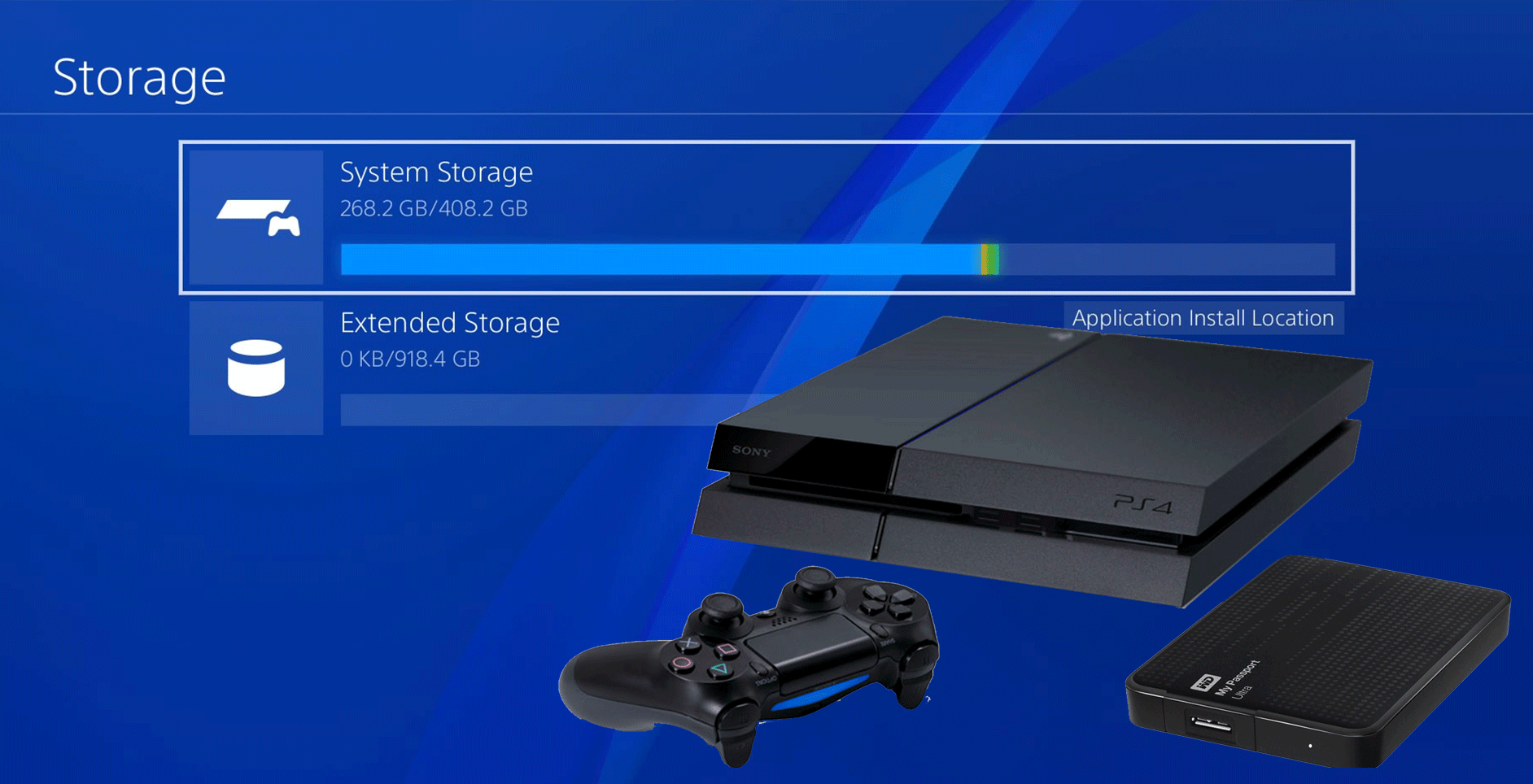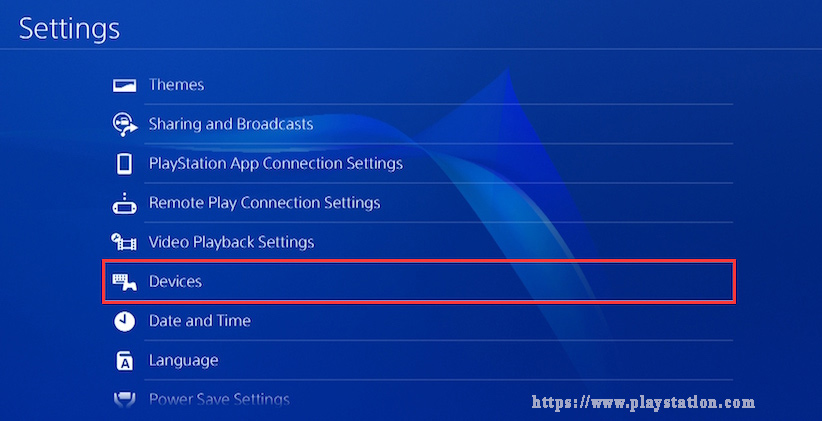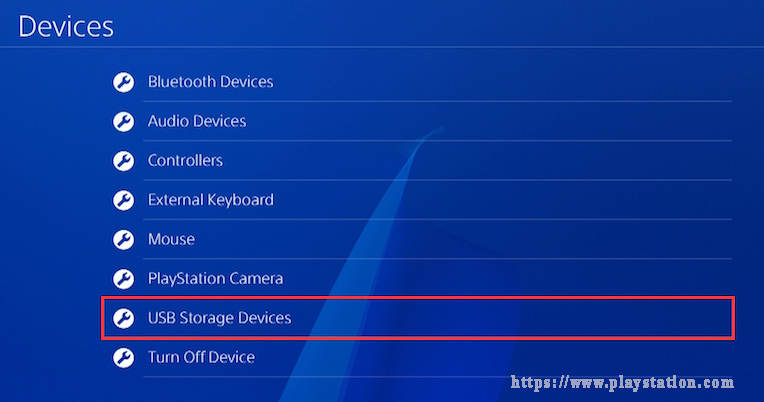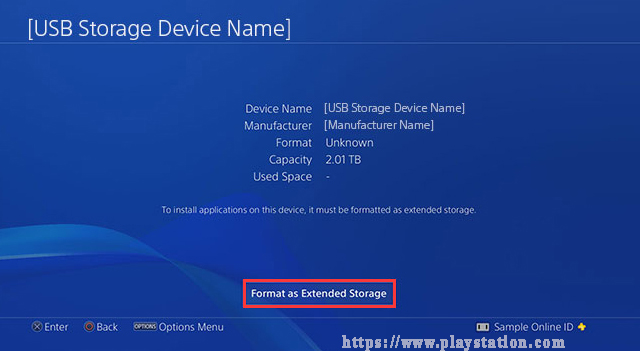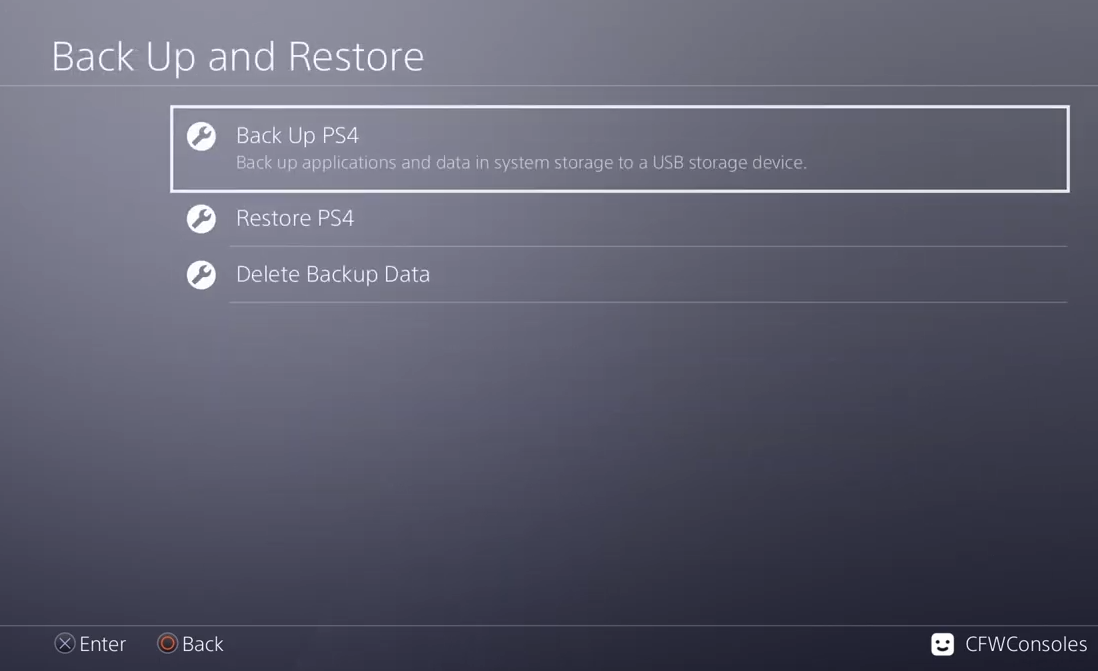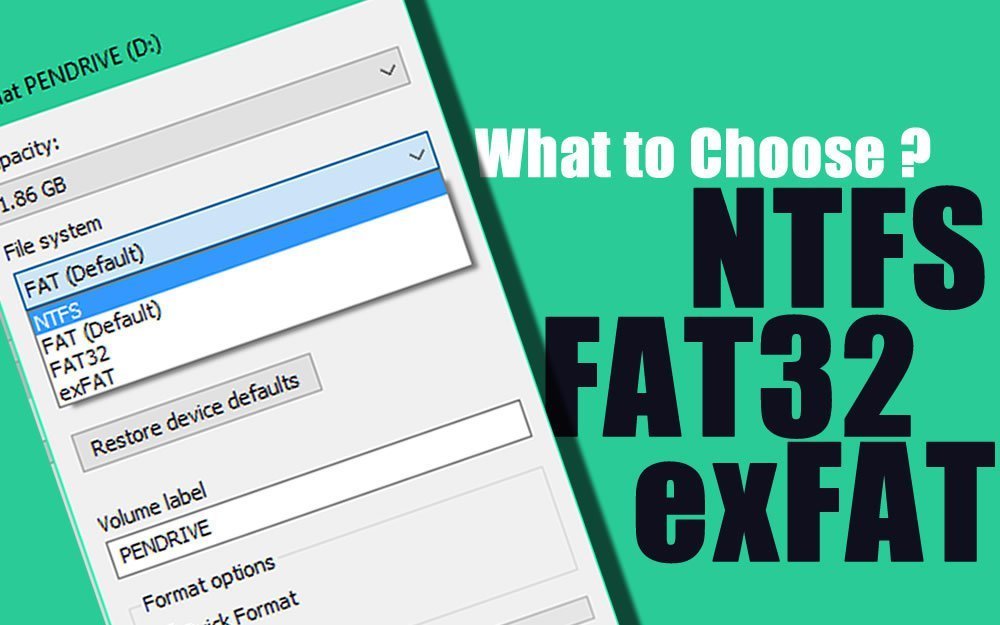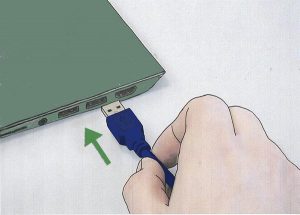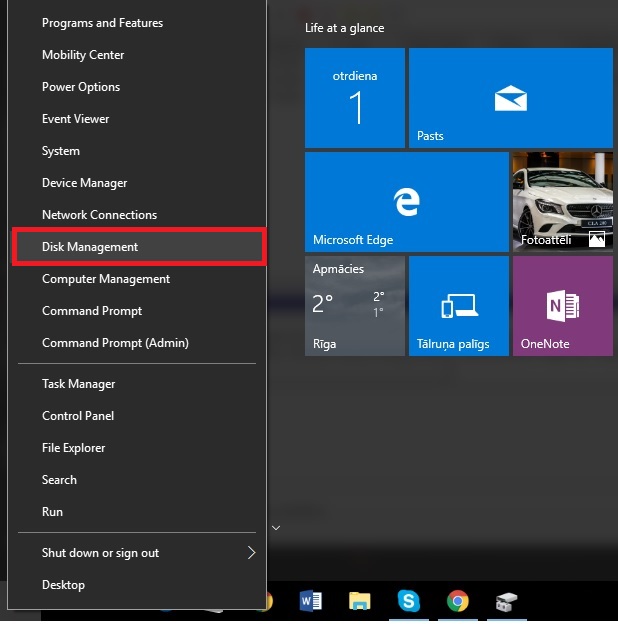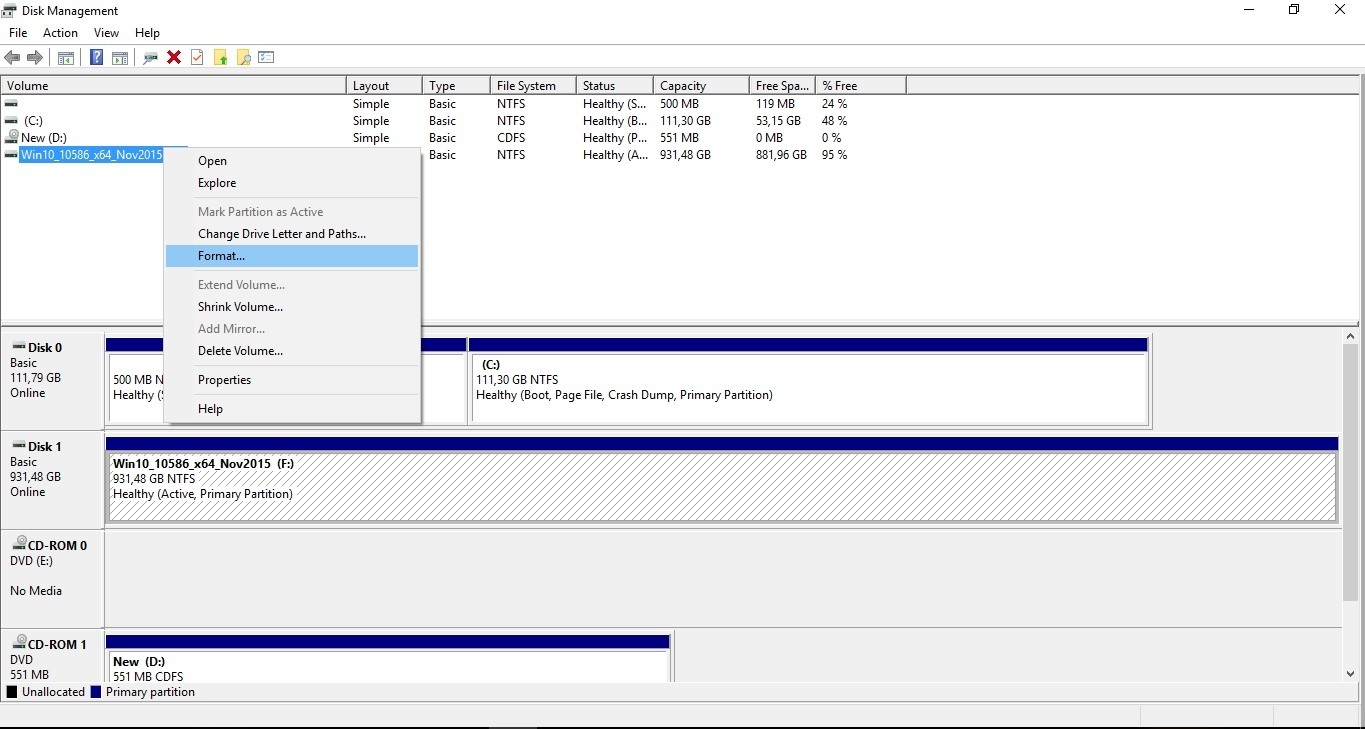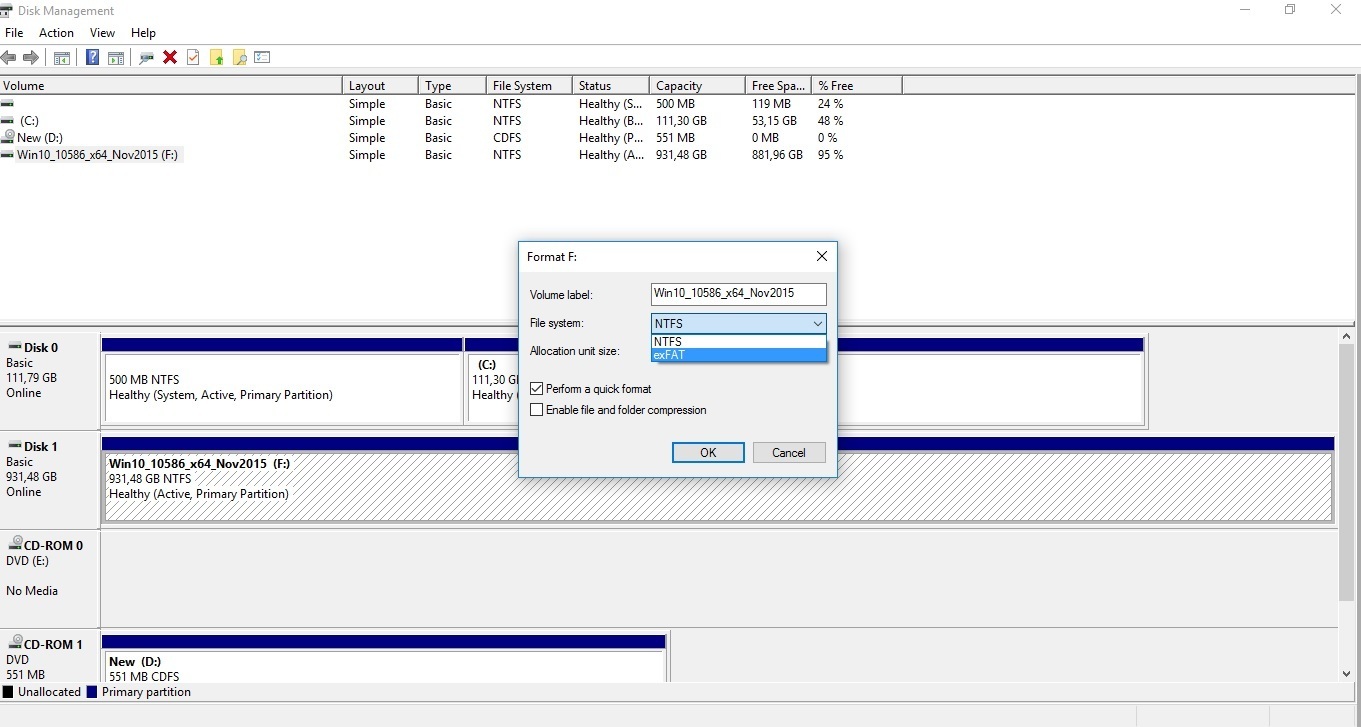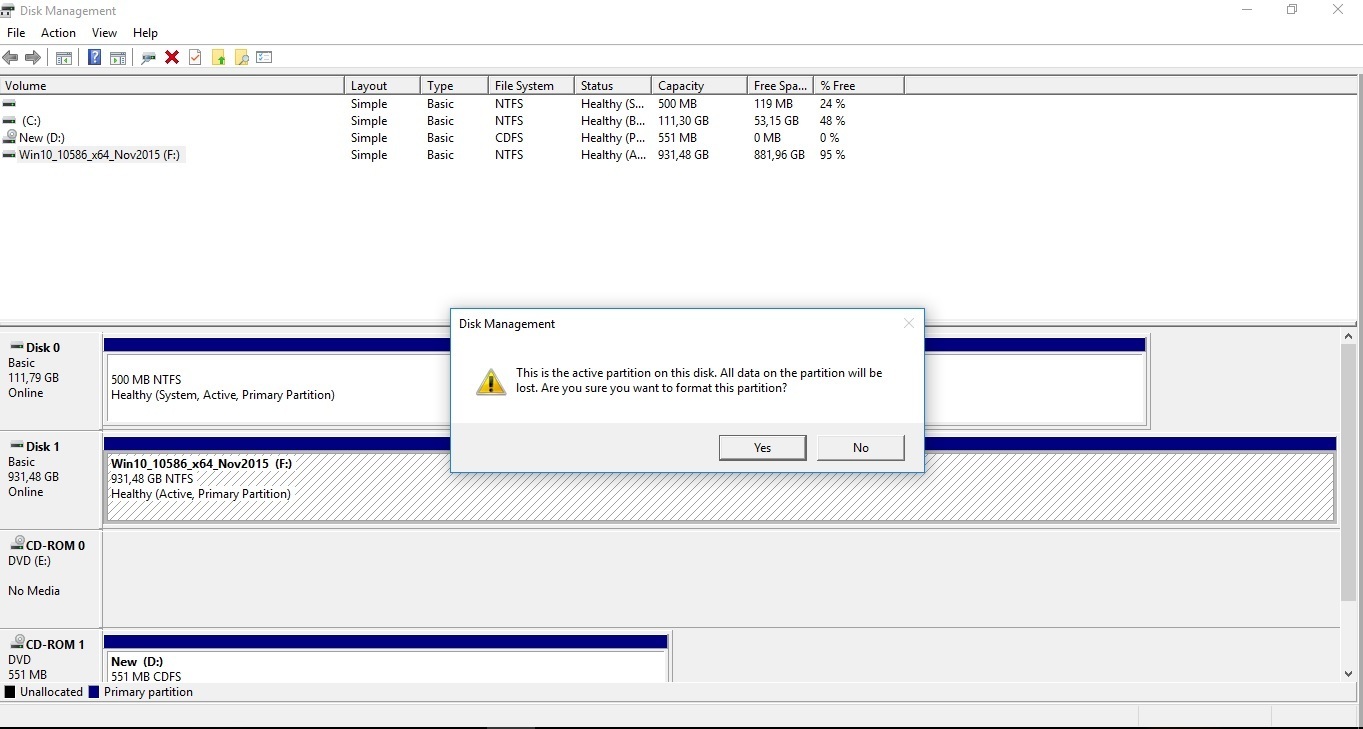PS4 usa exfat o NTFS
Risolto: il file system del dispositivo di archiviazione USB non è supportato da PS4
Ovviamente, puoi risolvere il problema che il file system del dispositivo di archiviazione USB non è supportato da PS4 senza sforzo sotto l’aiuto di Aomei Partition Assistant. In effetti, questo grande strumento di gestione del disco gode di funzioni più utili come il clone del disco e la migrazione del sistema operativo. È in grado di assicurandvi per gestire il disco in modo più conveniente.
Riepilogo:
1. PS4 supporta solo i file system Exfat e FAT32.
2. Si consiglia di formattare la tua unità USB a Exfat.
3. Eseguire il backup dei dati della console PS4 su un azionamento USB FAT32 o Exfat.
4. Le console PS4 richiedono che le unità USB siano formattate con Exfat o FAT32.
5. PS4 non supporta il file system NTFS.
6. Exfat è una scelta migliore in quanto supporta i file di 4 GB di dimensioni.
7. FAT32 ha limiti sulla dimensione della partizione e sulla dimensione del file.
8. È possibile formattare un’unità USB su Exfat usando l’utilità del disco su un Mac.
9. Exfat è più efficiente per la gestione dell’alimentazione e della memoria.
10. Sia FAT32 che Exfat eseguono allo stesso modo in termini di velocità di lettura/scrittura.
Domande:
1. Cosa fa i file system il supporto PS4?
PS4 supporta solo i file system Exfat e FAT32.
2. Dovrei formattare la mia guida USB a Exfat o FAT32?
Si consiglia di formattare la tua unità USB a Exfat.
3. Come eseguo il backup dei miei dati sulla console PS4?
È possibile eseguire il backup dei dati della console PS4 a un azionamento USB FAT32 o ad esempio exfat.
4. Con quale file system dovrebbe essere formattato le unità USB per le console PS4?
Le console PS4 richiedono che le unità USB siano formattate con Exfat o FAT32.
5. PS4 supporta il file system NTFS?
No, PS4 non supporta il file system NTFS.
6. Perché Exfat è preferito su FAT32?
Exfat è preferito in quanto supporta i file di dimensioni superiori a 4 GB.
7. Quali sono i limiti di FAT32?
FAT32 ha limiti sulla dimensione della partizione e sulla dimensione del file.
8. Come faccio a formattare un’unità USB per exfat su un Mac?
È possibile formattare un’unità USB su Exfat usando l’utilità del disco su un Mac.
9. Perché Exfat è più efficiente per la gestione dell’alimentazione e della memoria?
Exfat è più efficiente per la gestione dell’alimentazione e della memoria rispetto a FAT32.
10. Fat32 ed exfat hanno velocità di lettura/scrittura simili?
Sì, sia FAT32 che Exfat si esibiscono in modo simile in termini di velocità di lettura/scrittura.
11. Come posso formattare un’unità USB per exfat su Windows?
Per formattare un’unità USB per exfat su Windows, è possibile utilizzare Aomei Partition Assistant.
12. Posso usare NTFS per la mia unità USB su PS4?
No, PS4 non supporta il file system NTFS per le unità USB.
13. Qual è la differenza tra exfat e FAT32?
Exfat supporta file più grandi e non ha limitazioni sulla dimensione della partizione rispetto a FAT32.
14. Posso cambiare il file system della mia unità USB da Exfat a FAT32?
Sì, è possibile modificare il file system dell’unità USB da Exfat a FAT32 usando l’utilità del disco su un Mac.
15. Quale file system è consigliato per i giochi su console PS4?
Per i giochi sulle console PS4, sono consigliati i file system Exfat o FAT32.
Risolto: il file system del dispositivo di archiviazione USB non è supportato da PS4
Ovviamente, puoi risolvere il problema che il file system del dispositivo di archiviazione USB non è supportato da PS4 senza sforzo sotto l’aiuto di Aomei Partition Assistant. In effetti, questo grande strumento di gestione del disco gode di funzioni più utili come il clone del disco e la migrazione del sistema operativo. È in grado di assicurandvi per gestire il disco in modo più conveniente.
È PS4 Exfat o FAT32?
Sebbene il file system FAT32 sia accettato da PS4, non è un file system ideale e non dovresti formattare l’unità USB a FAT32. Si consiglia di formattare la tua unità USB a Exfat.
Posso usare Exfat per PS4?
Dovrai assicurarti che il tuo disco rigido, SSD o USB sia formattata utilizzando i file system FAT32 o EXFAT: PS4 non supporta il file system NTFS. Raccomandiamo Exfat, perché supporta file di dimensioni superiori a 4 GB.
PS4 ha bisogno di FAT32?
Come eseguire il backup dei dati della console PS4. Per eseguire il backup dei dati è necessario un’unità USB in formato FAT32 o Exfat con almeno il doppio dello spazio di archiviazione del file di backup PS4. Se non hai abbastanza spazio per eseguire il backup di tutto sul tuo dispositivo, puoi scegliere di non eseguire il backup dei dati dell’applicazione.
Quale formato file utilizza ps4?
Come riprodurre video da un’unità USB su console PS5 e console PS4. Assicurati che l’unità USB sia formattata con il file system ExFAT o FAT32.
Perché il mio PS4 non può leggere Exfat?
PS4 supporta solo il file system di Exfat e FAT32. Ed Exfat non aveva dimensioni del file, quindi può essere utilizzato meglio per assicurarsi che i dati su PS4 vengano trasferiti in blocchi di grandi dimensioni.
Ntfs vs fat32 vs exfat – tutto ciò che devi sapere
Quale formato USB legge PS4?
Sono supportati i dispositivi di archiviazione USB in formattata grasso ed exfat. Assicurati di inserire completamente il dispositivo di archiviazione USB nella porta USB.
Come faccio a formattare la mia PlayStation su Exfat?
Come formattare (eliminare o cancellare) archiviazione estesa USB su una console PS5
- Vai su Impostazioni> Storage> Archiviazione estesa USB.
- Selezionare . (Di più)> formato come exfat.
PS4 utilizza NTFS o EXFAT?
Passaggio 7: selezionare il file system, exfat o FAT32. Non scegliere NTFS come file system. La PS4 non lo riconosce.
È espresso uguale a fat32?
Quindi no, Exfat non è uguale a FAT32 ed è stato introdotto in sostituzione di FAT32. Il vantaggio più significativo dell’utilizzo di Exfat è che praticamente non ci sono limiti sulla dimensione della partizione, mentre FAT32 supporta file fino a 4 GB e la dimensione della partizione è 8 TB al massimo.
Cos’è fat32 vs exfat?
Tieni presente, tuttavia, che FAT32 è supportato solo da schede SD/USD con capacità inferiore a 32 GB e non supporta l’archiviazione o la trasmissione di un singolo file che supera i 4 GB di dimensioni. Il file system Exfat è stato rilasciato da Microsoft per affrontare l’incapacità di FAT32 di trasportare file superiori a 4 GB.
Posso cambiare Exfat in FAT32?
Formattazione Exfat a FAT32 su Mac OS
- Utilità del disco aperto.
- Scegli l’unità che desideri formattare e fare clic su Cancella per accedere alle impostazioni di formattazione del disco.
- Scegli MS-DOS (FAT) dall’elenco a discesa del formato.
- Fai clic su Cancella per il formato.
- Fare clic con il pulsante destro del mouse sull’unità sul desktop e scegli “Ottieni informazioni” per confermare la modifica FAT32.
Perché scegliere Exfat su FAT32?
Tuttavia, Exfat è il migliore per i dispositivi di archiviazione portatili a causa della gestione più efficiente della potenza e della memoria. Ti consente inoltre di utilizzare un dispositivo di archiviazione su Windows e MacOS. Il formato disco FAT32 è raccomandato solo per la compatibilità con i sistemi operativi più vecchi.
È fat32 più lento di exfat?
Sia FAT32 che le velocità di lettura/scrittura exfat sono quasi identiche. Exfat è il formato preferito per i dispositivi di archiviazione utilizzati con Linux, Max OS, PS5, Xbox One e Android. Exfat è più veloce nel trasferimento di file più grandi di NTFS.
Quale formato deve essere USB per l’aggiornamento PS4?
Utilizzando un PC o Mac, crea una cartella denominata “PS4” su un azionamento USB formattato come FAT32 o EXFAT. All’interno di quella cartella, crea un’altra cartella denominata “Aggiornamento”. Visita la pagina di aggiornamento del software del sistema console PS4 e seleziona la sezione “Aggiorna software”. Scarica il file di installazione e salvalo nella cartella “Aggiorna”.
NTFS o exfat è migliore per i giochi?
Per le unità flash, scegli Exfat. Per SSD su Windows o Mac come unità esterna, scegli Exfat. Per le unità interne, in genere scegli NTFS. Per trasferimenti di file di grandi dimensioni o giochi, scegli Exfat.
È PS5 Exfat o FAT32?
Di quale formato ha bisogno PS5 per il disco rigido esterno? È possibile utilizzare i formati di file EXFAT o FAT32 per la tua PS5. Tuttavia, tra i due formati, abbiamo raccomandato Exfat perché non ha restrizioni sulla dimensione del file supportata. A differenza di FAT32, EXFAT può supportare singoli file che sono più grandi di 4 GB.
Che è più nuovo Exfat o FAT32?
FAT32, EXFAT e NTFS sono file system utilizzati dal sistema operativo Windows. FAT32 è il più vecchio, Exfat è una sostituzione di FAT32 ed è compatibile su più dispositivi. NTFS è l’ultimo file system. Leggi questo articolo per saperne di più sui file system FAT32, ExFAT e NTFS e le loro caratteristiche uniche.
Risolto: il file system del dispositivo di archiviazione USB non è supportato da PS4
Se il file system del dispositivo di archiviazione USB non è supportato da PS4, è possibile formattare il dispositivo di archiviazione USB come un disco rigido esterno USB a Exfat o FAT32 in Windows 7, 8, 8.1 10.
Di Bryce / Ultimo aggiornamento il 5 maggio 2023
Il mio file system del dispositivo di archiviazione USB non è supportato da PS4
“Ho un disco rigido di Seagate esterno USB da 2 TB, formattato con NTFS, e voglio impiegarlo per eseguire il backup della mia PS4. Tuttavia, quando ho collegato il disco rigido USB alla mia PS4, mi è stato richiesto dal messaggio che “Il dispositivo di archiviazione USB non può essere utilizzato. Il file system non è supportato.” Poiché l’attuale file system della mia unità USB non è supportato da PS4, quale file system dovrebbe applicarsi il disco rigido USB? Come rendere compatibile il formato del disco rigido USB con PS4? C’è qualche suggerimento?”
I due file system supportati da PS4
PS4, il nome breve per PlayStation 4, anche il successore di PS3, è una sorta di console di videogiochi di casa rilasciata da Sony Interactive Entertainment. Non è in grado di supportare NTFS ma di supportare il file system FAT32 ed EXFAT.
- FAT32, un vecchio file system, viene introdotto per la prima volta nel 1998. È ampiamente utilizzato su unità flash USB in quanto questo file system è compatibile con vari dispositivi, tra cui PS4 e PS3. Tuttavia, è con un difetto significativo: limite di dimensione del file. Può’T Store singoli file la cui dimensione è oltre 4 GB.
- Exfat, il file system ottimizzato per le unità flash, è stato rilasciato per la prima volta nel 2006. Compensa la limitazione di FAT32 nella dimensione del file. Rompe la limitazione del file system e consente di salvare singoli file oltre 4 GB.
Sebbene sia FAT32 che Exfat siano adatti per il dispositivo di archiviazione USB per PS4, Exfat è la scelta migliore per PS4 poiché FAT32 è con la limitazione della dimensione del file e potrebbero esserci singoli file oltre 4 GB in PS4.
2 modi per risolvere “Il file system non è supportato da PS4”
Da quanto descritto sopra, possiamo renderci conto che se si desidera risolvere questo “file system del dispositivo di archiviazione USB non è supportato da PS4” Problema, è necessario modificare il file system dell’unità USB da NTFS a FAT32 o EXFAT. E otterrai istruzioni dettagliate su come formattare il dispositivo di archiviazione USB per PS4 nella parte seguente.
Quando devi solo trasferire un certo video inv più piccolo di 4 GB, FAT32 non è una cattiva scelta. È possibile utilizzare Aomei Partition Assistant Standard per convertire gli NTF in FAT32 senza perdere dati. Quando è necessario salvare un singolo file oltre i 4 GB sull’USB per PS4, FAT32 non è un file system adatto e puoi formattarlo come exfat. Scaricalo gratuito e guarda come funziona.
Download sicuro
Modo 1. Converti USB da NTFS in FAT32 [senza perdita di dati]
Passo 1. Collega l’unità USB PS4 al tuo computer con Windows e assicurati che possa essere rilevato dal tuo sistema operativo.
Passo 2. Installa e eseguilo. Nel riquadro superiore, scegli “Convertire” > “Converti in NTFS/FAT32” a sua volta.
Passaggio 3. Nella finestra pop-up, scegli NTFS su FAT32 e fai clic su “NexT”.
Passaggio 4. Scegli la partizione USB Drive che prevedi di convertire. Quindi fare clic su “Prossimo” icona.
Passaggio 5. Rivedi l’operazione e fai clic su “Procedere“Per eseguire l’operazione.
Dopo un po ‘, la conversione da NTFS a FAT32 sarà completata.
PS: Puoi usare Aomei Partition Assistant per formattare l’unità USB a FAT32 se non’T Vuoi mantenere i dati sul dispositivo di archiviazione USB.
Way 2. Formato unità esterna USB su exfat [con perdita di dati]
Passo 1. Allega l’unità USB a un computer funzionante ed esegui Aomei Partition Assistant Standard. Fare clic con il pulsante destro del mouse sulla partizione e scegli “Partizione di formato“.
Passaggio 3. Scegli Exfat tra i file system elencati e fai clic “OK”.
Passaggio 4. Qui puoi visualizzare in anteprima l’operazione. Conferma e fai clic su “Fare domanda a” Per eseguire le operazioni in sospeso.
PS: Il formato cancellerà tutti i dati sull’unità USB, quindi esso’è necessario eseguire il backup delle tue informazioni importanti in luoghi sicuri come l’archiviazione del cloud prima di formattare USB.
Bene, è disponibile per formattare l’unità esterna USB per Exfat anche tramite Utilità DiskPart. Quindi puoi sapere come formattare un dispositivo di archiviazione USB come il disco rigido USB nella parte successiva.
1. Esegui il prompt dei comandi come amministratore (premere “finestre + R” tasti contemporaneamente, input “cmd” e colpito “accedere”).
2. Ingresso “Formato H: /FS: Exfat” (Dove “H” è la lettera di unità della tua partizione USB). Quindi colpire “accedere”. Se ti chiede conferma, input “Y”. E quindi puoi aggiungere l’etichetta del volume alla partizione se lo desideri.
Dopo la formattazione, digita l’uscita per chiudere questa finestra.
PS: Il processo di formattazione del prompt dei comandi può essere lungo se l’unità USB è con grande capacità, quindi è necessario mantenere il paziente.
Conclusione
Ovviamente, puoi risolvere il problema che il file system del dispositivo di archiviazione USB non è supportato da PS4 senza sforzo sotto l’aiuto di Aomei Partition Assistant. In effetti, questo grande strumento di gestione del disco gode di funzioni più utili come il clone del disco e la migrazione del sistema operativo. È in grado di assicurandvi per gestire il disco in modo più conveniente.
Manager di partizione gratuito
- Ridimensionare e spostare la partizione
- Clone di sistema/disco
- Converti il disco MBR/GPT
- Controlla e correggi errori del disco
Ancora bisogno di aiuto?
È stato risolto il tuo problema? In caso contrario, si prega di inserire la query nella casella di ricerca qui sotto.
PS4 Formato del disco rigido esterno | La guida definitiva
Ci sono molte ragioni per cui potresti voler utilizzare un disco rigido esterno con il tuo sistema PS4, ma tutti richiedono che il dispositivo sia formattato per primo. In questa guida spiegherò come eseguire un’operazione di formato su qualsiasi dispositivo di archiviazione compatibile e quali requisiti devono essere soddisfatti per funzionare correttamente durante il processo di configurazione.
IO’Sono sicuro che la maggior parte delle persone abbia sentito parlare dell’utilizzo di un disco rigido esterno come memoria aggiuntiva per il proprio computer o console di gioco prima. Ma se c’era qualcosa che non lo facevano’capire, allora qui’è tutto quello che hai bisogno di sapere!
La necessità di formato del disco rigido esterno PS4
Ci sono vari motivi per cui è necessario formattare il disco rigido esterno PS4. Esso’Non è tutto per prepararlo per l’uso sulla piattaforma PS4, piuttosto’è più di questo.
Il formato del disco rigido esterno PS4 è realizzato per scopi diversi:
- Preparazione del disco rigido esterno per l’uso su PS4 come spazio di archiviazione esteso. Ciò consente di installare giochi/app direttamente sul disco rigido esterno e salvare spazio sull’HDD interno PS4. Ciò richiede che l’HDD esterno PS4 sia formattato con il file system EXFAT.
- Utilizzo del disco rigido esterno come dispositivo di archiviazione di massa per scopi di backup. Questo di solito viene fatto su un computer e non ci sono molti requisiti speciali necessari per l’utilizzo di tale unità tranne che’S formattato con FAT32 o File System Exfat.
- Mantenimento delle prestazioni HDD esterne PS4 o risolvere i problemi di prestazioni nell’unità
- Smaltimento dell’HDD esterno PS4 perché’S del calo e causare molti errori, o vuoi solo formattarlo sperando che risolva i problemi nelle sue prestazioni e risolva alcuni problemi che incontri con l’HDD esterno.
Questi sono quattro validi motivi a cui potremmo pensare per perché vuoi formattare l’HDD esterno PS4. Ne discuteremo ciascuno di essi separatamente e illustreremo come raggiungerli in alcuni dettagli.
Metodi per formattare il disco rigido esterno PS4
Sulla base di come si desidera utilizzare l’HDD esterno su PS4 e perché vuoi formattarlo, noi’VE diviso questa sezione Intro tre parti:
Formattazione del disco rigido esterno PS4 da utilizzare come archiviazione estesa
Questo è il motivo più comune per cui vuoi formattare un HDD esterno PS4. Ma prima di andare a spiegare come farlo, devi assicurarti che l’HDD esterno che possieda soddisfi i requisiti del sistema PS4 al fine di approvarlo come un archivio esteso. Questi requisiti sono:
- Deve supportare USB 3.0 connettività.
- Lo spazio di archiviazione disponibile sull’HDD esterno deve variare da 250 GB a 8 TB.
- Deve essere un dispositivo a trazione singola. I dispositivi a doppio trazione avranno gravi problemi di compatibilità.
- I dischi rigidi esterni dell’hub non sono accettati dal sistema, quindi scegli una tradizionale unità di connessione USB.
- Connessione diretta alla porta USB PS4. Usando un hub USB vinto’T funziona qui.
Potresti voler leggere maggiori dettagli sulla compatibilità del disco rigido esterno PS4 per comprendere meglio la questione.
Una volta ottenuto un disco rigido esterno compatibile con PS4, il passo successivo è imparare come formattarlo correttamente in modo che il sistema PS4 lo approvi e puoi quindi installare giochi/app direttamente su di esso.
Quindi, lascia’s Passare attraverso le istruzioni su come formattare un disco rigido esterno da utilizzare su PS4 come archiviazione estesa.
1. Collegare l’HDD esterno a PS4
Esso’S preferibile collegare il disco rigido esterno a PS4 quando è’S disattivato, ma collegandolo mentre esso’è possibile, ma ha vinto’T funziona sempre. Pertanto, se si collega l’HDD esterno a PS4 e non potrebbe’t Riconoscero correttamente, basta spegnere la PS4 e collegare il disco rigido esterno, quindi accenderlo.
2. Imposta e formatta l’HDD esterno su PS4
Dopo aver collegato l’HDD esterno a PS4 e il sistema lo riconosce correttamente, è necessario formattarlo per consentire al sistema di accedervi e utilizzarlo come archiviazione estesa. Quindi, seguire i passaggi seguenti per formattare correttamente l’HDD esterno PS4.
PASSAGGI [1] ►►►
Apri il Casa schermo di PS4, quindi premere il Su su d-pad per entrare nel Funzione menu e selezionare l’icona delle impostazioni premendo il X pulsante sulla console.
PASSAGGI [2] ►►►
Nel Impostazioni finestra, selezionare il Dispositivi opzione e premere X pulsante di nuovo.
PASSAGGI [3] ►►►
Seleziona il Dispositivi di archiviazione USB Opzione nella finestra Dispositivi e quindi premere il X pulsante per selezionare il disco rigido esterno che hai appena collegato.
PASSAGGIO [4] ►►►
Clicca su Formato come archiviazione estesa pulsante e fare clic su Prossimo Nella finestra pop-up.
PASSAGGI [5] ►►►
Clicca sul Formato pulsante quando tu’Rieduti con questo dispositivo verrà formattato come finestra di archiviazione estesa.
PASSAGGI [6] ►►►
Clicca sul SÌ Pulsante nella finestra di conferma. Ora, PS4 avvierà automaticamente il processo di formattazione. Una volta che l’unità esterna viene formattata correttamente, riceverai il messaggio dicendo che questo dispositivo è stato formattato come archiviazione estesa, quindi fai clic su OK Per finire il processo.
3. Fallo su un PC
Se, per qualsiasi motivo, il sistema PS4 rifiuta di formattare il disco rigido esterno come archiviazione estesa, IT’s perché l’unità ha seri problemi di prestazioni che impediscono al sistema PS4 di accedervi. Quello che devi fare qui è collegare il disco rigido esterno a un PC e provare a formattarlo con il file system EXFAT. La sezione seguente illustra questa procedura.
Formattazione di un HDD esterno PS4 come archiviazione di massa
Se è necessario utilizzare il disco rigido esterno per scopi di backup su PS4, quasi ogni marchio del disco rigido esterno funzionerà qui. Esso’non è obbligatorio per supportare USB 3.0, e la dimensione non’t importa. Deve solo supportare la connettività USB in generale, indipendentemente dalla generazione.
Per utilizzare il disco rigido esterno per scopi di backup su PS4, è necessario formattarlo con il file system EXFAT o FAT32. Voi’È necessario collegare il disco rigido esterno a un computer per formattarlo come exfat.
Qui’S Come formattare il disco rigido esterno PS4 con il file system EXFAT:
1. Collegare l’HDD esterno a un computer
Noi’Ll formatta l’HDD esterno per exfat su un computer. Quindi, il primo passo è collegare l’HDD esterno PS4 a un computer e attendere che venga riconosciuto. Se il sistema informatico non riesce a riconoscere correttamente l’HDD esterno, è meglio disattivare il computer, collegare l’HDD esterno mentre esso’S fuori, quindi accendilo mentre l’HDD esterno è collegato ad esso.
Nota che EE’Utilizzo del sistema operativo MS Windows 10 per il formato del disco rigido esterno PS4.
2. Segui i passi
Ora, prima di andare avanti con la formattazione del disco rigido esterno PS4, se hai qualcosa che desideri sul tuo disco, assicurati di eseguire il backup di tutto. Dopo questi passaggi, tutto andrà perso per sempre.
- Apri [File Explorer] e fai clic con il pulsante destro del mouse sull’unità.
- Scegli [Formato].
- Nel discesa [file system], scegli [Exfat]. Possibile potresti ottenere NTF o FAT32.
- Fai clic su [Avvia] e chiudi questa finestra al termine.
Solo se tu’Re utilizza un classico HDD esterno per PS4, esso’è molto consigliato di disturbare il “Formattazione veloce” Opzione per eseguire invece un formato completo. Perchè così? Lasciatemi spiegare.
Quando si sceglie di eseguire un formato completo sul disco rigido esterno PS4, i file vengono rimossi dall’unità che si sta formattando e l’HDD esterno viene scansionato per i settori cattivi. La scansione per i settori cattivi è il motivo per cui l’intero formato richiede il doppio del formato rapido.
Se si sceglie l’opzione del formato rapido, il formato rimuove i file dalla partizione, ma non scansiona il disco per i settori cattivi. Questa opzione è la migliore quando il disco rigido esterno PS4 è stato precedentemente formattato e sei sicuro che il disco rigido esterno non sia danneggiato né abbia settori cattivi. Questo può essere un problema in seguito perché i settori cattivi che non si trovano possono causare danni al disco rigido esterno PS4 nel prossimo futuro. Immagina come va allora. Se i dati vengono successivamente installati su questo “settore danneggiato”, I dati leggono errori o come file corrotti.
Formattazione di un HDD esterno PS4 per manutenzione/riparazione
Se il disco rigido esterno PS4 si sta comportando in modo strano, come se fosse molto lento e causando incidenti nel sistema o tu’RE ha errori osservabili quando si gioca i giochi installati su PS4 Extended Storage, che tutto indica che è necessario formattare il disco rigido esterno PS4.
Formattazione di un disco rigido esterno PS4 danneggiato/malfunzionante ripristinerà le sue prestazioni originali ed eliminerà qualsiasi problema che l’HDD esterno è sottoposto a. Per questo motivo, se hai mai avuto un problema di prestazioni con il disco rigido esterno PS4, la prima cosa da provare è formattarlo completa su un PC.
Puoi leggere di più sul formato del disco rigido PS4 per comprendere il concetto generale di questa questione.
Smaltimento del disco rigido esterno PS4
Questo è un altro scopo per la formattazione del disco rigido esterno PS4. Se vuoi regalarlo a un amico o semplicemente smaltirlo, devi formattarlo.
La formattazione del disco rigido esterno PS4 per questo scopo è esattamente lo stesso della formattarlo come archiviazione di massa. Pertanto, rivedi la sezione precedente per imparare a farlo correttamente.
Conclusione
Se si desidera utilizzare un disco rigido esterno su PS4, è necessario formattarlo. Fortunatamente, la formattazione del disco rigido esterno PS4 è un processo molto semplice, sia’s sul sistema PS4 stesso o su un PC. Hai solo bisogno di poco o nessuna esperienza per poterlo fare. Ma se riscontri qualche problema mentre tu’Stai cercando di farlo, tu’è sempre molto benvenuto a chiederci e noi’Cercherò di aiutare il più possibile. Puoi anche visitare il supporto HDD esterno ufficiale di PlayStation e provare a trovare una soluzione pertinente per il tuo problema.
Domanda e risposte
Devo formattare il mio disco rigido esterno per PS4?
Sì, ce l’hai. In realtà non sarai in grado di utilizzare un disco rigido esterno su PS4 a meno che non lo formassi in modo da consentire al sistema PS4 di accedervi e gestirlo. Puoi saperne di più su questo in questo articolo.
Cosa significa formattare come exfat su PS4?
Quale formato deve essere USB per PS4?
Il disco rigido USB deve essere formattato nel file system EXFAT o FAT32 da utilizzare su PS4. Ma è solo se vuoi usarlo come un deposito di massa. Altrimenti, se si desidera utilizzare l’HDD esterno come archiviazione estesa, il sistema PS4 lo formarà in uno speciale file system.
Può ps4 leggere il disco rigido esterno exfat?
Sì, sicuramente. PS4 può solo leggere Exfat e FAT32 DRIVE HARD esterni. Altri file system non sono accettati.
Come formattare un disco rigido esterno per PS4
Se la tua PS4’S Internal Drive è attualmente pieno e tu’Stai cercando di aumentare la sua capacità di archiviazione, probabilmente sai già che il modo migliore per farlo è utilizzare un disco rigido esterno, il che significa che devi sapere come formattare un disco rigido esterno per PS4. Assicurati di controllare la nostra guida all’acquisto del disco rigido esterno PS4.
Permettere’S Supponiamo che tu sia uscito e abbia acquistato un disco rigido esterno da 1 TB o 2 TB e lo ha collegato alla tua PS4. Tuttavia, Ha appena vinto’t riconoscerlo, Anche se il disco rigido viene visualizzato sul tuo computer. Non c’è bisogno di preoccuparsi o provare a rivendicare la garanzia perché il tuo nuovo disco rigido esterno va bene. Devi solo sapere come formattare un disco rigido esterno per PS4.
In poche parole, la tua PS4 è’t Riconoscere il file system dell’unità, che molto probabilmente è NTFS. Ora NTFS funziona bene con i computer ed è il file system standard, ma per qualche motivo, gli sviluppatori hanno deciso che la PS4 ha vinto’t Supportare questo file system. Pertanto, tutto ciò che devi fare è Formatta il tuo nuovo disco rigido esterno al file system appropriato E tu’è bello andare.
Se hai chiesto a quale file system formattare l’unità esterna, è probabile che tu abbia due risposte diverse (i.e. Exfat e FAT32). Quindi, prima di arrivare alla guida passo-passo su come è possibile formattare un disco rigido esterno per PS4, è necessario conoscere questi file system.
Dovresti usare Exfat o FAT32?
Se tu’Rieducono a utilizzare un computer Windows per formattare un disco rigido esterno per PS4 o qualsiasi altro dispositivo di archiviazione per quella materia come un’unità flash USB, una scheda SD o persino un’unità interna, tu’Ottieni tre opzioni: NTFS, EXFAT e FAT32.
La tua PS4 non lo fa’T supportare NTFS e supporta solo gli altri due file system i.e. FAT32 ed EXFAT. Quindi, lascia’S parla solo di questi due.
FAT32 è un file system relativamente vecchio ed è in gran parte relegato alle unità flash USB. Windows preferisce utilizzare NTFS come file system standard per le sue unità di sistema, quindi è importante ma non solo in questo caso. Exfat è la moderna sostituzione di FAT32 e la maggior parte dei dispositivi che Don’T Support NTFS Support Exfat, anche se il suo utilizzo non è molto diffuso come FAT32.
FILE SYSTEM FAT32
In precedenza è stato menzionato che FAT32 è un vecchio file system, ma quanti anni? È stato introdotto nel 1995 quando è stato lanciato Windows 95 e ha sostituito il file system FAT16 allora standard. FAT32 ha apportato importanti miglioramenti e ha rotto i limiti di FAT16, ma è stato molto tempo fa. Ora, FAT32 è considerato troppo vecchio a causa della sua lunga età.
Anche così, FAT32 è lo standard di fatto e la maggior parte delle unità flash che tu’L’acquisto dal mercato è formattato con esso. Questo viene fatto per dare all’unità la massima compatibilità, il che significa che funzionerà su tutti i dispositivi tra cui computer, console di gioco e praticamente qualsiasi cosa con una porta USB.
Tuttavia, il problema principale che si presenta con l’utilizzo di FAT32 come file system per il disco rigido esterno PS4 è la dimensione massima del file che consente. Singoli file che sono più grandi di 4 GB possono’essere immagazzinato su un disco fat32 e sì, quello’è un fatto. Quando fu lanciato FAT32, 4 GB era l’ipotetico set di limiti. A quel tempo, i file erano al massimo di pochi MB, ma quello’non è più il caso.
Questo è il motivo principale per cui FAT32, anche se’S Common, non è adatto per essere il formato del tuo disco rigido esterno che intendi utilizzare con la tua PS4. Quasi tutti i giochi PS4 sono disponibili in file più grandi di 4 GB e lo stesso è il caso di film Ultra HD.
file system exfat
In modo che ci porta al file system exfat, che ha fatto il suo debutto nel 2006. Esso’s il miglior file system per tutti i tuoi dischi rigidi esterni PS4. Non era’t un’opzione in vecchie finestre come Windows XP e Vista ed è stata supportata solo tramite patch di aggiornamento.
Il file system exfat è progettato e ottimizzato per l’archiviazione dell’unità flash come’s un sistema leggero che non lo fa’T trasportare ntfs’S caratteristiche extra e sovraccarico. Con Exfat, puoi avere dimensioni di grandi dimensioni e i limiti di dimensioni della partizione sono infiniti (per ora, esso’S 16eb che è molto).
Ciò significa che puoi archiviare facilmente anche gli ultimi giochi PS4, anche quelli che hanno oltre 50 GB. Pertanto, Exfat è il file system ideale per dischi rigidi esterni, motivo per cui è’s raccomandato su FAT32.
Formattazione del disco rigido esterno per PS4
Adesso molla’S riesci a formattare effettivamente il disco rigido. Esso’è molto facile e fa solo pochi passi, quindi rilassati. Tutto ciò di cui hai bisogno è un computer; Potrebbe essere un laptop o un desktop e preferibilmente uno degli ultimi computer Windows. Noi’Sarò spiegando con Windows 8 perché è’s più vicino a Windows 7 e 10.
Passo 1
Collegare il disco rigido esterno al computer tramite una porta USB.
Passo 2
Apri il Gestione del disco scheda. In Windows 10, puoi ottenere questo come mostrato nella foto. Esso’è abbastanza facile trovare la gestione del disco su altre versioni come’s presente nel pannello di controllo.
Passaggio 3
Individua l’unità che si desidera riformattare, fare clic con il pulsante destro del mouse e fare clic su Formato .
Passaggio 4
Nella sezione partizione del formato, selezionare il file system exfat e controlla il Formattazione veloce opzione. Quindi, fai clic su Avanti. Verrà visualizzato un riepilogo delle impostazioni selezionate. Ricorda che tutti i dati verranno eliminati dall’unità, quindi assicurati di aver effettuato un backup.
Passaggio 5
Prossima stampa SÌ e quello’è tutto quello che devi fare per formattare un disco rigido esterno per PS4.
Ora puoi collegare l’unità formattata alla tua PS4 e’s tempo per giocare. Saluti!
Dopo l’aggiornamento del software di sistema PS4 4.50 Puoi anche formattare la tua PS4 tramite la console: