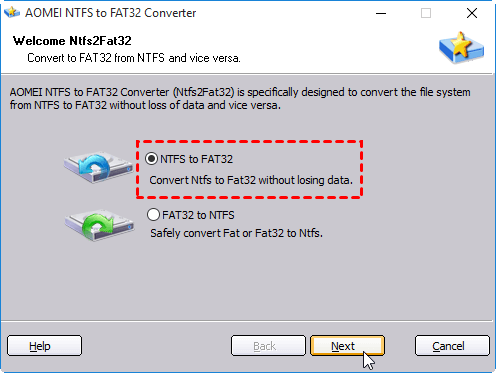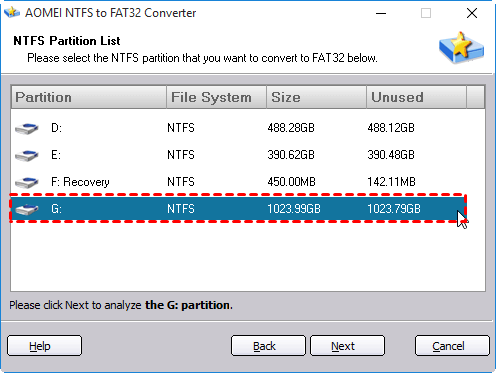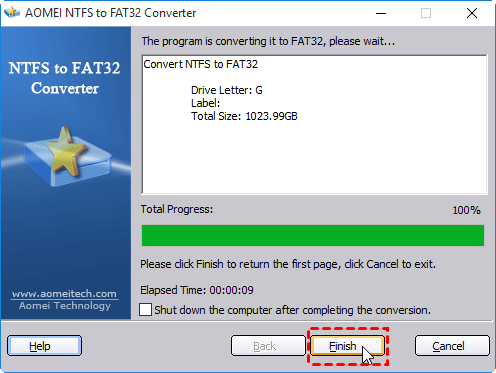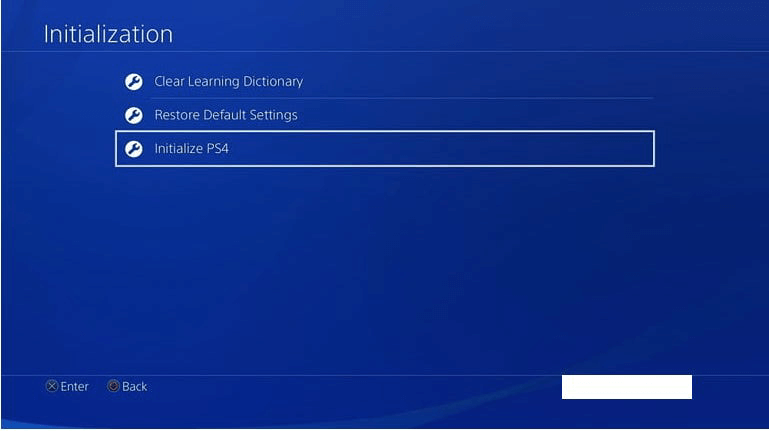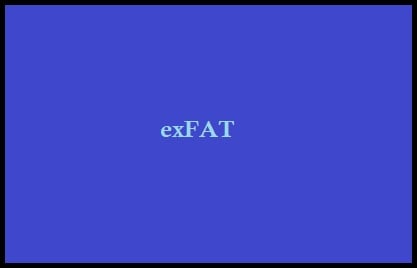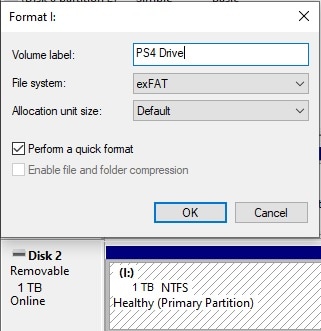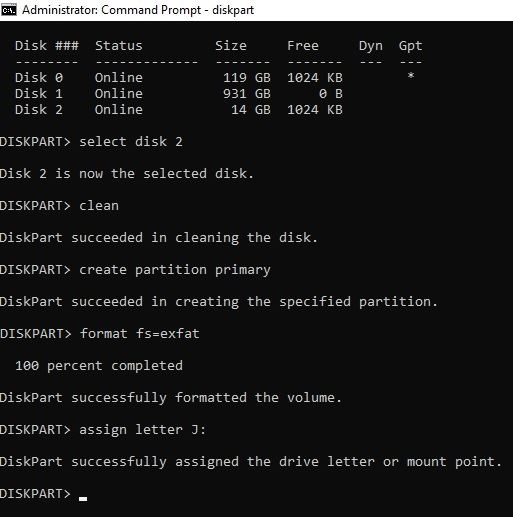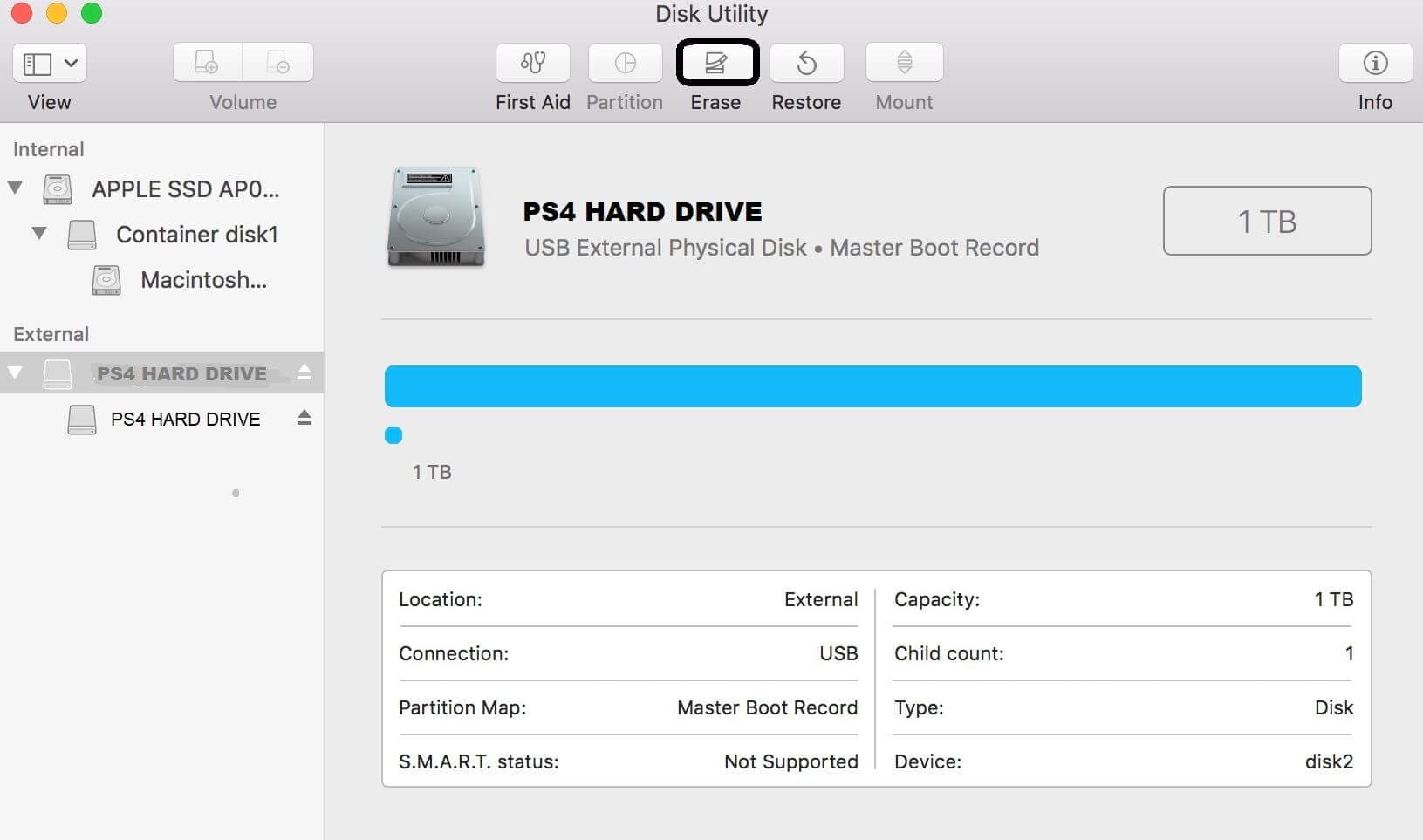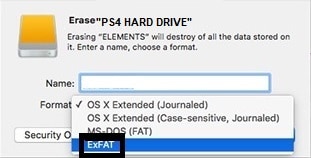PS4 usa FAT32
alla sua performance originale. La formattazione rimuove tutti i file e i dati non necessari che potrebbero far rallentare il sistema. Aiuta anche a organizzare i dati in modo più efficiente, consentendo un accesso più rapido e un gameplay più fluido.
Aumento della capacità di stoccaggio
La formattazione del disco rigido ti consente di ripulire tutti i file e i dati non necessari che potrebbero occupare spazio. Ciò può liberare una quantità significativa di capacità di archiviazione, consentendo di installare più giochi e app sulla tua PS4. Con le dimensioni crescenti dei giochi moderni, avere una maggiore capacità di archiviazione può migliorare notevolmente la tua esperienza di gioco.
Correzione di errori e bug
Se noti errori o bug sulla tua PS4, la formattazione del disco rigido può aiutare a risolvere questi problemi. A volte, i file corrotti o i conflitti software possono causare problemi con il sistema. Formattando il disco rigido e reinstallando il sistema operativo, è possibile eliminare questi problemi e iniziare con un sistema pulito e privo di errori.
Parte 2: formato rigido PS4 per exfat e FAT32
Quando si forma il disco rigido PS4, hai due opzioni: Exfat e FAT32. Ecco una breve spiegazione di ogni formato:
exfat
Exfat è un file system ottimizzato per unità flash e dischi rigidi esterni. Consente dimensioni di file maggiori e una migliore compatibilità con diversi sistemi operativi, tra cui Windows, Mac e Linux. La formattazione del disco rigido PS4 su Exfat consente di trasferire file più grandi e avere una migliore compatibilità con altri dispositivi.
FAT32
FAT32 è un file system più vecchio che è in circolazione da molto tempo. È compatibile con una vasta gamma di dispositivi e sistemi operativi, tra cui PS4, Windows, Mac e Linux. Tuttavia, ha alcune limitazioni, come una dimensione massima del file di 4 GB. Se usi principalmente la tua PS4 per i giochi e non è necessario trasferire file di grandi dimensioni, la formattazione del disco rigido a FAT32 dovrebbe essere sufficiente.
Per formattare il disco rigido PS4 su Exfat o FAT32, segui questi passaggi:
- Collega il tuo disco rigido esterno alla tua PS4.
- Vai a “Impostazioni” sulla tua PS4.
- Seleziona “dispositivi” e quindi “dispositivi di archiviazione USB”.
- Seleziona il disco rigido esterno e scegli “Formato come archiviazione estesa”.
- Scegli Exfat o FAT32 come file system.
- Seguire le istruzioni sullo schermo per completare il processo di formattazione.
Parte 3: posso recuperare i dati dal disco rigido PS4 formattato?
La formattazione del disco rigido PS4 cancellerà tutti i dati archiviati su di esso, quindi è importante eseguire il backup di eventuali file importanti prima di procedere con il processo di formattazione. Tuttavia, se hai formattato accidentalmente il disco rigido senza creare un backup, potresti comunque essere in grado di recuperare i dati utilizzando il software di recupero dati specializzato.
Sono disponibili molti strumenti di recupero dei dati che possono aiutarti a recuperare i file da un disco rigido formattato. Questi strumenti funzionano scansionando l’unità per tracce dei file eliminati e ripristinandoli. Tuttavia, è importante notare che il successo del recupero dei dati dipende da vari fattori, come l’entità della formattazione e la condizione dell’unità.
Se è necessario recuperare i dati da un disco rigido PS4 formattato, si consiglia di interrompere immediatamente l’unità per evitare ulteriori perdite di dati. Quindi, scarica uno strumento di recupero dati affidabile e segui le istruzioni per recuperare i file perduti. Tieni presente che prima si esegue il recupero, maggiori sono le possibilità di recuperare con successo i tuoi dati.
Cosa utilizza USB PS4: il tipo e il formato
Anche i nomi dei file, le autorizzazioni di file e altri attributi sono diversi. Windows supporta tre diversi file system tra cui FAT32, NTFS ed EXFAT. NTFS è un moderno file system nel sistema Windows corrente, attualmente il più utilizzato; La maggior parte dei dischi rigidi integrati sono in formato NTFS. FAT32 è un file system relativamente vecchio. Non può supportare molti attributi moderni del formato di file come il formato NTFS. Tuttavia, ha una buona compatibilità con piattaforme di sistema diverse e può essere utilizzata universalmente su piattaforme di sistema Linux, Mac o Android. Exfat è un’alternativa al formato di file FAT32. Questo è meglio per molti dispositivi e sistemi operativi.
Come formattare il disco rigido per PS4 senza perdita di dati?
Vuoi sapere come formattare il disco rigido per PS4? Questa guida ti aiuterà a formattare il disco rigido PS4 e recuperare i dati dal disco rigido formattato.
Recupero del disco rigido
- Come clonare il disco rigido
- Come formattare il disco rigido dal BIOS
- Disco rigido in formato per Xbox One
- Come formattare l’unità C in Windows 10/7/XP
- Come eseguire il formato del disco rigido esterno PS4
- Come formattare il disco rigido dal BIOS
- Disco rigido in formato per Xbox One
- Come formattare l’unità C in Windows 10/7/XP
- Come eseguire il formato del disco rigido esterno PS4
- Come formattare l’unità in Linux
- Come formattare il disco rigido per NTFS
- Come formattare il mio passaporto
- Come formattare la tua spinta al sistema FAT32
- Formatta HDD basso livello
- Formatta un’unità crittografata in bitlocker
- Come non formattare il disco rigido
- Come formattare un’unità grezza
- Correggi il tuo disco rigido’Problemi di formattazione S
- Come formattare SSD
- Come formattare il tuo disco rigido al file system exfat
- Come formattare un disco rigido per FAT32
- Top 10 strumenti di recupero del disco rigido
- Come recuperare i dati persi dal disco rigido esterno Maxtor
- Come recuperare i dati dal disco rigido esterno Hitachi
- Come recuperare i dati dal disco rigido morto
- Come recuperare i dati dal disco rigido esterno Simpletech
- Come recuperare un disco rigido formattato in 3 semplici clic
- Come recuperare i dati persi dal disco rigido esterno di Iomega
- Come recuperare i dati dal disco rigido esterno di Toshiba
- Come recuperare i dati dal disco rigido esterno trascendere
- Recupero e riparazione dei dati del disco rigido esterno Lacie
- Il modo migliore per recuperare i dati da un disco floppy
- Come recuperare i dati dal disco rigido esterno HP
- Metodo migliore per recuperare i dati dal disco rigido arrestato
- Come riparare il disco rigido Toshiba
- Recupera i file da WD il mio disco rigido esterno del mio libro
- Modi per riparare il disco rigido di Seagate
- Come correggere l’errore del disco rigido 3F0
- Come far vivere il tuo disco rigido più a lungo
- Eseguire la riparazione del settore cattivo HDD su qualsiasi disco rigido
- Recuperare la partizione formattata
- Come recuperare i file dal disco rigido corrotto
- Come correggere l’errore non inizializzato del disco rigido
- Correzione del disco rigido fatale non rilevato Errore
- Come clonare un disco rigido
- Come salvare i dati dal disco rigido
- Come correggere l’errore protetto per la scrittura HDD
- Come pulire completamente un disco rigido
- Recupera i dati persi dal disco rigido esterno di Seagate su Mac
- Come recuperare i dati dall’unità disco rigido formattato su Mac
- Come recuperare i dati dal backup di Seagate
- Come recuperare i dati persi dal disco rigido esterno digitale occidentale
- I 5 migliori strumenti per il recupero del disco Mac su Mac
- Come formattare il disco rigido Toshiba per Mac
- Formatta un disco rigido per Mac: Ultimate Guide 2021
Elva
• Archiviato a: Recupero del disco rigido • Soluzioni comprovate
PS4 è una console di gioco a casa attraverso la quale possiamo connetterci molto facilmente al mondo virtuale. Fornisce un’esperienza di gioco fantastica con molte buone funzionalità. In generale, dobbiamo utilizzare un’unità esterna come archiviazione estesa su PS4 per motivi diversi. Ci sono alcuni punti da tenere a mente che dovremmo seguire. Una delle cose più importanti è assicurarsi che il disco rigido esterno o SSD sia formattato correttamente, senza questo passaggio, il disco rigido non funzionerà correttamente. Qui ti faremo sapere Come formattare il disco rigido per PS4 e diversi motivi per formattare il disco rigido PS4.
- Parte 1: motivi per formattare il disco rigido PS4
- Parte 2: formato rigido PS4 per exfat e FAT32
- Parte 3: posso recuperare i dati dal disco rigido PS4 formattato?
Parte 1: motivi per formattare il disco rigido PS4
I dischi rigidi meccanici originali nell’originale PS4 e PS4 Pro hanno una capacità di 500G e 1 TB. Ora i giochi da quaranta a cinquanta gigabyte sono molto comuni. Dopo l’operazione a lungo termine del gioco, la capacità è anche fino a 100 g. Il disco rigido PS4 originale è in termini di capacità di archiviazione e velocità di lettura. Sono già in qualche modo incapaci di tenere il passo con lo sviluppo dei tempi. Se stai affrontando problemi come la capacità e la velocità di lettura e scrittura super lenta del disco rigido originale, puoi formattare il disco rigido per risolvere questi tipi di problemi.
Ci sono molti vantaggi della formattazione del disco rigido PS4. Di seguito sono riportati alcuni vantaggi principali di questo processo.
Prestazioni migliori
Se la tua PS4 diventa lenta, devi formattarla, questo ripristinerà l’unità nel suo stato originale e puoi goderti i giochi in un modo migliore. Inoltre, il formato completo di un disco una volta all’anno mantiene il disco in una condizione migliore.
Correggi arresti anomali ed errori
Se affronti diversi tipi di errori durante i giochi, la formattazione di unità dovrebbe essere la tua prima scelta. Un formato completo risolverà i settori cattivi del disco rigido e altri problemi.
Migliore esperienza di gioco
In generale, abbiamo bisogno di dischi rigidi a velocità rapida per scopi di gioco. In questa era di gioco e tecnologia, ci sono diversi giochi che richiedono tempo per il caricamento e la formattazione dell’unità può risolvere questo problema in modo efficiente. Puoi avere un’esperienza di gioco migliore formattando il disco rigido PS4.
Parte 2: formato rigido PS4 per exfat e FAT32
Quando l’utente inserisce un nuovo disco U o un disco rigido mobile sulla piattaforma Windows, il sistema visualizzerà automaticamente una finestra che deve essere formattata, fornendo 3 diversi formati di file: NTFS, FAT32 ed EXFAT. Molti utenti sanno ben poco di questi tre formati, operano semplicemente secondo le istruzioni della finestra pop-up e Windows non fornisce spiegazioni dettagliate per i tre formati. Il file system è fondamentalmente come i dati vengono archiviati su un’unità. I file system di diversi formati sono correlati al modo in cui i dati vengono archiviati sul disco.
Anche i nomi dei file, le autorizzazioni di file e altri attributi sono diversi. Windows supporta tre diversi file system tra cui FAT32, NTFS ed EXFAT. NTFS è un moderno file system nel sistema Windows corrente, attualmente il più utilizzato; La maggior parte dei dischi rigidi integrati sono in formato NTFS. FAT32 è un file system relativamente vecchio. Non può supportare molti attributi moderni del formato di file come il formato NTFS. Tuttavia, ha una buona compatibilità con piattaforme di sistema diverse e può essere utilizzata universalmente su piattaforme di sistema Linux, Mac o Android. Exfat è un’alternativa al formato di file FAT32. Questo è meglio per molti dispositivi e sistemi operativi.
Differenze tra exfat e FAT32
Exfat è il formato di file più adatto per le unità flash USB è personalizzato da Microsoft per le unità flash. Ha una migliore protezione e un buon supporto tecnico. Mantiene i dati sicuri ed evita diversi tipi di danni. I principali vantaggi includono una maggiore interoperabilità tra desktop/notebook e dispositivi mobili, un massimo di 16EB per un singolo file, linee di allocazione dello spazio migliorate nella tabella di allocazione dello spazio rimanente. È meglio per diversi tipi di dischi rigidi esterni.
FAT 32 è il formato comune del formato file tradizionale della piattaforma Windows, qualsiasi dispositivo di archiviazione USB sarà preinstallato con il file system, che può essere utilizzato su qualsiasi piattaforma operativa. La seconda edizione di Windows 95 è stata introdotta per la prima volta, sostituendo FAT16 (supportando una capacità di file massima di 2 GB). La compatibilità è molto buona, ma lo svantaggio è che esiste una limitazione sulla dimensione del file e i file superiori a 4 GB non sono supportati.
Come formattare il disco rigido PS4 per exfat e FAT32?
Se si desidera utilizzare un’unità esterna come archiviazione estesa su PS4, il processo di formattazione non è così semplice. Questo perché PS4 utilizza il proprio file system crittografato quando si utilizzano dischi rigidi o SSD come archiviazione estesa. PS4 Formato del disco rigido è un processo molto semplice e può essere fatto nel modo seguente. Possiamo formattare il disco rigido PS4 in Windows 8 in diversi passaggi.
Passo 1. Collega il dispositivo al PC e apri la gestione del disco facendo clic con il pulsante destro del mouse sulla parte superiore del menu Start.
Passo 2. Dal menu Scegli la gestione del disco, vedrai tutti i dischi rigidi, basta fare clic con il pulsante destro del mouse sull’unità che si desidera formattare e quindi fare clic su “Nuovo volume semplice”.
Passaggio 3. Dopo aver fatto clic su Avanti, lascia la dimensione del volume al massimo valore, quindi assegna la lettera desiderata per la guida e puoi modificarla in seguito.
Passaggio 4. Nella sezione di partizione del formato, selezionare Exfat o Fat in base alle tue esigenze.
È importante formattare completamente l’unità prima dell’elaborazione, sembrerà un messaggio che la formattazione cancellerà tutti i dati.
Passaggio 5. Fatto.
In questo modo, possiamo facilmente formattare il disco rigido PS4 ai file system Exfat e FAT32. Se stai cercando Come formattare il disco rigido esterno per PS4 Questo è il modo più semplice per eseguire questa operazione. Tuttavia, se si desidera convertire NTFS in EXFAT o FAT32 senza perdita di dati, è possibile utilizzare qualsiasi strumento di recupero dei dati affidabile.
Parte 3: posso recuperare i dati dal disco rigido PS4 formattato?
Con il tempo PS4 inizia a perdere la velocità ed energia per motivi diversi e ciò influisce davvero sulla tua esperienza di gioco. Diventerà lento e impiegherà il tempo per caricare giochi diversi. Uno dei motivi principali dietro questo è il dispositivo di archiviazione interno. Possiamo risolvere diversi problemi relativi al gioco formattando l’unità di archiviazione interna di PS4. Ma la domanda è che possiamo ottenere i dati dopo PS4 Formato del disco rigido esterno? Sì, possiamo recuperare tutti i dati utilizzando RecoverIt – Uno strumento di recupero dei dati professionale.
Perché scegliere Recoverit?
RecoverIT è un software professionale di recupero dei dati che copre completamente tutti gli scenari di perdita di dati di una varietà di dispositivi come dischi rigidi, schede di memoria, unità flash USB, SSD, ecc., e recupera rapidamente i dati persi in passaggi molto semplici. Con Recoverit, puoi recuperare i dati persi da disco rigido formattato facilmente. Le seguenti sono le sue caratteristiche principali:
Recuperare il recupero dei dati
Perché scegliere questo software di recupero del disco rigido:
- Recupera i dati dal disco rigido formattato e da molti altri dispositivi purché possano essere riconosciuti dal sistema.
- Recupera tutto sul disco rigido, supporta 1000+ tipi di dati.
- Supportare tutti gli scenari che portano alla perdita di dati, come il disco formati, un arresto anomalo del sistema, l’attacco del virus, ecc.
- Supporta il recupero grezzo che può cercare profondamente la tua unità, Deep Scan traccia a fondo tutti i file persi, aumentando la velocità di successo del recupero.
- Anteprima trovati dati per verificare quanti file possono essere recuperati.
3.015.629 persone lo hanno scaricato
Passaggi per recuperare i dati dal disco rigido PS4 formattato
Passo 1. Scarica RecoverIT sul tuo PC/Mac e seleziona Drive e posizioni rigidi, quindi collega l’unità formata e selezionalo per procedere.
Passo 2. Seleziona i dati dall’unità formattata, è possibile filtrare il tipo di dati di destinazione facendo clic sul pulsante Filtro.
Passaggio 3. Anteprima e recuperare i dati.
Al termine del processo di scansione dei dati, è possibile visualizzare in anteprima i dati di destinazione e fare clic sul pulsante Ripristina per recuperarli.
In questo modo, puoi facilmente recuperare i dati smarriti (come il gioco PS4) dal disco rigido formattato con RecoverIT.
Cosa utilizza USB PS4: il tipo e il formato
Che tipo di USB utilizza PS4 e quale formato usa USB utilizza PS4? Fortunatamente, in questo articolo, tu’Non solo ottenere la risposta alle 2 domande, ma imparerò anche il modo per risolverlo quando l’USB può’essere letto da una ps4.
Di Michael / Ultimo aggiornamento il 4 maggio 2023
Caso utente
Aiuto! La PS4 non può leggere la mia unità flash USB. Dopo averlo inserito, mostra che il dispositivo di archiviazione non è collegato. Che cosa’s sbagliato? Cosa usa USB PS4?
Che tipo di USB utilizza PS4?
PS4, abbreviazione per PlayStation 4, è Sony’S Console di gioco di quarta generazione lanciata il 15 novembre 2013. Da allora, PS4 ha attirato milioni di utenti in tutto il mondo e Sony ha anche portato molti capolavori esclusivi tra cui Uncharted 4 e The Last of Us.
Come proprietario di PS4, un’unità USB è anche un gadget molto inevitabile nell’uso quotidiano. Simile ad altri dispositivi di archiviazione PS4, è possibile utilizzare l’unità USB per i seguenti 4 motivi.
1. Per il backup PS4
2. Per il trasferimento di file.
3. Per l’aggiornamento del sistema PS4.
4. Per l’estensione di archiviazione quando l’archiviazione PS4 è piena.
Forse stai usando un bastone USB su una PS4 per uno degli scopi di cui sopra. Per 1, 2 e 3, tutti i tipi di USB si adattano al conto. Tuttavia, se si desidera prendere un USB come archiviazione esterna, l’unità flash USB deve soddisfare i seguenti requisiti:
1. Supporta USB 3.0 o superiore connessione.
2. Il suo spazio di archiviazione utilizzabile dovrebbe non’T essere meno di 250 GB.
Quale formato usa USB utilizza PS4?
Generalmente, la maggior parte delle unità flash USB sul mercato è disponibile in NTFS, che è il file più recente. NTFS supporta un singolo file grande quanto la compressione di 16EIB e file. Nonostante queste virtù, solo USB in FAT32 sono compatibili con PS4. Vale a dire, se si collega un bastoncino USB in NTFS a una PS4, allora può’essere riconosciuto. In questo caso, è necessario cambiare l’USB da NTFS a FAT32. Là’re 2 modi per farlo e io’Ti guiderà attraverso ogni passo.
Metodo 1. Formatta un’unità USB da NTFS in FAT32 (perdita di dati)
Per cambiare un USB da NTFS a FAT32, Windows offre la sua gestione del disco degli strumenti integrati per aiutarla a formattarlo. Tuttavia, nel corso del formato, tutti i dati sull’USB andranno persi e quindi, per favore, prendine un backup in anticipo.
1. Fare clic con il tasto destro “Questo PC” sul desktop e seleziona “Maneggio”.
2. Clicca su “Gestione del disco” Sotto “Magazzinaggio”.
3. Fare clic con il pulsante destro del mouse sulla partizione del bastone USB e selezionare “Formato”.
4. Preimposta un’etichetta del volume e il file system come FAT32 e fare clic su “OK”.
Che quanto tempo ci vuole dipende dalle dimensioni dell’USB. Di solito, esso’non è troppo lungo.
Metodo 2. Converti un’unità USB da NTFS a FAT32 (dati sicuri)
Come puoi leggere dal contenuto sopra, tutti i dati sull’unità USB andranno persi dalla formattazione. Questo è assolutamente intollerabile perché provoca così tanto inconveniente. Per rendere tutto più semplice, questa volta, raccomando un’altra alternativa migliore – Aomei Partition Assistant Standard – che aiuta a convertire gli NTF in FAT32 senza formattazione e perdita di dati. Più della conversione NTFS FAT32, questa freeware consente anche la conversione GPT MBR senza perdita di dati.
Scarica gratuitamente il gestore del disco finale per convertire facilmente un USB da NTFS a FAT32.
Download sicuro
Passo 1. Installa e avvia Aomei Partition Assistant Standard e quindi, le informazioni di tutti i dischi e le loro partizioni saranno visualizzate sull’interfaccia principale.
Passo 2. Clic “Convertire” dal riquadro superiore e scegli il “Converti in NTFS/FAT32” opzione.
Passaggio 3. Seleziona l’opzione “NTFS a FAT32” e fare clic su “Prossimo”.
Passaggio 4. Seleziona la partizione dell’unità USB e premi “Prossimo” > “Procedere” > “SÌ”.
Passaggio 5. Al termine del processo di conversione, fare clic su “Fine” abbandonare.
Come risolverlo quando un bastoncino USB può’essere letto da una ps4?
A volte, dopo aver collegato un bastone USB nella tua PS4, potrebbe essere richiesto l’avvertimento “Il dispositivo di archiviazione USB non è collegato”. Qui, ho elencato diverse correzioni e, si spera, possono aiutarti.
1. Spegni completamente la PS4. Il primo passo da fare quando si tratta dell’errore “Il dispositivo di archiviazione USB non è collegato” è chiudere completamente la tua PS4. Tutto quello che devi fare è scollegare la console dalla fonte di alimentazione e attendere 3 ~ 5 minuti prima di riaccenderla. L’operazione aiuta la console a superare qualsiasi errore causa di un brusco corto elettrico.
Inoltre, prova a scollegare il bastone USB dalla console durante questa operazione. Prima di accendere la PS4, collegare di nuovo il bastone USB. Quindi, accendi la console e controlla se il dispositivo di archiviazione può essere riconosciuto.
2. Passa a un’altra porta USB. Se la tua PS4 non ti fallisce nel riconoscere il dispositivo di archiviazione USB, allora potresti anche provare un’altra porta USB poiché lì’RE 2 porte sulla console. Inoltre, se non lo fa’t funzioni, prova a collegare un altro USB a PS4 per vedere se risolve il problema.
3. Ricostruisci il database PS4. Se i 2 modi sopra Don’T funziona ancora, esso’S Tempo per ricostruire il database PS4. Ha vinto’T correggi ogni errore, ma risolve molti. In realtà, tu’dovrebbe ricostruire il database una volta ogni 6 mesi per garantire le migliori prestazioni della console.
1. Elimina la tua console e Don’t Immettere la modalità REST.
2. Tieni premuto il pulsante di accensione fino a quando non ascolta 2 segnali acustici rapidi, il che significa che la modalità provvisoria è stata abilitata.
3. Collega il tuo controller allo slot A davanti alla console.
4. Seleziona l’opzione 5 “REBILDAD DATABASE”.
5. Colpire il “X” Pulsante per avviare il processo di ricostruzione.
4. Cambia l’USB da NTFS a FAT32. Cosa usa USB PS4? Nella prima parte dell’articolo, noi’ha appreso che solo USB in FAT32 può essere riconosciuto dalla console. Quindi, se si esegue l’errore che PS4 può’t LEGGERE L’USB, potresti anche verificare se il bastone è in FAT32. In caso contrario, esegui la conversione. Come farlo? Trova la risposta in Metodo 1 E Metodo 2 Sopra.
5. Inizializza la PS4. Se nessuno dei metodi menzionati ti aiuta, ultimo ma non meno importante, dovresti provare a inizializzare la tua PS4. Dovresti provare prima l’inizializzazione morbida e se non lo fa’t funzioni, tu’Vai per la piena inizializzazione.
Selezionare “Impostazioni” > “Inizializzazione” > “Inizializza PS4”. Quindi, seguire la guida sullo schermo per finire i passaggi di riposo.
Conclusione
In questo post, tu’VE ha imparato sia il tipo di usa di USB PS4 sia in quale formatta dovrebbe essere in PS4 USB. Nel frattempo, vengono introdotti i 2 strumenti – Gestione disco e la migliore gestione del disco di Aomei Assistente di partizione – per aiutare a convertire gli NTF in FAT32.
Più che conversione del file system, il software aiuta a formattare le partizioni e creare anche partizioni. Tuttavia, se si desidera provare più funzionalità come la conversione del disco di base dinamico, aggiornalo all’edizione professionale.
Nella seconda metà dell’articolo, 5 soluzioni all’errore che PS4 può’t leggere gli USB sono elencati e, si spera, possono risolvere i problemi’RE incontro.
Manager di partizione gratuito
- Ridimensionare e spostare la partizione
- Clone di sistema/disco
- Converti il disco MBR/GPT
- Controlla e correggi errori del disco
Ancora bisogno di aiuto?
È stato risolto il tuo problema? In caso contrario, si prega di inserire la query nella casella di ricerca qui sotto.
Modi gratuiti e semplici per formattare USB per PS4 in Windows 10, 8, 7
Se si desidera salvare i dati PS4/PS5 in USB, è necessario formattare USB a FAT32 o EXFAT. Perché PS4 supporta solo questi due file system. Questo articolo ti insegnerà come formattare USB per PS4.
Di Dervish / Ultimo aggiornamento il 5 maggio 2023
Rendi visibile USB in PS4
Il mio amico ha preparato un’unità flash USB da 2 T per archiviare i giochi su PS4, ma quando abbiamo collegato l’USB a PS4, l’USB non è visibile in PS4. Cosa sta succedendo? Noi non’t sapere come ottenere ps4 per riconoscere USB? Qualcuno può aiutarci? Qualsiasi risposta sarà molto apprezzata.”
Over View of PS4

PlayStation 4 (PS4) è una console di gioco in casa lanciata da Sony Computer Entertainment. È la console di gioco di quarta generazione della serie PlayStation Game Console. Con l’avvento di PS4, questa console di gioco è stata anche favorita da molti amanti del gioco.
Come lettore PS4, l’unità flash USB è anche uno strumento indispensabile. Molti utenti usano USB per i seguenti motivi:
☞ Salva dati per PS4.
☞ Aggiornamento del sistema per PS4.
☞ Trasferimento di file per PS4.
Ma molti utenti possono incontrare che PS4 non riesce a riconoscere USB quando si collega USB a PS4, questo perché PS4 supporta solo FAT32 ed EXFAT. Quando gli utenti utilizzano altri file system (la maggior parte dei dispositivi USB acquistati sul mercato sono NTF), PS4 non può riconoscerli.
Quindi dobbiamo solo formattare l’USB come FAT32 o EXFAT. Allora qual è la differenza tra FAT32 ed Exfat? Quale dovrei scegliere? FAT32 supporta partizioni fino a 32G e un singolo file non può superare il 4G, ma ha una migliore compatibilità. Exfat supporta un singolo file più grande di 4G, ma la sua compatibilità è scarsa. Quindi sceglierne uno in base alle tue esigenze effettive.
Due modi per formattare USB per PS4 in Windows 10/8/7
Dopo aver letto il paragrafo precedente, potresti pensare a come formattare USB per PS4 Salva dati e come formattare USB per l’aggiornamento del sistema PS4? Assistente’T Preoccupazione, in questo paragrafo saranno forniti due formato libero USB per metodi PS4. Uno è la gestione del disco degli strumenti integrati di Windows e l’altro è un software di terze parti Aomei Partition Assistant Standard.
│ Metodo 1. Formato USB per PS4 tramite gestione del disco
Passo 1. Fare clic con il tasto destro “ Questo PC ” O n il desktop e selec t “ Maneggio ”.
Passo 2. Selezionare “ Gestione del disco ” Dal menu a sinistra.
Passaggio 3. Fare clic con il pulsante destro del mouse sull’USB che vuoi formattare, quindi fare clic su “ Formato ”.
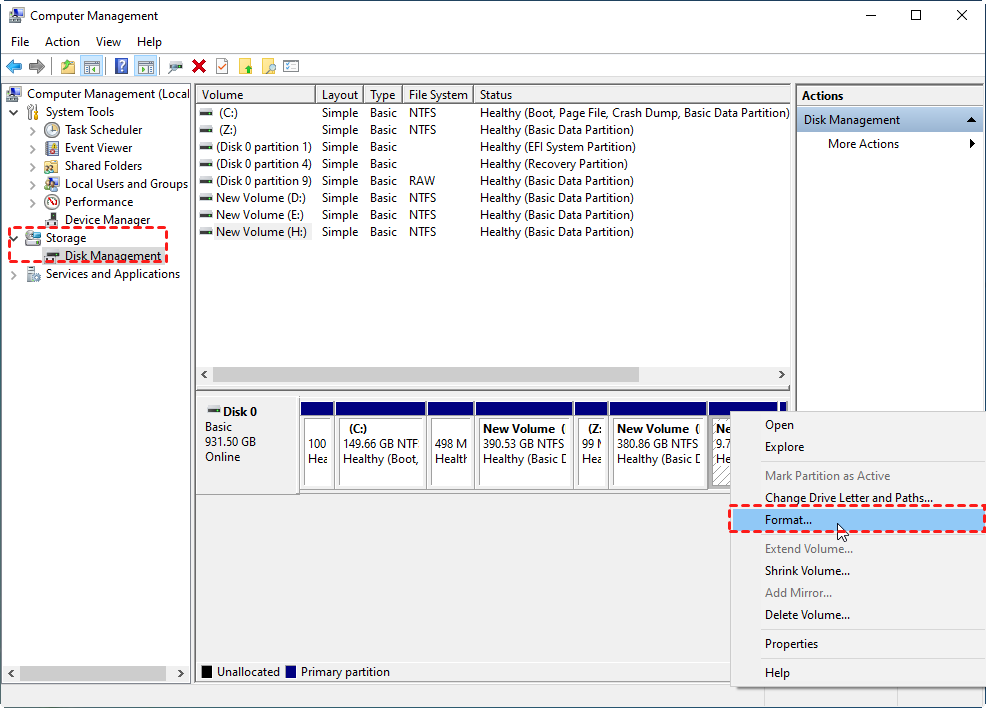
Passaggio 4. Puoi scegliere FAT32 come file system qui e fare clic su “ OK ”.
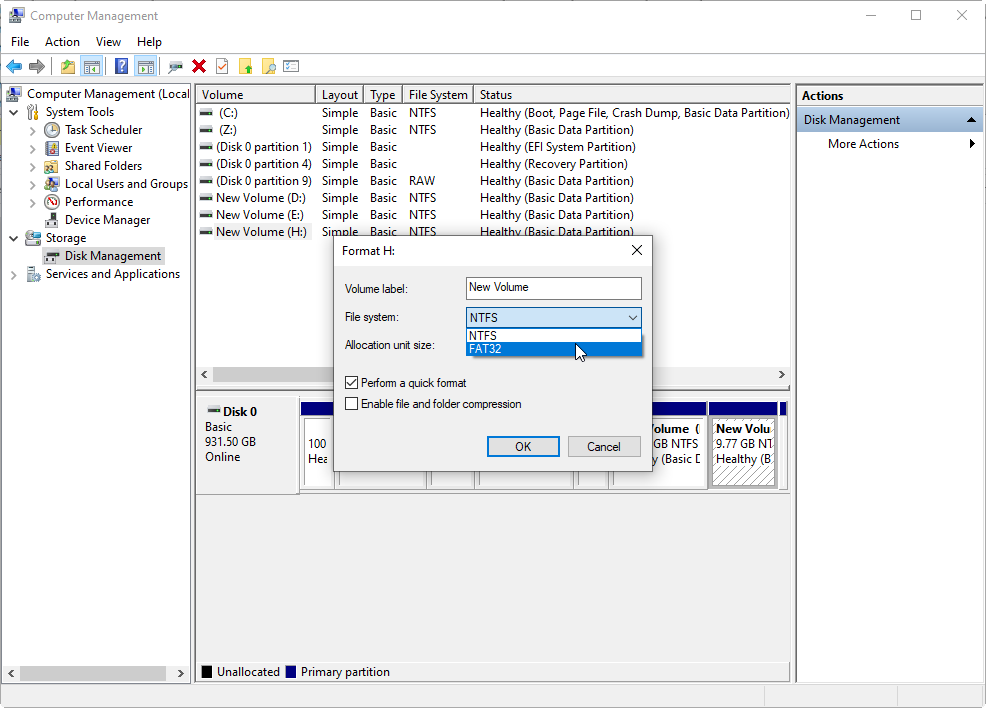
Appunti:
1. La gestione del disco non può formattare un USB da più di 32 GB a FAT32.
2. La gestione del disco supporta solo la formattazione di Exfat sul disco rimovibile.
3. A volte, l’opzione per formattare il file system come exfat non appare nella gestione del disco.
│ Metodo 2. Formato USB per PS4 con utilità di terze parti
Di solito i dispositivi USB preparati sono più grandi di 32 g, quindi la gestione del disco non può formattare la partizione maggiore di 32 GB a FAT32. Ma fortunatamente, Aomei Partition Assistant Standard rende tutto facile. È un software di gestione del disco professionale e gratuito, sicuro e non virus, e può offrirti una buona esperienza.
Rompe i limiti della gestione del disco e può formattare i dispositivi USB di qualsiasi dimensione a FAT32, può anche formattare il disco locale o rimovibile per exfat.
Inoltre, clone PS4/PS5 da HDD a SSD, converti il disco di dati tra gli stili di partizione MBR e GPT, migrano il sistema operativo su SSD/HDD e altre funzioni. Di seguito ti mostrerò i passaggi dettagliati.
Download sicuro
Ps.: Questo metodo eliminerà tutti i dati su USB, se l’USB è nuovo di zecca, ignoralo. Se ci sono dati importanti sull’USB, ti preghiamo di eseguire il backup in anticipo.
Passo 1. Dopo aver scaricato, installare ed eseguire Aomei Partition Assistant Standard, fare clic con il pulsante destro del mouse su USB e selezionare “Partizione di formato”.
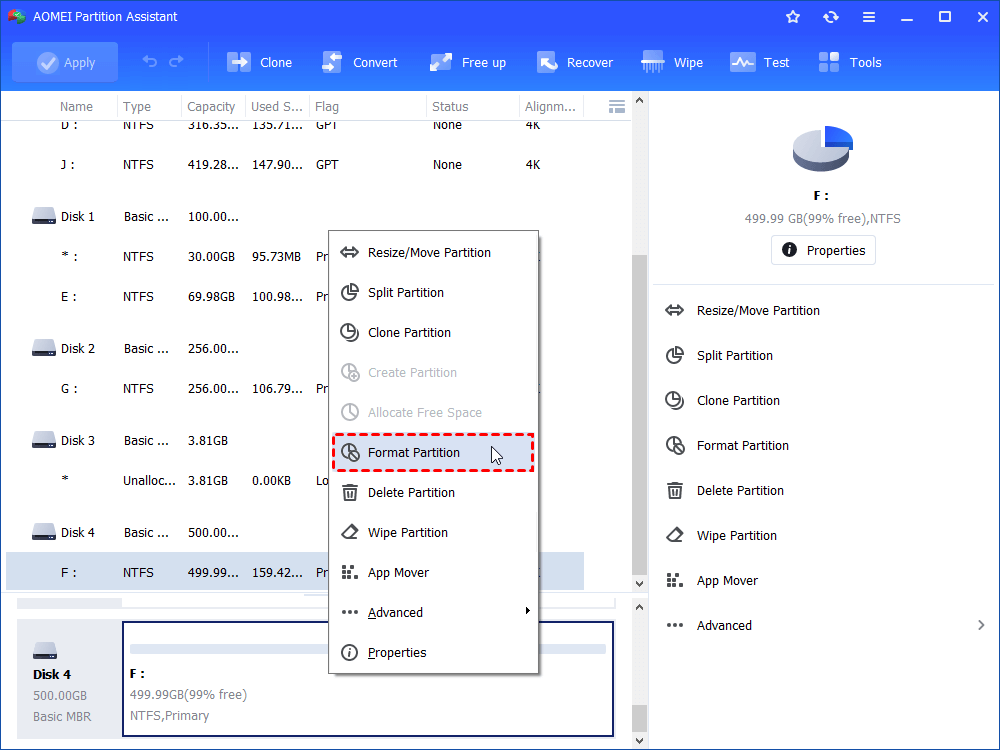
Passo 2. In questa piccola finestra, è possibile formattare il file system USB a FAT32 o EXFAT. E clicca “OK”.
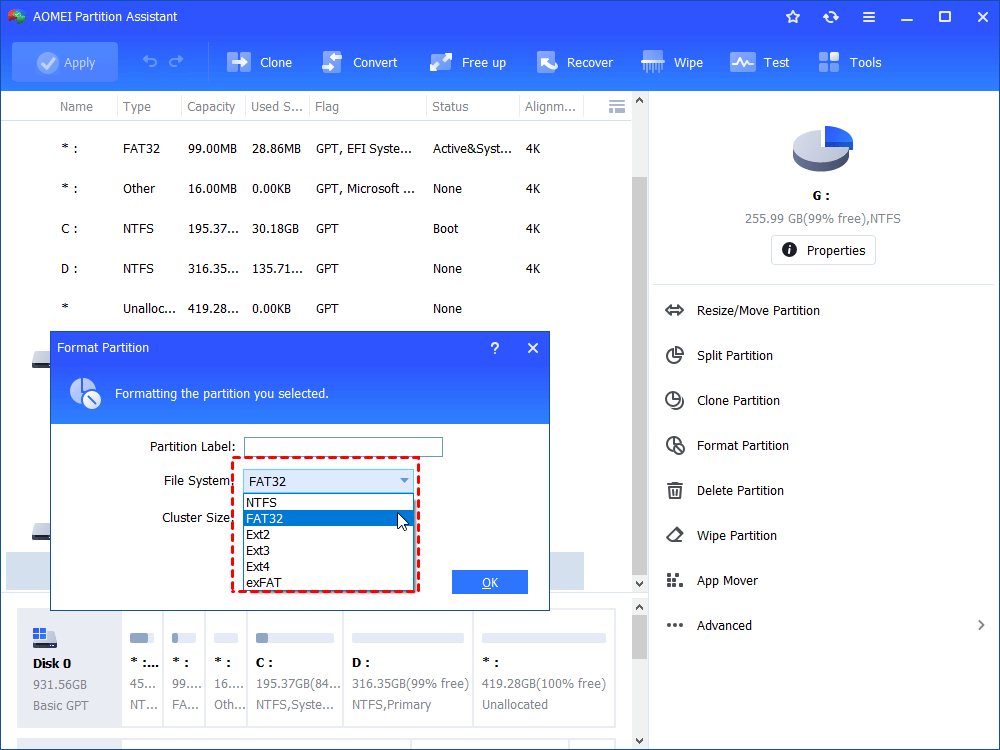
Passaggio 3. Puoi vedere qui che la partizione F è stata formattata come file system FAT32. Non dimenticare di fare clic “Fare domanda a” Per generare l’operazione.
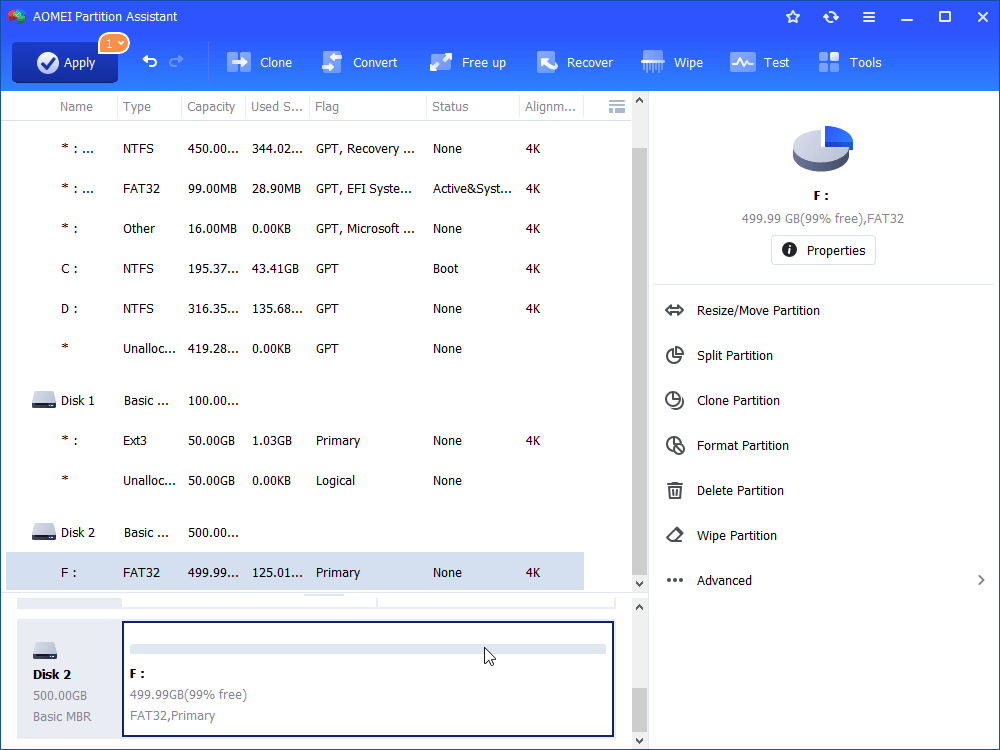
L’hai visto? Ci vogliono solo tre passaggi per utilizzare Aomei Partition Assistant per formattare USB per PS4/PS5. Ma va notato qui che la partizione di formato può formattare l’USB a qualsiasi file system, ma questo eliminerà tutti i dati su USB. Se devi solo convertire l’USB da NTFS in FAT32, puoi usare NTFS a FAT32 Converter.
Passaggi per convertire USB da NTFS in FAT32 senza perdita di dati:
Nel menu sul lato sinistro dell’interfaccia principale di Aomei Partition Assistant, fai clic su “Convertire” Nella barra degli strumenti superiore e scegli “Converti in NTFS/FAT32”. Quindi seguire i suggerimenti per procedere.
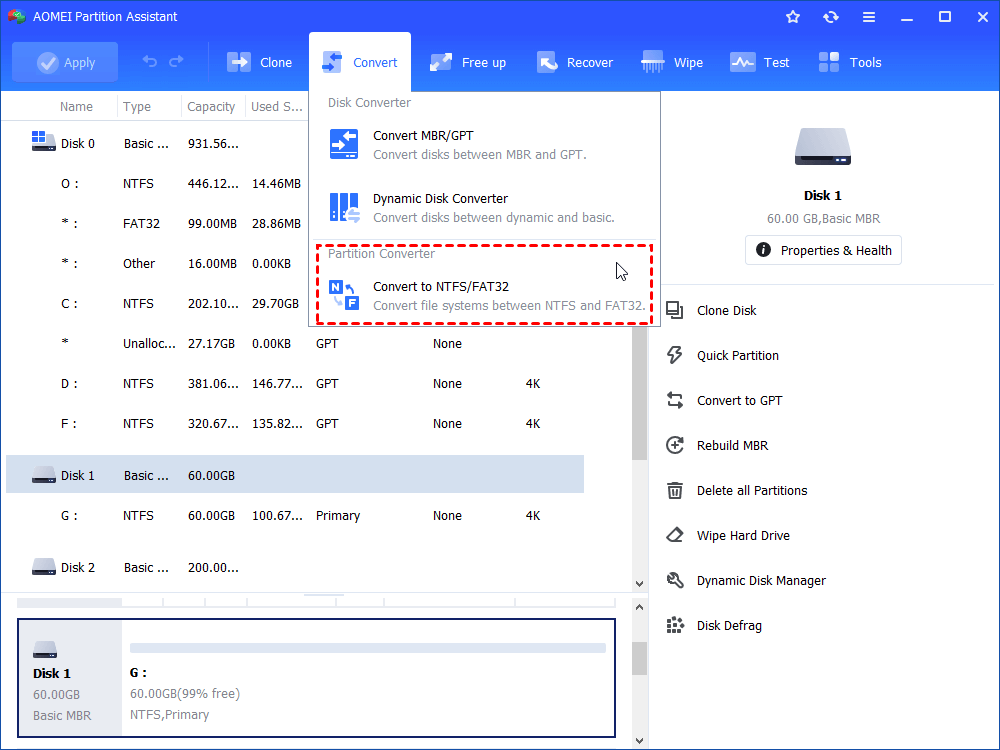
│ Metodo 3. Formato USB per PS4 su Mac
I due metodi sopra sono per insegnarti come formattare USB per PS4 nel sistema operativo Windows. Successivamente, ti mostrerò come formattare USB per PS4 su Mac.
Passo 1. Collega l’USB al computer MacOS.
Passo 2. Vai alle applicazioni> Utilità> Fare doppio clic e aprire l’utilità del disco.
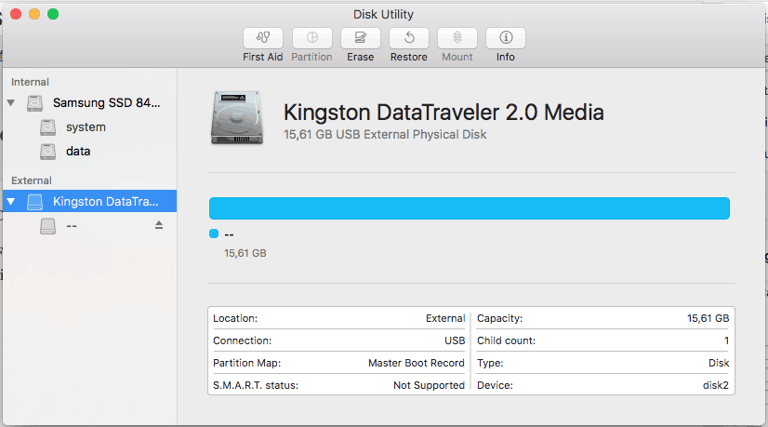
Passaggio 3. Seleziona l’USB che desideri formattare, quindi fare clic sul pulsante Cancella.
Passaggio 4. Seleziona MS-DOS (FAT) nel formato.
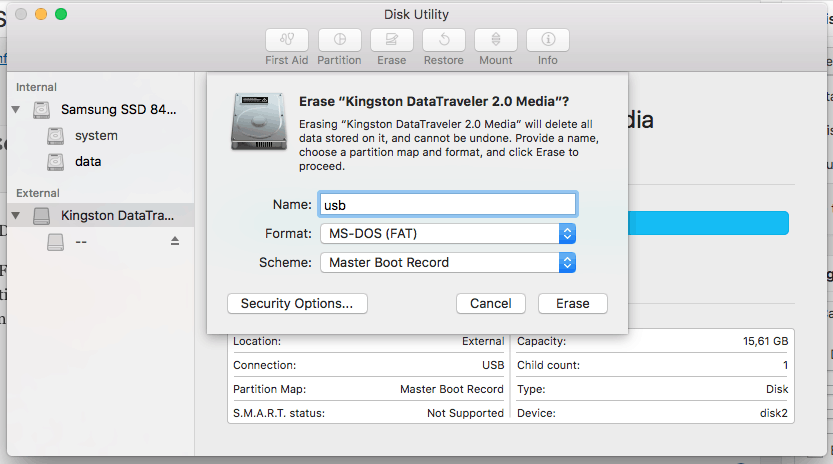
Passaggio 5. Fai clic sul pulsante “Cancella”. A seconda delle dimensioni dell’unità USB, l’operazione potrebbe richiedere del tempo.
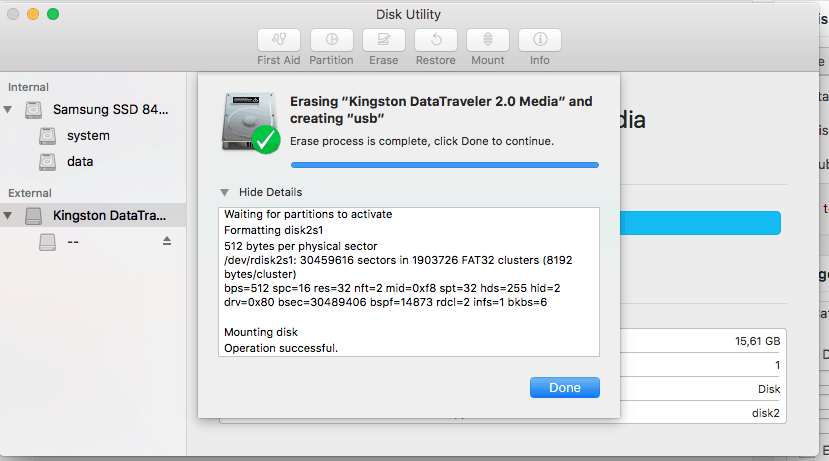
Linea di fondo
Questo è l’intero processo di formato USB per PS4, anche su Windows e Mac. Se non hai provato Aomei Partition Assistant, ti suggerisco di usarlo. E se la partizione nella tua USB è persa, puoi anche utilizzare Aomei Partition Assistant Professional per recuperare la partizione perduta e i dati sulla partizione.
Manager di partizione gratuito
- Ridimensionare e spostare la partizione
- Clone di sistema/disco
- Converti il disco MBR/GPT
- Controlla e correggi errori del disco
Ancora bisogno di aiuto?
È stato risolto il tuo problema? In caso contrario, si prega di inserire la query nella casella di ricerca qui sotto.
Come eseguire il formato del disco rigido esterno PS4?
Il disco rigido esterno PS4 supporta la memorizzazione di giochi con ampio spazio di archiviazione. Impariamo come eseguire il formato del disco rigido esterno PS4.
Recupero del disco rigido
- Come clonare il disco rigido
- Come formattare il disco rigido dal BIOS
- Disco rigido in formato per Xbox One
- Come formattare l’unità C in Windows 10/7/XP
- Come eseguire il formato del disco rigido esterno PS4
- Come formattare il disco rigido dal BIOS
- Disco rigido in formato per Xbox One
- Come formattare l’unità C in Windows 10/7/XP
- Come eseguire il formato del disco rigido esterno PS4
- Come formattare l’unità in Linux
- Come formattare il disco rigido per NTFS
- Come formattare il mio passaporto
- Come formattare la tua spinta al sistema FAT32
- Formatta HDD basso livello
- Formatta un’unità crittografata in bitlocker
- Come non formattare il disco rigido
- Come formattare un’unità grezza
- Correggi il tuo disco rigido’Problemi di formattazione S
- Come formattare SSD
- Come formattare il tuo disco rigido al file system exfat
- Come formattare un disco rigido per FAT32
- Top 10 strumenti di recupero del disco rigido
- Come recuperare i dati persi dal disco rigido esterno Maxtor
- Come recuperare i dati dal disco rigido esterno Hitachi
- Come recuperare i dati dal disco rigido morto
- Come recuperare i dati dal disco rigido esterno Simpletech
- Come recuperare un disco rigido formattato in 3 semplici clic
- Come recuperare i dati persi dal disco rigido esterno di Iomega
- Come recuperare i dati dal disco rigido esterno di Toshiba
- Come recuperare i dati dal disco rigido esterno trascendere
- Recupero e riparazione dei dati del disco rigido esterno Lacie
- Il modo migliore per recuperare i dati da un disco floppy
- Come recuperare i dati dal disco rigido esterno HP
- Metodo migliore per recuperare i dati dal disco rigido arrestato
- Come riparare il disco rigido Toshiba
- Recupera i file da WD il mio disco rigido esterno del mio libro
- Modi per riparare il disco rigido di Seagate
- Come correggere l’errore del disco rigido 3F0
- Come far vivere il tuo disco rigido più a lungo
- Eseguire la riparazione del settore cattivo HDD su qualsiasi disco rigido
- Recuperare la partizione formattata
- Come recuperare i file dal disco rigido corrotto
- Come correggere l’errore non inizializzato del disco rigido
- Correzione del disco rigido fatale non rilevato Errore
- Come clonare un disco rigido
- Come salvare i dati dal disco rigido
- Come correggere l’errore protetto per la scrittura HDD
- Come pulire completamente un disco rigido
- Recupera i dati persi dal disco rigido esterno di Seagate su Mac
- Come recuperare i dati dall’unità disco rigido formattato su Mac
- Come recuperare i dati dal backup di Seagate
- Come recuperare i dati persi dal disco rigido esterno digitale occidentale
- I 5 migliori strumenti per il recupero del disco Mac su Mac
- Come formattare il disco rigido Toshiba per Mac
- Formatta un disco rigido per Mac: Ultimate Guide 2021
Elva
• Archiviato a: Recupero del disco rigido • Soluzioni comprovate
“Qual è il metodo per formattare un disco rigido per PS4? Devo archiviare i miei giochi a una fonte esterna, ma PS4 non lo fa’T Supporto formato file NTFS? Come faccio a formattare quella guida su un file system molto compatibile?
– Domanda di Quora
Se sei un appassionato giocatore e possiedi stack di videogiochi, allora una delle cose migliori che puoi fare è acquistare un dispositivo di archiviazione esterno per tenere quei giochi. È necessario perché PS4’S Internal Drive non viene costruito per archiviare più giochi di livello AAA che sono di circa 40 GB-50 GB di dimensioni del file. Prima di dedicare un intero disco rigido alla tua PS4, dovresti imparare ogni cosa ad esso correlata, ad esempio con quale file system la console compatibile e come formattare l’unità esterna per abilitare quel sistema di supporto file. Dopo aver letto la nostra guida completa, tu’Possiede anche la conoscenza del recupero di quei giochi, in caso di incidente.
- Parte 1: una breve introduzione a PS4.
- Parte 2: quale formato utilizza PS4 per il disco rigido esterno?
- Parte 3: come faccio a formattare il mio disco rigido esterno per PS4?
- Parte 4: come effettuare il recupero dei dati dal disco rigido esterno PS4?
Parte 1: una breve introduzione a PS4?
Sony’S Station 4 console di gioco di ottava generazione è il successore di PS3, che è stato rilasciato al pubblico il 15 novembre 2013. Al suo lancio, PS4 è diventato la console più potente al mondo, che ha avuto volte la velocità/accuratezza offerta da PS3, che ha perfezionato l’industria con innumerevoli caratteristiche che mai. È arrivato con un Jaguar C a 8 core C.P.U (max 2.7GHz) con una GPU AMD RADEON da 800 MHz e 8 GB di RAM GDDR5, che inizialmente aveva la memoria interna di 500 GB.
Tuttavia, l’unica versione Terabyte è stata rilasciata due anni dopo nel 2015 per affrontare la pressione del mercato, che alcuni si sentivano ancora’T abbastanza perché l’utente ha dovuto eliminare i loro vecchi giochi per archiviarne di nuovi. Inoltre, Sony ha introdotto un aggiornamento del software, che ha permesso agli utenti di archiviare i propri giochi in un disco rigido esterno e ha permesso loro di risparmiare fino a 8 TB di dati aggiuntivi.
Parte 2: quale formato utilizza PS4 per il disco rigido esterno?
È essenziale sapere che PS4 consente solo di salvare i dati su USB 3.0 dispositivi di archiviazione, che possono variare da 256 GB a 8 TB. Inoltre, dovresti anche sapere che PS4 non supporta formati di file convenzionali come NTFS (Windows) e HFS+(macOS). Supporta solo due di questi file system: Exfat e FAT32. Ma a causa dei limiti di FAT32, che lo limita a trasportare file singoli file con dimensioni superiori a 4 GB. Per questo fatto, FAT32 è stato relegato per supportare gadget di stoccaggio più piccoli come una USB.
Exfat, d’altra parte, è la versione avanzata di FAT32, progettata per assomigliare alle caratteristiche della luce degli NTF e trasportare fino a 16eb (EXABYTE) di dati. Può facilmente trasportare giochi con 40 GB ciascuno, il che rende la scelta migliore per essere il file system della tua PS4’S azionamento esterno. Puoi controllare il confronto nella tabella seguente:
| Caratteristiche | FAT32 | exfat |
| Dimensione massima del volume | 8 TB | 128 pb |
| Dimensione massima del file | 4GB | 16 EB |
| Dimensione massima del cluster | 32 kb | 32 MB |
| Conteggio massimo dei cluster | 228 | 232 |
| Risoluzione della data/ora | 2s | 10ms |
| Lunghezza del nome del file massimo | 255 | 255 |
Parte 3: come faccio a formattare per PS4?
Per formattare la tua PS4’S disco rigido esterno a un file system diverso, tutto ciò che devi fare è collegare l’unità al computer (PC Windows, Mac) ed eseguire la formattazione tramite il sistema operativo’Utilità del disco. Ecco tu’impara il metodo per la formattazione di un disco rigido per PS4 sia Windows che MacOS.
1. Formattare un disco rigido per PS4 su Windows:
La procedura di modifica del file system del disco rigido su Exfat è la seguente:
- Collega il tuo disco rimovibile al PC.
- Gestione del disco aperto mediante digitazione “dskmgmt” nella barra di ricerca di Windows.
- Individua il disco rigido esterno dall’elenco dei dischi e fai clic con il pulsante destro del mouse su di esso.
- Fai clic su Format dal menu a discesa.
- Verrà visualizzata una finestra di dialogo, cambia il nome del disco e il suo formato prima di fare clic su OK.
- Attendi qualche minuto mentre la gestione del disco formatta la tua guida a Exfat. Inoltre, è possibile formattare il dispositivo di archiviazione rimovibile su Exfat utilizzando il prompt dei comandi. Ecco le istruzioni passo-passo:
- Dopo aver collegato il dispositivo al PC, digita CMD nella barra delle applicazioni’S Scheda di ricerca ed eseguire l’applicazione come amministratore.
- Digita e immettere Diskpart dalla tastiera.
- Dopo che il prompt dei comandi viene trasformato in modalità di partizione del disco, digitare l’elenco disco per visualizzare tutte le voci nell’utilità.
- Seleziona il disco inserendo Select Disk 2.
- Immettere Clean, una volta che il prompt dei comandi pulisce il disco, immettere “Crea la partizione primaria.”
- Digitare e immettere formato fs = exfat. Ci vorranno alcuni minuti per formattare l’unità. È possibile assegnare una lettera al disco appena formattato “Assegna lettera J:”
- Fai clic su quanto segue: Finder> Applicazioni> Utilità.
- Seleziona l’utilità del disco dall’elenco e aprila.
- Seleziona l’unità esterna dall’interfaccia dell’utilità disco e fai clic su Cancella.
- Apparirà una casella pop-up, cambia il nome del disco rigido PS4 e modificherà il formato del disco su Exfat.
- Alterare lo schema del disco nella mappa delle partizioni GUID e colpire cancella.
- L’utilità del disco inizierà a formattare il disco rigido esterno e il disco sarà pronto per PS4 in pochissimo tempo.
- Formati: RecoverIt supporta più di 1000 formati diversi per ogni tipo di file e media.
- Disponibilità: È disponibile su Windows e MacOS X.
- Supporto del dispositivo esterno: È possibile recuperare rapidamente i file da fonti esterne come USB, disco rigido, scheda SD, iPod, videocamera, drive zip, azionamento a penna e fotocamera.
- COMPUTER CROCE: Con l’aiuto di RecoverIt Ultimate, è possibile recuperare i file da un PC arrestato creando un supporto avviabile per accedervi.
- Dati corrotti: Recuperrà i contenuti da unità grezza ed elimina le partizioni.
2. Formattare un disco rigido per PS4 su Mac:
La formattazione di un’unità su MacOS è ragionevolmente accessibile rispetto ad altri sistemi operativi a causa della sua incredibile GUI. Ecco le istruzioni per eseguire il formato:
Parte 4: come effettuare il recupero dei dati dopo aver formattato un disco rigido per PS4?
Se sei un giocatore appassionato, hai bisogno di PS4’s Drive esterno per essere attivo 24/7, che lo mantiene costantemente sotto pressione. È naturale che tu’D spesso trascura di mantenerlo, come il controllo di settori cattivi, infezione da virus o persino eventuali danni fisici. Tali tipi di incidenti possono corrompere il contenuto del disco e cancellarli dalla sua memoria.
Se in qualsiasi circostanza vengono eliminati i videogiochi archiviati all’interno del disco rigido esterno, considera l’utilizzo di RecoverIt per Windows/Mac per recuperare tutti quei giochi. Iskysoft offre un processo di recupero in tre fasi che recupererà i tuoi giochi e ti permetterà di giocarli di nuovo in pochissimo tempo.
Recuperare il recupero dei dati
Ecco alcune delle caratteristiche che l’applicazione ti fornirà.
3.165.867 persone lo hanno scaricato
Di seguito è riportata l’app’S Tre fasi Guida per aiutarti attraverso il recupero dei dati dal tuo disco esterno PS4.
Passaggio 1 Selezionare la posizione del disco rigido PS4
Al momento del lancio del programma RecoverIt sul tuo PC, è necessario individuare il disco rigido dal “Dispositivi esterni” sezione. Una volta selezionato, premi il pulsante di avvio per iniziare l’operazione di recupero.
Passaggio 2 Lascia scansionare il software
È necessario aspettare qualche minuto, poiché le dimensioni dei videogiochi cancellati sono vasti e ci vorrà un po ‘più di tempo prima che l’applicazione completasse la sua scansione. Assicurati di non spostare l’unità esterna durante il processo.
Passaggio 3 Salva i tuoi videogiochi
È possibile controllare i file una volta che la scansione completa il suo lavoro. I dati saranno separati in diverse categorie per offrirti la possibilità di visualizzarli con facilità. Una volta tu’Ve ha selezionato i tuoi elementi, premi il pulsante di recupero e salva i tuoi videogiochi sul disco rigido esterno o su qualsiasi altra posizione che ti piace.
Linea di fondo:
Optare per una seconda posizione di archiviazione per salvare i giochi di Play Station rende la tua esperienza di gioco utile, il che ti consente di tenere un registro dei giochi e giocarli da dove hai interrotto.
Ora sai, quale file system supporta la stazione di play e il metodo per convertire il formato della tua unità con un piccolo aiuto dal tuo computer. Ti rende anche conveniente condividere tali giochi con i tuoi amici e familiari.
Se perdi o elimini accidentalmente i tuoi giochi e altri file dal disco, con il programma di assistenza di Recoverit, tu’li riporterò letteralmente in nessun tempo.