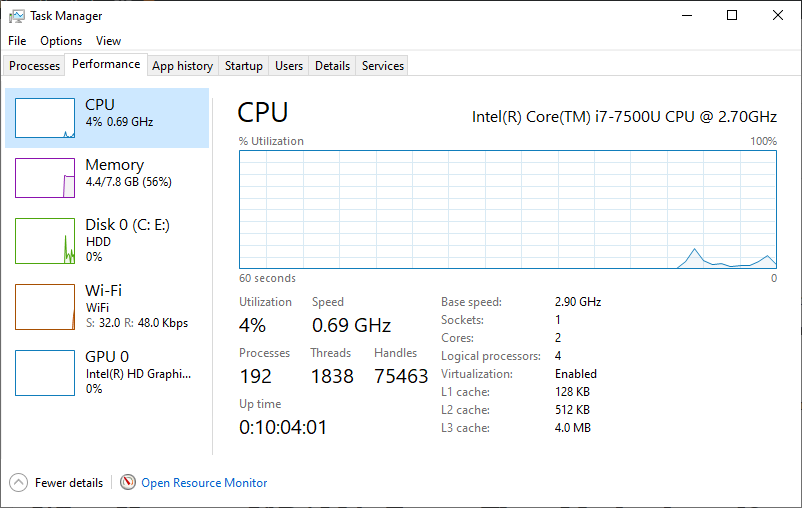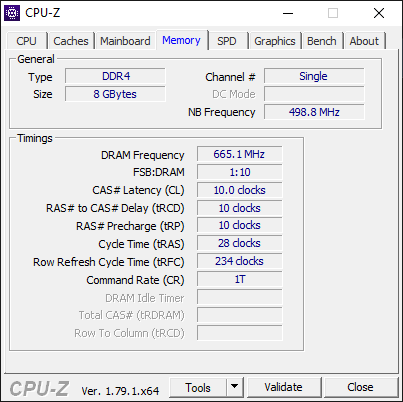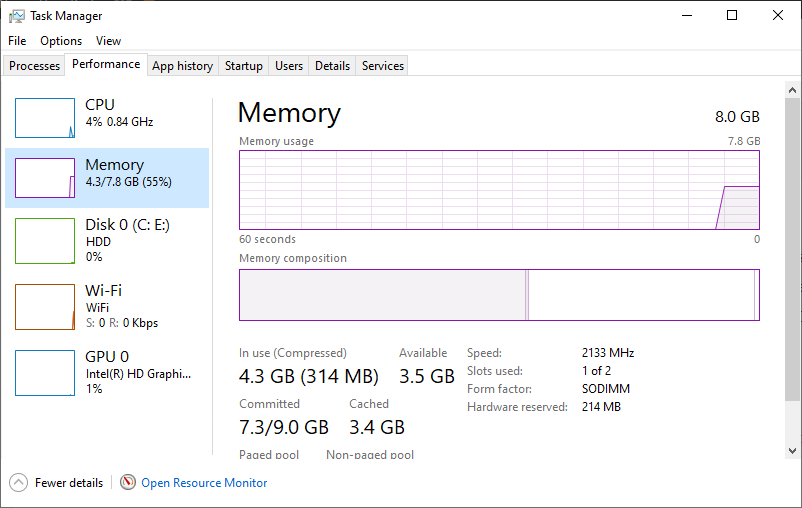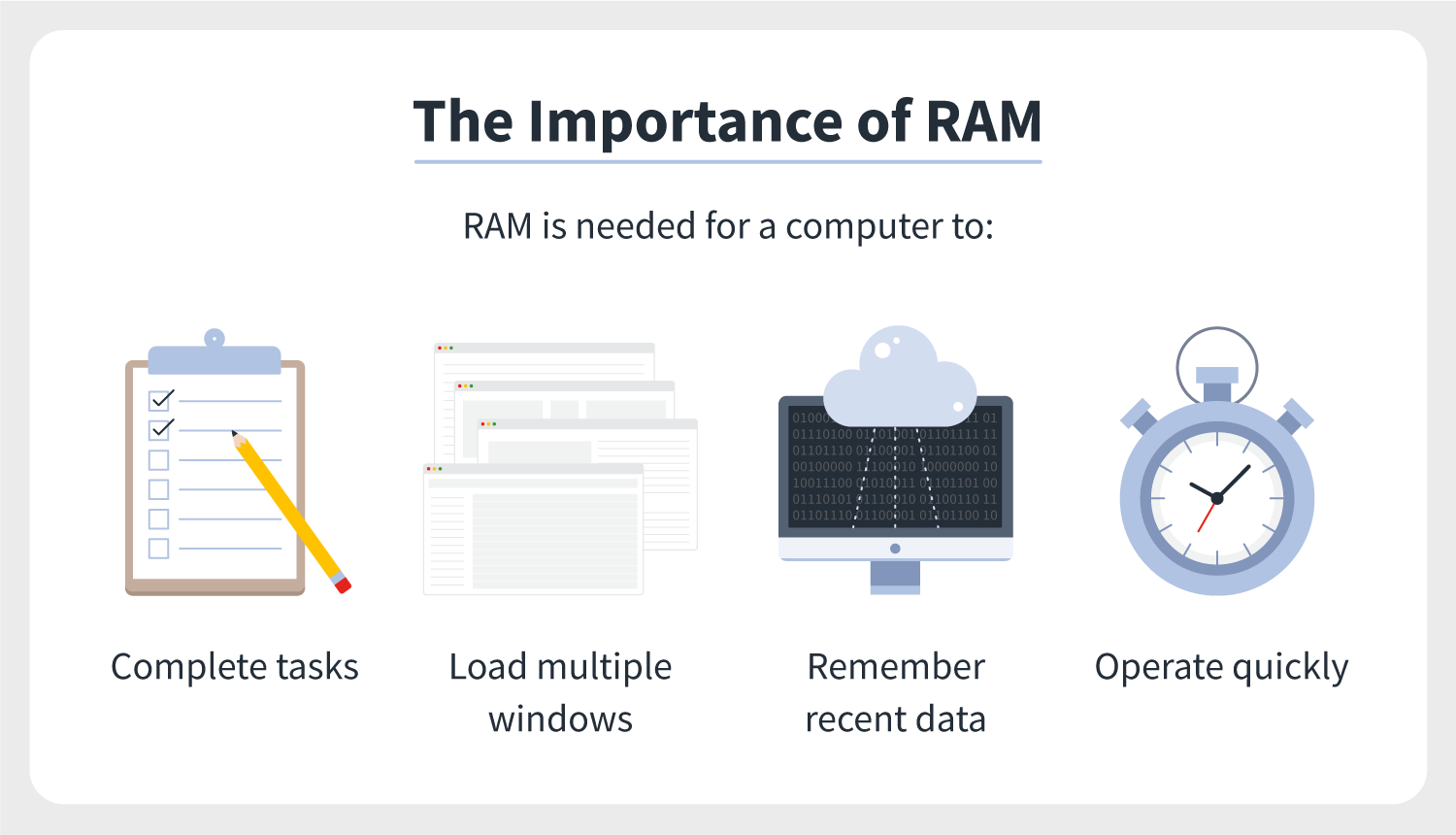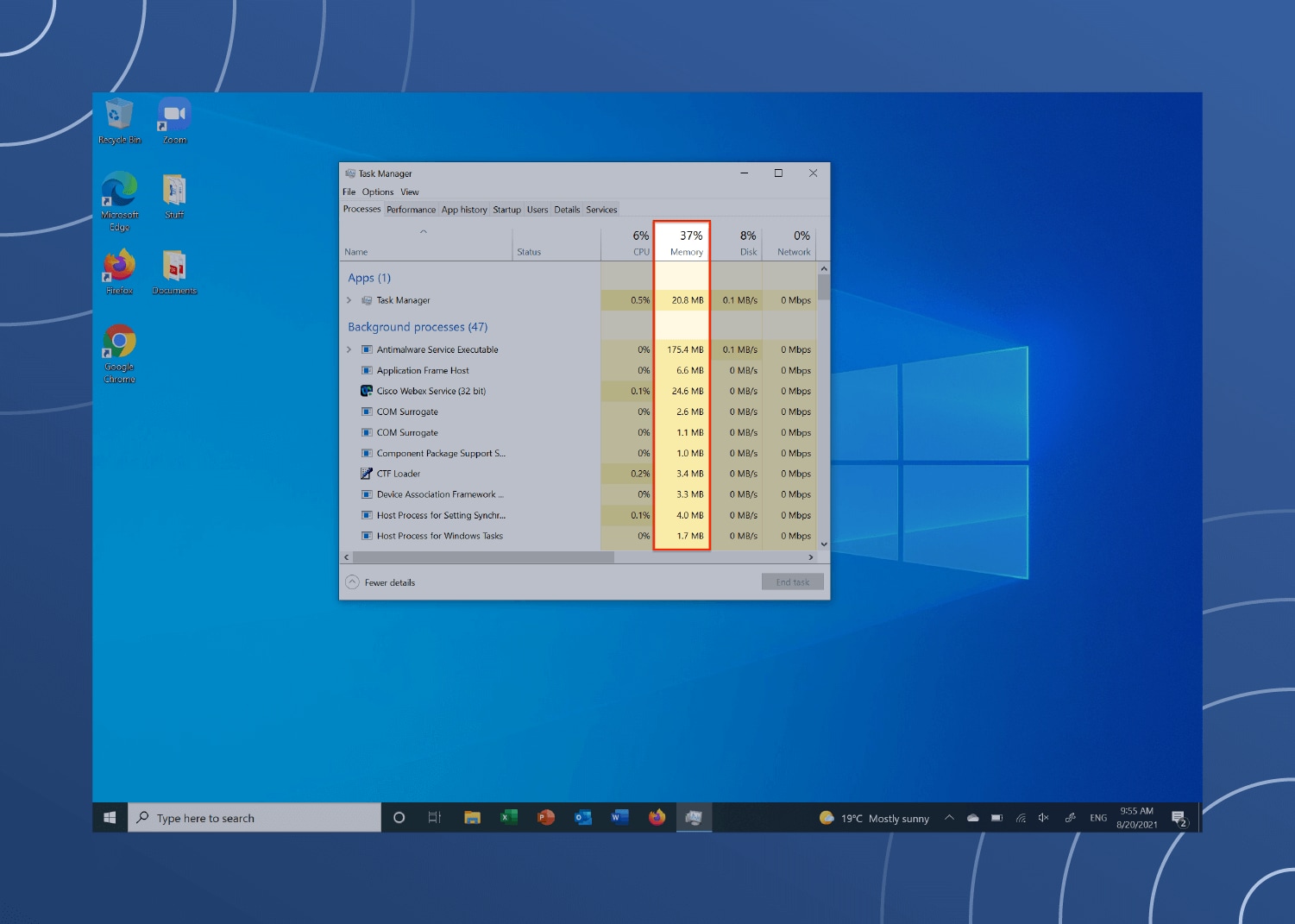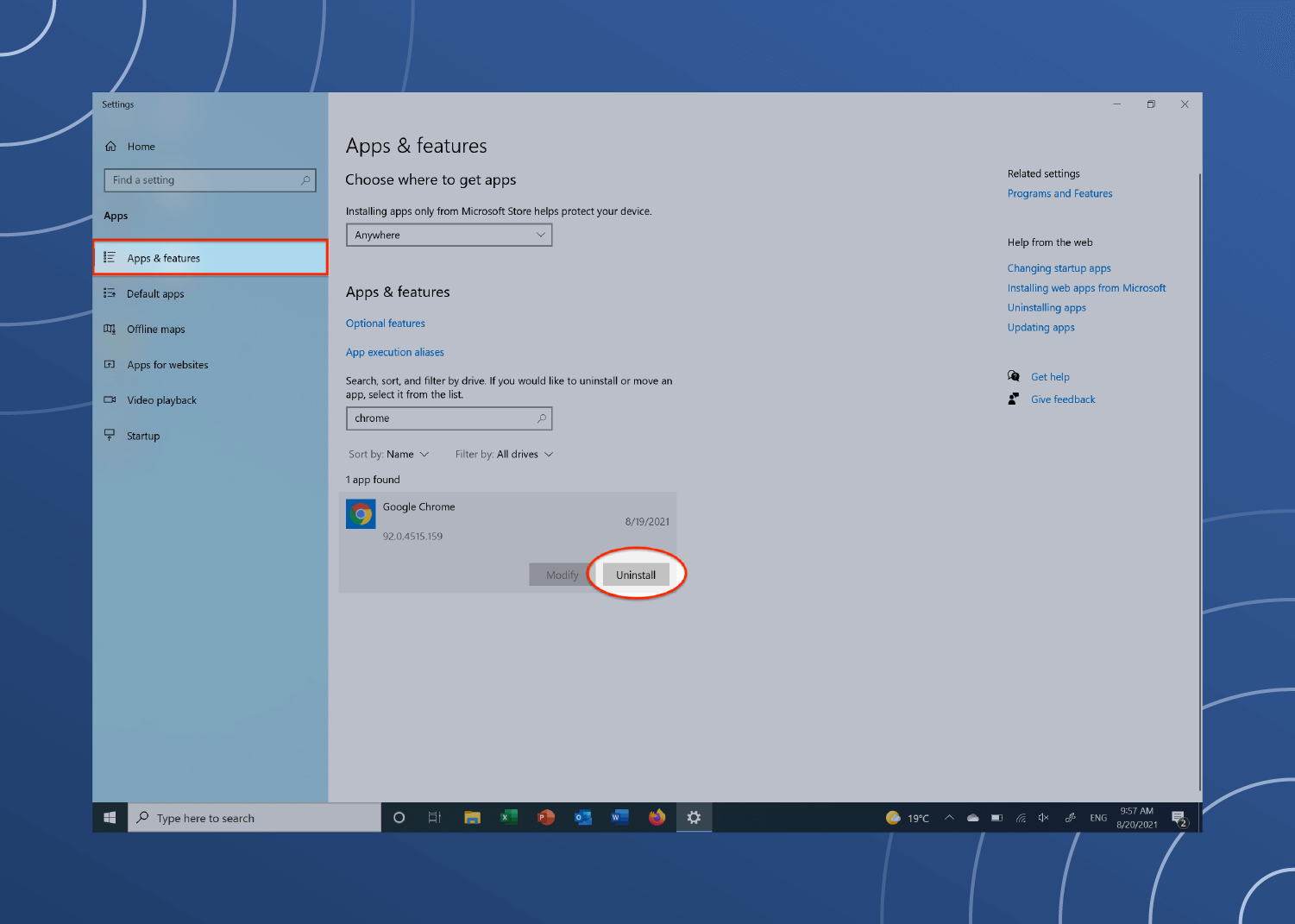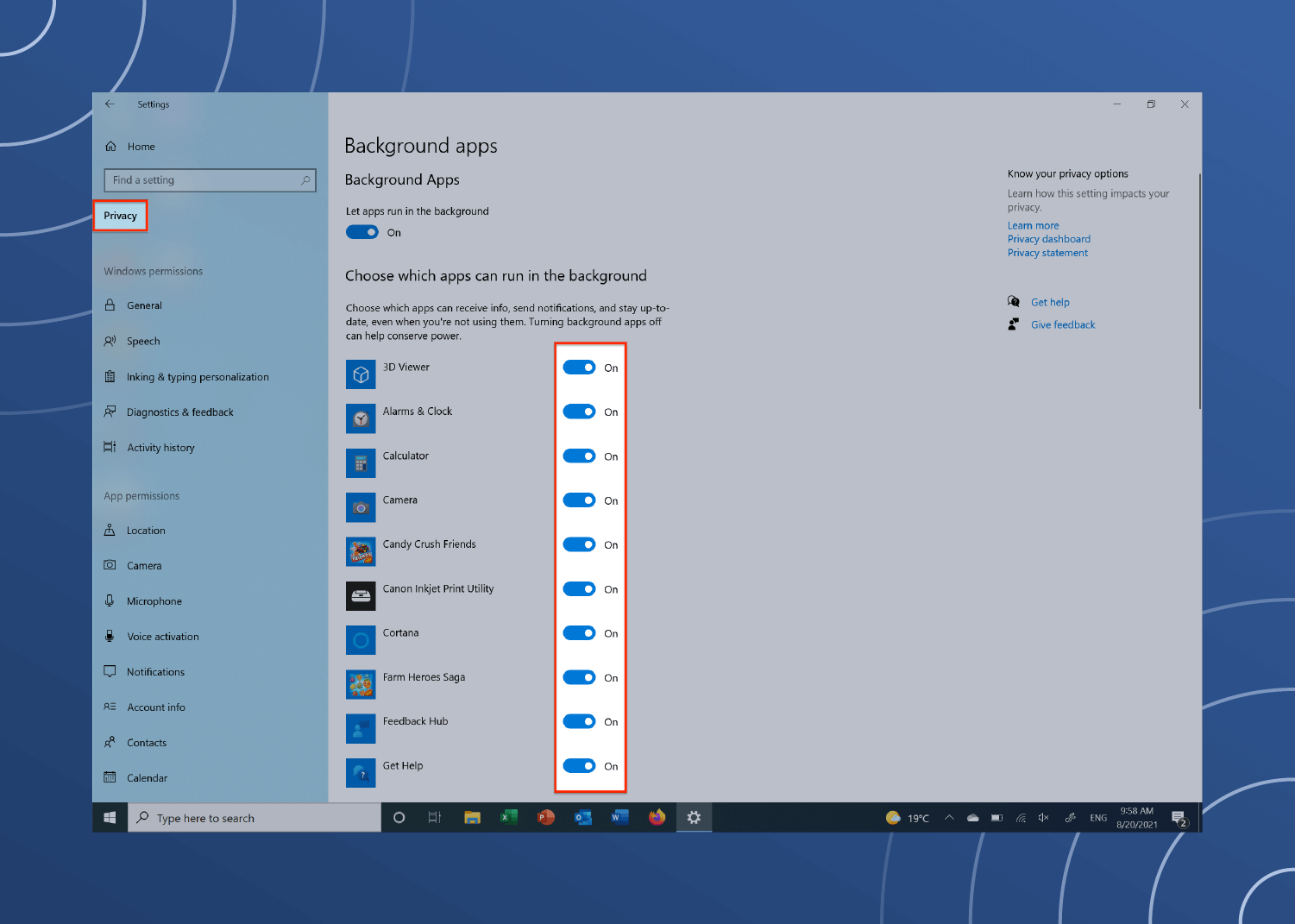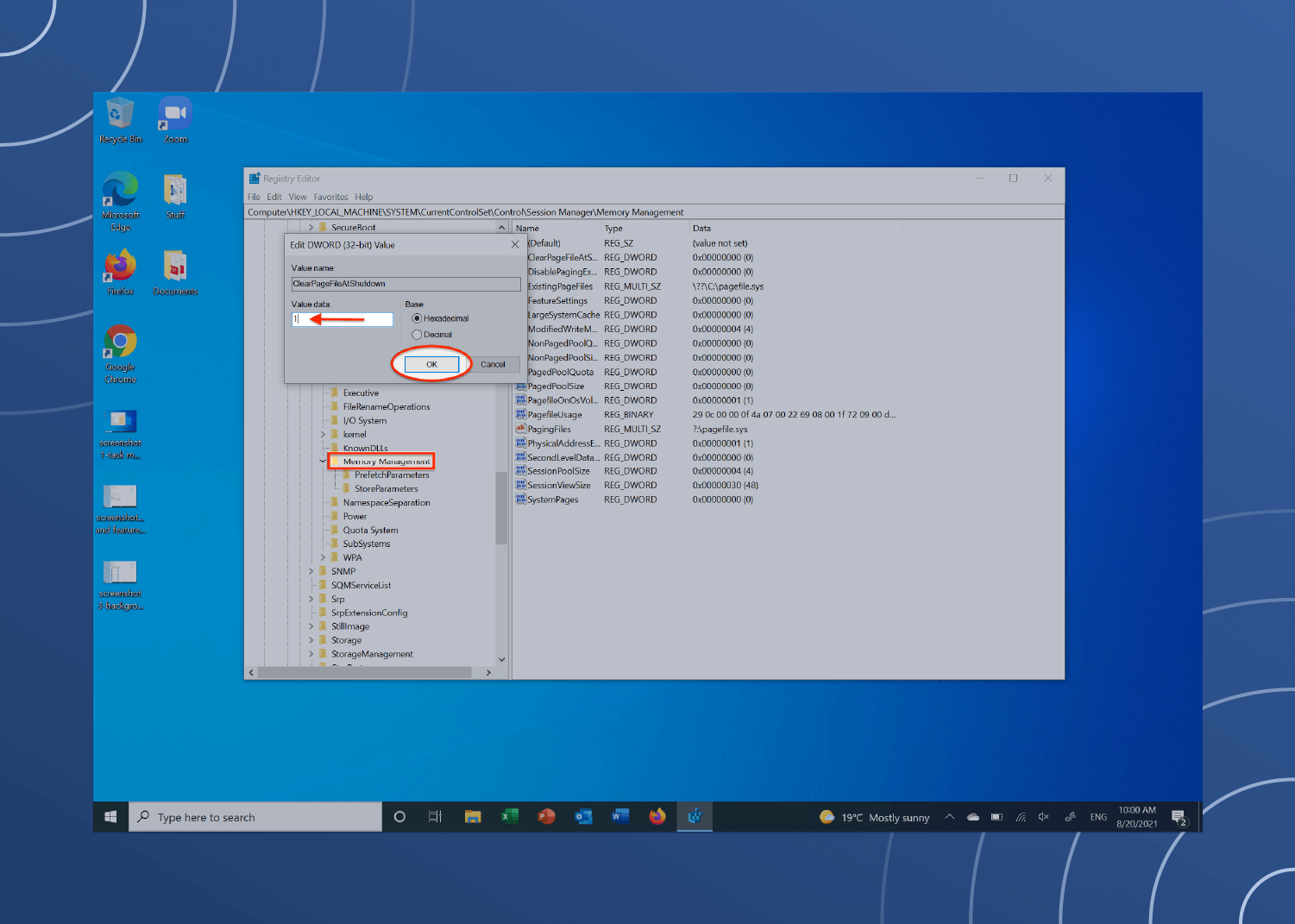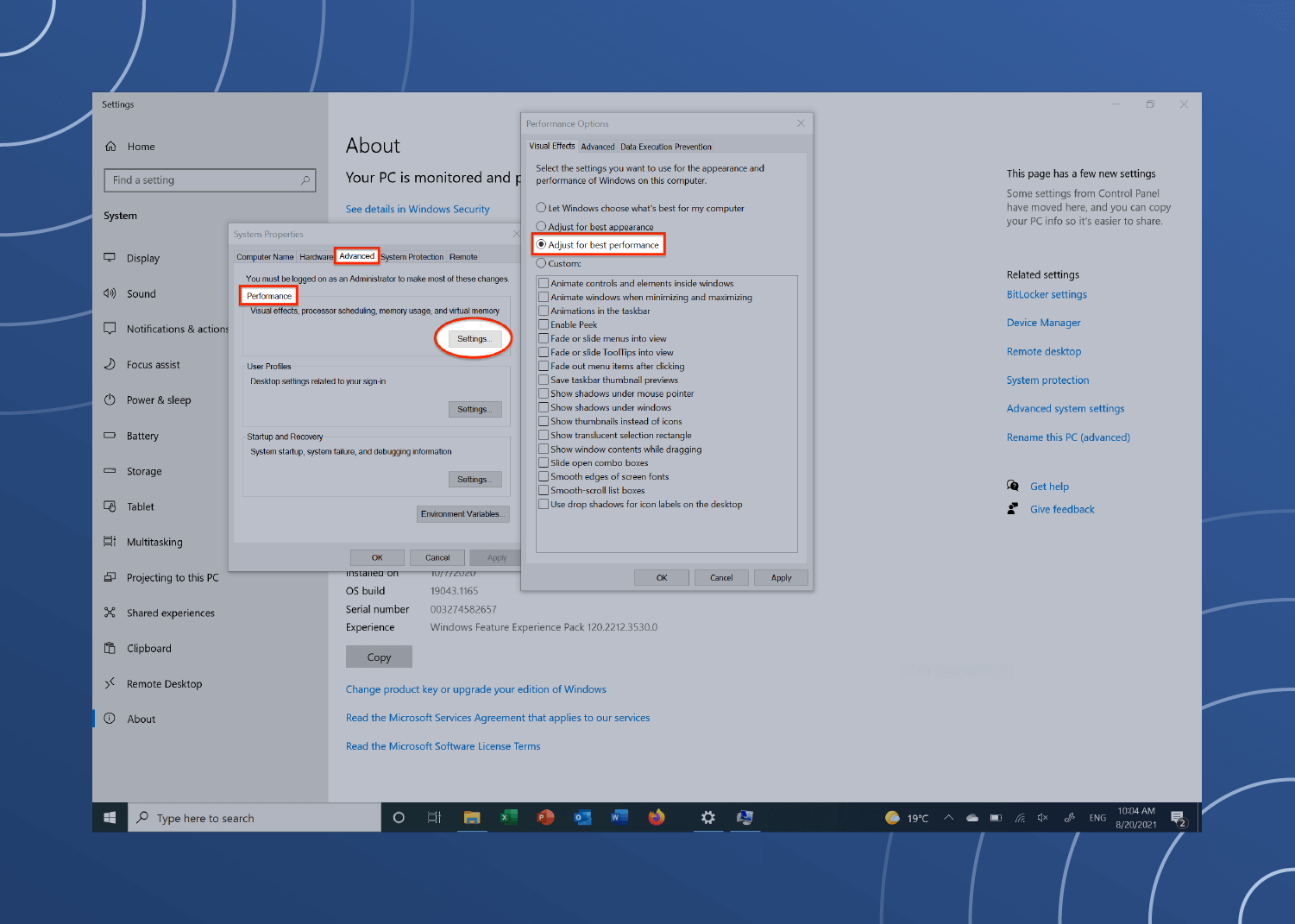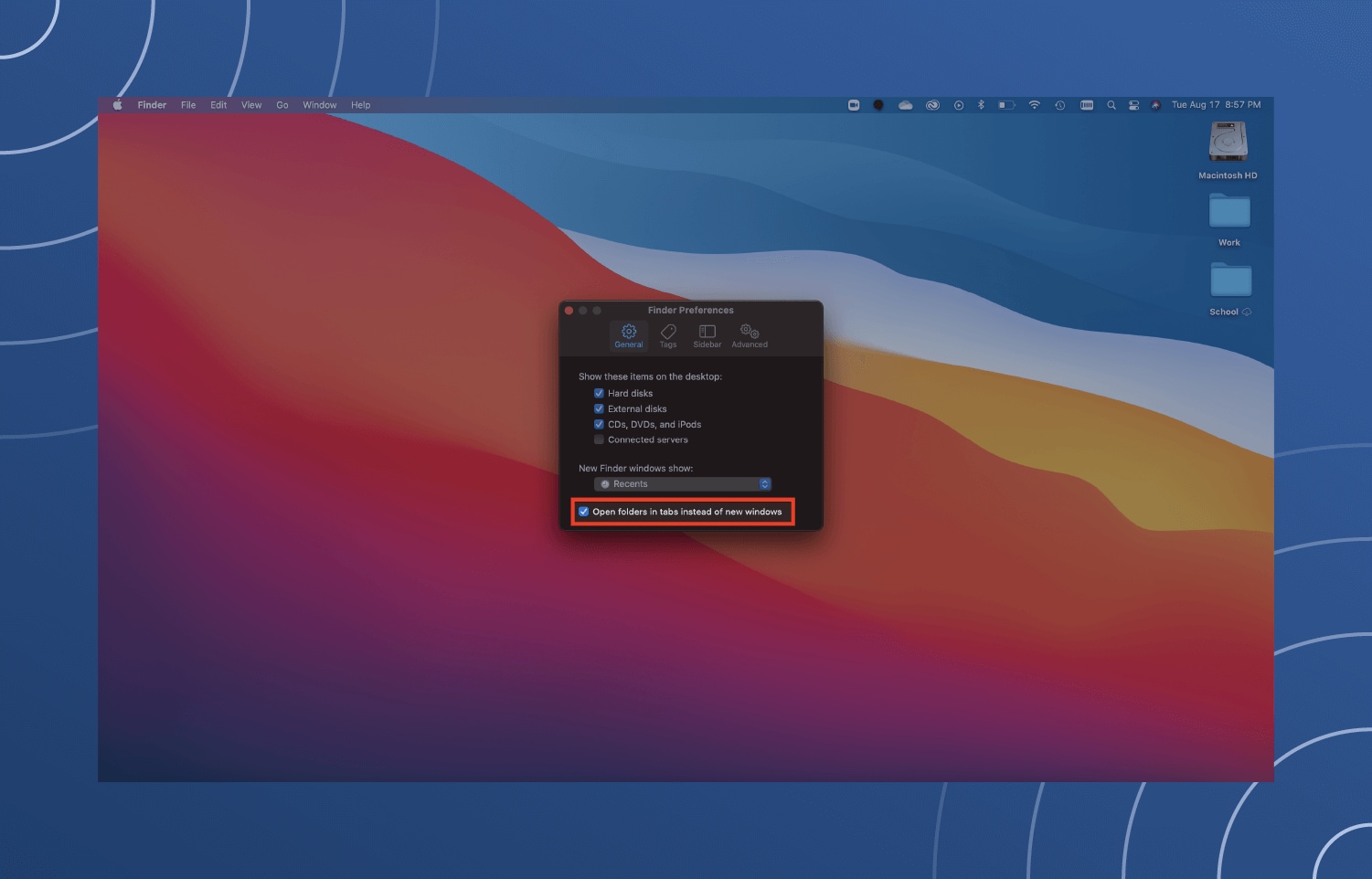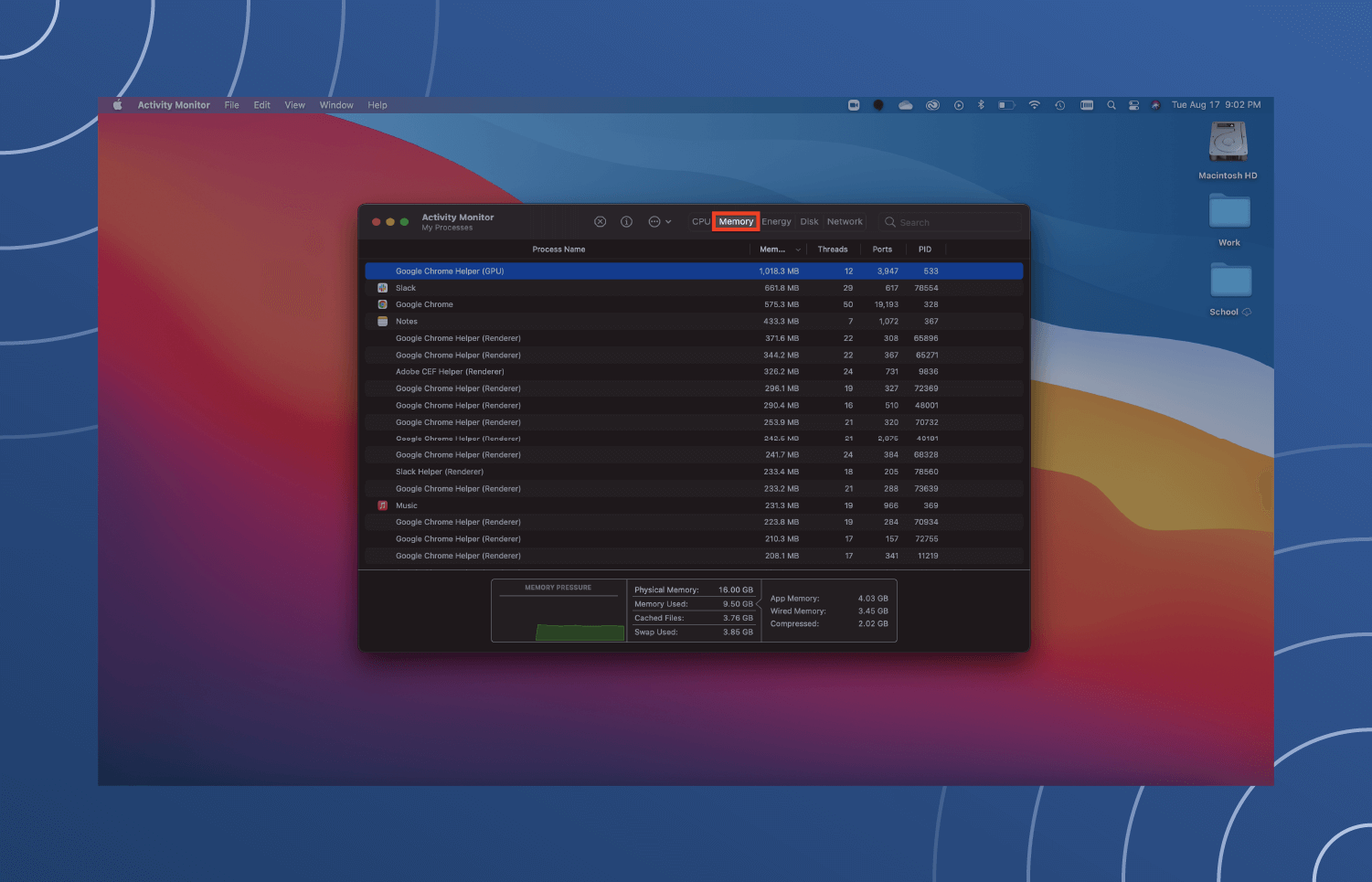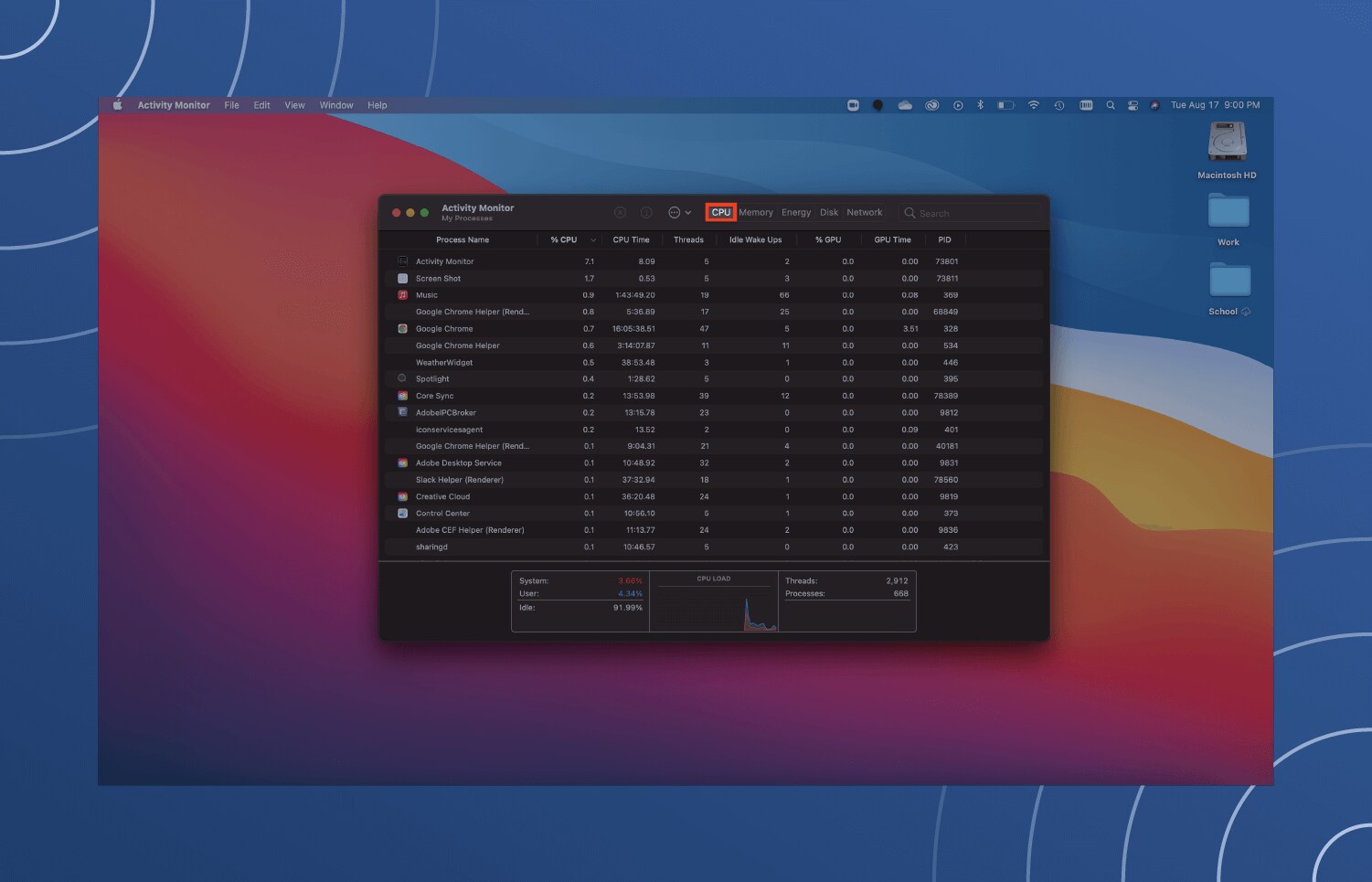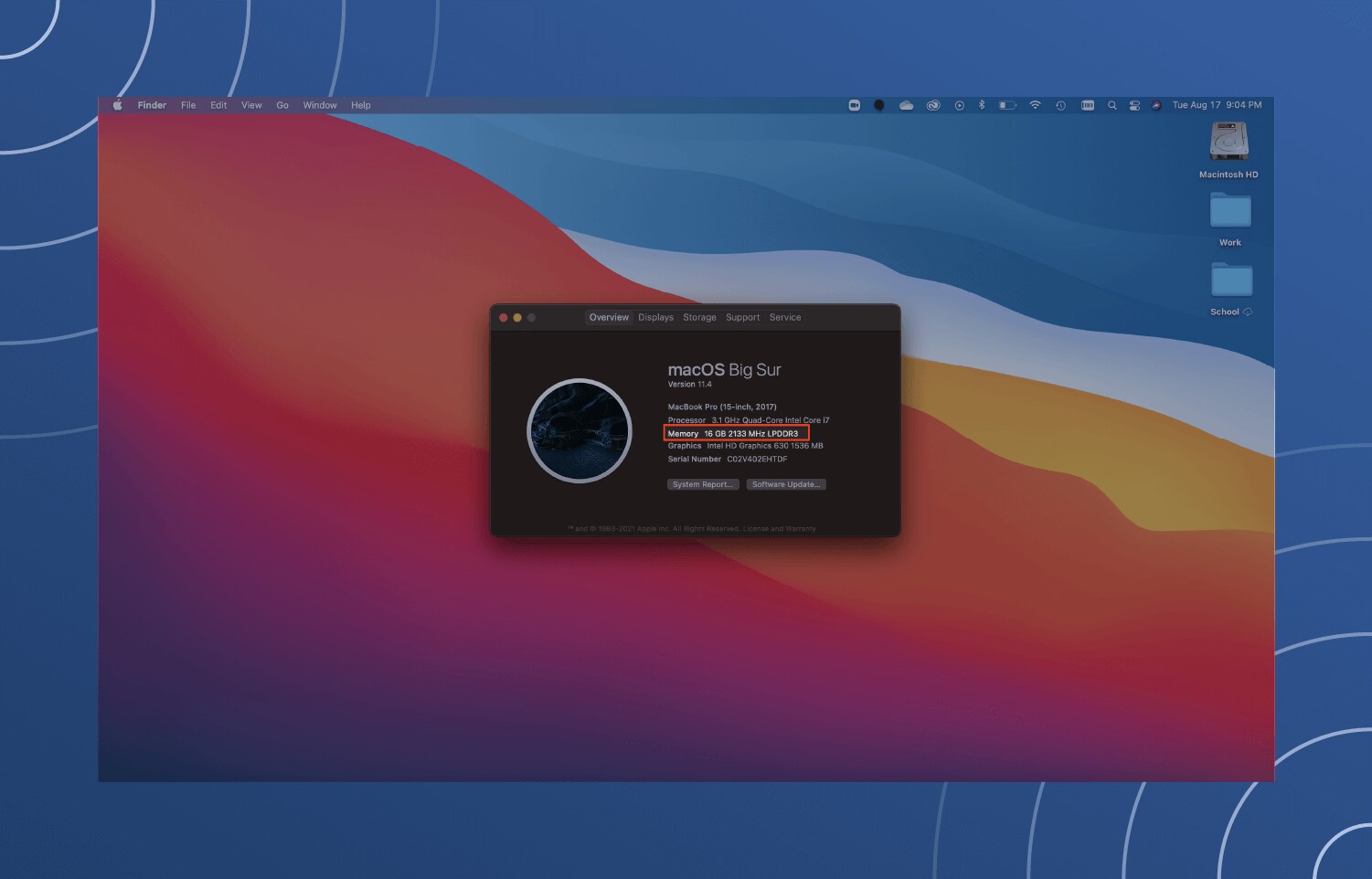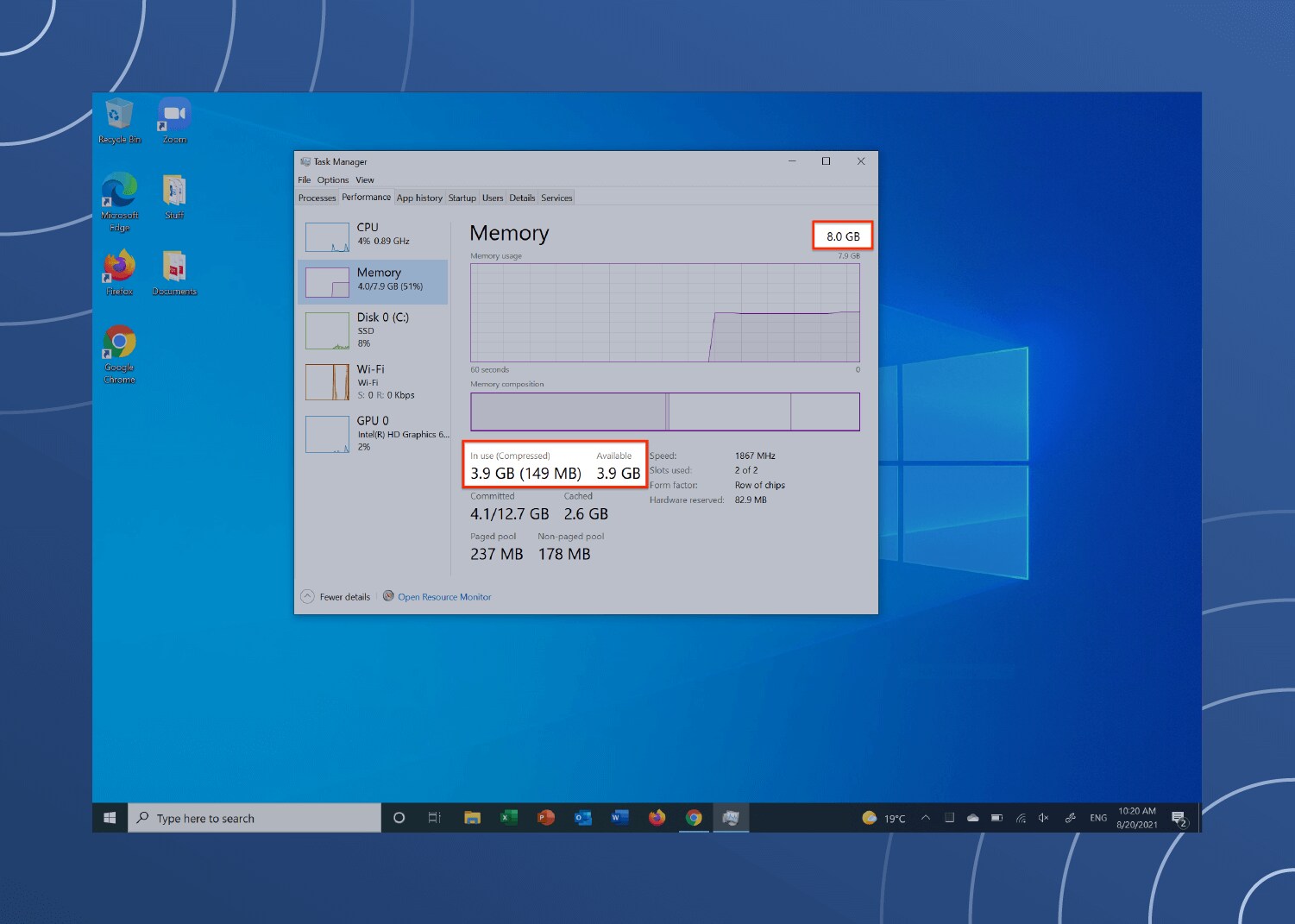Ram aiuta la tua CPU
Ram aiuta la tua CPU
Ogni finestra di Finder che apri richiede RAM per visualizzare. Invece di aprire diverse finestre contemporaneamente, puoi modificare le tue impostazioni per garantire che le nuove cartelle si aprano come schede invece di nuove Windows. Esistono due modi per unire le finestre del tuo Finder e aiutarti a conservare la RAM.
Riepilogo:
RAM (memoria di accesso casuale) è un componente essenziale di un sistema informatico. Memorizza eseguire applicazioni e dati, rendendolo cruciale per le prestazioni del sistema. In questo articolo, esploreremo se RAM dipende dalla scheda madre o dalla CPU, discutendo della loro relazione e del ruolo del sistema operativo.
Punti chiave:
- Esistono tre fattori principali che determinano le dipendenze della RAM: scheda madre, CPU e sistema operativo. Tutti e tre devono essere potenti per garantire prestazioni di RAM efficienti.
- La scheda madre svolge un ruolo cruciale nel determinare la compatibilità della RAM, tra cui frequenza, numero di slot e capacità.
- La frequenza della RAM dovrebbe corrispondere alle capacità della scheda madre. L’installazione di RAM con una frequenza più elevata di quanto supportata dalla scheda madre comporterà incompatibilità.
- Ogni scheda madre ha un numero specifico di slot di RAM, che vanno da tre a otto slot.
- Le prestazioni della CPU influenzano anche la funzionalità RAM. Una CPU ad alta frequenza combinata con RAM a bassa velocità può portare a colli di bottiglia e prestazioni del sistema più lente.
- La capacità della scheda madre determina la quantità massima di RAM che può essere installata, che varia dalla scheda madre alla scheda madre.
- Il sistema operativo svolge un ruolo cruciale nella gestione della RAM, l’assegnazione di posizioni per app e giochi e garantire un passaggio regolare tra loro.
- I vecchi sistemi operativi a 32 bit hanno limitazioni alla gestione della RAM, mentre i sistemi operativi a 64 bit possono gestire capacità RAM maggiori.
- La CPU controlla RAM eseguendo app e giochi archiviati in RAM, eseguendo operazioni aritmetiche e logiche e recuperando le istruzioni da RAM.
- Un RAM più veloce con una frequenza più elevata beneficia di una potenza di elaborazione della CPU, con conseguente miglioramento delle prestazioni del sistema.
Domande e risposte:
1. Posso installare RAM con una frequenza più elevata di quanto supportato dalla scheda madre?
Risposta: No, non è consigliabile installare RAM con una frequenza più elevata di quanto supportato dalla scheda madre in quanto comporterà problemi di incompatibilità e potrebbe impedire al sistema di avviarsi correttamente.
2. Quanti slot di RAM ha una tipica scheda madre?
Risposta: Il numero di slot di RAM su una scheda madre può variare. Alcune schede madri hanno da tre a quattro slot, mentre altre potrebbero avere fino a otto slot, consentendo l’installazione di più RAM.
3. La CPU influisce sulle prestazioni della RAM?
Risposta: Sì, la CPU svolge un ruolo significativo nelle prestazioni della RAM. Se la CPU ha un’alta frequenza e la RAM ha una bassa velocità, può creare strozzature e provocare prestazioni del sistema più lente.
4. Qual è il limite di capacità per la RAM in una scheda madre?
Risposta: Il limite di capacità per la RAM in una scheda madre può variare. Alcune schede madri possono consentire un massimo di 64 GB di RAM, mentre altre possono supportare fino a 256 GB o più.
5. In che modo il sistema operativo influisce sulla RAM?
Risposta: Il sistema operativo è responsabile della gestione della RAM, dell’assegnazione di posizioni per l’esecuzione di app e giochi e garantire un passaggio regolare tra loro. Determina come viene utilizzata in modo efficiente la RAM.
6. Un sistema operativo a 32 bit può gestire grandi quantità di RAM?
Risposta: No, i sistemi operativi a 32 bit hanno limitazioni alla gestione della RAM e possono gestire solo una quantità limitata di RAM, in genere fino a 4 GB. I sistemi operativi a 64 bit sono in grado di gestire maggiori capacità RAM.
7. In che modo la RAM di controllo della CPU?
Risposta: La CPU controlla RAM eseguendo app e giochi archiviati in RAM, eseguendo operazioni aritmetiche e logiche e recuperando le istruzioni da RAM. Interagisce con la RAM durante le operazioni di lettura e scrittura dei dati.
8. È meglio avere una RAM più veloce?
Risposta: Sì, avere una RAM più rapida con una frequenza più elevata può beneficiare della potenza di elaborazione di una CPU, con conseguente miglioramento delle prestazioni del sistema e velocità di trasferimento dei dati più veloci.
9. Cosa succede se RAM è più veloce della scheda madre?
Risposta: Se la RAM è più veloce della frequenza supportata della scheda madre, può portare a problemi di compatibilità e impedire al sistema di avviare correttamente. È essenziale abbinare la frequenza della RAM alle specifiche della scheda madre.
10. In che modo le prestazioni del sistema di impatto RAM?
Risposta: RAM è cruciale per le prestazioni del sistema in quanto archivia applicazioni e dati. La RAM insufficiente può portare a prestazioni più lente, mentre un numero maggiore di RAM consente un multitasking più fluido e una migliore reattività generale del sistema.
Ram aiuta la tua CPU
Ogni finestra di Finder che apri richiede RAM per visualizzare. Invece di aprire diverse finestre contemporaneamente, puoi modificare le tue impostazioni per garantire che le nuove cartelle si aprano come schede invece di nuove Windows. Esistono due modi per unire le finestre del tuo Finder e aiutarti a conservare la RAM.
Ram dipende dalla scheda madre o dalla CPU?
RAM (memoria di accesso casuale) è anche chiamato modulo di memoria, memoria principale o memoria primaria. Questo è uno degli hardware del computer più essenziale e fondamentale senza il quale un sistema informatico non può mai funzionare. RAM memorizza i tuoi giochi e app quando sono in esecuzione e i dati prima e dopo l’elaborazione.
Questo articolo discuterà se RAM (memoria di accesso casuale) dipende dalla scheda madre o dalla CPU del sistema informatico (unità di elaborazione centrale). Non solo, ma anche la relazione tra RAM, scheda madre e CPU. Permettere’s Avvia il nostro argomento con la risposta più essenziale sulla dipendenza dalla RAM.
Ram dipende dalla scheda madre o dalla CPU?
Ci sono tre cose principali da cui dipende un RAM. I primi due sono l’hardware, noto come scheda madre e CPU, mentre il terzo è il software, noto come sistema operativo, come Windows 10/11, MacOS, Linux, ecc. Se una di queste tre cose è meno potente, allora la RAM non funzionerà mai correttamente ed efficiente.
La scheda madre è una grande scheda stampata quadrata (PCB) con componenti elettronici saldati. Tutti gli hardware o i dispositivi del sistema informatico, come CPU, RAM, GPU, tastiera, mouse, ecc., sono collegati alla scheda madre. Ogni scheda madre ha i suoi limiti per l’installazione e il funzionamento di RAM o moduli di memoria.
- Frequenza
La RAM dipende dalla scheda madre non solo in termini di velocità ma anche in termini di numero e capacità. Ogni scheda madre ha una frequenza limitata e la RAM superiore a quella frequenza non può essere installata in essa. In poche parole, una scheda madre che supporta gli slot RAM DDR3 non è possibile installare ed eseguire moduli di memoria DDR4. - Slot di RAM
Allo stesso modo, ogni scheda madre del computer è limitata a consentire un certo numero di RAM. Alcune schede madri hanno solo Tre a quattro slot di RAM Perché non possono fornire potere a più arieti. D’altra parte, alcune schede madri hanno 8 slot per l’installazione di moduli di memoria o RAM. - Processore (CPU)
Una CPU è un piccolo chip IC intelligente fisso in una presa della scheda madre per rendere funzionale un sistema informatico. La CPU è come un cervello e anche la RAM dipende da una CPU. Se la tua CPU è molto alta e la RAM è di una velocità molto bassa, si verificheranno colli di bottiglia. Questa condizione farà funzionare lentamente il tuo PC. - Capacità di RAM
Il terzo aspetto della scheda madre è la sua capacità di installare RAM. Alcune schede madri non consentono di installare più di 64 GB di RAM. Allo stesso modo, alcune schede madri ti consentiranno di installare RAM da 256 GB senza problemi. Più la dimensione della RAM, più la velocità del tuo PC. - Sistema operativo
Il sistema operativo conta molto perché quando si aprono più app o giochi, tutti vengono archiviati nella RAM. È responsabilità del sistema operativo assegnare loro le posizioni nella memoria e passare tra le app , Quindi tutto dovrebbe sembrare che stiano correndo contemporaneamente senza alcun ritardo.
Il vecchio sistema operativo Windows a 32 bit su un sistema informatico a 32 bit potrebbe gestire solo 4 GB di RAM. D’altra parte, l’ultimo sistema operativo Windows a 64 bit può gestire da 128 GB a 6 TB (6000 GB) RAM, a seconda del tipo. Quindi, RAM si basa sul tuo sistema operativo, che è responsabile di renderlo utile.
RAM di controllo della CPU?
Senza dubbio, la CPU controlla la RAM quando è installato un sistema operativo, come Windows 10/11. Le app e i giochi che apriamo sono archiviati nella RAM in modo che l’unità di elaborazione centrale (CPU) possa eseguirle. Esegue diverse operazioni logiche e aritmetiche su quelle app e giochi per eseguirle.
Dopo aver eseguito operazioni aritmetiche e logiche, una CPU recupera le istruzioni dalla RAM e memorizza i risultati sulla RAM. Durante questo, controlla la RAM per leggere i dati da un indirizzo particolare e scrivere il risultato su un indirizzo specifico. La CPU utilizza RAM quando si copiano e incolla i dati da un’unità USB a SSD.
Per questi motivi, ti consigliamo la RAM con velocità o frequenza rapida e più velocità di trasferimento dei dati. È perché l’unità di elaborazione centrale (CPU) è hardware con frequenza o velocità ad alta velocità. Se anche i controlli IT IT installati hanno una velocità rapida, il sistema informatico funzionerà bene.
Cosa succede se Ram è più veloce della scheda madre?
La proprietà di un ariete di essere veloce non è altro che la sua frequenza. Ogni tipo di RAM ha un limite specifico sulla sua frequenza operativa, noto anche come velocità della RAM. Più la frequenza significa, più veloce è la RAM. Ram come DDR4 e DDR5 sono più veloci della maggior parte delle schede madri più vecchie oggi.
Il primo problema se si installa la RAM più veloce della scheda madre sarà il problema di avvio. Lo stivale è un meccanismo che carica il sistema operativo, come Windows 10/11, nella RAM. Come risultato del problema di avvio, il sistema operativo non si caricherà ed eseguirà correttamente quando la scheda madre ha vinto’essere compatibile con la RAM.
Il secondo problema che affronterai dopo aver installato la RAM più veloce di quanto la tua scheda madre sarà l’instabilità del sistema informatico o del laptop. Di conseguenza, non solo sperimenterai fastidiosi crash di app e giochi, ma potresti anche sperimentare BSOD (Blue Screen of Death) “guasto della pagina in area non pagata.”
Come posso abbinare la mia CPU, la scheda madre e la RAM?
È essenziale abbinare la tua CPU, la scheda madre e la RAM per creare il tuo sistema informatico’prestazioni migliori e massime. Se uno di questi hardware è una mancata corrispondenza, è possibile sperimentare arresti anomali e BSOD (schermo blu della morte) con riavvii irritanti. Permettere’s Discutere come puoi abbinarli tutti.
Prima di abbinare la RAM con l’altro hardware, è necessario controllare il sistema informatico’S CPU e scheda madre. Di solito, i PC hanno una CPU compatibile installata nelle loro schede madri quando le acquistiamo. Ma uno di loro può essere compatibile all’indietro, causando il degrado delle prestazioni.
Per abbinare la CPU e la scheda madre, premere il tasto Windows + Combinazione Pausa/Break. Su questo, apparirà una finestra denominata “Impostazioni.” Sul lato destro dell’interfaccia utente, vedrai una sezione chiamata “Specifiche del dispositivo,” dove devi annotare il nome della tua CPU davanti al titolo “Processore.”
Dopodiché, devi fare ricerche sul web su Internet per trovare la migliore scheda madre per la tua CPU o processore. Scrivi il nome di quella scheda madre e scatta la sua foto perché ora dovrai chiudere il tuo PC e scollegarlo completamente. Ora, apri l’involucro e vedi quale scheda madre hai.
Supponiamo di avere la stessa scheda madre suggerita su qualche sito ufficiale, quindi congratulazioni! Non è necessario aggiornare la scheda madre. Altrimenti, o avrai bisogno di una nuova scheda madre o dovrai aggiornare la tua CPU. Puoi trovare la RAM meglio supportata usando lo stesso metodo descritto.
Supponiamo che tu sappia già quale scheda madre hai perché hai seguito la procedura sopra menzionata. Ora dovrai cercare il massimo RAM supportato dalla tua scheda madre. Alla fine, installa un software gratuito chiamato CPU-Z . Eseguilo e vai alla scheda chiamata “Memoria.”
Hai bisogno di vedere la tua ariete’S “Tipo” E “Frequenza.” Se la tua scheda madre supporta la RAM DDR4 e il tipo di RAM è DDR3, è necessario aggiornare la RAM perché questa RAM creerà bottiglia quando è sotto l’uso della CPU. La tua CPU non supporta difficilmente la RAM che la tua scheda madre rifiuta.
Può correre la CPU senza RAM?
Una CPU non può mai eseguire senza un modulo RAM o di memoria. La cosa principale che fa funzionare correttamente la tua CPU è il sistema operativo, come Windows 10/11. Quando il computer inizia, carica il sistema operativo nella RAM. Ecco perché è necessario installare almeno una RAM per eseguire il tuo sistema informatico per farlo funzionare.
Non solo il sistema operativo rimane nella RAM fino a quando non chiudiamo il nostro computer o laptop, ma la CPU dipende anche dalla RAM per l’apertura e l’esecuzione dei giochi e delle app installate sul tuo PC. È perché i giochi e le app hanno istruzioni e funzioni scritte in diverse lingue che solo la CPU può eseguire o chiamare.
Inoltre, ci sono comandi e subroutine di interrupt specifici che solo la CPU ha la capacità di comprendere ed eseguire. Le CPU non possono mai rispondere a loro fino a quando non vengono caricate nella RAM in modo che un processore possa accedervi. Ad esempio, succede quando si seleziona il “Ricomincia” Opzione da “Energia” menù.
Cosa controlla la velocità della RAM?
RAM ha una velocità predefinita, nota anche come frequenza, che definiscono i produttori di RAM. La prima e principale cosa che controlla la velocità della RAM è l’overclocking. La maggior parte dei produttori di hardware ha inserito questa funzione nel loro hardware, usando la quale è possibile controllare la velocità della RAM.
Il secondo fattore responsabile del controllo della velocità della RAM è il tipo e la frequenza della RAM. Se hai installato RAM per diversi tipi e frequenze diverse, i RAM con velocità lenti influenzeranno RAM più veloci. Semplicemente, in presenza di tre RAM DDR3, un RAM DDR4 funzionerà come loro.
Cosa succede quando viene utilizzato il 100% della RAM?
È possibile che l’overclocking della RAM sia abilitato e viene utilizzato il 100% di RAM. È anche possibile che le app di base stiano eseguendo o aggiornati che hanno reso l’utilizzo della RAM al 100%. In entrambi i casi, questo uso molto RAM non è affatto bravo. Ti consigliamo di aprire meno app o installare un’altra RAM sul tuo PC o laptop.
Disabilita l’overclocking quando si utilizza il sistema informatico o il laptop per un uso regolare. Perché quando viene utilizzato il 100% della RAM, i suoi chip IC generano più calore del solito. Di conseguenza, la RAM non solo perde le sue prestazioni, specialmente quando il sistema di ventilazione è un po ‘scarso, ma può anche esaurirsi.
La scheda madre può distruggere Ram?
Una scheda madre può distruggere il RAM per motivi diversi. Il primo motivo è sottovolgente. In questo caso, la potenza fornita al modulo di memoria è insufficiente. Di conseguenza, la scheda madre può essere danneggiata o esaurimento. Può essere una madri difettosa, PSU (unità di alimentazione) o slot di RAM polverosi.
Il secondo motivo dietro una scheda madre che distrugge la RAM è sopravvivere. A differenza della situazione precedente, in questo caso, la tua RAM ha più energia di quanto non sia prodotta per operare. Alcuni utenti aumentano la tensione operativa della loro RAM. Quindi, la scheda madre fornisce quel potere che distrugge i moduli di memoria.
Conclusione
Una CPU non può mai funzionare senza RAM. È necessario vedere il tipo e la frequenza della RAM prima di aggiornarne uno. La velocità della tua RAM è controllata dall’overclock e i tipi e le frequenze che hai installato. L’uso del RAM al 100% non è adatto alle sue prestazioni, portando al surriscaldamento e ai problemi di perdita di potenza.
Argomenti relativi alla CPU:
Ram aiuta la tua CPU
Об этой сттце
Ыы зарегистрировали подозритеstituire. С помощю ээй ст р ы ыы сможем о imperceде quello. Почему ээо мо л поззти?
Эта страница отображается в тех с лччч, когда автоматическиtal систе quisi которые наршают условия иполззования. Страница перестан scegliere. До этого момента для иполззования сжж google необходимо пхоходить поверку по по по по по.
” ылку запросов. Если ы и ипоеете общий доступ в интернет, проmma. Обратитесь к с ое системому администратору. Подробнеi.
Проверка по слову может также появляться, если вы вводите сложные запросы, обычно распространяемые автоматизированными системами, или же вводите запросы очень часто.
Puoi usare RAM più veloce del tuo supporto CPU e della scheda madre?
I moduli RAM più lenti sono più difficili da trovare e possono anche essere più costosi dei moduli RAM più veloci.
Quindi potresti chiederti se puoi usare una RAM più veloce della tua CPU e del supporto della scheda madre.
In questo articolo, noi’Discuti se puoi usare una RAM più veloce sul tuo computer e se’ne vale la pena.
Qui’s Se puoi usare RAM più veloce della CPU e del supporto della scheda madre
È possibile utilizzare un modulo RAM più veloce rispetto al supporto CPU e della scheda madre fintanto che il modulo RAM è compatibile con la scheda madre’Socket Ram. Funzionerà semplicemente a una frequenza più lenta supportata dalla CPU e dalla scheda madre.
Sommario
Puoi usare RAM più veloce del tuo supporto CPU e della scheda madre?
È possibile utilizzare un modulo RAM più veloce rispetto alla tua CPU e al supporto della scheda madre se il tipo RAM è compatibile con la scheda madre’Socket Ram.
Il modulo RAM più veloce verrà eseguito a una frequenza più lenta supportata dalla CPU e dalla scheda madre.
Ad esempio, se la tua CPU e la scheda madre possono supportare solo DDR4 RAM fino a 2133 MHz, è ancora possibile utilizzare la RAM DDR4-3200 nel tuo computer, ma funzionerà solo a 2133 MHz.
Ram più veloce danneggerà il tuo PC?
Usando RAM più veloce della CPU e del supporto della scheda madre vinto’t danneggiare il modulo RAM o altri componenti del PC.
Il modulo RAM FAST si limiterà a una velocità più lenta supportata dalla CPU e dalla scheda madre e eseguirà un dispositivo di raffreddamento.
Vale la pena usare RAM più veloce del tuo supporto CPU e della scheda madre?
Esso’non vale la pena acquistare RAM più veloce della tua CPU e del supporto della scheda madre se il modulo RAM più veloce è troppo costoso; Esso’corro solo a una velocità più lenta, quindi’è uno spreco di denaro.
D’altra parte, se il modulo RAM più veloce è più economico o ha un prezzo simile alla RAM più lenta,’è meglio ottenere la RAM più veloce.
Il modulo RAM più veloce si limiterà a una frequenza più bassa supportata dalla CPU e dalla scheda madre ed eseguirà un dispositivo di raffreddamento di un modulo RAM più lento alla stessa frequenza.
Un modulo RAM più veloce è anche migliore per i futuri aggiornamenti della CPU e della scheda madre.
Va bene usare la RAM più lento della CPU e del supporto della scheda madre?
Se si utilizza un modulo RAM più lento rispetto al supporto CPU e della scheda madre, il tuo PC è più lento a causa della velocità della RAM più lenta.
Tuttavia, un modulo RAM più lento potrebbe causare vari problemi di stabilità con alcune CPU e schede madri.
Pertanto, dovresti usare un modulo RAM che è abbastanza veloce per la CPU e la scheda madre.
Frequenza CPU vs. Velocità di RAM supportate dalla CPU
La tua CPU’La frequenza S determina la velocità con cui può eseguire istruzioni. Ad esempio, un 3.0 GHz CPU può eseguire 3 miliardi di istruzioni a ciclo singolo al secondo.
D’altra parte, le velocità RAM supportate dalla CPU sono le velocità RAM in MHz che la CPU supporta. Ad esempio, una CPU con tipi RAM supportati DDR4-2933 e DDR4-3200 può funzionare con moduli RAM DDR4 con velocità di 2933 MHz e 3200 MHz.
Quindi la frequenza della CPU e le velocità della RAM supportate dalla CPU sono specifiche totalmente diverse.
Puoi usare RAM più veloce della frequenza della CPU?
Come noi’VE ha detto, le frequenze delle CPU e le velocità della RAM non sono direttamente correlate. Quindi la velocità della RAM può essere superiore o inferiore alla frequenza della CPU.
Ad esempio, la CPU per laptop Intel Core i7-10870H ha una frequenza di CPU di base di 2.2 GHz e può supportare DDR4 2933 MHz RAM. In questo caso, la velocità della RAM è 2.933 GHz, superiore alla frequenza di base della CPU di 2.2 GHz.
Se la velocità della RAM sia uguale alla frequenza della CPU?
La velocità della RAM e la frequenza della CPU sono specifiche diverse e non sono direttamente correlate. Quindi possono avere le stesse o diverse frequenze; non lo fa’importa per il tuo computer’prestazioni s.
Conclusione
È possibile utilizzare un modulo RAM più veloce rispetto al tuo supporto CPU e scheda madre. Funzionerà semplicemente a una frequenza più lenta supportata dalla CPU e dalla scheda madre.
Se un modulo RAM più veloce è più economico o ha un prezzo simile a un modulo RAM più lento, tu’è meglio ottenere la RAM più veloce. Funzionerà più fresco e sarà a prova di futuro per gli aggiornamenti della CPU e della scheda madre.
Come liberare la RAM: 15+ metodi efficaci per Windows e Mac
Il tuo computer è stato più lento del solito, lottando per completare le attività semplici e causare la crash di programmi? Se è così, lì’è una buona probabilità che il tuo computer sia a corto di memoria o RAM. Se tu’si chiede come liberare la RAM e riportare il tuo computer in cima a un gioco, tu’Veni nel posto giusto.
Cos’è Ram?
La RAM sta per la memoria ad accesso casuale ed è essenzialmente la memoria a breve termine che un computer utilizza per i suoi processi attivi e momenti. Per questo motivo, il tuo computer può accedere alla RAM incredibilmente rapidamente. Esso’S memorizzato in un chip di memoria sul tuo computer’S Matherboard, che funziona come hub di memoria primario del dispositivo.
RAM è l’ultimo multitasker, che consente di essere attivo su un programma mentre contemporaneamente carichi un altro. Più RAM hai, più compiti possono completare il tuo computer contemporaneamente. Quando il tuo computer rallenta, potrebbe essere perché i tuoi programmi occupano più spazio di quanto la RAM possa gestire.
Liberare la RAM è una parte essenziale della manutenzione del computer, perché l’utilizzo del computer può diventare incredibilmente frustrante quando è basso. Continua a leggere per i suggerimenti per liberare RAM su entrambi i computer Windows e Mac.
Come abbassare la RAM su Windows e PC: passaggi iniziali
Indipendentemente dal fatto che tu utilizzi Windows o Mac, ci sono alcuni passaggi’voglio provare prima di adottare misure drastiche per liberare il computer’S RAM.
1. Riavvia il tuo dispositivo
Se tu’si chiede come cancellare la RAM, la risposta è probabilmente più facile di quanto pensi. Proprio come con la maggior parte degli altri problemi che i tuoi dispositivi incontrano, un primo passo per la risoluzione dei problemi per ridurre l’utilizzo della RAM è semplicemente riavviare il computer.
Poiché la RAM è dati a breve termine che esistono solo per i programmi che sono attualmente in esecuzione, il riavvio del dispositivo cancellerà la RAM. Alcuni processi potrebbero essere in esecuzione in background a tua insaputa e un riavvio è un modo sicuro per dire a quei processi di fermarsi e dare una pausa alla RAM.
2. Prova altri browser
Alcuni browser sono meglio progettati per allocare e gestire efficacemente l’uso della RAM rispetto ad altri. Se fai affidamento fortemente su un browser e lo hai notato che funziona lentamente, potrebbe essere il momento di tornare sul mercato per un browser più intelligente.
3. Cancella la cache della RAM
La tua cache dipende fortemente dalla RAM, in quanto utilizza la memoria a breve termine per ricaricare le pagine che tu’Re recentemente visitato. Mentre questo ti aiuta a navigare nel Web più rapidamente, può richiedere molta RAM, dando una memoria minima per completare altre attività importanti. Se tu’Ve ha già riavviato il tuo computer e sperimentato con altri browser, prova a cancellare la cache per liberare la RAM.
4. Aggiorna il software alle ultime versioni
Gli aggiornamenti del software potrebbero sembrare un fastidio, ma tu’Sii felice di aver tenuto aggiornati il tuo computer e i programmi. Il software obsoleto richiede spesso più RAM, rendendo gli aggiornamenti essenziali per migliorare l’allocazione RAM. Il multitasking più rapido potrebbe essere solo un aggiornamento.
5. Elimina estensioni non utilizzate
Sì, anche quelle piccole icone utili nella parte superiore del tuo browser possono essere i colpevoli di memoria Hogging. Se ti ritrovi appeso alle estensioni del browser che non’t usare molto spesso, potrebbe essere il momento di rimuoverli e vedere se il tuo computer ti premia.
Come liberare la RAM su Windows 10
Se tu’RE UTILIZZARE UN PC e quei primi suggerimenti per la risoluzione dei problemi’T Prenditi cura dei tuoi problemi di RAM, prova i seguenti suggerimenti per liberare la RAM su Windows 10.
1. Monitora l’utilizzo della RAM con Task Manager
Grazie a Windows’ Task Manager, individuare l’origine dell’esaurimento della RAM non’deve essere un gioco d’ipotesi. Questo strumento ti mostra esattamente quali programmi e processi sono la RAM e causando problemi in modo da poter prendere i passaggi adeguati per liberare la RAM. Voi’Voglio ricordare come aprire il task manager, perché noi’lo faranno riferimento anche in altri passaggi.
Per accedere al Task Manager e controllare come viene assegnata la tua RAM:
- Apri il Task Manager facendo clic su “Inizio” e digitazione “Task Manager” nella barra di ricerca o utilizzando una scorciatoia da tastiera tenendo premuto CTRL+SHIFT+ESC o CTRL+ALT+ELETE.
- Potrebbe essere necessario fare clic “Più dettagli” Per espandersi alla vista completa.
- Navigare verso il “Processi” scheda e fare clic su “Memoria” intestazione. Questo ordinerà tutti i processi dalla maggior parte al minimo utilizzo della RAM.
Ora dovresti vedere le fonti della maggior parte del tuo utilizzo della RAM. Ricorda di monitorare periodicamente l’utilizzo della RAM utilizzando il Task Manager in modo da poter individuare i piantagrane e gestirli o eliminarli prima che rallentano in modo significativo il computer.
2. Disinstallare programmi inutilizzati
Molto probabilmente, hai un software scaricato sul tuo computer che non usi più (e forse alcuni che non hai mai usato affatto). Ora che tu’VE Identificato Quali programmi utilizzano la maggior parte della RAM nella scheda Processi, è possibile eliminare gli utenti pesanti che non’b bisogno dal tuo computer.
Per individuare e disinstallare i programmi:
- Clic “Inizio” e navigare a “Impostazioni”.
- Selezionare “App”.
- Clic “App e funzionalità” e clicca “Disinstalla” su tutti i programmi che desideri rimuovere.
3. Riduci le tue app di background
Alcune applicazioni sono programmate per correre dietro le quinte, indipendentemente dal fatto che le usi mai. Queste app sono spesso responsabili non solo per la carenza di RAM, ma anche la memoria, la batteria e la carenza di larghezza di banda. Esso’è importante identificare quali non’b ha bisogno e chiuderli.
Per disabilitare le applicazioni di fondo:
- Navigare verso “Impostazioni.”
- Clicca su “Privacy.”
- Usa il pannello di categoria sul lato sinistro della finestra per scorrere verso il basso fino a “App di background” e selezionalo.
- Individua le app che non’t usare e capovolgerli da “SU” A “Spento.”
Alla fine le app di base servono a semplificare la vita, dalla visualizzazione di notifiche all’esecuzione di aggiornamenti automatici. Tuttavia, quando Ram si riempie, potrebbero diventare più fastidiosi di ogni altra cosa, motivo per cui questo’è importante monitorarli e disabilitarli secondo necessità.
4. Pulisci il file della pagina prima di riavviare
Il tuo file di pagina può impedire al tuo computer di rallentare anche quando la RAM è bassa, ma da quando è’S memorizzato sul disco rigido non lo fa’T Vieni automaticamente cancellato quando si riavvia il computer come fa Ram. Questo deve essere fatto manualmente.
Per programmare il tuo file di pagina da cancellare quando il tuo computer si riavvia:
- Clic “Inizio” e digitare “Redattore del registro” nella barra di ricerca.
- Clic “SÌ” Quando viene spinto con “Consenti all’editor di registro di apportare modifiche al tuo dispositivo.”
- Sul lato sinistro della finestra, scorrere verso il basso e fare clic su “Hkey_local_machine.”
- Selezionare “SISTEMA.”
- Selezionare “CurrentControlset.”
- Scegliere “Controllo.”
- Selezionare “Gestore della sessione.”
- Clic “Gestione della memoria.”
- Selezionare “ClearPageFileatshutdown.”
- Nel “Valutare i dati” Box, immettere il numero “1” e clicca “OK.”
5. Scambiare elementi visivi per le prestazioni
Man mano che la tecnologia informatica continua a svilupparsi, anche gli effetti visivi di cui il tuo computer è in grado di. Detto questo, questi effetti e animazioni possono usare un bel po ‘di RAM. Se tu’fare lottare per liberare Ram e Don’Tieni troppo fortemente a rendere la tua esperienza al computer il più estetica possibile, considera lo scambio di effetti per migliori prestazioni.
Per tagliare sul tuo computer’S Effetti visivi:
- Clicca su “File Explorer” nella barra delle applicazioni o tramite il “Inizio” pulsante.
- Guarda sul pannello laterale sinistro della finestra e fai clic con il tasto destro “Questo PC.”
- Selezionare “Proprietà.”
- Clic “Impostazioni avanzate di sistema” quindi navigare al file “Avanzate” scheda in alto.
- Fare clic sul pulsante Impostazioni sotto il “Prestazione” sezione del “Avanzate” scheda.
- Selezionare “Regola per le migliori prestazioni” Se vuoi disabilitare tutte le animazioni o scegliere quali effetti visivi vuoi mantenere o disabilitare.
Poiché l’adeguamento delle migliori prestazioni renderà probabilmente lo schermo del tuo computer molto meno visivamente accattivante, puoi disattivare manualmente determinati effetti e lasciare altri. Una volta liberati abbastanza RAM, puoi accenderli in base alle tue esigenze.
Come liberare la RAM su Mac
Mentre i Mac hanno impostazioni e funzionalità diverse rispetto ai computer Windows 10, i seguenti passaggi ti aiuteranno a liberare la RAM altrettanto efficacemente.
1. Mantieni il Finder pulito
Ogni finestra di Finder che apri richiede RAM per visualizzare. Invece di aprire diverse finestre contemporaneamente, puoi modificare le tue impostazioni per garantire che le nuove cartelle si aprano come schede invece di nuove Windows. Esistono due modi per unire le finestre del tuo Finder e aiutarti a conservare la RAM.
Per regolare le preferenze del tuo Finder (Metodo 1):
- Clicca da qualche parte sul desktop in modo da vedere il “Finder” Il discesa appare in alto a sinistra dello schermo sulla barra degli strumenti.
- Clicca il “Finder” discesa e navigare a “Preferenze.”
- Se non controllato, selezionare la casella per “Apri le cartelle in schede invece di nuove finestre”
Per unire il tuo finder Windows (Metodo 2):
- Clicca da qualche parte sul desktop in modo da vedere il “Finder” Il discesa appare in alto a sinistra dello schermo sulla barra degli strumenti.
- Clicca il “Finestra” discesa e selezionare “Unisci tutte le finestre”.
2. Scansiona il monitor Attività MAC per utenti di memoria pesante
Proprio come gli utenti PC hanno il task manager per monitorare l’utilizzo della RAM, gli utenti MAC hanno il monitor Activity. Il monitor attività mostra tutti i programmi che utilizzano il tuo computer’S Memoria e quanta memoria sta usando ciascuno. Se scopri che un programma che raramente o mai usi sta drenando la RAM, considera di rimuoverlo.
Per accedere al monitor delle attività:
- Navigare verso il tuo “Ricerca Spotlight” Sulla barra degli strumenti desktop (l’icona dovrebbe apparire come una lente d’ingrandimento). In alternativa, premere comando+barra spaziale.
- Tipo “Monitor di attività” nella barra di ricerca.
- Navigare verso il “Memoria” Scheda nella parte superiore della finestra.
- Individuare oggetti inutilizzati (in particolare quelli che utilizzano molta RAM) ed eliminali.
3. Monitora la tua CPU per i maiali di potenza
Come suggerisce il nome, la CPU (unità di elaborazione centrale) è il tuo computer’s principale processore che esegue le istruzioni memorizzate in RAM. Alcune app occupano naturalmente più potere di elaborazione di altre, ma potrebbero non essere le app che pensi.
Per comprendere meglio la tua CPU, tornare al monitor dell’attività e navigare al “processore” scheda invece del “Memoria” scheda. Diagnosticare e risolvere eventuali problemi di alimentazione da qui.
4. Organizza le tue app
Un desktop pulito è un desktop felice. Potresti trovare sorprendente che un desktop ingombra di applicazioni utilizzi una RAM significativa. Questo perché macOS vede ogni elemento su un desktop come una singola finestra attiva, il che significa che RAM ha molto lavoro da fare.
Per risolvere questo problema, prova a mantenere tutto organizzato in poche cartelle. La tua RAM (e la tua sanità mentale) ti ringrazieranno per questo.
5. Usa la tua memoria virtuale
Anche se la tua RAM si riempie, puoi usare il tuo computer’S Virtual Memory, che è essenzialmente imitazione RAM trovata sui dischi rigidi Mac. Mentre il tuo computer sarà sempre predefinito all’utilizzo di questo se tutta la RAM viene utilizzata, esso’è importante assicurarsi di avere abbastanza spazio su disco disponibile per usarlo. Ricorda di eliminare o trasferire vecchi file, foto, video e programmi in modo da avere abbastanza spazio su disco per quando i tempi sono disperati.
Altri 3 suggerimenti per liberare la RAM
Se tu’RE Utilizzando un Mac o un computer Windows, questi suggerimenti saranno utili se tu’sta ancora lottando per liberare la RAM.
1. Usa un software di pulizia di RAM affidabile
Può essere necessario molto tempo ed energia per diagnosticare la carenza di RAM e risolvere il problema. Per fortuna, ci sono programmi che sono costruiti per fare il lavoro per te, cancellando informazioni non necessarie e file inutilizzati per aiutarti a liberarti e ottimizzare la tua RAM.
Certo, esso’è importante essere cauti quando scaricano qualsiasi software da Internet. Ricorda di fare le tue ricerche e controllare le valutazioni prima di scaricare qualsiasi software per la pulizia di RAM per assicurarti di non essere’t Scaricare qualsiasi software dannoso. Voi’Voglio anche essere sicuro di sapere cosa si elimineranno questi programmi per assicurarsi che non abbiano’t Rimuovere tutto ciò di cui potresti aver bisogno.
2. Individua ed elimina il malware
Anche se tu’Rimase molto cauto su ciò che scarichi, il malware può trovare la sua strada sul tuo dispositivo. Questo può mettere le tue informazioni personali a rischio di furto, ma può anche derubarti della tua RAM. Prova a scaricare un software antivirus affidabile per scansionare un software dannoso e liberarlo.
3. Installa più RAM
Se tu’si chiede come aumentare la RAM, la risposta è installare fisicamente di più. La RAM è una memoria fisica e quindi può essere aggiunta solo inserendo bastoncini fisici nel computer.
Mentre questa opzione può essere costosa a seconda del dispositivo che usi e di quanta RAM si desidera installare, se tu’RE costantemente in fase di memoria Questa potrebbe essere l’unica opzione praticabile. Alla fine, probabilmente hai vinto’Non mi pentirai quando vedi il tuo computer’Le prestazioni s migliorano significativamente.
FAQ RAM
Semplice come la RAM, è’S prevede che ne abbia alcune domande, specialmente per quelli relativamente nuovi per la manutenzione del computer.
Posso scaricare più RAM?
Sfortunatamente, RAM non può essere scaricato. Esso’è importante non fidarsi di nulla che sostenga di aiutarti a scaricare più RAM, perché questo non è’T come funziona la RAM. Come accennato in precedenza, deve essere acquistato e installato fisicamente nel computer’hardware S.
Come vedere quanto ariete hai
Sia per gli utenti Mac e Windows, vedere quanta RAM hai è facile. Per vedere quanta RAM hai su un Mac, fai semplicemente clic sull’icona Apple sul lato sinistro della barra delle applicazioni nella parte superiore dello schermo e fai clic su “Su questo Mac” Sul discesa. Accanto a “Memoria” Vedrai quanta ariete hai.
Per vedere quanta RAM hai su Windows 10, vai alla barra delle applicazioni di Windows e apri il gestore delle attività. Fai clic sulla scheda Memoria sul lato sinistro e vedrai l’utilizzo della RAM e quanto hai totale.
Come dire che tipo di ariete hai
Esistono due tipi di RAM: DDR3 e DDR4. Mentre DDR4 è più veloce di DDR3, DDR3 è sufficiente per la maggior parte, se non tutti usi. Detto questo, alcuni giocatori potrebbero cercare DDR4 per ulteriore velocità.
Per dire che tipo di ariete hai, vai alla finestra che usi per vedere quanto ariete hai (“Su questo Mac” per Mac e la scheda Memoria di Task Manager per Windows). Insieme a quanto ariete hai, dovresti essere in grado di vedere se hai DDR3 o DDR4 su questa finestra.
Come faccio a fermare un uso elevato di RAM?
Per fermare un uso elevato di RAM, inizia in piccolo smettendo i programmi che non sono’t Utilizzare, riavviare il computer, disinstallare i programmi non necessari e scansione per qualsiasi malware che potrebbe essere sul tuo dispositivo. Se questo non lo fa’t funzioni, prendi in considerazione il download di un software di pulizia della RAM o anche l’installazione di più RAM.
Indipendentemente da ciò per cui usi il tuo computer, nessuno vuole affrontare un computer lento. Se’s a basso RAM, ping alto o un altro problema’S che fa la lotta al tuo computer, praticare una buona manutenzione del computer può fare miracoli per rimetterti in moto.
Le minacce informatiche si sono evolute, e anche noi.
Norton 360 ™ con Lifelock ™, all-in-one, protezione completa contro virus, malware, furto di identità, monitoraggio online e molto altro ancora.
Prova Norton 360 con LifeLock.
Nota editoriale: i nostri articoli forniscono informazioni educative per te. Le offerte di Nortonlifelock potrebbero non coprire o proteggere da ogni tipo di crimine, frode o minaccia di cui scriviamo. Il nostro obiettivo è aumentare la consapevolezza della sicurezza informatica. Si prega di rivedere i termini completi durante l’iscrizione o la configurazione. Ricorda che nessuno può prevenire tutto il furto di identità o il crimine informatico e che LifeLock non monitora tutte le transazioni in tutte le aziende.
Copyright © 2023 Nortonlifelock Inc. Tutti i diritti riservati. Nortonlifelock, il logo Nortonlifelock, il logo Checkmark, Norton, LifeLock e il logo Lockman sono marchi o marchi registrati di Nortonlifelock Inc. o i suoi affiliati negli Stati Uniti e in altri paesi. Firefox è un marchio della Mozilla Foundation. Android, Google Chrome, Google Play e il logo Google Play sono marchi di Google, LLC. Mac, iPhone, iPad, Apple e il logo Apple sono marchi di Apple Inc., Registrato nella U.S. e altri paesi. L’app store è un marchio di servizio di Apple Inc. Alexa e tutti i loghi correlati sono marchi di Amazon.com, inc. o i suoi affiliati. Microsoft e il logo Windows sono marchi di Microsoft Corporation in U.S. e altri paesi. Il robot Android viene riprodotto o modificato dal lavoro creato e condiviso da Google e utilizzato in base ai termini descritti nel Creative Commons 3.0 Licenza di attribuzione. Gli altri nomi possono essere marchi dei rispettivi proprietari.