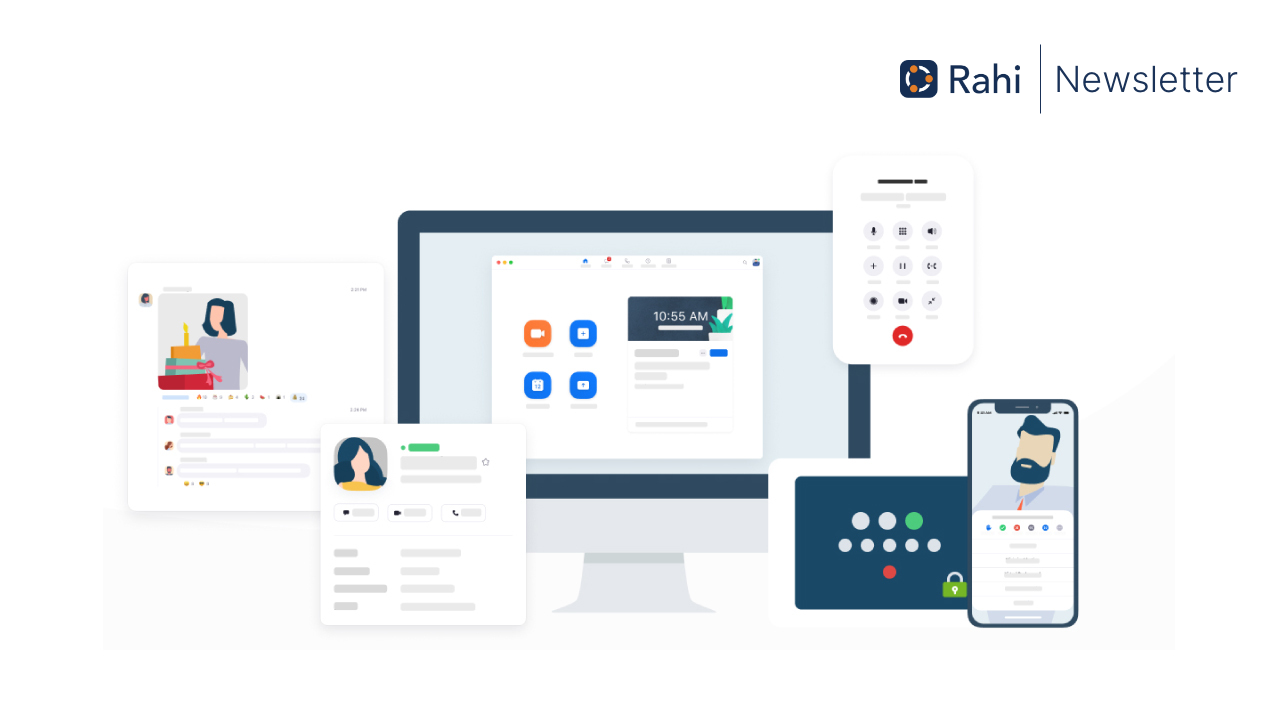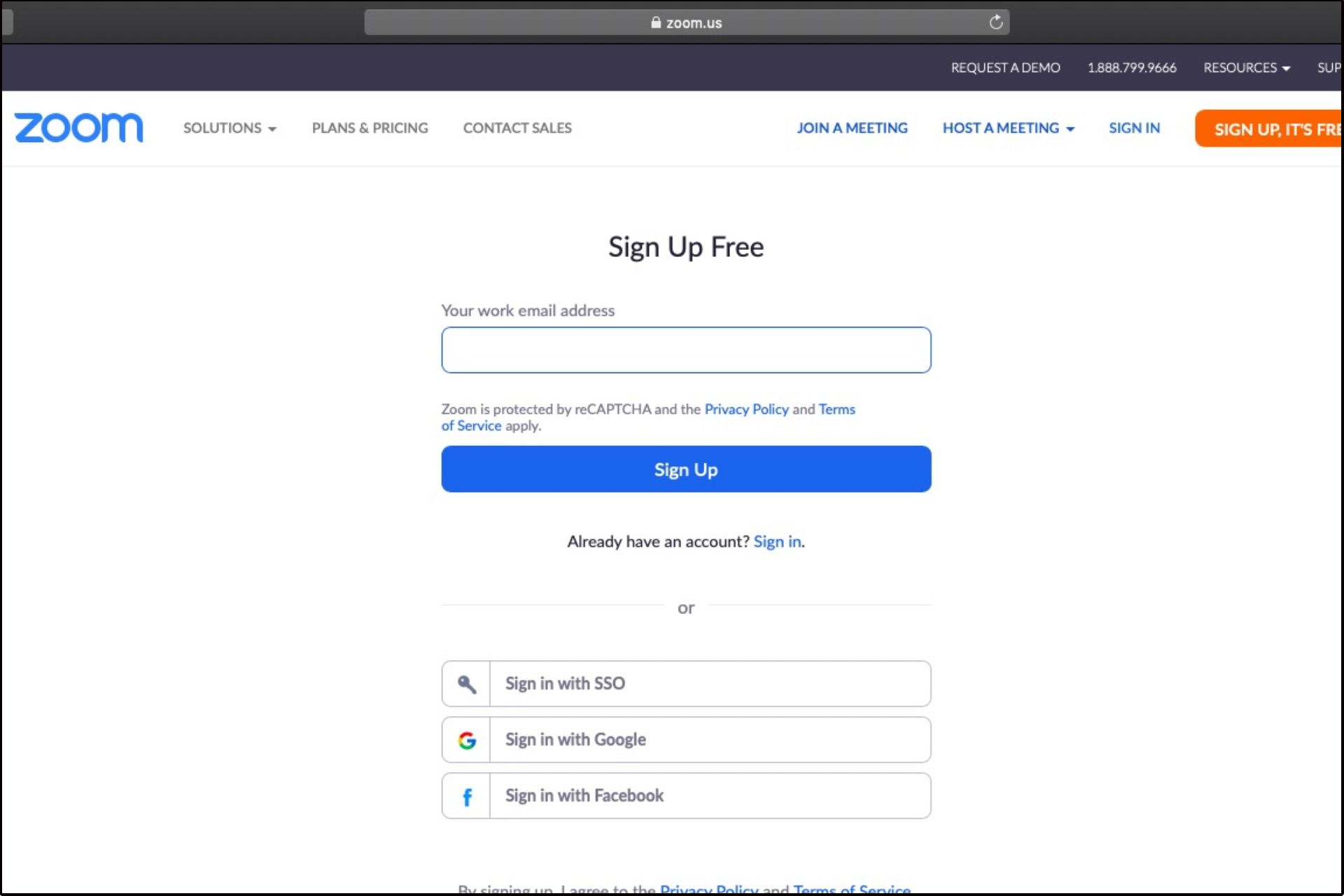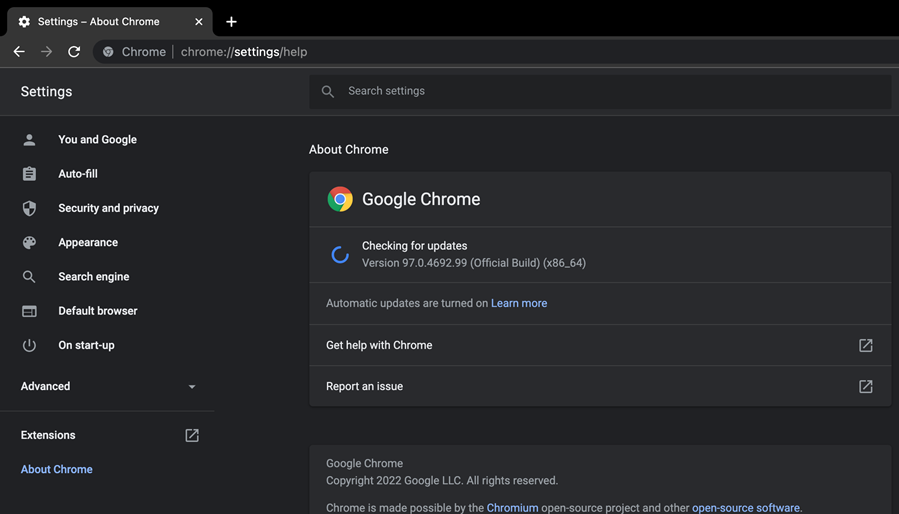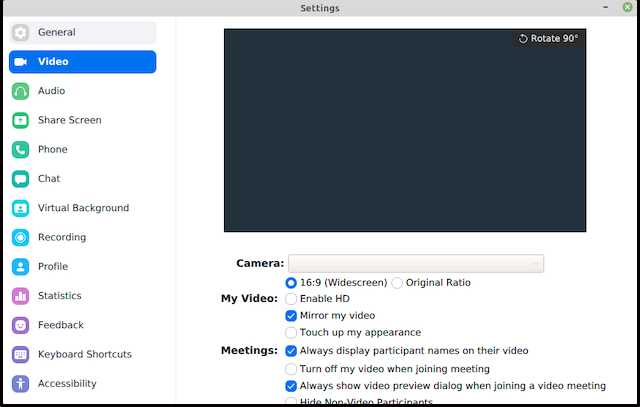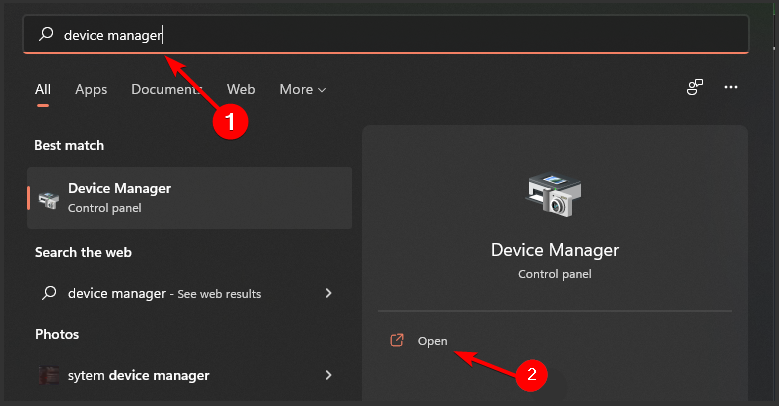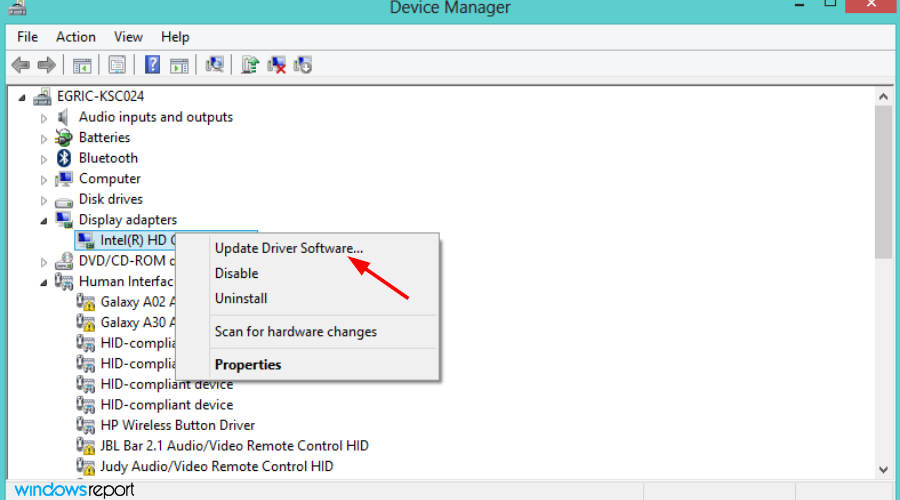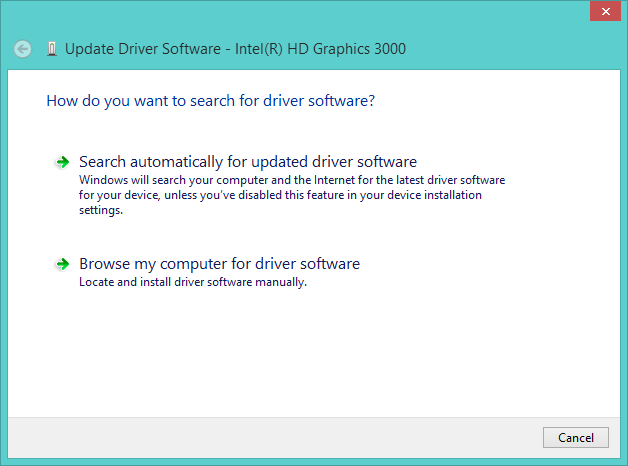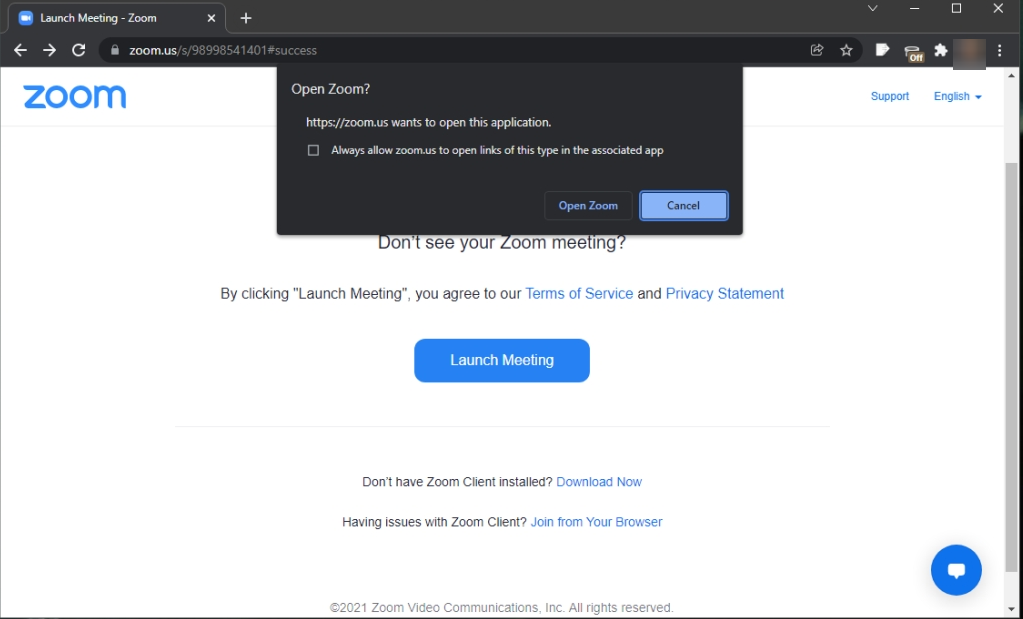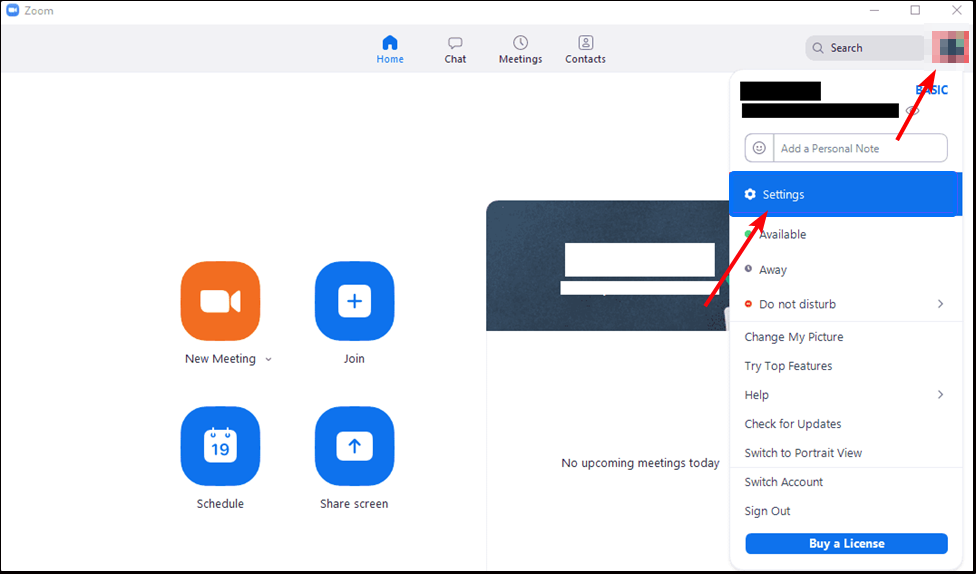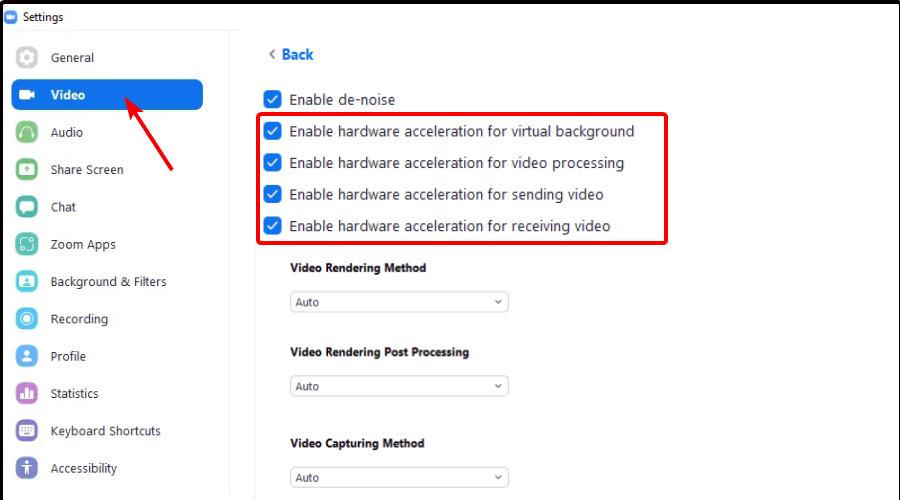RAM colpisce lo zoom
Sta zoom a pezzi le risorse del tuo PC? Prova questi suggerimenti e trucchi
Stai sperimentando messaggi di errore a bassi risorse di sistema quando si utilizza Zoom? Questo può essere frustrante, soprattutto se è un problema recente. In questo articolo, ti fornirò alcuni suggerimenti e trucchi per ottimizzare l’utilizzo delle risorse di Zoom.
1. Close applicazioni non necessarie: Se hai più applicazioni in esecuzione in background, possono consumare preziose risorse CPU e RAM. Chiudi tutte le applicazioni di cui non hai bisogno durante le riunioni di zoom.
2. Controlla i processi di fondo: Oltre alle applicazioni, potrebbero esserci processi in background in esecuzione e utilizzo delle risorse di sistema. I lanciatori di videogiochi, i servizi di posta elettronica e altre attività di fondo possono essere messi in pausa o disabilitate per liberare le risorse.
3. Riavvia il tuo computer: A volte, un semplice riavvio può aiutare a chiarire eventuali problemi o conflitti temporanei che potrebbero influire sulle prestazioni di Zoom. Dai un nuovo inizio al tuo computer prima di iniziare una riunione di zoom.
4. Aggiorna driver video e audio: I driver obsoleti o difettosi possono causare problemi di compatibilità e influire sulle prestazioni. Controlla gli aggiornamenti per i driver video e audio e installali se disponibili.
5. Reinstalla Zoom: Se sospetti che potrebbe esserci un problema con la tua installazione di zoom, prova a disinstallare e reinstallare il client desktop zoom. Questo può aiutare a risolvere eventuali problemi di compatibilità o installazione.
6. Controlla i problemi di hardware: In alcuni casi, problemi hardware come la RAM difettosi possono influire sulle prestazioni del sistema. Prendi in considerazione la possibilità di servire il dispositivo per assicurarti che non vi siano problemi di hardware che incidono sullo zoom.
7. Monitora l’utilizzo della CPU: Tieni d’occhio il tuo utilizzo della CPU durante l’utilizzo dello zoom. Idealmente, lo zoom dovrebbe utilizzare tra il 5% e il 15% di utilizzo della CPU su una macchina ben funzionante. Se noti un utilizzo della CPU insolitamente elevato, indagare sulle possibili cause.
8. Ottimizza le impostazioni di zoom: All’interno del client zoom, ci sono impostazioni che possono aiutare a ottimizzare l’utilizzo delle risorse. Ad esempio, è possibile regolare le impostazioni della qualità video o limitare il numero di partecipanti in una riunione per ridurre la tensione sul sistema.
9. Controlla gli aggiornamenti del sistema: Assicurati che il sistema operativo e il software siano aggiornati. Gli aggiornamenti del sistema spesso includono miglioramenti delle prestazioni e correzioni di bug che possono beneficiare dell’utilizzo delle risorse di Zoom.
10. Cerca un aiuto professionale: Se hai provato tutti i passaggi di cui sopra e stai ancora vivendo errori a bassi risorse di sistema, potrebbe essere meglio consultare un tecnico informatico o contattare il team di supporto di Zoom per ulteriore assistenza.
Q1. Cosa dovrei fare se ricevo messaggi di errore a bassi risorse di sistema dallo zoom?
A1. Se si verificano messaggi di errore di risorse di sistema basse da Zoom, prova a chiudere le applicazioni non necessarie, verificare i processi di fondo e riavviare il computer. Questi passaggi possono aiutare a liberare le preziose risorse della CPU e RAM per le prestazioni di zoom più fluide.
Q2. I driver di video e audio obsoleti influiscono sull’utilizzo delle risorse di Zoom?
A2. Sì, i driver di video e audio obsoleti o difettosi possono causare problemi di compatibilità e influire sulle prestazioni di Zoom. Si consiglia di verificare regolarmente gli aggiornamenti per i driver video e audio e installarli se disponibili.
Q3. Dovrei reinstallare lo zoom se sospetto problemi di installazione?
A3. Se sospetti che potrebbe esserci un problema con la tua installazione di zoom, reinstallare il client desktop zoom può aiutare a risolvere eventuali problemi di compatibilità o installazione. Segui la guida ufficiale di disinstallazione di Zoom prima di reinstallare.
Q4. Come posso ottimizzare le impostazioni di zoom per un migliore utilizzo delle risorse?
A4. All’interno del client Zoom, è possibile regolare le impostazioni come la qualità del video e i limiti dei partecipanti per ottimizzare l’utilizzo delle risorse. Riducendo la qualità video o limitando il numero di partecipanti, è possibile ridurre la tensione delle risorse del sistema.
Q5. Cosa dovrei fare se ho seguito tutti i passaggi e sto ancora vivendo errori di risorse di sistema basse?
A5. Se hai provato tutti i passaggi di cui sopra e stai ancora affrontando errori di risorse a basse sistemi, si consiglia di cercare un aiuto professionale consultando un tecnico informatico o raggiungendo il team di supporto di Zoom. Possono fornire ulteriore assistenza nella diagnosi e nella risoluzione del problema.
Ricorda, l’ottimizzazione delle risorse del tuo sistema può portare a un’esperienza di zoom più fluida, garantendo di poter beneficiare pienamente dalle sue caratteristiche e funzionalità.
Sta zoom a pezzi il tuo PC’risorse s? Prova questi suggerimenti e trucchi
Suggerimento per gli esperti:
RAM colpisce lo zoom
Accedi ai tutorial guidati da esperti su prodotti e funzionalità zoom.
Collegare
Rete con altri utenti di zoom e condividi i tuoi approfondimenti sul prodotto e nel settore.
Supporto
Ottieni la documentazione sulla distribuzione, nella gestione e utilizzando la piattaforma zoom.
Scarica il client zoom
Tieni aggiornato il tuo client zoom per accedere alle ultime funzionalità.
Zoom sfondi virtuali
Scarica immagini e animazioni ad alta risoluzione per elevare la tua prossima riunione di zoom.
Zoom One
Spazi di zoom
Eventi di zoom
Zoom Contact Center
Piattaforma per sviluppatori
- Formazione scolastica
- Assistenza sanitaria
- Tutti i settori
- Zoomtopia
- Summit di educazione zoom
- Vertice di trasformazione del lavoro
- Tutti gli eventi
- Stato di zoom
- Invia un feedback
- Termini e linee guida della comunità
- Iniziare
- Centro comunitario
- Presidenti felici
- Angolo sociale
- Programma campione della comunità
- Fatturazione e gestione dell’account
Auto-Sug più ti aiuta a restringere rapidamente i risultati della ricerca suggerendo possibili corrispondenze mentre si digita.
Mostrando i risultati per
Cerca invece
Intendevi:
- Ingrandisci
- Prodotti
- Incontri
- Errore di risorse a basso sistema
- Iscriviti al feed RSS
- Segna l’argomento come nuovo
- Segna l’argomento come letto
- Fluttua questo argomento per l’utente attuale
- Segnalibro
- sottoscrivi
- Muto
- Pagina stampabile
Contenuto relativo
- Sfondo virtuale non funzionanteNelle riunioni 2023-05-09
- Mac Installer Posizione / Suggerimento / SuggerimentoNelle riunioni 2023-05-05
- Emissione di Linux: errore del certificato sulla versione FlatPak delle riunioni zoomNelle riunioni 2023-04-17
- Errore di sistema, riprova più tardi. (403)Nelle riunioni 2023-04-13
- Mac Mini M1 non può rilevare il microfonoNelle riunioni 2023-04-13
Errore di risorse a basso sistema
- Segna come nuovo
- Segnalibro
- sottoscrivi
- Muto
- Iscriviti al feed RSS
- Permalink
- Stampa
- Segnalare contenuti inappropriati
2022-03-01 01:20 PM
Alcune settimane fa ho iniziato a ricevere messaggi di errore “a basse risorse di sistema” da Zoom ogni volta che accedo a una riunione. Sto usando lo stesso laptop 2020 come lo sono stato per due anni. Non ho mai ricevuto questi messaggi prima, e ora anche quando chiudo tutte le altre applicazioni, ottengo balbuzie e congelamento. Puoi dirmi quali passi per provare a risolvere questo problema? Vedo molte della stessa domanda pubblicata, ma nessuna risposta.
1 soluzione accettata
J-zoom-atl
Campione della comunità | Zoom Employee
- Segna come nuovo
- Segnalibro
- sottoscrivi
- Muto
- Iscriviti al feed RSS
- Permalink
- Stampa
- Segnalare contenuti inappropriati
2022-03-01 01:48-A cura di 2022-03-01 01:48 PM
@Bmavillage Il messaggio “a basse risorse di sistema” sarà legato a ciò che lo zoom vedrebbe come un sistema occupato.
Questi parametri di riferimento saranno come di seguito:
Il client non sta inviando informazioni audio/video ogni 10 ms.
Se il client non vede audio/video inviato per oltre 50 ms più volte.
Consideriamo anche l’utilizzo della CPU come un fattore supplementare. Un uso più elevato della CPU può avere una maggiore probabilità di occupazione del sistema, ma un uso elevato della CPU non è una condizione necessaria.
Nella mia esperienza, ciò che più spesso può causare questo sarebbe troppi programmi aperti occupando un prezioso utilizzo della CPU e RAM, troppi processi di fondo in esecuzione, problemi di driver o persino hardware difettoso/fallito.
Inizierei riavviando il computer e assicurandoti di non avere altri programmi aperti e come pochi processi di base in esecuzione (pensa ai lanciatori di videogiochi, ai servizi di posta elettronica, ecc. ) per vedere se il problema persiste.
Lo zoom dovrebbe essere utilizzato principalmente tra il 5% e il 15% di CPU (probabilmente fino al 25% a seconda delle specifiche) su una macchina ben adatta.
Quindi controllerei e reinstallerei i driver video e audio, se possibile, assicurarmi che un aggiornamento del driver non abbia iniziato a causare problemi.
Come ultima cosa da verificare, puoi anche provare a disinstallare la reinstallazione del client desktop per assicurarti che non ci sia un problema con l’installazione.
Disinstalla: https: // supporto.Ingrandisci.US/HC/EN-US/Articoli/201362983-how-to-uninstall-zoom
Potrebbe anche valere la pena far revisionare il dispositivo per assicurarsi che non ci sia hardware difettoso. Ho visto problemi con la RAM difettosa causando questo problema (così come una serie di altri problemi).
Se questa risposta ha contribuito a risolvere la tua domanda/problema, premi il pulsante “Accetta come soluzione” di seguito.
- Tutti gli argomenti del forum
- Argomento precedente
- Argomento successivo
13 risposte 13
J-zoom-atl
Campione della comunità | Zoom Employee
- Segna come nuovo
- Segnalibro
- sottoscrivi
- Muto
- Iscriviti al feed RSS
- Permalink
- Stampa
- Segnalare contenuti inappropriati
2022-03-01 01:48-A cura di 2022-03-01 01:48 PM
@Bmavillage Il messaggio “a basse risorse di sistema” sarà legato a ciò che lo zoom vedrebbe come un sistema occupato.
Questi parametri di riferimento saranno come di seguito:
Il client non sta inviando informazioni audio/video ogni 10 ms.
Se il client non vede audio/video inviato per oltre 50 ms più volte.
Consideriamo anche l’utilizzo della CPU come un fattore supplementare. Un uso più elevato della CPU può avere una maggiore probabilità di occupazione del sistema, ma un uso elevato della CPU non è una condizione necessaria.
Nella mia esperienza, ciò che più spesso può causare questo sarebbe troppi programmi aperti occupando un prezioso utilizzo della CPU e RAM, troppi processi di fondo in esecuzione, problemi di driver o persino hardware difettoso/fallito.
Inizierei riavviando il computer e assicurandoti di non avere altri programmi aperti e come pochi processi di base in esecuzione (pensa ai lanciatori di videogiochi, ai servizi di posta elettronica, ecc. ) per vedere se il problema persiste.
Lo zoom dovrebbe essere utilizzato principalmente tra il 5% e il 15% di CPU (probabilmente fino al 25% a seconda delle specifiche) su una macchina ben adatta.
Quindi controllerei e reinstallerei i driver video e audio, se possibile, assicurarmi che un aggiornamento del driver non abbia iniziato a causare problemi.
Come ultima cosa da verificare, puoi anche provare a disinstallare la reinstallazione del client desktop per assicurarti che non ci sia un problema con l’installazione.
Disinstalla: https: // supporto.Ingrandisci.US/HC/EN-US/Articoli/201362983-how-to-uninstall-zoom
Potrebbe anche valere la pena far revisionare il dispositivo per assicurarsi che non ci sia hardware difettoso. Ho visto problemi con la RAM difettosa causando questo problema (così come una serie di altri problemi).
Se questa risposta ha contribuito a risolvere la tua domanda/problema, premi il pulsante “Accetta come soluzione” di seguito.
- Segna come nuovo
- Segnalibro
- sottoscrivi
- Muto
- Iscriviti al feed RSS
- Permalink
- Stampa
- Segnalare contenuti inappropriati
2022-03-04 11:17 AM
No. Nessuna di queste cose. Il mio computer è lo stesso computer con gli stessi programmi che funzionavano perfettamente su zoom ogni giorno fino a un giorno. Quindi ogni volta, non importa se avessi zero altre applicazioni in esecuzione, otterrei questo messaggio di errore. Così ho disinstallato Zoom e reinstallato e boom, fisso. Stesso computer, nessun’altra modifica fatta.
- Segna come nuovo
- Segnalibro
- sottoscrivi
- Muto
- Iscriviti al feed RSS
- Permalink
- Stampa
- Segnalare contenuti inappropriati
2022-05-25 07:58 AM
@J-zoom-atl ha scritto:
@Bmavillage Il messaggio “a basse risorse di sistema” sarà legato a ciò che lo zoom vedrebbe come un sistema occupato.
Questi parametri di riferimento saranno come di seguito:
Il client non sta inviando informazioni audio/video ogni 10 ms.
Se il client non vede audio/video inviato per oltre 50 ms più volte.
Consideriamo anche l’utilizzo della CPU come un fattore supplementare. Un uso più elevato della CPU può avere una maggiore probabilità di occupazione del sistema, ma un uso elevato della CPU non è una condizione necessaria.
Nella mia esperienza, ciò che più spesso può causare questo sarebbe troppi programmi aperti occupando un prezioso utilizzo della CPU e RAM, troppi processi di fondo in esecuzione, problemi di driver o persino hardware difettoso/fallito.
Inizierei riavviando il computer e assicurandoti di non avere altri programmi aperti e come pochi processi di base in esecuzione (pensa ai lanciatori di videogiochi, ai servizi di posta elettronica, ecc. ) per vedere se il problema persiste.
Lo zoom dovrebbe essere utilizzato principalmente tra il 5% e il 15% di CPU (probabilmente fino al 25% a seconda delle specifiche) su una macchina ben adatta.
Quindi controllerei e reinstallerei i driver video e audio, se possibile, assicurarmi che un aggiornamento del driver non abbia iniziato a causare problemi.
Come ultima cosa da verificare, puoi anche provare a disinstallare la reinstallazione del client desktop per assicurarti che non ci sia un problema con l’installazione.
Disinstalla: https: // supporto.Ingrandisci.US/HC/EN-US/Articoli/201362983-how-to-uninstall-zoom
Reinstalla: Zoom.US/Download
Potrebbe anche valere la pena far revisionare il dispositivo per assicurarsi che non ci sia hardware difettoso. Ho visto problemi con la RAM difettosa causando questo problema (così come una serie di altri problemi).
Se questa risposta ha contribuito a risolvere la tua domanda/problema, premi il pulsante “Accetta come soluzione” di seguito.
ciao grazie gentilmente per la tua risposta significativa, anche io stavo affrontando un problema simile e molto stressato su questo ora posso farlo senza alcun problema.
Sta zoom a pezzi il tuo PC’risorse s? Prova questi suggerimenti e trucchi
Gli incontri video sono diventati uno stile di vita in un mondo da lavoro a casa e zoom è diventata la piattaforma di videoconferenza di scelta per molti utenti e organizzazioni. Zoom offre audio e video di qualità molto più elevata rispetto ad altre soluzioni, nonché una vasta gamma di funzionalità, come condivisione dello schermo e dei contenuti, messaggistica, annotazione, registrazione e altro ancora.
Zoom abilita riunioni di alta qualità perché’s non rigorosamente basato su browser. Esso utilizza il tuo computer’risorse s per gestire molta elaborazione audio e video. L’aspetto negativo è che ciò può causare un elevato utilizzo della CPU e della memoria, in particolare con i computer entry-level e quelli che non’T ha una scheda grafica dedicata.
Sotto la maggior parte delle impostazioni predefinite, le persone noteranno che il loro computer è molto caldo quando sono’sta partecipando a una riunione di zoom. Essi’Ascolterà la ventola che gira e altre applicazioni non risponderanno così rapidamente mentre sono’re sulla chiamata.
Suggerimenti di ottimizzazione dello zoom
Alcune persone ti consigliano di chiudere altre applicazioni durante l’utilizzo di Zoom ed evitare attività di larghezza di banda ad alta banda come il caricamento e il download di file di grandi dimensioni, lo streaming di video e la sincronizzazione del cloud Storage. Tuttavia, quello’non è sempre fattibile e ha vinto’t risolvere necessariamente il problema.
Rahi’Gli esperti di S A/V hanno una vasta esperienza nella progettazione, implementazione e supporto della piattaforma zoom. Hanno identificato le seguenti impostazioni e regolazioni che possono far funzionare meglio la tua riunione di zoom.
In media, è possibile osservare l’implementazione delle seguenti modifiche alla riduzione del 30-40 percento dell’utilizzo della CPU. Più persone sono in alto la riduzione osservata dell’uso della CPU.
Apri le impostazioni dell’app Zoom e modifica le seguenti impostazioni nelle singole sezioni descritte:
Video:
- Cambia proporzioni da ‘16: 9’ A ‘Originale’
- Deselezionare ‘Abilita HD’
- Deselezionare ‘Mirror il mio video’
- Deselezionare ‘Visualizza fino a 49 partecipanti per schermo nella vista della galleria’
Audio:
- Se hai un auricolare con un buon microfono, allora:
- Vai alle impostazioni avanzate
- Selezionare ‘disattivare’ sotto il soppresso di rumori di background persistenti’
Sfondo virtuale:
- Disabilitare l’uso di sfondo virtuale, se possibile.
Mentre in una chiamata:
- Assicurati di rimanere nella vista degli altoparlanti anziché alla vista della galleria. Questo ha il minor impatto ma fa un po ‘di differenza.
Le persone preferiscono lo zoom per le videoconferenze perché offre una qualità così alta, ma quella qualità può arrivare al prezzo di scarse prestazioni del computer. Tuttavia, alcune semplici regolazioni potrebbero essere tutto ciò che serve per ridurre al minimo la CPU e l’utilizzo della memoria durante le riunioni video zoom.
Prenota un incontro ora: chiamaci: 510 651 2205 | Email: [email protected] | Sito web: https: // www.rahisystems.com/contact-us/
Risorse addizionali
Clicca qui per il nostro video su suggerimenti e migliori pratiche per ottimizzare il tuo aspetto nelle videochiamate.
Fai clic qui per il nostro video su sette migliori pratiche per riunioni remote sicure.
Quanta RAM aveva bisogno di eseguire zoom e squadre contemporaneamente?
Sto eseguendo un MacBook Pro (13 pollici, M1, 2020) da 8 GB.
Attualmente ero su Zoom e team, contemporaneamente, e il mio schermo è diventato viola: il sistema è stato costretto a riavviare. Questo è successo in passato con altri programmi e Apple ha stabilito che non è un problema hardware.
Mi chiedo, però, è possibile che l’intero sistema sia schiantato perché 8 GB non è abbastanza alto da eseguire entrambe le squadre e lo zoom?
grazie in anticipo.
Mostra più meno
MacBook Pro 13 ″, MacOS 11.5
Pubblicato il 13 gennaio 2022 19:27
Rispondi anche a me anche a me anche a me
Domande simili
MacBook Air M1 si esaurisce la memoria mentre si utilizza Davinci Resolve 17.4.6 Per aggiungere effetti a un video per un progetto scolastico sul mio Mac, il mio Mac ha mostrato che ha esaurito la memoria dell’applicazione e ha mostrato che DaVinci stava usando la memoria da 58 GB su un Mac RAM da 8 GB, come è possibile questo possibile?? My Specs: MacBook Air (M1.2020): 8 core CPU e 7 core GPU macOS 12.4
MacBook Air Low on Memory? Buongiorno ho bisogno di assistente per capire il messaggio che sto ricevendo. Mia figlia sta utilizzando Zoom per la sua scuola di apprendimento virtuale. Solo quando eseguiamo Zoom riceviamo il messaggio di “poca memoria “ Nessuna delle altre app ha problemi. Per favore, chiunque possa aiutare. Devo aggiornare l’archiviazione?
Come accelerare gli effetti dopo gli effetti rendering su Mac Mini M1 ho un mini M1 2020MAC che ho acquistato l’anno scorso. Ho acquistato ogni aggiornamento possibile, il disco rigido da 2 TB, 16 GB di RAM, �� 8 core. Non conosco la velocità del processore, ma è stata la più veloce che avevano. L’ho comprato perché avevo bisogno di qualcosa di più robusto per poter usare Adobe After Effects. Anche con ogni aggiornamento possibile, il rendering dopo gli effetti è ancora un lungo processo, a volte impiegando 12 ore per rendere un film di 10 minuti. C’è qualcosa che chiunque può consigliare di ottenere di più dal computer? Ho cercato di usare uno spazio SSD extra come RAM aggiuntivo ma sembra accadere automaticamente. Naturalmente la RAM non è aggiornabile. L’acquisto di un Mac Pro da $ 5.000 per un hobby è fuori discussione.
Come correggere l’utilizzo della CPU zoom? [7 modi rapidi]
Lottare con il tuo attuale browser? Aggiornamento a uno migliore: Opera Ti meriti un browser migliore! 350 milioni di persone usano Opera Daily, un’esperienza di navigazione a tutti gli effetti che viene fornita con vari pacchetti integrati, consumo di risorse avanzate e un ottimo design. Ecco cosa può fare l’opera:
- Easy Migration: utilizzare l’Opera Assistant per trasferire i dati in uscita, come segnalibri, password, ecc.
- Ottimizza l’utilizzo delle risorse: la memoria RAM viene utilizzata in modo più efficiente rispetto ad altri browser
- Privacy migliorata: VPN integrata gratuita e illimitata
- Nessun annuncio: il bloccante di annunci integrati accelera il caricamento di pagine e protegge dal mining di data
- Friendly dei giochi: Opera GX è il primo e il miglior browser per i giochi
- Scarica Opera
Zoom è una piattaforma di videoconferenza che viene utilizzata da milioni di persone ogni giorno. Ha un set di funzionalità straordinario, ma ci sono alcune limitazioni alla versione gratuita di Zoom. A volte potresti avere difficoltà a rilevare il tuo microfono ma abbiamo una guida su come risolvere il problema.
Sebbene sia uno strumento utile per le aziende, l’applicazione zoom può essere intensa alle risorse e talvolta portare al browser’S elevato utilizzo della CPU. Ciò può influire sia il browser che le prestazioni del computer.
Quando ciò accade, potresti sperimentare una velocità di navigazione più lenta e altri problemi come il congelamento o l’arresto anomalo.
Perché l’utilizzo della CPU è così alto in zoom?
Zoom usa un sacco di CPU perché è’sta facendo molte cose in una volta. Esso’S codifica video e audio, catturando il tuo feed di webcam ed eseguendo software di riconoscimento vocale in modo da poter parlare con le persone dall’altra parte della chiamata.
Altri motivi includono:
- Il tuo computer ha poca memoria – Se hai meno di 2 GB di RAM sul tuo computer, sarà difficile eseguire lo zoom senza causare un elevato utilizzo della CPU.
- L’hardware del computer non è abbastanza potente -Zoom è un’applicazione altamente ad alta intensità di risorse. Potrebbe essere necessario un processore più veloce, più RAM o una scheda grafica migliore se si desidera utilizzare altri programmi durante l’utilizzo di Zoom allo stesso tempo.
- Programmi di base – Se hai altri programmi in esecuzione che stanno utilizzando la tua CPU, potrebbero competere per le risorse.
- Scarsa connessione Internet o capacità limitata di larghezza di banda – Se la tua connessione Internet è lenta, potresti vedere un elevato utilizzo della CPU per zoom. Questo perché Zoom utilizza più potenza della CPU quando la connessione è lenta.
COSÌ, Cosa significa quando il tuo utilizzo della CPU sta influenzando la qualità della riunione? L’esperienza di incontro con zoom dipende fortemente dal tuo computer’prestazioni s. Ad esempio, se hai un computer lento o una connessione Internet di bassa qualità, tu’Si noti che il video e l’audio non sono chiari o mantengono balbuzie.
Consiglio rapido:
Come soluzione pratica, presentiamo un browser ottimizzato come musica lirica Ciò offre una navigazione più rapida senza consumare alte risorse della CPU.
Inoltre, hai funzionalità di integrazione con app social che ti consentono di interagire su piattaforme diverse direttamente dalla homepage.
musica lirica
Connettiti con i tuoi colleghi in zoom da questo browser a risorse leggeri.
Gratuito Visita il sito web
Come riduci l’utilizzo dell’alimentazione zoom?
1. Chiudere applicazioni inutilizzate
Se tu’avere problemi con lo zoom’S CPU Utilizzo, esso’è una buona idea chiudere qualsiasi altra applicazione che potrebbe essere aperta sul tuo computer.
È possibile eseguire altre applicazioni ad alta intensità di risorse durante l’utilizzo dello zoom sul tuo Mac, Chromebook o Windows 11. Se possibile, chiudi eventuali applicazioni che potrebbero utilizzare molta RAM o potenza di elaborazione come Microsoft Word o Excel.
2. Aggiorna zoom/browser
La prima cosa da verificare è se hai l’ultima versione di Zoom. Se tu’Registra una versione precedente, devi aggiornare il tuo software. Zoom browser CPU 100% tende a verificarsi quando si esegue programmi obsoleti.
Suggerimento per gli esperti:
Sponsorizzato
Alcuni problemi di PC sono difficili da affrontare, soprattutto quando si tratta di repository corrotti o di file Windows mancanti. Se hai problemi a correggere un errore, il sistema potrebbe essere parzialmente rotto.
Si consiglia di installare Resoro, uno strumento che scansionerà la tua macchina e identificherà qual è il guasto.
Clicca qui per scaricare e iniziare a riparare.
Nel caso in cui tu stia utilizzando la versione web, è necessario aggiornare il browser all’ultima versione per evitare di perdere nuove funzionalità o sperimentare funzionalità limitate. Questo vale per tutti i sistemi operativi da Windows a Mac.
3. Usa una connessione cablata
Se si dispone di una connessione a Internet lenta o si utilizza Wi-Fi, passare a una connessione cablata utilizzando un cavo Ethernet per massimizzare le prestazioni.
Ciò eliminerà qualsiasi interferenza con la tua rete e ti permetterà di connetterti a zoom senza problemi.
Leggi di più su questo argomento
- UnrealceFsubprocess: cos’è e come correggere la sua CPU elevata
- Codice di errore zoom 103033: 5 modi rapidi per risolverlo
- 3 modi per rendere qualcuno un presentatore in Microsoft Teams
4. Regola la qualità del video
Se stai utilizzando un flusso video ad alta risoluzione (come 1080p), questo consumerà più risorse dal tuo computer che se si utilizzava un flusso di risoluzione inferiore (come 720p).
Più bassa è la qualità, minore potenza di elaborazione utilizza. Se tu’RE ha problemi con un elevato utilizzo della CPU quando si utilizza lo zoom, prova a ridurre prima la qualità del video.
5. Aggiorna la tua scheda grafica
- Premere il tasto Windows, digitare Gestore dispositivi, e clicca Aprire.
- Clicca su Visualizza adattatori, Seleziona la tua scheda grafica, fai clic con il pulsante destro del mouse e seleziona Aggiorna il software del driver.
- Selezionare Cerca automaticamente il software driver aggiornato.
6. Usa la versione web
Se hai un dispositivo più vecchio o uno che non lo fa’T ha molta potenza di elaborazione, questo può causare problemi a fare chiamate audio e video. Per evitare questi problemi, utilizzare invece la versione browser di Zoom.
La versione del browser di Zoom utilizza una CPU significativamente inferiore rispetto all’applicazione desktop perché non lo fa’deve rendere la grafica e l’audio a livello locale.
7. Aggiorna l’hardware del computer
Se tutto il resto fallisce, potrebbe essere il momento di aggiornare l’hardware del computer. L’esecuzione di una versione molto vecchia di Windows può essere la causa principale del problema.
La maggior parte delle applicazioni sono generalmente aggiornate per funzionare bene con gli ultimi sistemi operativi. Se si utilizza Windows 10, potrebbe essere il momento di passare a Windows 11 e vedere se il problema persiste.
Come faccio a disattivare l’accelerazione hardware in zoom?
Alcuni computer hanno un’impostazione che abilita l’accelerazione hardware per le funzioni di video e visualizzazione. Ciò può causare problemi con i videogiochi e altri software, incluso Zoom.
Per disabilitare l’accelerazione hardware in zoom, seguire i passaggi seguenti:
- Avvia l’app desktop zoom.
- Clicca su Impostazioni nell’angolo in alto a destra.
- Navigare verso video sul riquadro sinistro e deseleziona tutto Abilita l’accelerazione dell’hardware caselle di controllo.
E quello’S Come gestire in modo efficiente lo zoom’Sing High Usage CPU sul tuo browser. Se dovessi incontrare altri problemi correlati come il video zoom non funzionante, fare riferimento alla nostra guida completa per correzioni rapide.
Facci sapere di eventuali pensieri aggiuntivi che potresti avere su questo argomento nella sezione commenti qui sotto.
Avere ancora problemi? Risolvili con questo strumento:
Sponsorizzato
Se i consigli di cui sopra non hanno risolto il problema, il tuo PC potrebbe riscontrare problemi di Windows più profondi. Si consiglia di scaricare questo strumento di riparazione per PC (valutato eccezionale su TrustPilot.com) per affrontarli facilmente. Dopo l’installazione, fai semplicemente clic su Inizia scansione pulsante e quindi premere Ripara tutto.