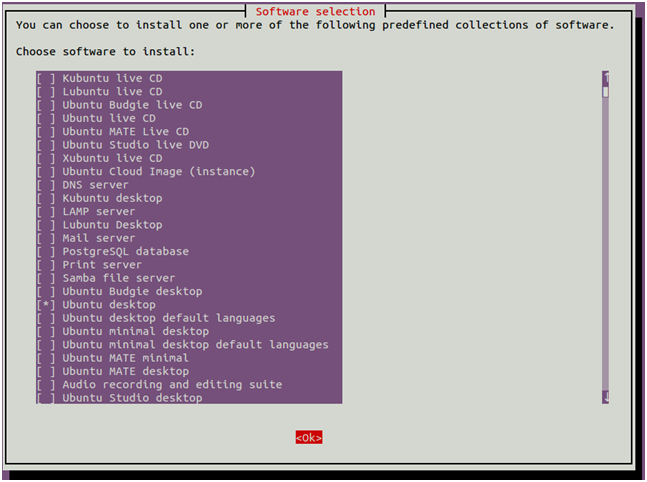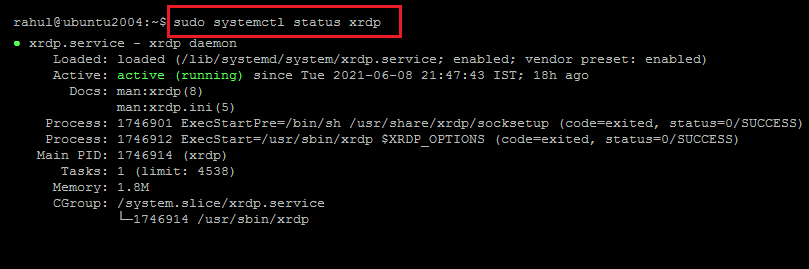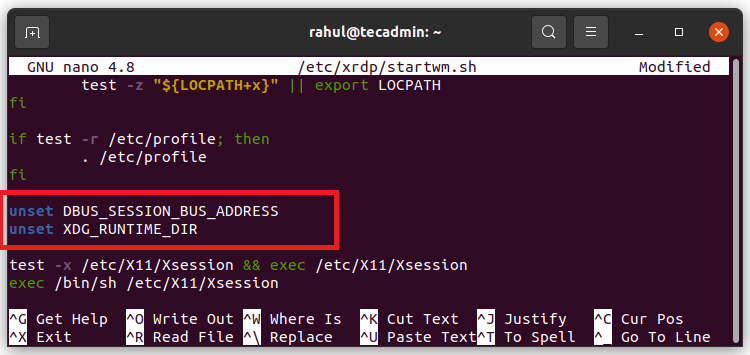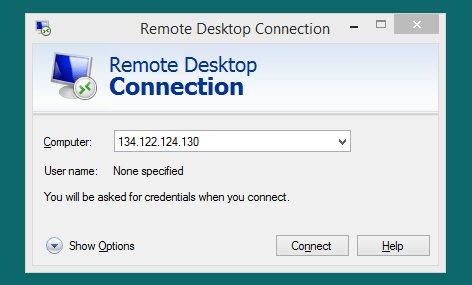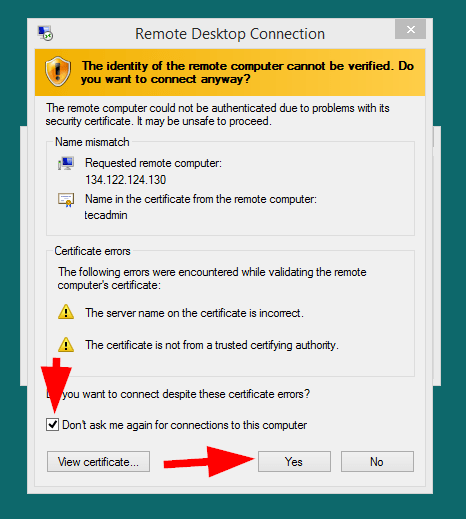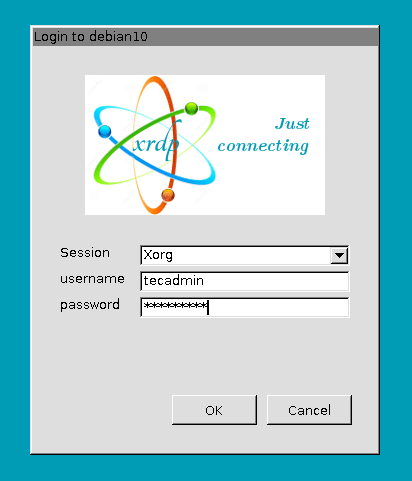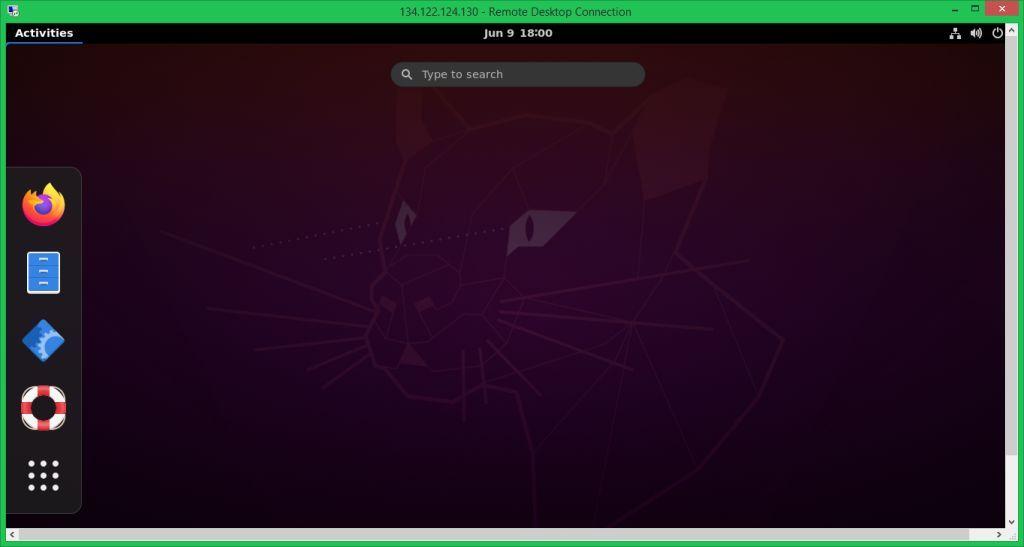RDP funziona su Ubuntu
Riepilogo:
Questo articolo fornisce una guida passo-passo su come installare XRDP (desktop remoto) su Ubuntu 20.04. XRDP consente agli utenti di accedere ai desktop dei sistemi remoti utilizzando il protocollo desktop remoto (RDP). Supporta il trasferimento degli appunti a due vie, il reindirizzamento audio e il reindirizzamento dell’unità.
Punti chiave:
- Il servizio XRDP fornisce l’accesso grafico a macchine remote tramite RDP.
- È inoltre possibile utilizzare un server VNC per accedere al desktop remoto dei sistemi Ubuntu.
- Per installare un ambiente desktop, aggiornare tutti i pacchetti installati e quindi installare l’utilità Tasksel.
- Avvia l’utilità Tasksel e seleziona “Ubuntu Desktop” per installarla.
- Impostare il target grafico come predefinito e riavviare il sistema.
- Installa XRDP su Ubuntu eseguendo il comando “Sudo Apt Installa XRDP -y”.
- Verifica lo stato del servizio con il comando “SUD SYSTEMCTL STATO XRDP”.
- Aggiungi l’utente XRDP al gruppo “SSL-CERT”.
- Modifica StartWM.File SH per risolvere il problema dello schermo nero.
- Riavvia il servizio XRDP.
- Regola il firewall per consentire l’accesso alla porta 3389 per i sistemi remoti.
- Connettiti al desktop remoto utilizzando il client RDP e l’indirizzo IP del sistema Ubuntu.
Domande:
- Cos’è XRDP?
- Il server VNC può essere utilizzato al posto di XRDP?
- Come si installa un ambiente desktop su Ubuntu?
- Come si installa XRDP su Ubuntu?
- Come si verifica lo stato del servizio XRDP?
- Cosa può causare un problema con lo schermo nero con XRDP?
- Come si riavvia il servizio XRDP?
- Come si regola il firewall per consentire l’accesso alla porta 3389?
- Come si connette al desktop remoto?
- Cosa dovresti fare quando viene richiesto con un messaggio di avvertimento?
- Quali sono le caratteristiche chiave di XRDP?
- Puoi installare XRDP su altre versioni di Ubuntu?
XRDP è un servizio che consente agli utenti di accedere ai desktop dei sistemi remoti utilizzando il protocollo RDP.
Sì, un server VNC può essere utilizzato per accedere al desktop remoto dei sistemi Ubuntu.
È possibile installare un ambiente desktop aggiornando tutti i pacchetti installati e quindi installando l’utilità Tasksel. Avvia i tasselli e seleziona “Ubuntu desktop” per installarlo.
Per installare XRDP su Ubuntu, eseguire il comando “SUDO APT INSTALL XRDP -Y”.
È possibile verificare lo stato del servizio XRDP eseguendo il comando “sudo systemctl status XRDP”.
Può verificarsi un problema dello schermo nero con XRDP a causa di determinate configurazioni. Tuttavia, vengono forniti passaggi per risolvere questo problema.
È possibile riavviare il servizio XRDP eseguendo il comando “Sudo SystemCtl Riavvia XRDP”.
Per consentire l’accesso alla porta 3389 per i sistemi remoti, è possibile utilizzare il comando “SUDO UFW consente da 192.168.1.0/24 a qualsiasi porta 3389 “(Sostituisci l’indirizzo IP con la rete appropriata).
Per connettersi al desktop remoto, aprire il client RDP su Windows e immettere l’indirizzo IP del sistema Ubuntu.
Quando viene richiesto con un messaggio di avviso sul fatto che il sistema remoto sia sconosciuto, controlla la casella per ricordare la connessione e fare clic su Sì per procedere.
XRDP supporta il trasferimento degli appunti a due vie, il reindirizzamento audio e il reindirizzamento dell’unità.
Sì, XRDP può essere installato anche su altre versioni di Ubuntu.
Risposte:
- XRDP è un servizio che consente agli utenti di accedere ai desktop dei sistemi remoti utilizzando il protocollo RDP. Fornisce un accesso grafico a macchine remote e supporta funzionalità come trasferimento di appunti a due vie, reindirizzamento audio e reindirizzamento dell’unità.
- Sì, è possibile utilizzare un server VNC al posto di XRDP per accedere al desktop remoto dei sistemi Ubuntu.
- Per installare un ambiente desktop su Ubuntu, è necessario aggiornare tutti i pacchetti installati e installare l’utilità Tasksel. Una volta installato, avvia l’utilità Tasksel e seleziona “Ubuntu Desktop” per installare l’ambiente desktop.
- Per installare XRDP su Ubuntu, è possibile utilizzare il comando “SUDO APT INSTALL XRDP -Y”. Questo installerà i pacchetti necessari per XRDP.
- Per verificare lo stato del servizio XRDP, è possibile utilizzare il comando “sudo systemctl stato xrdp”. Questo mostrerà se il servizio è in esecuzione correttamente.
- Un problema con lo schermo nero con XRDP può verificarsi a causa di determinate configurazioni. Per risolvere questo problema, è necessario modificare StartWM.file sh e aggiungi alcuni comandi prima dei comandi xsession.
- Per riavviare il servizio XRDP, è possibile utilizzare il comando “Sudo SystemCtl Riavvia XRDP”. Ciò riavvia il servizio con le configurazioni aggiornate.
- Per regolare il firewall e consentire l’accesso alla porta 3389 per i sistemi remoti, è possibile utilizzare il comando “SUDO UFW consente da 192.168.1.0/24 a qualsiasi porta 3389 “. Assicurati di sostituire l’indirizzo IP con la rete appropriata.
- Per connettersi al desktop remoto, aprire il client RDP su Windows e immettere l’indirizzo IP del sistema Ubuntu. Ciò stabilirà una connessione tra la macchina locale e il desktop remoto.
- Quando viene richiesto con un messaggio di avviso sul fatto che il sistema remoto sia sconosciuto, controlla la casella per ricordare la connessione e fare clic su Sì per procedere. Ciò consentirà connessioni future senza il messaggio di avviso.
- XRDP ha caratteristiche chiave come trasferimento degli appunti a due vie (testo, bitmap, file), reindirizzamento audio e reindirizzamento dell’unità (montare le unità client locale sulle remote). Queste funzionalità migliorano l’esperienza desktop remota.
- Sì, XRDP può essere installato anche su altre versioni di Ubuntu, non solo Ubuntu 20.04. I passaggi di installazione possono variare leggermente a seconda della versione Ubuntu.
Come installare il server XRDP (desktop remoto) su Ubuntu 20.04
Quando si installa XRDP, aggiunge un utente chiamato “XRDP” al tuo sistema. La sessione XRDP utilizza un file chiave di certificato chiamato/etc/ssl/private/ssl-cert-snakeoil.Chiave, che viene utilizzato per le connessioni desktop remote.
Come installare XRDP (remoto desktop) su Ubuntu 20.04
Il protocollo desktop remoto consente agli utenti di accedere ai sistemi remoti desktop. Il servizio XRDP fornisce un accesso grafico alle macchine remote utilizzando Microsoft RDP (protocollo desktop remoto). L’XRDP supporta anche il trasferimento degli appunti a due vie (testo, bitmap, file), reindirizzamento audio e reindirizzamento dell’unità (montare le unità client locale sulle macchine remote).
Annuncio
XRDP è un servizio facile da installare e configurabile per i sistemi Ubuntu. Ma puoi anche utilizzare un server VNC per accedere al desktop remoto dei sistemi Ubuntu. Trova un tutorial per installare un server VNC su Ubuntu 20.04 sistemi.
Questo tutorial ti aiuta a installare il desktop remoto (XRDP) su Ubuntu 20.04 Sistema Linux. Fornisce inoltre le istruzioni per installare un ambiente desktop sul sistema.
Passaggio 1 – Installa l’ambiente desktop
Per impostazione predefinita, Ubuntu Server non ha un ambiente desktop installato. XRDP Server è progettato per controllare solo i sistemi desktop. Quindi dovrai aggiungere un ambiente desktop al tuo sistema.
Apri un terminale e aggiorna tutti i pacchetti installati con il seguente comando:
Sudo Apt Update && Sudo Apt Upgrade Una volta aggiornato il sistema, installa l’utilità Tasksel per installare un ambiente desktop:
Apt Installa Tasksel -y Dopo aver installato Tasksel, avvia l’utilità Tasksel con il seguente comando:
Tasksel Dovresti vedere la seguente interfaccia:
Usa il tasto freccia per scorrere verso il basso l’elenco e trova Desktop Ubuntu. Quindi, premere il tasto Spazio per selezionarlo, quindi premere il tasto TAB per selezionare OK, quindi premi Invio per installare il desktop Ubuntu.
Una volta installati tutti i pacchetti, dovrai impostare gli stivali di sistema nel bersaglio grafico. Puoi impostarlo con il seguente comando:
SystemCtl Set-Default Graphical.bersaglio Prossimo, ricomincia il tuo sistema per applicare le modifiche.
Passaggio 2 – Installazione di XRDP su Ubuntu
I pacchetti XRDP sono disponibili nei repository di sistema predefiniti. È possibile installare un desktop remoto sul tuo sistema Ubuntu eseguendo il seguente comando.
sudo apt install xrdp -y Una volta che l’installazione XRDP è terminata correttamente, il suo servizio verrà avviato automaticamente. Per verificare lo stato del servizio eseguire il comando:
sudo systemctl status XRDP L’output sopra mostra che il servizio XRDP è attivo e in esecuzione.
Passaggio 3 – Configurazione di XRDP
Durante l’installazione, XRDP ha aggiunto un utente nel sistema chiamato “XRDP”. La sessione XRDP utilizza un file chiave di certificato “/etc/ssl/private/ssl-cert-snakeoil.chiave”, che svolge un ruolo importante con il desktop remoto.
Per lavorarlo correttamente, aggiungi l’utente XRDP al “SSL-Cert” Gruppo con il seguente comando.
sudo usermod -a -g ssl -cert xrdp A volte l’utente deve affrontare il problema con lo schermo nero appare in background. Quindi, che ho incluso i passaggi per risolvere il problema dello schermo nero in background. Modifica il file xrdp/etc/xrdp/startwm.sh in un editor di testo:
sudo nano/etc/xrdp/startwm.sh Aggiungi questi comandi prima dei comandi che test ed eseguono la xsession come mostrato di seguito:
UNSET DBUS_SESSION_BUS_ADDRESS UNSET XDG_RUNTME_DIR
Premere Ctrl+O per scrivere e quindi Ctrl+X per uscire dall’editor.
Riavvia il servizio XRDP eseguendo il comando indicato di seguito:
sudo systemctl riavvio xRDP Passaggio 4 – Regola il firewall
XRDP ascolta sulla porta 3389, che è la porta predefinita per il protocollo RDP. È necessario regolare il firewall per consentire l’accesso alla porta 3389 per i sistemi remoti.
Sistemi in esecuzione con Firewall UFW, utilizzare il comando seguente per aprire la porta 3389 per la rete LAN.
sudo ufw consente da 192.168.1.0/24 a qualsiasi porta 3389 Ricarica l’UFW per applicare le nuove regole.
sudo ufw ricarica Va bene, il tuo sistema è pronto per accedere al protocollo RDP.
Passaggio 5 – Connettiti al desktop remoto
Il servizio XRDP è installato correttamente e pronto per la connessione. Sul tuo client Windows, apri il client RDP e inserisci l’indirizzo IP del sistema Ubuntu.
È possibile avviare il client RDP digitando “MSTSC” nella finestra di esecuzione o nella riga di comando.
La prima volta, richiederà un messaggio di avviso a causa del sistema remoto sconosciuto al sistema. Controllare la casella davanti a “Assistente’mi chiedo di nuovo la connessione a questo computer” e fare clic su Sì per continuare.
Una volta connesso correttamente, il prompt del sistema remoto per l’autenticazione. Immettere le credenziali di accesso del sistema Ubuntu remoto per ottenere l’accesso al desktop remoto.
Su autenticazione di successo, tu’Ottieni accesso al desktop remoto.
Ora puoi gestire graficamente il tuo sistema Ubuntu remoto.
Conclusione
Questo tutorial ti ha aiutato a impostare un servizio desktop remoto su Ubuntu 20.04 Sistema con XRDP. Il tutorial include anche passaggi per installare l’ambiente desktop su un sistema Ubuntu.
Come installare il server XRDP (desktop remoto) su Ubuntu 20.04
Come installare il server XRDP (desktop remoto) su Ubuntu 20.04. XRDP è un’implementazione open source del server Microsoft RDP (remoto desktop protocol) che consente di connettere e controllare in remoto il server Linux dal tuo computer Windows tramite qualsiasi client RDP.
Ti consente di prendere il controllo del tuo server Linux, gestire i file ed eseguire programmi come se fossi seduto davanti al sistema fisico. Questo tutorial spiega i passaggi per l’installazione, la configurazione e la connessione a Ubuntu 20.04 con client desktop remoti su Windows.
Cos’è il server XRDP
XRDP Server è un server RDP (RDP) Desktop Protocol) che consente di connetterti al tuo PC in remoto, utilizzando il protocollo RDP, purché tu abbia una connessione Internet a banda larga. Esso’s simile a VNC ma con più sicurezza e velocità.
È per il protocollo desktop telecomandato X ed è un’implementazione di RDP (protocollo desktop remoto). Questo servizio RDP fornisce connessioni tra server e client su Internet o qualsiasi altra rete TCP/IP.
XRDP utilizza RDP Server, RDesktop, Xorg Display Server o Microsoft Remote Desktop Client. È una forchetta di RDesktop, con ulteriore supporto per l’API di rendering DirectX (Direct3D) e GNUTLS TLS Crittyption. XRDP utilizza XFREERDP per connettersi ai server Microsoft Windows.
Questa applicazione consente di connetterti al desktop tramite protocolli RDP, VNC o SSH. L’applicazione supporta anche lo streaming audio e video, in modo da poter guardare film sul tuo computer da una posizione remota.
XRDP è disponibile per gli utenti di Windows e Linux. È utile quando si desidera accedere al tuo desktop Ubuntu da casa o in ufficio ma Don’T Vuoi configurare la porta inoltre ecc. Puoi anche usarlo per accedere ad altri computer dietro un firewall che non è accessibile dall’esterno.
Leggi anche
Caratteristiche di XRDP
XRDP ha diverse funzioni oltre alla possibilità di stabilire una sessione remota grafica tra un ubuntu e una macchina remota di Windows.
- Non solo XRDP offre remoto di grafica, ma supporta anche il reindirizzamento automatico.
- Per impostazione predefinita, il trasporto RDP è fissato con TLS.
- XRDP Server supporta le funzionalità del desktop remoto, come il supporto multi monitor e la condivisione degli appunti.
- Si trasferisce in entrambe le direzioni, inclusi bitmap, file e testo.
- Aiuta anche nel montaggio del cliente’S Dischi locali su un sistema remoto, un processo noto come reindirizzamento dell’unità.
- Finché usi XRDP per l’accesso remoto sul tuo sistema, non ci sono’T molte preoccupazioni di sicurezza.
È fondamentale leggere su Azure RDS. Dai un’occhiata al nostro modello per il modo più rapido e semplice per utilizzare il modello di distribuzione di Azure RDS che imposta completamente una fattoria di servizi desktop remoto.
Segui questo post per imparare a installare XRDP Server su Ubuntu 20.04.
Leggi anche
Come installare il server XRDP (desktop remoto) su Ubuntu 20.04
Prima di passare all’installazione del server XRDP, dobbiamo assicurarci che tutti i prerequisiti per XRDP siano soddisfatti e che il sistema sia pronto per l’installazione.
Aggiorna e aggiorna il tuo sistema
Si consiglia sempre di aggiornare e aggiornare il sistema prima di qualsiasi installazione per assicurarsi che tutti i pacchetti installati nel sistema siano dell’ultima versione.
Utilizzare il seguente comando combinato per aggiornare e aggiornare il sistema con un singolo comando.
Sudo Apt Update sudo apt upgrade -y Installa un ambiente desktop con utilità Tasksel
Quando si installa il server Ubuntu, non ha un ambiente desktop installato. XRDP è progettato per controllare solo i sistemi desktop. Quindi, dovrai aggiungere un ambiente desktop al tuo sistema per usarlo.
Una delle utility più utili per l’installazione di ambienti desktop è Tasksel. Tasksel non solo consente di installare più pacchetti, ma installa anche le dipendenze insieme ai pacchetti selezionati.
Questa utilità non è disponibile per impostazione predefinita in Ubuntu, ma è possibile installarla utilizzando il comando seguente.
SUDO APT INSTALL TASKSEL -Y Elenchi dei pacchetti di lettura. Fatto Building Dipendency Tree Reading State Information. Fatti i seguenti pacchetti sono stati installati automaticamente e non sono più necessari: libfwupdplugin1 Linux-Headers-5.11.0-36-generico Linux-HWE-5.11-HEADERS-5.11.0-36 Linux-Image-5.11.0-36-GENERICO Linux-Modules-5.11.0-36-GENERICO Linux-Modules-Extra-5.11.0-36-generico . Una volta installato i tasksel, apri l’utilità dei tasselli.
sudo tasksel Nell’interfaccia di selezione del software, trova e seleziona il desktop Ubuntu utilizzando i tasti freccia e spazio.
Fare clic sul tasto Tab per selezionare OK e premere Invio. Questo avverrà l’installazione del pacchetto desktop.
Quindi, impostare il sistema su Avvio nel target grafico utilizzando il comando seguente.
Sudo SystemCtl Set-Default Graphical.bersaglio Creato SymLink/etc/systemd/system/default.Target →/lib/systemd/system/grafico.bersaglio. Ora riavvia il tuo sistema per le modifiche ad avere effetto.
Leggi anche
Installazione di XRDP su Ubuntu
Il servizio XRDP viene lanciato immediatamente dopo il completamento dell’installazione. È possibile verificare la sua corretta installazione controllando lo stato del suo servizio.
sudo systemctl status XRDP ● XRDP.Servizio - Daemon XRDP Caricato: caricato (/lib/systemd/system/xrdp.servizio; abilitato; predefinito fornitore: abilitato) attivo: attivo (in esecuzione) dal TUE 2022-06-07 03:01:29 PDT; 33s fa documenti: uomo: xrdp (8) uomo: xrdp.INI (5) PID principale: 2566 (XRDP) Attività: 1 (limite: 5972) Memoria: 788.0k .. Aggiungi l’utente XRDP al gruppo SSL-CERT
Quando si installa XRDP, aggiunge un utente chiamato “XRDP” al tuo sistema. La sessione XRDP utilizza un file chiave di certificato chiamato/etc/ssl/private/ssl-cert-snakeoil.Chiave, che viene utilizzato per le connessioni desktop remote.
Per assicurarti che le connessioni desktop remote funzionino correttamente, è necessario aggiungere il “XRDP” utente al “SSL-Cert” Gruppo con questo comando.
sudo usermod -a -g ssl -cert xrdp Leggi anche
Modifica il file XRDP
Molti utenti hanno segnalato problemi con lo schermo nero in background. Per risolvere o evitare questo problema, modifica/etc/xrdp/startwm.file sh.
sudo nano/etc/xrdp/startwm.sh E aggiungere il seguente codice al file.
UNSET DBUS_SESSION_BUS_ADDRESS UNSET XDG_RUNTME_DIR Premere Ctrl+O e quindi Ctrl+X per salvare ed uscire dall’editor.
Riavvia il servizio XRDP per applicare le modifiche.
Leggi anche
Configurare il firewall per consentire l’accesso remoto
Il XRDP funziona sulla porta 3389 per impostazione predefinita per il protocollo RDP. Consentire al firewall UFW di consentire l’accesso alla porta 3389 per i sistemi remoti con il seguente comando.
SUDO UFW Consenti da qualsiasi a qualsiasi porta 3389 Warn: Regola cambiata dopo l'aggiornamento delle regole di normalizzazione Successivamente, ricarica il firewall UFW per aggiornare le regole.
sudo ufw ricarica Il tuo server XRDP è ora installato e pronto per il client RDP.
Leggi anche
Connettiti al desktop remoto
Sul tuo sistema Windows, apri il client RDP digitando “MSTSC” Nel prompt dei comandi. Quindi, immettere i dettagli del computer e fare clic su Connetti.
Riceverai il messaggio di avviso nella finestra successiva. Per procedere, selezionare la casella accanto a “Assistente’mi chiedo di nuovo la connessione a questo computer” E fai clic su Sì.
A seguito di una connessione riuscita, immettere le credenziali di accesso per la macchina Ubuntu remota.
Otterrai l’accesso al desktop remoto dopo l’autenticazione riuscita. E vedrai la tua schermata del desktop Ubuntu.
Leggi anche
Come installare il server XRDP (desktop remoto) su Ubuntu 20.04 Conclusione
In questo tutorial, ti mostreremo come installare il server XRDP (desktop remoto) su Ubuntu 20.04.
Il server XRDP è un server desktop remoto gratuito, open source e altamente configurabile che consente agli utenti di accedere a distanza al desktop di un computer che esegue un sistema operativo UNIX, Linux o Microsoft Windows.
Il protocollo è implementato in molti progetti open source, come Freenx, Vinagre e X2Go. Se sei interessato ad altre soluzioni come questa, esplora i nostri contenuti su RDP .
Articoli correlati:
- Come abilitare il desktop remoto Ubuntu usando VNC (tutorial passo -passo)
- Terminal Server vs Desktop remoto: qual è la differenza
- Chrome Remote Desktop vs TeamViewer – Confronto di pro e contro
- 10 vantaggi dell’utilizzo dei servizi desktop remoti (RDS)
- Ciò che è il servizio RDP in Remote Desktop Services (spiegato)
- 10 migliori alternative desktop remote (RDP) per Windows / Linux
Tag:
Sobia Arshad
Professionista della sicurezza delle informazioni con oltre 4 anni di esperienza. Sono interessato a conoscere le nuove tecnologie e adoro lavorare con tutti i tipi di infrastrutture.
Valutazione degli articoli
Accedi e commenta con
Permetto di creare un account
Quando si accede alla prima volta utilizzando un pulsante di accesso social, raccogliamo le informazioni del profilo pubblico dell’account condivise dal provider di accesso social, in base alle tue impostazioni sulla privacy. Riceviamo anche il tuo indirizzo email per creare automaticamente un account per te nel nostro sito Web. Una volta creato il tuo account, sarai effettuato l’accesso a questo account.
Non sono d’accordo
Accedi e commenta con
Permetto di creare un account
Quando si accede alla prima volta utilizzando un pulsante di accesso social, raccogliamo le informazioni del profilo pubblico dell’account condivise dal provider di accesso social, in base alle tue impostazioni sulla privacy. Riceviamo anche il tuo indirizzo email per creare automaticamente un account per te nel nostro sito Web. Una volta creato il tuo account, sarai effettuato l’accesso a questo account.
Non sono d’accordo
Effettua il login per commentare
0 commenti
Feedback in linea
Visualizza tutti i commenti
Cloud Infrastructure Services Ltd
5 Southcliffe Drive
Chalfont St Peter
Gerrards Cross
Buckinghamshire
SL9 0SD, Regno Unito
messaggi recenti
- Come configurare il proxy inverso traefik per i contenitori Docker
- Come installare dbeaver su ubuntu 20.04/22.04
- Come installare Magento 2 su Ubuntu 22.04 Server (passo dopo passo)
- Soar vs Siem – cosa’è la differenza ? (Pro e contro)
- DNS vs VPN – cosa’è la differenza ? (Spiegato)
- Top 12 migliori CDN WordPress – Per accelerare i tempi di caricamento
- Hadoop vs Kafka – cosa’è la differenza ? (Pro e contro)
- Come verificare se la porta è aperta o chiusa su un server Linux
- Come installare e utilizzare Docker Composition su Ubuntu 22.04
- Traefik vs nginx – cosa’è la differenza ? (Pro e contro)
Pagine
- Contattaci
- Chi siamo
- Azure Marketplace Solutions
- Soluzioni del mercato AWS
- Soluzioni del mercato GCP
- Gestione di Azure
- Cloud IaaS Setup & Management Services
- Strumento di reporting Active Directory
- WordPress SSO
- Blog