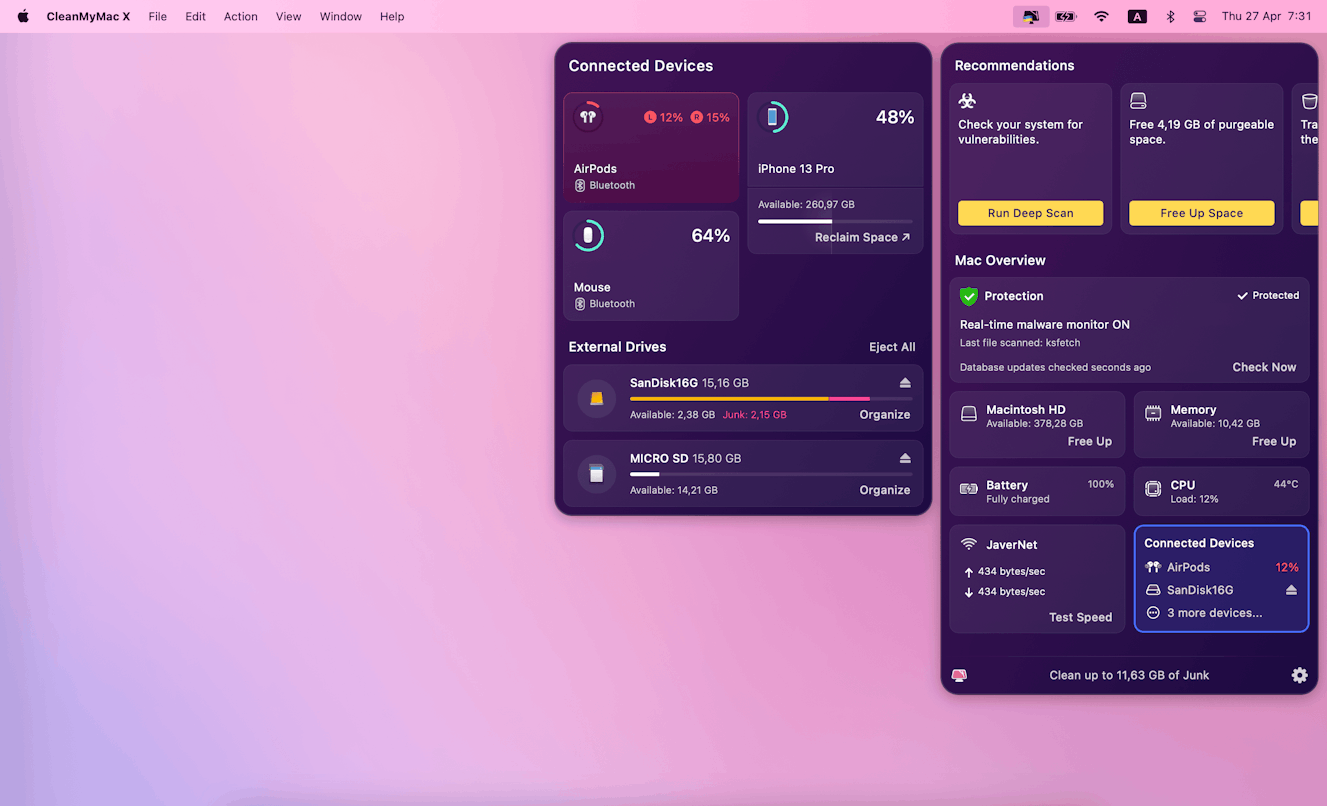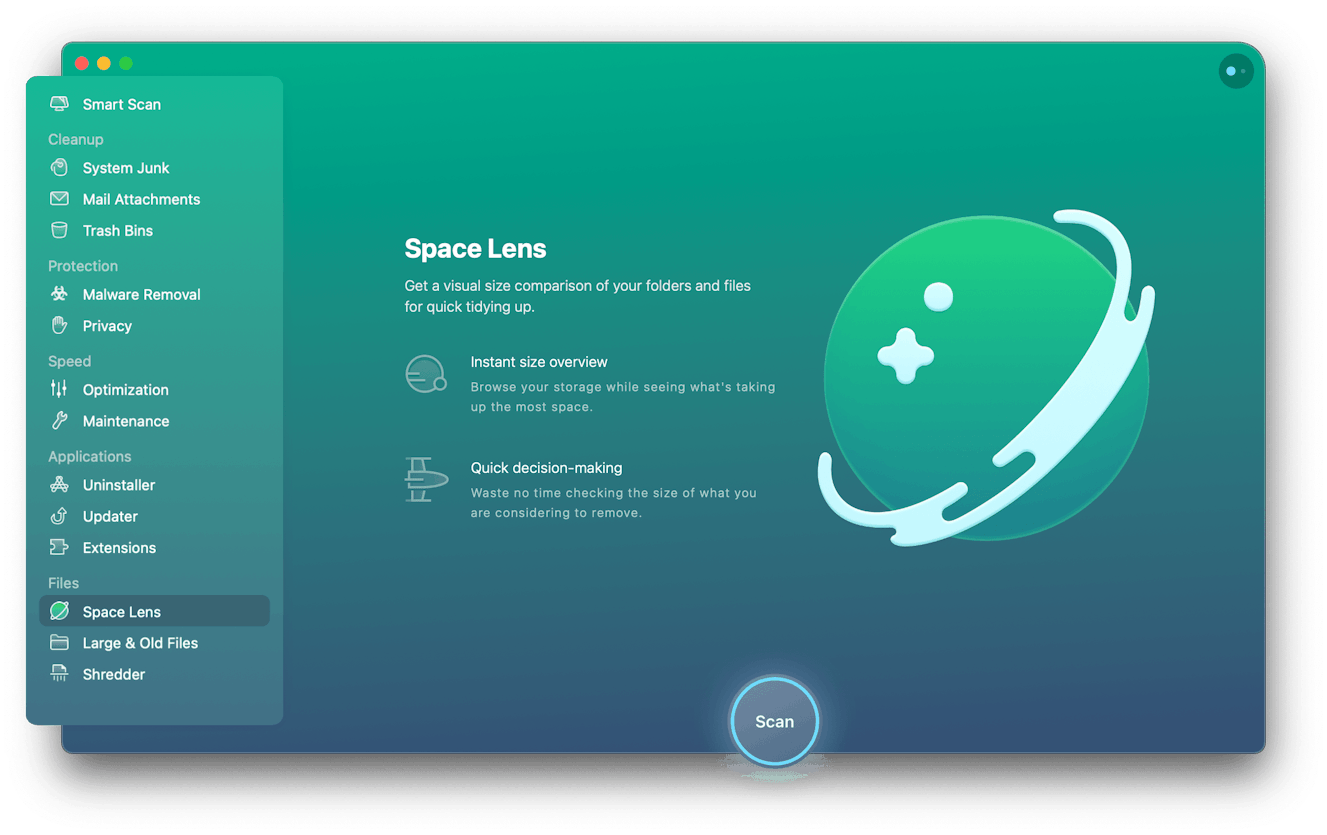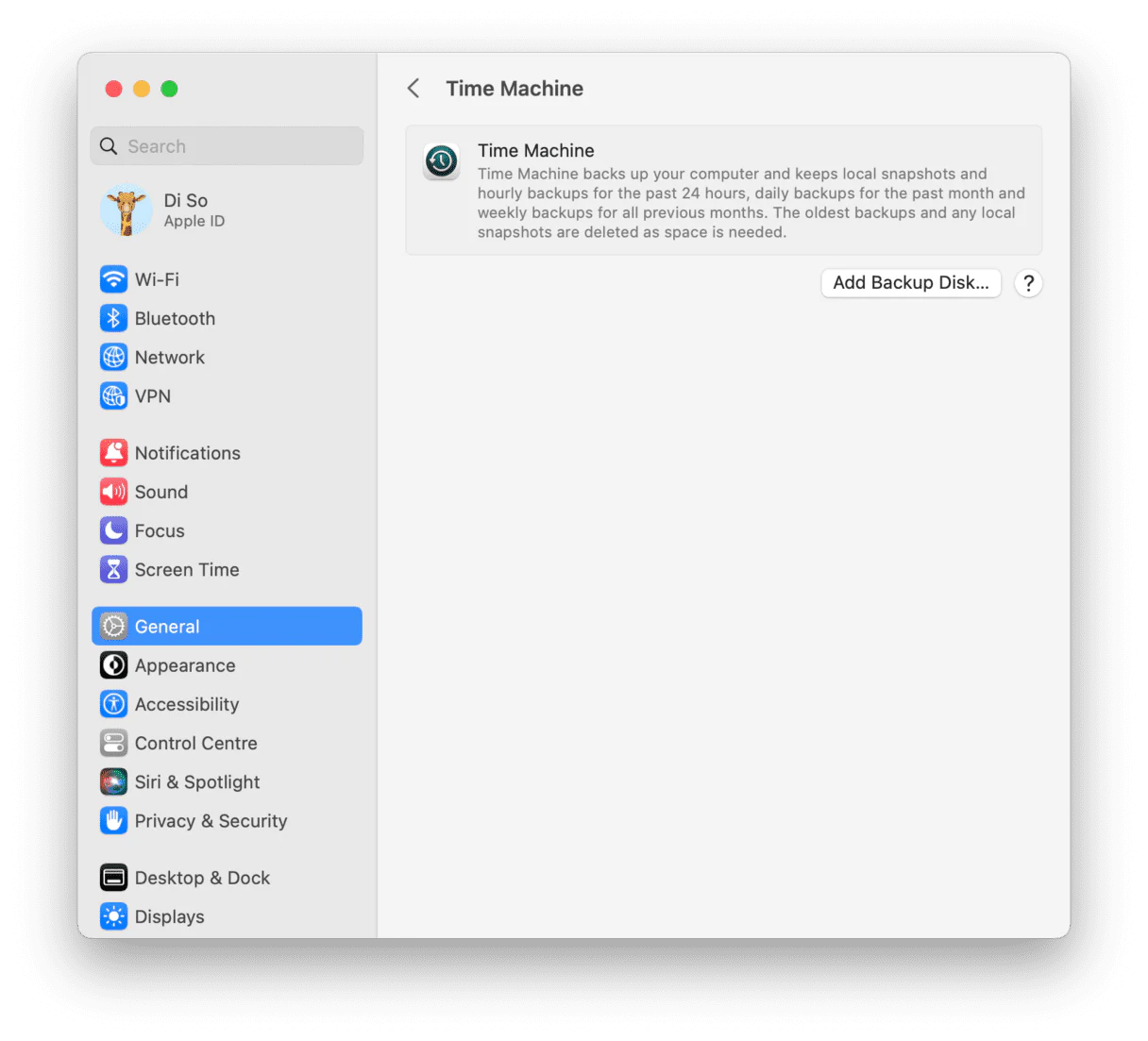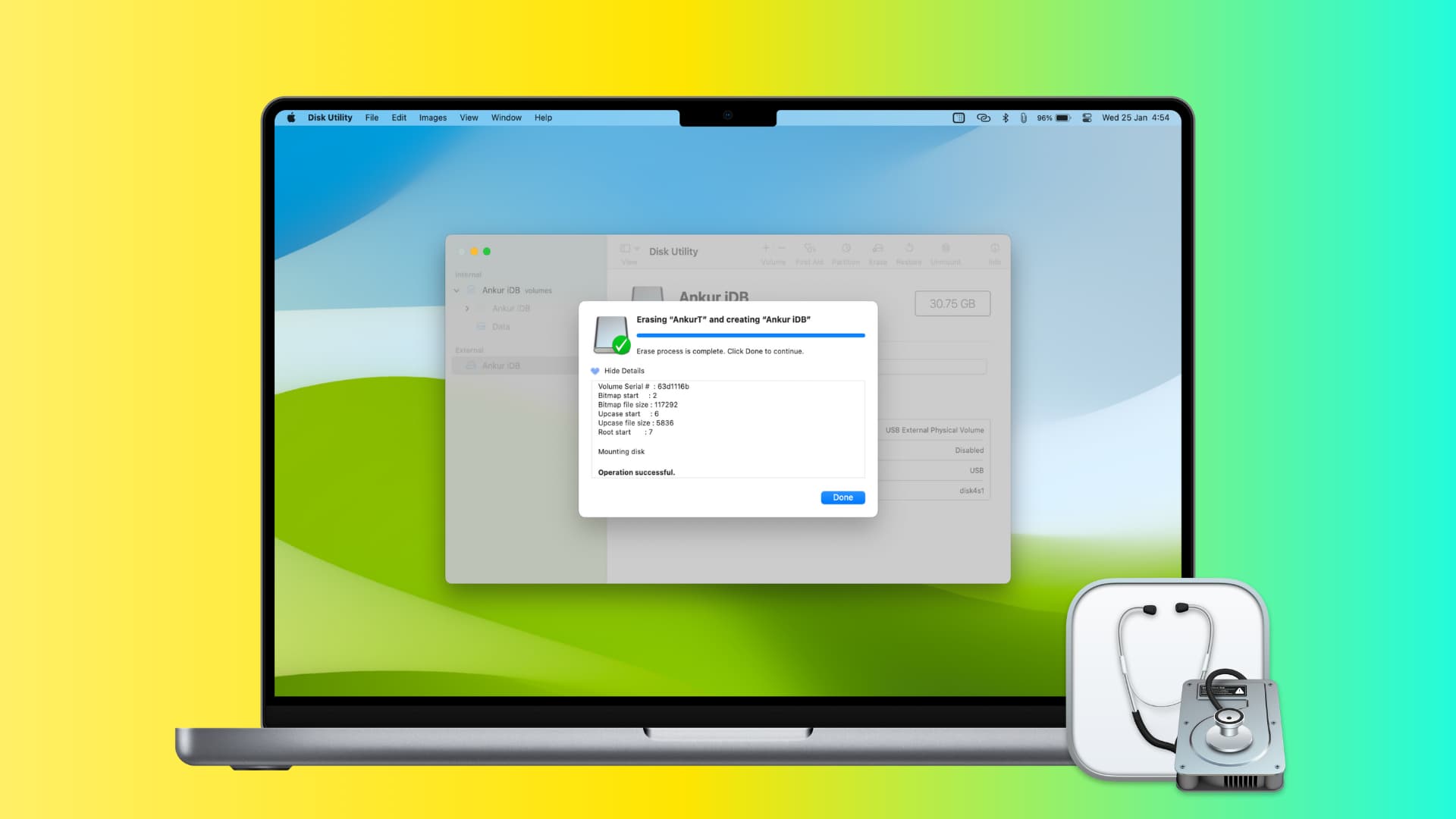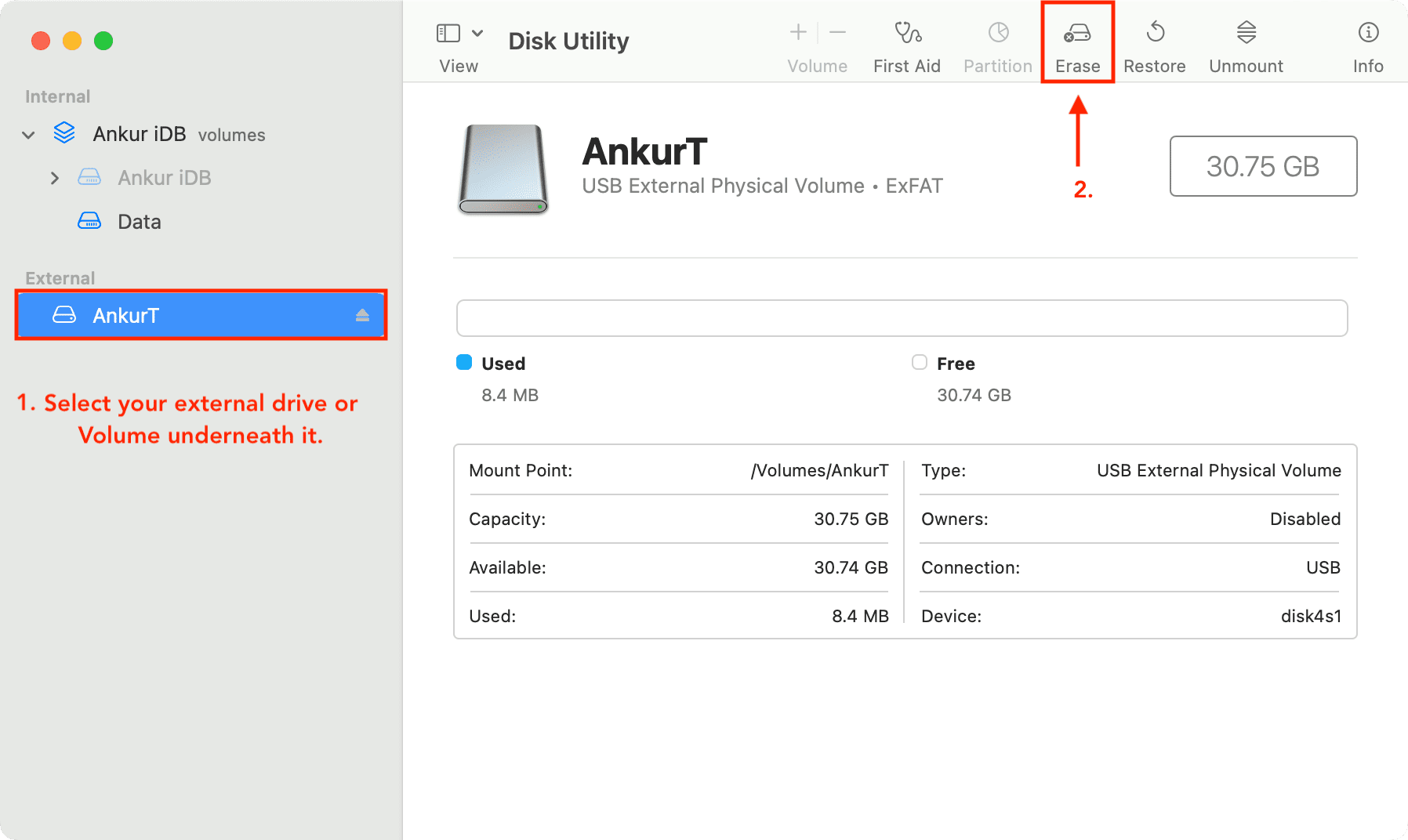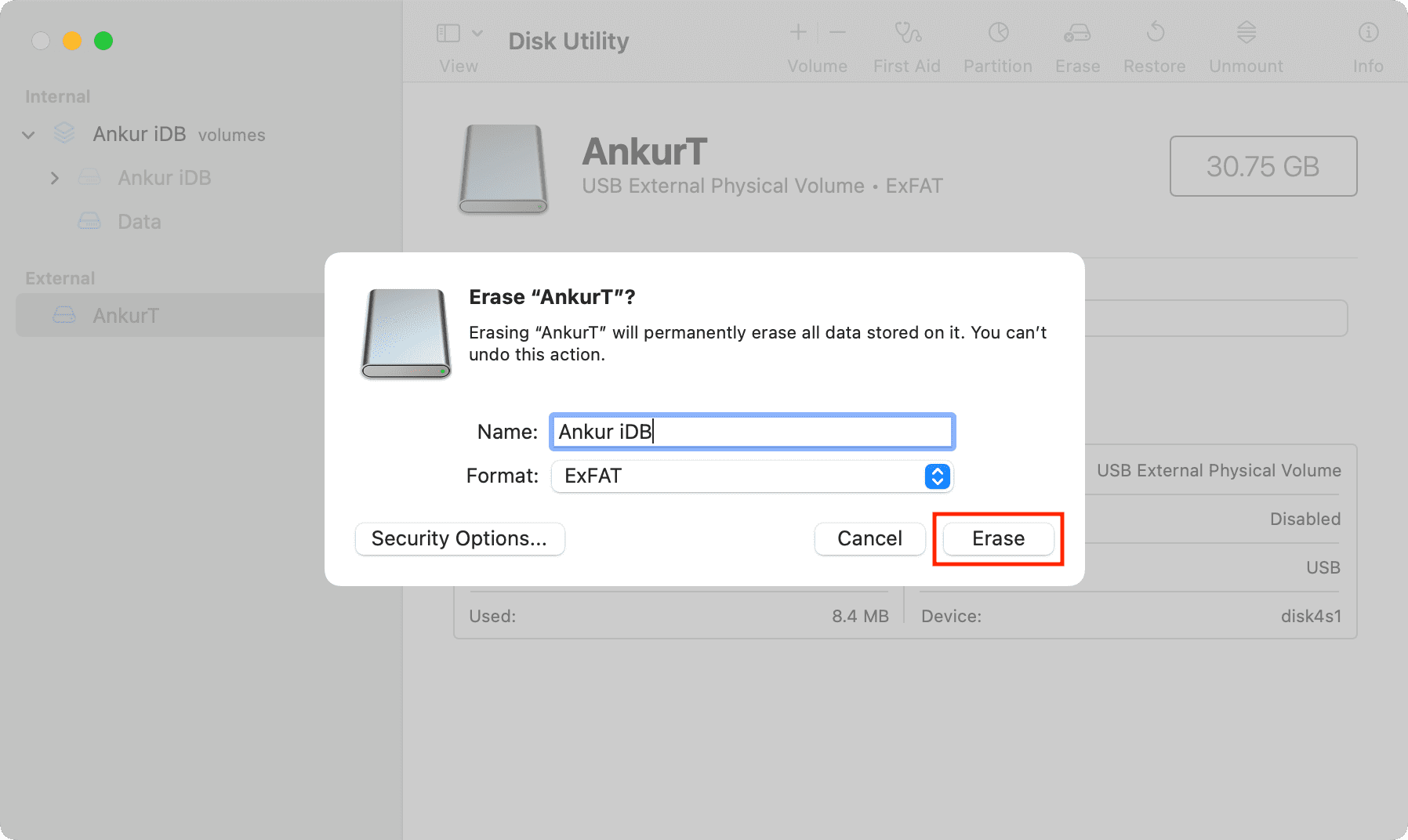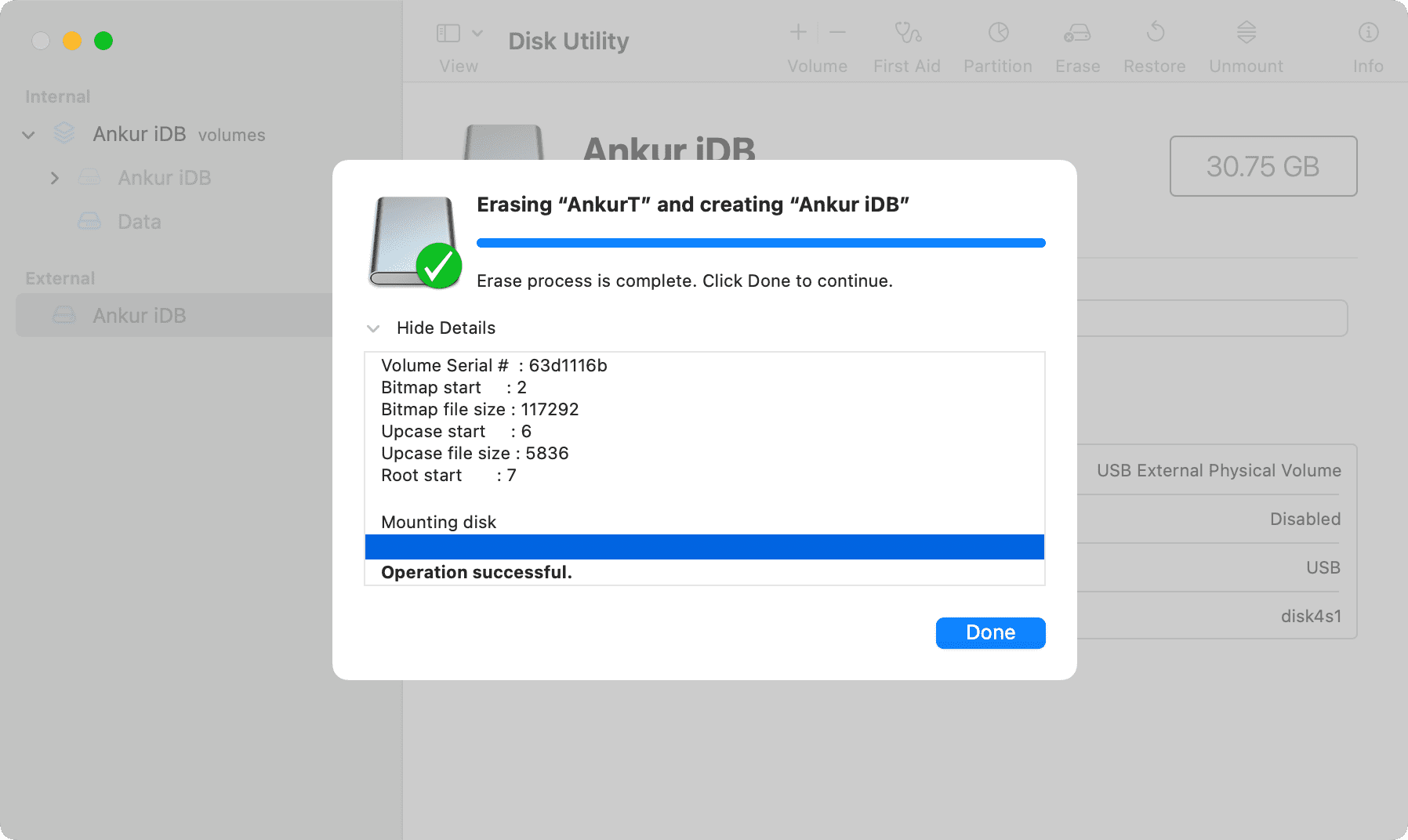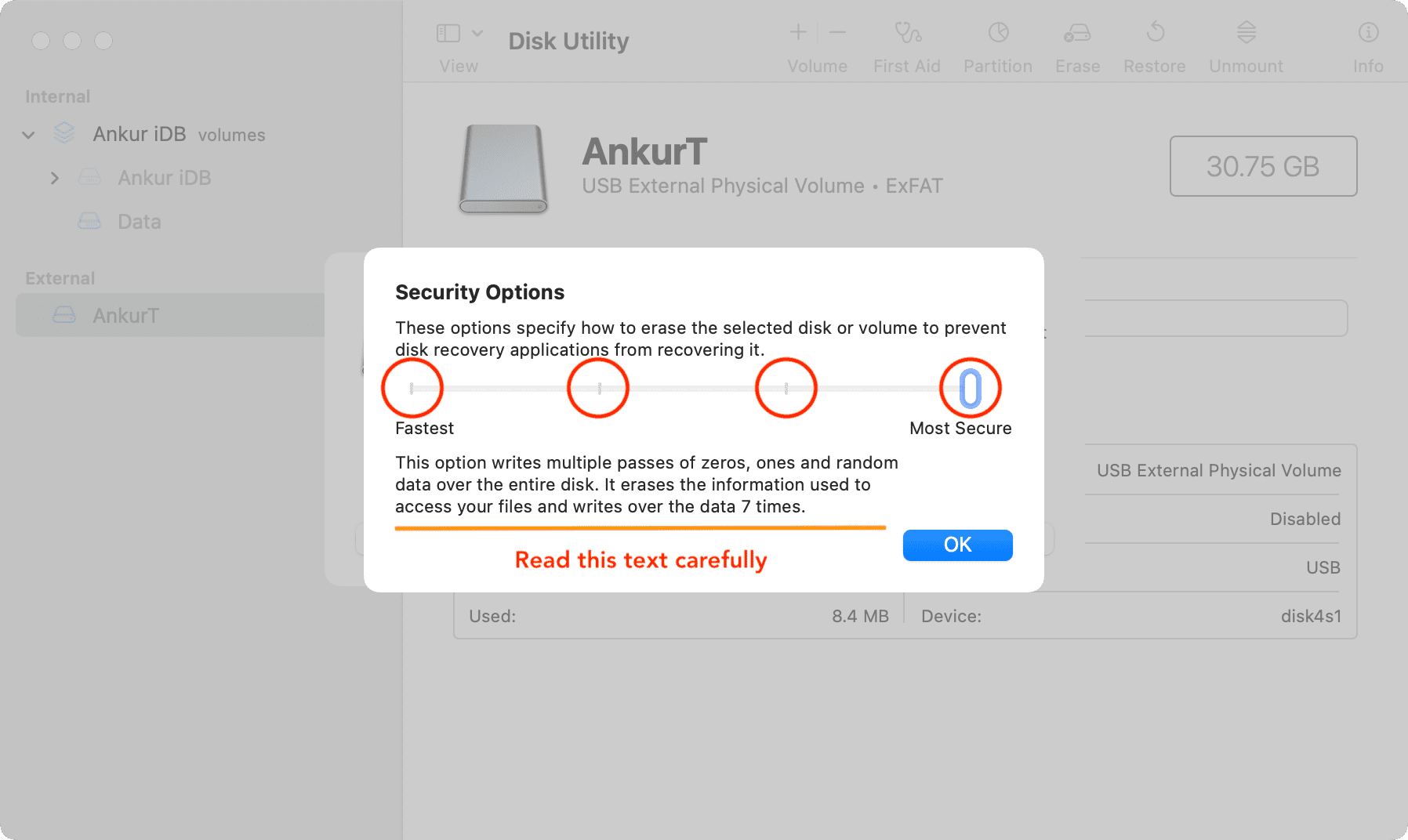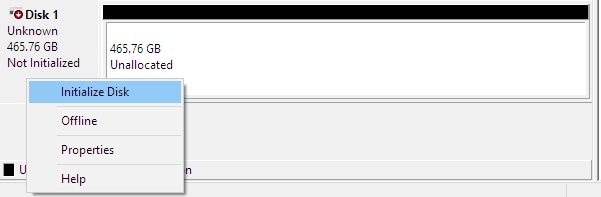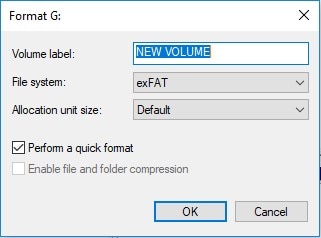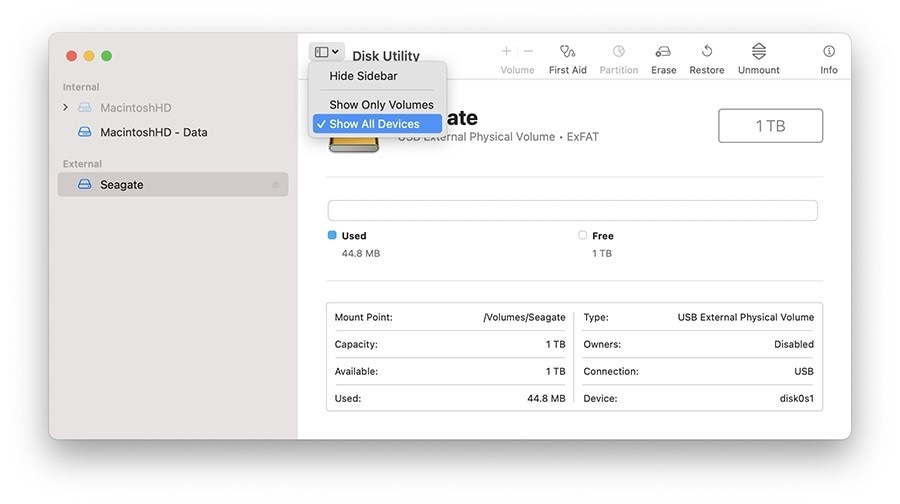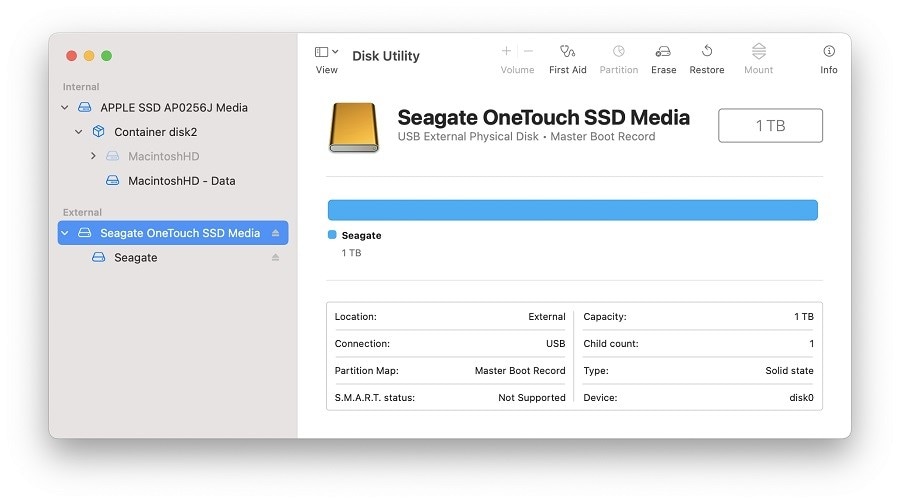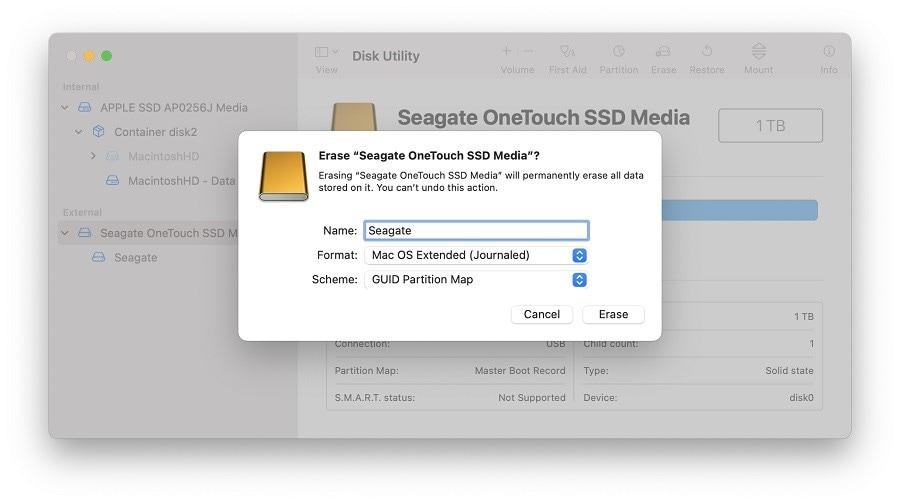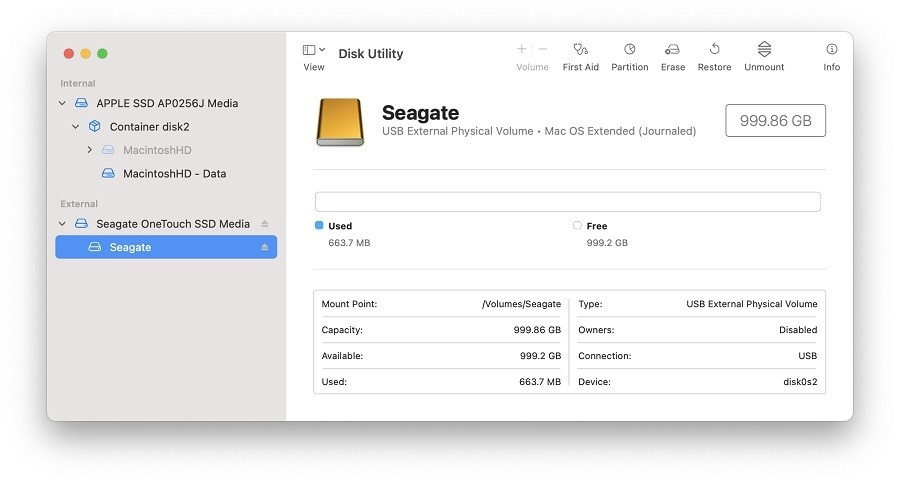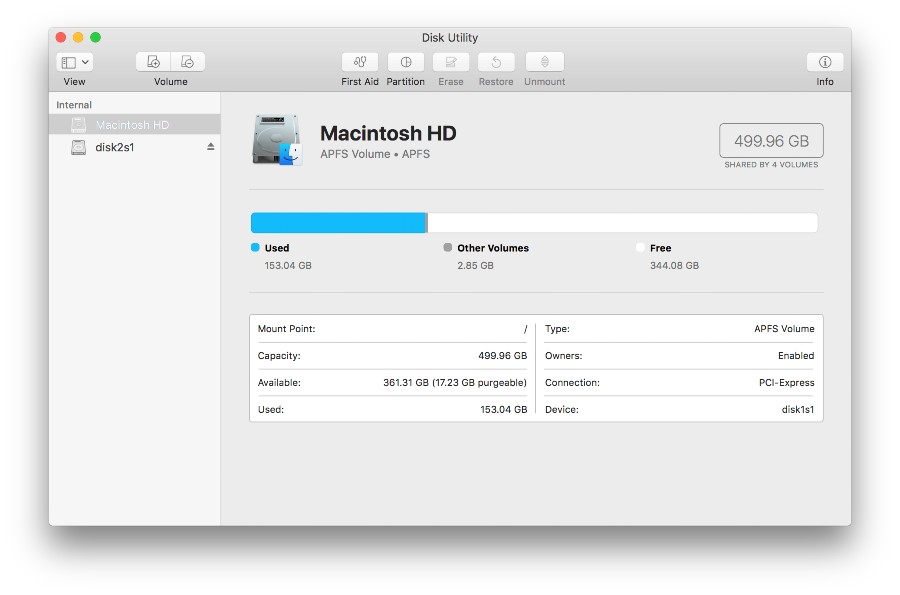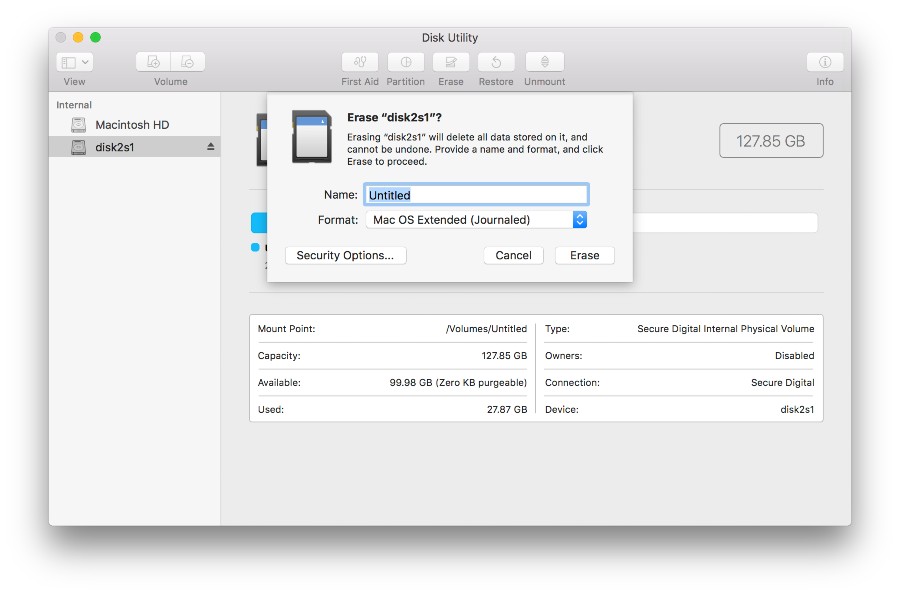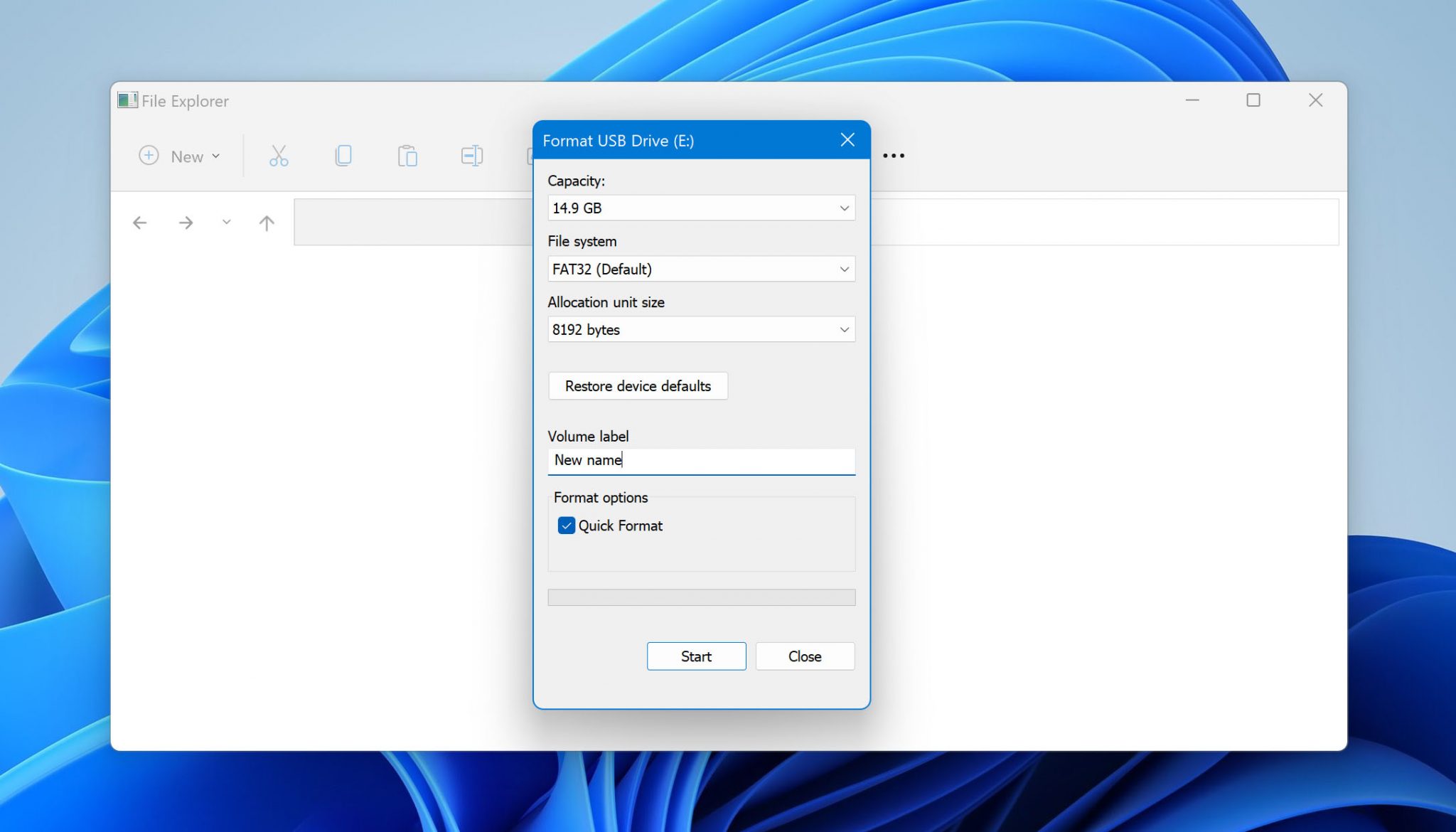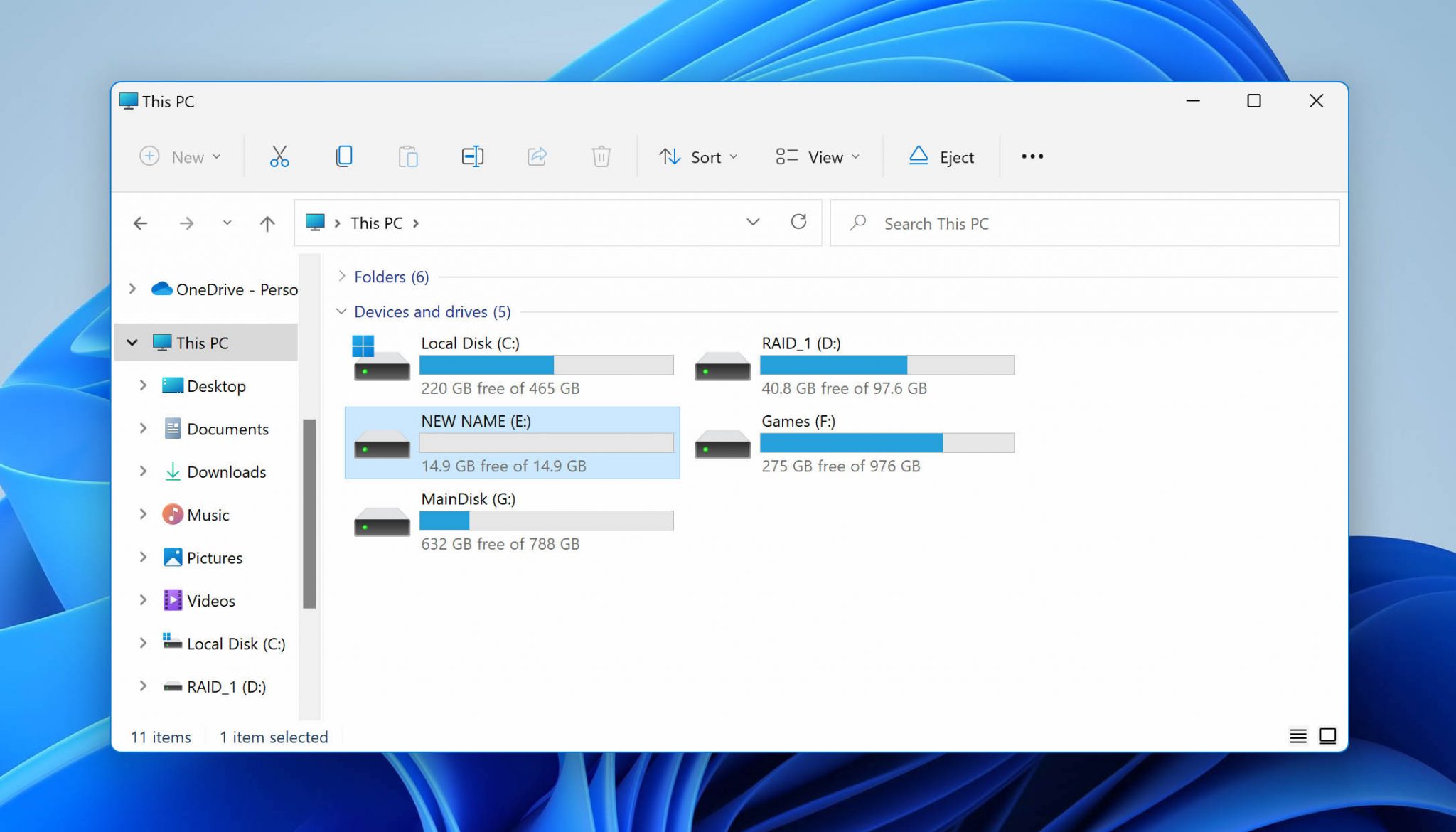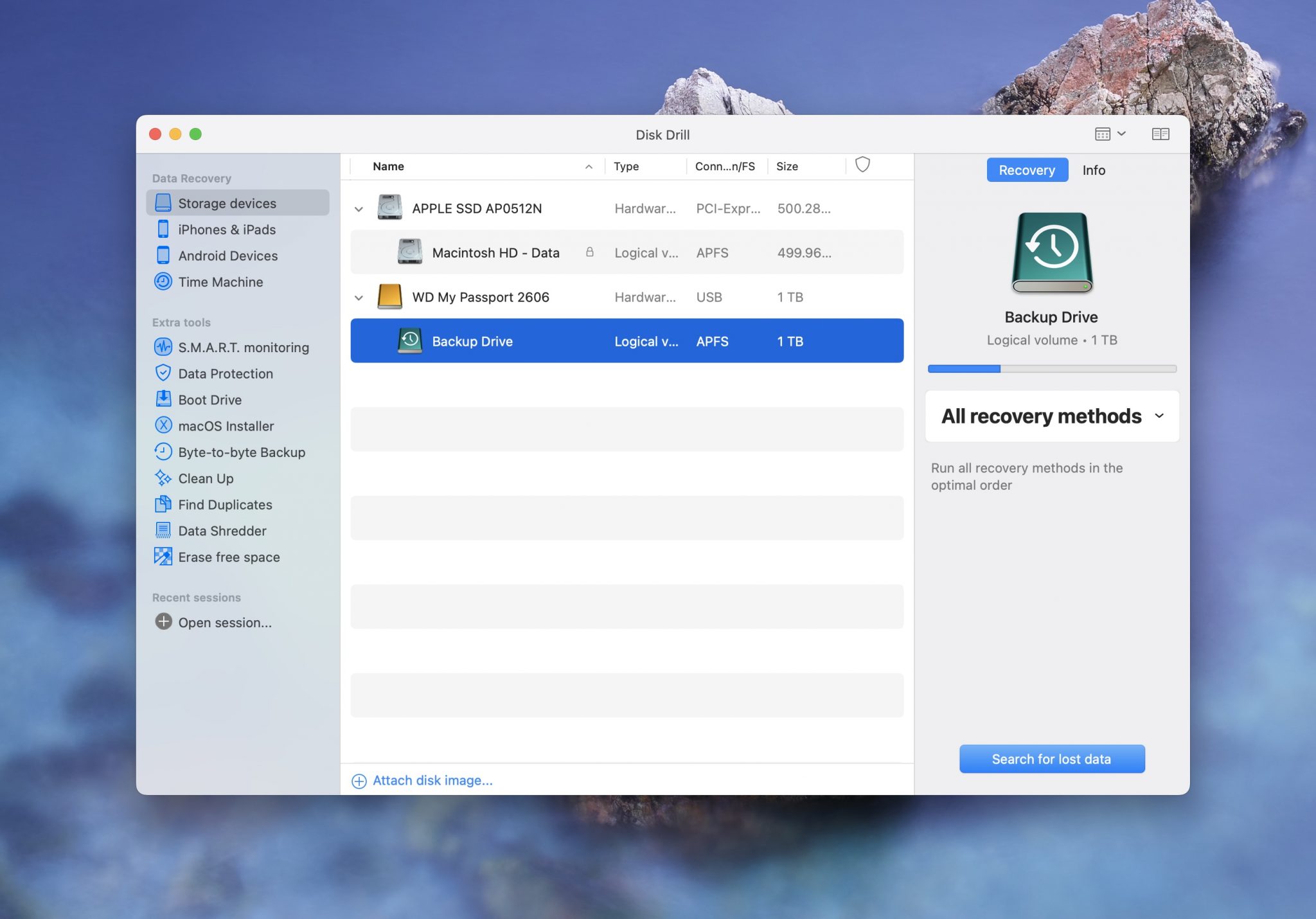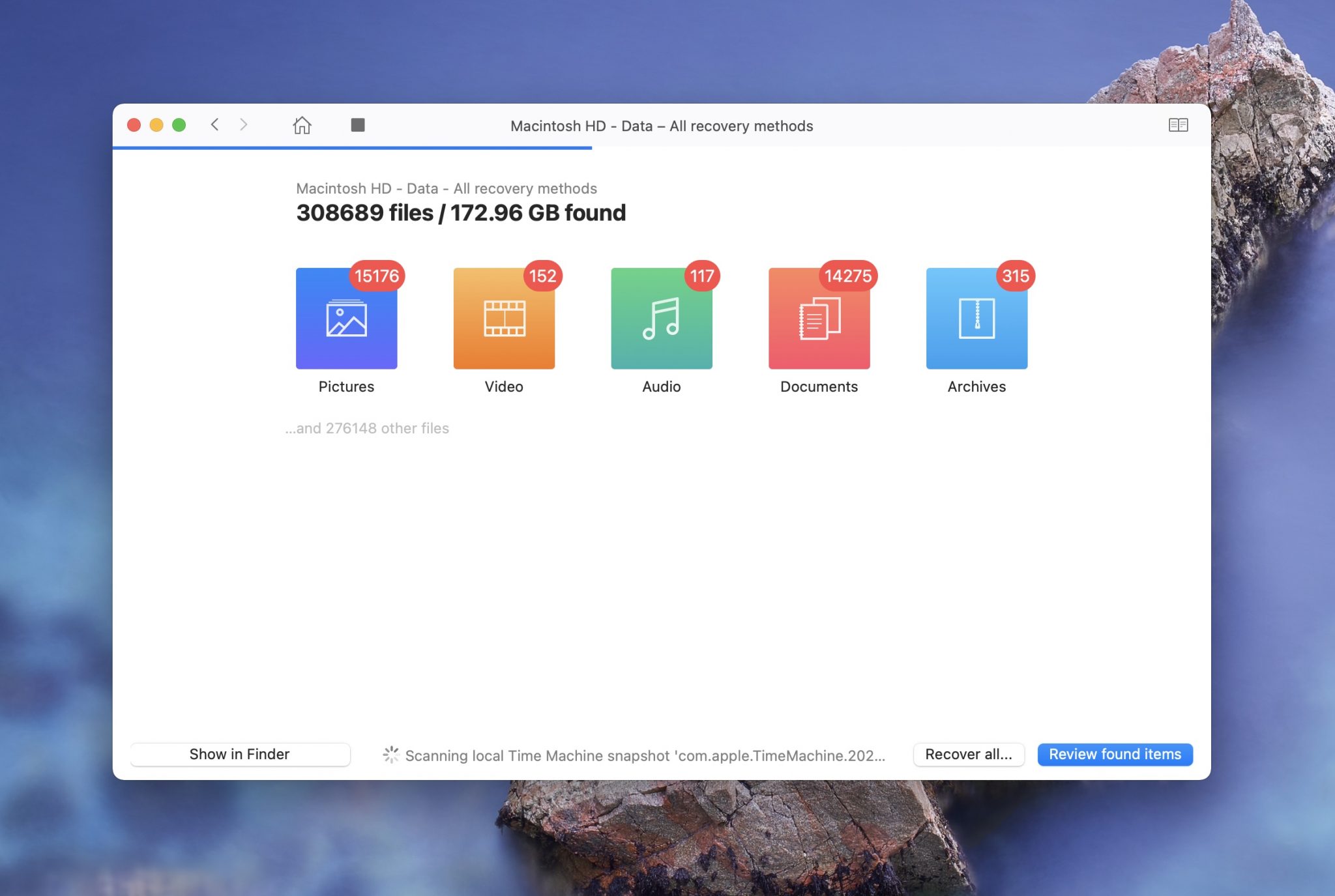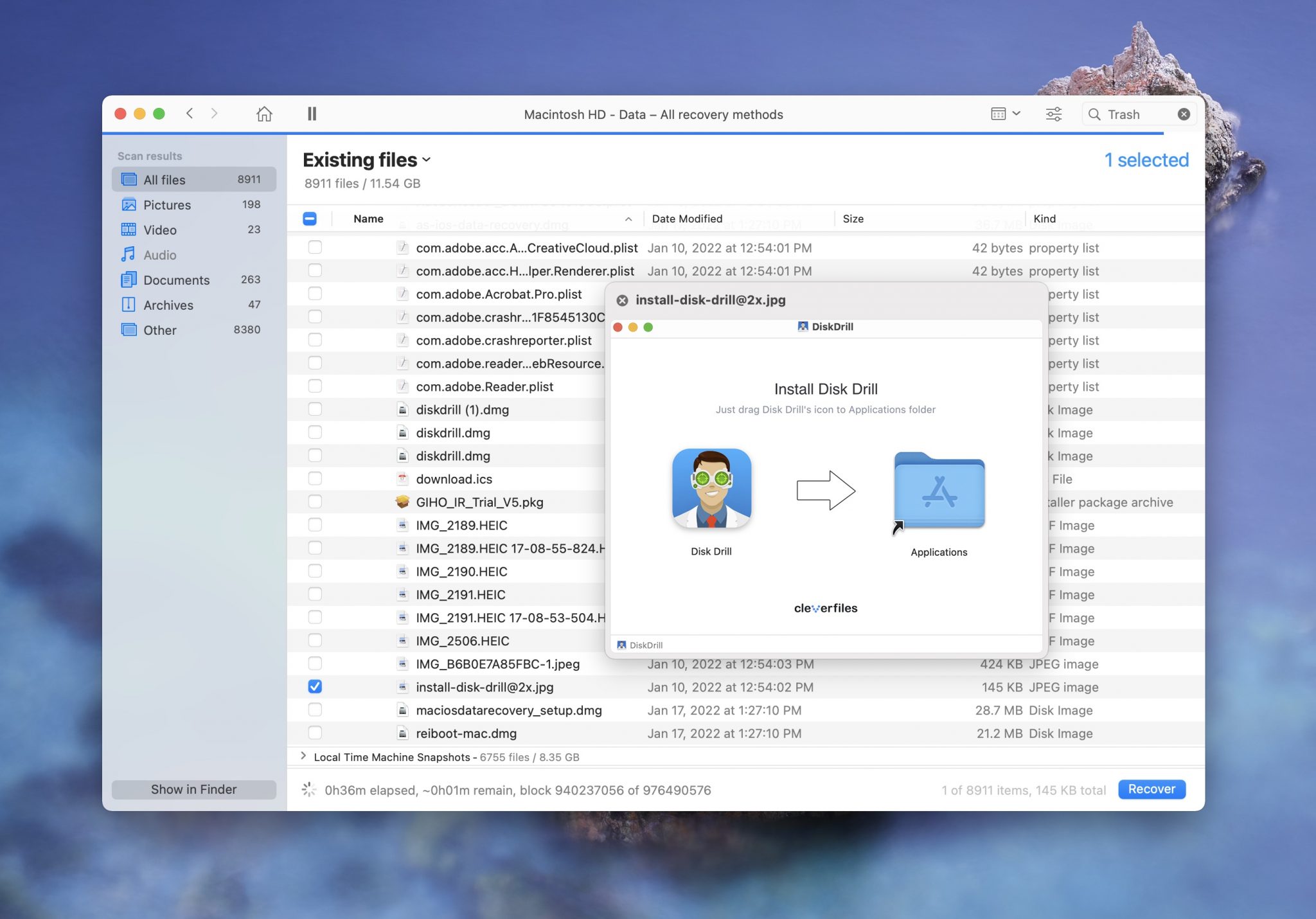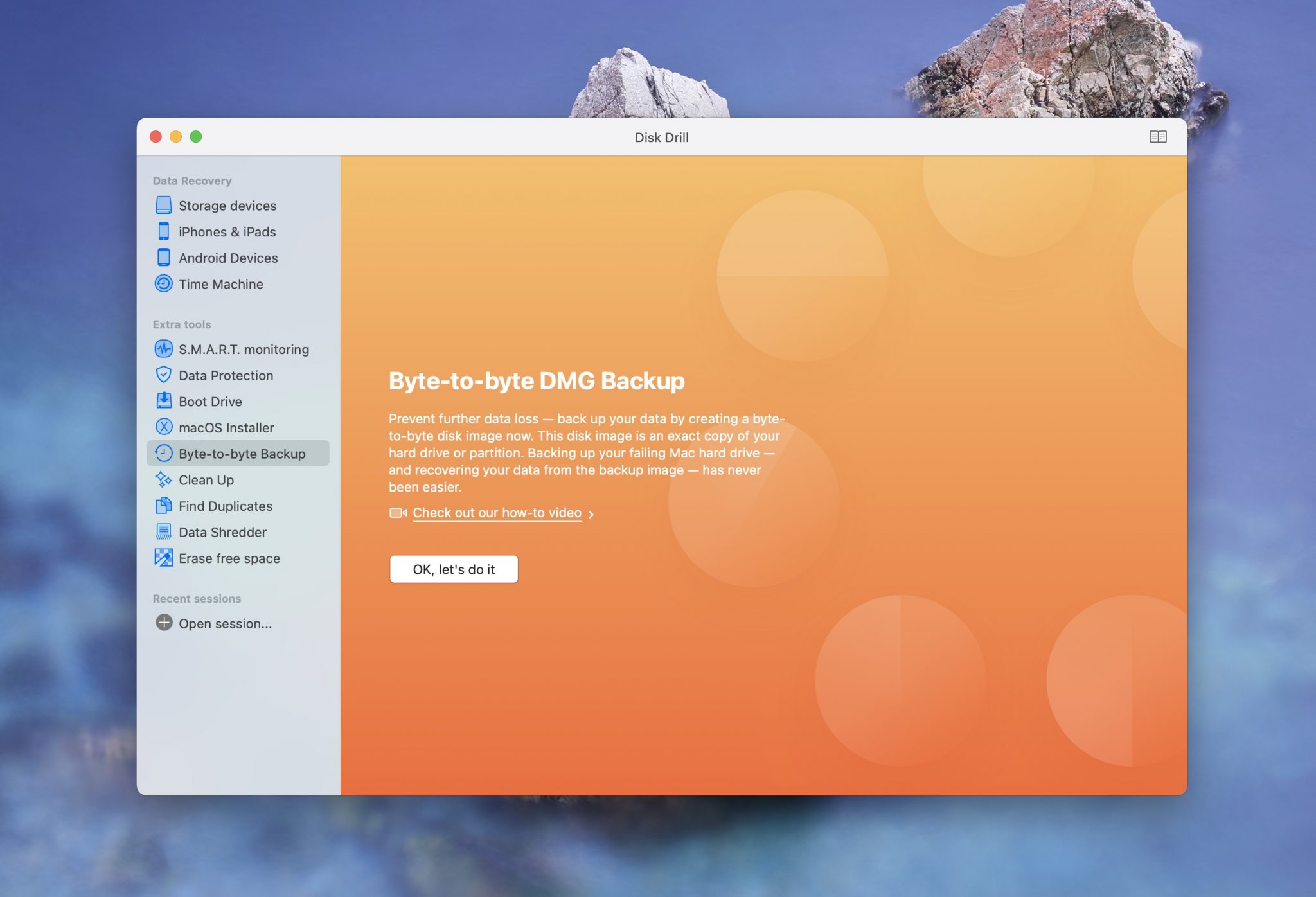Riformattando un disco rigido esterno cancellalo
Come cancellare e formattare unità esterne sul tuo Mac
Riepilogo:
In questi giorni, l’archiviazione è un premio e sapere come formattare un disco rigido esterno per il tuo Mac può tornare utile se ti prepari a trasferire file per risparmiare spazio sul tuo computer. In questo articolo, esploreremo i passaggi per formattare un disco rigido esterno per un Mac utilizzando l’utilità del disco. Discuteremo anche i formati di file compatibili e le opzioni alternative per la pulizia dell’unità esterna.
Punti chiave:
1. Molti dischi rigidi esterni sono costruiti con ambienti Windows, rendendo necessario il riformattazione per la compatibilità MAC.
2. Disk Utility, uno strumento nativo su Mac, supporta vari formati di file come APFS, MS-DOS, EXFAT e Mac OS esteso.
3. APFS è il formato consigliato per i nuovi MacBook del modello, mentre Mac OS esteso è adatto per le versioni MacOS più vecchie.
4. Cleanmymac X fornisce un monitor di dispositivi connessi per aiutare gli utenti a ripulire le unità esterne e liberare spazio.
5. Per pulire il disco rigido esterno utilizzando CleanMymac X, scarica e installa l’app, seleziona l’opzione Dispositivi collegati, individua il dispositivo esterno e rimuovi la spazzatura utilizzando il modulo Lens Space Lens.
6. Prima di formattare un disco rigido, assicurati di eseguire il backup di eventuali file importanti ed eseguire un backup della macchina del tempo come precauzione.
7. Per formattare un’unità esterna su un Mac utilizzando l’utilità del disco, apri l’utilità del disco dalla cartella Applicazioni, seleziona il dispositivo esterno, fai clic su Cancella, fornisci un nome per il dispositivo, scegli il formato desiderato (basato sulla versione MACOS) e fai clic su Cancella.
Domande e risposte:
1. Perché hai bisogno di formattare un disco rigido esterno per un Mac?
La formattazione di un disco rigido esterno per un Mac garantisce la compatibilità e consente l’archiviazione e la condivisione di file sicuri.
2. Quali sono i formati di file compatibili per un Mac?
I formati di file compatibili per un Mac sono APFS, MS-DOS (FAT), EXFAT e Mac OS estesi.
3. Quale formato è consigliato per i nuovi MacBook?
Il formato consigliato per i MacBook più recenti è APFS.
4. Per cosa è il monitor dei dispositivi collegati di Cleanmymac X utilizzato per?
Il monitor dei dispositivi connessi a Cleanmymac X consente agli utenti di ripulire le unità esterne, visualizzare lo spazio del disco disponibile e rimuovere i file spazzatura.
5. In che modo CleanMyMac X aiuta a pulire un disco rigido esterno?
Cleanmymac x aiuta a ripulire un disco rigido esterno fornendo una rappresentazione visiva di file, consentendo agli utenti di identificare e rimuovere facilmente i file non necessari.
6. Quali precauzioni dovresti prendere prima di formattare un disco rigido?
Prima di formattare un disco rigido, è importante eseguire il backup di eventuali file importanti ed eseguire un backup della macchina del tempo come precauzione.
7. Come si forma un’unità esterna usando l’utilità del disco?
Per formattare un’unità esterna utilizzando l’utilità del disco, apri l’utilità del disco dalla cartella Applicazioni, seleziona il dispositivo esterno, fai clic su Cancella, fornisci un nome per il dispositivo, scegli il formato desiderato in base alla versione MacOS e fai clic su Cancella.
Nota: assicurarsi di seguire le istruzioni fornite con cura e creare backup prima di formattare qualsiasi unità.
Come cancellare e formattare unità esterne sul tuo Mac
In questi giorni, l’archiviazione è un premio e sapere come formattare un disco rigido esterno per il tuo Mac può tornare utile se ti prepari a trasferire file per risparmiare spazio sul tuo computer.
Come formattare il disco rigido esterno per Mac
In questi giorni, l’archiviazione è un premio e sapere come formattare un disco rigido esterno per il tuo Mac può tornare utile se ti prepari a trasferire file per risparmiare spazio sul tuo computer.
Sorprendente per molti utenti Apple, molti dischi rigidi esterni sono creati con ambienti Windows perché Windows mantiene ancora il monopolio del mercato operativo del computer.
Molti utenti di Apple temono che riformattare un dispositivo di archiviazione esterno sia complicato, ma in realtà è abbastanza semplice.
Quindi, se hai acquistato un dispositivo esterno incompatibile generico, questo utile articolo ti accompagnerà attraverso i passaggi necessari per formattarlo per Mac utilizzando l’utilità del disco. Iniziamo.
Disco rigido formato per Mac: quali formati di file sono compatibili?
In questo articolo, ti mostreremo come utilizzare lo strumento nativo di Apple, l’utilità del disco, per formattare correttamente un disco rigido esterno. Questo è fondamentale per l’archiviazione e la condivisione dei file corretti e sicuri.
L’utilità del disco supporta molti formati; Comprendiamo quali formati di file sono compatibili MACOS:
- APFS (Apple File System) – Formato per macOS 10.13 e più tardi.
- MS-DOS (FAT) ed EXFAT-Funziona per i file system compatibili con Windows.
- Mac OS esteso – meglio adatto per macOS 10.12 o prima.
Alla fine, se possiedi un nuovo modello MACBook, APFS è l’opzione migliore per la formattazione di un disco rigido per Mac. L’unica logica da scegliere Mac OS esteso è se stai eseguendo un macos pre-sierra.
Per informazioni più dettagliate su questi formati, Apple ha un utile articolo di supporto qui.
Opzioni alternative: come formattare un disco rigido per Mac
Se il tuo disco rigido esterno è pieno e questo è il motivo per cui stai cercando di cancellarlo o riformattarlo, c’è un’altra opzione più semplice: ripulire un po ‘di spazio prezioso.
Giusto; Forse è una pulizia della molla del disco rigido esterno è tutto ciò che serve invece di impegnarsi nell’intero processo di formattazione del disco rigido esterno.
L’ordinamento dei file potrebbe sembrare una montagna di lavoro per alcuni, ma non potrebbe essere più facile con il nuovo monitor di dispositivi collegati da CleanMymac X.
Questo monitor appena rilasciato offre agli utenti aggiornamenti di status per tutti i dispositivi collegati ai loro MAC, inclusi unità esterne, iOS e dispositivi Bluetooth.
Fornisce inoltre preziose informazioni sullo spazio su disco disponibile del dispositivo esterno e il supporto per la rimozione di dispositivi spazzatura.
Ecco come spring-skian il tuo disco rigido esterno:
- Se non hai già l’app prima, ottieni la versione gratuita qui.
- Seleziona l’icona dell’applicazione dalla barra degli strumenti superiore: è una piccola icona iMac.
- Seleziona dispositivi connessi per visualizzare più opzioni.
- Sotto dispositivi esterni, individua il tuo dispositivo di archiviazione esterno per vedere quanto spazio ha e quanta spazzatura ha; Passa il mouse sopra l’indicazione spazzatura per ripulire il disordine.
- Fare clic su Organizza per avviare il modulo Lens Space all’interno dell’app principale; Segui le semplici istruzioni per confrontare visivamente i tuoi file.
Se sei ancora curioso di sapere come formattare il disco rigido esterno per Mac, vai alla sezione successiva.
Come formattare un’unità esterna per Mac
Prima di cancellare o formattare un disco rigido esterno, eseguire il backup di eventuali file o cartelle attualmente contenuti che potresti desiderare in seguito. Una volta formatato un disco, non sarai in grado di recuperare dati precedentemente memorizzati.
Si consiglia anche di eseguire un backup della macchina del tempo sul tuo Mac, nel caso in cui qualcosa vada storto. Ecco come eseguirlo:
- Collega il tuo dispositivo di archiviazione di backup esterno.
- Fai clic sul menu principale Apple e vai su Impostazioni di sistema> Generale> Macchina temporale.
- Fai clic su Aggiungi disco di backup e seleziona il dispositivo di archiviazione dall’elenco.
- Fare clic su Imposta disco e seguire le istruzioni sullo schermo.
Ora, sei pronto a riformattare un disco rigido esterno su un Mac.
Collega il disco rigido esterno che si desidera formattare sul tuo MacBook e quindi seguire i passaggi seguenti:
- Apri l’utilità del disco da Finder> Applicazioni> Utilità.
- Ora, trova e seleziona il tuo dispositivo esterno nella barra laterale sinistra.
- Dalla barra in alto, clicca clicca.
- Nella finestra successiva, completa quanto segue:
– Nomina il tuo dispositivo.
– Seleziona il formato desiderato dal menu a discesa in base alla versione dei macOS che hai attualmente e ai suggerimenti che abbiamo fornito sopra (Suggerimento: per MacOS più nuovo di Sierra, scegli APFS).
– Seleziona la mappa delle partizioni GUID dal discesa dello schema. - Fai clic su Cancella.
Il disco rigido verrà ora cancellato interamente e riformattato. Non essere troppo allarmato se ci vuole un po ‘; Assicurati di rimanere paziente e non scollegare il disco rigido fino a quando non vedi il messaggio “Cancella è completo”. Quindi è possibile fare clic su Fine per terminare il processo.
Ora, la tua unità appena formattata è pronta per l’uso. Quanto era facile!
Risoluzione dei problemi: disco rigido esterno in formato Mac
Occasionalmente, gli utenti si imbattono in questioni quando si riformattano le unità esterne; Ecco alcuni suggerimenti.
Non riesco a trovare la mia unità esterna nell’utilità del disco
Se non riesci a individuare il dispositivo di archiviazione esterno nell’utilità del disco, prova i seguenti suggerimenti:
- Prova a usare un cavo diverso.
- Chiudi completamente il Mac e rimuovi tutte le periferiche collegate.
- Prova a formattare di nuovo il disco rigido nell’utilità del disco.
Il messaggio di errore “cancella non è riuscita”
Occasionalmente, gli utenti si imbattono nei guai quando si riformattano un disco e scoprono che il processo non funziona, costringendo a comparire il messaggio di errore non riuscito. Questo problema frustrante richiede ulteriori problemi di risoluzione; Puoi leggere la guida di Apple sulla riparazione di un disco Mac qui.
Quale formato del disco rigido funzionerà meglio sia su Mac che su PC?
Questi formati saranno compatibili con Mac e PC: Fat, Fat32 ed Exfat.
Quindi, come puoi vedere chiaramente dai suggerimenti in questo articolo, riformattare il disco rigido esterno su Mac è piuttosto semplice.
Non dimenticare di eseguire quel backup di Time Machine prima di iniziare; Non c’è davvero niente di peggio che dati persi irrecuperabili, quindi non correre il rischio.
Ci vediamo la prossima volta per altri ottimi suggerimenti per Mac!
Come cancellare e formattare unità esterne sul tuo Mac
In questo tutorial passo-passo, tu’Impara come cancellare e formattare un’unità flash, un disco rigido o un’altra unità esterna utilizzando l’app di utilità disco integrata sul tuo Mac.
Formato e cancella un’unità su Mac: nascondere
Perché formattare un’unità
Per modificare il formato del file system: Se l’esterno ti guida’sta cercando di connettersi ISn’T riconosciuto da un computer, smart TV, tablet, telefono o altri dispositivi simili’s probabilmente perché l’unità’il formato del file system esistente è quello che’s non supportato dal sistema operativo di quel dispositivo. In questa situazione, tu’Dovrei formattare l’unità esterna a un formato di file supportato. Di più su questo più tardi.
Per correggere un’unità corrotta: Un’unità flash può essere danneggiata e mostrare errori quando lo si collega a un computer. Ad esempio, potresti vedere un avviso popup che dice, “È necessario formattare il disco prima di poterlo usare.” In tali casi, la formattazione dell’unità dovrebbe risolvere i problemi in corso.
Per cancellare tutto: La formattazione di un’unità cancella tutto ed è un modo rapido per pulire l’unità senza dover eliminare manualmente i file.
Per rendere i dati irrecuperabili: Durante la formattazione, puoi scegliere di cancellare l’unità in modo sicuro, il che renderà i suoi dati esistenti irrecuperabili dalle app di recupero file. Di più su di esso alla fine del post.
Quale formato del file system scegliere
Chiediti dove vuoi utilizzare il disco rigido esterno, SSD, scheda SD, Pen Drive, ecc.
- Se vuoi usarlo solo solo su computer Mac, puoi scegliere Mac OS esteso.
- Se vuoi usarlo su Windows, MacOS, Linux, TV, telefoni e altrove, scegli Exfat (consigliato) o ms-dos (grasso).
Fare un backup
Avvertimento: La formattazione di un’unità cancellerà tutto il suo contenuto e d’ora in poi sarà trattata come un’unità completamente nuova impostata per l’uso iniziale. Se i dati esistenti sull’unità sono preziosi, assicurati di copiarli sul tuo Mac o altrove prima di formattarli.
Come cancellare e formattare un’unità esterna su Mac
1) Collega l’unità esterna al tuo Mac’S Porta USB.
2) Apri l’integità Utilità del disco App sul tuo Mac.
3) Nella barra laterale, seleziona il disco o il suo volume che si desidera cancellare.
4) Clic Cancellare.
5) Inserisci il nome vuoi usare come unità’s nuovo nome una volta’s formattato. Nota: Se si sceglie il formato MS-DOS e Exfat (passaggio successivo), il nome del disco deve essere undici o meno a causa delle limitazioni legacy di Microsoft’s file system.
6) Clicca il Formato menu a pop -up, quindi scegli il formato disco desiderato. Noi’Seleziona Exfat come’s universalmente compatibile. Nota: A seconda del tipo di disco tu’Re utilizzando, alcune opzioni di formato potrebbero non essere visualizzate qui.
7) Vedi un’opzione per selezionare il schema per il tuo viaggio? In tal caso, probabilmente non’deve modificarlo, oppure è possibile selezionare la mappa delle partizioni GUID.
8) Se hai file sensibili sull’unità e ora stai vendendo questa unità o dargli via, puoi usare il Opzioni di sicurezza pulsante per rendere le cose irremovebili. Da qui, seleziona la maggior parte dell’opzione di estrema destra) o altro.
9) Infine, fai clic su Cancellare pulsante per avere l’utilità del disco inizio formattazione del disco. Voi’Si noti che l’icona del disco scompare dal desktop. Ma Don’Non preoccuparti. Rieserrà nuovamente nel sistema non appena l’utilità del disco termina la formattarla.
10) Quando il disco è stato cancellato o formattato, fare clic Fatto e smettila.
Il tuo disco è ora cancellato, riformattato e pronto per essere usato!
Assistente’non dimenticare di espellere i tuoi dispositivi di archiviazione esterni quando tu’Realizzali usandoli. Mancata disturbazione di un dispositivo di archiviazione esterno prima di scollegarlo può comportare la perdita di dati.
Cancellare disco e volume
L’utilità del disco ti consente di cancellare dischi o volumi. La cancellazione di un disco elimina tutti i suoi volumi e file. La cancellazione di un volume elimina tutti i file su quel volume, ma non influisce su altri volumi.
Se si desidera cancellare l’intero disco insieme a eventuali partizioni su di esso, assicurati di selezionare il tuo dispositivo di archiviazione nell’utilità del disco’s sidebar, non una delle sue partizioni.
Schema supportato dall’utilità del disco su Mac
Quando tu’RE Formattazione di un’unità, è possibile vedere l’opzione per selezionare lo schema. Puoi lasciare intatta la casella dello schema e lasciare che sia ciò che mostra l’utilità del disco. Oppure puoi usare uno di questi tre schemi:
- Mappa delle partizioni GUID: Seleziona questo se si dispone di un Mac con un processore Intel o una macchina recente con Apple Silicon (M1, M2 e i suoi successori). Anche i più nuovi computer di Windows usano questo schema.
- Mappa delle partizioni di Apple: Seleziona questo schema se si desidera che l’unità sia compatibile con gli antichi Mac basati su PowerPC.
- Record di avvio master (aka “fdisk”): Seleziona questo per renderlo compatibile con tutti i computer di Windows.
Opzioni di sicurezza mentre si cancella nell’utilità del disco
IL Più veloce L’opzione non cancella in modo sicuro i file sul disco, il che significa che un’app di recupero del disco potrebbe essere in grado di recuperarli.
L’opzione successiva scrive un passaggio di dati casuali e quindi un singolo passaggio di zeri sull’intero disco mentre cancella tutte le informazioni utilizzate per accedere ai file.
La terza opzione scrive tre volte sui dati, il che soddisfa l’U.S. Dipartimento dell’energia standard per cancellare in modo sicuro i media magnetici.
E il Più sicuro l’opzione scrive sui dati fino a sette volte per soddisfare la u.S. Dipartimento della Difesa 5220-22-M Standard per cancellare in modo sicuro i media magnetici.
Nota: Il pulsante Opzioni di sicurezza non è’T disponibile per tutti i tipi di dispositivi di archiviazione. Nel caso in cui non’lo vediamo, il tuo Mac ha vinto’t cancellare in modo sicuro l’unità. Eseguirà una semplice cancellazione e i dati potrebbero essere recuperabili dalle applicazioni di recupero.
Cercando di cancellare il volume di avvio?
Tieni presente che usando i passaggi sopra, non è possibile cancellare l’unità interna principale che contiene il volume di avvio. Per fare ciò, avviare il tuo Mac da un altro disco o avviarlo in modalità di ripristino. Questa speciale modalità di risoluzione dei problemi non solo consente di cancellare il disco di avvio, ma anche accedere ai comandi del terminale, reinstallare macOS ed eseguire altre attività di pulizia.
Dai un’occhiata successiva:
- Come riparare gli errori del disco MAC in modalità di ripristino MacOS
- Come mostrare l’icona dell’unità di archiviazione sul desktop Mac
- Come rimuovere le partizioni del disco su un Mac con utilità del disco
Come formattare il disco rigido esterno di Seagate su finestre o Mac
Formattare l’unità con il file system corretto per creare un nuovo spazio per file e dati.
Khalid Abdullahi
Qualsiasi computer utilizza un’unità. Viene utilizzato per archiviare file e programmi sul tuo computer. Ma ci sono casi in cui è necessario formattare il tuo drive. Più spazio di archiviazione hai, più veloce è il tuo computer! Quindi, se il tuo computer sta vivendo un ritardo o sta soffrendo di archiviazione bassa.
A differenza dei dischi rigidi interni di Seagate, la maggior parte dei nuovi dischi rigidi esterni di Seagate vengono preformattati come exfat. Ma potrebbe essere necessario formattare l’unità se lo si utilizza con un nuovo computer o se si desidera cancellare i dati sull’unità.
In questo articolo
Parte 1. Cosa succederà se formatti il disco rigido esterno di Seagate?
La risposta è semplice, una volta formati il disco rigido esterno di Seagate, tutti i dati memorizzati sul disco verranno eliminati. Questi includono file, cartelle o programmi. Inoltre, l’unità tornerà al suo formato originale causando incompatibilità del dispositivo. Ecco perché è importante eseguire il backup di file importanti per evitare di perderli.
Parte 2. Come scegliere il formato di file giusto per la formattazione del disco rigido esterno di Seagate?
Scegliere il formato giusto per le unità esterne rigide di Seagate è essenziale in quanto determinerà quale formato file si adatta al computer’bisogni. Aumenterà anche le prestazioni del tuo computer e migliorerà il suo sistema operativo.
Controlla questa tabella per il confronto:
Formato del file
Compatibilità del sistema
Parte 3. Come formattare il disco rigido esterno di Seagate sulle finestre?
Per Windows XP/Vista/7/8/10/11
Per macOS x 10.10 – MacOS 13
Le unità interne di Seagate non sono preformattate e devono essere formattate prima dell’uso. Le unità che saranno avviabili sono formattate durante il processo di installazione del sistema operativo, è necessario formattare le unità che verranno utilizzate per l’archiviazione. Ricorda che farlo cancellerà tutti i tuoi dati. Il backup è necessario per evitare la perdita di dati.
Ecco tre diverse situazioni su come formare il disco rigido esterno Seagato sulle finestre:
Situazione 1: formattare un nuovo disco rigido esterno di Seagate
Fai questi passaggi quando Windows per inizializzare il tuo PC una volta collegato una nuova unità:
Passo 1: Gestione del disco aperto. Per fare questo, fare clic con il pulsante destro del mouse (o a lungo termine) il pulsante di avvio e selezionare la gestione del disco.
Passo 2: Seleziona Inizializza il disco. Quindi, scegli MBR per unità sotto 2 TB mentre scegli GPT per unità su 2 TB.
Passaggio 3: Quindi, fai clic con il pulsante destro del mouse sullo spazio non allocato e scegli un nuovo semplice volume. Segui la procedura guidata sullo schermo per creare partizioni sul disco rigido esterno di Seagate.
Situazione 2. Riformattare un disco
Normalmente, la gestione del disco viene utilizzata per riformattare un’unità. Segui questi semplici passaggi e tu’è bello andare:
Passo 1: Gestione del disco aperto.
Passo 2: Fai clic con il tasto destro sulla partizione, quindi scegli il formato.
Passaggio 3: Scegli un file system, quindi nomina il volume del file dopo. Una volta fatto, fare clic su OK.
Situazione 3: formattare A precedentemente formattato per Mac Drive su Windows
Ci sono casi in cui un’unità è precedentemente formattata per Mac. In questo caso, la gestione del disco mostrerà tre partizioni. Uno di questi è la partizione del sistema EFI che non può essere rimossa nella gestione del disco. Usa DiskPart per eliminare questa partizione. Ecco i passaggi:
Passo 1: Aprire Gestione del disco.
Passo 2: Premere Tasto Windows + R Per aprire la finestra di dialogo Esegui.
Passaggio 3: accedere “diskpart” Nella finestra di dialogo Run Box.
Passaggio 4: Clic accedere.
Passaggio 5: Immettere queste serie di comandi per convertire la partizione EFI in partizione di base:
- “Disk Elenco”
- “Sel Disk 0“
- “Partizione elencata“
- “SEL Partizione 1“
- “Imposta src =” https: // immagini.Wondershare.com/recuperat/articolo/riformat_seagate_hard_drive_convert.jpg “alt =” Formattazione del disco rigido esterno Seagate Converti ”/>
Passaggio 6: Utilizzare il comando “Elimina Partition Override” per eliminare la partizione del sistema EFI.
Passaggio 7: Elimina altre partizioni e quindi crearne una nuova.
Parte 4. Come formattare il disco rigido esterno di Seagate su un Mac usando l’utilità del disco?
La formattazione di un’unità esterna di Seagate per Mac può essere eseguita in pochi minuti. Assicurati solo che il tuo computer Mac sia collegato all’unità esterna di Seagate e scegli le opzioni di formattazione corrette. Controlla i passaggi seguenti:
Passo 1: Collega il tuo dispositivo. Quindi, apri l’utilità del disco facendo clic Finder aperto. Selezionare Applicazioni Poi Utility.
Passo 2: In alto a sinistra, selezionare Fare clic su Visualizzazione e seleziona Mostra tutti i dispositivi.
Passaggio 3: Scegli la voce non indebitata dove puoi vedere i media.
Passaggio 4: Inserisci il nome del volume, del formato e dello schema.
Passaggio 5: Clicca il Cancella il pulsante Per iniziare la formattazione. Una volta terminato, fare clic Fatto.
Passaggio 6: Controllare l’unità formattata selezionando la voce rientrata.
Parte 5. Come recuperare i dati dal disco rigido esterno di Seagate?
Danno locale, cancellazione, formattazione, corruzione, errore del sistema o attacco di virus sono possibili motivi per recuperare il disco rigido esterno di Seagate. Si prega di non preoccuparti. Con l’aiuto del recupero dei dati recuperati, si recano dati persi o danneggiati con il suo tasso di recupero del 96%. Quando i tuoi dati vengono persi dal disco rigido esterno di Seagate, è possibile provare questo software di recupero Seagate e recuperare i file perduti. Ecco i passaggi su come usarlo:
Per Windows XP/Vista/7/8/10/11
Per macOS x 10.10 – MacOS 13
Passaggio 1: lanciare WondersHare RecoverIt, quindi selezionare Seagate Extern Hard Disco
Per recuperare i dati dal disco rigido di Seagate, è necessario selezionare il dispositivo e fare clic su “Inizio” .
Passaggio 2: scansionare il disco rigido di Seagate
RecoverIt Seagate Recupero avvia immediatamente una scansione approfondita per cercare tutti i file e i dati nascosti . Nel caso in cui i dati si perdano nella partizione, il software può facilmente trovare una soluzione.
Passaggio 3: anteprima e ripristino dei file da Seagate Drive
Una volta terminato il processo di scansione, è possibile visualizzare tutti i file recuperabili elencati per tipo di file o percorso del file. Puoi visualizzare in anteprima e selezionare quelli che desideri recuperare. Fai clic su “Recupera” per ripristinare i dati persi.
Conclusione
È innegabile che Seage si dedica alla creazione di dischi rigidi esterni di qualità. Tuttavia, la perdita di dati è inevitabile, anche per gli utenti del disco rigido esterno di Seagate. Per buona cosa, Wondershare ha sviluppato Recoverit: uno strumento di recupero dati professionale che può recuperare i dati da tutti i dispositivi o media ritenuti irrecuperabili da altre società.
Per Windows XP/Vista/7/8/10/11
Per macOS x 10.10 – MacOS 13
I modi migliori per formattare le unità esterne per Windows e Mac
Sia MacOS che Windows consentono agli utenti di formattare i propri dischi rigidi utilizzando utilità integrate. Anche se la maggior parte delle persone associa la formattazione all’installazione del sistema, ci sono molti altri motivi per cui potresti voler formattare il tuo disco rigido.
Potrebbe essere perché il dispositivo di archiviazione sta vivendo un problema o forse hai acquistato un nuovo dispositivo di archiviazione esterno e stai cercando di farlo funzionare con il tuo computer Mac o Windows.
In questo articolo, daremo un’occhiata ai vari modi in cui è possibile formattare un dispositivo di archiviazione su Mac e Windows.
Innanzitutto, lascia’S parla delle situazioni comuni per quando potresti dover formattare un dispositivo di archiviazione in primo luogo.
Situazioni comuni in cui è necessario formattare un disco rigido
Ci possono essere molte ragioni per cui potrebbe essere necessario formattare un dispositivo di archiviazione.
- �� ha acquistato un nuovo disco rigido esterno e tu’essere pronto a configurarlo e usarlo.
- �� Hai ricevuto un dispositivo di archiviazione da qualcuno e vuoi cancellare il contenuto su di esso in modo da poter iniziare a usarlo.
- �� Hai un dispositivo di archiviazione che si desidera cancellare per liberare lo spazio per nuovi dati. Questo può essere uno scenario comune per quando tu’Ve ha scattato immagini o file da un dispositivo di archiviazione e metterle sul tuo computer e ora non’t ho bisogno di loro sul dispositivo esterno più.
- ������ Il dispositivo di archiviazione sta riscontrando problemi e non’t funzionare correttamente. Un formato di solito può risolverlo poiché il dispositivo potrebbe avere dati corrotti su di esso.
Indipendentemente dal motivo per cui vuoi formattare il tuo disco rigido, ci sono alcune considerazioni da fare prima di iniziare. Innanzitutto, è necessario decidere quale file system utilizzare. Permettere’S Dai un’occhiata e parla di quale file system potresti voler scegliere.
Come scegliere un formato di file
In breve, se tu’re su mac usa APFS (Apple File System) e se si è’re su Windows, usa NTFS. Entrambi sono i file system più recenti, più veloci e più settivi disponibili su entrambi i sistemi operativi. Permettere’s uno sguardo più profondo nei file system per coloro che sono curiosi e vogliono saperne di più.
MacOS utilizza il file system Apple (APFS), mentre Windows utilizza il file system NTFS. Permettere’S parla un po ‘di ciascuno di questi file system e degli altri che potresti considerare e dei vantaggi di ciascuno.
| Sistema | Panoramica |
| Ntfs | Il file system predefinito e moderno utilizzato da Windows e questo è il file system preferito che dovrebbe essere utilizzato. |
| APFS | Il file system Apple è ciò che il tuo Mac utilizzerà per impostazione predefinita. È rapido ed efficiente e questo è il file system che dovresti utilizzare a meno che non si disponga di altre esigenze specifiche. |
| Mac OS Journal | Utilizza il formato MAC (HFS Plus Journaled) per proteggere l’integrità del file system gerarchico. Scegli questa opzione se non’t ha bisogno di un formato crittografato o sensibile al caso. |
| Mac OS Extended (Journal, cripted) | Utilizza il formato Mac, richiede una password e crittografa la partizione. |
| exfat | Questo formato di file è il migliore per dispositivi esterni come unità di pollice USB e dischi rigidi esterni a causa di come funziona con le connessioni USB. Puoi anche utilizzare questo formato di dati sia su Mac e Windows insieme. |
| HFS+ | Formato file utilizzato su Mac prima di APFS. C’èn’T gran parte di un motivo per utilizzare più questo formato di file. |
| FAT32 | File system più vecchio e ISN’t veloce o efficiente come NTFS. Uno svantaggio di questo è che ha vinto’T supportare formati di file più grandi. È meglio usare ntfs o exfat invece. |
Ora che noi’VE UNIZIONE IL FORMATI DI FILE, LET’S Muoviti in effettivamente formattando il disco rigido esterno.
Come formattare un disco rigido esterno su Mac
Gli utenti di MacOS hanno a disposizione uno strumento utile chiamato Disk Utility. Con esso, esso’è possibile formattare facilmente un dispositivo di archiviazione con pochi clic. È possibile lanciarlo dalla cartella delle applicazioni o utilizzare Spotlight. La finestra principale dell’utilità contiene un elenco di dispositivi di archiviazione, dettagli del dispositivo di archiviazione e opzioni di formattazione.
Permettere’S Dai un’occhiata a come formattare un dispositivo di archiviazione su un Mac.
- Collega il dispositivo di archiviazione che si desidera formattare al tuo Mac.
- Vai alle applicazioni e ai servizi pubblici e lancia l’utilità del disco. L’applicazione apparirà come mostrato di seguito con un elenco di dispositivi di archiviazione disponibili a sinistra e varie opzioni di gestione del disco a destra. Nella parte inferiore della finestra principale ci sono i dettagli del dispositivo di archiviazione, tra cui descrizione del disco, tipo di connessione, numero di serie USB, capacità totale, stato di scrittura, s.M.UN.R.T. stato e schema della mappa delle partizioni.
- Seleziona il dispositivo di archiviazione dall’elenco a sinistra e fai clic sulla scheda Cancella. Prima di poter fare clic sul pulsante Cancella situato nella scheda Cancella, è necessario selezionare quale file system si desidera utilizzare e dargli un nome. Se tu’Non sono sicuro di quale opzione dovresti scegliere, controlla la nostra sezione precedente in cui siamo entrati in dettaglio su quale formato di dati dovresti utilizzare.
- Dai un nome al tuo disco rigido esterno e quindi scegli il formato di dati a cui vorresti formattare. Fare clic sul pulsante Cancella per avviare il processo di formattazione. A seconda delle dimensioni e della velocità del dispositivo di archiviazione, potrebbero essere necessari un minuto o due. Una volta terminato il processo di formattazione, dovresti essere in grado di trasferire file nell’unità flash appena formattata.
Quello’sedersi! La formattazione su macOS è un processo facile e semplice. Adesso molla’S Dai un’occhiata a come farlo su Windows.
Come convertire un disco rigido in formattazione Mac per lavorare su Windows
Quando si utilizza un disco rigido esterno con un Mac, molto probabilmente userà APFS che è Apple’s file system. Questo file system ha vinto’T essere riconoscibile da una macchina Windows in modo che il disco rigido dovrà essere formattato prima che possa essere utilizzato su una macchina Windows.
Prima di formattare su Windows, potresti voler eseguire il backup dei dati se hai qualcosa di importante sul disco rigido esterno. Puoi usare il trapano disco’Funzione di backup byte-to-byte di cui parliamo più avanti nell’articolo se si dispone di dati che si desidera salvare. La funzione di backup è gratuita ed è super facile da usare.
Se tu’non sicuro di quale formato di dati formatta il tuo dispositivo, dai un’occhiata alla sezione sopra mentre ci immergiamo in quale formato potresti voler utilizzare in base al caso d’uso del disco rigido esterno.
La formattazione di un disco rigido esterno su Windows può essere eseguita in pochi passaggi.
- Per formattare un disco rigido per Windows, aprire File Explorer e fare clic su questo PC. Se il disco rigido che desideri formattare è collegato al tuo PC, dovrebbe essere lì.
- Fare clic con il pulsante destro del mouse su di esso e selezionare l’opzione Formato dal menu di contesto. Tieni presente che è possibile formattare solo dispositivi di archiviazione che attualmente non sono in uso. Windows ti presenterà una finestra di formattazione in cui è possibile specificare vari parametri di formattazione.
- Dopo aver confermato la selezione, dovrebbero essere necessari solo alcuni momenti per finire il processo di formattazione.
Ora che conosciamo i formati dei dati e su come formattare un disco rigido esterno su Mac e Windows, let’S Dai un’occhiata a cosa possiamo fare se perdiamo i dati su uno di questi dischi rigidi esterni.
Come recuperare i dati da un disco rigido formattato su Mac
Se tu’quasi persi i dati dopo un formato o se il disco rigido esterno non è’t funzionare correttamente e si desidera provare a recuperare un file prima di formattarlo, quindi il software di recupero dei dati di terze parti funzionerà perfettamente per te!
Disco Drill ci consente di recuperare i file anche dopo che’è stato cancellato dal nostro computer. Adoro usare il trapano del disco perché è’S Fast, moderno e sembra essere in grado di trovare sempre i file che altri recuperi di dati di terze parti possono’T Trova.
Nell’esempio seguente, passerò attraverso il recupero dei dati su un Mac ma i passaggi sono praticamente gli stessi anche per un computer Windows.
Recupero dei dati gratuitamente
Il tuo compagno per il recupero dei file eliminati
- Scarica e installa il trapano disco sul tuo Mac.
- Avvia il trapano disco e scansiona il dispositivo di archiviazione da cui si desidera recuperare i file perduti.
- Attendere il completamento del processo di scansione. Questo può richiedere del tempo a seconda di quanti dati hai memorizzato sul dispositivo esterno.
- Una volta che il processo di scansione è stato completato, è possibile rivedere ciò che Disk Drill è stato in grado di trovare.
- Seleziona i file che si desidera recuperare il trapano disco e quindi fare clic sul pulsante di recupero blu.
Voi’ora ora recuperato correttamente i file eliminati dal tuo Mac. Se non eri’in grado di recuperare tutti i file o se il processo non lo farebbe’T funziona affatto, questo potrebbe essere perché o il dispositivo è stato formattato, il che significa che c’è una possibilità molto sottile che il trapano disco possa trovarli o che potrebbe essere danneggiato.
Disk Drill Can’T ottenere sempre i file, ma esso’vale sempre la pena provare così’è la tua scommessa migliore per farli tornare dopo che loro’è stato eliminato se non’t Avere un backup in atto.
Cosa fare se noi’non è in grado di recuperare i nostri dati
A volte non importa quello che facciamo possiamo’T Recupera i dati dal nostro dispositivo di archiviazione. In tal caso, potrebbe essere meglio contattare un centro di recupero dei dati di terze parti in quanto possono tentare di recuperare i dati.
CleverFiles offre un centro di recupero dei dati a cui è possibile contattare e inviare loro un disco rigido esterno in cui lo esamineranno e vedranno se possono essere recuperati dati.
Sebbene ciò possa diventare costoso, se i dati sul dispositivo sono molto importanti per te e non c’è prezzo su di esso, questa opzione funziona bene e vale la pena prendere in considerazione.
Suggerimento bonus: eseguire il backup dei file prima del riformattazione
Prima di riformattare il tuo disco rigido, potresti voler eseguire il backup e salvare i tuoi dati. Questo può essere fatto usando il trapano disco’Processo di backup byte-to-byte.
Scarica e installa il trapano disco.
Recupero dei dati gratuitamente
Il tuo compagno per il recupero dei file eliminati
Conclusione
La formattazione di un disco rigido esterno può sembrare all’inizio un compito scoraggiante, ma sapere a quale tipo di dati dovresti formattare e come andare in formattazione, rende il processo molto più semplice.
Inoltre, essere in grado di eseguire il backup dei dati su un computer ti garantisce che se si desidera salvare i tuoi dati, ora sai come tenerne una copia.
Recupera i file eliminati da una scheda SD formattata
Come recuperare i dati da un disco rigido formattato
Come formattare l’unità flash USB su Mac
Come formattare la scheda SD su Mac senza perdita di dati
FAQ
Qual è il miglior formato per un disco rigido esterno MAC?
Se hai acquistato un disco rigido esterno e hai bisogno di formattarlo, è necessario utilizzare il formato APFS o Mac OS Extended (Journal). Questi sono i nuovi formati di dati disponibili e ti darà le migliori prestazioni. APFS (Apple File System) è il formato di file di Apple e dovrebbe essere utilizzato se è in grado.