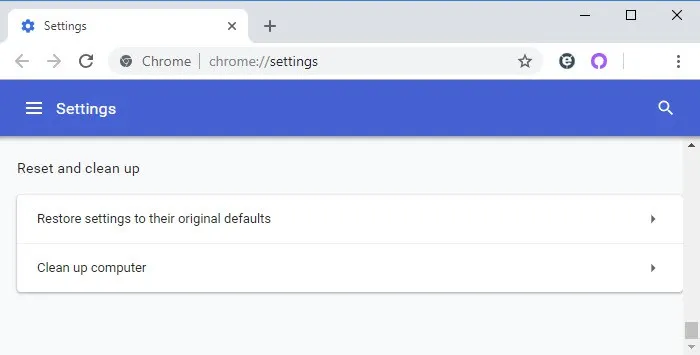Ripristina Chrome Rimuovi le estensioni?
È possibile ripristinare tutte le impostazioni di estensione di Google Chrome?
Riepilogo:
Sì, è possibile ripristinare tutte le impostazioni di estensione di Google Chrome. Il metodo di ripristino dipende da come l’estensione memorizza le sue impostazioni, come cookie, archiviazione locale o database. Eliminando i file o i dati pertinenti, è possibile ripristinare le estensioni alle loro impostazioni predefinite. Ecco una guida passo-passo su come ripristinare le estensioni di Chrome:
Punti chiave:
- Il ripristino delle impostazioni di estensione di Chrome può aiutare a risolvere i problemi con estensioni non funzionanti.
- Le estensioni possono archiviare le impostazioni in cookie, archiviazione locale o database.
- Per ripristinare le impostazioni memorizzate nei cookie, vai su Chrome: // Chrome/Impostazioni/Cookie ed elimina i cookie pertinenti.
- Per le impostazioni memorizzate nell’archiviazione locale, vai alla directory di archiviazione locale nella cartella UserData ed elimina i dati pertinenti.
- La directory dei database contiene anche dati di estensione che possono essere ripristinati eliminando la cartella pertinente.
- Dopo il ripristino, riavviare Chrome e le estensioni verranno ripristinate alle loro impostazioni predefinite.
- Le estensioni possono richiedere la configurazione dopo il ripristino.
- Per reimpostare Chrome in Impostazioni predefinite senza reinstallazione, vai su Impostazioni Chrome, fai clic su “Mostra impostazioni avanzate”, scorri verso il basso fino alla sezione Impostazioni di ripristino e fai clic sul pulsante Impostazioni di ripristino.
- Questo metodo ripristinerà la homepage, le nuove pagine delle schede, il motore di ricerca e le estensioni di disabilitazione.
- I segnalibri e le password non verranno cancellati o modificati.
Domande:
1. È possibile ripristinare le impostazioni di estensione Chrome correggere estensioni non funzionali?
Sì, il ripristino delle impostazioni di estensione di Chrome può aiutare a risolvere i problemi con estensioni non funzionanti.
2. In che modo le estensioni memorizzano le loro impostazioni?
Le estensioni possono archiviare le loro impostazioni in vari modi, come cookie, archiviazione locale o database.
3. Dove posso trovare ed eliminare i cookie pertinenti per le impostazioni di estensione?
È possibile trovare ed eliminare i cookie pertinenti per le impostazioni di estensione su Chrome: // Chrome/Impostazioni/Cookie.
4. Come si eliminano i dati pertinenti per le estensioni archiviate nell’archiviazione locale?
Passare alla directory di archiviazione locale nella cartella UserData ed eliminare i dati pertinenti.
5. È possibile archiviare i dati nei database?
Sì, le estensioni possono anche archiviare i loro dati nella directory di database.
6. Cosa dovrei fare dopo aver ripristinato le impostazioni di estensione?
Dopo il ripristino, riavviare Chrome e le estensioni verranno ripristinate alle loro impostazioni predefinite.
7. Proseguiranno le estensioni per la configurazione dopo il ripristino?
A seconda delle estensioni, possono o meno chiedere la configurazione dopo il ripristino.
8. Come posso reimpostare Chrome alle impostazioni predefinite senza reinstallare?
In Impostazioni Chrome, fare clic su “Mostra impostazioni avanzate”, scorrere verso il basso fino alla sezione Impostazioni di ripristino e fare clic sul pulsante Impostazioni di ripristino.
9. Cosa verrà ripristinato quando si utilizza il metodo per ripristinare Chrome in impostazioni predefinite?
Questo metodo ripristinerà la homepage, le nuove pagine delle schede, il motore di ricerca e le estensioni di disabilitazione.
10. I segnalibri e le password saranno cancellati dopo aver ripristinato le impostazioni di Chrome?
No, segnalibri e password non verranno cancellati o modificati dopo aver ripristinato le impostazioni di Chrome.
11. Come posso reinstallare le estensioni di Chrome?
Per reinstallare le estensioni di Chrome, puoi visitare il Web store di Chrome e scaricare di nuovo le estensioni desiderate.
12. C’è un modo per il backup delle impostazioni di estensione?
Sfortunatamente, Chrome non fornisce un metodo integrato per il backup delle impostazioni di estensione. Tuttavia, alcune estensioni stesse offrono opzioni di backup.
13. Posso ripristinare le singole estensioni invece di tutte loro?
Sì, è possibile ripristinare le singole estensioni seguendo gli stessi metodi sopra menzionati, ma prendendo di mira solo file di estensione o dati specifici.
14. Ripristina le impostazioni di estensione Elimina la mia cronologia di navigazione?
No, il ripristino delle impostazioni di estensione non eliminerà la cronologia della navigazione. Reimposta solo le impostazioni e le configurazioni delle estensioni.
15. Ci sono alternative al ripristino delle impostazioni di estensione?
Se il ripristino delle impostazioni di estensione non risolve il problema, è possibile provare a disabilitare e riabilitare le estensioni o contattare lo sviluppatore di estensione per un ulteriore supporto.
È possibile ripristinare tutte le impostazioni di estensione di Google Chrome
Ыы зарегистрировали подозритеstituire. С помощю ээй ст р ы ыы сможем о imperceде quello. Почему ээо мо л поззти?
Ripristina Chrome Rimuovi le estensioni?
Об этой сттце
Ыы зарегистрировали подозритеstituire. С помощю ээй ст р ы ыы сможем о imperceде quello. Почему ээо мо л поззти?
Эта страница отображается в тех с лччч, когда автоматическиtal систе quisi которые наршают условия иполззования. Страница перестан scegliere. До этого момента для иполззования сжж google необходимо пхоходить поверку по по по по по.
” ылку запросов. Если ы и ипоеете общий доступ в интернет, проmma. Обратитесь к с ое системому администратору. Подробнеi.
Проверка по слову может также появляться, если вы вводите сложные запросы, обычно распространяемые автоматизированными системами, или же вводите запросы очень часто.
È possibile ripristinare tutte le impostazioni di estensione di Google Chrome?
Di recente, tutte le mie estensioni di Google Chrome hanno smesso di lavorare su tutti i miei computer. Voglio sapere se è possibile ripristinare tutte le impostazioni di estensione Chrome alle impostazioni predefinite (perché spero che ciò risolva il problema.) È possibile ripristinare tutte le impostazioni di estensione alle impostazioni predefinite?
- Google Chrome
- Google-Chrome-Extensions
221k 70 70 badge d’oro 599 599 badge d’argento 589 589 badge di bronzo
ha chiesto il 19 luglio 2012 alle 18:50
Anderson Green Anderson Green
6.382 15 15 badge d’oro 51 51 badge d’argento 76 76 badge di bronzo
Proverei a reinstallarli, non sono sicuro di ripristinare le loro impostazioni su impostazione predefinita risolverebbe il problema.
19 luglio 2012 alle 18:55
In che modo non funzionano più? Sembra più un problema a livello del browser che specifico per l’estensione.
19 luglio 2012 alle 19:02
1 Risposta 1
Sì, ma dipende da come memorizzano le loro impostazioni: lo sono anche (?) molti.
Biscotti
Se l’estensione memorizza le sue impostazioni in un cookie, dovrai trovare ed eliminare i cookie pertinenti da Chrome: // Chrome/Impostazioni/Cookie (è possibile eliminare tutti i cookie con Chrome: // Chrome/Impostazioni/ClearBrowserData se non li usi in generale).
Memoria locale
Se l’estensione memorizza le sue impostazioni nello studio locale, dovrai navigare al Memoria locale Directory nella cartella UserData ed eliminare i dati pertinenti. Per esempio:
%userProfile%\ AppData \ Local \ Google \ Chrome \ Data utente \ Default \ Archiviazione locale Se si desidera reimpostare solo alcune estensioni, è possibile fare riferimento ai nomi dei file con le estensioni in questione selezionando il modalità sviluppatore Opzione nelle estensioni Chrome: // per vedere il GUID (E.G., mgijmajocgfcbeboacabfGobmjgjcoja = Google Dizionario, quindi Elimina Chrome-Extension_MgijmajocgfcbeboacabfGobmjgjcoja_0.memoria locale )
Banche dati
Le estensioni possono anche archiviare i loro dati nella directory dei database:
%userProfile%\ AppData \ Local \ Google \ Chrome \ Data utente \ Default \ Database Ancora una volta, elimina le cartelle pertinenti.
Post-reset
Infine, riavviare Chrome e le estensioni devono essere ripristinate alle loro impostazioni predefinite. A seconda delle estensioni, possono o non possono far apparire la loro pagina di configurazione e chiederti di configurarli per la “prima volta”.
Ripristina Chrome alle impostazioni predefinite senza reinstallare
Hai incasinato le impostazioni del tuo profilo Chrome? Chrome è in esecuzione lentamente e hai problemi di adware o annunci pop-up? In questo tutorial noi’LL ti mostri 2 modi per ripristinare le impostazioni e i dati di Google Chrome su predefinito senza reinstallare.
Metodo 1: ripristinare Chrome in predefinito dalle impostazioni di Chrome
Questo ripristinerà la tua homepage, le nuove pagine delle schede e il motore di ricerca, disabiliterà le estensioni e sblocca tutte le schede. Cancellerà anche altri dati temporanei e memorizzati nella cache, come cookie, contenuti e dati del sito. Tuttavia, i segnalibri e le password salvati non saranno cancellati o modificati.
- Apri il browser Chrome, quindi fai clic sull’icona più (con tre righe o punti) nell’angolo in alto a destra e seleziona Impostazioni.
- Cromo’Le impostazioni S devono ora essere visualizzate in una nuova scheda. Scorri verso il basso fino in fondo alla pagina e fai clic su mostra impostazioni avanzate collegamento.
- Scorri verso il basso fino alla sezione Impostazioni di ripristino, come mostrato nello screenshot seguente. Clicca sul Ripristina le impostazioni pulsante.
- Una finestra pop-up verrà fuori e chiederà conferma il processo di restauro.
Una volta fatto clic Ripristina, otterrai Google Chrome pulito e predefinito.
Metodo 2: reimpostare Chrome in predefinito eliminando il profilo utente
Un altro modo per ripristinare Chrome alle impostazioni predefinite è eliminare il profilo Chrome. Ciò ripristinerà completamente tutte le impostazioni di Chrome su predefinito ed eliminerà i profili, i temi, le estensioni, i segnalibri, la cronologia, la cache, le password, i cookie e le informazioni automatiche del browser. Qui’spettacolo:
- Apri il browser Chrome, quindi fai clic sull’icona più (con tre righe o punti) nell’angolo in alto a destra e seleziona Impostazioni.
- Nella sezione People della pagina Impostazioni, selezionare il profilo corrente e fare clic su Rimuovere pulsante sotto. Dopo l’eliminazione, Chrome imposterà automaticamente un nuovo profilo con impostazioni predefinite.
- Tutti i dati degli utenti Chrome, i segnalibri, la cronologia, i cookie e la cache saranno cancellati e avrai in esecuzione Google Chrome fresca sul tuo computer.
Se si desidera rimuovere dati e impostazioni per tutti i profili Chrome, apri Windows Explorer e vai alla directory C: \ Users \ user_name \ appdata \ local \ Google \ Chrome \ Dati utente, Elimina tutti i file in esso. Quello’sedersi!
Come ripulire e ripristinare Google Chrome
Se Chrome non si comporta come il suo solito sé, include un processo di pulizia e ripristino che può mettere le cose nel modo giusto. Il processo scansiona il tuo computer per software dannoso che potrebbe causare problemi e quindi rimuoverlo. Se i tuoi problemi di Chrome includono arresti anomali, barre degli strumenti indesiderati e pagine di inizio, pubblicità insolite – qualsiasi cosa tu’non abituato a: ripulire e ripristinare Google Chrome per riprendere il normale funzionamento.
Il processo veloce e facile ha due parti. La prima parte cerca e quindi rimuove i programmi indesiderati se individua qualsiasi. La seconda parte prevede il ripristino delle funzionalità in Chrome che potrebbero essere problematiche. Queste caratteristiche includono il ripristino della pagina di avvio, una nuova scheda, il motore di ricerca e qualsiasi scheda che potresti aver bloccato. Un reset disabiliterà le estensioni e cancella anche i file temporanei. Avrai l’opportunità di annullare il ripristino prima che inizi. Tuttavia, se procedi con esso, potresti voler prendere una nota o prendere uno screenshot di quelle funzionalità che si ripristinano in modo da poterle ripristinare in seguito. Nota che i tuoi segnalibri, la cronologia e le password salvate non lo farà essere ripristinato.
Controlla il malware
Prima di ripristinare Chrome, controlla il computer per malware e altri software indesiderati e dannosi. Chrome ha uno strumento di controllo integrato. Per accedervi, fai clic su personalizza e controlla Google Chrome icona (quella con 3 punti) e scegli Impostazioni.
Scorri verso il basso l’elenco delle impostazioni ed espandi Avanzate. Continua a scorrere fino al Ripristina e ripulire sezione. Clic Pulire il computer. (o visitare Chrome: // Impostazioni/pulizia)
Sotto Pulire il computer > Trova e rimuovi il software dannoso, clicca il Trovare pulsante.
Chrome inizia a controllare il software dannoso. Sii paziente poiché il processo richiederà del tempo.
Una volta completato, Chrome mostra una notifica che Nessun software dannoso trovato o un elenco di software da rimuovere. Clicca il Rimuovere pulsante per rimuovere il software dannoso, se presente.
Ripristina Chrome
Fare clic sulla freccia posteriore per tornare al Ripristina e ripulire sezione. Clic Ripristina le impostazioni ai loro valori predefiniti originali.
Per reimpostare Chrome, fare clic su Ripristina le impostazioni pulsante. Assicurati di leggere la notazione nella finestra di dialogo su quali funzionalità reset. Se non si desidera procedere, fai clic su Annulla Invece.
Chiudi tutte le finestre e le schede di Chrome, quindi rilancia Chrome. Quando si ripristina Chrome, ha disabilitato tutte le estensioni. Per riaccendere le estensioni che si desidera utilizzare, fai clic su personalizza e controlla Google Chrome pulsante (quello con 3 punti) e fare clic su Altre strumenti> Estensioni.
Attivare il Abilitare pulsanti al SU posizione per le estensioni che si desidera riabilitare. Speriamo che Chrome ritorni al normale funzionamento con eventuali problemi precedenti risolti.
Guarda il video compagno per imparare a ripulire e ripristinare Google Chrome su base passo passo.
Grazie per aver visitato Tech Help KnowledgeBase per imparare a ripulire e ripristinare Google Chrome.
Henry Irvine, scrittore tecnologico che contribuisce, traduce più di un decennio di esperienza tecnologica Internet nella gestione delle relazioni di prodotto e clienti in aiuto pratico e contenuti pratici. Cercalo su sentieri della Bay Area, luoghi di musica o baracche per salsicce quando lui’non scrivere. Assistente’chiamalo Hank se lo vedi. Sul serio. Hank su Twitter



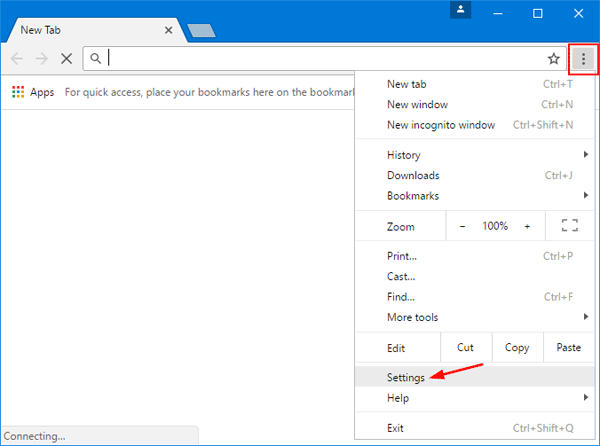


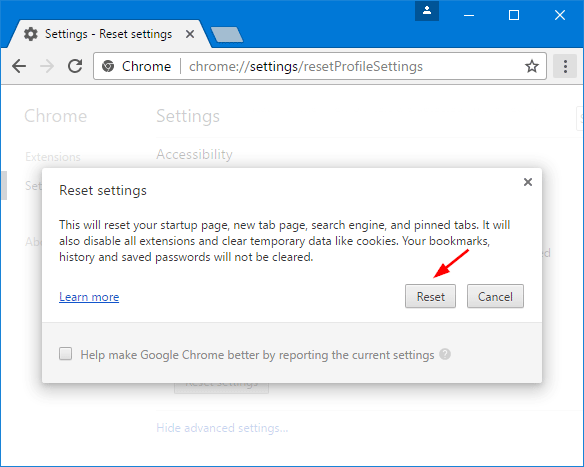 Una volta fatto clic Ripristina, otterrai Google Chrome pulito e predefinito.
Una volta fatto clic Ripristina, otterrai Google Chrome pulito e predefinito.