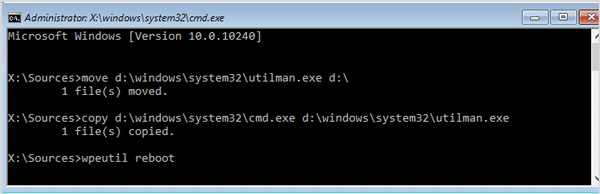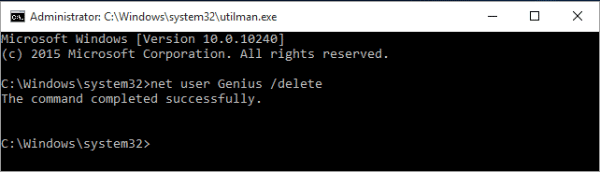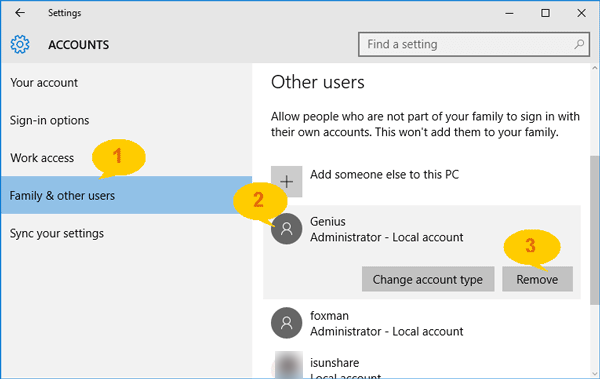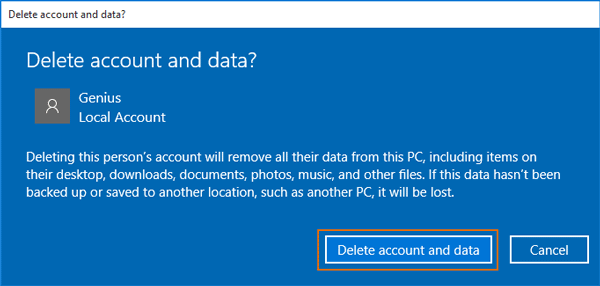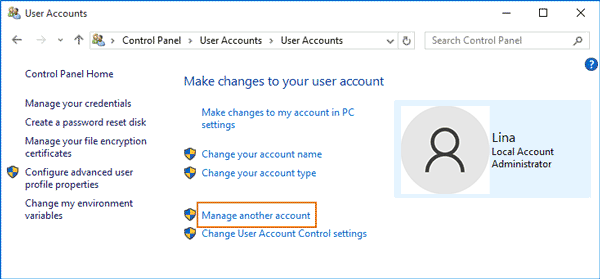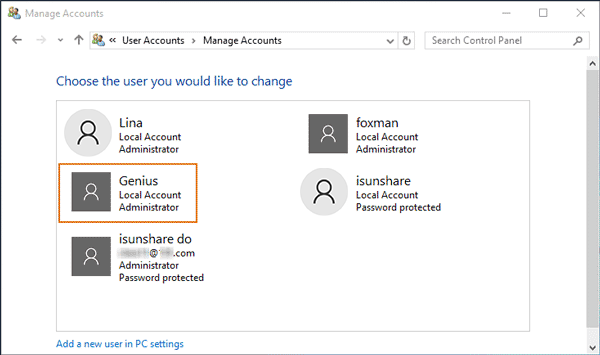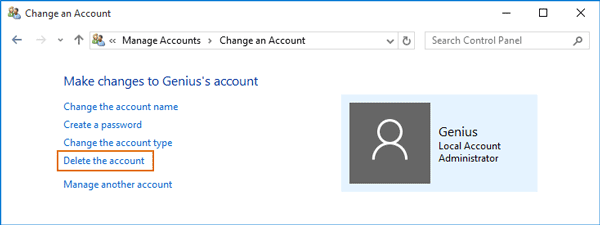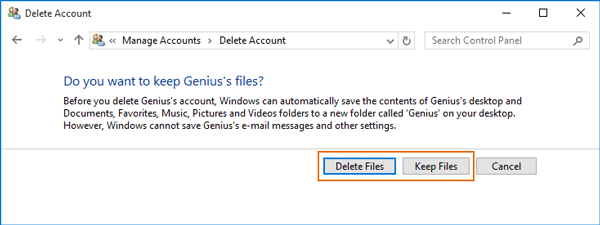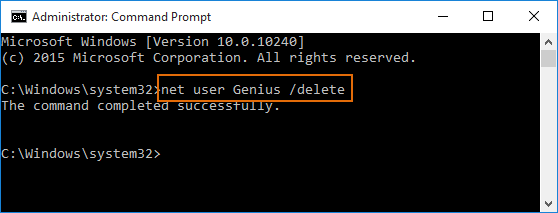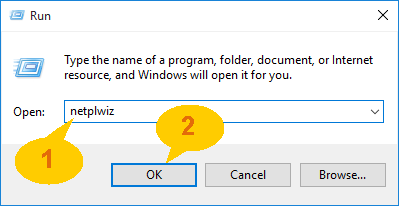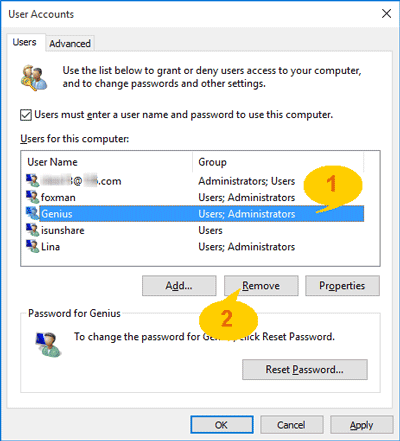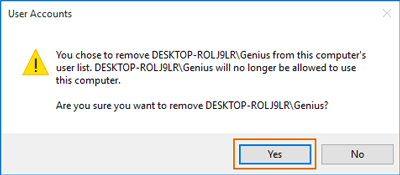Ripristina il PC Rimuovi l’amministratore
Esegue l’opzione di ripristino in Windows 10 Rimuovere tutti gli account utente?
Riepilogo:
Sono disponibili due opzioni per rimuovere o eliminare un account amministratore in Windows 10 senza password o diritti di amministrazione. L’opzione 1 prevede l’utilizzo di un disco di installazione di Windows 10 per eliminare direttamente l’account amministratore senza accedere. L’opzione 2 richiede di ottenere privilegi di amministratore sul computer e quindi utilizzare impostazioni PC, pannello di controllo, prompt dei comandi o account utente per rimuovere l’account. Si consiglia di eseguire il backup di tutti i dati prima di eliminare un account amministratore, poiché i dati potrebbero essere persi.
Punti chiave:
- Esistono due opzioni per rimuovere o eliminare un account amministratore in Windows 10.
- L’opzione 1 prevede l’utilizzo di un disco di installazione di Windows 10.
- L’opzione 2 richiede di ottenere privilegi di amministratore sul computer.
- Si consiglia di eseguire il backup di tutti i dati prima di eliminare un account amministratore.
Domande:
- È possibile eliminare un account amministratore in Windows 10 senza password?
- Qual è il primo passo per eliminare un account amministratore utilizzando un disco di installazione di Windows 10?
- Cosa dovrebbe essere fatto dopo aver avviato il computer dal disco di installazione?
- Come può essere eliminato l’account amministratore senza password utilizzando il disco di installazione?
- Quali sono i modi per ottenere i privilegi di amministratore su Windows 10 senza diritti di amministrazione?
- Quali sono i quattro modi per rimuovere o eliminare un account amministratore in Windows 10 utilizzando i privilegi di amministrazione?
- Come può essere rimosso l’account amministratore utilizzando le impostazioni del PC?
- Qual è l’azione consigliata prima di eliminare un account amministratore?
- Quale opzione è migliore per la rimozione di un account amministratore: opzione 1 o opzione 2?
- È possibile utilizzare un disco di installazione di Windows 10 per altri scopi?
- È necessario creare un disco di installazione di Windows 10?
- Cosa dovrebbe essere fatto per rimuovere un account amministratore utilizzando il pannello di controllo?
- È possibile eliminare un account amministratore utilizzando il prompt dei comandi?
- Cosa dovrebbe essere fatto per eliminare un account amministratore utilizzando l’account utente?
- Cosa succede ai dati dell’account quando viene eliminato un account amministratore?
Utilizzando un disco di installazione di Windows 10, è possibile eliminare un account amministratore senza bisogno di una password.
Il primo passo è l’avvio del computer Windows 10 dal disco di installazione.
Dopo l’avvio, è necessario sostituire l’utilman.exe con cmd.exe usando la riga di comando.
Digitare il comando “Nome utente Net User /Elimina” nel prompt dei comandi senza accedere per eliminare l’account amministratore.
I due modi per ottenere i privilegi di amministratore sono rimuovendo la password dimenticata o aggiungendo un nuovo account amministratore utilizzando Isunshare Windows 10 Password Genius.
I quattro modi sono le impostazioni del PC, il pannello di controllo, il prompt dei comandi e l’account utente.
Apri le impostazioni del PC, vai su Account, seleziona Famiglia e altri utenti, scegli l’account amministratore e fai clic su Rimuovi.
Si consiglia di eseguire il backup di tutti i dati perché può essere perso dopo l’eliminazione dell’account.
La scelta tra l’opzione 1 e l’opzione 2 dipende dalla situazione specifica e dalle risorse disponibili.
Sì, un disco di installazione di Windows 10 può anche essere utilizzato per reimpostare le password dell’amministratore locale o creare nuovi account amministratori.
La creazione di un disco di installazione di Windows 10 può essere utile in situazioni in cui è necessario per riprendere l’accesso a un computer.
Apri il pannello di controllo, vai su Account utente, seleziona Gestisci un altro account e scegli l’account amministratore da eliminare.
Sì, l’account amministratore può essere eliminato utilizzando il prompt dei comandi.
Apri l’account utente, selezionare l’account amministratore e scegliere l’opzione per rimuoverlo o eliminarlo.
Tutti i dati dell’account verranno rimossi e persi quando viene eliminato l’account amministratore.
Esegue l’opzione di ripristino in Windows 10 Rimuovere tutti gli account utente
Basta digitare il nome dell’account amministratore invece del “nome utente” dei caratteri e verrebbe eliminato all’istante.
2 suggerimenti per rimuovere/eliminare l’account amministratore in Windows 10
Tutti hanno solo bisogno di accesso amministrativo sul computer a Rimuovere o eliminare l’account amministratore in Windows 10 Impostazioni PC, pannello di controllo ecc. Tuttavia, se non è possibile accedere o non hai diritti di amministrazione, cosa puoi fare quando non è possibile eseguire Windows 10 come account amministratore? Esiste un modo che possa rimuovere correttamente l’account amministratore da Windows 10?
Sembra davvero disordinato ma non deve preoccuparsi. L’articolo dimostrerebbe 2 opzioni disponibili per rimuovere o Elimina l’account amministratore su Windows 10 senza password o diritti di amministrazione.
- Opzione 1: elimina l’account amministratore in Windows 10 senza password
- Opzione 2: rimuovere l’account amministratore in Windows 10 senza diritti di amministrazione
Nota:
Si consiglia che mentre si prevede di eliminare un account amministratore, è meglio eseguire il backup di tutti i file e le cartelle in una posizione diversa, perché probabilmente perderai i dati dopo la cancellazione dell’account amministratore.
Opzione 1: elimina l’account amministratore in Windows 10 senza password
Il disco di installazione di Windows 10 è un’opzione buona e gratuita per eliminare l’account amministratore direttamente senza accedere mentre non hai accesso o nessun diritti di amministrazione per il computer.
1. Avvia il tuo computer Windows 10 dal disco di installazione.
2. Premere Shift + F10 e sostituire l’utilman.exe con cmd.Exe usando la riga di comando.
3. Tipo Wpeutil Riavvia e uscita il disco di installazione immediatamente per riavviare il computer dal disco rigido.
4. Quando Windows 10 si avvia per l’accesso alla schermata, fare clic su facilità di accesso icona per eseguire il prompt dei comandi senza accedere.
5. Digitare il comando “Nome utente dell’utente netto /Elimina“E premi Invio per eliminare l’account amministratore senza l’accesso della password o i diritti di amministrazione.
Tale disco di installazione di Windows 10 funziona anche allo stesso modo per ripristinare la password di amministrazione locale di Windows 10, creare un nuovo account amministratore in Windows 10 quando non è possibile accedere. Devo solo modificare la riga di comando utilizzata per reimpostare la password o aggiungere/eliminare l’account utente. Quindi puoi tenerlo in un luogo sicuro o imparare a creare un disco di installazione di Windows 10 quando è necessario.
Opzione 2: rimuovere l’account amministratore in Windows 10 senza diritti di amministrazione
Come è noto, la chiave per rimuovere l’account amministratore in Windows 10 è l’accesso amministrativo sul computer. Quindi quello che devi fare all’inizio è ottenere privilegi di amministratore di Windows 10 mentre non puoi o non si desidera prendere il disco di installazione per eliminare l’account amministratore.
1. Rimuovi la password dimenticata dell’amministratore Windows 10
2. Aggiungi un nuovo account amministratore a Windows 10
I due mezzi concederebbero facilmente i privilegi di amministratore al computer Windows 10 con aiuto Isunshare Windows 10 Password Genius. Dopo aver ottenuto l’accesso amministrativo a Windows 10, segui i modi di seguito a Rimuovere o eliminare l’account amministratore in Windows 10.
4 modi per rimuovere o eliminare l’account amministratore in Windows 10
- Way 1: Impostazioni PC
- Way 2: Pannello di controllo
- Way 3: Prompt dei comandi
- Way 4: account utente
Way 1: rimuovere l’account amministratore di Windows 10 nelle impostazioni del PC
1. Clic Inizio menu e scegli Impostazioni Per aprire le impostazioni del PC.
2. Scegliere Account poi Famiglia e altri utenti nelle impostazioni.
3. Vai a Altri utenti sezione e fare clic sull’account amministratore che si desidera rimuovere. Clic Rimuovere.
4. Quando si presenta una finestra di dialogo, fai clic su “Elimina account e dati“Per eliminare l’account. Tutti i dati dell’account verranno rimossi e persi.
Way 2: Elimina l’account amministratore nel pannello di controllo Windows 10
1. Premere Win + X e Scegli Pannello di controllo Nel menu pop-up per aprire il pannello di controllo.
2. Scegli “Account utente Account utente Gestisci un altro account” nel pannello di controllo.
3. Fare clic sull’account amministratore che si desidera rimuovere o eliminare nell’elenco degli utenti.
4. Ora puoi apportare modifiche a questo account amministratore, proprio come “Elimina l’account“.
5. Assicurati se si desidera eliminare i file o mantenere i file prima di eliminare davvero l’account amministratore.
Way 3: Elimina l’account amministratore in Windows 10 utilizzando il prompt dei comandi
1. Apri il prompt dei comandi (amministratore) con i tasti di combinazione “Win + X”.
2. Digitare il comando “Nome utente dell’utente netto /Elimina“E premi Invio per eliminare l’account utente.
Basta digitare il nome dell’account amministratore invece del “nome utente” dei caratteri e verrebbe eliminato all’istante.
Way 4: Rimuovi l’account amministratore in Windows 10 di “Netplwiz”
1. Vai alla casella Run (Win + R) e digita “Netplwiz”. Fare clic su OK.
2. Quando Profili utente La finestra di dialogo si apre, controlla la casella “Gli utenti devono inserire un nome utente e una password per utilizzare questo computer”.
3. Dagli utenti per questo computer, scegli l’account amministratore che si desidera eliminare e toccare Rimuovere pulsante.
4. Sul dialogo del prompt seguente, fare clic su SÌ Per rimuovere l’account amministratore dal computer Windows 10.
Conclusione:
L’account amministratore e la sua password sono la salvaguardia a Windows 10 Sistema. Mentre si elimina o rimuovi per qualsiasi motivo, la protezione del sistema verrà rimossa automaticamente. Al fine di mantenere il tuo computer Windows 10 sempre sicuro, è necessario creare un account amministratore e impedire l’accesso a Windows 10 senza password. E Isunshare Windows 10 Password Genius potrebbe aiutarti a farlo in qualsiasi momento.
Articoli Correlati:
- 3 modi per la password dell’amministratore di Windows 10 reimpostare/rimuovere con USB
- 2 modi per creare account amministratore in Windows 10 quando non è possibile accedere
- Non è possibile accedere con l’amministratore in Windows 10 | Come risolvere
- Impossibile modificare il tipo di account in amministratore in Windows 10 | Come risolvere
Esegue l’opzione di ripristino in Windows 10 Rimuovere tutti gli account utente?
Un cliente ha dimenticato la sua password di Wondows 10 e non si preoccupa di perdere i suoi file. Mi chiedevo se l’utilizzo dell’opzione di ripristino di questo PC e la scelta di rimuovere tutti i file rimuoverà tutti gli account utente. Non ho mai usato questa opzione prima e un formato completo sprecherebbe molto tempo.
Chiesto il 7 agosto 2019 alle 16:58
Sibusiso Shongwe Sibusiso Shongwe
47 1 1 badge d’oro 1 1 badge d’argento 9 9 badge in bronzo
Reset reinstallare Windows 10, se si sceglie di non mantenere nulla, tutti i file dall’installazione di Windows verranno trasferiti a Windows.vecchia cartella. Il profilo utente verrà trasferito, quindi l’utente dovrebbe comunque sapere, la password a quel profilo. Utilizzare l’amministratore integrato per reimpostare la password sull’account in questione, se è attualmente disabilitato, è necessario abilitarlo. Sto scegliendo di segnalarlo come duplicato, a causa del fatto, la soluzione corretta a questo problema è utilizzare l’amministratore integrato. Ciò che reset fa esattamente sarebbe un duplicato diverso.
7 agosto 2019 alle 19:46
Possibile duplicato di come ottenere i diritti di amministrazione dopo che ho disabilitato tutti gli account di amministrazione nel mio computer
Windows 10 può visualizzare l’account amministratore nella schermata di accesso dopo il ripristino del PC
Al termine del ripristino, la schermata di accesso Windows può visualizzare l’account amministratore e richiedere all’utente la password. Quando si fa clic nella casella della password per l’account amministratore, gli account utente che sono stati aggiunti al PC prima del reset, vengono visualizzati come opzioni per l’accesso a Windows.
Se si seleziona uno degli account utente e accedi a Windows 10, ogni volta che si riavvia Windows, la schermata di accesso visualizza nuovamente l’account amministratore.
Causa
A causa delle modifiche nella versione 1709 di Windows 10, ripristinando le chiavi del registro dell’OEM’S Impostazioni originali della fabbrica, il processo di ripristino può includere la chiave di registro per l’accesso automatico all’account amministratore predefinito utilizzato durante il processo di preinstallazione. Ciò può verificarsi se l’OEM ha utilizzato il “System di audit” E “audituser” attributi nello sciocco.file XML.
Risoluzione
Importante – Questa sezione contiene passaggi che ti dicono come modificare il registro. Tuttavia, potrebbero verificarsi gravi problemi se si modifica il registro in modo errato. Pertanto, assicurati di seguire attentamente questi passaggi. Per una maggiore protezione, eseguire il backup del registro prima di modificarlo. Quindi, puoi ripristinare il registro se si verifica un problema. Per ulteriori informazioni su come eseguire il backup e il ripristino del registro, fare clic sul seguente numero di articolo per visualizzare l’articolo nella base di Knowledge Microsoft:
322756 COME COMPRENDERE IL RIFERIMENTO E RIPOSSARE IL REGISTRO in Windows
Per evitare che l’account Amministratore venga visualizzato nella schermata di accesso ogni volta che si riavvia Windows, modificare la chiave di registro che imposta l’accesso automatico:
- Dalla schermata di accesso Windows, fai clic sulla casella Password per l’account amministratore. Gli altri account utente sul PC dovrebbero quindi apparire nell’angolo in basso a sinistra.
- Seleziona uno degli account utente con autorizzazioni a livello di amministratore e accedi a Windows.
- Nella casella di ricerca sulla barra delle applicazioni, digita regedit. Seleziona il regedit Esegui il comando nei risultati di ricerca. Accetta il prompt utente per avviare l’editor di registro.
- Nell’editor di registro, vai alla seguente chiave di registro e fai clic sulla cartella nel riquadro sinistro: Computer \ hkey_local_machine \ software \ Microsoft \ Windows NT \ CurrentSion \ WinLogon.
- Nel riquadro destro, fai clic su Autoadminlogon, E poi nel menu, seleziona Modificare poi Modificare…
- Imposta i dati del valore su 0 e seleziona OK.
- Close Registry Editor e riavvia Windows.
Come posso rimuovere l’account amministratore senza password?
Come modificare la password di amministrazione senza avere privilegi di amministrazione
Come posso eliminare l’account amministratore senza password?
Puoi’T. È necessario conoscere la password per l’account amministratore per eliminarlo.
Come posso rimuovere la password dell’amministratore?
Esistono alcuni modi per rimuovere una password dell’amministratore. Puoi ripristinare il tuo computer’S BIOS o eseguire un hard reset sulla macchina. Se hai accesso fisico al dispositivo, ci sono anche strumenti come Linux Live CDS che ti permetteranno di bypassare la schermata di accesso e ottenere l’accesso al sistema operativo.
Come posso eliminare l’account amministratore?
Se si desidera eliminare l’account amministratore, è necessario andare su Impostazioni> Generale> Ripristina> Cancella tutti i contenuti e le impostazioni. Ciò eliminerà tutti i tuoi dati personali dal dispositivo, inclusi tutti i contenuti che potrebbero essere salvati su iCloud o altri servizi cloud.
Come si disabilita l’account amministratore senza amministratore?
È possibile disabilitare il tuo account amministratore senza un amministratore utilizzando i seguenti passaggi:
Premere Ctrl+Shift+ESC per aprire Task Manager.
Selezionare “Utenti” poi “Amministratore”.
Fare clic con il tasto destro sull’account amministratore e selezionare “Disabilitare account”.
Premi sì per confermare che si desidera disabilitare l’account amministratore.
REXTRO RESETURY Rimuovi la password di amministrazione?
Sì, il ripristino di fabbrica rimuove la password dell’amministratore. Tuttavia, non è un modo consigliato per rimuovere le password di amministrazione a causa del rischio di perdita di dati.
Ripristino di fabbrica rimuove la password di amministrazione su un telefono Android. Non è un modo consigliato per rimuovere le password di amministrazione a causa del rischio di perdita di dati.
Ripristina il PC Rimuovi l’amministratore?
NO. Il ripristino di un PC non rimuoverà l’account amministratore dal computer.
Come disabilito l’amministratore sul mio computer scolastico?
È possibile disabilitare i privilegi di amministratore seguendo questi passaggi:
Accedi come scuola’S utente predefinito (di solito “alunno”)
Vai al pannello di controllo e fai clic su Account utente e sicurezza familiare
Fai clic su Crea un nuovo account
Come si disabilita l’esecuzione come amministratore?
Puoi disabilitare il “Esegui come amministratore” Opzione andando al pannello di controllo> account utente e sicurezza familiare> account utente.
Innanzitutto, fare clic su “Cambia il modo in cui gli utenti accedono o disattivano.”
Quindi, deseleziona “Utilizzare l’interfaccia utente predefinita di Windows (DON’t Mostra la schermata di accesso)”
Quindi, fare clic su “Creare una password per il tuo account.”
Infine, inserisci due volte la password desiderata.
Come rimuovo l’account amministratore predefinito in Windows 10?
Per rimuovere l’account amministratore predefinito in Windows 10, è necessario prima aprire il prompt dei comandi come amministratore. Quindi digita “Amministratore dell’utente netto /Elimina” e premere Invio.
Puoi sovrascrivere la password dell’amministratore?
La password dell’amministratore non può essere sovrascritta. L’unico modo per sovrascrivere un amministratore’La password S è ripristinarlo o modificarlo.
Come faccio a scoprire cos’è la password del mio amministratore?
La password dell’amministratore è la password impostata quando si imposta per la prima volta il computer. È possibile trovare la password dell’amministratore andando a avviare> Pannello di controllo> Account utente e sicurezza familiare> Account utente> Crea un nuovo account.
Come trovo il nome utente e la password del mio amministratore?
Per trovare il nome utente e la password dell’amministratore puoi accedere al computer con un account locale. Vai su Impostazioni> Utenti> Il tuo nome utente e fai clic su “disconnessione” pulsante. Accedi di nuovo con il nome utente e la password dell’amministratore.
Come posso cambiare l’amministratore senza password?
Puoi’T. Voi’Dovrà reimpostare la password utilizzando il “Ha dimenticato la password” Collegamento nella pagina di accesso.
Come faccio a superare la password dell’amministratore su Windows 7?
Se si dispone dell’accesso all’amministratore al computer, è possibile reimpostare la password con un prompt dei comandi.
Apri il prompt dei comandi digitando CMD nella barra di ricerca. Digitare l’amministratore utente netto * e premere Invio. Ti verrà richiesto di digitare due volte la nuova password.
Ripristina il PC Rimuovi l’amministratore
Об этой сттце
Ыы зарегистрировали подозритеstituire. С помощю ээй ст р ы ыы сможем о imperceде quello. Почему ээо мо л поззти?
Эта страница отображается в тех с лччч, когда автоматическиtal систе quisi которые наршают условия иполззования. Страница перестан scegliere. До этого момента для иполззования сжж google необходимо пхоходить поверку по по по по по.
” ылку запросов. Если ы и ипоеете общий доступ в интернет, проmma. Обратитесь к с ое системому администратору. Подробнеi.
Проверка по слову может также появляться, если вы вводите сложные запросы, обычно распространяемые автоматизированными системами, или же вводите запросы очень часто.