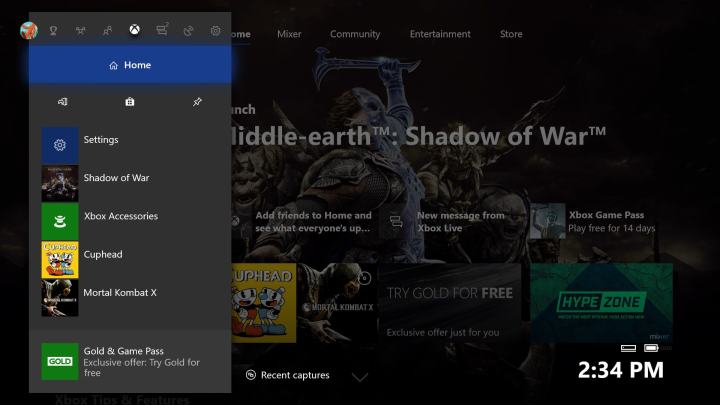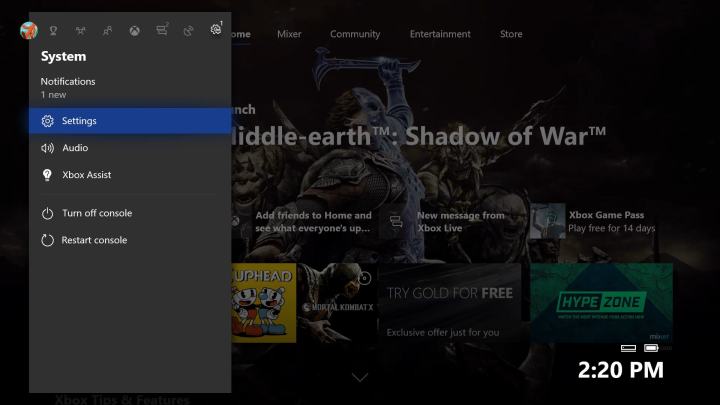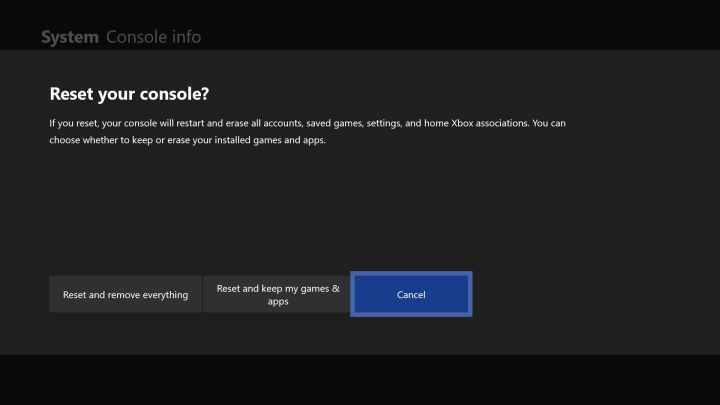Ripristina la tua Xbox Elimina tutto
Riepilogo:
1. Se vuoi vendere la tua Xbox 360, è importante ripristinarlo in fabbrica per pulirlo e restituirlo alle impostazioni di fabbrica.
2. Inoltre, è possibile prendere in considerazione la cancellazione della cache del dispositivo e il backup di eventuali dati importanti archiviati sul disco rigido della console.
3. L’esecuzione di un ripristino di fabbrica rimuoverà tutti i dati personali e le impostazioni da Xbox 360, garantendo che le tue informazioni rimangono sicure.
4. Per reimpostare di fabbrica Xbox 360, seguire questi passaggi:
- Passo 1: Power sulla tua console Xbox 360.
- Passo 2: Passare al menu Impostazioni sulla dashboard.
- Passaggio 3: Seleziona Impostazioni del sistema e seleziona Impostazioni della console.
- Passaggio 4: Scorri verso il basso e seleziona “Informazioni di sistema”.
- Passaggio 5: Premere il paraurti sinistro, il paraurti destro, X, trigger sinistro, trigger destro, i pulsanti X in sequenza.
- Passaggio 6: Verrà visualizzato un prompt chiedendo se si desidera reimpostare la console in fabbrica predefinite. Seleziona Sì.
- Passaggio 7: La console si riavvierà e inizierà il processo di ripristino delle impostazioni. Questo potrebbe richiedere vari minuti.
- Nota: Dopo il ripristino delle impostazioni di fabbrica, verranno cancellati tutti i giochi, le app e i dati personali. Assicurati di eseguire il backup di eventuali file importanti in anticipo.
Domande e risposte:
- D: Cosa fa le impostazioni di una rete?
A: Un ripristino delle impostazioni di rete su una Xbox 360 rimuoverà tutte le informazioni relative a Internet e al networking dalla console, tra cui impostazioni Wi-Fi, accessi di rete e informazioni hardware accoppiate come cuffie o altoparlanti. - D: Le impostazioni di rete ripristinano Elimina i miei file e le mie cartelle?
A: No, un ripristino delle impostazioni di rete non eliminerà alcun file, cartelle o altri supporti memorizzati su Xbox 360. Rimuove solo i dati relativi a Internet e al networking. - D: è un ripristino delle impostazioni di rete lo stesso di un ripristino di fabbrica?
A: No, un ripristino delle impostazioni di rete e un ripristino di fabbrica sono diversi. Un ripristino di fabbrica cancellerà tutto sul tuo Xbox 360 e lo restituirà allo stato originale, mentre le impostazioni di rete reimposti rimuove solo i dati relativi a Internet e al networking. - D: Quanto dura un ripristino di fabbrica su una Xbox 360?
A: Il tempo necessario per eseguire un ripristino di fabbrica su una Xbox 360 può variare, ma di solito ci vogliono diversi minuti per completare. - D: Posso eseguire il backup dei miei dati prima di eseguire un ripristino di fabbrica?
A: Sì, si consiglia di eseguire il backup di eventuali dati importanti prima di eseguire un ripristino delle impostazioni di fabbrica. È possibile trasferire i giochi, i profili e altri dati salvati su un’unità flash USB o un altro dispositivo di archiviazione. - D: Come cancellare la cache del dispositivo sulla mia Xbox 360?
A: Per cancellare la cache del dispositivo su una Xbox 360, segui questi passaggi:
1. Premi il pulsante Guida sul controller.
2. Vai su Impostazioni e seleziona Impostazioni di sistema.
3. Scegli l’archiviazione e quindi seleziona il dispositivo di archiviazione primario.
4. Premere il pulsante Y sul controller per aprire il menu Opzioni del dispositivo.
5. Seleziona Cancella la cache del sistema e conferma l’azione.
6. La cache verrà cancellata e il tuo Xbox 360 può riavviare. - D: Come posso assicurarmi che le mie informazioni personali siano cancellate in modo sicuro?
A: L’esecuzione di un ripristino di fabbrica sulla tua Xbox 360 cancellerà in modo sicuro le tue informazioni personali. Tuttavia, se si desidera prendere ulteriori precauzioni, è possibile rimuovere il disco rigido dalla console e formattarlo usando un computer. - D: Posso vendere la mia Xbox 360 senza eseguire un ripristino di fabbrica?
A: Si consiglia vivamente di eseguire un ripristino di fabbrica prima di vendere Xbox 360. Ciò garantisce che tutti i tuoi dati personali vengano rimossi dalla console, proteggendo la tua privacy. - D: Come faccio a sapere se il ripristino delle impostazioni di fabbrica ha avuto successo?
A: Dopo il ripristino delle impostazioni di fabbrica, Xbox 360 si riavvierà e tornerà alla schermata di configurazione iniziale. Puoi seguire le istruzioni sullo schermo per impostare nuovamente la console. - D: Cosa dovrei fare dopo aver eseguito un ripristino di fabbrica?
A: Dopo aver eseguito un ripristino delle impostazioni di fabbrica, potrebbe essere necessario reinstallare eventuali giochi, app o aggiornamenti precedentemente installati sulla console. Dovresti anche accedere al tuo account Xbox Live per riguadagnare l’accesso ai contenuti digitali e alle funzionalità online. - D: Posso annullare un ripristino di fabbrica sulla mia Xbox 360?
A: No, un ripristino di fabbrica su una Xbox 360 non può essere annullato. Una volta eseguito il ripristino, tutti i dati e le impostazioni vengono cancellati in modo permanente. - D: Quanto spesso dovrei ripristinare la mia Xbox 360?
A: Il ripristino delle fabbrica della tua Xbox 360 non è qualcosa che deve essere fatto regolarmente. In genere è necessario solo quando si vendono o si trasferiscono la proprietà della console o se si incontrano software significativi o problemi di prestazioni. - D: Posso utilizzare un ripristino di fabbrica per risolvere i problemi del software sulla mia Xbox 360?
A: Sì, l’esecuzione di un ripristino di fabbrica può aiutare a risolvere i problemi del software su Xbox 360. Elimina eventuali dati o impostazioni corrotti che potrebbero causare problemi. - D: Ci sono alternative al ripristino delle industriali la mia Xbox 360?
A: Prima di ricorrere a un ripristino di fabbrica, è possibile provare altri passaggi di risoluzione dei problemi come la cancellazione della cache, l’aggiornamento del software della console o la ricerca di aiuto da Xbox. - D: Posso eseguire un ripristino di fabbrica sulla mia Xbox 360 senza una connessione Internet?
A: Sì, è possibile eseguire un ripristino di fabbrica su Xbox 360 senza una connessione Internet. Il processo di ripristino viene eseguito localmente sulla console e non richiede una connessione Internet. - D: un ripristino di fabbrica rimuoverà gli ultimi aggiornamenti sulla mia Xbox 360?
A: L’esecuzione di un ripristino di fabbrica su Xbox 360 rimuoverà tutti gli aggiornamenti installati sulla console. Dopo il ripristino, dovrai scaricare e installare nuovamente gli aggiornamenti.
Come ripristinare e pulire una Xbox 360 prima di vendere
Un ripristino delle impostazioni di rete non eliminerà alcun file, cartelle o altri supporti memorizzati sul dispositivo. Né eliminerà i dati del browser Web, come la cronologia della navigazione o i segnalibri salvati.
Cosa fa ‘Ripristina le impostazioni di rete’ Fare?
Brad Stephenson è uno scrittore di cultura tech e geek freelance con esperienza di oltre 12 anni. Scrive di Windows 10, Xbox One e Cryptourrency.
Aggiornato il 16 dicembre 2022
Recensito da
- Wichita Technical Institute
Jonathan Fisher è un tecnologo certificato CompTIA con più di 6 anni di esperienza nella scrittura per pubblicazioni come Technoms e Help Desk Geek.
In questo articolo
Salta in una sezione
La scelta di reimpostare le impostazioni di rete cancellerà tutti i dati archiviati su Internet e relativi al networking sul dispositivo, come nomi e password Wi-Fi, informazioni di accesso alla rete e informazioni su qualsiasi hardware accoppiato come cuffie o altoparlanti.
Cosa succede quando si ripristina le impostazioni della rete?
La maggior parte dei dispositivi e dei servizi ti consentirà di eliminare manualmente informazioni specifiche relative alle singole connessioni Internet e ai dispositivi accoppiati. Ad esempio, è possibile eliminare una singola rete Wi-Fi che non si utilizza più senza influire su nessuna delle altre connessioni Wi-Fi.
La scelta di reimpostare le impostazioni della rete, d’altra parte, eliminerà non solo le informazioni di accesso per quella rete Wi-Fi, ma anche tutti i dati per tutte le altre connessioni Wi-Fi memorizzate, tutti i tuoi abbinamenti di dispositivi Bluetooth, preferenze di rete mobile e informazioni VPN memorizzate.
Perderò qualsiasi cosa se ripristino le impostazioni della rete?
Esso’s importante enfatizzare un ripristino delle impostazioni di rete non è la stessa cosa di un ripristino di fabbrica.
Il ripristino delle impostazioni di rete cancella tutti i dati di Internet, rete locale e dispositivi abbinati. Un ripristino di fabbrica eliminerà praticamente tutto sul tuo dispositivo, ripristinandolo allo stato in cui si trovava quando lo hai demolito.
Un ripristino delle impostazioni di rete non eliminerà alcun file, cartelle o altri supporti memorizzati sul dispositivo. Né eliminerà i dati del browser Web, come la cronologia della navigazione o i segnalibri salvati.
Qui’s What a una rete Impostazioni reset elimina:
- Nomi e password di rete Wi-Fi.
- Collegamenti e preferenze del dispositivo Bluetooth.
- Impostazioni VPN, storia locale e preferenze.
- Preferenze di rete cellulare come la gestione dei dati e le impostazioni 4G/5G.
Il ripristino delle impostazioni di rete su un iPhone o uno smartphone Android non eliminerà alcuna funzionalità del vettore di cellulare o informazioni sull’account. Il processo ripristina qualsiasi modifica alle preferenze mobili che potresti aver apportato da quando hai attivato il dispositivo.
La tua possibilità di fare telefonate, inviare messaggi e app di accesso non sarà influenzata dal ripristino delle impostazioni di rete.
Ad esempio, se tu’recentemente ha trasformato il tuo iPhone’S 5G OFF, probabilmente dovrai farlo di nuovo dopo che il ripristino delle impostazioni della rete è completato.
Devo ripristinare le impostazioni di rete?
Scegliere l’opzione Impostazioni di rete REET è solo uno dei tanti modi potenziali per correggere bug e problemi di connettività. Don’è necessario eseguire un ripristino delle impostazioni di rete, ma può aiutarti se si fa’Ve ho provato tutto il resto e niente sembra funzionare.
Un ripristino delle impostazioni di rete richiede solo pochi secondi. Tuttavia, potrebbero essere necessari qualche minuto per rientrare manualmente a qualsiasi informazione di accesso Wi-Fi eliminata e riconnettersi i dispositivi Bluetooth in seguito.
L’esecuzione di un ripristino delle impostazioni di rete su un PC Windows 10 può risolvere diversi problemi di Internet. Il ripristino delle preferenze di rete può anche risolvere i problemi Wi-Fi su un iPad e far funzionare di nuovo Internet su tablet Android e smartphone.
Esso’S un modo prevalente e generalmente molto privo di rischi di risolvere molti problemi su numerosi dispositivi.
Alternative al ripristino delle impostazioni di rete
Prima di scegliere di ripristinare le impostazioni della rete, IT’è una buona idea provare alcune correzioni specifiche per il problema’reperimentare. Potresti anche provare alcune delle seguenti strategie generali note per risolvere i problemi di Internet e di rete.
- Riavvia il tuo dispositivo.
- Accendi e di nuovo attivare la modalità aereo.
- Controlla la tua Internet su un altro dispositivo.
- Riavvia il tuo modem e router.
- Installa gli ultimi aggiornamenti del sistema operativo e dell’app.
Se si ripristina le impostazioni della rete non lo fa’t funziona e ti senti come te’VE ha provato ogni altra possibile soluzione, potrebbe essere necessario eseguire un ripristino di fabbrica. Eliminerà praticamente tutto dal tuo dispositivo ed è considerato la maggior parte come l’ultima risorsa.
Come faccio a controllare le impostazioni del mio router?
Per controllare le impostazioni del router, aprire un browser Web, immettere l’indirizzo IP del router nella barra degli URL, quindi immettere il nome utente e la password del router. In alternativa, collega il tuo dispositivo mobile alla tua rete Wi-Fi e scarica l’app mobile per il tuo router.
Come ripristino le impostazioni di rete sul mio samsung?
Per ripristinare le impostazioni di rete sul telefono o sul tablet Samsung, vai a Impostazioni > Gestione generale > Ripristina > Ripristina le impostazioni di rete.
Come ripristinare e pulire una Xbox 360 prima di vendere
Se vuoi vendere la tua Xbox 360, ci sono alcune cose che dovresti fare prima di pubblicare l’annuncio. Innanzitutto, dovresti ripristinare la console per pulirla e tornare alle impostazioni di fabbrica. Facoltativamente, potresti voler cancellare la cache del dispositivo o eseguire il backup di alcuni o tutti i dati che hai archiviato sulla console’disco rigido. Qui’S Come preparare la tua Xbox 360 per la rivendita.
Esegui il backup dei dati Xbox 360
Se ci’s qualsiasi dati tu’D mi piace mantenere prima di vendere la tua Xbox 360 o rinfrescarla, eseguire un backup. Per eseguire il backup dei dati, segui questi passaggi.
- Collega un flash USB o un disco rigido alla console’S Porta USB. Dovrebbe apparire nell’elenco dei tuoi dispositivi di archiviazione.
- Nella schermata principale, premere il Guida pulsante sul tuo controller.
- Quindi, scegli il Impostazioni scheda.
- Nel menu Impostazioni, scegli il Impostazioni di sistema scheda.
- Inserisci il Magazzinaggio sezione.
- Evidenzia la tua console’drive rigido S e premere il file Y pulsante sul tuo controller.
- Scegli il Trasferisci il contenuto Opzione dal menu a discesa e seleziona l’unità USB.
- Successivamente, seleziona i file che si desidera eseguire il backup e fare clic su Inizio. Se tu’Rieduce a sostenere una grande quantità di dati, il trasferimento potrebbe richiedere del tempo.
Ripristina di fabbrica Xbox 360
Si consiglia vivamente di eseguire un ripristino di fabbrica e pulire la tua Xbox 360 se si intende venderlo. Il processo è relativamente semplice, anche se potrebbe richiedere del tempo perché la console formatta il disco rigido. Se vuoi conservare alcuni dati, dovresti eseguire il backup, più in seguito. Per ora,’S’ È ora di saltare nell’opzione di ripristino delle impostazioni.
- Mentre su Xbox 360’S schermata iniziale, premere il Guida pulsante sul controller.
- Si apre il menu principale. Selezionare Impostazioni Dal menu di navigazione in alto.
- Successivamente, tu’Vedere le categorie principali del menu Impostazioni sullo schermo. Selezionare Sistema nell’angolo in alto a sinistra della griglia.
- Quindi, inserisci il Impostazioni di sistema scheda.
- Scegli il Magazzinaggio scheda.
- Vedrai l’elenco di tutti i dispositivi e le unità connesse al tuo sistema. Evidenzia il Disco rigido e premere il Y pulsante sul controller. Questo farà apparire le opzioni del dispositivo.
- Scegli il Formato opzione e premere UN sul controller.
- Selezionare SÌ Per confermare la tua scelta.
- Nel Disco rigido in formato schermo, selezionare Inserire il numero seriale.
- Inserisci la tua console’S serial nel prompt, quindi premere il Inizio pulsante sul tuo controller.
- Voi’Vediamo un messaggio di formattazione in progresso con una barra di avanzamento. Dopo il completamento del processo, tu’sarà restituito alla schermata principale.
Dopo aver completato i passaggi precedenti, il disco rigido Xbox 360 viene ripristinato e pronto per partire, ma ma Ci sono altre due cose che devi fare: cancella la posizione e cancella la cache nella console.
Come ripristinare la tua serie Xbox X
L’esecuzione di un hard reset Xbox Series X tenendo premuto il pulsante di accensione se la tua console è inaspettatamente congelando, arrestata in modo anomalo o soffre di altri problemi. Questo tipo di problemi dovrebbe essere raro con la serie Xbox X, ma possono ancora accadere a seconda di determinati giochi o se c’è un hardware difettoso coinvolto. Se lasci la tua console in modalità di risparmio energetico, dovresti eseguire reimposta dura ogni tanto per cancellare la cache della console per mantenere anche le prestazioni. Questo tipo di problemi può essere frustrante, ma ecco i dettagli che devi sapere sull’esecuzione di un hard reset sulla tua serie Xbox X per sperare di riportarti ai giochi senza crash in pochissimo tempo.
Come ripristinare una serie Xbox X
Se la tua console si è schiantata o diventa altrimenti non risponde, allora dovresti provare a eseguire un hard reset sulla tua serie Xbox X – noto anche come ciclo di alimentazione – per provare a risolvere il problema. Per fare ciò, segui il processo delineato qui:
- Tenere il Pulsante di alimentazione Xbox Sulla console per circa 10 secondi fino a quando non si alimenta completamente
- Aspetta 30 secondi
- premi il Pulsante xbox sulla console o sul controller per riaccendere
Se la schermata del logo Xbox verde non viene visualizzata e vai direttamente nella dashboard, potresti non aver tenuto il pulsante Xbox sulla console abbastanza a lungo da sovrascrivere la modalità istantanea su. Assicurati di tenere il pulsante per un minimo di 10 secondi fino a quando la console non si spegne, quindi se necessario scollegare il cavo di alimentazione e attendere almeno altri 10 secondi per assicurarti di ripristinare completamente la serie Xbox X. Fatto ciò, riconnetti la potenza e segui il solito processo per riavviare la console.
Si noti che nessuna delle procedure spiegate in questa guida cancellerà uno qualsiasi dei giochi o dei dati personali archiviati sulla serie Xbox X e hanno lo scopo di risolvere solo alcuni problemi che fanno bloccarsi temporaneamente alla console.
Come riavviare una serie Xbox X
Il modo più semplice per riavviare una serie Xbox X è navigare verso quell’opzione attraverso i menu con il controller, anche se naturalmente questo funziona solo se la tua console funziona correttamente. In realtà ci sono due percorsi diversi per farlo:
Riavvia Xbox Series X tramite Power Center
- Tenere il Pulsante xbox sul controller per aprire il centro di potenza
- Scegliere Riavvia la console
- Scegliere Ricomincia
Riavvia Xbox Series X tramite Guida
- premi il Pulsante xbox sul controller per aprire la guida
- Navigare attraverso Profilo e sistema> Impostazioni> Generale> Modalità di potenza e avvio
- Scegliere Riavvia ora
Affari di gioco, premi e ultime notizie
Ottieni le migliori offerte di gioco, recensioni, consigli sui prodotti, competizioni, notizie di gioco imperdibili e altro ancora!
Inviando le tue informazioni, accetta i Termini e le condizioni (apre nella nuova scheda) e sulla Privacy Information (si apre nella nuova scheda) e hai 16 anni o più.
Editore delle guide
Iain originariamente è entrato in futuro nel 2012 per scrivere guide per CVG, PSM3 e Xbox World, prima di passare a unirsi a GamesRadar nel 2013 come Guides Editor. Le sue parole sono apparse anche in OPM, OXM, PC Gamer, GamesMaster e SFX. È meglio conosciuto da molti come ‘Mr Trophy’, A causa della sua ossessione leggermente malsana per l’accumulo di argenteria PlayStation immateriale, e ora ha oltre 500 pentole in platino che appesantiscono gli scaffali del suo gabinetto del premio virtuale. Non gli importa dei risultati di Xbox.
Maggiori informazioni sulla serie Xbox X
Come funzionerà il Diablo 4 Battle Pass e le stagioni?
Nessun trailer GTA 6, ma il rapporto di Take Two Report conferma quasi la finestra di rilascio GTA 6
Come ripristinare le industrie di una Xbox One
Se tu’RE DARE la tua console a un amico o risolvere un problema tecnico, a volte devi solo dare a Xbox One un nuovo inizio. Fortunatamente, Microsoft lo rende molto facile da fare sia per coloro che vogliono tenere installati i loro giochi e le app e quelli che preferiscono iniziare con una lavagna totalmente pulita. Questo stesso processo si applica a tutte le versioni della console, sia che tu abbia l’originale o la Xbox One X potenziata, con una differenza minore’Spiegherò più tardi.
- Eseguendo un ripristino di fabbrica dalla dashboard
- Eseguendo un ripristino con la risoluzione dei problemi di avvio Xbox
- Esecuzione di un aggiornamento di sistema offline tramite USB
- Aggiornamento del sistema offline con Xbox One S e Xbox One X
- Aggiornamento del sistema offline con Xbox One originale
- Perché è importante ascoltare i suoni di accensione
- Eseguire un ripristino di fabbrica tramite USB mostra altri 2 elementi
Video consigliati
Difficoltà
Durata
30 minuti
Quello che ti serve
- Xbox One
- Unità flash USB compatibile (opzionale)
- connessione internet
Si noti che anche se si sceglie di mantenere installati i giochi e le app, l’esecuzione di un ripristino di fabbrica rimuoverà comunque tutti i file e le associazioni personali dalla console, inclusi giochi salvati, risultati, impostazioni e account. Tutto ciò è archiviato nel cloud se la tua console è sincronizzata con Xbox Live, che si verifica automaticamente quando è connessa a Internet, quindi assicurati di andare online prima di iniziare il ripristino.
Quando tu’RE PRONTO, procedi con la nostra guida su come ripristinare la fabbrica di una Xbox One. Se per motivi tecnici non sei in grado di vedere lo schermo o accedere al Impostazioni menu per eseguire i seguenti passaggi, quindi saltare e noi’Ti dirò la soluzione alternativa per avviarla con un’unità USB esterna. Si noti che dovrai accedere a un PC Windows per farlo, tuttavia,.
Ulteriori letture
- I problemi di Xbox One più comuni e come risolverli
- I problemi Xbox One X più comuni e come risolverli
- Come ottenere il massimo dal tuo Xbox One
Eseguendo un ripristino di fabbrica dalla dashboard
Passo 1: Registrazione. premi il Xbox Pulsante (luminoso al centro del controller) per visualizzare la sovrapposizione guida.
Passo 2: Navigare verso il Menu di sistema (L’ingranaggio all’estrema destra) e seleziona Impostazioni.
- Quanti giochi presenti in Xbox’s 2022 vetrina effettivamente lanciata entro 12 mesi?
- Ottieni Star Wars Jedi: Survivor gratuitamente con questo accordo di Xbox Series
- Dove trovare le casse della Repubblica a Fortnite
Passaggio 3: Selezionare Sistema, Poi Informazioni sulla console.
Passaggio 4: Selezionare Ripristina la console.
Passaggio 5: A questo punto, hai la possibilità di entrambi Ripristina e rimuovi tutto O Ripristina e mantieni i miei giochi e app (o annulla e torna fuori se non si è’t pronto).
È importante notare di nuovo che anche se mantieni i tuoi giochi e app, tutti i tuoi dati personali verranno comunque cancellati dal sistema, quindi assicurati di sincronizzare con Xbox Live o esportare le tue impostazioni manualmente in anticipo se non’voglio perderli. Una volta tu’Ve ha selezionato il tuo modo preferito per ripristinare, la console procederà con la cancellazione del contenuto, che potrebbe richiedere diversi minuti.
Eseguendo un ripristino con la risoluzione dei problemi di avvio Xbox
Se potete’T Avviare la tua console, è possibile eseguire un ripristino di fabbrica utilizzando la risoluzione dei problemi di start -up Xbox. Alcuni Xbox originali don Don’t Supportare la risoluzione dei problemi di startup Xbox – vedi sotto per i dettagli – ma non lo fa’Tarba da controllare a prescindere.
Passo 1: Spegnere completamente la console e rimuovere i cavi di alimentazione e di rete per almeno 30 secondi.
Passo 2: Collega il cavo di alimentazione e segui il resto di questi passaggi.
Passaggio 3: Tieni premuto il Espellere E Legamento pulsanti sulla tua console.
IL Espellere Il pulsante è sulla parte anteriore della console Xbox One originale proprio accanto all’unità disco, mentre il Legamento Il pulsante è sul lato sinistro, direttamente adiacente all’unità disco, con un simbolo che sembra “)))” su di essa. Si noti che su Xbox One X e Xbox One S, entrambi i pulsanti sono sulla parte anteriore della console, con il Legamento pulsante seduto direttamente sotto il Xbox pulsante sul bordo destro. Il digitale di Xbox One non’T ha un Espellere pulsante, quindi il Legamento E Xbox I pulsanti faranno il trucco.
Passaggio 4: Una volta tenuti in mano entrambi i pulsanti, premere il Xbox (Power) Pulsante sulla parte anteriore della console.
Passaggio 5: Rilasciare il Xbox pulsante, ma continua a tenere il file Espellere E Legamento pulsanti per 10-15 secondi. Ascolta due toni prima di rilasciare questi pulsanti. La risoluzione dei problemi di Startup Xbox apparirà poco dopo.
Passaggio 6: Selezionare Ripristina questa Xbox Dalle impostazioni e procedere con il ripristino delle impostazioni.
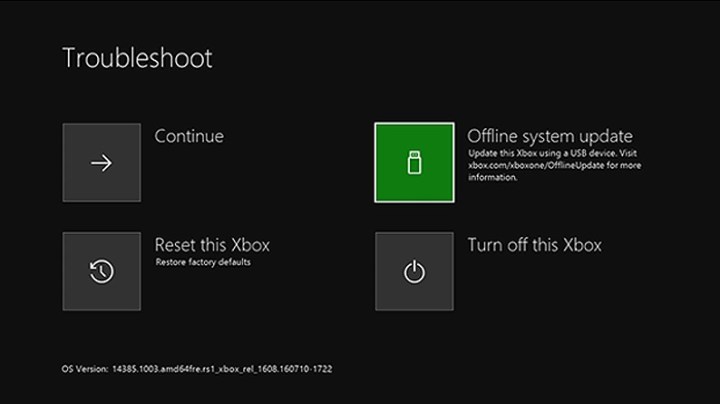
Esecuzione di un aggiornamento di sistema offline tramite USB
Se tu’RE SPOTTURE PROBLEMI E VUOI EFFETTUARE UN RESETTO DI FABILITÀ per risolverli, potrebbe non essere necessario andare così lontano. È possibile eseguire un aggiornamento del sistema offline tramite USB, che può ripristinare eventuali aggiornamenti non riusciti o altri problemi che impediscono a Xbox One di funzionare correttamente. Se hai una Xbox One D digitale, Xbox One S o Xbox One X, l’esecuzione di un aggiornamento del sistema offline è abbastanza semplice. L’originale Xbox One richiede qualche altro passaggio.
Aggiornamento del sistema offline con Xbox One S e Xbox One X
Passo 1: Trova un’unità flash USB compatibile. Avrai bisogno di un’unità flash totalmente vuota con almeno 4 GB di spazio disponibile. Deve anche essere formattato per NTFS, che è il file system Windows predefinito.
Passo 2: Trova la tua unità USB nell’esploratore dei file, fai clic con il pulsante destro del mouse e seleziona Formato.
Passaggio 3: Nella schermata successiva, puoi lasciare tutto come è tranne File system. Cambiarlo in Ntfs se non lo è’T già impostato in questo modo.
Passaggio 4: Scarica il file di aggiornamento sul tuo computer ed estrailo nell’unità flash USB. Troverai quindi il file di aggiornamento zippato da Microsoft. Estrarre il file e copiare “$ SystemUpdate” nella directory principale dell’unità flash USB. Dovrebbe essere l’unico file lì.
Passaggio 5: Una volta completato il trasferimento, espelle e scollega il dispositivo USB e torna alla console.
Passaggio 6: Attiva il tuo Xbox One e rimuovi sia i cavi di alimentazione che di rete dal retro. Aspetta 30 secondi una volta che è completamente fuori.
Passaggio 7: Collegare il cavo di alimentazione e inserire l’unità flash nella porta USB.
Passaggio 8: Premere e tieni premuto il Legamento E Espellere pulsanti sulla console, quindi premere il Xbox pulsante. Continua a tenere in mano Legamento E Espellere Per 10-15 secondi fino a quando la risoluzione dei problemi di avvio Xbox si carica.
Passaggio 9: Una volta che lo fa, seleziona Aggiornamento del sistema offline. Aspetta mentre il sistema si aggiorna e tu’è bello andare. Se l’aggiornamento fallisce, potrebbe essere necessario riavviare la console e riprovare. Se tu’Rievo ancora problemi, contattare Microsoft per il supporto tecnico.
Aggiornamento del sistema offline con Xbox One originale
Passo 1: Prova ad avviare la risoluzione dei problemi di startup di Xbox, accendendo completamente la console e rimuovendo il cavo di alimentazione per almeno 30 secondi.
Passo 2: Dopo, collegare il cavo e premere il Paio E Espellere pulsanti, quindi il Xbox pulsante.
Passaggio 3: Rilasciare il Xbox pulsante e tenere gli altri due per 10-15 secondi. Una volta che hai sentito due toni di accensione, rilascia gli altri due pulsanti. Se vedi la risoluzione dei problemi di startup Xbox – etichettata “Risoluzione dei problemi” Nella parte superiore: procedi con i passaggi sopra. In caso contrario, continua in questa sezione.
Passaggio 4: Se indossi’T Vedi la risoluzione dei problemi di avvio XBox, accendi Xbox One e premi il Xbox pulsante sul tuo controller.
Passaggio 5: Selezionare Profilo e sistema, seguito da Impostazioni, Poi, Sistema. Quindi selezionare Informazioni sulla console.
Passaggio 6: Cerca la tua versione del sistema operativo. Se’S una delle versioni elencate di seguito, salta il passaggio successivo. In caso contrario, vai al passaggio successivo.
- 6.2.11791.0 (xb_rel_1411.141114-2300) fre
- 6.2.12521.0 (xb_rel_1503.150305-1449) fre
- 6.2.12998.0 (xb_rel_1506.150601-2200) FRE
- 6.2.13326.0 (xb_rel_1508.150810-2029) fre
- 6.2.13332.0 (xb_rel_1508.150903-2141) fre
- 10.0.10586.1006 (Th2_xbox_rel_1510.151107-2322) fre
- 10.0.10586.1016 (Th2_xbox_rel_1510.151118-2147) fre
- 10.0.10586.1024 (Th2_xbox_rel_1510.151203-1909) fre
- 10.0.10586.1026 (Th2_xbox_rel_1510.151217-1035) fre
- 10.0.10586.1100 (Th2_xbox_rel_1602.160210-2122) fre
- 10.0.10586.1194 (Th2_xbox_rel_1603.160317-1900) fre
Passaggio 7: Se hai una versione del sistema operativo diverso da quelli sopra elencati, tu’Deve eseguire due aggiornamenti offline. Come nel caso di Xbox One S e Xbox One X, tu’LL necessita di un’unità USB con almeno 4 GB di spazio, formattata su NTFS (fare riferimento alle istruzioni su come farlo dalla sezione precedente). Se la versione del tuo sistema operativo è 6.2.9781.0, scarica OSU3 da Microsoft. Se’è qualsiasi altra cosa, tu’ne avrà bisogno di OSU2.
Passaggio 8: I seguenti passaggi sono gli stessi indipendentemente dalla versione del sistema operativo. L’unica differenza è che tu’Devo eseguirli due volte se non’T ha una delle versioni del sistema operativo sopra elencate, una volta con OSU3 o OSU2, e un’altra volta con OSU1. Se hai una delle versioni del sistema operativo elencato, esegui questi passaggi con OSU1.
Scarica il file di aggiornamento corretto ed estrailo. Muovi il “$ SystemUpdate” File alla tua unità USB’S ROOT Directory (dovrebbe essere l’unica cosa sulla tua unità USB).
Passaggio 9: Spegni la tua console.
Passaggio 10: Dopo ciò’S completamente alimentati, collega il tuo dispositivo USB.
Passaggio 11: Una volta tu’Ve è fatto, premere e tenere premuto sia il Espellere E Legamento pulsanti, fare clic sulla console’S Xbox pulsante una volta, quindi rilascialo (ma tieni gli altri due trattenuti). Continua a premere il Espellere E Legamento pulsanti per almeno 15 secondi, quindi togli il dito. Assicurati di aspettare i 15 secondi completi; Se indossi’T, tu’DEVONO ANDARE ALL’INTERO PROCESSO DALL’INTERIO.
Voi’Sappi che il processo è completo quando ne senti due “accendere” suoni.
Perché è importante ascoltare i suoni di accensione
I due rumori segnalano che Xbox ha identificato correttamente l’USB Drive-in. È fondamentale ascoltare quei due toni, poiché dicono al tuo sistema di iniziare ad aggiornare automaticamente. La mancanza di quei suoni o del “pow-down” Ding significa che si è verificato un potenziale errore o c’è stato un tentativo senza successo di un aggiornamento. Se questo accade, questo’è una buona idea andare avanti e riavviare del tutto il processo. Se tu’Ve l’ha provato alcune volte senza fortuna, ti suggeriamo di contattare Microsoft per il supporto tecnico.
Esecuzione di un ripristino di fabbrica tramite USB
Un’altra cosa che puoi fare è ripristinare la console utilizzando Microsoft’S reimpostazione del file di aggiornamento del sistema. Se vuoi farlo, tutto ciò che devi fare è tornare indietro attraverso i passaggi sopra menzionati, sostituendo questo file di aggiornamento con quello che abbiamo presentato nel passaggio seguente.
Raccomandazioni degli editori
- Come aprire una cassa a due chiavi a Fortnite
- I migliori giochi Xbox Series X per 2023
- Xbox terrà tre vetrine di videogiochi questo giugno, incluso uno Stream di Starfield
- Come giocare a Redfall Co-op
- I migliori giochi Xbox Series X: 2023 e oltre