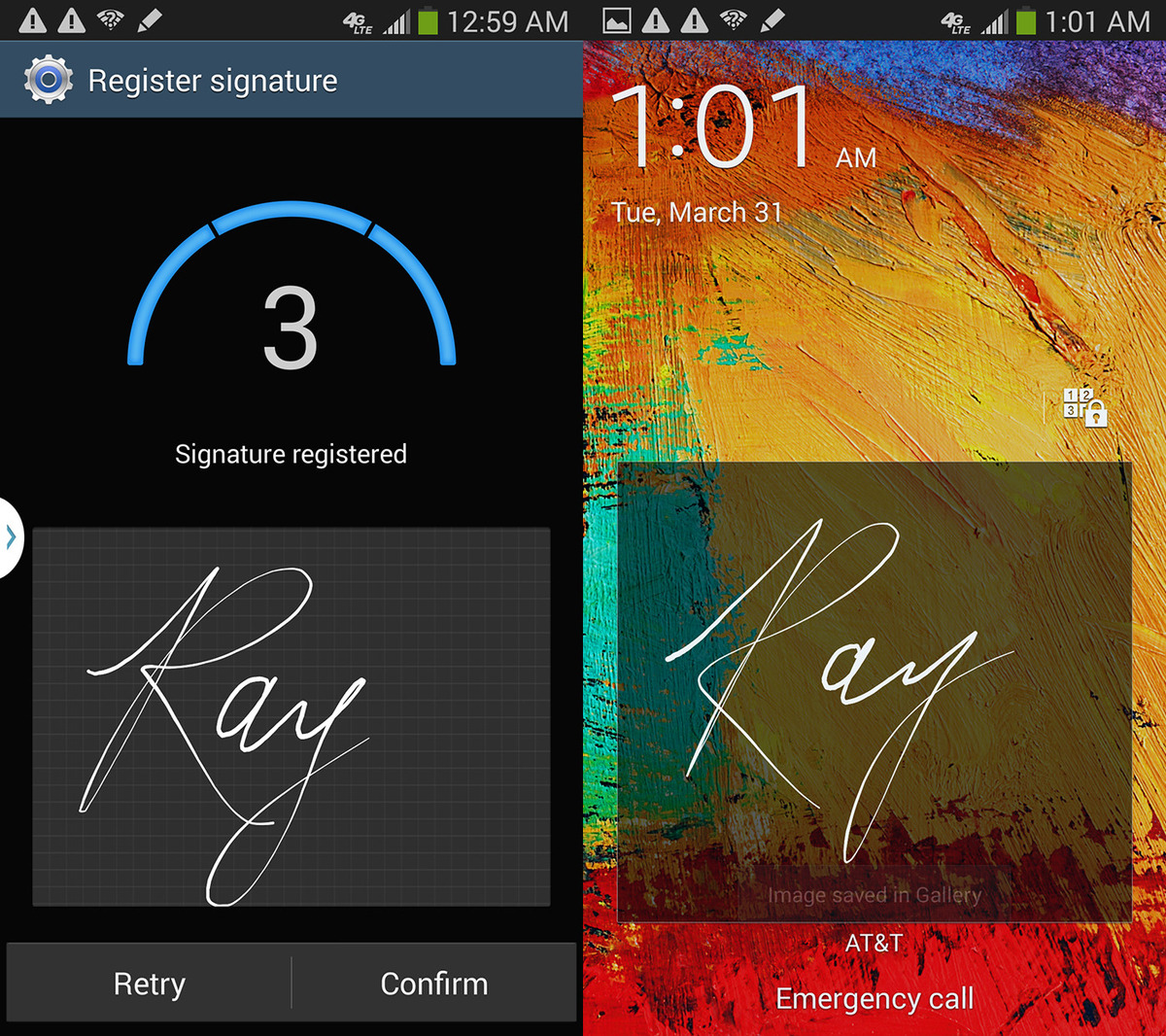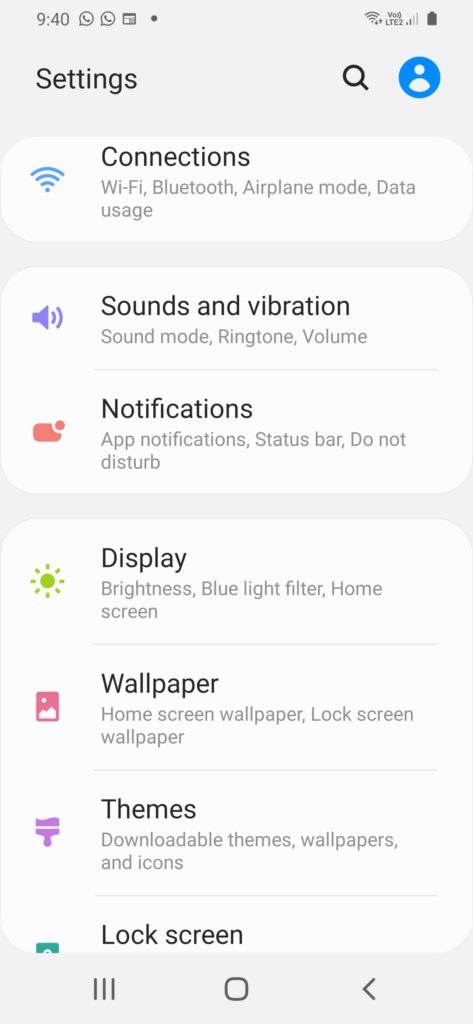Samsung Note 3 ha l’impronta digitale
Abilita e aggiungi l’impronta digitale Sblocca su Samsung Galaxy Note 3
Riepilogo
Sblocco della firma è una funzione di sicurezza che può essere abilitata sul Samsung Galaxy Note 3. Consente agli utenti di sbloccare il proprio dispositivo utilizzando una firma personalizzata anziché un passcode o un modello tradizionale. Questo articolo fornisce istruzioni dettagliate su come abilitare lo sblocco della firma sul Galaxy Note 3.
Punti chiave:
- Signature Unlock è una funzione di sicurezza disponibile su Samsung Galaxy Note 3.
- Per abilitare Signature Sblocco, vai alla pagina Impostazioni e seleziona “Schermata di blocco” nella sezione “personale”.
- Registra la tua firma con Sylus S tre volte per completare il processo di configurazione.
- Dopo aver impostato la firma, crea un perno di backup nel caso in cui dimentichi la tua firma.
- Quando blocchi il tuo dispositivo, dovrai inserire la firma designata per sbloccarlo.
- Signature Unlock offre un’alternativa più personalizzata e potenzialmente più facile da ricordare ai passcode o ai motivi tradizionali.
Domande e risposte:
- D: Come abilitare lo sblocco della firma sul mio Galaxy Note 3?
- Tocca l’icona “ruota” nella finestra di notifica a discesa.
- Seleziona “Schermata di blocco” nella sezione “personale” della pagina Impostazioni.
- Scegli “firma” come impostazione della schermata di blocco.
- Registra la tua firma con lo stilo S penna tre volte.
- Premere “Conferma” per completare il processo di configurazione.
- Crea un perno di backup come misura precauzionale.
- Sei pronto! Ora puoi sbloccare il tuo dispositivo usando la tua firma.
- D: Posso usare un soprannome come la mia firma per la firma sblocca?
- D: Cosa succede se dimentico la mia firma?
- D: La firma è più sicura di un passcode o un modello tradizionale?
- D: Posso disabilitare lo sblocco della firma dopo averlo abilitato?
- D: Posso usare Signature Unlock su altri dispositivi Samsung?
- D: Ci sono limitazioni o svantaggi per l’utilizzo di una firma sbloccata?
- D: Posso cambiare la mia firma dopo aver abilitato lo sblocco della firma?
- D: C’è un limite alla lunghezza o alla complessità della mia firma?
- D: qualcun altro può usare il mio dispositivo se conoscono la mia firma?
- D: Abilitare lo sblocco della firma influisce su qualsiasi altra impostazione o funzionalità del dispositivo?
- D: Avrò ancora bisogno di usare il mio codice PIN con sbloccata firma?
- D: Posso utilizzare Signature Unlock per app o funzionalità specifiche sul mio dispositivo?
- D: Posso usare Signature Sblocco in combinazione con altre opzioni di schermate di blocco?
- D: Ci sono problemi noti o bug con sblocco di firma?
- D: Come posso fornire feedback o porre ulteriori domande sullo sblocco della firma?
UN: Per abilitare lo sblocco della firma sul tuo Galaxy Note 3, segui questi passaggi:
UN: Sì, puoi usare un soprannome come firma per la firma sblocca. L’importante è scegliere un nome che ricorderai e che puoi scrivere comodamente usando lo stilo S penna.
UN: Se dimentichi la tua firma, puoi utilizzare il pin di backup creato durante il processo di configurazione per sbloccare il dispositivo. Immettere il pin due volte, quindi premere “OK” per procedere.
UN: Signature Unlock offre un approccio diverso alla sicurezza del dispositivo. Anche se potrebbe non essere intrinsecamente più sicuro di un passcode o un modello tradizionale, fornisce un modo unico e personalizzato per sbloccare il dispositivo.
UN: Sì, è possibile disabilitare lo sblocco della firma andando alle impostazioni della schermata di blocco e selezionando un’opzione di schermata di blocco diversa, come scorrimento, pattern, pin o password.
UN: Lo sblocco della firma è appositamente disponibile per Samsung Galaxy Note 3. Altri dispositivi Samsung possono avere diverse funzionalità di sicurezza, tra cui gli scanner per impronte digitali.
UN: La limitazione principale dello sblocco della firma è che è disponibile solo su Samsung Galaxy Note 3. Inoltre, si basa sull’uso dello stilo della penna S, quindi i dispositivi senza la penna non saranno in grado di utilizzare questa funzione.
UN: Sì, puoi modificare la tua firma andando alle impostazioni della schermata di blocco e seguendo i passaggi per registrare una nuova firma. Tieni presente che dovrai confermare la nuova firma tre volte per completare il processo.
UN: Non esiste un limite specifico alla lunghezza o alla complessità della firma per lo sblocco della firma. Tuttavia, si consiglia di scegliere una firma facile da scrivere e ricordare.
UN: Se qualcuno conosce la tua firma, sarebbero in grado di sbloccare il tuo dispositivo. È importante proteggere la tua firma e non condividerla con gli altri.
UN: Abilitare lo sblocco della firma non dovrebbe influire su altre impostazioni o funzionalità del dispositivo. È semplicemente un’opzione di schermata di blocco alternativa.
UN: Mentre lo sblocco della firma può richiedere l’uso del pin di backup in un certo punto, è progettato per fare affidamento principalmente sulla firma designata per lo sblocco del dispositivo.
UN: Lo sblocco della firma è principalmente per sbloccare il dispositivo nel suo insieme. Non è progettato per app o funzionalità specifiche.
UN: No, lo sblocco della firma non può essere utilizzato in combinazione con altre opzioni di schermata di blocco. È un’impostazione di schermata di blocco autonoma.
UN: Non ci sono problemi o bug noti specificamente correlati allo sblocco della firma. Tuttavia, si consiglia sempre di mantenere aggiornato il software del dispositivo per garantire prestazioni e sicurezza ottimali.
UN: In caso di domande o feedback sullo sblocco della firma, non esitare a lasciare un commento sotto l’articolo.
Abilita e aggiungi l’impronta digitale Sblocca su Samsung Galaxy Note 3
Per abilitare lo sblocco della firma, tocca il “ruota” icona dalla finestra di notifica a discesa. Una volta sulla pagina delle impostazioni, scorrere verso il basso fino a “Personale” sezione e selezionare “Blocca schermo.” Una volta nelle impostazioni della schermata di blocco, tu’Vedi cinque tipi di impostazioni della schermata di blocco (scorrimento, firma, pattern, pin e password). Selezionare “Firma.” A questo punto, tu’sarà richiesto di registrare tre volte la tua firma con la penna S per completare lo sblocco della firma. Seleziona un nome (anche un soprannome) che tu’Sicuramente ricordare di aver usato il tuo Sylus S Pen. Dopo averlo scritto ogni volta, premere “Confermare” in basso a destra. Voi’dovrò scrivere la tua firma e premere “Confermare” tre volte. Dopo l’ultima volta, tu’Vedrò il numero “3” in cima alla pagina. Premere “Confermare” Per completare lo sblocco della firma. Dopo aver impostato la firma, tu’Devo creare un perno di backup nel caso in cui dimentichi il tuo soprannome o lo stile in cui hai scritto la tua firma. Voi’dovrà inserire due volte il pin. Dopo la seconda volta, premere “OK.” Ora tu’essere tutto impostato. Quando blocchi la schermata del telefono, tu’Dovrei inserire la firma designata. Mentre lo sblocco della firma può imponderti utilizzare il codice PIN ad un certo punto nel prossimo futuro, troviamo che sia un po ‘più facile da ricordare di un codice PIN (visto che puoi’non dimenticare il tuo vero nome; Un soprannome può complicare le cose). Hai qualche domanda sullo sblocco della firma? In tal caso, fai le tue cose nei commenti.
Sblocco della firma per il Galaxy Note 3
La sicurezza biometrica è un campo di tecnologia hot nel mercato degli smartphone, attualmente, con molti smartphone che emergono con scanner per impronte digitali: l’iPhone 5S, iPhone 6, Samsung Galaxy S5, Galaxy S6 e Galaxy S6 Edge sono alla fine. Google’S L’ultimo aggiornamento Android M, impostato per arrivare questo autunno, porta con sé il supporto di sicurezza delle impronte digitali native – quindi più smartphone Android, tra cui il prossimo Huawei Nexus, mostreranno la biometria. Il Galaxy Note 3, dal 2013, tuttavia, non’T ha uno scanner di impronte digitali. Quindi, nel caso di un utente Note 3, cosa puoi fare per proteggere il tuo dispositivo? Bene, puoi prendere il percorso di utilizzo di uno schema di sblocco, il solito movimento di scorrimento non sicuro o un passcode. Ognuno di questi ha i propri vantaggi e svantaggi. Lo sapevi lì’s Una nuova funzione di sicurezza che potresti non aver mai provato al Galaxy Note 3? La funzione si chiama Signature Sblocco e i passaggi seguenti ti mostreranno come attivarla sulla tua Galaxy Note 3.
Come abilitare lo sblocco della firma sul tuo Galaxy Note 3
Per abilitare lo sblocco della firma, tocca il “ruota” icona dalla finestra di notifica a discesa. Una volta sulla pagina delle impostazioni, scorrere verso il basso fino a “Personale” sezione e selezionare “Blocca schermo.” 





Potrebbe piacerti anche
Integrazione di Facebook in galleria e altre app che terminano il 30 giugno per i vecchi dispositivi Samsung
- Di Abhijeet Mishra
- 5 anni fa
Gli smartphone Samsung ottengono le prime cinque posizioni nello studio di ricerca e test
Samsung ha annunciato oggi che i suoi smartphone hanno segnato le prime cinque posizioni nello studio congiunto del Centro di test tedesco International Consumer Research and Testing (ICRT) e Roskachestvo, il sistema di qualità russo. I migliori risultati sono stati raggiunti da Galaxy Note 3 e Note 4, Galaxy S7 e Galaxy S7 Edge, nonché […]
- Di Adnan Farooqui
- 6 anni fa
Samsung ha iniziato a vendere smartphone di punta rinnovata negli Stati Uniti
Abbiamo riferito un paio di settimane fa che Samsung potrebbe presto iniziare a vendere smartphone Galaxy di punta rinnovata. Si diceva che fosse uno dei modi in cui l’azienda cercherà di sostenere lo slancio degli utili dopo la sua prestazione stellare nel secondo trimestre di quest’anno e aiuterà anche Samsung a massimizzare l’efficienza dei costi […]
- Di Adnan Farooqui
- 7 anni fa
Dalla Galaxy Note 3 alla Galaxy Note 5: Cinque buone modifiche
Il Galaxy Note 5 è ora disponibile, anche nell’ambita opzione di colore in platino dorato, quindi esso’s probabile che gli utenti della nota 3 stiano contemplando un aggiornamento dal loro smartphone di due anni ormai. Noi’Ve ha sentito molto su ciò che gli utenti della nota 4 pensano alla nota 5, ma non ci siamo’T ho sentito tanto dalla nota 3 […]
- Di Deidre r.
- 7 anni fa
Nota fotografica per il Galaxy Note 3
Samsung ha introdotto due nuove funzionalità con Galaxy Note 4 l’anno scorso che ha reso Galaxy Note 3 Utenti gelosi: 1) Smart Select e 2) Nota foto. Abbiamo sottolineato che Smart Select è arrivato agli utenti di Galaxy Note 3, in particolare agli utenti di Verizon, ma si scopre che anche l’altra caratteristica si è fatta strada per […]
- Di Deidre r.
- 8 anni fa
Galaxy Note 5’S ‘Memo sullo schermo’ Funzione portata su Galaxy Note 3, Note 4 e Note Edge
I fan di Samsung si sono innamorati del Galaxy Note 5‘Scherma-off caratteristica di memo che rende la S-Pen molto più utile. Puoi eliminare la tua S-Pen e iniziare a digitare direttamente sullo schermo senza alcun passaggio in mezzo poiché il telefono lancia un’app con uno sfondo nero completo. Questo è molto efficiente dal punto di vista energetico perché super […]
- Di Octav g.
- 8 anni fa
Abilita e aggiungi l’impronta digitale Sblocca su Samsung Galaxy Note 3
Aggiungere lo sblocco delle impronte digitali sul tuo cellulare Samsung Galaxy Note 3 può essere utile quando si desidera sbloccare il telefono usando l’impronta digitale quando si trova sulla schermata di blocco invece di utilizzare lo sblocco facciale o pincode. Permettere’S Scopri come abilitare e aggiungere uno sblocco di impronte digitali sul dispositivo Samsung Galaxy Note 3 con il nostro tutorial passo-passo.
Come abilitare lo sblocco delle impronte digitali su Samsung Galaxy Note 3
Il sensore di impronta digitale non funziona su a.
Si prega di abilitare JavaScript
- Per abilitare l’impronta digitale sblocca la tua Samsung Galaxy Note 3, vai alla pagina Impostazioni toccando l’icona Impostazioni nel menu di notifica o facendo clic sull’app Impostazioni nella pagina dell’elenco delle app o nella schermata Home .
- Ora trova e seleziona il “Biometria e sicurezza” Opzione nella pagina Impostazioni. Ora la pagina della sezione biometrica e sicurezza apparirà sul tuo Samsung Galaxy Note 3.
- In questa pagina, trova e tocca il Impronte digitali opzione.
- Prima di registrare l’impronta digitale è necessario impostare il modello o il blocco Pincode come opzione di backup.
- Scegli una qualsiasi dell’opzione e fai clic sul pulsante Conferma
- Ora dirà che inizia a scansionare con il centro della finestra delle impronte digitali. Per registrare le impronte digitali e posizionare il dito per la scansione ancora e ancora spostando il dito per registrare tutte le parti dell’impronta digitale e fare clic su Continua di nuovo.
- Devi confermare di nuovo la tua impronta digitale. Puoi anche aggiungere più impronta digitale facendo clic sul pulsante Aggiungi e seguendo gli stessi passaggi.
- Scegli e abilita l’opzione SEMPIO sulla schermata di blocco nella pagina Impostazioni di sblocco delle impronte digitali se si desidera rimanere sulla schermata di blocco dopo aver sbloccato il Galaxy Note 3 con il dito.
- Quello’S It hai abilitato e configurato lo sblocco delle impronte digitali sul tuo dispositivo Galaxy Note 3 correttamente.
Spero che tu sia stato in grado di attivare lo sblocco delle impronte digitali sul tuo smartphone Samsung Galaxy Note 3 con successo con l’aiuto del nostro tutorial. Condividi questo tutorial con i tuoi amici sui social media se lo hai trovato utile. Inoltre, facci sapere i tuoi commenti qui sotto, se stai affrontando qualsiasi problema di sblocco o registrazione delle impronte digitali.
Gowtham V, il fondatore di Howtodoninja.com è uno scrittore tecnologico esperto e un appassionato di sicurezza informatica con una passione per esplorare gli ultimi progressi tecnologici. Ha 10 anni di esperienza nella scrittura completa di come guide, tutorial e recensioni su software, hardware e servizi Internet. Con un interesse per la sicurezza informatica, si impegna a educare gli utenti scrivendo contenuti su come utilizzare la tecnologia e su come proteggere anche i loro dispositivi intelligenti e i dati personali dalle minacce informatiche cyber. Attualmente utilizza un computer Windows e un MacBook Pro e testa centinaia di telefoni Android per scrivere le sue recensioni e le sue guide.
Scanner di impronte digitali di Samsung Galaxy Up Avanti: Nota 3 Quasi fornito
Il Samsung Galaxy Note 3 funziona con una varietà di abilità di prossima generazione, la maggior parte di esse con sede nella sua tecnologia S Pen Unique-una cosa che non ha (ma quasi ha fatto) è uno scanner di impronte digitali. Attualmente implementando con l’iPhone 5s con touch ID e molto probabilmente apparentemente su HTC One Max, il punto di ingresso dello scanner per impronte digitali per gli smartphone sembra salire come una funzione “must have” per gli smartphone in generale. Secondo un anonimo “funzionario del settore” che parla con la rete Etnews in Corea, il Samsung Galaxy Note 3 doveva inizialmente far parte di questa prima ondata (prima ondata moderna, cioè) degli smartphone che scannellano la stampa.
Questo stesso funzionario suggerisce che il motivo per cui il Galaxy Note 3 non è apparso con detto scanner è l’inaffidabilità delle prime prove del gruppo Dittisham Valley. Non è chiaro se queste prove fossero un mercato di maggiori fallimenti nell’azienda o se è successo che il processo con questa particolare attuazione non sia andata bene. Il risultato è chiaro: Samsung sta spingendo i loro scanner fino alla prossima generazione.
Si suggerisce che Samsung andrà davvero avanti con la tecnologia di scansione delle impronte digitali nel calibro di Samsung Galaxy Note 4 e Samsung Galaxy S 5, o Galaxy S V, tuttavia finiscono per intitolare. La stessa fonte anonima che parla della Corea di questa settimana suggerisce che la tecnologia del sistema di identificazione delle impronte digitali sarà “nei tempi previsti per essere completato alla fine di quest’anno.”
Diverse soluzioni simili per gli scanner sono apparse negli ultimi mesi e anni. L’iterazione più recente di questa tecnologia proviene dalla Pantech Vega LTE-A, completa di uno scanner di Fingerptint, un touchpad posteriore e le capacità comunicative LTE più veloci al mondo con LTE-Advanced. Una delle implementazioni più famose di uno scanner di impronte digitali su uno smartphone è stata la versione 2011 del Motorola Atrix 4G. Quello scanner è stato integrato anche in un pulsante di alimentazione montato sul retro.