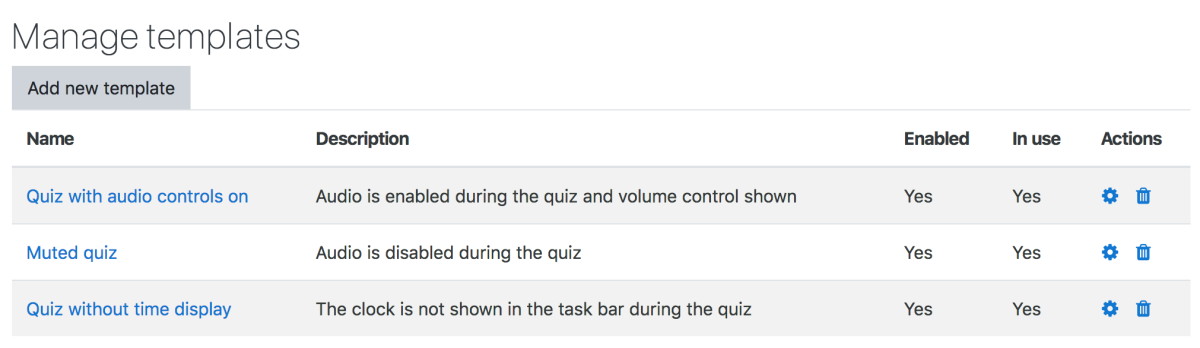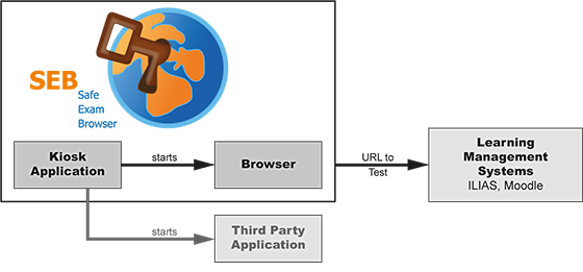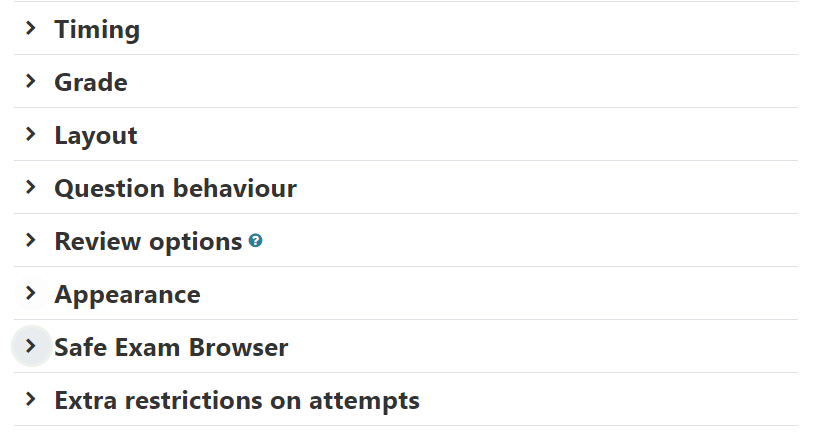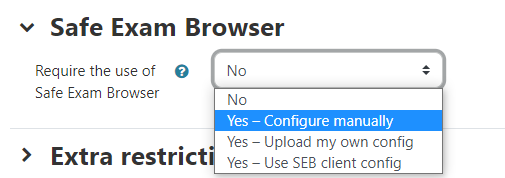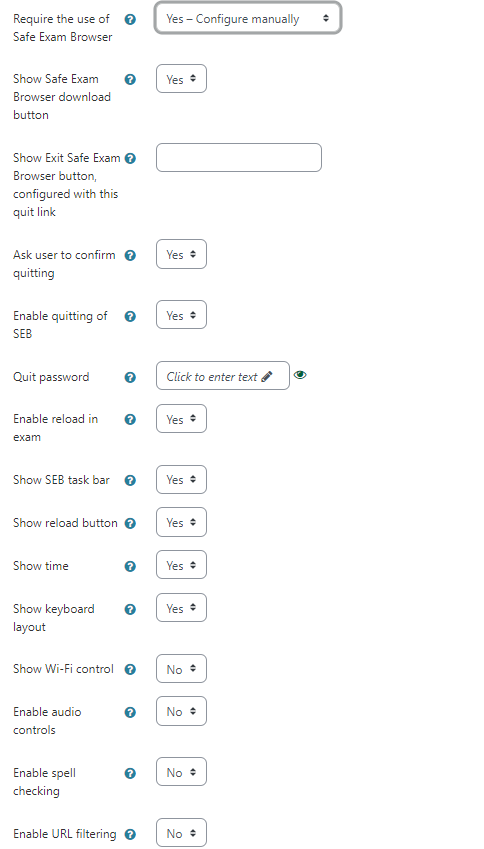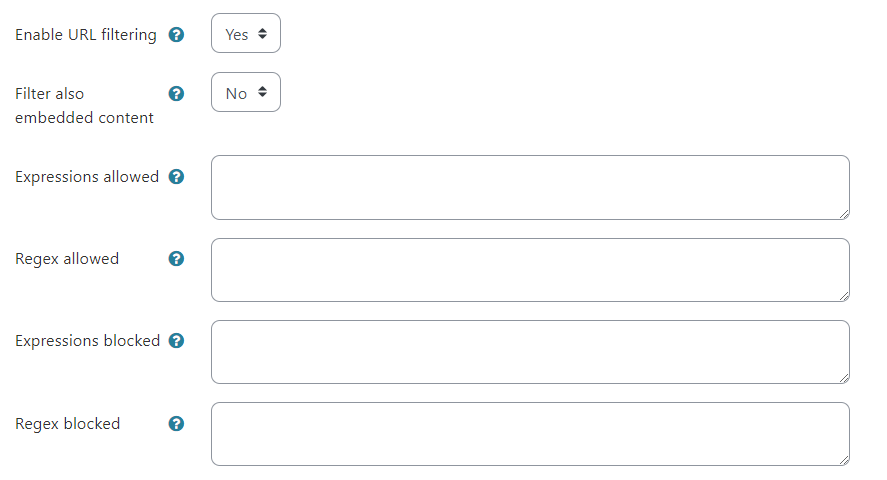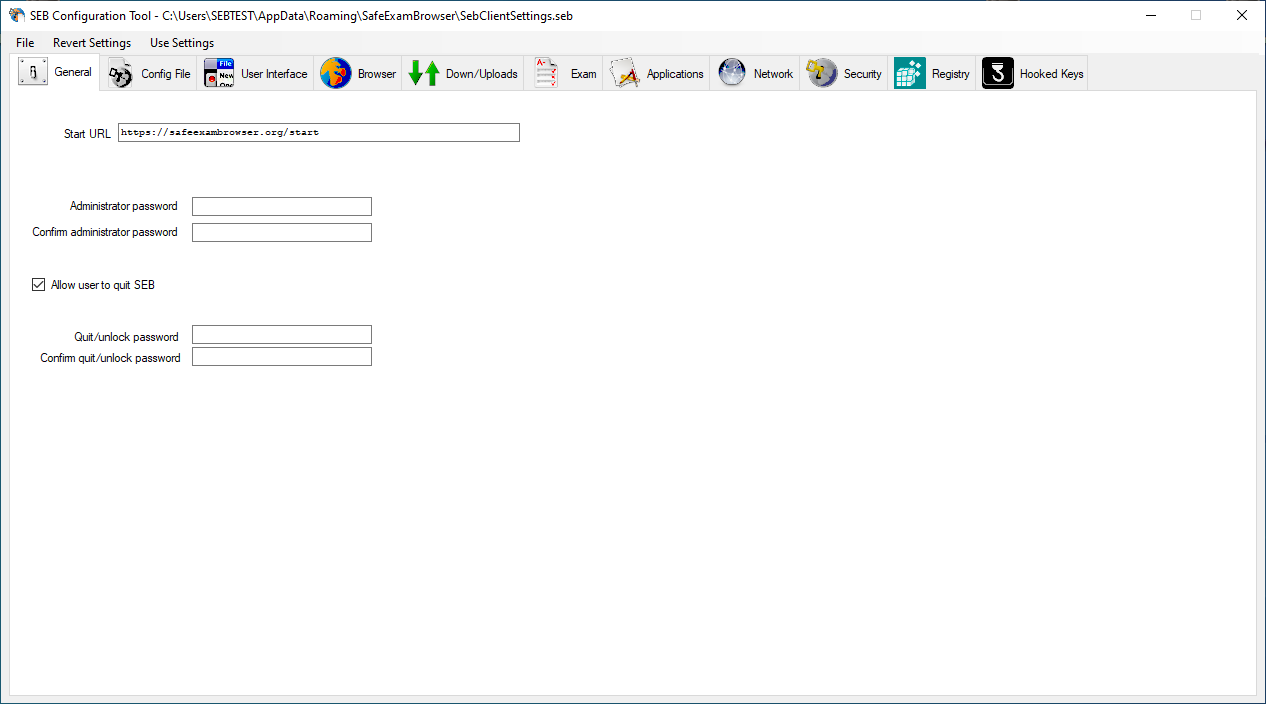Seb usa la fotocamera?
Discussione del browser per esami sicuri
Safe Exam Browser è un browser Web sicuro che consente esami sicuri. È disponibile per Windows, MacOS e iOS come software open source. Per utilizzare il browser di esame sicuro, sono necessarie alcune versioni: MacOS – 2.1.5PRE2, Windows – 2.4, iOS – 2.1.16.
Riepilogo
1. Browser di esame sicuro: Safe Exam Browser è un browser Web sicuro per condurre gli esami.
2. Caratteristiche: Il browser di esame sicuro offre varie funzionalità per garantire la sicurezza durante gli esami.
3. Ambito e funzionalità: Il browser di esame sicuro è disponibile per Windows, MacOS e iOS con requisiti specifici per ogni piattaforma.
4. Download e installazione: Gli studenti devono scaricare e installare un browser di esame sicuro sul proprio dispositivo per tentare il quiz.
5. Restrizioni agli studenti: Il browser di esame sicuro limita le azioni degli studenti e l’accesso ad altre applicazioni durante l’esame.
6. Configurazione dell’accessibilità: I siti Web o le risorse specifici possono essere configurati per essere accessibili durante un esame utilizzando un filtro URL.
7. Controllo ortografico e ricerca del dizionario: Il browser per esame sicuro disabilita il controllo degli ortografici e la ricerca del dizionario, ma offre un’opzione per abilitarli.
8. File di configurazione del browser per esame sicuro: Agli studenti deve essere fornito un file di configurazione del browser di esame sicuro per sostenere l’esame.
9. Convalida del browser di esame sicuro: Sono in atto misure per garantire che venga utilizzata la versione corretta e non modificata del browser di esame sicuro.
10. Chiave di configurazione: La funzione chiave di configurazione può essere utilizzata per convalidare le risposte durante il quiz.
Domande
1. Cos’è il browser di esame sicuro? Safe Exam Browser è un browser Web sicuro per condurre gli esami.
2. Su quali piattaforme sono disponibili il browser di esame sicuro? Il browser di esame sicuro è disponibile per Windows, MacOS e iOS.
3. Quali sono le versioni minime richieste per l’utilizzo della caratteristica della chiave di configurazione? MacOS – 2.1.5PRE2, Windows – 2.4, iOS – 2.1.16.
4. Gli studenti possono tentare il quiz senza utilizzare il browser di esame sicuro? Sì, è possibile consentire agli studenti di tentare il quiz senza usare il browser di esame sicuro.
5. Gli studenti possono navigare indietro/in avanti o ricaricare la finestra del browser nel browser di esame sicuro? No, queste azioni possono essere disabilitate nel browser di esame sicuro.
6. È possibile chiudere il browser di esame sicuro prima di inviare il test? No, il browser di esame sicuro non può essere chiuso fino a quando il test non viene inviato.
7. Sono tasti di scelta rapida come win+tab, alt+tab disabilitato nel browser di esame sicuro? Sì, le chiavi di scelta rapida sono disabilitate per impedire agli studenti di passare ad altre applicazioni durante un esame.
8. Gli studenti possono prendere screenshot nel browser per esami sicuri? No, la possibilità di prendere screenshot è disabilitata nel browser di esame sicuro.
9. È possibile configurare specifici siti Web/accessibilità delle risorse durante un esame? Sì, un filtro URL può essere utilizzato per configurare l’accessibilità specifica.
10. Supporta il browser di esame sicuro che controlla l’ortografia e la ricerca del dizionario? Il browser per esame sicuro disabilita il controllo degli ortografici e la ricerca del dizionario per impostazione predefinita, ma può essere consentito se lo si desidera.
11. Come possono gli studenti scaricare un browser per esami sicuri? Gli studenti possono scaricare un browser di esame sicuro facendo clic sul pulsante designato o sul collegamento fornito.
12. Ci sono misure di convalida per il browser di esame sicuro? Sì, le chiavi dell’esame del browser possono essere impostate per convalidare le versioni del browser dell’esame sicuro utilizzato dagli studenti.
13. Qual è lo scopo della funzione chiave di configurazione? La funzione chiave di configurazione consente la convalida delle risposte durante il quiz.
14. Gli studenti possono tentare il quiz senza utilizzare il file di configurazione del browser dell’esame sicuro? No, gli studenti devono essere forniti con il file di configurazione del browser per esame sicuro.
15. Gli studenti possono lanciare un browser di esame sicuro da un altro browser? Sì, gli studenti possono lanciare un browser di esame sicuro da un altro browser con la versione appropriata.
Discussione del browser per esami sicuri
Un’altra possibilità è quella di utilizzare la chiave di configurazione. Quindi, durante il quiz, Moodle invia le sue risposte con un intestazione della richiesta HTTP personalizzata chiave di configurazione, che viene combinato con l’URL della richiesta HTTP in un hash sha256. Sono necessarie le seguenti versioni minime del browser di esame sicuro per l’uso della caratteristica della chiave di configurazione: MacOS – 2.1.5PRE2, Windows – 2.4, iOS – 2.1.16.
Browser per esami sicuri
Il quiz ha impostazioni integrate per consentire esami sicuri utilizzando il Browser per esami sicuri. Il browser per esami sicuro è offerto con una licenza pubblica Mozilla. L’applicazione è disponibile per Windows, MacOS e iOS come software open source.
Browser per esami sicuri
Contenuti
- 1 caratteristiche
- 1.1 portata e funzionalità
- 1.2 Impostazioni del browser per esami sicuri
- 1.3 Quale impostazione prevale
- 2.1 modelli
- 2.2 Impostazioni generali
- 2.3 capacità
Caratteristiche
Portata e funzionalità
Safe Exam Browser è un browser Web personalizzato, disponibile per Windows (7, 8.1, 10), macOS (a partire da 10.7, consigliato 10.11 o più recenti) e iOS (9.3.5 o più recenti). L’applicazione deve essere scaricata e installata sul dispositivo che lo studente utilizza per tentare il quiz. Le restrizioni poste agli studenti sono simili a quelle del quiz Extra restrizioni sui tentativi> Sicurezza del browser “Pop-up a schermo intero con un caso JavaScript Security”, ma poiché il browser di esame sicuro è un software in esecuzione sul computer dello studente, può fare un lavoro molto più efficace nel limitare le loro azioni.
- Gli studenti saranno in grado di tentare il quiz solo se utilizzano il browser per gli esami sicuri.
- La finestra del browser non avrà un URL o un campo di ricerca e la navigazione back/in avanti e la ricarica può essere disabilitata.
- Il browser di esame sicuro non può essere chiuso fino a quando il test non viene inviato.
- Il passaggio ad altre applicazioni è disabilitato per impostazione predefinita, ma è possibile consentire di utilizzare specifiche applicazioni di terze parti durante un esame.
- Le chiavi di scelta rapida come WIN+Tab, Alt+Tab, Ctrl+Alt+Del, Alt+F4, Schermata di stampa, la scheda CMD+sono disabilitate o non possono essere utilizzate per chiudere il browser di esame sicuro o per passare ad altri account utente sul computer. La possibilità di scattare schermate è disabilitata.
- Gli appunti vengono cancellati quando si avvia e smettendo il browser di esame sicuro.
- Il menu contestuale del browser è disabilitato.
- I siti Web/pagine/risorse specifici possono essere configurati per essere accessibili durante un esame, utilizzando un filtro URL.
- Il controllo ortografico e la ricerca del dizionario sono disabilitati, ma facoltativamente può essere consentito.
Al fine di consentire agli studenti di fare un tentativo con il browser di esame sicuro, è necessario consegnare loro un file di configurazione del browser di esame sicuro che contiene le regole che applicano. Questo file di configurazione del browser di esame sicuro può essere generato utilizzando lo strumento di configurazione del browser di esame sicuro (la documentazione è disponibile in https: // safeexambrowser.org/windows/win_usermanual_en.Configurazione HTML#) o direttamente all’interno di Moodle.
Se fatto all’interno di Moodle, su una pagina del quiz, agli studenti vengono offerte alcune scelte. Possono – a seconda delle tue impostazioni –
- Scarica il browser di Safe Exam. Questo pulsante reindirizza alla posizione di download configurata per il browser di esame sicuro, il valore predefinito è https: // safeexambrowser.org/download_en.html.
- Avvia il browser di esame sicuro, che applica le impostazioni e invia gli studenti alla pagina di partenza del quiz.
NOTA: il pulsante “Avvia Browser Exam Browser” per avviare il quiz in Safe Exam Browser da un altro browser funziona con il browser Safe Exam 3.0.1 per Windows e Safe Exam Browser 2.1.5PRE2 per macos solo in poi. Per altre versioni di browser per esami sicuri, utilizzare “Download Configuration” e quindi aprire il file di configurazione scaricato, che inizierà il browser di esame sicuro nel quiz. - Scarica il file di configurazione del browser di Safe Exam.
- Torna al corso Moodle.
Misure diverse assicurano che il browser di esame sicuro utilizzato per eseguire il quiz stia effettivamente utilizzando la configurazione corretta e non è possibile utilizzare alcun browser di esame sicuro modificato o manipolato.
Una chiave di esame del browser o le chiavi di esame del browser multiple possono essere impostate per convalidare le versione Seb utilizzate dagli studenti per accedere al quiz e per garantire che il client del browser dell’esame sicuro sia correttamente configurato/protetto per quel quiz specifico.
Un’altra possibilità è quella di utilizzare la chiave di configurazione. Quindi, durante il quiz, Moodle invia le sue risposte con un intestazione della richiesta HTTP personalizzata chiave di configurazione, che viene combinato con l’URL della richiesta HTTP in un hash sha256. Sono necessarie le seguenti versioni minime del browser di esame sicuro per l’uso della caratteristica della chiave di configurazione: MacOS – 2.1.5PRE2, Windows – 2.4, iOS – 2.1.16.
Impostazioni del browser per esami sicuri
Richiedi l’uso del browser di esame sicuro – Impostare se gli studenti possono solo tentare il quiz utilizzando il browser per l’esame sicuro. Le opzioni disponibili sono:
- NO: Browser per esami sicuri non è tenuto a tentare il quiz.
- Sì, configura manualmente: Non verrà utilizzato alcun modello per la configurazione del browser di esame sicuro. È possibile configurare manualmente il browser di esame sicuro.
- Sì, usa un modello esistente: È possibile utilizzare un modello per la configurazione del browser di esame sicuro. I modelli sono gestiti dall’amministratore di Moodle. Le tue impostazioni manuali sovrascrivono le impostazioni nel modello.
- Sì – Carica la mia configurazione: È possibile caricare il tuo file di configurazione del browser di esame sicuro. Tutte le impostazioni manuali e l’uso dei modelli saranno disabilitati.
- Sì – Usa la configurazione client seb: Nessuna configurazione del browser di esame sicuro si trovano sul lato moodle. Il quiz può essere tentato con qualsiasi configurazione del browser di esame sicuro. Consegna il file di configurazione del browser per esame sicuro agli studenti con altri mezzi, come hai fatto con Moodle ≤ 3.8.
Sì, usa un modello esistente viene mostrato solo quando ci sono davvero modelli tra cui scegliere. Se nessun amministratore o manager ha caricato alcun modello e sepa almeno uno su Abilitato, L’opzione non è mostrata.
Modello di configurazione del browser di esame sicuro – Scegli un modello per la configurazione del browser di esame sicuro da applicare. Questa impostazione viene mostrata solo se Richiedi l’uso del browser di esame sicuro è impostato per Sì, usa un modello esistente E quando ci sono davvero modelli tra cui scegliere. Se nessun amministratore o manager ha caricato alcun modello e sepa almeno uno su Abilitato, L’opzione non è mostrata.
Mostra il pulsante di download del browser per esami sicuri – Impostare se un pulsante per il download del browser di esame sicuro verrà visualizzato nella pagina di avvio del quiz. Può essere impostato solo se Richiedi l’uso del browser di esame sicuro è impostato per Sì, configura manualmente, Sì, usa un modello esistente, Sì – Carica la mia configurazione O Sì – Usa la configurazione client seb.
Mostra il pulsante del browser di esame di uscita, configurato con questo collegamento – Nel campo Secondo è possibile inserire un link per smettere di un browser di esame sicuro. Verrà utilizzato su un pulsante “Exit Safe Exam browser” sulla pagina che appare dopo l’invio dell’esame. Facendo clic sul pulsante o un collegamento allo stesso URL posizionato ovunque tu voglia dirlo, è possibile lasciare il browser per esami sicuro senza dover inserire una password di smettere. Se il campo viene lasciato vuoto, il pulsante “Exit Safe Exam browser” non viene visualizzato e non è presente alcun collegamento impostato per lasciare il browser di esame sicuro. Può essere impostato solo se Richiedi l’uso del browser di esame sicuro è impostato per Sì, configura manualmente.
Chiedi all’utente di confermare l’abbandono – Se abilitato, gli utenti devono confermare la smettere del browser di esame sicuro quando viene rilevato un collegamento a smettere. NOTA Questa impostazione influisce sul solo smettere con il collegamento a smettere e non influisce sugli smettioni con il pulsante “smettila”, CTRL-Q o il pulsante di chiusura nella finestra del browser principale. Può essere impostato solo se Richiedi l’uso del browser di esame sicuro è impostato per Sì, configura manualmente.
Abilita la smettere di seb – Impostare se gli utenti possono abbandonare il browser di esame sicuro con il pulsante “smettere” nella barra delle attività del browser di esame sicuro o premendo i tasti CTRL-Q o facendo clic sul pulsante della finestra del browser principale. Può essere impostato solo se Richiedi l’uso del browser di esame sicuro è impostato per Sì, configura manualmente O Sì, usa un modello esistente.
Smettila di password – Qui, è possibile fornire una password che viene richiesta quando gli utenti provano a lasciare il browser di esame sicuro con il pulsante “smettila”, CTRL-Q o il pulsante Chiudi nella finestra del browser principale. Se non viene impostata alcuna password di smettere, quindi il browser di esame sicuro solo istruzioni “Sei sicuro di voler lasciare il browser di esame sicuro?”. Può essere impostato solo se Richiedi l’uso del browser di esame sicuro è impostato per Sì, configura manualmente O Sì, usa un modello esistente.
Abilita ricaricare nell’esame – Utilizzato per consentire la ricarica della pagina durante un quiz (pulsante di ricarica nella barra delle attività del browser di esame sicuro, barra degli strumenti del browser, menu del dispositivo di scorrimento iOS, scorciatoia da tastiera F5/CMD+R). La memorizzazione nella cache offline potrebbe rompersi quando l’utente cerca di ricaricare una pagina senza connessione Internet. Può essere impostato solo se Richiedi l’uso del browser di esame sicuro è impostato per Sì, configura manualmente.
Mostra la task bar seb – Impostare se agli utenti viene mostrato la barra delle attività del browser di esame sicuro. Può essere impostato solo se Richiedi l’uso del browser di esame sicuro è impostato per Sì, configura manualmente.
Mostra il pulsante di ricarica – Impostare se gli utenti vengono visualizzati l’elemento di interfaccia utente ricarica nell’angolo in basso a destra. Può essere impostato solo se Richiedi l’uso del browser di esame sicuro è impostato per Sì, configura manualmente E Mostra la task bar seb è impostato per SÌ.
Orario dello spettacolo – Impostare se gli utenti vengono mostrati un elemento nella barra delle attività con l’ora corrente. Può essere impostato solo se Richiedi l’uso del browser di esame sicuro è impostato per Sì, configura manualmente E Mostra la task bar seb è impostato per SÌ.
Mostra il layout della tastiera – Impostare se gli utenti vengono visualizzati un elemento nella barra delle attività per scegliere il layout della tastiera. Può essere impostato solo se Richiedi l’uso del browser di esame sicuro è impostato per Sì, configura manualmente E Mostra la task bar seb è impostato per SÌ.
Mostra controllo Wi-Fi – Impostare se gli utenti vengono visualizzati un elemento nella barra delle attività per scegliere il Wi-Fi. Può essere impostato solo se Richiedi l’uso del browser di esame sicuro è impostato per Sì, configura manualmente E Mostra la task bar seb è impostato per SÌ.
Abilita i controlli audio – Impostare se gli utenti vengono visualizzati un elemento nella barra delle attività per modificare il volume audio. Può essere impostato solo se Richiedi l’uso del browser di esame sicuro è impostato per Sì, configura manualmente E Mostra la task bar seb è impostato per SÌ.
Disattivare l’avvio – Impostare se il volume audio è inizialmente disattivato quando viene lanciato il browser dell’esame sicuro. Può essere impostato solo se Richiedi l’uso del browser di esame sicuro è impostato per Sì, configura manualmente E Mostra la task bar seb così come Abilita i controlli audio è impostato per SÌ.
Abilita controllo ortografico – Imposta se il controllo ortografico è abilitato nel browser di esame sicuro. Può essere impostato solo se Richiedi l’uso del browser di esame sicuro è impostato per Sì, configura manualmente.
Abilita il filtro URL – Impostare se il filtro URL è abilitato nel browser di esame sicuro. Può essere impostato solo se Richiedi l’uso del browser di esame sicuro è impostato per Sì, configura manualmente.
Filtro anche contenuto incorporato – Impostare se il filtro URL si applica anche al contenuto incorporato, nel browser di esame sicuro. Può essere impostato solo se Richiedi l’uso del browser di esame sicuro è impostato per Sì, configura manualmente E Abilita il filtro URL è impostato per SÌ.
Espressioni consentite – Inserire una serie di espressioni semplici URL sono testati e consentiti per l’accesso durante un esame. Può essere impostato solo se Richiedi l’uso del browser di esame sicuro è impostato per Sì, configura manualmente E Abilita il filtro URL è impostato per SÌ.
Regex consentito – Inserire una serie di espressioni regolari URL sono testati e consentiti per l’accesso durante un esame. Può essere impostato solo se Richiedi l’uso del browser di esame sicuro è impostato per Sì, configura manualmente E Abilita il filtro URL è impostato per SÌ.
Espressioni bloccate – Inserire una serie di espressioni semplici URL sono testati e bloccati per l’accesso durante un esame. Può essere impostato solo se Richiedi l’uso del browser di esame sicuro è impostato per Sì, configura manualmente E Abilita il filtro URL è impostato per SÌ.
Regex bloccato – Inserire una serie di espressioni regolari URL sono testati e bloccati per l’accesso durante un esame. Può essere impostato solo se Richiedi l’uso del browser di esame sicuro è impostato per Sì, configura manualmente E Abilita il filtro URL è impostato per SÌ.
Chiavi di esame del browser consentite – Inserisci chiavi di esame del browser consentite per le versioni del browser per esami sicuri a cui è consentito accedere a questo quiz. Se non vengono inserite chiavi, Moodle non controlla le chiavi dell’esame del browser. Può essere impostato solo se “richiedere l’uso del browser di esame sicuro” è impostato su “Sì – Carica la mia configurazione” o “Sì – Usa Seb Client Config”. Quando si utilizza l’opzione “Sì-Carica la mia configurazione”, è necessario scaricare nuovamente il file di configurazione dalla pagina Tentat Quiz (utilizzando il pulsante “Download Configuration”) e utilizzare quel file per calcolare la chiave dell’esame del browser in ciascuna versione SEB che si desidera consentire questo quiz. Queste chiavi di esame del browser ricalcolate è necessario copiare incolla nel campo “Keys Exam Keys” consentito (ogni chiave su una nuova riga). La ragione di ciò è che Moodle cambia il valore di impostazione dell’URL avvia e la formattazione del file di configurazione che è stato inizialmente caricato nelle impostazioni del quiz, pertanto la chiave dell’esame del browser modifica. Questo non si applica quando si utilizza l’opzione “Sì – Usa la configurazione client seb”. Ricorda che l’utilizzo del tasto di configurazione, che Moodle calcola automaticamente, è molto più semplice.
Quale impostazione prevale
Se ci sono due valori diversi per E.G. “Abilita la smettere di SEB” nel modello e nell’interfaccia utente, il valore nelle interfacce utente viene preso in considerazione di più. Ciò significa che un valore non impostato/sinistra vuoto ripristina un valore nel modello.
Questa tabella mostra le combinazioni.
Collocamento Nel modello In Moodle Configurazione combinata Abilita la smettere di seb SÌ SÌ SÌ Smettila di password 123 – – Abilita la smettere di seb SÌ SÌ SÌ Smettila di password 123 456 456 Abilita la smettere di seb NO SÌ SÌ Smettila di password 123 – – Abilita la smettere di seb NO SÌ SÌ Smettila di password – – – Abilita la smettere di seb NO SÌ SÌ Smettila di password – 456 456 Abilita la smettere di seb – NO NO Smettila di password – – – Abilita la smettere di seb – SÌ SÌ Smettila di password – – – Abilita la smettere di seb – SÌ SÌ Smettila di password – 456 456 (” -” significa non impostare) Impostazioni di amministrazione del sito
Gli amministratori possono accedere alle opzioni di configurazione della regola di accesso al browser per esami sicuri espandendo Amministrazione> Amministrazione del sito> Plug -in> Moduli di attività> Quiz> Regola di accesso al browser di esame sicuro e gestire i modelli di configurazione del browser per esami sicuri sotto Amministrazione> Amministrazione del sito> Plug -in> Moduli di attività> Quiz> Modelli di browser per esami sicuri. Per limitare i membri della facoltà di essere in grado di manipolare alcune impostazioni, applicare le capacità ai ruoli.
Modelli
Qui, l’amministratore, il manager o altre persone con le funzionalità richieste gestiscono i modelli di configurazione del browser per esami sicuri che vengono presentati tra cui scegliere quando si configura un quiz.
Per apparire come opzioni di scelta, i modelli devono essere abilitati.
La tabella fornisce una panoramica dei modelli e se sono disponibili come scelta e se ci sono attualmente in uso in alcuni quiz.Impostazioni generali
SEB di configurazione automatica Se abilitato, gli utenti che navigano verso il quiz utilizzando il browser per esami sicuri saranno automaticamente costretti a riconfigurare il browser dell’esame sicuro. Mostra collegamenti di configurazione del browser per esami sicuri Scegli se mostrare i collegamenti per l’utente per accedere al file di configurazione del browser di esame sicuro quando è prevenuto l’accesso a quiz e, in tal caso, con quale protocollo, seb: // o http: //. Link per il download del browser per esami sicuri per il download dell’applicazione del browser dell’esame sicuro. Password quiz richiesta se abilitata, tutti i quiz che richiedono il browser di esame sicuro devono avere un set di password di quiz. Visualizza blocchi prima di avviare quiz Se abilitato, verranno visualizzati i blocchi prima che un utente tenta il quiz. Visualizza blocchi dopo aver terminato il quiz Se abilitato, i blocchi verranno visualizzati dopo che un utente ha terminato il suo tentativo di quiz.
Capacità
Le seguenti funzionalità riguardano le impostazioni del quiz del browser per esami sicuri:
- Modifica l’impostazione del quiz seb: selezionare il file di configurazione seb
- Modifica impostazione del quiz seb: attiva il filtro URL
- Modifica Impostazione del quiz SEB: chiavi di esame del browser consentite
- Modifica l’impostazione del quiz seb: consentire ricarica
- Modifica impostazione del quiz seb: abilita il controllo ortografico
- Modifica l’impostazione del quiz seb: consentire
- Modifica impostazione del quiz seb: abilita il controllo audio
- Modifica impostazione del quiz seb: espressioni semplici consentite
- Modifica impostazione del quiz seb: espressioni semplici bloccate
- Modifica impostazione del quiz seb: contenuto incorporato filtro
- Modifica l’impostazione del quiz seb: lascia il collegamento
- Modifica impostazione del quiz seb: disattivare l’avvio
- Modifica l’impostazione del quiz seb: esci la password
- Modifica impostazione del quiz seb: espressioni regex consentite
- Modifica impostazione del quiz seb: espressioni regex bloccate
- Modifica impostazione del quiz SEB: richiedere un browser per esami sicuro
- Modifica impostazione del quiz seb: mostra il layout della tastiera
- Modifica impostazione del quiz seb: mostra il pulsante di ricarica
- Modifica impostazione del quiz seb: mostra la barra delle attività
- Cambia impostazione del quiz seb: mostra il tempo
- Modifica impostazione del quiz seb: mostra il controllo Wi-Fi
- Cambia Impostazione del quiz seb: mostra il link per il download
- Modifica l’impostazione del quiz SEB: selezionare il modello SEB
- Modifica l’impostazione del quiz seb: conferma su Quit
- Gestisci modelli di browser per esami sicuri
Discussione del browser per esami sicuri
Se desideri fare riferimento a questo commento da qualche altra parte in questo progetto, copia e incolla il seguente link:
Daniel Schneider – 2017-01-04
Attualmente stiamo esplorando come consentire l’accesso alla webcam in seb. In SEB per Windows dovrebbe essere facilmente possibile, poiché utilizziamo Firefox come motore browser e lo stesso Firefox supporta le API di webcam HTML5. Cercheremo di attivare questo supporto per webcam in SEB 2.2. WebKit che utilizziamo nella versione Mac di SEB purtroppo non sembra supportare queste API di webcam fino ad ora. Nelle versioni correnti di SEB potresti probabilmente utilizzare webcam con il plug-in flash. Ma generalmente non consiglierei di utilizzare il contenuto flash al giorno d’oggi.
Se desideri fare riferimento a questo commento da qualche altra parte in questo progetto, copia e incolla il seguente link:
Esami basati su computer su esami sicuri e monitoraggio della videoconferenza
Secondo le linee guida del Consiglio dei direttori del dipartimento (settembre. 13, 2022), Quando una parte dell’esame è programmata nella modalità di distanza – in cui una parte deve necessariamente essere in presenza – gli studenti saranno in grado di sostenere l’esame scritto attraverso un test online (quiz) su Moodle in cui le funzioni del computer principali sono bloccate.
Il monitoraggio avviene attraverso un secondo dispositivo appartenente allo studente (smartphone o tablet) connesso dalla videoconferenza.
Gli studenti devono installare il software di browser di esame sicuro sul proprio computer e un’app di videoconferenza (Zoom o Google Meet) sul proprio smartphone o tablet.
Tutti gli studenti sono responsabili del rispetto dei valori generali e della condotta stabiliti nel codice d’onore degli studenti.
Procedure
Gli studenti sostengono l’esame sul loro personal computer e devono:
- Scarica e installa il browser di esame sicuro che blocca determinate funzioni del computer (navigazione su Internet, chat, pulsante del mouse destro, stampa, ecc.)
- Scarica e installa su un altro dispositivo (smartphone, tablet o laptop) l’app per il sistema di monitoraggio che sarà indicato dal professore (Zoom o Google Meet)
- Connettiti a Moodle con il computer per sostenere l’esame e accedere a Zoom o Google incontra lo smartphone o il tablet per il monitoraggio e usa la fotocamera per inquadrare te stesso e l’area circostante.
Il professore determinerà quale sistema di monitoraggio verrà utilizzato (Zoom o Google Meet).
La sessione dell’esame non può essere registrata in alcun modo, né dai professori né dagli studenti.
Numeri
Questo formato dell’esame è progettato per un massimo di 24 studenti in modo che il professore possa monitorare in modo appropriato i partecipanti e anche per limitare i potenziali problemi di connessione di rete.
Se esiste un gran numero di studenti registrati per l’esame, si raccomanda che il professore organizzi una serie di riunioni di zoom con un massimo di 24 studenti con ciascuno procurato da un membro della Commissione per gli esami.
Tecnologia, strumenti e istruzioni per i professori
- Esami online: è la configurazione Moodle utilizzata dall’Università di Trento per la gestione degli esami online, che possono essere utilizzati in combinazione con le funzioni di risposta (browser di blocco).
- Non è possibile creare corsi Moodle online in modo indipendente: è necessario contattare Didattica online per attivare le sessioni degli esami (vedere il paragrafo prima dell’esame-Professori).
- Elenco degli studenti registrati per l’esame in ESSE3 nel caso in cui debbano essere contattati
- Lo zoom o Google incontrano il cliente.
Seb usa la fotocamera?
Consente agli istruttori di aggiungere una funzione di sicurezza del browser sul proprio esame/quiz che ha la capacità di bloccare i dispositivi di esame.
Affinché lo studente utilizzi il download del browser per l’esame sicuro e installa l’applicazione sul computer o sui dispositivi che lo studente utilizzerà per tentare il quiz.
Per il sistema operativo Mac e Windows, è possibile scaricare l’applicazione del browser di Safe Exam qui: Download
Architettura
SEB è costituito da un’applicazione del kiosk e una parte del browser, che sono in esecuzione su un computer di esame o un dispositivo di tablet. L’applicazione del kiosk blocca il computer di esame, la parte del browser comunica su Internet (o una LAN) con il modulo Quiz di un LMS in esecuzione su un server.
Per maggiori informazioni
- Visita a SEB About Page Una documentazione dettagliata di Seb e risorsa.
Come usare seb nei corsi UR
- Impostare Browser per esami sicuri 1 ° devi creare quiz. Se non sai come creare un quiz, consultare la Guida dell’istruttore: Creazione di un quiz.
- Una volta creato un quiz vai a Le impostazioni del quiz, quindi vai all’opzione browser dell’esame sicuro come mostrato nell’immagine seguente.
Scegliere Sì- Configura manualmente
Richiedi l’uso delle opzioni del browser per esami sicuri
Se abilitato, gli studenti possono solo tentare il quiz utilizzando il browser per l’esame sicuro. Le opzioni disponibili sono:
- NO
Il browser di esame sicuro non è tenuto a tentare il quiz. - Sì, usa un modello esistente
È possibile utilizzare un modello per la configurazione del browser di esame sicuro. I modelli sono gestiti nell’amministrazione del sito. Le tue impostazioni manuali sovrascrivono le impostazioni nel modello. - Sì, configura manualmente
Verrà utilizzato alcun modello per la configurazione del browser di esame sicuro. È possibile configurare manualmente il browser di esame sicuro.
Si consiglia di usare Sì, configura manualmente Opzione in quanto consente agli istruttori di configurare le impostazioni SEB direttamente nelle impostazioni del quiz e effettua i passaggi e l’impostazione.
- Sì – Configura l’opzione manualmente
Una volta popolata questa opzione, dovresti essere in grado di vedere le impostazioni di configurazione SEB disponibili per l’uso per il tuo quiz come mostrato nell’immagine seguente.
Configurazione quiz predefinita del browser di esame sicuro
- Mostra pulsante per il download del browser di esame sicuro = Sì
- Se abilitato, un pulsante per il download di browser di esame sicuro verrà visualizzato nella pagina di avvio del quiz.
- Chiedi all’utente di confermare l’abbandono = Sì
- Se abilitato, gli utenti devono confermare la smettere di SEB quando viene rilevato un collegamento a smettere.
- Abilita la smettere di seb = sì
- Se abilitato, gli utenti possono lasciare SEB con il pulsante “SCOPE” nella barra delle attività SEB o premendo i tasti CTRL-Q o facendo clic sul pulsante Finestra del browser principale.
- Abilita ricaricare in esame = Sì
- Se abilitato, è consentito la ricarica della pagina (pulsante Ricarica nella barra delle attività SEB, barra degli strumenti del browser, menu di scorrimento laterale iOS, scorciatoia da tastiera F5/CMD+R). Si noti che la memorizzazione nella cache offline può rompersi se un utente cerca di ricaricare una pagina senza una connessione Internet.
- Mostra barra task seb = sì
- Se abilitato, una barra delle attività viene visualizzata nella parte inferiore della finestra del browser SEB. La barra delle attività è necessaria per visualizzare elementi come controllo Wi-Fi, pulsante di ricarica, tempo e layout della tastiera.
- Mostra pulsante ricarica = Sì
- Se abilitato, un pulsante di ricarica viene visualizzato nella barra delle attività SEB, consentendo il ricaricamento della pagina Web corrente.
- Mostra tempo = sì
- Se abilitato, l’ora corrente viene visualizzata nella barra delle attività SEB.
- Mostra il layout della tastiera = sì
- Se abilitato, il layout della tastiera corrente è mostrato nella barra delle attività SEB. Ti consente di passare ad altri layout della tastiera, che sono stati abilitati nel sistema operativo.
- Mostra il controllo wi-fi = sì
- Se abilitato, viene visualizzato un pulsante di controllo Wi-Fi nella barra di attività SEB. Il pulsante consente agli utenti di riconnettersi alle reti Wi-Fi che sono state precedentemente connesse a.
- Abilita i controlli audio = no
- Se abilitato, l’icona del controllo audio è mostrata nella barra delle attività SEB.
- Abilita controllo ortografico
- Se abilitato, è consentito il controllo degli ortografici nel browser SEB.
- Abilita il filtro URL = Sì
- Se abilitato, gli URL verranno filtrati durante il caricamento di pagine Web. Il set di filtri deve essere definito di seguito.
Impostazioni di filtro URL aggiuntive
- Filtro anche contenuto incorporato
- Se abilitato, le risorse incorporate verranno anche filtrate utilizzando il set di filtri.
- Espressioni consentite
- Un campo di testo che contiene le espressioni di filtraggio consentite per gli URL consentiti. Uso del wildcard char ‘‘ è possibile. Esempi di espressioni: ‘Esempio.com ‘o’ esempio.com/roba/‘. ‘esempio.com ‘corrispondenza’ Esempio.com ‘,’ www.esempio.com ‘e’ www.posta.esempio.com. ‘esempio.com/roba/*’corrisponde a tutte le richieste a qualsiasi sottodominio di “esempio.com ‘che hanno’ roba ‘come il primo segmento del percorso.
- Regex consentito
- Un campo di testo che contiene le espressioni di filtraggio per gli URL consentiti in un formato di espressione regolare (Regex).
- Espressioni bloccate
- Un campo di testo che contiene le espressioni di filtraggio per gli URL bloccati. Uso del wildcard char ‘‘ è possibile. Esempi di espressioni: ‘Esempio.com ‘o’ esempio.com/roba/‘. ‘esempio.com ‘corrispondenza’ Esempio.com ‘,’ www.esempio.com ‘e’ www.posta.esempio.com. ‘esempio.com/roba/*’corrisponde a tutte le richieste a qualsiasi sottodominio di “esempio.com ‘che hanno’ roba ‘come il primo segmento del percorso.
- Regex bloccato
- Un campo di testo che contiene le espressioni di filtraggio per gli URL bloccati in un formato di espressione regolare (Regex).
- Assistente’t Dimentica di premere il pulsante Salva per applicare le modifiche apportate nelle impostazioni del quiz.
Browser di esame sicuro per Windows
Browser di esame sicuro – SEB per Windows apre una finestra del browser Web senza elementi di navigazione e blocca il computer in una modalità KIOSK, che impedisce di passare ad altre applicazioni o smettere di SEB. SEB consente esami sicuri su computer non gestiti come i laptop degli studenti e in ambienti gestiti. Attualmente SEB si integra con gli ampi sistemi di gestione dell’apprendimento diffuso (LMS) Moodle, ILIAS e Openolat e diversi sistemi di esami commerciali e non commerciali, come ad esempio Valutazione Inspera. Generalmente può essere facilmente utilizzato con la maggior parte del quiz online basato sul Web e dei sistemi di valutazione elettronica.
Vedere Windows Config per ulteriori informazioni.
Sistema operativo consigliato
Seb per Windows è in esecuzione su PC a 32 bit e 64 bit con i seguenti sistemi operativi:
Per maggiori informazioni
- Si prega di visitare il manuale utente di Windows Una documentazione dettagliata di Seb per Windows e risorsa.