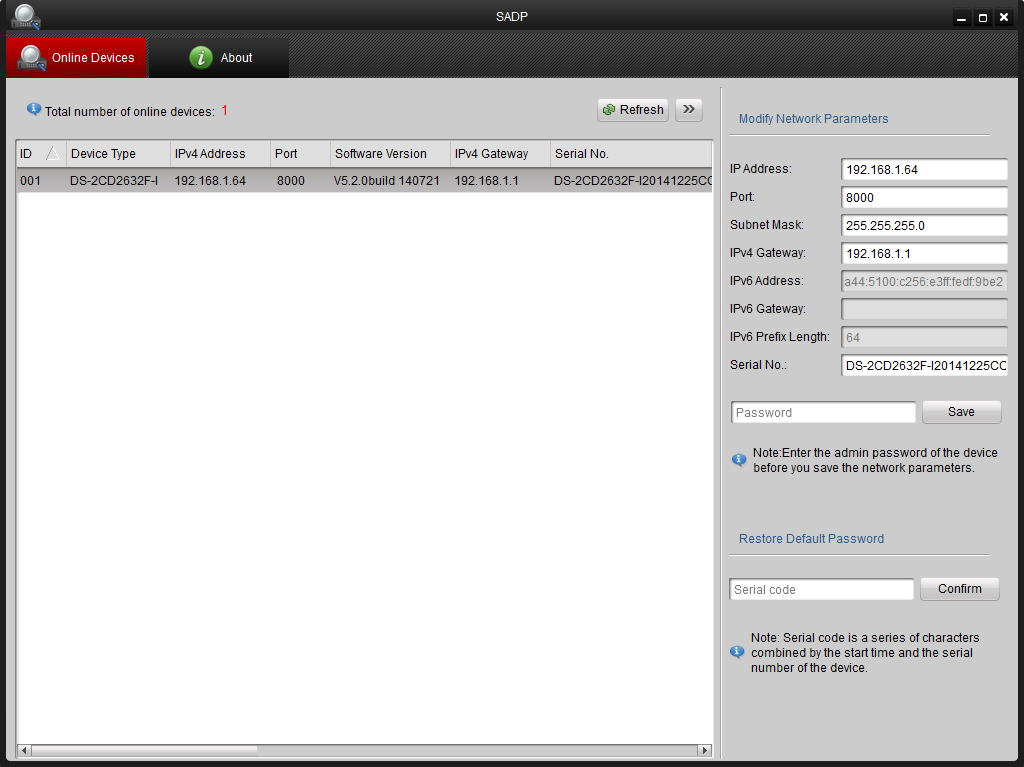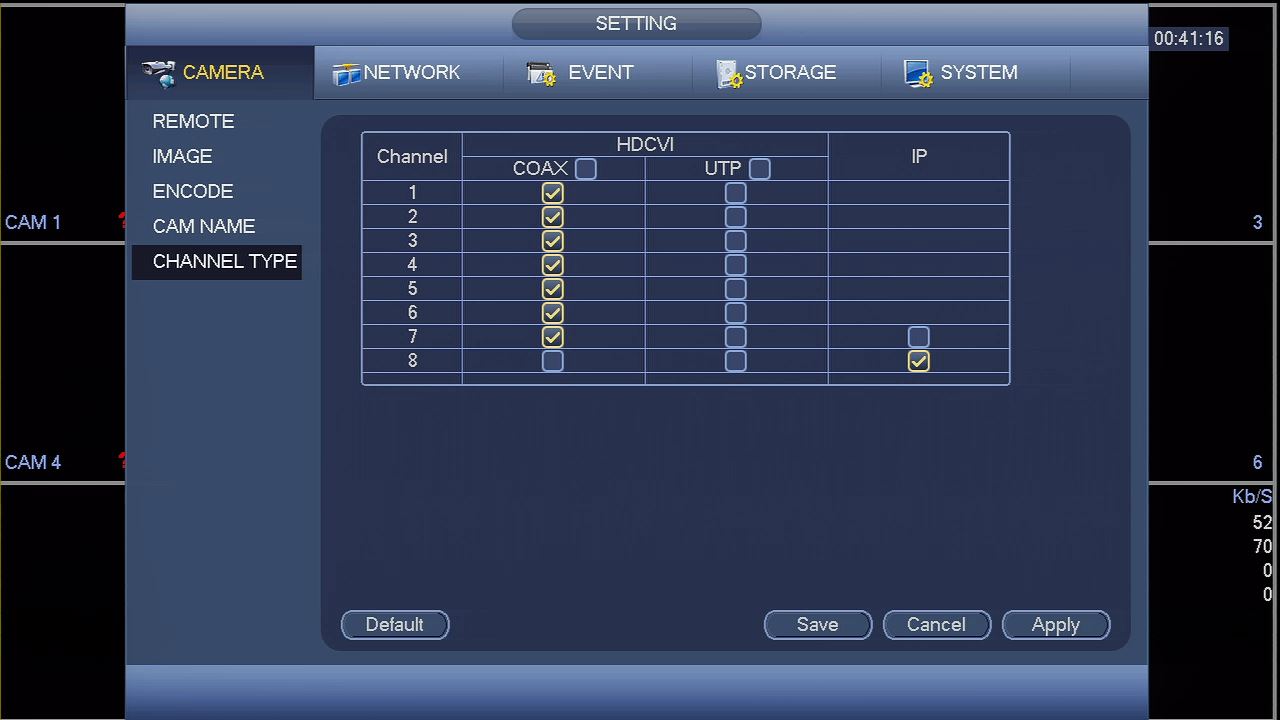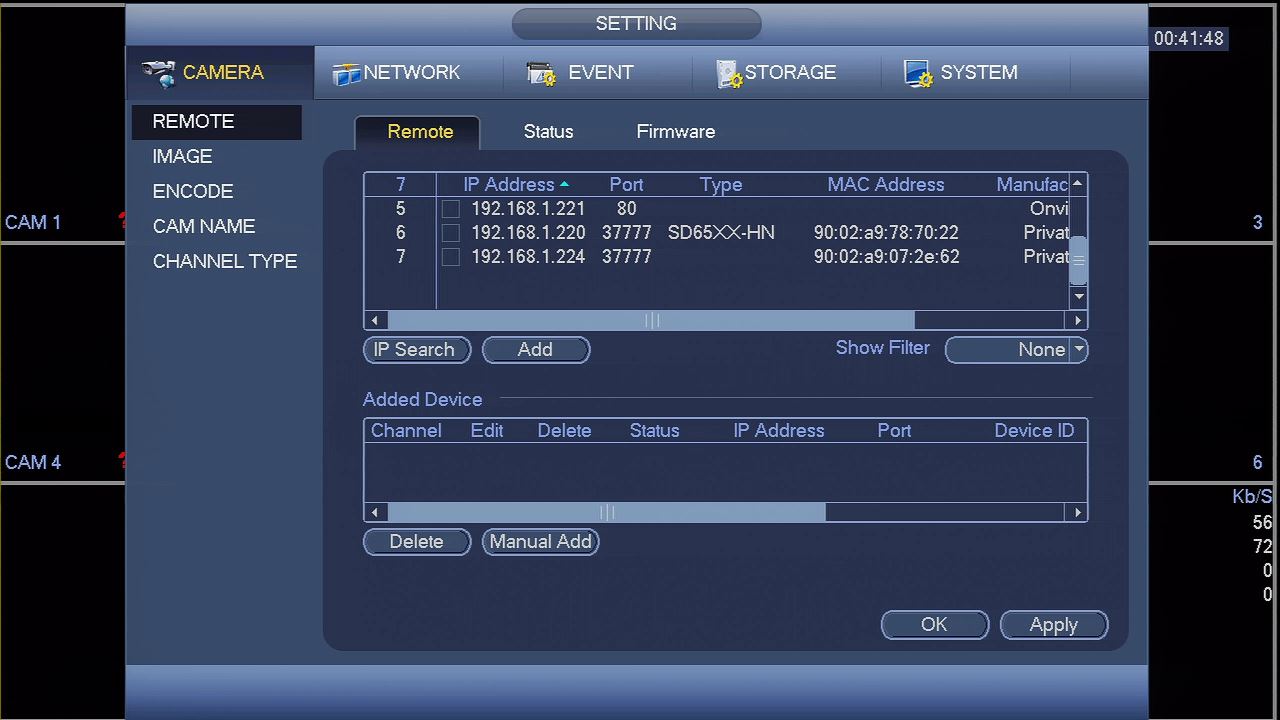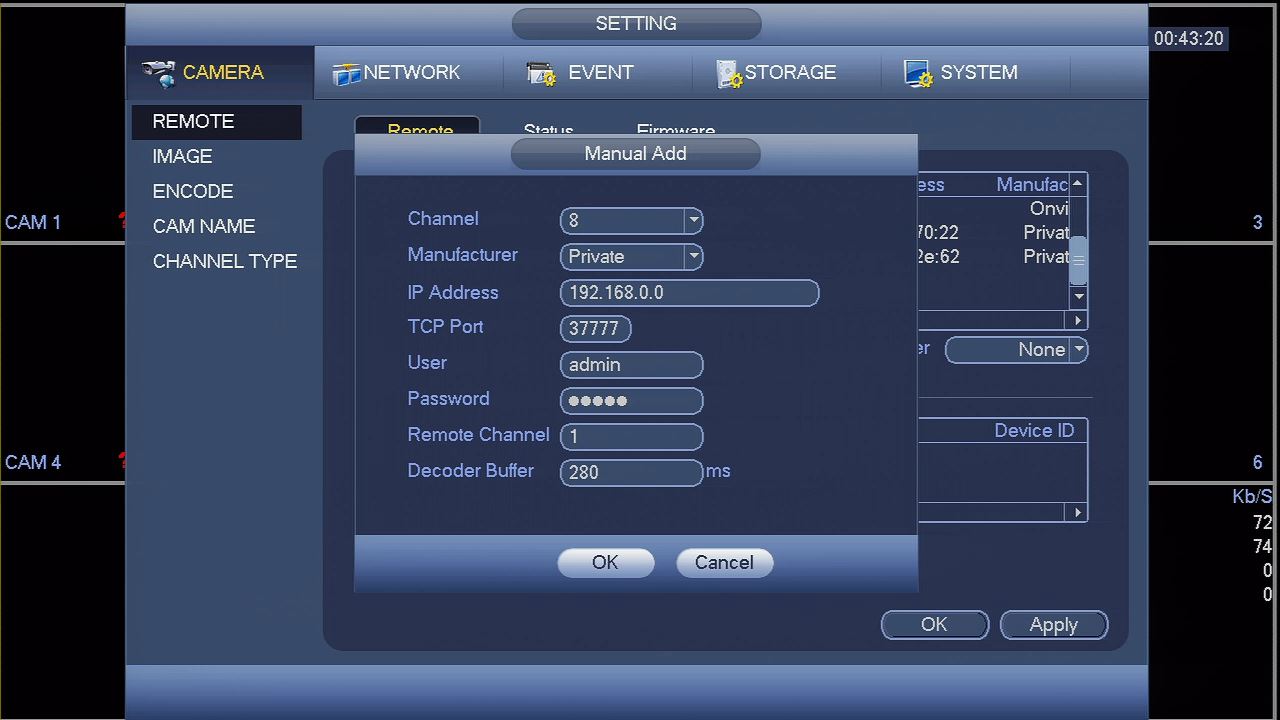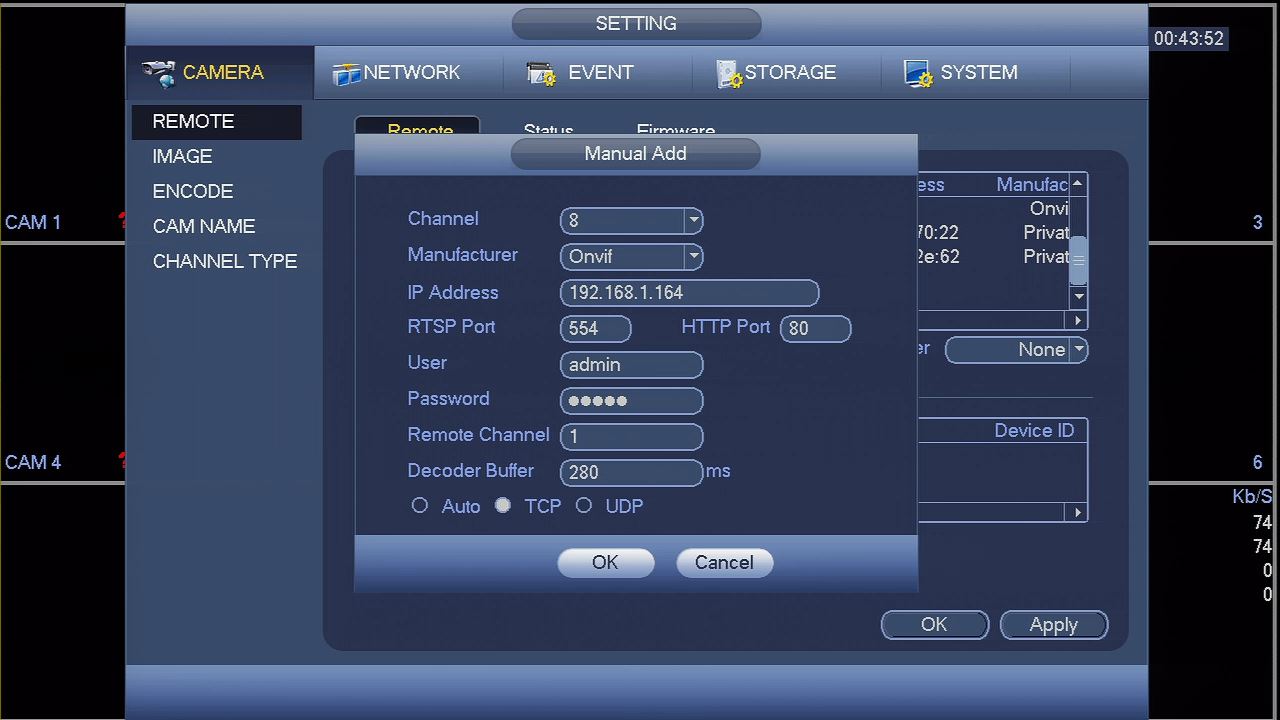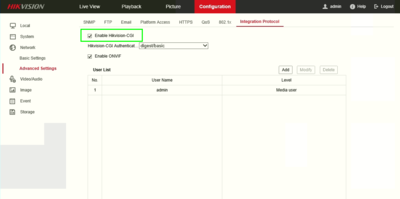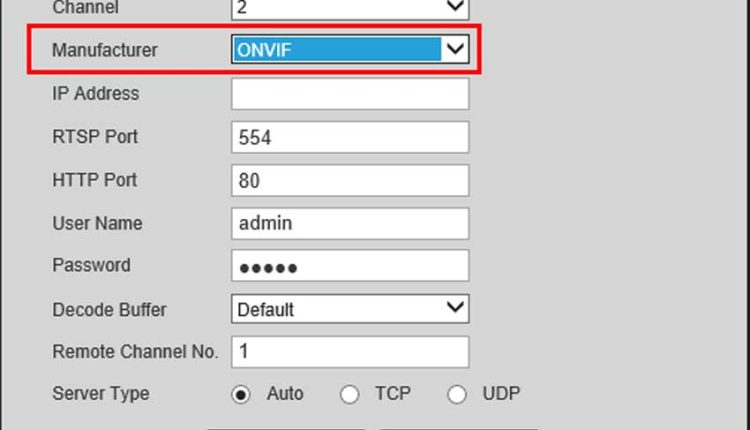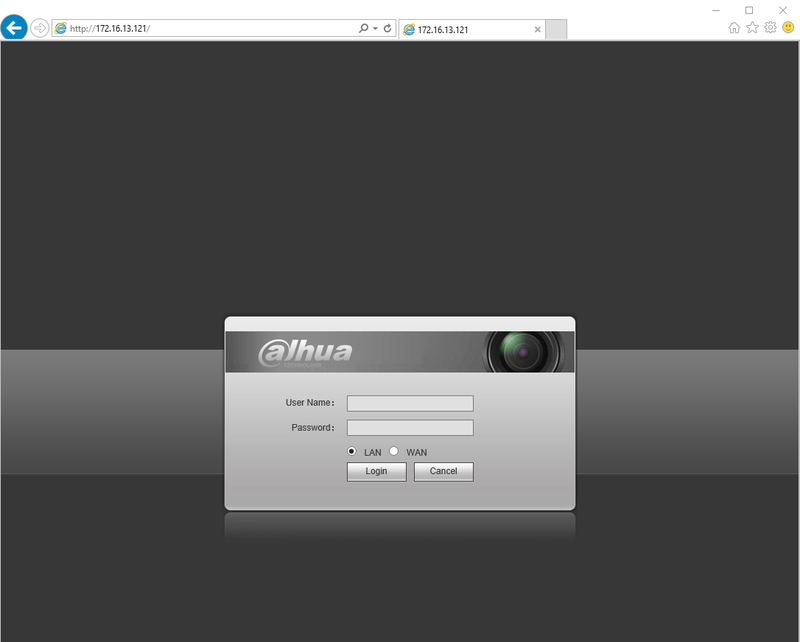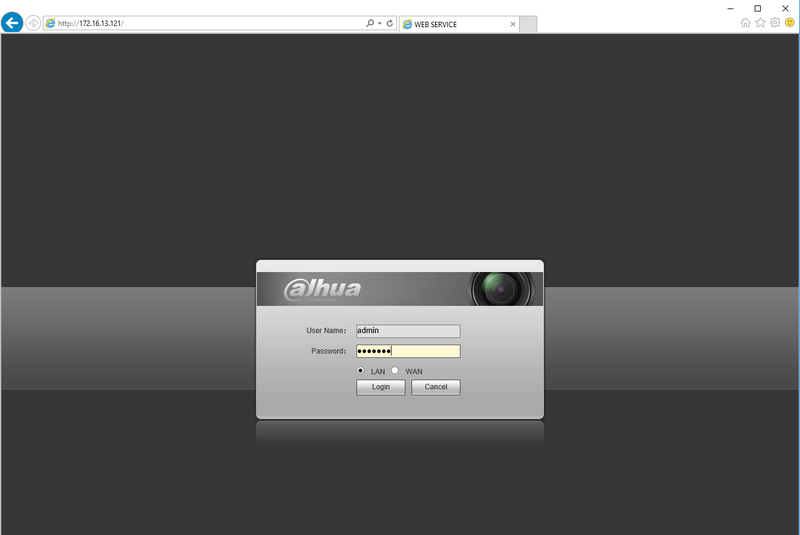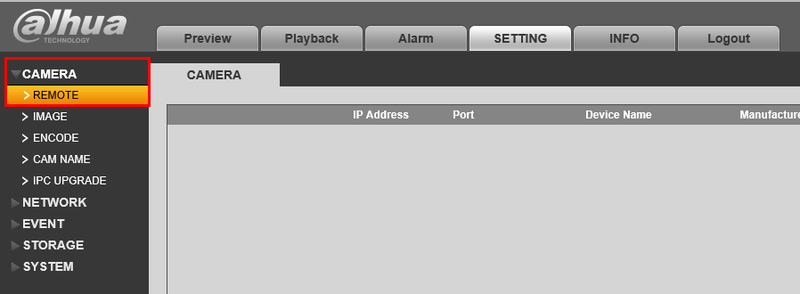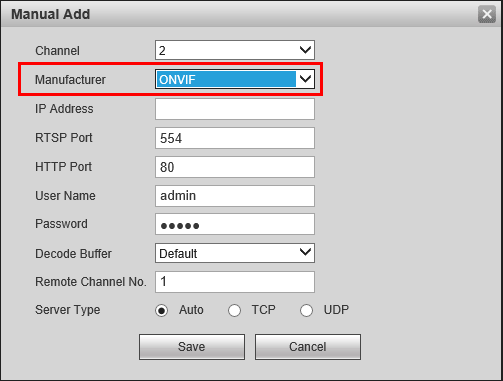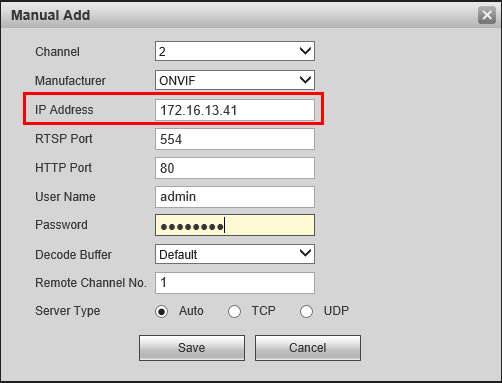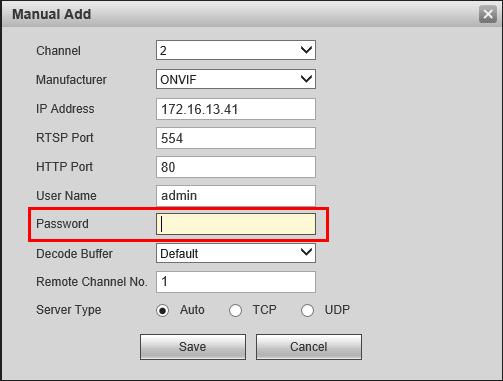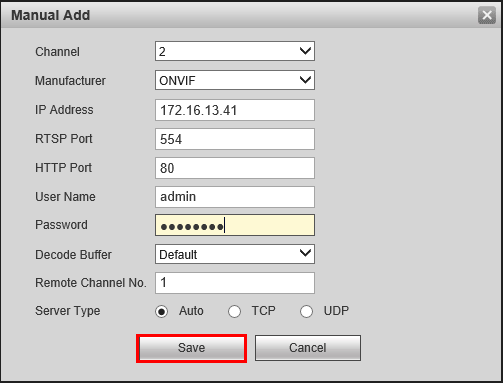Smart PSS Support Hikvision?
Smart PSS Support Hikvision?
Dovrai solo selezionarlo dall’elenco e, se necessario, modificare i parametri di rete della fotocamera utilizzando le opzioni situate sul lato destro dello schermo.
Riepilogo:
In questo articolo, discuteremo di come collegare una fotocamera IP HikVision a un NVR dahua. Sia Hikvision che Dahua sono marchi popolari ed economici nel settore. Forniremo istruzioni dettagliate su come configurare la fotocamera e collegarla a NVR.
Punti chiave:
- Fotocamera IP HikVision E Dahua Nvr sono marchi popolari ed economici nel settore.
- Passaggio 1: configurare la fotocamera IP Hikvision (o OnVif) utilizzando lo strumento SADP.
- Collega la tua fotocamera IP alla tua rete e modifica le credenziali di rete per abbinare la propria rete.
- Passaggio 2: collegare la fotocamera IP HikVision (o OnVif) a Dahua NVR utilizzando la funzione dispositivo remoto.
- Potrebbe essere necessario aggiungere manualmente la fotocamera e inserire le credenziali adeguate.
- Assicurati di modificare le impostazioni come indirizzo IP, nome utente, password e opzioni TCP.
Domande:
- Domanda 1: come configurare una fotocamera IP HikVision?
- Domanda 2: posso collegare una fotocamera IP Hikvision a un NVR dahua?
- Domanda 3: sono marchi affidabili Hikvision e Dahua nel settore?
- Domanda 4: Qual è lo strumento SADP?
- Domanda 5: come aggiungo manualmente una fotocamera al Dahua NVR?
- Domanda 6: qual è lo scopo della pagina del tipo di canale in un DVR tribrido?
- Domanda 7: come posso aggiungere telecamere IP a un DVR tribrido?
- Domanda 8: cosa dovrei fare dopo aver cambiato il tipo di canale in un DVR tribrido?
- Domanda 9: come collego la mia fotocamera IP HikVision a Dahua NVR?
- Domanda 10: quali credenziali devo inserire quando aggiungo una fotocamera IP al Dahua NVR?
Risposta: Per configurare una fotocamera IP HikVision, è possibile utilizzare lo strumento SADP. Collegare la fotocamera alla rete e utilizzare lo strumento per modificare le credenziali di rete.
Risposta: Sì, è possibile collegare una fotocamera IP HikVision a un NVR DAHUA utilizzando la funzione di dispositivo remoto su NVR.
Risposta: Sì, sia Hikvision che Dahua hanno una forte reputazione per la produzione di attrezzature di sorveglianza affidabili.
Risposta: Lo strumento SADP è uno strumento software fornito da HikVision che viene utilizzato per configurare i parametri di rete delle telecamere IP.
Risposta: Per aggiungere manualmente una fotocamera al Dahua NVR, è possibile utilizzare la funzione Aggiungi manuale e inserire le credenziali necessarie.
Risposta: La pagina del tipo di canale in un DVR tribrido consente di configurare il tipo di segnale (analogico, analogico HD o IP) per ciascun canale.
Risposta: In un DVR tribrido, è necessario aggiungere telecamere IP in ordine inverso selezionando il canale IP corrispondente.
Risposta: Dopo aver modificato il tipo di canale in un DVR tribrido, è necessario salvare le impostazioni e riavviare il DVR per le modifiche per avere effetto.
Risposta: Per collegare la fotocamera IP HikVision a Dahua NVR, utilizzare la funzione del dispositivo remoto e selezionare la fotocamera dall’elenco dei dispositivi.
Risposta: Quando si aggiunge una fotocamera IP al Dahua NVR, è necessario inserire l’indirizzo IP, il nome utente e la password della fotocamera.
Smart PSS Support Hikvision?
Voi’Devo solo selezionarlo dall’elenco e quindi, se necessario, modificare la fotocamera’S Parametri di rete utilizzando le opzioni situate sul lato destro dello schermo.
Come collegare una fotocamera IP HikVision a un NVR dahua
Qui spiegheremo come connettere a Fotocamera IP HikVision a a Dahua Nvr . Questi due marchi sono molto popolari ed economici, quindi in alcuni casi potrebbe essere necessario aggiungere una fotocamera IP HikVision a un registratore Dahua (o a un registratore re-marchio DAHUA).
Dahua ha una forte reputazione per la produzione di registratori di video digitali (DVR) e registratori di video di rete (NVR) che sono all’altezza delle persone’aspettative.
Non solo possiedono tutte le caratteristiche che le persone si aspettano, ma sostengono anche la prova del tempo in cui gli altri falliscono.
Come collegare una fotocamera IP HikVision a un NVR dahua
Passaggio 1: configurare la fotocamera IP Hikvision (o Onvif)
Per una fotocamera IP HikVision, tu’Sta per configurare la fotocamera utilizzando lo strumento SADP (che viene fornito con la fotocamera o puoi scaricarla qui). Collega la tua fotocamera IP alla rete (router/switch) e assicurati’S che viene alimentato (Switch Poe, alimentazione, ecc.).
Una volta installato e aperto lo strumento SADP, usalo per modificare le credenziali di rete della tua fotocamera IP per conformarsi (abbina) con la propria rete (incluso il tuo NVR Dahua). Lo strumento rileverà automaticamente la tua fotocamera IP HikVision.
Voi’Devo solo selezionarlo dall’elenco e quindi, se necessario, modificare la fotocamera’S Parametri di rete utilizzando le opzioni situate sul lato destro dello schermo.
Tutte le altre fotocamere IP ONVIF avranno uno strumento di configurazione IP simile o un software che si è’Utilizzo per svolgere lo stesso compito.
Il software ti chiederà di attivare prima la fotocamera, il che significa che chiederà di creare una password. Questa è la password per la fotocamera e ne avremo bisogno in seguito.
Per DVR tribridi o ibridi
Quelli di voi che possiedono un DVR tribrido (o ibrido) avranno un ulteriore passaggio immediatamente seguente il primo passaggio. Se non hai’T ha già scoperto il Tipo di canale pagina nel menu, tu’Bisogna ora. Può essere trovato situato nella sezione di impostazione del menu principale e quindi sotto Telecamera.
Dalla pagina successiva, selezionare il Tipo di canale Opzione dal lato sinistro dello schermo. I tribridi, come probabilmente già sai se ne possiedi uno, sono compatibili con le telecamere analogiche e IP analogiche ad alta definizione (HD) e telecamere IP.
Il modo in cui questo è reso possibile è consentendo all’utente finale (tu) di configurare quelle telecamere per uno di questi tre tipi di segnale.
Su un tribrido, è necessario aggiungere telecamere IP in ordine inverso. Ad esempio, utilizzando un DVR tribrido a 8 canali, selezioniamo la casella di controllo nella colonna IP per Channel 8.
Se decidiamo in seguito di aggiungere una fotocamera IP aggiuntiva, dobbiamo solo tornare indietro e cambiare Channel 7 su IP (e così via). Una volta tu’Ve ha modificato i canali appropriati in IP, fai clic sul pulsante Salva e quindi il pulsante Applica.
Il tuo DVR ti informerà che deve riavviare in questo momento. Dopo che ha finito di riavviare, le modifiche’VE realizzato al tipo di canale verrà ora impostato e potresti passare al secondo passaggio.
Passaggio 2: collega la tua fotocamera IP Hikvision (o Onvif)
Per questo passaggio, tu’Userà il Dispositivo remoto Funzione sul dahua nvr. Dopo aver selezionato questa opzione dal menu principale, è possibile visualizzare gli indirizzi IP delle telecamere IP nell’elenco dei dispositivi. Seleziona la fotocamera facendo clic sulla casella di controllo, quindi fai clic sul pulsante Aggiungi.
Probabilmente dovrai utilizzare il Modificare Funzione in questo momento per inserire le credenziali adeguate per la fotocamera. Se non si vede la visualizzazione della fotocamera, dovrai aggiungere manualmente la telecamera facendo clic sul Manuale aggiungi Pulsante situato nella stessa pagina.
Per aggiungere una fotocamera IP HikVision, dovrai sicuramente usare il Manuale aggiungi caratteristica. Dopo aver fatto clic sul pulsante, verrai portato su una finestra pop -up (immagine sotto).
Lo schermo che vedi sotto è lo stesso schermo che si aprirà quando si utilizza l’opzione di modifica.
Immediatamente dopo aver selezionato quale canale’D come la fotocamera IP a cui essere associati, modificare l’opzione del produttore in onvif.
Dopo averlo cambiato dal menu a discesa, noterai una leggera modifica del layout dello schermo.
Una volta avvenuta questa modifica, continua attraverso il resto della finestra e modifica le impostazioni come è necessario. Il tuo indirizzo IP dovrà essere modificato quello che hai designato (quello che abbiamo impostato nel passaggio 1).
Dopodiché, tu’Dovrà cambiare il nome utente e la password per abbinare quello della fotocamera. L’ultima cosa tu’sarà richiesto di cambiare è l’opzione a schede nella parte inferiore dello schermo. Devi semplicemente cambiarlo in modo che TCP sia controllato anziché auto.
Voi’ora pronto a fare clic su OK ed essere riportato alla pagina precedente. Una volta tornato in questa pagina, tu’Vedi che la tua fotocamera IP è stata ora aggiunta al NVR. Verificare che la colonna di stato visualizzi un punto di colore verde e non uno rosso.
Il verde indica che la fotocamera è correttamente configurata e collegata a NVR mentre il rosso indicherà che qualcosa non è corretto con il modo in cui si imposta la fotocamera IP.
Se trovi un punto rosso, l’errore è nei parametri di rete configurati all’interno della fotocamera o con il modo in cui hai tentato di aggiungere la fotocamera.
Una volta’S è stato spostato nell’elenco dei dispositivi aggiunti e lo stato mostra come verde, fai clic su OK per salvare il lavoro. Dopo essere tornato alla schermata principale, ora dovresti vedere il feed video delle telecamere IP visualizzato sul canale che hai designato.
Nota: this guide works for Dahua and their OEMs sold under these brands: Activecam, Advidia, Amcrest, Ameta, Ascendent, Backstreet Surveillance, BV Security, CCTV Security Pros, CCTV Star, CP Plus (Orange Line), Dax Networks, eLine, ENS (formerly Eastern CCTV and SavvyTech), Expose, Lorex, GSS, Honeywell, IC Realtime, Ikegami, Impath Networks, Inaxsys, IndigoVision, Infinity CCTV, Innekt, Intelbras, KBVision, Lumixen, Maxron, Montavue, Oco, Optiview, Rhodium, RVI, Saxco, Security Camera King (Elite), Space Technology, Speco, ToughDog, Tyco Holis, Tyco Illustra Essentials, Unisight, VIP Vision, Watchnet, Winic, Zuum.
Smart PSS Support Hikvision?
Об этой сттце
Ыы зарегистрировали подозритеstituire. С помощю ээй ст р ы ыы сможем о imperceде quello. Почему ээо мо л поззти?
Эта страница отображается в тех с лччч, когда автоматическиtal систе quisi которые наршают условия иполззования. Страница перестан scegliere. До этого момента для иполззования сжж google необходимо пхоходить поверку по по по по по.
” ылку запросов. Если ы и ипоеете общий доступ в интернет, проmma. Обратитесь к с ое системому администратору. Подробнеi.
Проверка по слову может также появляться, если вы вводите сложные запросы, обычно распространяемые автоматизированными системами, или же вводите запросы очень часто.
Software SmartPSS con hardware Hikvision?
Qualcuno sa se SmartPSS può essere utilizzato con hardware HikVision?
Piattaforma dati Veeam
2023-05-18 14:00:00 Webinar Webinar UTC: miglioramento dei dettagli dell’evento di protezione e sicurezza dei dati
3 risposte
Sullytech
Questa persona è un professionista verificato.
Verifica il tuo account per consentire ai colleghi di vedere che sei un professionista.
La mia comprensione è che i PS intelligenti possono essere utilizzati con le telecamere HikVision fintanto che le telecamere stanno entrando in un NVR dahua. Altrimenti non funziona.
Questo post è stato utile? Thumb_up Thumb_down
Luis c.
Questa persona è un professionista verificato.
Verifica il tuo account per consentire ai colleghi di vedere che sei un professionista.
SullyTech ha scritto: La mia comprensione è che i PS intelligenti possono essere utilizzati con le telecamere HikVision fintanto che le telecamere stanno andando in un NVR dahua. Altrimenti non funziona.
Ciò significherebbe effettivamente qualsiasi fotocamera, dal momento che SmartPSS non accederebbe direttamente alle telecamere, ma attraverso la NVR di Dahua.
Questo post è stato utile? Thumb_up Thumb_down
Sullytech
Questa persona è un professionista verificato.
Verifica il tuo account per consentire ai colleghi di vedere che sei un professionista.
Luis c. ha scritto:
SullyTech ha scritto: La mia comprensione è che i PS intelligenti possono essere utilizzati con le telecamere HikVision fintanto che le telecamere stanno andando in un NVR dahua. Altrimenti non funziona.
Ciò significherebbe effettivamente qualsiasi fotocamera, dal momento che SmartPSS non accederebbe direttamente alle telecamere, ma attraverso la NVR di Dahua.
È vero, la mia risposta è stata scarsamente formulata.
Questo post è stato utile? Thumb_up Thumb_down
Questo argomento è stato bloccato da un amministratore e non è più aperto per il commento.
Per continuare questa discussione, fai una nuova domanda.
Smart PSS Support Hikvision?
> Supporto tecnico> Software Everest> Smart PSS CMS
Categorie
- Prodotti di sicurezza uniview
- Camera IP di rete Uniview Network
- Registratore di rete Uniview Network
- Uniview Junction Box
- Telecamere IP HikVision
- Telecamere Hikvision 2MP
- Telecamere Hikvision 3MP
- Telecamere Hikvision 4MP
- Telecamere Hikvision 5MP
- Telecamere Hikvision 8MP
- Hikvision Ptz
- Hikvision 4ch Nvr
- Hikvision 8ch Nvr
- Hikvision 16ch Nvr
- Hikvision 32ch Nvr
- Hikvision 64ch Nvr
- Fotocamera IP della rete Everest
- Registratore di rete Everest Network
- Telecamere HD-CVI Everest
- Registratore digitale dell’Everest HD-CVI
- HD-CVI DVR
- 5-Serie HD-CVI DVR
- 5 in 1
- Camere da 1 megapixel HD-CVI
- Telecamere HD-CVI da 2 megapixel
- 3 megapixel HD-CVI
- Telecamere da 4 megapixel hd-cvi
- Telecamere di pesce / ptz
- HD-TVI DVR
- Telecamera HD-TVI
- Telecamera HD-TVI 720P-1080p
- Telecamera HD-TVI 3 Megapixel
- HD- TVI PTZ
- Fotocamera HD-TVI da 5 megapixel
- Accessori per l’alimentazione
- Montaggi e parentesi di hikvision
- Monti e staffe dahua
- Monti uniview e parentesi
- Supporti e staffe universali
- Accessori Poe ed Ethernet
- Connettori
- Cavi di rete
- Cavi siamesi RG59 e cavi BNC
- Cavi e adattatori video
- Strumenti CCTV
- Lente megapixel / iris automatica
- Dischi fissi
- Monitor e parentesi LCD
- Altoparlanti e amplificatori
- Prodotti di allarme NAPCO
- Punti di vendita Ave
Tag
Smart Pro Surveillance System (Smart PSS)
Supportare IPC, DVR, NVR, NVS, controller murale video, NKB e ecc,
Anteprima dal vivo
Supporto fino a 64*4 Windows di anteprima; Stream principale/sub opzionale.
Attività del tour di supporto.
Auto Find/Importa/Export Supportate; Facile da gestire fino a 256 dispositivi o 2000 canali.
Riproduzione di sincronizzazione massima a 36 canali. Modalità della barra temporale ed evento opzionale.
Joystick per controllare ptz e ingrandire l’interno/out e la fotocamera a occhio di pesce Eptz usando il mouse.
Allarme centrale per l’organizzazione dei canali di allarme come intero sistema associato.
Supportare MAP; È possibile visualizzare chiaramente e gestire tutte le posizioni dei dispositivi.
Funzione PC-NVR fornita per i costi di risparmio.
Configurazione e controllo della parete della TV.
Gestione dell’account supportata; e utenti diversi condividono privilegi diversi.
Registro per eventi e operazioni utente.
GUI amichevole per un’operazione facile.
Supporto P2P.
Supportare Fisheye De-Warp dell’ultimo IPC Fisheye in anteprima e riproduzioneVersione Windows versione 1.16.0 Mac versione 1.11.1 Dispositivo da utilizzare Dispositivi supportati HCVR, NVR, IPC, PTZ, EVS, NKB, VDP, Access Control ed ecc. DVR, NVR, IPC, PTZ, EVS, NKB e ecc. Dispositivi di gestione Max 256 Canali di gestione Max 2000 Gestione dei dispositivi Auto Trova, Aggiungi, Elimina, Dispositivo Gruppo, riavvia, Imposta, Specifica il segmento di rete. Rapporto sulla salute Stato del dispositivo, informazioni sulla sveglia, informazioni sull’HDD Anteprima dal vivo Visualizza video diviso 1/4/6/8/9/16/25/36 o divisione personalizzata per tutte le versioni
64 è disponibile solo per la versione di WindowsSchermata di anteprima massima 4 1 Caratteristiche Snapshot, record, audio, talk, riproduzione istantanea, E – PTZ, tour, viste, correzione del pesce, IVS, tipi di flusso, canale zero, proporzioni regolabili Snapshot, record, audio, talk, riproduzione istantanea, E – PTZ, tour, viste, tipi di flusso, canale zero, proporzioni regolabili Controllo PTZ Istruzioni, PTZ, Focus, Iris, preimpostazione, tour, pattern; Controllo del joystick Controllo dell’uscita di allarme Supporto Registrazione PC – NVR 32 canali, 2 TB ogni partizione Collega la finestra’S PC – NVR Modalità record Manuale, programma (regolare, MD, allarme), fermati Riproduzione Fonte video PC locale (record manuale o record di allarme), dispositivo stesso, PC-NVR Fonte dell’immagine PC locale (snapshot manuale), dispositivo stesso Canali massimi 36 Durata 24 ore per una ricerca Tipo di ricerca Determinato tempo, rilevamento del movimento, allarme, ricerca intelligente, ID chiamata Task max di esportazione 10 una volta Caratteristiche Snapshot, E – PTZ, audio, velocità 1/8x ~ 8x, gioco più veloce/più lento, riproduzione di sincronizzazione, correzione del pesce, proporzioni regolabili Snapshot, E – PTZ, audio, velocità 1/8x ~ 8x, gioco più veloce/più lento, riproduzione di sincronizzazione, proporzione regolabile Esportare Esportazione come .DAV/.avi/.mp4/.asf Esportazione come .dav Monitoraggio del segnale di allarme Caratteristiche Pianifica allarmi, azioni di configurazione, allarme operazione/memo Tipo di allarme Allarme esterno, perdita di video, movimento, manomissione, eventi IVS, eventi HDD Azioni Trigger Registrazione, movimento PTZ, allarme, video popup E-MAP Numero di mappe Gruppo di mappe: illimitato, sub-map, layout: 64 Formato immagine JPEG / BMP Altre caratteristiche PC – NVR 32 REGISTRAZIONI DEL CANALI Configurazione del dispositivo Rete, code, ptz, immagine, evento, record, disco, account, manutenzione, web Schermo Dispositivo di controllo remoto’schermi del pannello anteriore Account Gestione degli utenti e dei ruoli; Privilegi secondo il modulo e il dispositivo Tronco d’albero Registro client, registro del dispositivo remoto, registro operativo, registro di sistema, registro allarme Discorsi video Anteprima, parlare, sbloccare, chiamare, record, annuncio, snapshot, config Sistema e sistema operativo Requisito del sistema CPU: Intel I3 o superiore;
Memoria: 2G o superiore;
HDD: 80G o superioreSistema operativo Finestra xp o superiore OS 10.7 o sopra Visualizza la risoluzione 1024 x 768 o superiore Le lingue Cinese (tradizionale), ceco, danese, olandese, inglese, finlandese, francese, tedesco, greco, italiano, giapponese, coreano, polacco, portoghese, russo, spagnolo, tailandese, vietnamita Le prestazioni dipendono fortemente dalla capacità del PC e la configurazione consigliata è solo per riferimento. Scarica Smart PSS per Mac.
Scarica Smart PSS per Windows.Come aggiungere una fotocamera Hikvision a un NVR dahua
Le istruzioni di seguito ti mostreranno per aggiungere una fotocamera IP HikVision a un NVR Dahua, che si trova sulla stessa rete locale o LAN.
Prerequisiti
- Dahua Nvr
- Fotocamera IP HikVision
- Fotocamera NVR e IP collegata alla stessa LAN
- Indirizzo IP della fotocamera NVR e IP
- Nome utente e password sia a NVR che alla fotocamera IP
Istruzioni video
Istruzioni passo dopo passo
1. Inizia creando un elenco dei tuoi dispositivi.
NVR4216-8p Hikvision DS-2CD2342WD-I IP: 172.16.13.121 IP: 172.16.13.41 Nome utente: amministratore Nome utente: amministratore Password: (la tua password) Password: (la tua password) - È possibile individuare l’indirizzo IP del tuo NVR DAHUA andando al menu di rete o utilizzando ConfigTool.
- Puoi individuare l’indirizzo IP del tuo Hikvision utilizzando lo strumento SADP HikVisions.
2. Apri Internet Explorer e inserisci l’indirizzo IP del tuo NVR nella barra URL nella parte superiore della finestra del browser.
3. Inserisci le tue credenziali e fai clic, “Login”
4. Clic, “Collocamento”
5. Quindi fare clic, “Telecamera” poi, “A distanza”
6. Clic, “Manuale aggiungi”
7. Modifica, “Produttore” A “Onvif”
8. Inserisci l’IP della tua fotocamera Hikvision in, “Indirizzo IP”
9. Inserisci la password della tua fotocamera HikVision in, “Parola d’ordine” campo.
11. In caso di successo, il dispositivo verrà elencato nella tabella inferiore, con un controllo verde sotto, “Stato”
- 5-Serie HD-CVI DVR