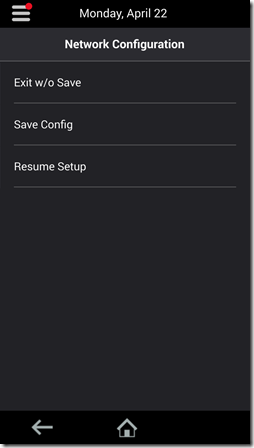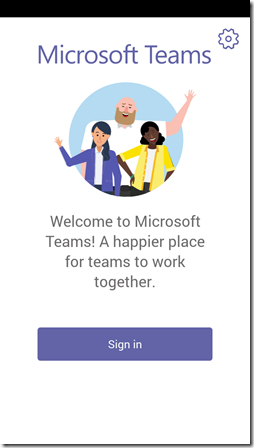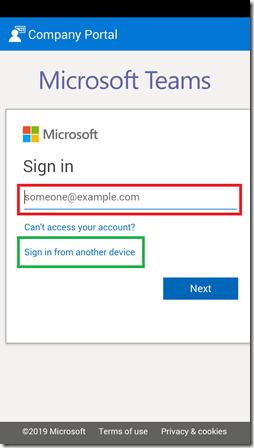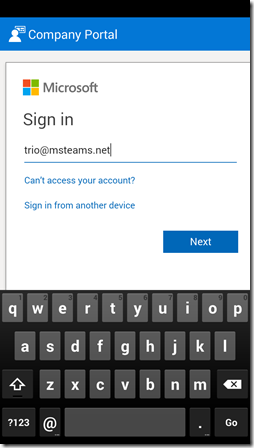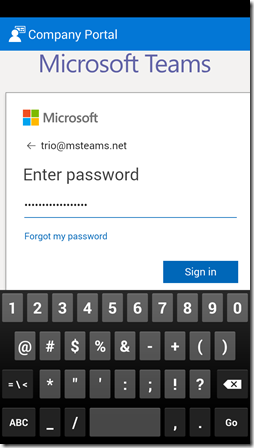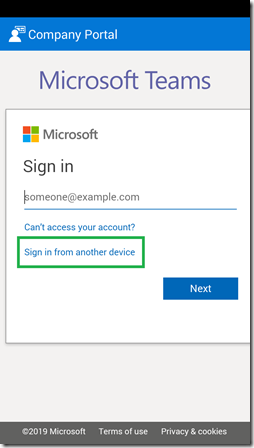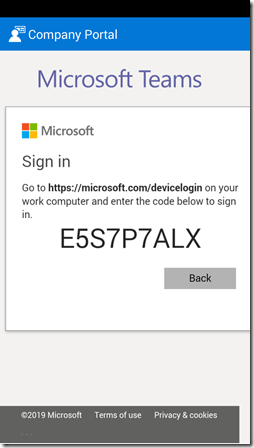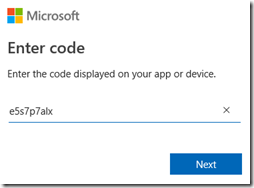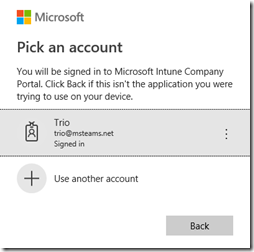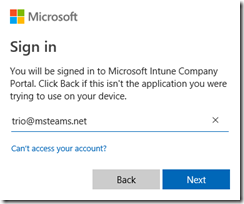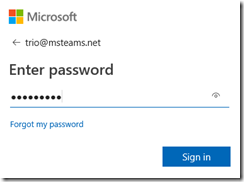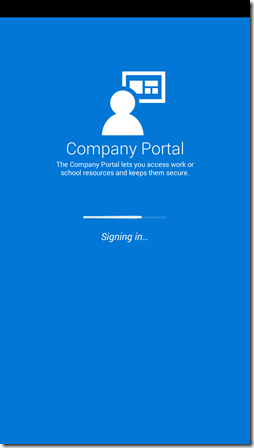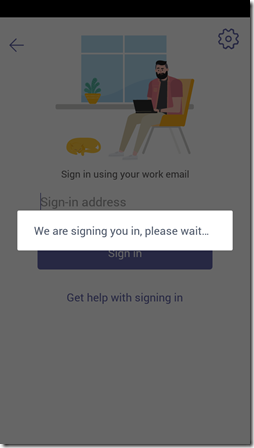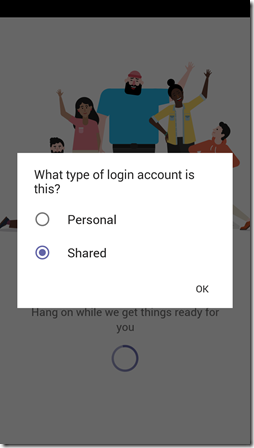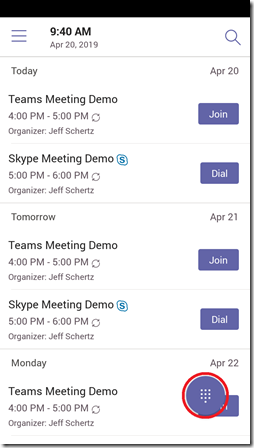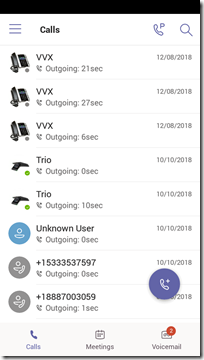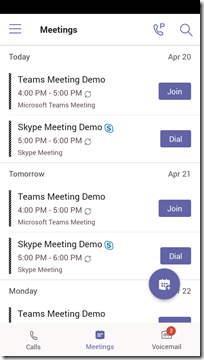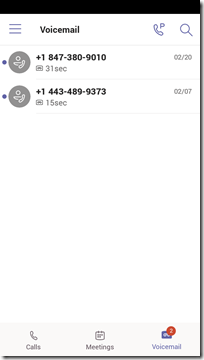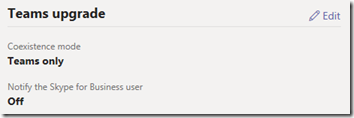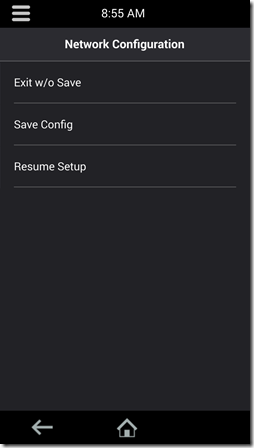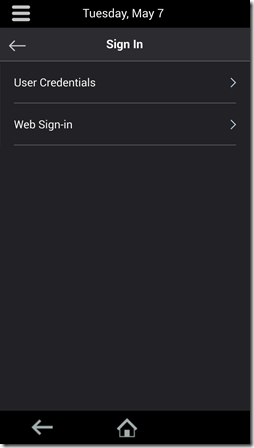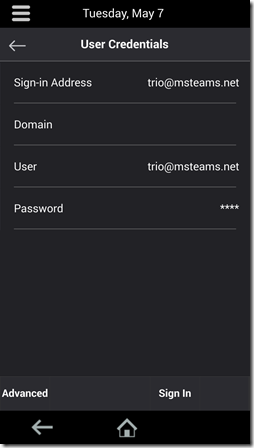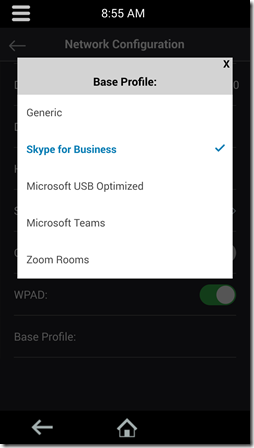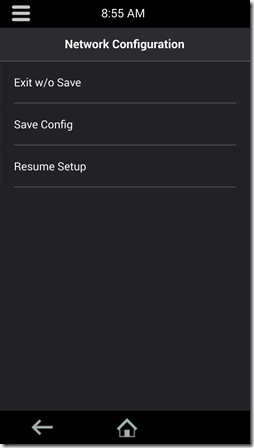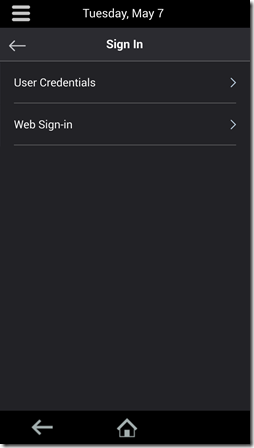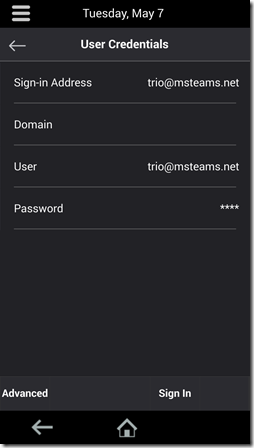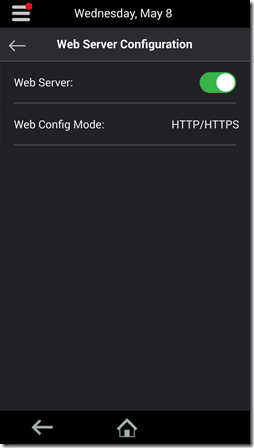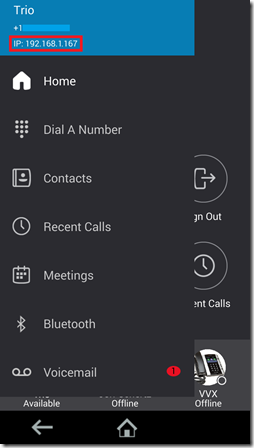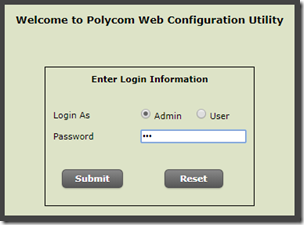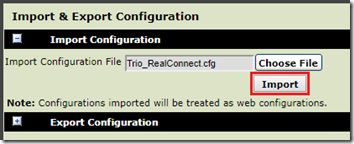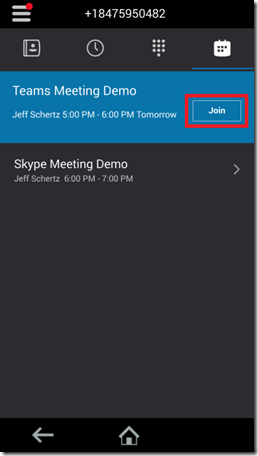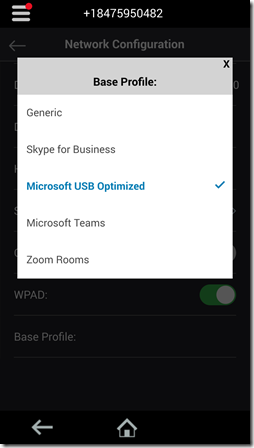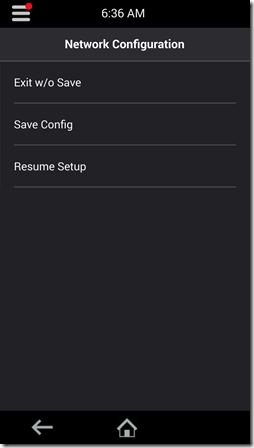Squadre di supporto Polycom Trio 8800
Converti il tuo trio 8800 per i team Microsoft in 10 minuti
Riepilogo:
1. Usa un browser Internet Explorer o Edge: Accedi all’indirizzo IP del trio tramite il dispositivo o controllando le sue impostazioni.
2. Vai all’upgrade del software di utilità: Passare alla sezione Aggiornamento del software di utilità.
3. Fai clic su Controlla per l’aggiornamento: Fare clic sul pulsante Controlla Aggiorna per visualizzare gli aggiornamenti disponibili.
4. Scegli l’ultima versione: Seleziona l’ultima versione del firmware.
5. Convalida l’installazione: Conferma l’installazione dell’aggiornamento del firmware.
Metodo 2: aggiorna il trio con una chiave USB:
Se il trio non ha accesso a Internet, è possibile aggiornarlo utilizzando una chiave USB.
1. Ottieni una chiave USB: Ottieni una chiave USB formattata in FAT32.
2. Scarica l’ultimo firmware: Scarica l’ultimo firmware ed estrai il suo contenuto nella radice della chiave USB.
3. Collegare la chiave USB nel dispositivo: Collegare la chiave USB al dispositivo trio.
4. Immettere la password e consentire la lettura: Immettere la password (predefinito è 456) e attendere che il dispositivo legga il contenuto USB.
5. Riavvia il dispositivo: Il dispositivo si riavvierà dopo aver letto la chiave USB.
6. Controlla l’interfaccia Web: Accedi all’interfaccia Web del trio per confermare che il dispositivo è stato aggiornato.
7. Scegli il cliente dei team: Seleziona l’opzione client dei team nel menu Simple Setup.
8. Riavvia e lancia il cliente dei team: Il dispositivo si riavvierà e lancerà il client dei team.
Domande:
1. Come posso accedere alle impostazioni di configurazione del trio?
Utilizzando un browser Internet Explorer o Edge e digitando l’indirizzo IP del trio.
2. Come faccio a controllare gli aggiornamenti del firmware?
Vai alla sezione Aggiornamento del software di utilità e fai clic su Controlla per l’aggiornamento.
3. Cosa dovrei fare se il trio non ha accesso a Internet?
Usa una chiave USB per aggiornare il trio. Scarica l’aggiornamento del firmware, estrailo nella chiave USB e collega la chiave nel dispositivo TRIO.
4. Quanto tempo impiega il processo di aggiornamento?
Può essere necessario fino a 5 minuti affinché il trio riavvia e aggiorna il dispositivo.
5. Qual è la password predefinita per il trio?
La password predefinita è 456.
6. Posso rimuovere la chiave USB dopo l’aggiornamento?
Sì, una volta che il trio è stato riavviato, è possibile rimuovere in sicurezza la chiave USB.
7. Come posso verificare se il trio è stato aggiornato?
Accedi all’interfaccia Web del trio per verificare che il dispositivo sia stato aggiornato.
8. Qual è il semplice menu di configurazione?
Il menu di configurazione semplice consente di scegliere diverse configurazioni per il trio, inclusa l’opzione client dei team.
9. Il trio può essere utilizzato per la videoconferenza?
Sì, ci sono configurazioni disponibili per le distribuzioni del trio abilitato ai video.
10. Quali sono i quattro scenari di configurazione principale per il trio con Microsoft Teams?
I quattro scenari sono modalità nativa, modalità gateway, modalità ibrida e modalità USB.
11. Qual è la differenza solo tra audio e distribuzioni abilitate ai video del trio?
Nelle distribuzioni audio solo, il trio viene utilizzato come telefono autonomo. Nelle distribuzioni abilitate ai video, può essere abbinato a componenti aggiuntivi per la videoconferenza.
12. Dove viene eseguita la configurazione per il trio?
La configurazione viene eseguita all’interno del firmware UCS (Unified Communications Software) che funziona sulla piattaforma del trio.
13. Il trio può essere abbinato a diversi componenti audio e video?
Sì, il trio può essere abbinato a una varietà di componenti audio e video supportati per sfruttare diverse piattaforme di registrazione e incontro.
14. Cosa fa la modalità USB?
In modalità USB, il trio funziona come dispositivo audio USB ed è collegato a un endpoint abilitato per video separato come una stanza di Microsoft Teams.
15. Il trio può essere utilizzato esclusivamente per la conferenza audio?
Sì, utilizzando l’opzione in modalità nativa e l’applicazione Android di Microsoft Teams incorporata progettata per i telefoni IP qualificati.
Converti il tuo trio 8800 per i team Microsoft in 10 minuti
Come accennato in precedenza, questo esempio specifico configurerà il trio per utilizzare la riga 2 per chiamare il servizio RealConnect per unirsi a una riunione dei team. Se si preferisce spostare questa funzionalità su un numero di riga diverso per i telefoni con più di una singola registrazione, aggiorna semplicemente ciascuno chiamata.autooffhook, dialplan, E reg parametro per modificare il file . 2 . al numero di linea desiderato (E.G. 3). Cambia anche il scambio.incontro.RealConnectProcessing.Registrazione in uscita parametro per abbinare lo stesso numero di riga (e.G. 3) e infine impostato reg.limite Valore del parametro da 2 per abbinare il numero di riga più alto nel telefono’S Configurazione specifica.
Squadre di supporto Polycom Trio 8800
Reddit e i suoi partner usano cookie e tecnologie simili per offrirti un’esperienza migliore.
Accettando tutti i cookie, accetti il nostro utilizzo dei cookie per fornire e mantenere i nostri servizi e il nostro sito, migliorare la qualità di Reddit, personalizzare i contenuti e pubblicità Reddit e misurare l’efficacia della pubblicità.
Rifiutando i cookie non essenziali, Reddit può ancora utilizzare alcuni cookie per garantire la corretta funzionalità della nostra piattaforma.
Per ulteriori informazioni, consultare il nostro avviso sui cookie e la nostra politica sulla privacy .
Converti il tuo trio 8800 per i team Microsoft in 10 minuti
- Usa un Explorer Internet o una navigazione Edge
- Digita l’indirizzo IP del tuo trio. : L’indirizzo IP potrebbe essere ritirato direttamente dal dispositivo
Vai all’upgrade del software di utilità
e fare clic su Controlla per l’aggiornamento

Scegli l’ultima versione

E convalidare l’installazione
Il trio riavvie e aggiornerà il dispositivo. possono essere necessari fino a 5 minuti
Metodo 2: aggiorna il trio con una chiave USB
Se il tuo trio non’T ho accesso a Internet … (non’T Vedi come il client del team potrebbe funzionare in questo caso) è possibile utilizzare una chiave USB
1 – Get e Usbkey in Fat 32
- – Scarica l’ultimo firmware
- – Estrai il contenuto zip nella radice della chiave USB
- – Vai davanti al dispositivo e collega la chiave USB
- Il dispositivo richiederà una password (il valore predefinito è 456) e leggerà il contenuto USB . Questa operazione potrebbe richiedere fino a 5 minuti
- – Il dispositivo si riavvia. Dopo il riavvio puoi rimuovere la chiave USB
– Vai all’interfaccia Web e controlla se il dispositivo è stato aggiornato (dovrebbe !)
Scegli ora nel menu di configurazione semplice il client dei team
Il dispositivo si riavvierà e lancerà il client del team.
Poly Trio con Microsoft Teams
Sono disponibili quattro scenari di configurazione primari per il poli trio che supportano i team Microsoft e l’opzione ideale per un’organizzazione può dipendere da diversi fattori. La distinzione più importante è se il trio è distribuito autonomo come semplicemente un telefono o se è anche abbinato a componente Visual + o Visual Pro per abilitare le funzionalità di videoconferenza.
Questi quattro scenari possono essere generalmente classificati come:
- Modalità nativa
- Modalità gateway
- Modalità ibrida
- Modalità USB
I primi due scenari sono Solo audio dove il trio viene distribuito come telefono autonomo. I secondi due scenari sono applicabili a Abilitato ai video distribuzioni del trio.
Si noti che in tutti tranne lo scenario USB il trio stesso è l’endpoint registrato e la configurazione viene eseguita all’interno del Software di comunicazione unificato Firmware (UCS) che funziona sulla piattaforma del trio. Il trio esegue tutto il controllo delle chiamate e può essere abbinato a una varietà di componenti audio e video supportati, sfruttando una o più piattaforme di registrazione e riunioni. In alternativa, la modalità USB trasforma semplicemente il trio in un dispositivo audio USB che viene quindi collegato e controllato da un endpoint abilitato per video separato come una stanza di Microsoft Teams.
Le fasi di configurazione in ciascuna delle seguenti sezioni presuppongono che il trio sia in uno stato di configurazione di reset di fabbrica prima di iniziare, quindi alcuni di questi passaggi potrebbero non essere necessari su un dispositivo attualmente distribuito.
Modalità nativa (Solo audio)
La prima e la più recente opzione disponibile è semplicemente posizionare il trio nel Microsoft Teams Profilo di base che riconfigurerà automaticamente il telefono per avviare e utilizzare l’applicazione Android Microsoft Team incorporata progettata per i telefoni IP qualificati. Questa applicazione prevede solo funzionalità audio con il trio, quindi dovrebbe essere utilizzata solo con un trio autonomo che viene utilizzato per la conferenza audio. (Se i dispositivi video sono integrati con il trio, eventuali telecamere connesse e monitor di visualizzazione non funzionano in questa modalità.)
Configurazione
Prima di tentare di utilizzare questa opzione, il trio deve prima essere aggiornato almeno al 5.9.0 Rev AA Firmware Release che ha introdotto per la prima volta questa capacità supportata.
- Apri il Impostazioni menu sul trio e navigare Avanzate >Impostazioni amministrative >Configurazione di rete >Profilo di base e quindi selezionare il file Microsoft Teams opzione. (La password predefinita è ‘ 456 ’.) Clicca il freccia di schiena e poi seleziona Salva configurazione che riavvierà immediatamente il telefono.
- Dopo il riavvio del telefono, visualizzerà i team Microsoft Registrazione schermo.
UN Portale aziendale Lo schermo può essere visto mentre il software client tenta di connettersi ai servizi di Microsoft Teams. Quando il Microsoft Accedi La schermata appare, fornirà due diversi metodi di autenticazione dell’utente: un’opzione per inserire direttamente le credenziali nel telefono utilizzando la tastiera soft e un’altra per utilizzare il processo di accesso web per inserire le credenziali in una pagina Web su un altro computer.
Se si desidera inserire le credenziali dell’account direttamente sul telefono, segui questo passaggio, altrimenti passa al passaggio successivo per utilizzare in alternativa un browser Web su un altro dispositivo per inserire le credenziali dell’account per il telefono.
Tocca sul campo Nome utente per visualizzare la tastiera sullo schermo e quindi digitare il nome utente per l’account utente dei team desiderati (E.G. [email protected]) e seleziona Prossimo.
Immettere la password per il nome dell’account fornito e quindi selezionare Registrazione.
In alternativa, questo passaggio può essere utilizzato per accedere al telefono utilizzando un browser Web su un computer o un altro dispositivo mobile.
Clicca il “Accedi da un altro dispositivo” opzione
Da un browser Web su un altro dispositivo o computer vai su https: // Microsoft.com/Devicelogin e quindi immettere il codice alfanumerico attualmente visualizzato sul trio (E.G. e5s7p7alx) nel Inserisci il codice campo e quindi fare clic Prossimo. (Come dimostrato in questo esempio, il codice non è sensibile al caso.)
Se la Scegli un account Viene visualizzato la finestra e l’account desiderato viene visualizzato nell’elenco quindi selezionare quell’account. In caso contrario, selezionare il Usa un altro account opzione.
Se richiesto di accedere, immettere il nome utente per l’account utente dei team desiderati (E.G. [email protected]) e seleziona Prossimo. Quindi immettere la password e selezionare Registrazione.
Indipendentemente da quale approccio di accesso è stato utilizzato, il resto del processo è lo stesso, così come le capacità e l’esperienza risultanti. Il telefono può visualizzare brevemente la pagina del portale dell’azienda man mano che si trova l’inquilino Microsoft 365 e quindi il client dei team apparirà una volta completato.
Se richiesto di selezionare un tipo di account di accesso selezionare Condiviso. (Questa è l’unica modalità che sarà supportata sul trio, quindi mentre Personale può essere selezionato non è consigliato, né supportato.)
Comportamento
IL Condiviso L’opzione è pensata per i casi d’uso di area comuni come le sale conferenze dove solo le riunioni programmate nella stanza’Vengono visualizzati il calendario S, insieme al pulsante del quadrante utilizzato per effettuare una chiamata PSTN in uscita. IL lente d’ingrandimento L’icona nell’angolo in alto a destra può anche essere utilizzata per cercare utenti o dispositivi di altri team per effettuare chiamate pari in uscita.
Nell’esempio mostrato sopra ci sono sia team che skype per le riunioni programmate per le aziende sul trio’Calendario S. Nota che il pulsante di azione sulle riunioni dei team dice ‘Giuntura’ mentre il pulsante in una riunione di Skype (indicato dal logo Skype for Business) ‘Comporre’. Questa è una distinzione molto importante da comprendere poiché il cliente dei team non ha alcun supporto nativo per Skype for Business; Non parla MS-Sip e non può parlare con una piattaforma Skype for Business. L’unico modo in cui questo cliente può unirsi a una riunione di Skype è se l’organizzatore della riunione è configurato per la conferenza dial-in o è autorizzato per la conferenza audio e l’invito della riunione include il numero di dial-in PSTN necessario. Inoltre, l’utente dei team registrati nel trio deve essere abilitato con la chiamata telefonica utilizzando il routing diretto o con un piano di chiamate telefoniche Microsoft assegnato ad esso assegnato. In breve, il trio deve essere in grado di effettuare una chiamata in uscita al PSTN tramite Microsoft Teams per connettersi alla riunione Skype tramite la conferenza audio di base.
Lo stato di presenza delle squadre per l’account può essere impostato manualmente direttamente sul telefono toccando il ‘Hamburger’ Menu nell’angolo in alto a sinistra del client e selezionando lo stato di presenza desiderato.
Per confronto il Personale L’opzione può essere selezionata durante l’accesso se richiesto, ma questa modalità è più intensa alle risorse e come indicato in precedenza non è supportato sugli attuali modelli di trio. Questa modalità è destinata a telefoni personali come i prossimi dispositivi Poly CCX e non solo mostrerà programmata Incontri, ma fornire anche funzionalità aggiuntive nel cliente applicabile ai singoli utenti come la cronologia di Chiamate E Segreteria telefonica Insieme alle opzioni di recupero di ricerca e chiamate parchi. Dal Chiamate Schermo il Effettuare una chiamata Il pulsante può essere utilizzato per cercare gli utenti di altri team o visualizzare un quadrante per effettuare una chiamata PSTN. IL Nuovo evento pulsante sul Incontri Lo schermo consente all’utente di creare una nuova riunione di team direttamente dal telefono e quindi invitare altri partecipanti.
Modalità gateway (Solo audio)
Questa configurazione utilizza un’unica registrazione su Skype for Business online che fornisce intrinsecamente un insieme limitato di funzionalità di base nell’ambiente Microsoft Teams. Questo è fornito tramite un SIP a Teams Audio Gateway che Microsoft ha distribuito e gestisce nel loro cloud. Il gateway non è qualcosa a cui i dispositivi indicano direttamente in quanto è più di una serie di connessioni backend tra gli ambienti Skype for Business Online e Microsoft Teams, consentendo principalmente le chiamate di chiamata e riunioni per i telefoni IP 3PIP come Polycom VVX. Pertanto, il semplice atto di registrare il telefono su Skype for Business Online fornisce una connettività intrinseca ai team Microsoft.
Anche importanza è da dove viene la connettività PSTN. Se l’ambiente sta attualmente utilizzando Enterprise Voice in Skype for Business, tutte le funzionalità PBX e la connettività PSTN vengono mantenute tramite la registrazione su Skype for Business. Se (e quando) quella funzionalità vocale aziendale viene migrata ai team, mediante stabilire un percorso diretto verso i team o utilizzare i piani di chiamata telefonica di Microsoft, allora il trio (come qualsiasi telefono qualificato 3PIP) continuerà a funzionare lo stesso tramite i servizi gateway. Pertanto, quando si sposta tutti gli utenti in un ambiente “Solo squadre” modalità e anche migrare la connettività PSTN direttamente nei team non vi è alcun impatto su questi telefoni che stavano già funzionando; Rimangono semplicemente nella stessa configurazione e il gateway maschera tutte quelle modifiche.
Sii consapevole del fatto che, sebbene questa funzionalità si basi su Skype for Business online, inizialmente non sarà influenzato dal pensionamento previsto di Skype for Business Online il 31 luglio 2021 come annunciato da Microsoft. Microsoft intende supportare i telefoni IP qualificati 3PIP tramite i servizi gateway per altri due anni, fino al 31 luglio 2023 come indicato in questa FAQ.
Configurazione
Prima di registrare il telefono, è necessario impostare l’account utente desiderato Solo squadre Modalità per la migliore funzionalità. Sebbene questo non sia un requisito per sfruttare il gateway, ma è raccomandato per la corretta funzionalità. Se l’account si trova in una modalità di aggiornamento di una squadra diversa, come Isole Ad esempio, quindi il comportamento di chiamata peer potrebbe non funzionare correttamente.
Apri il Centro amministratore di Microsoft Teams (https: // admin.squadre.Microsoft.com) e nel Utenti Sezione Selezionare l’account desiderato.
Clic Modificare Nella sezione di aggiornamento delle squadre e modifica Modalità di coesistenza A Solo squadre e clicca Salva. (Ignora l’impostazione a ‘Avvicina lo skype per l’utente aziendale’ Poiché questo vale solo per Microsoft Skype per i clienti aziendali e non è rilevante per l’utilizzo dell’account solo con un telefono qualificato 3PIP.)
- Sul trio accedi al file Impostazioni menu e navigare a Avanzate >Impostazioni amministrative >Configurazione di rete >Profilo di base e quindi selezionare il file Skype for Business opzione. (La password predefinita è ‘ 456 ’.) Clicca il freccia di schiena e poi seleziona Salva configurazione che riavvierà immediatamente il telefono.
Dopo il riavvio del telefono tocca il file Registrazione pulsante e selezionare l’opzione preferita per la registrazione a Skype for Business in linea utilizzando l’account utente desiderato.
Comportamento
Quando il trio è registrato su un account che è colpito su Skype for Business online, manterrà tutte le funzionalità Skype attualmente supportate in quanto è ancora nel profilo di base Skype. Quando si verifica un evento specifico (come effettuare una chiamata dal telefono a un altro utente nella modalità solo dei team), Skype for Business Online sappia per instradare quella chiamata attraverso i servizi gateway nell’ambiente dei team. Comprendi che se un telefono è registrato con un account a casa su uno Skype for Business Server che non fa parte di una distribuzione ibrida, ciò non funzionerà poiché il servizio gateway è accessibile solo tramite Skype for Business online Connettività.
Come sottolineato sopra, questo è un Solo audio Esperienza con Microsoft Teams come gateway supporta solo l’audio. Pertanto, questa configurazione è anche intesa specificamente per le distribuzioni solo audio e dovrebbe essere evitata con configurazioni abilitate ai video. (C’è un problema noto in cui le sessioni video possono essere erroneamente stabilite attraverso questo gateway quando si unisce a una riunione delle squadre. Ciò potrebbe non essere risolto da Microsoft poiché il gateway è essenzialmente in modalità di manutenzione e probabilmente non avrà alcun futuro sviluppo di funzionalità. Microsoft’S Focus è la sostituzione all’ingrosso dei dispositivi a nuovi prodotti che eseguiranno il client nativo Microsoft Teams.)
Per fornire alcune informazioni su come funziona il gateway, salvare semplicemente un invito a un invito in Outlook come un .html File quindi aprilo in qualsiasi editor di testo o visualizzatore. Cerca il testo “ Focus: id ” e quanto segue OnLineEetingConflink La sezione dovrebbe essere vista.
Si noti che questo sembra esattamente un Lync o Skype for Business Conference Uri, ad eccezione dei team aggiuntivi: 2: 0!19: String. Il trio non osserva il collegamento di incontri delle squadre effettivi incorporato nel join Meeting Microsoft Teams collegamento nella parte superiore dell’invito, ma identificherà questi inviti come a ‘Incontro Skype’ Riconoscendo l’URI della conferenza incorporato nel messaggio come mostrato sopra.
Un cliente dei team nativi si unirebbe a questo incontro utilizzando l’URL della riunione dei team nativi.
https: // teams.Microsoft.com/l/meetup-goin/19 %3ameeting_ nqg2odnzmtitztu5yy95ztfhlwfmyjgtyjk4mjq1n2q0zmy4 %40Thread.v2/0?contesto =%7b%22tid%22%3a%22bc7c5f16-c55e-417d-aac0-ff6bbfc27f76%22%2c%22oid%22%3a%22aff3cdcc-4551-4de6-8bec-e7f9e0e07edf61%7d 7d 7d
Eppure il telefono sfrutterà il ‘eredità’ Skype Conference Uri nell’invito che sembra molto diverso.
Conf: SIP: [email protected]; gruu; opaque = app: conf: focus: id: team: 2: 0!19: Meeting_ nqg2odnzmtitztu5yy95ztfhlwfmyjgtyjk4mjq1n2q0zmy4 -Thread.v2! AFF3CDCC45514DE68BECE7F9E07EDF61!BC7C5F16C55E417DAAC0FF6BBFC27F76
Si noti che entrambi i formati utilizzano lo stesso identificatore univoco, indicando che questo è lo stesso incontro. Ma poiché il telefono registrato su Skype for Business non può sfruttare il primo URL, continua a vedere questo invito come una riunione di Skype e quindi tenta di connettersi all’URI della conferenza sopra. Per quanto riguarda il telefono, anche se pensa che stia parlando con un MCU Skype for Business, ma in realtà è stato indicato al Gateway (Focus: ID: Teams: 2: 0!19:) che quindi gestisce il resto della connessione con la MCU dei team effettivi e individua la riunione corretta tramite l’ID della riunione fornita (NQG2odnz …).
Modalità ibrida
La modalità è l’unica opzione supportata da Microsoft per l’interoperabilità quando il trio viene distribuito come abilitato ai video Se abbinato a un poli Visual Plus (Visual+) o Visual Pro soluzione. Questo perché il trio sfrutterà l’approccio cloud video interop (CVI) supportato unendo alle riunioni di Microsoft Teams utilizzando il servizio Poly RealConnect.
Il nome ibrido viene formulato il fatto che il trio può supportare più registrazioni simultanee su diverse piattaforme basate su SIP e tuttavia unirsi alle riunioni dei team nativi con le funzionalità di condivisione video e desktop. Un’opzione di configurazione di base è quella di avere una riga singola registrata in modo nativo su Skype for Business per conservare qualsiasi funzionalità esistente e utilizzare la voce aziendale in Skype per la connettività PSTN, ma quindi sfruttare una seconda riga (non registrata) per unire le riunioni dei team posizionando le chiamate SIP basate su standard azure. Un’altra opzione comune entra in gioco quando un’altra piattaforma IP-PBX comune (E.G. Cisco o Avaya) viene utilizzato nell’ambiente e la connettività PSTN non è fornita da Skype o dai team. Questa configurazione è vera ‘Registrazione ibrida’ Opzione come trio sosterrà molteplici registrazioni SIP simultanee: una sulla piattaforma PBX per la chiamata vocale e un secondo a Skype for Business. La terza riga può essere utilizzata per chiamate non registrate al servizio CVI o addirittura essere attivamente registrata in qualsiasi proxy video basato su standard (E.G. Poly DMA/RPAD, Cisco VCS/VCS-E, ecc.) per eventuali routing nel servizio di interop video (o in alternativa la configurazione basata su poli Clariti di RealConnect per Microsoft Teams Interop.
In breve, l’approccio ibrido è il più flessibile in quanto può essere utilizzato per connettersi a qualsiasi numero di piattaforme vocali basate su IP e/o soluzioni di incontro. Non è raro vedere un trio configurato per supportare le riunioni di unione programmate su diversi servizi di riunioni come Skype for Business, Microsoft Teams, Cisco WebEx, Zoom, ecc. tutto nella stessa stanza.
Configurazione
La configurazione di esempio in questo articolo affronterà un singolo caso d’uso, mostrando come registrare il trio a Skype for Business e anche configurarlo in modo che RealConnect venga utilizzato per unirsi alle riunioni dei team. Questo approccio mantiene ancora Skype esistente per la funzionalità aziendale, sfruttando solo il servizio interrogatorio per l’adesione alle riunioni dei team
Prima di configurare il trio stesso, dovrà essere preparato a importare un set di parametri UCS. Ciò si ottiene creando un file di testo di configurazione personalizzato e salvandolo con a .Estensione del file CFG. Esistono diversi parametri applicabili, molti dei quali sono tenuti a inserire correttamente le chiamate nel servizio RealConnect dal trio. Solo alcuni dei parametri devono essere personalizzati, mentre alcuni dei parametri possono essere omessi a seconda delle capacità desiderate.
Come minimo sono necessari i seguenti parametri per consentire al trio di effettuare una chiamata SIP in RealConnect utilizzando una linea aggiuntiva e non registrata. Come accennato in precedenza, questo esempio specifico configurerà il trio per utilizzare la riga 2 per effettuare queste chiamate, ma per un trio utilizzando una configurazione diversa con potenzialmente più di 2 registrazioni, quindi semplicemente modificare il seguente esempio per utilizzare un numero di linea disponibile.
| Attributo | Valore |
| chiamata.autooffhook.2.contatto | 680450644 @t.plcm.VC |
| chiamata.autooffhook.2.abilitato | 1 |
| chiamata.Teluri.ShowPrompt | 0 |
| dialplan.2.ApplicaToDirectoryDial | 1 |
| dialplan.2.DigitMap | ^.+@T\.plcm \.VC $ |
| dialplan.2.DigitMap.modalità | Regex |
| dialplan.2.DigitMap.tempo scaduto | 4 |
| dialplan.DigitMap.Lineswitching.abilitare | 1 |
| scambio.incontro.RealConnectProcessing.Registrazione in uscita | 2 |
| scambio.incontro.RealConnectProcessing.Skype.abilitato | 0 |
| scambio.incontro.RealConnectProcessing.squadre.abilitato | 1 |
| reg.2.indirizzo | trio |
| reg.2.Keepalive.sessiontimers | 1 |
| reg.2.etichetta | Incontro di squadre |
| reg.2.server.1.indirizzo | T.plcm.VC |
| reg.2.server.1.Registrati | 0 |
| reg.2.server.1.trasporto | TcpPreferred |
| reg.2.srtp.offerta | 1 |
| reg.limite | 2 |
I tre valori dei parametri evidenziati sopra devono essere personalizzati come spiegato di seguito.
- Il più importante è lo specifico Chiave degli inquilini (e.G 680450644) assegnato all’Ufficio 365 in cui viene utilizzato il servizio RealConnect, poiché questo controlla la coda di ingresso degli inquilini quando si tocca semplicemente la nuova chiave di linea che apparirà sul telefono.
- Immettere anche il nome preferito utilizzato per identificare il telefono nelle chiamate SIP (e.G. trio); Questo nome può essere praticamente qualsiasi cosa unica per il dispositivo specifico tranne Per l’URI SIP dell’account già registrato su Skype for Business in quanto causerebbe un conflitto.
- Infine, selezionare il nome dell’etichetta desiderato che verrà visualizzato sotto il pulsante del tasto nuova della riga sul trio’S schermata iniziale (E.G. Incontro delle squadre).
Il seguente testo può essere copiato in un nuovo file e quindi salvato come con a .cfg Estensione del file per l’importazione nel telefono in un passaggio successivo.
(Nota che è la configurazione è identica a “ Trio-Teams-RealConnect-Line2-Template non registrato ” fornito nel servizio di gestione dei dispositivi Polycom (PDMS).)
Come accennato in precedenza, questo esempio specifico configurerà il trio per utilizzare la riga 2 per chiamare il servizio RealConnect per unirsi a una riunione dei team. Se si preferisce spostare questa funzionalità su un numero di riga diverso per i telefoni con più di una singola registrazione, aggiorna semplicemente ciascuno chiamata.autooffhook, dialplan, E reg parametro per modificare il file . 2 . al numero di linea desiderato (E.G. 3). Cambia anche il scambio.incontro.RealConnectProcessing.Registrazione in uscita parametro per abbinare lo stesso numero di riga (e.G. 3) e infine impostato reg.limite Valore del parametro da 2 per abbinare il numero di riga più alto nel telefono’S Configurazione specifica.
Sul trio accedi al file Impostazioni menu e navigare a Avanzate > Impostazioni amministrative > Configurazione di rete > Profilo di base e quindi selezionare il file Skype for Business opzione. Clicca il freccia di schiena e poi seleziona Salva configurazione che riavvierà immediatamente il telefono.
Dopo il riavvio del telefono tocca il file Registrazione pulsante e selezionare l’opzione preferita per la registrazione su skype per il business utilizzando l’account utente desiderato.
Il prossimo passo è applicare il file di configurazione al trio che può essere realizzato in uno dei vari modi. Se si utilizzano una soluzione del server di provisioning con il trio, questo è l’approccio preferito, ma ai fini del presente articolo il file verrà importato manualmente in un singolo telefono utilizzando l’interfaccia di amministrazione di gestione web locale. L’interfaccia di gestione del web non è disponibile per impostazione predefinita quando il trio è impostato su Skype for Business Profile, quindi potrebbe essere necessario essere abilitati manualmente. Se è già abilitato sul trio, salta questo passaggio.
Sul trio accedi al file Impostazioni menu e navigare a Avanzate > Impostazioni amministrative > Configurazione del server Web, abilitare Server web, e quindi selezionare il desiderato Modalità di configurazione Web (e.G. Http/https). Clicca il freccia di schiena e poi seleziona Salva configurazione che riavvierà immediatamente il telefono.
Dopo che il telefono è stato riavviato, tocca il menu hamburger nell’angolo in alto a sinistra e cerca il dispositivo’S l’indirizzo IP come visualizzato nel menu (E.G. 192.168.1.167).
Apri un browser Web su una workstation e connettiti all’indirizzo IP utilizzando HTTP o HTTPS, in base alle opzioni precedentemente configurate (e).G. https: // 192.168.1.167 ) e quindi accedere utilizzando l’account amministratore. (La password predefinita è ‘ 456 ’.)
Vai al Utility > Configurazione di importazione ed esportazione menu e quindi fare clic Scegli il file sotto il Configurazione di importazione sezione.
Seleziona il file di configurazione precedentemente creato (e.G. Trio_realconnect.CFG) e quindi fare clic su Importare che dovrebbe innescare immediatamente il trio per riavviare.
Comportamento
Dopo aver riavviato il telefono il pulsante di riga aggiuntivo (E.G. “Incontro di squadre”) dovrebbe apparire nella schermata principale indicando che i nuovi parametri sono stati importati correttamente. Il nuovo “Incontro di squadre” La chiave di linea può essere utilizzata per chiamare semplice direttamente nel servizio RealConnect’s coda di voce che richiederà l’incontro specifico’S Video Conferencing ID. Il pulsante delle riunioni nella schermata Home fornirà un pulsante di join che può essere utilizzato per connettersi direttamente in una riunione di squadre programmata.
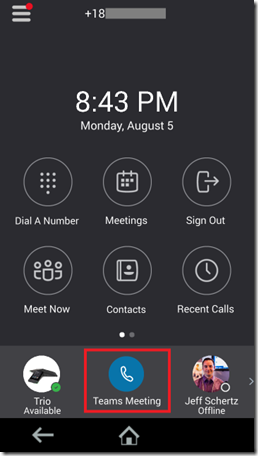
Modalità USB
Questa modalità trasforma semplicemente il trio in un dispositivo audio solo USB per quando sarà fisicamente connesso a qualsiasi sistema Microsoft supportato come la Microsoft Teams Room o un hub Surface. Il trio non esegue più alcuna registrazione e viene trasformato in un accessorio per eseguire come microfono e altoparlante.
Configurazione
Sul trio accedi al file Impostazioni menu e navigare a Avanzate > Impostazioni amministrative > Configurazione di rete > Profilo di base e quindi selezionare il file Microsoft USB ottimizzato opzione. Clicca il freccia di schiena e poi seleziona Salva configurazione che riavvierà immediatamente il telefono.
Comportamento
Una volta che il telefono riavvia un’interfaccia molto semplice. Quando il sistema della stanza connessa non è in una chiamata attiva, il display viene relegato solo per mostrare la data e l’orario. Quando il sistema di stanza connesso è in una chiamata, il trio visualizzerà un timer di chiamata insieme a Muto E Fine chiamata pulsanti.
Polycom RealPresence Trio 8800 Teams Edition
In magazzino, pronto per la spedizione
Il Polycom Realpresence Trio 8800 è elegante e sofisticato. Il suo touchscreen a colori da 5 pollici e la navigazione intuitiva di Polycom (ora Poly) lo rendono più semplice che mai, recedendo in meno errori, inizia rapidi per ogni incontro e requisiti di formazione minimi. Il Polycom Trio 8800 può essere registrato in qualsiasi servizio di conferenza cloud o provider SIP. Poly Part #2200-66070-019. Viene impostato predefinito ai team Microsoft ma può essere modificato tramite l’interfaccia Poly Web.
SKU: 79321n Categorie: telefoni per conferenze, Polycom, Polycom RealPresence Trio Tag: Polycom VoIP